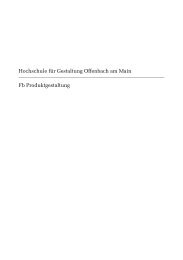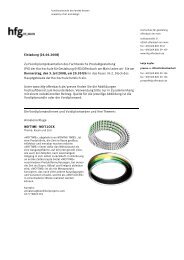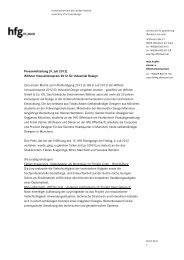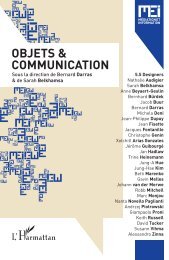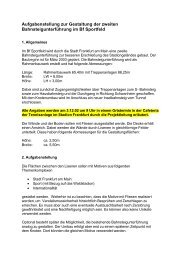User Manual
User Manual
User Manual
Create successful ePaper yourself
Turn your PDF publications into a flip-book with our unique Google optimized e-Paper software.
Note that some shots may trigger the warning even though they are exposed according<br />
to your intentions. You should consider these warnings only as a guideline. This<br />
feature can be turned off.<br />
3. If no problem is detected, then the image is saved with the chosen default approval<br />
status.<br />
If you set Approval to ‘Auto’, all images will be stored as Green if judged as correct and<br />
Yellow if judged as technically doubtful. No images are ever stored as Red automatically!<br />
4. When you are browsing through your shots, keep an eye on the approval status of<br />
each and consider whether you should promote or demote each shot based on its<br />
appearance on the preview screen. You can also apply a browse filter to, for example,<br />
browse only red shots when looking for images to delete or to browse only green<br />
shots to make sure you have a good version of each shot that you need.<br />
5. When you begin working with the images on your computer, use the approval status<br />
as a guide for organizing your work. For example, you might begin by opening and<br />
optimizing the green shots and then go to the yellow shots only if you still need more<br />
images and then, finally, check the red shots as a last resort.<br />
Note that the system is very flexible so you can use it in any way that you like. For example,<br />
you can set the camera to assign all new images a yellow or green status regardless<br />
of the exposure warning. Be careful when assigning red status because red images may<br />
be deleted if the current storage medium becomes full.<br />
Reading and changing the approval status<br />
The current approval status of each shot is indicated in two ways:<br />
• In most preview modes, the current status is indicated by a coloured dot in the<br />
bottom-right corner of the screen.<br />
• Each image is given a name that indicates its approval status. Approved (green)<br />
image names start with “A” (e.g., “A0000043”); warning (yellow) images start with<br />
“B” (e.g., “B0000043”); and images marked for delete (red) start with “C”. Because<br />
of this naming convention, you will also be able to sort your image files by status<br />
after you have imported them onto your computer (e.g., by listing the folder by<br />
file name).<br />
See also the diagram showing where you can read the image name and approval status<br />
on the screen.<br />
By keeping an eye on the file name and/or coloured dot as you browse your images at<br />
the single-image, four-thumbnail or nine-thumbnail level, you can easily see the current<br />
approval status of each of them.<br />
To change the approval status of the currently displayed/selected image, simply press the<br />
approval button until the desired approval status is shown.<br />
Note that you can set the camera to filter by approval status as you browse, which<br />
means that some images may be hidden (though they are still there). See “Browsing<br />
by Approval Status”, below, for details about how to work with the filter.<br />
Be careful when assigning red status because red images may be deleted if the current<br />
storage medium becomes full.<br />
45





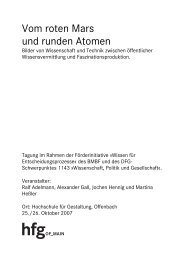

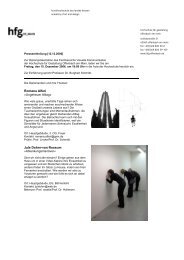
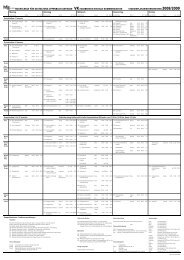
![Einladung [07.02.2006] - Hochschule für Gestaltung Offenbach am ...](https://img.yumpu.com/13375413/1/184x260/einladung-07022006-hochschule-fur-gestaltung-offenbach-am-.jpg?quality=85)