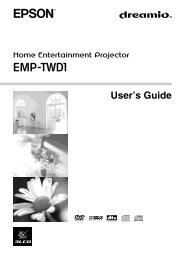GT1150 Manual PDF - LCD and DLP Projectors
GT1150 Manual PDF - LCD and DLP Projectors
GT1150 Manual PDF - LCD and DLP Projectors
You also want an ePaper? Increase the reach of your titles
YUMPU automatically turns print PDFs into web optimized ePapers that Google loves.
Printed in Japan<br />
7N8P0111<br />
NEC<br />
<strong>GT1150</strong> User's <strong>Manual</strong><br />
<strong>LCD</strong> Projector<br />
<strong>GT1150</strong><br />
User’s <strong>Manual</strong>
DECLARATION OF CONFORMITY<br />
This device complies with Part 15 of FCC Rules. Operation is subject to the following two conditions. (1) This device may<br />
not cause harmful interference, <strong>and</strong> (2) this device must accept any interference received, including interference that may<br />
cause undesired operation.<br />
U.S. Responsible Party:<br />
Address:<br />
Tel. No.:<br />
Type of Product:<br />
Equipment Classification:<br />
NEC Technologies, Inc.<br />
1250 N. Arlington Heights Road<br />
Itasca, Illinois 60143<br />
(630) 467-5000<br />
<strong>LCD</strong> Projector<br />
Class B Peripheral<br />
Models:<br />
<strong>GT1150</strong><br />
We hereby declare that the equipment specified above<br />
conforms to the technical st<strong>and</strong>ards as specified in the FCC Rules.
LIMITED WARRANTY (USA <strong>and</strong> Canada only)<br />
NEC MultiSync ® Projector Products<br />
NEC Technologies, Inc. (hereafter NECTECH) warrants this<br />
product to be free from defects in material <strong>and</strong> workmanship<br />
under the following terms.<br />
HOW LONG IS THE WARRANTY?<br />
The <strong>GT1150</strong> projector is covered by a (2) two year parts <strong>and</strong><br />
labor limited warranty. Offered concurrently with the parts <strong>and</strong><br />
labor limited warranty is InstaCare, the industry's leading service<br />
program. InstaCare provides for 3 business day repair <strong>and</strong><br />
return of your projector. InstaCare is in effect for the first two<br />
years for the original owner. See the enclosed limited warranty<br />
card for registration instructions. The lamp, under normal operating<br />
conditions, is warranted for 1500 hours of operation time<br />
or six months, whichever comes first.<br />
WHO IS PROTECTED?<br />
This warranty may be enforced only by the first purchaser.<br />
WHAT IS COVERED AND WHAT IS NOT COVERED<br />
Except as specified below, this warranty covers all defects in<br />
material or workmanship in this product. The following are not<br />
covered by the warranty:<br />
1. Any product which is not distributed in the U.S.A. or Canada<br />
by NECTECH or which is not purchased in the U.S.A. or<br />
Canada from an authorized NECTECH dealer. For a listing<br />
of authorized dealers please contact NECTECH at 800-836-<br />
0655.<br />
2. Any product on which the serial number has been defaced,<br />
modified or removed.<br />
NECTECH’S LIABILITY FOR ANY DEFECTIVE PRODUCT<br />
IS LIMITED TO THE REPAIR OR REPLACEMENT OF THE<br />
PRODUCT AT OUR OPTION. REPLACEMENT PROD-<br />
UCTS MAY BE NEW OR ‘LIKE NEW’.<br />
3. NECTECH SHALL NOT BE LIABLE FOR : Damage, deterioration<br />
or malfunction resulting from:<br />
a. Accident, misuse, abuse, neglect, fire, water, lightning or<br />
other acts of nature, unauthorized product modification,<br />
or failure to follow instructions supplied with the product.<br />
b. Repair or attempted repair by anyone not authorized by<br />
NECTECH.<br />
c. Any shipment of the product (claims must be presented<br />
to the carrier).<br />
d. Removal or installation of the product.<br />
e. Any other cause which does not relate to a product defect.<br />
4. Cartons, carrying cases, batteries, external cabinets, CD-<br />
ROM, or any accessories used in connection with the product.<br />
WHAT NEC WILL COVER<br />
We will pay labor <strong>and</strong> material expenses for covered items. But<br />
we will not pay for the following:<br />
1. Removal or installation charges.<br />
2. Costs of initial technical adjustments (set-up), including adjustment<br />
of user controls. These costs are the responsibility<br />
of the NECTECH dealer from whom the product was purchased.<br />
3. Payment of shipping charges.<br />
HOW TO OBTAIN WARRANTY SERVICE<br />
1. To obtain service on your product, consult the dealer from<br />
whom you purchased the product.<br />
2. Whenever warranty service is required, the original dated<br />
invoice (or a copy) must be presented as proof of warranty<br />
coverage. Please be prepared to describe or demonstrate<br />
the problem to your dealer.<br />
3. For the name of the nearest NECTECH authorized service<br />
center, call NECTECH at 800-836-0655.<br />
LIMITATION OF IMPLIED WARRANTIES<br />
ALL IMPLIED WARRANTIES, INCLUDING WARRANTIES OF<br />
MERCHANTABILITY AND FITNESS FOR A PARTICULAR<br />
PURPOSE, ARE LIMITED IN DURATION TO THE LENGTH<br />
OF THIS WARRANTY.<br />
EXCLUSION OF DAMAGES<br />
NECTECH’S LIABILITY FOR ANY DEFECTIVE PRODUCT IS<br />
LIMITED TO THE REPAIR OR REPLACEMENT OF THE<br />
PRODUCT AT OUR OPTION. NECTECH SHALL NOT BE LI-<br />
ABLE FOR:<br />
1. DAMAGE TO OTHER PROPERTY CAUSED BY ANY DE-<br />
FECTS IN THIS PRODUCT, DAMAGES BASED UPON IN-<br />
CONVENIENCE, LOSS OF USE OF THE PRODUCT, LOSS<br />
OF TIME, COMMERCIAL LOSS; OR<br />
2. ANY OTHER DAMAGES, WHETHER INCIDENTAL, CON-<br />
SEQUENTIAL OR OTHERWISE. SOME STATES DO NOT<br />
ALLOW LIMITATIONS ON HOW LONG AN IMPLIED WAR-<br />
RANTY LASTS AND/OR DO NOT ALLOW THE EXCLU-<br />
SION OR LIMITATION OF INCIDENTAL OR CONSEQUEN-<br />
TIAL DAMAGES, SO THE ABOVE LIMITATIONS AND EX-<br />
CLUSIONS MAY NOT APPLY TO YOU.<br />
HOW STATE LAW RELATES TO THE WARRANTY<br />
This warranty gives you specific legal rights, <strong>and</strong> you may also<br />
have other rights which vary from state to state.<br />
FOR MORE INFORMATION, TELEPHONE 800-836-0655<br />
NEC TECHNOLOGIES, INC.<br />
1250 N. Arlington Heights Road, Suite 500<br />
Itasca, Illinois 60143-1248<br />
NOTE: All products returned to NECTECH for service MUST<br />
have prior approval. To get approval, call NEC Technologies at<br />
800-836-0655.
<strong>LCD</strong> Projector<br />
<strong>GT1150</strong> User’s <strong>Manual</strong><br />
R<br />
SOURCE<br />
ON/STAND BY<br />
ADJUST<br />
RIGHT SELECT<br />
AUTO<br />
MENU<br />
LAMP STATUS POWER<br />
CANCEL<br />
ENTER<br />
UP<br />
LENS SHIFT<br />
DOWN<br />
LEFT<br />
ZOOM<br />
FOCUS
IMPORTANT INFORMATION<br />
Precautions<br />
Please read this manual carefully before using your NEC <strong>GT1150</strong> Projector<br />
<strong>and</strong> keep the manual h<strong>and</strong>y for future reference.<br />
Your serial number is located on the bottom of your <strong>GT1150</strong>. Record it<br />
here:<br />
CAUTION<br />
To turn off main power, be sure to remove the plug from<br />
power outlet.<br />
The power outlet socket should be installed as near to<br />
the equipment as possible, <strong>and</strong> should be easily accessible.<br />
CAUTION<br />
TO PREVENT SHOCK, DO NOT OPEN THE CABINET.<br />
NO USER-SERVICEABLE PARTS INSIDE.<br />
REFER SERVICING TO QUALIFIED NEC SERVICE<br />
PERSONNEL.<br />
This symbol warns the user that uninsulated voltage<br />
within the unit may be sufficient to cause electrical shock.<br />
Therefore, it is dangerous to make any kind of contact<br />
with any part inside of the unit.<br />
This symbol alerts the user that important information<br />
concerning the operation <strong>and</strong> maintenance of this unit<br />
has been provided. The information should be read carefully<br />
to avoid problems.<br />
WARNING<br />
TO PREVENT FIRE OR SHOCK, DO NOT EXPOSE THIS UNIT TO<br />
RAIN OR MOISTURE.<br />
DO NOT USE THIS UNIT’S GROUNDED PLUG WITH AN EXTEN-<br />
SION CORD OR IN AN OUTLET UNLESS ALL THREE PRONGS CAN<br />
BE FULLY INSERTED.<br />
DO NOT OPEN THE CABINET. THERE ARE HIGH-VOLTAGE COM-<br />
PONENTS INSIDE. ALL SERVICING MUST BE DONE BY QUALI-<br />
FIED NEC SERVICE PERSONNEL.<br />
DOC Compliance Notice<br />
This Class B digital apparatus meets all requirements of the Canadian<br />
Interference-Causing Equipment Regulations.<br />
3. GSGV Acoustic Noise Information Ordinance:<br />
The sound pressure level is less than 70 dB (A) according to ISO 3744<br />
or ISO 7779.<br />
E – ii<br />
RF Interference<br />
WARNING<br />
The Federal Communications Commission does not allow any<br />
modifications or changes to the unit EXCEPT those specified by<br />
NEC Technologies in this manual. Failure to comply with this government<br />
regulation could void your right to operate this equipment.<br />
This equipment has been tested <strong>and</strong> found to comply with the<br />
limits for a Class B digital device, pursuant to Part 15 of the FCC<br />
Rules. These limits are designed to provide reasonable protection<br />
against harmful interference in a residential installation. This equipment<br />
generates, uses, <strong>and</strong> can radiate radio frequency energy<br />
<strong>and</strong>, if not installed <strong>and</strong> used in accordance with the instructions,<br />
may cause harmful interference to radio communications. However,<br />
there is no guarantee that interference will not occur in a<br />
particular installation. If this equipment does cause harmful interference<br />
to radio or television reception, which can be determined<br />
by turning the equipment off <strong>and</strong> on, the user is encouraged to try<br />
to correct the interference by one or more of the following measures:<br />
• Reorient or relocate the receiving antenna.<br />
• Increase the separation between the equipment <strong>and</strong> receiver.<br />
• Connect the equipment into an outlet on a circuit different from that to<br />
which the receiver is connected.<br />
• Consult the dealer or an experienced radio / TV technician for help.<br />
In UK, a BS approved power cable with moulded plug has a Black (five<br />
Amps) fuse installed for use with this equipment. If a power cable is not<br />
supplied with this equipment please contact your supplier.<br />
• IBM is a registered trademark of International Business Machines<br />
Corporation.<br />
• Macintosh <strong>and</strong> PowerBook are registered trademarks of Apple Computer,<br />
Inc.<br />
• Other product <strong>and</strong> company names mentioned in this user's manual<br />
may be the trademarks of their respective holders.
INFORMATIONS IMPORTANTES<br />
Précautions<br />
Veuillez lire ce manuel avec attention avant d’utiliser votre projecteur<br />
NEC <strong>GT1150</strong> et gardez ce manuel à portée de main afin de pouvoir y<br />
recourir facilement.<br />
Votre numéro de série est situé sur le fond de votre <strong>GT1150</strong>. Reportezle<br />
ici:<br />
ATTENTION<br />
Pour couper complètement l’alimentation, retirez la prise<br />
du secteur.<br />
La prise du secteur doit être accessible et installée le<br />
plus près possible de l’appareil.<br />
ATTENTION<br />
POUR ÉVITER TOUT CHOC ÉLECTRIQUE, N’OUVREZ PAS LE<br />
BOÎTIER. LES PIÈCES INTERNES NE SONT PAS RÉPARABLES<br />
PAR L’UTILISATEUR. POUR TOUTE RÉPARATION, ADRESSEZ-<br />
VOUS À UN RÉPARATEUR AGRÉE NEC.<br />
Ce symbole avertit l’utilisateur que le contact avec<br />
certaines parties non isolées à l’intérieur de l’appareil<br />
risque de causer une électrocution. Il est donc dangereux<br />
de toucher quoi que ce soit à l’intérieur de l’appareil.<br />
Ce symbole avertit l’utilisateur que d’importantes informations<br />
sont fournies sur le fonctionnement ou l’entretien<br />
de cet appareil. Ces informations doivent être lues<br />
attentivement pour éviter tout problème.<br />
AVERTISSEMENT<br />
AFIN DE PREVENIR TOUT RISQUE D’INCENDIE OU DE CHOC<br />
ÉLECTRIQUE, N’EXPOSEZ PAS CET APPAREIL À LA PLUIE OU À<br />
L’HUMIDITÉ. N’UTILISEZ PAS LA PRISE AVEC TERRE DE<br />
L’APPAREIL AVEC UNE RALLONGE OU UNE AUTRE PRISE, A<br />
MOINS QUE LES TROIS BROCHES PUISSENT ÊTRE<br />
COMPLETEMENT INSÉRÉES. N’OUVREZ PAS LE BOÎTIER. A<br />
L’INTÉRIEUR SE TROUVENT DES COMPOSANTS À HAUTE TEN-<br />
SION. TOUTE RÉPARATION DOIT ÊTRE FAITE PAR DU PERSON-<br />
NEL AGRÉE NEC.<br />
DOC avis de conformation<br />
Cet appareil numérique de la classe B respecte toutes les exigences<br />
du Règlement sur le Matériel Brouilleur du Canada.<br />
3. Réglement sur les informations concernant les nuisances acoustiques GSGV:<br />
Le niveau de pression sonore est inférieur à 70 dB (A) conformément<br />
à la norme ISO 3744 ou ISO 7779.<br />
E – iii<br />
• IBM est une marque déposées de International Business Machines<br />
Corporation.<br />
• Macintosh et PowerBook sont des marques déposées de Apple Computer,<br />
Inc.<br />
• Tous les autres marques et les noms de produits sont des marques<br />
de fabrique ou des marques déposées de leurs compagnies<br />
respectives.
Important Safeguards<br />
These safety instructions are to ensure the long life of your projector<br />
<strong>and</strong> to prevent fire <strong>and</strong> shock. Please read them carefully <strong>and</strong> heed all<br />
warnings.<br />
Installation<br />
1. For best results, use your projector in a darkened room.<br />
2. Place the projector on a flat, level surface in a dry area away from<br />
dust <strong>and</strong> moisture.<br />
3. Do not place your projector in direct sunlight, near heaters or heat<br />
radiating appliances.<br />
4. Exposure to direct sunlight, smoke or steam can harm internal components.<br />
5. H<strong>and</strong>le your projector carefully. Dropping or jarring can damage internal<br />
components.<br />
6. Do not place heavy objects on top of the projector.<br />
7. If you wish to have the projector installed on the ceiling:<br />
a. Do not attempt to install the projector yourself.<br />
b. The projector must be installed by qualified technicians in order to ensure<br />
proper operation <strong>and</strong> reduce the risk of bodily injury.<br />
c. In addition, the ceiling must be strong enough to support the projector<br />
<strong>and</strong> the installation must be in accordance with any local building codes.<br />
d. Please consult your dealer for more information.<br />
Power Supply<br />
1. The projector is designed to operate on a power supply of 100-120<br />
or 200-240 V 50/60 Hz AC. Ensure that your power supply fits this<br />
requirement before attempting to use your projector.<br />
2. H<strong>and</strong>le the power cable carefully <strong>and</strong> avoid excessive bending. A<br />
damaged cord can cause electric shock or fire.<br />
3. If the projector is not to be used for an extended period of time,<br />
disconnect the plug from the power outlet.<br />
Cleaning<br />
1. Unplug the projector before cleaning.<br />
2. Clean the cabinet periodically with a damp cloth. If heavily soiled,<br />
use a mild detergent. Never use strong detergents or solvents such<br />
as alcohol or thinner.<br />
3. Use a blower or lens paper to clean the lens, <strong>and</strong> be careful not to<br />
scratch or mar the lens.<br />
CAUTION<br />
Do not unplug the power cable from the wall outlet under any one<br />
of the following circumstances. Doing so can cause damage to<br />
the projector:<br />
• While the Hour Glass icon appears.<br />
• While the message "Please wait a little." appears. This message will be<br />
displayed after the projector is turned off.<br />
• Immediately after the power cable is plugged into the wall outlet (the<br />
POWER indicator has not changed to a steady amber glow).<br />
• Immediately after the cooling fan stops working (The cooling fan continues<br />
to work for ONE minute after the projector is turned off with the<br />
POWER button).<br />
• While the POWER <strong>and</strong> the STATUS indicators are alternately flashing.<br />
CAUTION<br />
Do not put the projector on its side when the lamp is turned on.<br />
Doing so may cause damage to the projector.<br />
E – iv<br />
Lamp Replacement<br />
• To replace the lamp, follow all instructions provided on page E-58.<br />
• Be sure to replace the lamp when the message "The Lamp has<br />
reached the end of its usable life. Please replace the lamp."<br />
appears. If you continue to use the lamp after the lamp has reached<br />
the end of its usable life, the lamp bulb may shatter, <strong>and</strong> pieces of<br />
glass may be scattered in the lamp case. Do not touch them as the<br />
pieces of glass may cause injury. If this happens, contact your NEC<br />
dealer for lamp replacement.<br />
• Allow a minimum of ONE minute to elapse after turning off the projector.<br />
Then disconnect the power cable <strong>and</strong> allow 60 minutes to<br />
cool the projector before replacing the lamp.<br />
Fire <strong>and</strong> Shock Precautions<br />
1. Ensure that there is sufficient ventilation <strong>and</strong> that vents are unobstructed<br />
to prevent the build-up of heat inside your projector. Allow<br />
at least 3 inches (10 cm) of space between your projector <strong>and</strong> a<br />
wall.<br />
2. Prevent foreign objects such as paper clips <strong>and</strong> bits of paper from<br />
falling into your projector. Do not attempt to retrieve any objects that<br />
might fall into your projector. Do not insert any metal objects such as<br />
a wire or screwdriver into your projector. If something should fall into<br />
your projector, disconnect it immediately <strong>and</strong> have the object removed<br />
by a qualified NEC service personnel.<br />
3. Do not place any liquids on top of your projector.<br />
• Do not look into the lens while the projector is on. Serious damage<br />
to your eyes could result.<br />
• Keep any items such as magnifying glass out of the light path of the<br />
projector. The light being projected from the lens is extensive, therefore<br />
any kind of abnormal objects that can redirect light coming out<br />
of the lens, can cause unpredictable outcome such as fire or injury<br />
to the eyes.<br />
• Do not cover the lens with the supplied lens cap or equivalent while<br />
the projector is on. Doing so can lead to melting of the cap <strong>and</strong><br />
possibly burning your h<strong>and</strong>s due to the heat emitted from the light<br />
output.<br />
4. When using a LAN cable:<br />
For safety, do not connect to the connector for peripheral device<br />
wiring that might have excessive Voltage.
Mesures de sécurité importantes<br />
Ces instructions de sécurité garantissent la longévité de votre projecteur<br />
et préviennent les risques d’incendie et de décharge électrique. Lisezles<br />
et respectez les conseils.<br />
Installation<br />
1. Pour de meilleurs résultats‚ utilisez votre projecteur dans une pièce<br />
sombre.<br />
2. Placez le projecteur sur une surface plane et à niveau, dans un<br />
endroit sec à l’abri de la poussière et de l’humidité.<br />
3. Ne placez pas votre projecteur en plein soleil‚ à côté d’appareils de<br />
chauffage ou d’appareils dégageant de la chaleur.<br />
4. L’exposition en plein soleil‚ la fumée ou la vapeur peuvent<br />
endommager des composants internes.<br />
5. Manipulez votre projecteur avec précaution. Une chute ou un choc<br />
peuvent endommager des composants internes.<br />
6. Ne placez pas d’objets lourds sur le projecteur.<br />
7. Si vous voulez installer le projecteur au plafond:<br />
a. N’essayez pas d’installer le projecteur vous-même.<br />
b. Le projecteur doit être installé par un technicien qualifié pour garantir une<br />
installation réussie et réduire le risque d’éventuelles blessures corporelles.<br />
c. De plus le plafond doit être suffisamment solide pour supporter le<br />
projecteur et l’installation doit être conforme aux réglementations locales<br />
de construction.<br />
d. Veuillez consulter votre revendeur pour de plus amples informations.<br />
Alimentation<br />
1. Ce projecteur est conçu pour fonctionner avec une alimentation<br />
électrique de 100-120 ou 200-240 V 50/60 Hz. Assurez-vous que<br />
votre alimentation correspond à ces critères avant d’essayer d’utiliser<br />
votre projecteur.<br />
2. Manipulez le câble d’alimentation avec précaution et évitez de<br />
l’entortiller. Tout câble endommagé peut provoquer une décharge<br />
électrique ou un incendie.<br />
3. Si le projecteur ne doit pas être utilisé pendant longtemps,<br />
débranchez la prise de la source d’alimentation.<br />
Nettoyage<br />
1. Débranchez le projecteur avant de procéder au nettoyage.<br />
2. Nettoyez régulièrement le coffret avec un chiffon humide. Si celui-ci<br />
est très sale, utilisez un détergent doux. N’utilisez jamais de<br />
détergents puissants, de l’alcool ou d’autres solvants.<br />
3. Utilisez un ventilateur ou un papier à objectif pour nettoyer l’objectif<br />
et faîtes attention de ne pas rayer ou d’abîmer l’objectif.<br />
Information importante<br />
Ne pas débrancher le câble d’alimentation de la prise du secteur<br />
dans les circonstances suivantes car cela risque d’endommager<br />
le projecteur:<br />
* Lorsque l’icone Hour Glass (vitre d’heure) apparaît.<br />
* Lorsque le message "Veuillez patientez un instant" apparaît. Ce message<br />
sera affiché après que le projecteur soit éteint.<br />
* Immédiatement après que le cordon d’alimentation électrique ait été<br />
branché sur la prise du mur (l’indicateur POWER n’est pas encore<br />
devenu orange).<br />
* Immédiatement après que le ventilateur de refroidissement de soit arrêté<br />
de fonctionner (le ventilateur de refroidissement continue à fonctionner<br />
pendant UNE minute après l’extinction du projecteur grâce à<br />
l’interrupteur POWER OFF).<br />
* Lorsque les indicateurs POWER (alimentation électrique) et STATUS<br />
(état) clignotent alternativement.<br />
ATTETION<br />
Ne pas placer le projecteur sur le côté lorsque la lampe est allumée,<br />
sinon le projecteur risque d’être endommagé.<br />
E – v<br />
Remplacement de la lampe<br />
• Effectuez le remplacement de la lampe en fonction des instructions<br />
de la page E-60.<br />
• Assurez-vous de remplacer la lampe lorsque le message “La lampe<br />
a atteint sa durée de vie maximum, prière de la remplacer.”<br />
apparaît. Si vous continuer à l ’utiliser au-delà de sa durée de vie,<br />
celle-ci risque d’exploser et de rép<strong>and</strong>re des fragments de verre à<br />
l’intérieur du boîtier.<br />
Ne les touchez pas car elles peuvent vous blesser. Dans ce cas,<br />
contactez votre revendeur NEC afin de procéder au remplacement<br />
de la lampe.<br />
• Attendez au minimum UNE minute aprés avoir éteint la lampe avant<br />
de la rallumer.<br />
Une haute tension est immédiatement appliquée à la lampe qu<strong>and</strong><br />
celle-ci est mise sous tension.<br />
Par conséquent, éteindre, puis tout de suite rallumer peut réduire la<br />
durée de vie de votre lampe et endommager votre projecteur.<br />
Précautions contre les risques d’incendie et de<br />
décharge électrique<br />
1. Assurez-vous que la ventilation est suffisante et que les trous<br />
d’aération ne sont pas obstrués afin d’éviter tout échauffement à<br />
l’intérieur de votre projecteur. Laissez au-moins 3 pouces (10 cm)<br />
d’espace entre le projecteur et le mur.<br />
2. Evitez de faire tomber dans le projecteur des objets étrangers comme<br />
des trombones ou des morceaux de papier. N’essayez pas de<br />
récupérer tout objet tombé à l’intérieur de votre projecteur. N’insérez<br />
pas d’objets métalliques comme du fil de fer ou un tournevis dans<br />
votre projecteur. Si quelque chose est tombée à l’intérieur de votre<br />
projecteur, débranchez-le immédiatement et faites retirer l’objet par<br />
une personne qualifiée de la maintenance NEC.<br />
3. Ne placez aucun liquide sur votre projecteur.<br />
Avertissements<br />
• Ne regardez pas à l’intérieur de l’objectif lorsque le projecteur est<br />
en marche. Vous risquez de vous blesser gravement aux yeux.<br />
• Maintenez tout ce qui s’apparente à une loupe en dehors du faisceau<br />
lumineux du projecteur. La lumière projetée par l’objectif est très<br />
puissante, de sorte que tout objet en opposition pourrait dévier le<br />
faisceau provenant de l’objectif, ce qui pourrait avoir des<br />
conséquences imprévues telles qu’un incendie ou une lésion<br />
occulaire.<br />
• Ne bouchez pas l’objectif avec son couvercle fourni lorsque le<br />
projecteur est allumé. Faire cela pourrait faire fondre le couvercle et<br />
peut-être brûler vos mains à cause de la châleur émise par le faisceau<br />
lumineux.<br />
• Ne tenez pas de pièces de l’objectif. Faire cela pourrait entraîner un<br />
risque de blessure.
TABLE OF CONTENTS<br />
1. INTRODUCTION<br />
What's in the Box? ....................................................................................... E-1<br />
Getting to Know Your <strong>GT1150</strong> Projector ...................................................... E-2<br />
Attaching the lens hood cap to the lens hood<br />
with the supplied string <strong>and</strong> rivet ............................................... E-4<br />
Carrying the Projector ........................................................................... E-4<br />
Top Features ......................................................................................... E-5<br />
Front Terminal Panel (Right) ................................................................. E-6<br />
Front Terminal Panel (Left) .................................................................... E-7<br />
PC Card Viewer .................................................................................... E-7<br />
Remote Control Features ..................................................................... E-8<br />
Remote Control Precautions ....................................................... E-10<br />
Remote Control Battery Installation ............................................. E-10<br />
Operating Range for Wireless Remote Control ........................... E-10<br />
Using the Remote Control in Wired Operation ............................ E-11<br />
2. INSTALLATION<br />
Setting Up Your <strong>GT1150</strong> Projector ............................................................. E-12<br />
Screen Size <strong>and</strong> Projection Distance ......................................................... E-12<br />
Lens Shift Adjustable Range ...................................................................... E-13<br />
Optional Lens Installation ........................................................................... E-14<br />
Setting up for Double Stacking in Link Mode ............................................. E-16<br />
Projector Orientation .................................................................................. E-17<br />
3. Basic Operation<br />
Connecting the Power Cable <strong>and</strong> Turn on the Projector ............................ E-19<br />
About Startup Screen ................................................................................ E-20<br />
Set up the projector .................................................................................... E-21<br />
Other adjustments ...................................................................................... E-22<br />
4. CONNECTIONS<br />
When used in st<strong>and</strong>alone operation .......................................................... E-23<br />
Connecting Your VCR Or Laser Disc Player ....................................... E-23<br />
Connecting Your DVD Player with Component Output ........................ E-24<br />
Connecting Your PC Or Macintosh Compute ...................................... E-25<br />
Connecting an External Monitor ......................................................... E-26<br />
Connecting a PC with DVI output ....................................................... E-26<br />
Connecting to a Single Workstation .................................................... E-27<br />
Ferrite Core Installation ............................................................... E-27<br />
When Used with One Switcher (ISS-6020/ISS-6020G) ............................. E-28<br />
When Used with Two or More Switchers (100 Inputs) ............................... E-29<br />
How to make connections .................................................................. E-29<br />
Set the DIP switch (S8601) of the Switcher as follows ....................... E-30<br />
REMOTE 1 Connector ........................................................................ E-31<br />
Operating Multiple Projector with Remote Control ..................................... E-33<br />
Using the PC CONTROL connectors ......................................................... E-34<br />
5. OPERATION<br />
General Controls ........................................................................................ E-35<br />
Using the Menus ........................................................................................ E-35<br />
Using the Magnifying Glass Icon ............................................................... E-35<br />
Customizing Basic/Custom Menu .............................................................. E-36<br />
List of Direct Button Combinations ............................................................. E-37<br />
Menu Tree .................................................................................................. E-38<br />
Menu Elements .......................................................................................... E-39<br />
Menu Descriptions & Functions ................................................................. E-40<br />
Source Select ............................................................................................. E-40<br />
Entry List .................................................................................................... E-40<br />
Picture ........................................................................................................ E-41<br />
Brightness/Contrast/Color/Hue/Sharpness<br />
Volume ....................................................................................................... E-41<br />
Image Options ............................................................................................ E-42<br />
Keystone ............................................................................................. E-42<br />
Color Temperature .............................................................................. E-42<br />
Lamp Mode ......................................................................................... E-42<br />
Gamma Correction ............................................................................. E-42<br />
Aspect Ratio ....................................................................................... E-42<br />
Noise Reduction ................................................................................. E-42<br />
Color Matrix ........................................................................................ E-43<br />
White Balance ..................................................................................... E-43<br />
Switcher Gain ..................................................................................... E-43<br />
Position/Clock ..................................................................................... E-43<br />
Resolution ........................................................................................... E-43<br />
Video Filter .......................................................................................... E-44<br />
Overscan ............................................................................................ E-44<br />
Clamp Timing ...................................................................................... E-44<br />
Y/C Delay ............................................................................................ E-44<br />
YTR Adjustmen ................................................................................... E-44<br />
E – vi<br />
CTR Adjustment ................................................................................. E-44<br />
HD Delay ............................................................................................ E-44<br />
Factory Default ................................................................................... E-44<br />
Projector Options ....................................................................................... E-44<br />
Timer (On/Off Timer/Sleep Timer) ...................................................... E-44<br />
Menu ................................................................................................... E-45<br />
Menu Mode ......................................................................................... E-45<br />
Language ............................................................................................ E-45<br />
Menu Display Time ............................................................................. E-45<br />
Display Select ..................................................................................... E-46<br />
Date Format ........................................................................................ E-46<br />
Date, Time Preset ............................................................................... E-46<br />
Projector Pointer ................................................................................. E-46<br />
Direct Button (Volume Bar <strong>and</strong> Keystone Bar) .................................... E-46<br />
Setup .................................................................................................. E-47<br />
Orientation .......................................................................................... E-47<br />
Background ......................................................................................... E-47<br />
PC Card Viewer Options ..................................................................... E-47<br />
Capture Options .................................................................................. E-47<br />
Signal Select ....................................................................................... E-47<br />
Signal Select(RGB connector) ........................................................... E-48<br />
Auto Adjust (RGB only) ....................................................................... E-48<br />
Auto Start ............................................................................................ E-48<br />
Power Management ............................................................................ E-48<br />
Power Off Confirmation ...................................................................... E-48<br />
Keystone Save .................................................................................... E-48<br />
Fan High Speed Mode ........................................................................ E-48<br />
Built-in Speaker .................................................................................. E-48<br />
Clear Lamp Hour Meter ...................................................................... E-48<br />
Clear Filter Usage ............................................................................... E-48<br />
Remote Sensor ................................................................................... E-49<br />
S-Video Mode Select .......................................................................... E-49<br />
Communication Speed ....................................................................... E-49<br />
Projector ID ......................................................................................... E-49<br />
Default Source Select ......................................................................... E-49<br />
Link Mode ........................................................................................... E-49<br />
Switcher Control ................................................................................. E-49<br />
Tools ........................................................................................................... E-50<br />
Capture ............................................................................................... E-50<br />
PC Card Files ..................................................................................... E-50<br />
Changing Background Logo ............................................................... E-50<br />
Help ............................................................................................................ E-51<br />
Contents ............................................................................................. E-51<br />
Information .......................................................................................... E-51<br />
Test Pattern ................................................................................................ E-51<br />
Using the PC Card Viewer Function .......................................................... E-52<br />
Features .............................................................................................. E-52<br />
Inserting <strong>and</strong> Ejecting a PC Card ....................................................... E-52<br />
Installing the PC Card Viewer Software .............................................. E-53<br />
Starting Up the PC Card Viewer Software on your PC<br />
(PC Card Viewer Utility 10) ................................................................. E-53<br />
Operating the PC Card Viewer Function from the Projector<br />
(playback) ........................................................................................... E-54<br />
Capturing Images Displayed on the Projector .................................... E-56<br />
Viewing Digital Images ....................................................................... E-56<br />
Uninstalling the PC Card Viewer Software ......................................... E-57<br />
6. MAINTENANCE<br />
Replacing the Lamp ................................................................................... E-58<br />
Cleaning or Replacing the Filter ................................................................. E-59<br />
Remplacement de la lampe ....................................................................... E-60<br />
Nettoyage ou remplacement du filtre ......................................................... E-61<br />
7. TROUBLESHOOTING<br />
Power / Status Light Messages .................................................................. E-62<br />
Lamp Light Messages ................................................................................ E-62<br />
Common Problems & Solutions ................................................................. E-62<br />
8. SPECIFICATIONS<br />
Optical/Electrical ........................................................................................ E-64<br />
Mechanical ................................................................................................. E-65<br />
Cabinet Dimensions ................................................................................... E-66<br />
Optional Accessories ................................................................................. E-66<br />
D-Sub Pin Assignments ............................................................................. E-67<br />
List of Menu Items Available in Link Mode ................................................. E-68<br />
Timing Chart .............................................................................................. E-69<br />
PC Control Codes ...................................................................................... E-70<br />
Cable Connection ...................................................................................... E-70
1. INTRODUCTION<br />
What's in the Box?<br />
Make sure your box contains everything listed. If any pieces are missing, contact your dealer.<br />
Please save the original box <strong>and</strong> packing materials if you ever need to ship your <strong>GT1150</strong> Projector.<br />
NOTE: Lenses are optional. Order lenses from your NEC dealer.<br />
<strong>GT1150</strong> Projector<br />
Lens hood cap<br />
R<br />
AUTO<br />
ADJUST<br />
MENU<br />
LAMP STATUS POWER<br />
RGB signal cable<br />
(15-Pin Mini D-Sub To 15-Pin Mini D-Sub connector)<br />
SOURCE<br />
ON/STAND BY<br />
CD-ROM<br />
CANCEL<br />
SELECT<br />
ENTER<br />
RIGHT<br />
UP<br />
LENS SHIFT<br />
DOWN<br />
LEFT<br />
ZOOM<br />
FOCUS<br />
Remote cable<br />
E – 1<br />
String <strong>and</strong> rivet<br />
Remote control <strong>and</strong> batteries (AAA x 2)<br />
Ferrite clamp core for a commercially<br />
available BNC cable<br />
(For RGB 2 connector. See page E-27<br />
for installation instructions.)<br />
Power cable for Europe (AC 220-240V) Power cable for North America (AC 120V) Power cable for Japan (AC 100V)<br />
User’s manuals<br />
(Japanese <strong>and</strong> English/German)
Getting to Know Your <strong>GT1150</strong> Projector<br />
Lens hood<br />
Remote sensor<br />
Terminal panel (Left)<br />
AC INPUT<br />
Connect the supplied power<br />
cable’s three-pin plug here.<br />
Lens (optional)<br />
Lens hood cap<br />
IN IN<br />
PC CONTROL<br />
REMOTE 1<br />
AC IN<br />
REMOTE<br />
OUT OUT<br />
2<br />
SC, TRIGGER<br />
RGB 2<br />
VIDEO 1<br />
VIDEO 2<br />
DVI L/MONO R<br />
MONITOR OUT<br />
L/MONO<br />
RGB 1<br />
R/Cr G/Y B/Cb<br />
L/MONO R<br />
H/HV<br />
L/MONO R L/MONO R<br />
S-VIDEO AUDIO OUT<br />
E – 2<br />
R<br />
V<br />
SOURCE<br />
ON/STAND BY<br />
ADJUST<br />
RIGHT SELECT<br />
AUTO<br />
MENU<br />
LAMP STATUS POWER<br />
CANCEL<br />
ENTER<br />
UP<br />
LENS SHIFT<br />
DOWN<br />
Terminal panel (Right)<br />
LEFT<br />
ZOOM<br />
FOCUS<br />
Controls<br />
PC Card slot<br />
Open the cover to access<br />
the PC card slot.<br />
Remote sensor<br />
Ventilation (outlet)<br />
Built-in Security Slot ( )*<br />
Foot (four)<br />
Rotate to fine-adjust the height of each foot.<br />
*NOTE: Slot for Kensington MicroSaver Security System<br />
This security slot supports the MicroSaver ® Security System.<br />
MicroSaver ® is a registered trademark of Kensington Microware Inc. The logo<br />
is trademarked <strong>and</strong> owned by Kensington Microware Inc.
Speaker (Left)<br />
Remote sensor<br />
Air filter<br />
Depression for foot (4 locations)<br />
Speaker (Right)<br />
FOCUS<br />
ZOOM<br />
LEFT<br />
DOWN<br />
LENS SHIFT<br />
Ventilation (inlet)<br />
UP<br />
RIGHT SELECT<br />
AUTO<br />
ENTER<br />
CANCEL<br />
LAMP STATUS POWER<br />
MENU<br />
ADJUST<br />
ON/STAND BY<br />
SOURCE<br />
E – 3<br />
S-VIDEO AUDIO OUT<br />
L/MONO R L/MONO R<br />
AC IN<br />
REMOTE 1<br />
VIDEO 2<br />
V<br />
SC, TRIGGER<br />
H/HV<br />
L/MONO R<br />
VIDEO 1<br />
R/Cr G/Y B/Cb<br />
OUT OUT<br />
RGB 2<br />
PC CONTROL<br />
2<br />
REMOTE<br />
RGB 1<br />
MONITOR OUT<br />
IN IN<br />
R<br />
L/MONO<br />
DVI L/MONO<br />
R<br />
Remote sensor<br />
Carrying h<strong>and</strong>le<br />
Lamp cover
Attaching the lens hood cap to the lens hood with the supplied string <strong>and</strong> rivet<br />
1. Thread the string through the hole on the lens hood cap. Lens hood cap<br />
2. Use the rivet to attach the string to the bottom of the projector.<br />
Rivet<br />
Carrying the Projector<br />
Always carry your projector by the h<strong>and</strong>le.<br />
Ensure that the power cable <strong>and</strong> any other cables connecting to video sources<br />
are disconnected before moving the projector.<br />
When moving the projector or when it is not in use, cover the lens with the<br />
lens hood cap.<br />
CAUTION:<br />
Do not put the projector on its side when the lamp is on.<br />
Doing so may cause damage to the projector.<br />
S-VIDEO AUDIO OUT<br />
L/MONO R L/MONO R<br />
VIDEO 2<br />
H/HV<br />
L/MONO R<br />
V<br />
VIDEO 1<br />
R/Cr G/Y B/Cb<br />
RGB 2<br />
RGB 1<br />
MONITOR OUT<br />
R<br />
L/MONO<br />
DVI L/MONO<br />
R<br />
E – 4<br />
String<br />
SOURCE<br />
MENU<br />
UP<br />
RIGHT SELECT<br />
AUTO<br />
ADJUST<br />
ON/STAND BY<br />
LENS SHIFT<br />
LEFT<br />
CANCEL<br />
ENTER<br />
DOWN<br />
ZOOM<br />
FOCUS<br />
LAMP STATUS POWER<br />
S-VIDEO AUDIO OUT<br />
L/MONO R L/MONO R<br />
H/HV<br />
L/MONO R<br />
V<br />
G/Y B/Cb<br />
RGB 1
Top Features<br />
FOCUS<br />
10<br />
ZOOM<br />
LEFT<br />
DOWN<br />
LENS SHIFT<br />
1. Power Button (ON / STAND BY)<br />
Use this button to turn the power on <strong>and</strong> off when the power is supplied<br />
<strong>and</strong> the projector is in st<strong>and</strong>by mode.<br />
NOTE: To turn off the projector, press <strong>and</strong> hold this button for a minimum of<br />
two seconds.<br />
2. Auto Adjust Button (RGB only)<br />
Use this button to adjust Position-H/V <strong>and</strong> Pixel Clock/Phase for an<br />
optimal picture. Some signals may not be displayed correctly or take<br />
time to switch between sources.<br />
3. Source Button<br />
Use this button to select a video source such as a PC, VCR, DVD<br />
player or PC Card Viewer (PC card).<br />
Each time this button is pressed, the input source will change as follows:<br />
→ RGB1 → RGB2 → Video1 → Video2 → S-Video → DVI digital →<br />
DVI analog → PC Card Viewer<br />
If no input signal is present, the input will be skipped.<br />
4. Menu Button<br />
Displays the menu.<br />
5. Select ▲▼ / Volume (+) (-) Buttons<br />
▲▼: Use these buttons to select the menu of the item you wish to<br />
adjust.<br />
When no menus appear, these buttons work as a volume control.<br />
: Use these buttons to change the level of a selected menu item.<br />
A press of the button executes the selection.<br />
When the menus or the Viewer tool bar is not displayed, these<br />
buttons can be used to select a slide, or to move the cursor<br />
in Folder List or Slide List.<br />
When the pointer is displayed, these ▲▼ buttons move<br />
the pointer.<br />
6. Enter Button<br />
Executes your menu selection <strong>and</strong> activates items selected from the<br />
menu.<br />
9<br />
7<br />
8<br />
UP<br />
6<br />
RIGHT SELECT<br />
AUTO<br />
ENTER<br />
CANCEL<br />
LAMP STATUS POWER<br />
E – 5<br />
5 4<br />
MENU<br />
11 12 13 1<br />
2<br />
ADJUST<br />
ON/STAND BY<br />
3<br />
SOURCE<br />
7. Cancel Button<br />
Press this button to exit “Menus”. Press this button to return the adjustments<br />
to the last condition while you are in the adjustment or setting<br />
menu.<br />
8 Lens Shift Button<br />
Adjust the lens offset by shifting the projected image position horizontally<br />
<strong>and</strong> / or vertically.<br />
9 Zoom Button<br />
Zoom the lens in <strong>and</strong> out.<br />
10 Focus Button<br />
Adjust the lens focus.<br />
11. Lamp Remaining Indicator<br />
Indicates the lamp remaining amount. See the Lamp Light Messages<br />
on page E-62 for more details.<br />
12. Status Indicator<br />
When this is lit red (orange in Eco mode) continually, it‘s warning you<br />
that the projection lamp has reached the end of its usable life (1500<br />
hours in High-Bright mode <strong>and</strong> up to 2000 hours in Eco mode). After<br />
this light appears, it is advisable to replace the projection lamp as soon<br />
as possible. (See page E-58 or 60). In addition the message "The lamp<br />
has reached the end of its usable life. Please replace the lamp." appears<br />
continually until the lamp is replaced.<br />
If the projector is in Eco mode or something out of the ordinary takes<br />
place, this indicator is lit or blinks. For example, If this light blinks red<br />
rapidly, it indicates that the lamp cover is not attached properly or the<br />
projector is overheated.<br />
See the Power / Status Light Messages on page E-62 for more details.<br />
13. Power Indicator ( )<br />
When this indicator is green, the projector is on; when the indicator is<br />
orange, it is in st<strong>and</strong>by mode.
Front Terminal Panel (Right)<br />
1<br />
5<br />
8<br />
9<br />
10<br />
11<br />
RGB 1<br />
VIDEO 1<br />
VIDEO 2<br />
MONITOR OUT<br />
DVI L/MONO<br />
L/MONO<br />
RGB 2<br />
R/Cr G/Y B/Cb<br />
L/MONO R<br />
H/HV<br />
L/MONO R L/MONO R<br />
S-VIDEO AUDIO OUT<br />
12<br />
1. DVI Connector<br />
This connector can be used to accept digital or analog signal output<br />
from a computer with a DVI connector.<br />
2. DVI Audio Input Jacks (RCA)<br />
These are the left channel <strong>and</strong> the right audio inputs for stereo sound<br />
coming from the equipment connected to a computer with DVI output.<br />
L/MONO<br />
This is your left channel audio input for stereo sound from the equipment<br />
connected to a computer with DVI output.<br />
The L/MONO jack also serves as your monaural audio input.<br />
R<br />
This is your right channel audio input for stereo sound from the equipment<br />
connected to a computer with DVI output.<br />
3. RGB 2 Connector (Mini D-Sub 15 pin)<br />
Connect your PC, Macintosh, DVD player with Y/Cb/Cr outputs or other<br />
RGB equipment. The optional Component V. Cable is required for Y/<br />
Cb/ Cr input connection.<br />
NOTE: The RGB2 connector does not support the Switcher Control mode.<br />
4. RGB 2 Audio Input Jacks (RCA)<br />
L/MONO<br />
This is your left channel audio input for stereo sound coming from the<br />
RGB Input 2 source.<br />
This also serves as your monaural audio input.<br />
R<br />
This is your right channel audio input for stereo sound from the RGB<br />
Input 2 source.<br />
R<br />
R<br />
V<br />
E – 6<br />
2<br />
4<br />
3<br />
6<br />
7<br />
13<br />
5. MONITOR OUT Connector (Mini D-Sub 15<br />
pin)<br />
You can use this connector to loop your computer<br />
image an external monitor from either the RGB 1,<br />
RGB 2 or DVI analog input source.<br />
6. RGB 1 Input Connectors (BNC)<br />
Connect R,G,B,H (Horizontal sync) <strong>and</strong> V (Vertical<br />
sync) outputs of external equipment such as the NEC<br />
ISS-6020Switcher.<br />
If using a component with a combined sync (SYNC)<br />
output, connect it to the H/V terminal. When using<br />
luminance <strong>and</strong> color-difference signals of HDTV <strong>and</strong><br />
DVD, connect Pr/Cr to the R,Y to the G <strong>and</strong> Pb/Cb<br />
to the B input of the projector.<br />
7. RGB 1 Audio Input Jacks (RCA)<br />
L/MONO<br />
This is your left channel audio input for stereo sound<br />
coming from the RGB Input 1 source.<br />
This also serves as your monaural audio input.<br />
R<br />
This is your right channel audio input for stereo sound<br />
from the RGB Input 1 source.<br />
8. VIDEO 1 Input Connector (BNC)<br />
Connect a VCR, DVD player, laser disc player, or<br />
document camera here to project video.<br />
9. VIDEO 2 Input Connector (RCA)<br />
Connect a VCR, DVD player, laser disc player, or<br />
document camera here to project video.<br />
10. VIDEO Audio Input Jacks (RCA)<br />
L/MONO<br />
This is your left channel audio input for stereo sound coming from the<br />
VIDEO 1 or VIDEO 2 source.<br />
This also serves as your monaural audio input.<br />
R<br />
This is your right channel audio input for stereo sound from the VIDEO<br />
1 or VIDEO 2 source.<br />
11. S-VIDEO Input Connector (Mini DIN 4 pin)<br />
Here is where you connect the S-Video input from an external source<br />
such as a VCR or laser disc player.<br />
NOTE: S-Video provides more vivid color <strong>and</strong> higher resolution than the traditional<br />
composite video format.<br />
12. S-VIDEO Audio Input Jacks (RCA)<br />
L/MONO<br />
This is your left channel audio input for stereo sound coming from the<br />
S-VIDEO source.<br />
This also serves as your monaural audio input.<br />
R<br />
This is your right channel audio input for stereo sound from the S-<br />
VIDEO source.<br />
13. AUDIO OUT Jacks (RCA)<br />
You can use this connector to output sound from the currently selected<br />
input source (RGB 1, RGB 2, VIDEO 1, VIDEO 2, S-VIDEO or DVI<br />
[digital/analog] ). Output sound level can be adjusted in accordance<br />
with the sound level of the internal speaker.
Front Terminal Panel (Left)<br />
1<br />
2<br />
IN IN<br />
PC CONTROL<br />
REMOTE 1<br />
AC IN<br />
REMOTE<br />
2<br />
OUT OUT<br />
SC, TRIGGER<br />
6<br />
3<br />
5<br />
4<br />
1. PC CONTROL Connectors (Mini D-Sub 9 pin)<br />
For system expansion such as PC-Control.<br />
IN: connect to the external equipment such as PC.<br />
OUT: for daisy-chaining multiple projectors <strong>and</strong> operating them with<br />
the same external equipment. To do so, connect to a second<br />
projector’ s IN terminal to relay the input at the IN terminal of the<br />
first projector until all the projectors are connected.<br />
2. REMOTE 1 Connector (Mini D-Sub 15 pin)<br />
This terminal allows external control of the projector from either the<br />
Switcher or from an external control. When the Switcher is used, connect<br />
to the REMOTE 1 terminal on the back of the Switcher.<br />
NOTE: This projector is compatible with the ISS-6020 Switcher.<br />
3. REMOTE 2 Mini Jacks<br />
IN: wired remote control input.<br />
OUT: for daisy-chaining multiple projectors <strong>and</strong> operating them with<br />
the same remote control. To do so, connect to a second projector’<br />
s IN terminal to relay the input at the IN terminal of the first<br />
projector until all the projectors are connected.<br />
4. SC. TRIGGER Mini Jack<br />
Screen Trigger- When the <strong>GT1150</strong> is powered ON the screen trigger<br />
output sends a low voltage trigger to the screen controller <strong>and</strong> the<br />
screen will go down.<br />
Stereo mini cable<br />
(not supplied)<br />
Tip (12V)<br />
Ring (0V)<br />
Sleave (ground. 0V)<br />
RIG<br />
UP<br />
E – 7<br />
PC Card Viewer<br />
LENS SHIFT<br />
DOWN<br />
LEFT<br />
ZOOM<br />
FOCUS<br />
7<br />
When the <strong>GT1150</strong> is powered OFF the screen trigger stops sending a<br />
low voltage trigger to the screen controller <strong>and</strong> the screen will go up.<br />
NOTE: Screen Controllers are supplied <strong>and</strong> supported by screen manufactures.<br />
This option is not included with the <strong>GT1150</strong> projector.<br />
8<br />
NOTE: Do not use this jack for other than intended use.<br />
5. Slot for LAN Board (Optional)<br />
Use this connector to control the projector on a LAN. The optional LAN<br />
kit is required when this connector is used. See the instructions included<br />
with the optional LAN kit.<br />
6. AC IN<br />
Connect the supplied power cable’s three-pin plug here.<br />
Three types of power cable are supplied with this <strong>LCD</strong> projector: threepin<br />
type for U. S. A. <strong>and</strong> Canada. Two-pin type for Germany <strong>and</strong> Japan.<br />
7. PC Card Slot<br />
Insert a PC card here.<br />
8. PC Card Eject Button<br />
Press to eject a PC card.<br />
9. PC Card Access Indicator<br />
Lights while accessing a PC card.<br />
Push down to open the PC<br />
Card Slot cover.<br />
9
Remote Control Features<br />
2<br />
5<br />
6<br />
7<br />
9<br />
10<br />
12<br />
13<br />
17<br />
20<br />
21<br />
22<br />
24<br />
26<br />
BS<br />
LENS<br />
OFF<br />
-<br />
ADJUST<br />
+<br />
PICTURE WHITE BAL. PROJECTOR<br />
ABC DEF GHI<br />
JKL MNO PQR<br />
STU<br />
,. UNDO CANCEL<br />
TEST<br />
POWER<br />
VWX YZ?<br />
INFO.<br />
MUTE<br />
ON<br />
MENU<br />
ADDRESS<br />
ENTER<br />
IMAGE<br />
1 2 3<br />
4 5 6<br />
7<br />
0<br />
8 9<br />
HELP<br />
POSITION PIXEL AUTO<br />
SHUTTER<br />
PICTURE SOUND OSD<br />
KEYSTONE AMPLITUDE ENTRYLIST<br />
R G B<br />
+<br />
-<br />
MAGNIFY<br />
FOCUS ZOOM<br />
CTL<br />
LENS<br />
+<br />
-<br />
1<br />
3<br />
4<br />
8<br />
11<br />
14<br />
15<br />
16<br />
18<br />
19<br />
23<br />
25<br />
E – 8<br />
1. POWER ON Button<br />
Press this button to turn on the projector when the power is supplied<br />
<strong>and</strong> the projector is in st<strong>and</strong>by mode.<br />
2. POWER OFF Button<br />
Press <strong>and</strong> hold this button for a minimum of two seconds to turn off the<br />
projector.<br />
3. MENU Button<br />
Press to display the main menu.<br />
While pressing <strong>and</strong> holding CTL, press this button to display the Remote<br />
Control ID dialog box to specify the remote control ID. See page<br />
E-33.<br />
4. ENTER Button<br />
Executes the menu selection <strong>and</strong> activates items selected from the<br />
menu. When the slider or dialog box is displayed:<br />
Pressing this button confirms adjustments/setting <strong>and</strong> returns to the<br />
previous menu display.<br />
5. Select (Up/Down/Left/Right) Button<br />
▲▼: Use these buttons to select the menu of the item you wish to<br />
adjust.<br />
When no menus appear, these buttons work as a volume control.<br />
: Use these buttons to change the level of a selected menu item.<br />
A press of the button executes the selection.<br />
When the menus or the Viewer tool bar is not displayed, these <br />
buttons can be used to select a slide, or to move the cursor in<br />
Folder List or Slide List.<br />
When the pointer is displayed, these ▲▼ buttons move the pointer.<br />
See page E-35 for displaying the pointer.<br />
Pressing <strong>and</strong> holding CTL, then pressing button works as a Back<br />
Space key in the entry screen.<br />
Pressing <strong>and</strong> holding CTL, then pressing this button moves the menu,<br />
slider, toolbar or dialog box.<br />
6. ADJUST WHITE BAL Button<br />
Press to display the color adjustment screen. Pressing this button sequentially<br />
selects "Color Temperature" → "White Balance" → "Switcher<br />
Gain".<br />
7. ADJUST PICTURE Button<br />
Press to display the Picture screen.<br />
8. IMAGE/PROJECTOR Button<br />
Press to display the Image Options screen.<br />
Pressing this button sequentially selects "Gamma Correction" → "Aspect<br />
Ratio" → "Noise Reduction" → "Color Matrix" → "Resolution" →<br />
"Video Filter" → "Overscan" → "Clamp Timing” → "Y/C Delay" → "YTR<br />
Adjustment" → "CTR Adjustment" → "HD Delay".<br />
While pressing <strong>and</strong> holding CTL, pressing this button rotates "On/Off<br />
Timer" → "Sleep Timer" → "Menu" → "Setup" → "Link Mode" →<br />
"Switcher Control" → "LAN mode" (optional).<br />
9. Source / Alphanumeric Buttons<br />
Press to select input or to name a signal.<br />
1 .................. Selects RGB 1 input.<br />
2 .................. Selects RGB 2 input.<br />
3 .................. Selects VIDEO 1 input.<br />
4 .................. Selects VIDEO 2 input.<br />
5 .................. Selects S-VIDEO 1 input.<br />
6 .................. Selects DVI digital input.<br />
7 .................. Selects DVI analog input.<br />
8 .................. Selects PC Card Viewer.<br />
9 .................. Selects RGB1 (VIDEO) input<br />
0 .................. Selects RGB2 (S-VIDEO) input
10. UNDO<br />
Press to return the adjustments <strong>and</strong> settings to the previous condition.<br />
While pressing <strong>and</strong> holding CTL, pressing this button clears the entire<br />
menus or adjustment/setting screen. At this time the adjustments/settings<br />
are stored in memory except the items on the setting screen with<br />
"OK" <strong>and</strong> "Cancel" buttons such as the Menu <strong>and</strong> the Setup screen.<br />
11. CANCEL<br />
Press to exit the menu.<br />
Press this button with CTL to return to the previous menu without closing<br />
adjustment/setting screen while the menus appear. This feature<br />
allows you to adjust or set several items concurrently.<br />
12. INFO<br />
Displays the Information screen.<br />
13. TEST<br />
Press to display the test pattern. Pressing this button sequentially selects<br />
nine test patterns.<br />
14. HELP<br />
Provides online help.<br />
15. PIXEL<br />
Displays the Position/Clock screen to adjust the clock <strong>and</strong> phase.<br />
16. AUTO (RGB only)<br />
Press to adjust Position-H/V <strong>and</strong> Pixel Clock/Phase for an optimal picture.<br />
17. POSITION<br />
Press to display the Position/Clock screen.<br />
While pressing <strong>and</strong> holding CTL, pressing this button displays the Lens<br />
Shift adjustment screen.<br />
18. MUTE SOUND<br />
Turns off the sound for a short period of time. Press again to restore<br />
the sound.<br />
19. MUTE OSD<br />
Press to turn off the on-screen display. Press again to restore the onscreen<br />
display.<br />
NOTE: You can also turn off the on-screen display forcefully by pressing <strong>and</strong><br />
holding CTL <strong>and</strong> then pressing MUTE OSD (Forced On-Screen Mute Mode) ;<br />
doing this again restores it. In this case any adjustment will still change the<br />
projector's memory settings. This mode is available even when input is switched<br />
to another or the power is turned off the main power.<br />
20. MUTE PICTURE<br />
Press to turn off the picture for a short period of time. Press again to<br />
restore the picture.<br />
21. KEYSTONE (R)<br />
Press to display the Keystone Correction screen.<br />
When the test pattern is displayed, while pressing <strong>and</strong> holding CTL,<br />
pressing this button displays a red test pattern.<br />
22. AMPLITUDE (G)<br />
Service personnel only.<br />
When the test pattern is displayed, while pressing <strong>and</strong> holding CTL,<br />
pressing this button displays a green test pattern.<br />
23. ENTRY LIST (B)<br />
Press to display the Entry List screen.<br />
When the test pattern is displayed, while pressing <strong>and</strong> holding CTL,<br />
pressing this button displays a blue test pattern.<br />
24. FOCUS (+/–)<br />
While pressing <strong>and</strong> holding CTL, pressing this button allows you to<br />
adjust the lens focus.<br />
E – 9<br />
25. MAGNIFY/ZOOM (+/–)<br />
Magnify the size of a target portion.<br />
While pressing <strong>and</strong> holding CTL, pressing this button allows you to<br />
zoom the lens in <strong>and</strong> out.<br />
26. CTL<br />
Used in conjunction with other buttons, similar to a shift key on a computer.<br />
27. Remote Jack<br />
Connect your remote control cable here for wired operation.<br />
28. Infrared Transmitter<br />
Direct the remote control toward the remote sensor on the projector<br />
cabinet.<br />
27<br />
28<br />
ON<br />
MENU<br />
POWER<br />
ENTER<br />
ADDRESS<br />
OFF<br />
+<br />
IMAGE<br />
-<br />
PROJE<br />
ABC DEF G<br />
WHITE BAL.<br />
ADJUST<br />
BS<br />
PICTURE<br />
JKL MN<br />
1 2<br />
4<br />
STU
Remote Control Precautions<br />
• The remote control system may not function when direct sunlight or<br />
strong illumination strikes the remote control sensor of the main unit,<br />
or when there is an obstacle in the path.<br />
• When remote control buttons are pressed <strong>and</strong> held, projector’s function<br />
keys may not operate.<br />
• Do not subject to strong shock.<br />
• Do not allow water or other liquid to splash on the remote control. If<br />
the remote control gets wet, wipe it dry immediately.<br />
• Avoid exposure to heat <strong>and</strong> steam.<br />
• Remove the batteries from the remote control when the remote control<br />
is not going to be used for a long period.<br />
Remote Control Battery Installation<br />
Installing the Remote Control Batteries<br />
When it comes time to replace the batteries, two "AAA" type will be<br />
required.<br />
1. Press <strong>and</strong> open the cover.<br />
2. Align <strong>and</strong> insert the batteries according to the (+) <strong>and</strong> (-) indications<br />
inside the case.<br />
3. Replace the cover.<br />
E – 10<br />
Operating Range for Wireless Remote Control<br />
The infrared signal operates by line-of-sight up to a distance of approximately<br />
7m (20 feet) <strong>and</strong> a 60 degree angle of the remote sensor.<br />
The projector will not function if there are objects between the remote<br />
sensor <strong>and</strong> the remote control or if strong light falls on the remote<br />
sensor. Weak batteries will also prevent the projector from operating<br />
properly.<br />
Remote control<br />
Remote sensors on the projector cabinet<br />
30˚<br />
30˚<br />
Side View<br />
NOTE: You cannot operate the projector using the remote control if:<br />
• The remote ID is not set to [00].<br />
• The remote ID is not the same as the projector ID.<br />
See page E-33 for setting remote ID <strong>and</strong> page E-49 for setting projector ID.<br />
7m<br />
7m<br />
30˚<br />
30˚
Using the Remote Control in Wired Operation<br />
Connect one end of the supplied remote cable to the REMOTE 2 IN<br />
mini jack <strong>and</strong> the other end to the remote jack on the remote control.<br />
IN IN<br />
PC CONTROL<br />
REMOTE 1<br />
REMOTE<br />
2<br />
OUT OUT<br />
SC, TRIGGER<br />
AC IN<br />
Terminal panel (Left)<br />
E – 11<br />
ON<br />
MENU<br />
POWER<br />
ENTER<br />
ADDRESS<br />
OFF<br />
Remote cable (supplied)<br />
+<br />
PROJECTOR<br />
IMAGE<br />
-<br />
JKL MNO PQR<br />
ABC DEF GHI<br />
WHITE BAL.<br />
ADJUST<br />
PICTURE<br />
HELP<br />
,. UNDO CANCEL<br />
VWX YZ?<br />
1 2 3<br />
BS<br />
8 9<br />
4 5 6<br />
STU<br />
7<br />
AUTO<br />
INFO.<br />
0<br />
ST<br />
D<br />
PIXEL<br />
EST
2. INSTALLATION<br />
This section describes how to set up your <strong>GT1150</strong> projector <strong>and</strong> how to connect video <strong>and</strong> audio sources.<br />
Setting Up Your <strong>GT1150</strong> Projector<br />
Your <strong>GT1150</strong> Projector is simple to set up <strong>and</strong> use. But before you get started, you must first:<br />
1. Determine the image size<br />
2. Set up a screen or select a non-glossy white wall onto which you can project your image.<br />
3. Install the optional lens to the projector.<br />
4. Connect the supplied power cable.<br />
5. Set up the projector.<br />
6. Connect a PC, VCR, DVD player, or other equipment.<br />
7. Make settings or adjustments on the projector.<br />
Screen Size <strong>and</strong> Projection Distance<br />
Applicable lens <strong>and</strong> throwing distance/ List of screen sizes<br />
Height Screen size (Diagonal)<br />
Width<br />
Table of Throwing Distances <strong>and</strong> Screen Sizes for Optional Lenses<br />
E – 12<br />
List of Screen Sizes<br />
Screen size Width (H) Height (V)<br />
m feet m feet<br />
40" 0.8 2.7 0.6 2.0<br />
60" 1.2 4.0 0.9 3.0<br />
80" 1.6 5.3 1.2 4.0<br />
100" 2.0 6.7 1.5 5.0<br />
120" 2.4 8.0 1.8 6.0<br />
150" 3.0 10.0 2.3 7.5<br />
200" 4.1 13.3 3.0 10.0<br />
250" 5.1 16.7 3.8 12.5<br />
300" 6.1 20.0 4.6 15.0<br />
400" 8.1 26.7 6.1 20.0<br />
500" 10.2 33.3 7.6 25.0<br />
Formulas: Screen width H (m)= Screen Diagonal (4:3) x 4/5 x 0.0254<br />
Screen height V (m)= Screen Diagonal (4:3) x 3/5 x 0.0254<br />
Screen width H (feet)= Screen size x 4/5<br />
Screen height V (feet)= Screen size x 3/5<br />
Lens Model GT10RL GT13ZL GT19ZL GT34ZL<br />
Magnification 1.0 1.3 – 1.6 1.8 – 2.4 3.4 – 5.2<br />
40" 0.8 (m) 2.7 (feet) 1.1-1.3 (m) 3.5-4.3 (feet) 1.5-2.0 (m) 4.8-6.4 (feet) – –<br />
60" 1.2 (m) 4.0 (feet) 1.6-2.0 (m) 5.2-6.4 (feet) 2.2-2.9 (m) 7.2-9.6 (feet) – –<br />
80" 1.6 (m) 5.3 (feet) 2.1-2.6 (m) 6.9-8.5 (feet) 2.9-3.9 (m) 9.6-12.8 (feet) 5.5-8.5 (m) 18.1-27.7 (feet)<br />
100" 2.0 (m) 6.7 (feet) 2.6-3.3 (m) 8.7-10.7 (feet) 3.7-4.9 (m) 12.0-16.0 (feet) 6.9-10.6 (m) 22.7-34.6 (feet)<br />
120" 2.4 (m) 8.0 (feet) 3.2-3.9 (m) 10.4-12.8 (feet) 4.4-5.9 (m) 14.4-19.2 (feet) 8.3-12.7 (m) 27.2-41.6 (feet)<br />
150" 3.0 (m) 10.0 (feet) 4.0-4.9 (m) 13.0-16.0 (feet) 5.5-7.3 (m) 18.0-24.0 (feet) 10.4-15.8 (m) 34.0-52.0 (feet)<br />
200" 4.1 (m) 13.3 (feet) 5.3-6.5 (m) 17.3-21.3 (feet) 7.3-9.8 (m) 24.0-32.0 (feet) 13.8-21.1 (m) 45.3-69.3 (feet)<br />
250" 5.1 (m) 16.7 (feet) 6.6-8.1 (m) 21.7-26.6 (feet) 9.1-12.2 (m) 30.0-40.0 (feet) 17.3-26.4 (m) 56.6-86.6 (feet)<br />
300" 6.1 (m) 20.0 (feet) 7.9-9.8 (m) 26.0-32.0 (feet) 11.0-14.6 (m) 36.0-48.0 (feet) 20.7-31.7 (m) 68.0-103.9 (feet)<br />
400" – – – – – – 27.6-42.3 (m) 90.6-138.6 (feet)<br />
500" – – – – – – 34.5-52.8 (m) 113.3-173.2 (feet)<br />
Screen Size (Diagonal)<br />
GT10RL (H1.0)<br />
GT13ZL (H1.3) – (H1.6)<br />
GT19ZL (H1.8) – (H2.4)<br />
GT34ZL (H3.4) – (H5.2)<br />
Throwing distance<br />
For screen sizes between 40” <strong>and</strong> 500” not indicated on the above table, use formulas below.<br />
Projection Distance = Screen Width (H) x Lens Magnification<br />
Throwing distance for GT10R lens (m/feet) =H x 1.0 (between 0.8 m/2.7feet <strong>and</strong> 6.1 m/20.0 feet)<br />
Throwing distance for GT13Z lens (m/feet) =H x 1.3 - H x 1.6 (between 1.1 m/3.5 feet <strong>and</strong> 9.8 m/32.0 feet)<br />
Throwing distance for GT19Z lens (m/feet) =H x 1.8 - H x 2.4 (between 1.5 m/4.8 feet <strong>and</strong> 14.6 m/48.0 feet)<br />
Throwing distance for GT34Z lens (m/feet) =H x 3.4 - H x 5.2 (between 5.5 m/18.1 feet <strong>and</strong> 52.8 m/173.2 feet)<br />
NOTE: Distances may vary +/-5%.
Lens Shift Adjustable Range<br />
Lens Shift Adjustable Range for Desktop Application<br />
The diagram below shows the location of the image position in the lens for desktop application. The lens can be shifted within the shaded area as<br />
shown using the normal projection position as a starting point.<br />
NOTE: Lens shift feature is not available on GT10RL(fixed lens).<br />
Desktop/Front<br />
Vertical<br />
Ceiling/Front<br />
Vertical<br />
Horizontal<br />
Master Projector<br />
Slave Projector<br />
Normal position<br />
Normal position<br />
Normal position<br />
0.5V<br />
(0.43V)<br />
0.5V<br />
(0.43V)<br />
0.25H<br />
0.25H<br />
Screen center<br />
1V<br />
1V<br />
1H<br />
E – 13<br />
Maximum Possible Range:<br />
Up: 0.5 V (0.43V)<br />
Down: 0.5 V (0.43V)<br />
Right: 0.25 H<br />
Left: 0.25 H<br />
(H: width of projected image, V: height of projected image)<br />
0.5V<br />
(0.43V)<br />
0.5V<br />
(0.43V)<br />
Normal projecion<br />
posion<br />
0.25H<br />
0.25H<br />
0.25H 0.25H<br />
NOTE: Lens shift feature is not available on GT10RL(fixed lens).<br />
Normal projecion<br />
posion<br />
0.5V<br />
(0.43V)<br />
0.5V<br />
(0.43V)<br />
0.25H 0.25H<br />
0.25H<br />
0.25H<br />
0.5V<br />
(0.43V)<br />
0.5V<br />
(0.43V)<br />
Lens Shift Adjustable Range for Ceiling Mount Application<br />
The diagram below shows the location of the image position in the lens<br />
for ceiling mount application. The lens can be shifted within the shaded<br />
area as shown using the normal projection position as a starting point.<br />
Maximum Possible Range:<br />
Up: 0.5 V (0.43V)<br />
Down: 0.5 V (0.43V)<br />
Right: 0.25 H<br />
Left: 0.25 H<br />
(H: width of projected image, V: height of projected image)<br />
0.5V<br />
(0.43V)<br />
0.5V<br />
(0.43V)
Optional Lens Installation<br />
This section describes how to install the lens.<br />
Before installation<br />
* Determine the optional lens to be used to obtain a desired projection distance. There are four optional lenses available:<br />
GT10RL (Fixed short throw lens)<br />
GT19ZL, GT13ZL <strong>and</strong> GT34ZL (Zoom lens)<br />
* Press the power button (ON/STAND BY) on the projector or POWER OFF button on the remote control, wait ONE minute for the cooling fan to stop, then<br />
disconnect the power cable.<br />
Check that the projector has cooled off sufficiently before proceeding.<br />
CAUTION<br />
* The projector <strong>and</strong> lens contain high-precision parts. Do not induce shock to the projector or the lens.<br />
* Do not touch the lens surface. Doing so can degrade the optical performance.<br />
Preparation: Tools needed for installation:<br />
A hexagonal driver <strong>and</strong> dust-protective sheets are supplied with the optional lens.<br />
1. Remove the lens hood cap <strong>and</strong> lens hood.<br />
1 Press <strong>and</strong> hold the catches on both ends of the lens hood cap, <strong>and</strong> 2 then remove it.<br />
3 Loosen the 4 screws on the lens hood using the hexagonal driver until the hexagonal driver goes into a freewheeling condition <strong>and</strong> 4 remove<br />
the lens hood. The 4 screws are not removable.<br />
Lens hood cap<br />
1<br />
2<br />
Lens hood<br />
3<br />
3<br />
4<br />
1<br />
IN IN<br />
PC CONTROL<br />
REMOTE<br />
OUT OUT<br />
REMOTE 1 SC, TRIGGER<br />
AC IN<br />
2<br />
3<br />
3<br />
RGB 1<br />
VIDEO 1<br />
VIDEO 2<br />
2. Remove the dust-protective sheet <strong>and</strong> replace with the new one.<br />
1 Remove the dust-protective sheet on the back of the lens hood. 2 Replace it with the dust-protective sheet included with the optional lens.<br />
Place the dust-protective sheet with the two holes side up while warping it. Be careful not to fold the sheet.<br />
1<br />
Dust-protective sheet<br />
(on the projector)<br />
Hole<br />
E – 14<br />
DVI L/MONO R<br />
MONITOR OUT<br />
L/MONO R<br />
RGB 2<br />
R/Cr G/Y B/Cb<br />
L/MONO R<br />
H/HV<br />
L/MONO R L/MONO R<br />
S-VIDEO AUDIO OUT<br />
Side with aluminum<br />
V<br />
Hole<br />
Dust-protective sheet<br />
(included with the optional lens)<br />
2<br />
Completed
3. Mount the lens unit on the projector <strong>and</strong> connect the extension cable attached to the projector.<br />
1 Remove the lens cap from the rear end of the lens unit.<br />
2 Insert the lens unit so that the 4 screws on the lens unit are properly lined up with the 4 holes on the lens mount.<br />
3 Secure the 4 screws using the hexagonal driver.<br />
4 Insert the connector of the lens unit fully into the socket of the extension cable attached to the projector.<br />
NOTE: Leave the front lens cap for protection while mounting the lens unit.<br />
IN IN<br />
PC CONTROL<br />
REMOTE 1<br />
AC IN<br />
REMOTE<br />
OUT OUT<br />
2<br />
SC, TRIGGER<br />
2<br />
RGB 2<br />
VIDEO 1<br />
VIDEO 2<br />
VI L/MONO R<br />
MONITOR OUT<br />
L/MONO R<br />
RGB 1<br />
R/Cr G/Y B/Cb<br />
L/MONO R<br />
H/HV<br />
L/MONO R L/MONO R<br />
S-VIDEO AUDIO OUT<br />
V<br />
SOURCE<br />
ON/STAND BY<br />
ADJUST<br />
RIGHT SELECT<br />
AUTO<br />
MENU<br />
LAMP STATUS POWER<br />
CANCEL<br />
ENTER<br />
UP<br />
LENS SHIFT<br />
DOWN<br />
LEFT<br />
ZOOM<br />
1<br />
FOCUS<br />
3<br />
E – 15<br />
IN IN<br />
PC CONTROL<br />
REMOTE 1<br />
AC IN<br />
REMOTE<br />
OUT OUT<br />
2<br />
SC, TRIGGER<br />
RGB 2<br />
VIDEO 1<br />
VIDEO 2<br />
VI L/MONO R<br />
MONITOR OUT<br />
L/MONO R<br />
RGB 2<br />
R/Cr G/Y B/Cb<br />
L/MONO R<br />
H/HV<br />
L/MONO R L/MONO R<br />
S-VIDEO AUDIO OUT<br />
V<br />
RIGHT SELECT<br />
AUTO<br />
4. Reinstall the lens hood.<br />
1 Remove the front lens cap from the lens unit.<br />
2 Insert the lens hood so that the grooves on the 4 corners of the lens hood are properly lined up with the 4 catches on the projector.<br />
3 Secure the 4 screws using the hexagonal driver.<br />
This completes installation. 4 If necessary, put the lens hood cap on the lens hood.<br />
1<br />
IN IN<br />
PC CONTROL<br />
REMOTE 1<br />
REMOTE<br />
OUT OUT<br />
AC IN<br />
2<br />
SC, TRIGGER<br />
Lens mount<br />
RGB 1<br />
VIDEO 1<br />
VIDEO 2<br />
DVI L/MONO R<br />
MONITOR OUT<br />
L/MONO R<br />
RGB 2<br />
R/Cr G/Y B/Cb<br />
L/MONO R<br />
H/HV<br />
L/MONO R L/MONO R<br />
S-VIDEO AUDIO OUT<br />
V<br />
SOURCE<br />
ON/STAND BY<br />
ADJUST<br />
MENU<br />
LAMP STATUS POWER<br />
RIGHT SELECT<br />
AUTO<br />
CANCEL<br />
ENTER<br />
UP<br />
LENS SHIFT<br />
DOWN<br />
LEFT<br />
ZOOM<br />
4<br />
FOCUS<br />
3<br />
3<br />
2<br />
IN IN<br />
PC CONTROL<br />
REMOTE 1<br />
AC IN<br />
REMOTE<br />
OUT OUT<br />
2<br />
SC, TRIGGER<br />
3<br />
3<br />
RGB 1<br />
VIDEO 1<br />
VIDEO 2<br />
Groove<br />
Catch<br />
DVI L/MONO R<br />
MONITOR OUT<br />
L/MONO R<br />
RGB 2<br />
R/Cr G/Y B/Cb<br />
L/MONO R<br />
H/HV<br />
L/MONO R L/MONO R<br />
S-VIDEO AUDIO OUT<br />
V<br />
SOURCE<br />
SOURCE<br />
ON/STAND BY<br />
ADJUST<br />
ON/STAND BY<br />
ADJUST<br />
MENU<br />
LAMP STATUS POWER<br />
MENU<br />
CANCEL<br />
RIGHT SELECT<br />
AUTO<br />
CANCEL<br />
ENTER<br />
LAMP STATUS POWER<br />
ENTER<br />
UP<br />
UP<br />
LENS SHIFT<br />
LENS SHIFT<br />
DOWN<br />
LEFT<br />
DOWN<br />
LEFT<br />
4<br />
ZOOM<br />
ZOOM<br />
FOCUS<br />
FOCUS
Setting up for Double Stacking in Link Mode<br />
Master projector<br />
NOTE: SW 1 Level <strong>and</strong> SW 2 Level of Switcher Control are not available on Link<br />
Mode.<br />
For double stacking, follow the instructions described below.<br />
1) Stacking the <strong>Projectors</strong><br />
1-1. Place the projectors at the proper height for best screen to projector<br />
relationship. Make sure that all projectors have the same display<br />
orientation.<br />
2) Hookup<br />
2-1. Use the supplied RGB signal cable to connect the RGB output of<br />
the master projector to the RGB input of the slave projector until all<br />
the projectors are connected.<br />
2-2. Next, using a commercially available, bi-directional RS-232C cable<br />
connect the PC CONTROL OUT terminal of the master projector to<br />
the PC CONTROL IN terminal of the slave projector until all the<br />
projectors are connected.<br />
2-3. Turn all the projectors on <strong>and</strong> roughly make some optical adjustments<br />
to each projector.<br />
3) Adjusting <strong>and</strong> registering signals to be projected in Link<br />
mode <strong>and</strong> stack application.<br />
Signal Data Preparation<br />
Foot<br />
Depression<br />
for foot<br />
Slave projector<br />
CAUTION: To prevent the projectors from falling, install them in a place <strong>and</strong><br />
fasten them in a way with sufficient strength to support the two projectors.<br />
3-1. Create data for the master projector <strong>and</strong> copy data to the slave<br />
projector.<br />
3-1-1. Choose one projector as the master.<br />
3-1-2. Turn the master projector on.<br />
3-1-3. Display all desired input signals, make adjustment to each signal,<br />
then save all adjustments on the master projector. (Adjustments will be<br />
saved automatically.)<br />
3-1-4. Turn the master projector off (st<strong>and</strong>by mode).<br />
E – 16<br />
3-1-5. Store all the adjustments on a PC card from the master projector.<br />
3-1-5-1. Open the PC Card slot cover to access the PC card slot. Insert<br />
a PC card into this slot.<br />
3-1-5-2. Press <strong>and</strong> hold CANCEL, then press POWER on the top panel<br />
of the master projector. The POWER indicator will change to steady<br />
green <strong>and</strong> the PC Card Access indicator will start flashing. After storing<br />
data on the PC card, the POWER indicator will change to orange.<br />
3-1-5-3. Remove the PC card from the slot of the master projector.<br />
3-1-6. Transfer the data to the other slave projectors using the PC card so<br />
that all the projectors have the same data in memory.<br />
3-1-6-1. Insert the PC card into the slot of a slave projector.<br />
NOTE: Since data in the slave projectors will be lost at this time, make<br />
backup copies of them before proceeding.<br />
3-1-6-2. Press <strong>and</strong> hold ENTER, then press MENU on the top panel of<br />
the slave projector. The POWER indicator will change to steady green<br />
<strong>and</strong> the PC Card Access indicator will start flashing to indicate that<br />
the data is being copied from the PC card to the slave projector. After<br />
copying data to the slave projector, the POWER indicator will change<br />
to orange.<br />
3-1-6-3. Remove the PC card from the slave projector.<br />
NOTE: If you select the RGB1 input on the master projector, you must<br />
select the same input on the slave projector <strong>and</strong> the RGB2 on the master<br />
projector <strong>and</strong> the slave projector.<br />
NOTE: After adjusting <strong>and</strong> registering signals as mentioned above, you<br />
must change the input to RGB on the Entry Edit Comm<strong>and</strong> window for<br />
Link Mode. See "Entry List Edit" on page E-40 for changing to RGB source.<br />
3-1-6-3. Display the desired source.<br />
4) Display the internal crosshatch test pattern.<br />
NOTE: Use a different single color for each projector. Example:<br />
Turn on Green of one projector (master), then Red of the other (slave).<br />
5) Adjusting the lens shift, zoom <strong>and</strong> focus to clearly display<br />
all projected patterns.<br />
5-1. Adjust the Lens Shift using the LENS SHIFT button on the projector<br />
cabinet. You can also adjust the Lens Shift by pressing <strong>and</strong> holding<br />
CTL <strong>and</strong> pressing the POSITION button on the remote control.<br />
For Lens Shift Adjustable Range, see page E-13.<br />
5-2. Zoom the lens in <strong>and</strong> out by using the ZOOM button on the projector<br />
cabinet or the remote control.<br />
5-3. Adjust the lens focus by using the FOCUS button on the projector<br />
cabinet or the remote control.<br />
NOTE: If the physical (vertical) alignment of the projector is not correct, adjust<br />
the height of the feet. If there is any keystone distortion, use Keystone adjustment<br />
to correct <strong>and</strong> save the settings on each projector. See page E-22 <strong>and</strong> E-<br />
42 for Keystone correction.<br />
This completes set-up <strong>and</strong> adjustments. An image is projected from the master<br />
projector. See page E-49 for Link mode.
6) Link Mode Setting<br />
6-1 Assign a unique Projector ID for each projector.<br />
6-1-1. Select [Projector Options] → [Setup] →[Page 6] → [Projector ID].<br />
See page E-49 for specifying ID.<br />
6-1-2. Specify a unique projector ID for each projector.<br />
6-2 Select the same communication speed for all the projectors.<br />
6-2-1. Select [Projector Options] → [Setup] →[Page 6] → [Communication<br />
Speed]. See page E-49 for setting the communication speed.<br />
6-2-2. Select the appropriate speed between 4800 <strong>and</strong> 38400.<br />
6-3 Set the Link Mode on each projector.<br />
6-3-1. Select [Projector Options] → [Link Mode].<br />
6-3-2. First select [Slave] on the slave projector.<br />
6-3-3. Select [Master] on the master projectors. See page E-49 for setting<br />
Link Mode.<br />
6-4 Project a source image from all projectors<br />
6-4-1. Display any signal onto the screen.<br />
6-4-2. Check to see if the imags on the master projector are displayed in<br />
syncronization with the ones on the other slave projector while the projectors<br />
are in link mode.<br />
NOTE: Registering signals is not possible in the Link mode. To register a<br />
signal, first set "Link Mode" to "St<strong>and</strong>alone" on the menu <strong>and</strong> then repeat<br />
the above steps from 3. If you select a unregistered signal, the projector<br />
will display a background image. To view the information on the currently<br />
displayed signal, select [Help] → [Information] → [Page1].<br />
6-5 Make adjustments to the slave projector.<br />
NOTE: See “List of Menu Items Available on Link Mode” on page E-68 for<br />
more information.<br />
6-5-1. Temporarily, change the master projector from Master to St<strong>and</strong>alone.<br />
Make sure that the slave projectors are still in Slave mode.<br />
6-5-2. Display a source you want to adjust from the master projector.<br />
6-5-3. On the Slave Projector select the same signal From the Entry List<br />
(same No.) as that of the master projector. Display it from the slave<br />
projector.<br />
6-5-4. Make Picture adjustment such as brightness, contrast, or color temperature.<br />
6-5-5. Change the master projector from St<strong>and</strong>alone to Master to activate<br />
the Link Mode<br />
6-6 This completes the Link Mode adjustment procedure.<br />
E – 17<br />
Projector Orientation<br />
An image can be projected from in front or behind a screen, <strong>and</strong> the<br />
projector can be installed on the ceiling*.<br />
Ceiling Front Projection<br />
Use [Projector Options] → [Setup] → [Page 1] → [Orientation] to select<br />
"Ceiling Front". (See page E-47.)<br />
NEC<br />
Ceiling Rear Projection<br />
Use [Projector Options] → [Setup] → [Page 1] → [Orientation] to select<br />
"Ceiling Rear". (See page E-47.)<br />
Transparent screen<br />
NEC
Desktop Rear Projection<br />
Use [Projector Options] → [Setup] → [Page 1] → [Orientation] to select<br />
"Desktop Rear". (See page E-47.)<br />
Transparent screen<br />
DVI L/MONO R<br />
L/MONO R<br />
RGB 1<br />
MONITOR OUT<br />
RGB 2<br />
R/Cr G/Y B/Cb<br />
VIDEO 1<br />
H/HV<br />
V<br />
L/MONO R<br />
VIDEO 2<br />
L/MONO R L/MONO R<br />
S-VIDEO AUDIO OUT<br />
NEC<br />
WARNING<br />
• Installing your projector on the ceiling must be done by a qualified<br />
technician. Contact your NEC dealer for more information.<br />
* Do not attempt to install the projector yourself.<br />
• Only use your projector on a solid, level surface. If the projector falls<br />
to the ground, you can be injured <strong>and</strong> the projector severely damaged.<br />
• Do not use the projector where temperatures vary greatly. The projector<br />
must be used at temperatures between 32˚F (0˚C) <strong>and</strong> 104˚F<br />
(40˚C).<br />
• Do not expose the projector to moisture, dust, or smoke. This will<br />
harm the screen image.<br />
• Ensure that you have adequate ventilation around your projector so<br />
heat can dissipate. Do not cover the vents on the projector.<br />
E – 18
3. BASIC OPERATION<br />
Connecting the Power Cable <strong>and</strong> Turn on the Projector<br />
Before you turn on your projector, ensure that the computer or video source is turned on <strong>and</strong> that your lens cap is removed.<br />
1. Connect the supplied power cable to the projector.<br />
Plug the supplied power cable in the wall outlet. The projector will go into its st<strong>and</strong>by mode <strong>and</strong> the power indicator will glow orange.<br />
2. Turn on <strong>and</strong> off the Projector.<br />
BS<br />
OFF<br />
-<br />
POWER<br />
+<br />
ON<br />
MENU<br />
ADDRESS<br />
ENTER<br />
ADJUST IMAGE<br />
IN IN<br />
PC CONTROL<br />
REMOTE 1<br />
AC IN<br />
REMOTE<br />
E – 19<br />
2<br />
OUT OUT<br />
SC, TRIGGER<br />
LEFT<br />
DOWN<br />
LENS SHIFT<br />
UP<br />
ENTER<br />
RGB 2<br />
VIDEO 1<br />
VIDEO 2<br />
MONITOR OUT<br />
DVI L/MONO R<br />
L/MONO R<br />
RGB 1<br />
R/Cr G/Y B/Cb<br />
H/HV<br />
V<br />
L/MONO R<br />
L/MONO R L/MONO R<br />
S-VIDEO AUDIO OUT<br />
RIGHT SELECT<br />
AUTO<br />
CANCEL<br />
LAMP STATUS POWER<br />
Indicators<br />
MENU<br />
ADJUST<br />
ON/STAND BY<br />
To turn on the projector:<br />
Only after you press the "ON/STAND BY" button on the projector cabinet or "POWER ON" button on the remote control will the power<br />
indicator turn to green <strong>and</strong> the projector become ready to use.<br />
NOTE: To turn the projector on by plugging in the power cable, use the menu <strong>and</strong> enable the "Auto Start" feature. (See page E-48.)<br />
Power "ON/STAND BY" button<br />
NOTE: Immediately after turning on the projector, screen flicker may occur. This is not a fault. Wait 3 to 5 minutes until the lamp lighting is stabilized.<br />
Status of indicators: St<strong>and</strong> by<br />
STATUS<br />
POWER<br />
Steady orange light<br />
Lamp mode:<br />
High-Bright mode<br />
POWER<br />
OFF ON<br />
Lamp mode:<br />
Eco mode<br />
STATUS<br />
STATUS<br />
Flashing green<br />
light<br />
POWER<br />
Steady light<br />
POWER<br />
Steady green<br />
light<br />
Flashing for 3 minutes.<br />
During this time High-Bright<br />
mode is forcefully selected.<br />
STATUS<br />
Steady green light<br />
POWER<br />
SOURCE
To turn off the projector:<br />
First press the Power (ON/STANDBY) button on the projector cabinet or the POER OFF button on the remote<br />
control for a minimum of two seconds. The power indicator will glow orange. After the projector turns off, the<br />
cooling fans keep operating for ONE minute.<br />
NOTE: Do not disconnect the power cable during this time. Then, unplug the power cable. The power indicator will go out.<br />
Status of indicators: Off<br />
POWER<br />
OFF ON<br />
Fan running St<strong>and</strong> by<br />
STATUS POWER STATUS POWER<br />
Flashing green<br />
light<br />
E – 20<br />
Steady orange<br />
light<br />
About Startup Screen<br />
(Menu Language Select screen)<br />
When you first turn on the projector, you will get the Startup screen.<br />
This screen gives you the opportunity to select one of the seven menu languages: English, German,<br />
French, Italian, Spanish,Swedish <strong>and</strong> Japanese.<br />
To select a menu language, follow these steps:<br />
1. Use the Select ▲ or ▼ button to select one of the seven languages for the menu.<br />
-<br />
+<br />
MENU<br />
ENTER<br />
2. Press the Enter button to execute the selection.<br />
-<br />
+<br />
MENU<br />
ENTER<br />
3. The Basic/Custom menu will be displayed in the language you<br />
have selected.<br />
CANCEL<br />
To close the menu, press the Cancel button.<br />
After this has been done, you can proceed to the advanced menu operation.<br />
If you want, you can select the menu language later. See "Language" on page E-45.<br />
BS<br />
LENS<br />
OFF<br />
-<br />
ADJUST<br />
+<br />
PICTURE WHITE BAL. PROJECTOR<br />
ABC DEF GHI<br />
JKL MNO PQR<br />
STU<br />
,. UNDO CANCEL<br />
TEST<br />
POWER<br />
VWX YZ?<br />
INFO.<br />
MUTE<br />
ON<br />
MENU<br />
ADDRESS<br />
ENTER<br />
IMAGE<br />
1 2 3<br />
4 5 6<br />
7<br />
0<br />
8 9<br />
HELP<br />
POSITION PIXEL AUTO<br />
SHUTTER<br />
PICTURE SOUND OSD<br />
KEYSTONE AMPLITUDE ENTRYLIST<br />
R G B<br />
+<br />
-<br />
MAGNIFY<br />
FOCUS ZOOM<br />
CTL<br />
LENS<br />
+<br />
-
Set up the projector<br />
1. Turn on the projector<br />
2. Select your type of projection:<br />
Desktop front, ceiling rear, desktop rear, <strong>and</strong> ceiling front.<br />
3. Display the test pattern by pressing the TEST button on the remote<br />
control or using the menu.<br />
TEST<br />
4. Adjust the image position <strong>and</strong> the image size.<br />
(1) Press <strong>and</strong> hold the CTL button <strong>and</strong> press the POSITION button to display<br />
the Lens Shift adjustment screen.<br />
Use the Select button on the remote control or the LENS SHIFT button on<br />
the projector cabinet to move the image horizontally <strong>and</strong> vertically.<br />
To close the the Lens Shift adjustment screen, press the CANCEL button.<br />
See page E-13 for “Lens Shift Adjustable Range”.<br />
POSITION<br />
LENS<br />
-<br />
CTL<br />
+<br />
E – 21<br />
(2) Press <strong>and</strong> hold the CTL <strong>and</strong> press the ZOOM + or - button to adjust the<br />
image size. You can also adjust the image size by using the ZOOM + or -<br />
button on the projector cabinet.<br />
+<br />
-<br />
MAGNIFY<br />
FOCUS ZOOM<br />
LENS<br />
CTL<br />
+<br />
-<br />
(3) Press <strong>and</strong> hold the CTL button <strong>and</strong> press the FOCUS + or - button to<br />
obtain the best focus. You can also adjust the focus by using the FOCUS<br />
+ or - button on the projector cabinet.<br />
+<br />
-<br />
MAGNIFY<br />
FOCUS ZOOM<br />
LENS<br />
CTL<br />
+<br />
-
Other adjustments<br />
Rotate the projector to make the<br />
image square.<br />
Use keystone correction for<br />
proper adjustment.<br />
E – 22<br />
Rotate the four feet to make the<br />
image square to the screen.<br />
Each of the feet height can be changed up to 20 mm or at angles up to<br />
3.5 degrees.<br />
PC CONTROL<br />
REMOTE<br />
OUT OUT<br />
REMOTE 1 SC, TRIGGER<br />
AC IN<br />
IN<br />
2<br />
RGB 2<br />
VIDEO 1<br />
VIDEO 2<br />
DVI L/MONO R<br />
MONITOR OUT<br />
L/MONO<br />
RGB 1<br />
R/Cr G/Y B/Cb<br />
L/MONO R<br />
H/HV<br />
L/MONO R L/MONO R<br />
S-VIDEO AUDIO OUT<br />
Up<br />
R<br />
V<br />
Down
4. CONNECTIONS<br />
When used in st<strong>and</strong>alone operation<br />
Connecting Your VCR Or Laser Disc Player<br />
Use common RCA cables (not provided) to connect your VCR or laser disc player to your <strong>GT1150</strong> Projector. To<br />
make these connections, simply:<br />
1. Turn off the power to your projector <strong>and</strong> VCR or laser disc player.<br />
2. Connect one end of your RCA cable to the video output connector on the back of your VCR or laser disc<br />
player, connect the other end to the Video input on your projector. Use st<strong>and</strong>ard RCA audio patch cords to<br />
connect the audio from your VCR or laser disc player to your projector (if your VCR or laser disc player<br />
has this capability). Be careful to keep your right <strong>and</strong> left channel connections correct for stereo sound.<br />
3. Turn on the projector <strong>and</strong> the VCR or laser disc player.<br />
NOTE: Refer to your VCR or laser disc player owner's manual for more information about your equipment's video output<br />
requirements.<br />
VCR or other video equipment<br />
TV tuner<br />
DVD player<br />
VCR<br />
RGB 1<br />
VIDEO 1<br />
VIDEO 2<br />
DVI L/MONO<br />
MONITOR OUT<br />
E – 23<br />
L/MONO<br />
RGB 2<br />
R/Cr G/Y B/Cb<br />
L/MONO R<br />
H/HV<br />
L/MONO R L/MONO R<br />
S-VIDEO AUDIO OUT<br />
R<br />
L/MONO R<br />
Audio equipment<br />
R<br />
V
Connecting Your DVD Player with Component Output<br />
Use the optional Component V cable to connect your DVD player with the component output to your <strong>GT1150</strong><br />
Projector. To make these connections, simply:<br />
1. Turn off the power to your projector <strong>and</strong> DVD player.<br />
2. Use the optional Component V cable to connect your DVD player to the RGB 1 input or use a D-Sub 15 pin<br />
cable to the RGB 2 input of your <strong>GT1150</strong> projector.<br />
3. Turn on the projector <strong>and</strong> the DVD player.<br />
RGB 1<br />
VIDEO 1<br />
VIDEO 2<br />
DVI L/MONO<br />
MONITOR OUT<br />
L/MONO<br />
RGB 2<br />
R/Cr G/Y B/Cb<br />
H/HV<br />
L/MONO R L/MONO R<br />
L/MONO R L/MONO R<br />
S-VIDEO AUDIO OUT<br />
R<br />
R<br />
Audio equipment<br />
V<br />
E – 24<br />
HD VCR<br />
DVD player
Connecting Your PC Or Macintosh Computer<br />
Connecting your PC or Macintosh computer to <strong>GT1150</strong> Projector will enable you to project your computer's screen<br />
image for an impressive presentation.<br />
To connect to a PC or Macintosh :<br />
1. Turn off the power to your projector <strong>and</strong> computer.<br />
2. Use the supplied RGB signal cable to connect your PC or Macintosh computer to the projector.<br />
3. Turn on the projector <strong>and</strong> the computer.<br />
4. If the projector goes blank after a period of inactivity, it may be caused by a screen saver installed on the<br />
computer.<br />
Macintosh<br />
RGB signal cable<br />
(supplied)<br />
Pin adapter for Macintosh<br />
(not supplied)<br />
RGB 1<br />
VIDEO 1<br />
VIDEO 2<br />
E – 25<br />
DVI L/MONO<br />
MONITOR OUT<br />
L/MONO<br />
RGB 2<br />
R/Cr G/Y B/Cb<br />
H/HV<br />
L/MONO R L/MONO R<br />
L/MONO R L/MONO R<br />
S-VIDEO AUDIO OUT<br />
For older Macintosh, use a commercially available pin<br />
adapter to connect to your Mac's video port.<br />
NOTE: To mini D-Sub 15-pin connector on the projector. It is recommended that you use a commercially available distribution<br />
amplifier if connecting a signal cable longer than the supplied one.<br />
R<br />
R<br />
V<br />
PC<br />
RGB signal cable<br />
(supplied)
Connecting an External Monitor<br />
You can connect a separate, external monitor to your <strong>GT1150</strong> projector<br />
to simultaneously view on a monitor the RGB analog, DVI analog,<br />
or component image you're projecting. To do so:<br />
1. Turn off the power to your projector, monitor <strong>and</strong> computer.<br />
2. Use a 15-pin cable to connect your monitor to the RGB MONI-<br />
TOR OUTPUT (Mini D-Sub 15 pin) connector on your projector.<br />
3. Turn on the projector, monitor <strong>and</strong> the computer.<br />
NOTE:<br />
* The MONITOR OUT connector outputs RGB signal during st<strong>and</strong>by. When<br />
the projector goes into st<strong>and</strong>by, the image on an external monitor disappears<br />
for a moment.<br />
* The DVI digital output signal from the MONITOR OUT connector is muted.<br />
RGB 1<br />
VIDEO 1<br />
VIDEO 2<br />
DVI L/MONO<br />
MONITOR OUT<br />
L/MONO<br />
RGB 2<br />
R/Cr G/Y B/Cb<br />
H/HV<br />
L/MONO R L/MONO R<br />
L/MONO R L/MONO R<br />
S-VIDEO AUDIO OUT<br />
R DVI L/MONO<br />
R<br />
V<br />
E – 26<br />
Connecting a PC with DVI output<br />
The DVI (digital) input accepts up to the XGA signal.<br />
NOTE: The Auto Adjust feature does not work for DVI digital signal. When DVI<br />
signal is selected <strong>and</strong> the image position is not corrected, adjust the horizontal<br />
<strong>and</strong> vertical position using the Position/Clock screen. See page E-43 for more<br />
details.<br />
RGB 1<br />
VIDEO 1<br />
VIDEO 2<br />
To DVI digital or DVI analog<br />
MONITOR OUT<br />
L/MONO<br />
RGB 2<br />
R/Cr G/Y B/Cb<br />
H/HV<br />
L/MONO R L/MONO R<br />
L/MONO R L/MONO R<br />
S-VIDEO AUDIO OUT<br />
R<br />
DVI cable (not supplied)<br />
R<br />
V
Connecting to a Single Workstation<br />
You can connect a workstation to your <strong>GT1150</strong> projector. To do so:<br />
1. Turn off the power to your projector <strong>and</strong> workstation.<br />
2. Use a BNC x 5 cable to connect your workstation <strong>and</strong> the RGB 1 connectors on your projector.<br />
3. Turn on the projector <strong>and</strong> a workstation.<br />
To analog<br />
RGB input<br />
To RGBHV output To RGBHV output<br />
Workstation<br />
NOTE: All cables mentioned above are sold separately.<br />
Signal distribution<br />
To RGBHV input<br />
To analog RGB output<br />
Information for Reducing Radiation of Electromagnetic Waves<br />
To reduce unnecessary radiation of electromagnetic waves, use the supplied ferrite core,<br />
Installation Instructions<br />
1. Open <strong>and</strong> attach the ferrite core to a signal<br />
cable as close as possible to the end<br />
that goes to the projector.<br />
* Push the catch to open the ferrite core.<br />
2. Close the ferrite core tightly.<br />
E – 27<br />
RGB 1<br />
VIDEO 1<br />
VIDEO 2<br />
DVI L/MONO<br />
MONITOR OUT<br />
L/MONO<br />
RGB 2<br />
R/Cr G/Y B/Cb<br />
H/HV<br />
L/MONO R L/MONO R<br />
L/MONO R L/MONO R<br />
S-VIDEO AUDIO OUT<br />
BNC5 cable<br />
3. Fix the supplied b<strong>and</strong> to the cable as a stopper.<br />
* Pull the end of the b<strong>and</strong> to tighten it. Cut off the surplus of the b<strong>and</strong>.<br />
B<strong>and</strong><br />
NOTE: Be sure to use the ferrite core at the end of the signal cable.<br />
To RGB2 input of <strong>GT1150</strong><br />
R<br />
R<br />
V<br />
To a connected equipment
When Used with One Switcher (ISS-6020/ISS-6020G)<br />
Up to 10 input signals can be accepted when the projector is connected to one Switcher. Using the projector with<br />
the Switcher allows easy adjustment <strong>and</strong> signal selection.<br />
IN IN<br />
PC CONTROL<br />
REMOTE 1<br />
REMOTE<br />
2<br />
OUT OUT<br />
SC, TRIGGER<br />
RGB 1<br />
VIDEO 1<br />
VIDEO 2<br />
MONITOR OUT<br />
RGB 2<br />
R/Cr G/Y B/Cb<br />
H/HV<br />
L/MONO R L/MONO R<br />
L/MONO R L/MONO R<br />
S VIDEO AUDIO OUT<br />
Optional control cable 15p-15p<br />
(CTL-6010)<br />
V<br />
E – 28<br />
BNC5 coaxial cable<br />
To REMOTE1<br />
To RGBHV output<br />
To audio output<br />
ISS-6020<br />
To slot<br />
To audio input<br />
Audio system<br />
• Select [Advanced Menu] → [Projector Options] → [Switcher Control] → [SW1 Level]. See page E-49 for the information in detail.<br />
• For more information on the Switcher, refer to the user’s manual accompanying the ISS-6020/ISS-6020G Switcher.<br />
• All cables mentioned above are sold separately.<br />
• The RGB2 terminal will not work with the Switcher Control function.<br />
VCR<br />
VCR<br />
Personal computer<br />
Personal computer
When Used with Two or More Switchers (100 Inputs)<br />
Up to 100 inputs can be accepted using the NEC ISS-6020 Switcher.<br />
How to make connections:<br />
1 Connect the REMOTE 1 terminal of the master Switcher to the REMOTE 1 of the projector using the<br />
optional control cable (15p-15p/CTL-6010).<br />
2 Next connect the REMOTE 2 terminal of the master Switcher to the REMOTE 1 terminal of the first slave<br />
Switcher using the same optional control cable as mentioned above. Third, connect the REMOTE 2 terminal<br />
of the first slave to the REMOTE 1 of the second slave, <strong>and</strong> the REMOTE 2 terminal of the second slave<br />
to the REMOTE 1 terminal of the third slave (— <strong>and</strong> the REMOTE 2 of the ninth slave to the REMOTE 1 of<br />
the tenth slave). Connect all the Switchers with optional control cables.<br />
• Select [Advanced Menu] → [Projector Options] → [Switcher Control] → [SW2 Level]. See page E-49 for the<br />
information in detail.<br />
• Refer to the user’s manual accompanying the Switcher.<br />
• Cables mentioned are not included with the projector.<br />
NOTE:<br />
• Be sure to set all the slide switches (S8603) of the Switcher to RS-422 positions. Set the one on the last slave Switcher to<br />
the appropriate position to match the connected equipment such as a personal computer. (RS-422/RS-232C for PC control<br />
of projector)<br />
• Set the DIP switch S8601 of the Switcher.<br />
To REMOTE 1<br />
To REMOTE 1<br />
To RS232C<br />
To REMOTE 2<br />
To Slot 1<br />
To Slot 2<br />
To Slot 10<br />
Personal<br />
Computer<br />
To REMOTE 1<br />
To REMOTE 2<br />
To REMOTE 1<br />
To REMOTE 2<br />
To REMOTE 1<br />
To REMOTE 2<br />
To REMOTE 1<br />
NOTE: The optional remote control RC-6320 for ISS-6020 will not work correctly in the SW Level 1 or 2 mode.<br />
E – 29<br />
Slave 1<br />
Slave 2<br />
Slave 10<br />
To Slot 1-10<br />
To Slot 1-10<br />
To Slot 1-10
Set the DIP switch (S8601) of the Switcher as follows:<br />
NOTE: Slave numbers 1 to 10 must correspond to the master’s slot numbers 1 to 10.<br />
ISS-6020<br />
ISS-6020G<br />
Master<br />
Slave 1<br />
Slave 2<br />
Slave 3<br />
Slave 4<br />
Slave 5<br />
Slave 6<br />
Slave 7<br />
Slave 8<br />
Slave 9<br />
Slave 10<br />
Output to Setting of S8601<br />
The Projector<br />
Slot 1 of the Master<br />
Slot 2 of the Master<br />
Slot 3 of the Master<br />
Slot 4 of the Master<br />
Slot 5 of the Master<br />
Slot 6 of the Master<br />
Slot 7 of the Master<br />
Slot 8 of the Master<br />
Slot 9 of the Master<br />
Slot 10 of the Master<br />
OPEN<br />
1 2 3 4 5 6 7 8<br />
SHORT<br />
OPEN<br />
1 2 3 4 5 6 7 8<br />
SHORT<br />
OPEN<br />
1 2 3 4 5 6 7 8<br />
SHORT<br />
OPEN<br />
1 2 3 4 5 6 7 8<br />
SHORT<br />
OPEN<br />
1 2 3 4 5 6 7 8<br />
SHORT<br />
OPEN<br />
1 2 3 4 5 6 7 8<br />
SHORT<br />
OPEN<br />
1 2 3 4 5 6 7 8<br />
SHORT<br />
OPEN<br />
1 2 3 4 5 6 7 8<br />
SHORT<br />
OPEN<br />
1 2 3 4 5 6 7 8<br />
SHORT<br />
OPEN<br />
1 2 3 4 5 6 7 8<br />
SHORT<br />
OPEN<br />
1 2 3 4 5 6 7 8<br />
SHORT<br />
E – 30
REMOTE 1 Connector<br />
5 4 3 2 1<br />
10 9 8 7 6<br />
15 14 13 12 11<br />
This connector is used for either connecting the ISS-6020/ISS-6020G Switcher or a third<br />
party external control device. When the Switcher is used, connect it with the optional control<br />
cable (15-15 pin; 50 ft./16m; CTL-6010) to this connector.<br />
When used with the Switcher.<br />
Pin No. FUNCTION<br />
1, 2, 6 <strong>and</strong> 7 Sending <strong>and</strong> receiving data when the Switcher is used.<br />
9 Identifying the Projector<br />
15 Ground<br />
8,11 <strong>and</strong> 12 Used inside the Projector. Normally set to OPEN.<br />
When using with the Switcher ISS-6020/ISS-6020G, connect No. 1,2,6,7,9 <strong>and</strong>15 pins of<br />
the projector to the same No. pins of the switcher as shown below.<br />
Pin Configuration of Optional CTL-6010 Cable<br />
REMOTE 1 connector of<br />
the Projector mini D-sub<br />
15 pin (female)<br />
REMOTE 1 connector<br />
of the Switcher mini Dsub<br />
15 pin (female)<br />
Shield (frame ground)<br />
1<br />
2<br />
6<br />
7<br />
6<br />
7<br />
1<br />
2<br />
9<br />
15 15<br />
Pins without a number are open.<br />
9<br />
E – 31
When used in st<strong>and</strong> alone operation.<br />
Pin No.<br />
14<br />
5<br />
10<br />
3<br />
4,8,12,11<br />
11pin<br />
OPEN<br />
OPEN<br />
OPEN<br />
OPEN<br />
OPEN<br />
OPEN<br />
SHORT<br />
SHORT<br />
SHORT<br />
SHORT<br />
SHORT<br />
SHORT<br />
12pin<br />
OPEN<br />
OPEN<br />
OPEN<br />
SHORT<br />
SHORT<br />
SHORT<br />
OPEN<br />
OPEN<br />
OPEN<br />
OPEN<br />
SHORT<br />
SHORT<br />
SHORT/OPEN<br />
SHORT<br />
OPEN<br />
SHORT<br />
OPEN<br />
SHORT<br />
OPEN<br />
SHORT<br />
OPEN<br />
8pin<br />
OPEN<br />
OPEN<br />
SHORT<br />
OPEN<br />
SHORT<br />
SHORT<br />
OPEN<br />
OPEN<br />
SHORT<br />
SHORT<br />
OPEN<br />
OPEN<br />
4pin<br />
OPEN<br />
SHORT<br />
OPEN<br />
SHORT<br />
OPEN<br />
SHORT<br />
OPEN<br />
SHORT<br />
OPEN<br />
SHORT<br />
OPEN<br />
SHORT<br />
E – 32<br />
FUNCTION<br />
External control mode ON<br />
External control mode OFF<br />
POWER ON<br />
POWER OFF<br />
PICTURE MUTE ON<br />
PICTURE MUTE OFF<br />
MUTE SOUND ON<br />
MUTE SOUND OFF<br />
RGB 1<br />
VIDEO 1<br />
S-VIDEO<br />
RGB 2<br />
VIDEO 2<br />
RGB1 (S-VIDEO)<br />
DVI (DIGITAL)<br />
PC CARD VIEWER<br />
DVI (ANALOG)<br />
RGB 1 (VIDEO)<br />
RGB 2 (S-VIDEO)<br />
RGB 2 (VIDEO)<br />
* When the combinations other than specified in the above table are selected, the input will be forcefully<br />
switched to RGB 1.<br />
* The term “SHORT” means to connect with pin 15<br />
* When in the external control mode, the POWER, Source/Alphanumeric, PICTURE MUTE <strong>and</strong> SOUND MUTE<br />
buttons on the remote control will not function.<br />
* When the External control mode is set to ON, the following settings are not effective: Timer, Auto Start, Power<br />
Management, Power Confirmation, Default Source Select.<br />
NOTE: Pin 13 is the external remote signal terminal. The projector can be controlled by the same format signal as the<br />
supplied remote control from the external controller regardless of setting on Pin 14.<br />
NOTE: When turning off the power to the projector using the external control, do not disconnect the plug from the power<br />
outlet. These procedures are to protect your projector <strong>and</strong> the connected equipment.
Operating Multiple Projector with Remote Control<br />
You can operate multiple projectors with the same remote control in wireless operation.<br />
To do so:<br />
1. Select [Advanced Menu]→[Projector Options]→[Setup]→[Page 6]→[Projector ID] <strong>and</strong> assign an ID number to<br />
each projector. See also page E-49.<br />
2. On the remote control specify the ID number of the projector to be adjusted. Press <strong>and</strong> hold the CTL <strong>and</strong> press<br />
MENU (ADDRESS) button to enter the ID number.<br />
You can operate the projector assigned the same ID number as the remote control.<br />
Projector ID= 01 Projector ID= 02 Projector ID= 03<br />
IN IN<br />
PC CONTROL<br />
REMOTE<br />
2<br />
OUT OUT<br />
Remote Address = 03<br />
You can daisy-chain multiple projectors <strong>and</strong> operate them separately with the same remote control in wired operation.<br />
To do so:<br />
Use the remote control cable to connect the Remote Control Output of one projector to the Remote Control Input of the<br />
next until all the projectors are connected. Only one remote control cable is supplied with the projector. Additional remote<br />
control cables are optional.<br />
Projector ID= 01<br />
Remote Address = 03<br />
To REMOTE 2 IN<br />
From REMOTE 2 OUT<br />
E – 33<br />
To REMOTE 2 IN<br />
Projector ID= 02 Projector ID= 03
Using the PC CONTROL connectors<br />
The Link mode function allows you to adjust or set multiple projectors using the RGB 2 <strong>and</strong> the PC CONTROL<br />
connectors.<br />
Connection for Double Stacking in Link Mode<br />
IN<br />
PC CONTROL<br />
OUT<br />
Bi-directional RS-232C<br />
cable (not supplied)<br />
IN<br />
PC CONTROL<br />
OUT<br />
Connect source equipment to the master projector.<br />
Master projector<br />
Slave projector<br />
It is recommended that you use a commercially available distribution<br />
amplifier if connecting multiple projectors in Link mode.<br />
E – 34<br />
MONITOR OUT<br />
MONITOR OUT<br />
L/MONO<br />
RGB 2<br />
L/MONO<br />
RGB 2<br />
R<br />
RGB signal cable<br />
(supplied)<br />
R
5. OPERATION<br />
This section describes how to select a computer or video source, adjust<br />
the picture <strong>and</strong> sound, edit a signal <strong>and</strong> adjust all other settings<br />
<strong>and</strong> adjustments for proper projector set-up.<br />
General Controls<br />
Before you turn on the projector ensure that the computer or video<br />
source is turned on <strong>and</strong> that the lens hood cap is removed.<br />
1. Turn on the Projector<br />
Plug the supplied power cable in the wall outlet. The projector<br />
will go into its st<strong>and</strong>by mode <strong>and</strong> the power indicator will glow<br />
orange.<br />
Only after you press the "POWER ON" button on the remote control<br />
("ON/ STAND BY" button on the projector cabinet) will the<br />
power indicator turn to green <strong>and</strong> the projector become ready to<br />
use.<br />
NOTE: To turn the projector on by plugging in the power cable, use the<br />
menu <strong>and</strong> enable the "Auto Start" feature. (See page E-48.)<br />
2. Select The Computer Or Video Source<br />
Press one of the Source buttons on the remote control to select the<br />
desired source. Or press the MENU button on the remote control<br />
<strong>and</strong> use the Source Select to select your video source: Video, S-<br />
Video, RGB, PC Card Viewer, DVI Digital or DVI Analog.<br />
3. Adjust The Image<br />
Press the ADJUST PICTURE button on the remote control or use<br />
the menu to adjust the picture.<br />
4. Turn Off The Projector<br />
First press the "POWER OFF" button on the remote control ("ON/<br />
STAND BY" button on the projector cabinet) for a minimum of<br />
two seconds. The power indicator will glow orange. Then, unplug<br />
the power cable. The power indicator will go out.<br />
IMPORTANT:<br />
• The projector should be unplugged if it will not be used for an extended<br />
period.<br />
• If you want to turn off the image briefly (five minutes or less), press the<br />
MUTE PICTURE button instead of turning the projector off <strong>and</strong> on.<br />
• The projector will display a black, blue image or logo if no input signal is<br />
present.<br />
• Do not turn the projector off <strong>and</strong> then immediately back on. The Projector<br />
needs to cool down for ONE minute before it is powered on again.<br />
CAUTION: Do not connect the power cable while the cooling fan is running.<br />
E – 35<br />
Using the Menus<br />
NOTE: The on-screen menu may not be displayed correctly while interlaced<br />
motion video image is projected.<br />
1. Press the "Menu" button on the remote control or projector cabinet<br />
to display the menu.<br />
2. Press the ▲▼ buttons on the remote control or the projector cabinet<br />
to highlight the menu for the item you want to adjust or set.<br />
3. Press the button or the "Enter" button on the projector cabinet<br />
or the remote control to select a submenu or item.<br />
NOTE: The right-oriented delta symbol indicates further choices are available.<br />
4. Adjust the level or turn the selected item on or off by using "Select"<br />
or buttons on the remote control or the cabinet. The onscreen<br />
slide bar will show you the amount of increase or decrease.<br />
5. Changes are stored until you adjust it again.<br />
ENTER ......... Stores the setting or adjustments.<br />
CANCEL ....... Return to the previous screen without storing settings or<br />
adjustments.<br />
NOTE: The change is stored automatically when any one of the following procedures<br />
is performed:<br />
* The on-screen dissapears.<br />
* The projector goes into st<strong>and</strong>by.<br />
* One input is switched to another.<br />
6. Repeat steps 2-5 to adjust an additional item, or press "Cancel"<br />
on the projector cabinet or the remote control to quit the menu<br />
display.<br />
Using the Magnifying Glass Icon<br />
When the image is magnified with the MAGNIFY button on the remote<br />
control, pressing CTL <strong>and</strong> any one of , , ▲ or ▼ will display the<br />
magnifying glass icon.<br />
At this time you can select any part of the screen <strong>and</strong> exp<strong>and</strong> it.<br />
To move the magnifying glass icon, use , , ▲ or ▼.<br />
Press CTL <strong>and</strong> any one of , , ▲ or ▼ again <strong>and</strong> the manifying glass<br />
icon will disappear.
Customizing Basic/Custom Menu<br />
The Basic/Custom menu can be customized to meet your requirements.<br />
Selecting a menu item from the “Basic/Custom Menu Edit” list, allows<br />
you to custom tailor the menu items to your needs.<br />
1. Select “Basic/Custom Menu Edit” to display the “Basic/Custom<br />
Menu Edit” screen.<br />
2. Use the ▲ or ▼ button to highlight your selection <strong>and</strong> press the<br />
Enter button to place a check mark next to an option. This action<br />
enables that feature.<br />
Press the Enter button again to clear the check box.<br />
If you select an item with a solid triangle <strong>and</strong> press the Enter<br />
button on the remote control or the projector cabinet, you can<br />
enable all the items within that submenu.<br />
Also you can turn on an item within the submenu without placing<br />
a check mark on the main menu item.<br />
NOTE: Up to 12 main menu items (within Basic/Custom Menu Edit, not<br />
including submenu items) can be selected.<br />
E – 36<br />
3. In order for the changes to take effect, use the or button on<br />
the remote control or the projector cabinet to highlight “OK”,<br />
then press the Enter button. To cancel the changes, use the ▲ or<br />
▼ buttons to highlight “Cancel” <strong>and</strong> press the “Enter” button.<br />
To return to the factory default, select “Reset” then press the “Enter”<br />
button.<br />
The default Basic/Custom Menu items are:<br />
Source Select (RGB1/2, Video1/2, S-Video, DVI digital/analog, <strong>and</strong><br />
PC Card Viewer), Picture, Volume, Image Options (Keystone, Color<br />
Temperature <strong>and</strong> Lamp Mode), Projector Options (Menu <strong>and</strong> Setup),<br />
Tools (Capture <strong>and</strong> PC Card Files) <strong>and</strong> Help (Contents <strong>and</strong> Information)<br />
NOTE: Once you have selected OK on the Basic/Custom Menu Edit screen, you<br />
cannot cancel the changes on the Menu screen. However, you can re-edit the<br />
menu items over again as described in the steps above.<br />
NOTE: If the “Advanced Menu” item has been selected on the Menu mode, you<br />
get the “Confirmation Change Menu” upon completion of “Basic/Custom Menu”<br />
editing. In this case, selecting “Yes” then “Enter” will close all the menus <strong>and</strong><br />
apply the changes from the Advanced menu to the Basic/Custom Menu. If you<br />
select “No” then “Enter” functions, then all menu items will return to the Advanced<br />
menu, but your changes will still be available within the “Basic/Custom<br />
Menu” selection. To display the previously tailored Basic/Custom Menu, select<br />
“Basic/Custom Menu” from the “Menu Mode”.<br />
An item “To Advanced Menu” will be added to the bottom of the Basic/<br />
Custom Menu.<br />
Selecting this item <strong>and</strong> pressing the “Enter” button will display the “Advanced<br />
Menu” features.
List of Direct Button Combinations<br />
CTL+ SOURCE (1-10) Switches to any selected signal found in the Entry List.<br />
To enable this combination, you must first assign specific remote buttons for direct input<br />
selection in the Entry Edit window.<br />
CTL+ ENTER (While displaying Entry list) Displays the Entry Edit Comm<strong>and</strong> window.<br />
CTL+CANCEL Returns to the previous menu without closing the slidebar or dialog.<br />
CTL+ UNDO Clears all menus or adjustment/setting screens. All adjustments are saved automatically.<br />
CTL+ / / ▲ / ▼ Moves the slidebar or dialog box horizontally or vertically.<br />
While using zoom on remote control: Displays the magnifying glass icon.<br />
CTL+ (BS) Deletes one letter or numeral in the entry screen.<br />
CTL+MUTE OSD Turns off the on-screen display forcefully.<br />
SOURCE (1-10) in SW Level mode Displays the Select switcher Input Slot window.<br />
NOTE: This feature is available for SW 2 Level mode only.<br />
When the SW 1 Level mode is selected, pressing Source button switches to the corresponding<br />
slot without displaying the Select Slot window.<br />
CTL+ MENU (ADDRESS) Displays the remote ID entry window.<br />
CTL+ IMAGE (PROJECTOR) Sequentially selects the Projector Options sub menu.<br />
CTL+ POSITION (LENS) Displays the Lens Shift adjustment window.<br />
CTL+ KEYSTONE (R) Turns on red. Available only when the projector is in the test pattern mode.<br />
CTL+ AMPLITUDE (G) Turns on green. Available only when the projector is in the test pattern mode.<br />
CTL+ ENTRY LIST (B) Turns on blue. Available only when the projector is in the test pattern mode.<br />
CTL+ MAGNIFY (ZOOM) Zooms the lens in <strong>and</strong> out<br />
CTL+ (FOCUS) Adjusts the lens focus.<br />
E – 37
Menu tree<br />
Advanced Menu<br />
Source Select<br />
Picture<br />
Volume<br />
Image Options<br />
Projector Options<br />
Tools<br />
Help<br />
Test Pattern<br />
1.RGB1<br />
2.RGB2<br />
3.Video1<br />
4.Video2<br />
5.S-Video<br />
6.DVI (DIGITAL)<br />
7.DVI (ANALOG)<br />
8.PC Card Viewer<br />
more<br />
Entry List<br />
When Switcher Control is turned on:<br />
9.RGB1 (Video)<br />
0.RGB1 (S-Video)<br />
RGB2 (S-Video)<br />
RGB2 (Video)<br />
Brightness / Contrast / Color / Hue / Sharpness<br />
Volume<br />
Keystone<br />
Color Temperature<br />
Lamp Mode<br />
Gamma Correct<br />
Advanced Options<br />
Factory Default<br />
Timer<br />
Menu<br />
Setup<br />
Link Mode<br />
Switcher Control<br />
LAN Mode (option)<br />
Capture<br />
PC Card Files<br />
Contens<br />
Information<br />
Cross Hatch, Gray Bars, Color Bars,<br />
Black Raster,Gray Raster, White Raster,<br />
ANSI Checker, Focus, Aspect Ratios<br />
Red/Green/Blue<br />
Switcher<br />
Entry List<br />
High-Bright/Eco<br />
Normal / Natural 1 / Natural 2<br />
Aspect Ratio<br />
Noise Reduction<br />
Color Matrix<br />
White Balance<br />
Switcher Gain<br />
Position/Clock<br />
Resolution<br />
Video Filter<br />
Overscan<br />
Clamp Timing<br />
Y/C Delay<br />
YTR Adjustment<br />
CTR Adjustment<br />
HD Delay<br />
All Data / Current Signal<br />
On/Off Timer<br />
Sleep Timer<br />
Page1<br />
Page2<br />
Page3<br />
Page 1<br />
Page 2<br />
Page 3<br />
Page 4<br />
Page 5<br />
Page 6<br />
Page 1<br />
Page 2<br />
Page 3<br />
Page 4<br />
Page 5<br />
Page 6<br />
E – 38<br />
Menu Mode (Basic / Custom Menu, Advanced Menu, Service Menu)<br />
Basic/Custom Menu Edit<br />
Language (English / German / French / Italian / Spanish / Swedish / Japanese)<br />
Menu Display Time (<strong>Manual</strong> / Auto 5 sec / Auto 10 sec / Auto 30 sec)<br />
Display Select Date (On / Off) Time (On/Off)<br />
Input Terminal (On / Off) Source Name (On / Off)<br />
Projector ID (On / Off)<br />
Date Format (MM/DD/YYYY, MM/DD/YYYY ddd, DD/MM/YYYY, DD/MM/YYYY ddd,<br />
YYYY/MM/DD, YYYY/MM/DD ddd, Month DD,YYYY, Month DD,YYYY ddd)<br />
Data, Time Preset<br />
Projector Pointer (Pointer 1 – 8)<br />
Direct Button Volume Bar (On / Off)<br />
Keystone Bar (On / Off)<br />
Orientation (Desktop Front / Ceiling Rear / Desktop Rear / Ceiling Front)<br />
Background (Blue / Black / Logo)<br />
PC Card Viewer Options Show Folder List (Auto Play / <strong>Manual</strong> Play)<br />
Interval (5-300 sec)<br />
Capture Options (High Quality / Normal / High Compression)<br />
Signal Select RGB1 (Auto / RGB / Component)<br />
RGB2 (Auto / RGB / Component)<br />
Video1 (Auto / NTSC3.58 / NTSC4.43 / PAL / PAL60 / SECAM)<br />
Video2 (Auto / NTSC3.58 / NTSC4.43 / PAL / PAL60 / SECAM)<br />
S-Video (Auto / NTSC3.58 / NTSC4.43 / PAL / PAL60 / SECAM)<br />
Signal Select RGB1 (Video) (Auto / NTSC3.58 / NTSC4.43 / PAL / PAL60 / SECAM)<br />
RGB1 (S-Video) (Auto / NTSC3.58 / NTSC4.43 / PAL / PAL60 / SECAM)<br />
RGB2 (Video) (Auto / NTSC3.58 / NTSC4.43 / PAL / PAL60 / SECAM)<br />
RGB2 (S-Video) (Auto / NTSC3.58 / NTSC4.43 / PAL / PAL60 / SECAM)<br />
Auto Adjust [RGB Only] (On / Off) Auto Start (On / Off)<br />
Power Management (On / Off) Power Off Confirmation (On / Off)<br />
Keystone Save (On / Off) Fan High Speed Mode (On / Off)<br />
Built-in Speaker Clear Lamp Hour Meter<br />
Clear Filter Usage<br />
Remote Sensor (Front / Back / Left / Right)<br />
S-Video Mode Select (Off / S2)<br />
Communication Speed (4800 / 9600 / 19200 / 38400)<br />
Projector ID (Enable / Disable) 1-64<br />
Default Source Select (Last / Suto / Select)<br />
(RGB1 / RGB2 / Video1 / Video2 / S-Video / DVI [DIGITAL] / DVI [ANALOG] / PC Card Viewer/<br />
RGB1 [Video] / RGB1 [S-Video] / RGB2 [Video] / RGB2 [S-Video] )<br />
[SW 1 Level] (Slot1–10)<br />
[SW 2 Level] (M-01 S-01 – M-10 S-10)<br />
St<strong>and</strong>alone/Master/Slabe<br />
St<strong>and</strong>alone / SW 1 Level / SW 2 Level<br />
Network Board / Default Gateway<br />
Contens<br />
1.33:1 / 1.78:1 / 1.85:1 / 2.05:1 / 2.35:1<br />
Off / Low / Medium / High<br />
Select Color Matrix HDTV/SDTV<br />
Select Color Matrix Type B-Y/R-Y,Cb/Cr,Pb/Pr<br />
Brightness R/G/B, Contrast R/G/B<br />
Red / Green / Blue<br />
Horizontal / Vertical / Clock / Phase<br />
Auto / Native<br />
On / Off<br />
0% / 5% / 10% / 25%<br />
Auto / Tri-Sync / Front Porch<br />
(-8 – +8)<br />
Gain (0–7)<br />
Gain (0–7)<br />
On / Off<br />
Execute Switch (Active / Inactive), Edit<br />
Preset Time (Off / 0:30 / 1:00 / 1:30 / 2:00)<br />
Source Name / Input Terminal / Entry No. /Horizontal Frequency / Vertical Frequency / Sync Polarity<br />
Signal Type / Video Type / Sync Type / Interlace / Resolution / Direct Key<br />
Aspect Ratio / Gamma Correction / Noise Reduction / Color Matrix/Matrix Type<br />
Lamp Remaining Time / Lamp Hour Meter / Filter Usage / Projector Usage / Projector ID<br />
Version (BIOS / Firmware / Data / SUB-CPU)<br />
Link Mode (Master / Slave)
Menu Elements<br />
Check box<br />
Title bar<br />
Highlight<br />
Tool bar<br />
Menu windows or dialog boxes typically have the following elements:<br />
Title bar: Indicates the menu title.<br />
Highlight: Indicates the selected menu or item.<br />
Solid triangle: Indicates further choices are available. A highlighted triangle indicates the item is active.<br />
Tab: Indicates a group of features in a dialog box. Selecting on any tab brings its page to the front.<br />
Radio button: Use this round button to select an option in a dialog box.<br />
Check box: Place a checkmark in the square box to turn the option On.<br />
Slide bar: Indicates settings or the direction of adjustment.<br />
OK button: Press to confirm your setting. You will return to the previous menu.<br />
Cancel button: Press to cancel your setting. You will return to the previous menu.<br />
Help button: Press the Help button on the remote control to display help.<br />
Toolbar: Contains several icons for specific tasks. It is also referred to as "launcher".<br />
Tab<br />
E – 39<br />
Slide bar<br />
Help Button<br />
Radio button<br />
OK Button<br />
Cancel Button<br />
Solid triangle
Menu Descriptions & Functions<br />
Source Select<br />
When Switcher Control is set to "St<strong>and</strong>alone", you can select a video<br />
source such as a VCR, DVD player, laser disc player, computer, or<br />
document camera depending on what is connected to your inputs, or<br />
PC Card Viewer (PC card installed).<br />
Enables you to select a video source such as a VCR, DVD player, laser<br />
disc player, computer or document camera depending on what is connected<br />
to your inputs.<br />
Press the up/down buttons on your remote control or the projector cabinet<br />
to highlight the menu for the item you want to project.<br />
* RGB1,2<br />
* Video 1,2<br />
* S-Video<br />
* RGB Digital<br />
* RGB Analog<br />
Switcher<br />
* PC Card Viewer<br />
* RGB1 (VIDEO)<br />
* RGB1 (S-VIDEO)<br />
* RGB2 (S-VIDEO)<br />
* RGB2 (VIDEO)<br />
You can select the slot number from 1 to 10 of the Switcher(s) ISS-<br />
6020.<br />
When using with a single Switcher ISS-6020:<br />
Use the Select ▲ or ▼ button to select the desired slot number from 1<br />
to 10 of the ISS-6020 Swicher <strong>and</strong> press ENTER.<br />
E – 40<br />
When using with two or more Switcher ISS-6020:<br />
Use the Select ▲ or ▼ button to select the master slot number from 1<br />
to 10 <strong>and</strong> then the slave slot number from 1 to 10 on the Select Slot<br />
menu. Select OK <strong>and</strong> press ENTER.<br />
To close the window without storing the settings, select Cancel <strong>and</strong><br />
press ENTER.<br />
Entry List<br />
Displays the list of the entry signals. Use the ▲▼ buttons on your remote<br />
control or the projector cabinet to select the signal <strong>and</strong> press the<br />
ENTER button on the remote control or the projector cabinet to project<br />
the image of the selected source.<br />
Entry Edit Comm<strong>and</strong> (Expert mode only)<br />
You can edit the signal on the entry list.<br />
To do so:<br />
1. While pressing <strong>and</strong> holding CTL, press ENTER on the remote control to<br />
display the Entry Edit Comm<strong>and</strong> window.<br />
* Cut Enables you to remove a selected signal from the list <strong>and</strong> place<br />
it on the “clipboard” in the projector.<br />
* Copy Enables you to copy a selected signal from the list <strong>and</strong> place<br />
it on the “clipboard” in the projector.<br />
* Paste Enables you to paste the signal placed on the “clip-board” to<br />
any other line of the list. To do this, select “Paste” <strong>and</strong> then select the<br />
line number you want to paste to. Last press ENTER.<br />
* Edit Enables you to change source name or assign the direct key.<br />
* The following buttons are not available for the currently projecting<br />
signals:<br />
1) The Cut <strong>and</strong> Paste buttons on the Entry Edit Comm<strong>and</strong> screen<br />
2) The Input Terminal button on the Entry Edit screen<br />
When complete, select OK <strong>and</strong> press ENTER. To exit without storing<br />
setting, select Cancel.
Select “Source Name” <strong>and</strong> press ENTER to display the Source Name<br />
Edit window. You can change source name on this window.<br />
Select "Input Terminal" <strong>and</strong> press ENTER to display the Input Terminal<br />
window. You can change input terminal on this window.<br />
Select “Direct Key” <strong>and</strong> press ENTER to display the Direct Key window.<br />
You can assign specific remote keys for direct signal input selection.<br />
NOTE: Existing direct key settings are overwritten with new settings.<br />
Select “List” <strong>and</strong> press ENTER to display the direct Key assignment<br />
list.<br />
Select “OK” <strong>and</strong> press ENTER to close the window.<br />
To close the List window, press CANCEL on the remote.<br />
PC Card Viewer<br />
This feature enables you to make presentations using a PC card that contains<br />
captured images <strong>and</strong> slides created with the exclusive PC Card Viewer Utility<br />
contained in the CD-ROM. See page E-53 for installing the PC Card Viewer<br />
Utility. The starting screen for the PC Card Viewer varies depending on the<br />
settings of the Setup's Page 1. See Setup on page E-47.<br />
NOTE: Even if you switch the current PC Card Viewer source to another source,<br />
the current slide is retained. When you return back to the PC Card Viewer, you<br />
will get the slide that has been retained. A launcher will appear when you press<br />
the MENU button.<br />
E – 41<br />
Prev Play Jump Setup View<br />
Next Stop Select Delete<br />
A press of the MENU button displays the toolbar; a press of the MENU<br />
button again displays the Menu <strong>and</strong> hereafter each press of the MENU<br />
button switches displaying between the Menu <strong>and</strong> the toolbar.<br />
The launcher is a tool bar including the following buttons:<br />
Prev ............. Returns to the previous slide or folder.<br />
Next ............. Advances to the next slide or folder.<br />
Play .............. Plays back automatically or manually depending on the setting<br />
on PC Card Viewer Options of the menu. This allows you<br />
to move on to the next slide when "<strong>Manual</strong> Play" is selected.<br />
Stop ............. Stops Auto Play while you are playing back <strong>and</strong> to resume<br />
playing from the selected slide or folder when "Auto Play" is<br />
selected.<br />
Jump ........... Displays a list of slides while you are playing back.<br />
Select ........... Displays a list of folders while you are playing back.<br />
Setup ........... Displays the PC Card Viewer Options dialog box on Page 1 of<br />
the Setup dialog box.<br />
Delete ........... Deletes a captured slide(s) or all the captured slides in the<br />
selected folder.<br />
View ............. Hides the tool bar while you are playing back. Pressing the<br />
MENU button shows it again.<br />
Picture (not available for PC Card Viewer)<br />
Provides access to controls for your image. Use ▲▼ buttons on the<br />
projector cabinet or the remote control to highlight the menu for the<br />
item you want to adjust.<br />
Brightness ... Adjusts the brightness level or the back raster intensity.<br />
Contrast ....... Adjusts the intensity of the image according to the incoming<br />
signal.<br />
Color ............ Increases or decreases the color saturation level (not valid<br />
for RGB).<br />
Hue .............. Varies the color level from +/- green to +/-blue. The red level<br />
is used as reference. This adjustment is only valid for Video<br />
<strong>and</strong> Component inputs (not valid for RGB).<br />
Sharpness .... Controls the detail of the image for Video (Not valid for RGB<br />
<strong>and</strong> Component).<br />
Volume (not available for PC Card Viewer)<br />
Adjusts the sound level of the projector.<br />
NOTE: You can also display the volume bar without opening the menu. See<br />
"Volume Bar (Direct Button)"on page E-46 for more details.
Image Options<br />
Keystone<br />
This feature corrects the keystone (trapezoidal) distortion to make<br />
the top of the screen longer or shorter to be the same as the bottom.<br />
Use the or buttons on the slide bar to correct the keystone<br />
(trapezoidal) distortion.<br />
Keystone distortion Normal<br />
NOTE:<br />
1) The maximum keystone angle that can be corrected is 30 degrees upward<br />
<strong>and</strong> 30 degrees downward with the projector placed horizontally on the ground<br />
plane.<br />
2) When "Resolution" is set to "Native", this feature is not available, <strong>and</strong> the<br />
stored settings <strong>and</strong> adjustments are invalid.<br />
Depending on the type of graphics being used, the picture may get<br />
blurred or keystone correction may not be possible when excessive<br />
keystone correction is used.<br />
The idea is, the closer you are to native resolution, the better image<br />
you will see.<br />
Color Temperature<br />
This feature adjusts the color temperature using the slide bar.<br />
Move the slide bar to the right to increase the color temperature for a<br />
bluish image; to the left to decrease it for a reddish image.<br />
Lamp Mode<br />
This feature enables you to select two brightness mode of the lamp:<br />
High-Bright <strong>and</strong> Eco modes. The lamp life can be extended up to 2000<br />
hours by using the Eco mode.<br />
High-Bright Mode .......This is the default setting.<br />
Eco Mode .................... Select this mode to increase the lamp life.<br />
NOTE: If you have selected the Eco mode, the lamp lights in High-Bright mode<br />
for 3 minutes after the projector is turned on. After 3 minutes the lamp will<br />
change to Eco mode.<br />
E – 42<br />
Gamma Correction<br />
Use the or button to choose "Normal" when in a lighted room <strong>and</strong><br />
"Natural 1&2" when in a darkened room. "Natural 1" for better flesh<br />
tone; "Natural 2" for true reproduction of middle tones.<br />
Each mode is recommended for :<br />
Normal ......... For the regular picture<br />
Natural 1 ...... For true color reproduction of natural tones<br />
Natural 2 ...... For dark portions of a picture<br />
Aspect Ratio (not available for RGB, DVI digital <strong>and</strong> PC Card Viewer)<br />
You can select the aspect ratio for input signal <strong>and</strong> display area respectively.<br />
Select the appropriate aspect ratio using the Select , , ▲, or ▼<br />
button.<br />
NOTE: When "Resolution" is set to "Native", this feature is not available, <strong>and</strong> the<br />
stored settings <strong>and</strong> adjustments are invalid.<br />
Noise Reduction (not available for RGB <strong>and</strong> PC Card Viewer)<br />
You can select three levels video noise reduction.<br />
NOTE: The lower the Noise Reduction level, the better the image quality by way<br />
of higher video b<strong>and</strong>width.
Color Matrix (available for component video signal only)<br />
First select an appropriate color matrix to fit your component signal for<br />
HDTV or SDTV. Then select an appropriate matrix type from B-Y/R-Y,<br />
Cb/Cr or Pb/Pr.<br />
White Balance (not available for PC Card Viewer)<br />
This allows you to adjust the white balance. Brightness for each color<br />
(RGB)is used to adjust the black level of the screen;<br />
Contrast for each color (RGB)to adjust the white level of the screen.<br />
First use the ▲ or ▼ buttons to select R, G, or B for the brightness <strong>and</strong><br />
the contrast. Next use the or buttons to adjust the level.<br />
Switcher Gain (available only when used with ISS-6020)<br />
This feature adjusts the input level of the signal. This must be done to<br />
each color:R, G, <strong>and</strong> B.<br />
E – 43<br />
Position/ Clock (when Auto Adjust is off)<br />
This allows you to manually adjust the image horizontally <strong>and</strong> vertically,<br />
<strong>and</strong> adjust Clock <strong>and</strong> Phase.<br />
Horizontal/Vertical Position<br />
.................... Adjusts the image location horizontally <strong>and</strong> vertically using<br />
the <strong>and</strong> buttons.<br />
This adjustment is made automatically when the Auto Adjust<br />
is turned on. See "Auto Adjust (RGB Only) on page E-48 for<br />
turning on or off the Auto Adjust feature.<br />
Clock .......... Use this item to fine tune the computer image or to remove<br />
any vertical b<strong>and</strong>ing that might appear. This function adjusts<br />
the clock frequencies that eliminate the horizontal b<strong>and</strong>ing in<br />
the image.<br />
Press the <strong>and</strong> buttons until the b<strong>and</strong>ing disappears.<br />
This adjustment may be necessary when you connect your<br />
computer for the first time. This adjustment is made automatically<br />
when the Auto Adjust is turned on.<br />
Phase ........... Use this item to adjust the clock phase or to reduce video<br />
noise, dot interference or cross talk. (This is evident when<br />
part of your image appears to be shimmering.) Use the <br />
<strong>and</strong> buttons to adjust the image. Use "Phase" only after the<br />
"Clock" is complete. This adjustment is made automatically<br />
when the Auto Adjust is turned on.<br />
Resolution (when Auto Adjust is off)<br />
This allows you to activate or deactivate the Advanced AccuBlend feature.<br />
Auto ............. Turns on the Advanced AccuBlend feature. The projector automatically<br />
reduces or enlarges the current image to fit the<br />
full screen.<br />
Native ........... Turns off the Advanced AccuBlend feature. The projector displays<br />
the current image in its true resolution. See “Auto Adjust<br />
(RGB Only)” on page E-48 for turning on or off the Auto<br />
Adjust feature.<br />
NOTE: While you are displaying an image with higher resolution than the<br />
projector's native resolution, even when you are in the Native mode, the image<br />
is displayed full screen using the Advanced AccuBlend feature.
Video Filter (when Auto Adjust is off)<br />
This function reduces video noise.<br />
Select On/Off with the Select or button.<br />
On ................ The low-pass filter is applied.<br />
Off ................ The filter is removed.<br />
Screen adjustments are possible even when the filter is On.<br />
Overscan (RGB only)<br />
You can select overscan percentage for RGB signal.<br />
Select the appropriate option using the Select or button.<br />
NOTE: When "Resolution" is set to "Native", this feature is not available, <strong>and</strong> the<br />
stored settings <strong>and</strong> adjustments are invalid.<br />
Clamp Timing (not available for DVI digital)<br />
This function sets the st<strong>and</strong>ard black level position of the displayed<br />
image. Select one of the following three options.<br />
Auto ............. Normal setting.<br />
Tri-Sync ....... Setting for HDTV signal<br />
Front Porch .. For other settings than above<br />
Y/C Delay (not available for RGB <strong>and</strong> DVI digital)<br />
Adjusts Y/C delay level ( -8 <strong>and</strong> +8).<br />
YTR Adjustmen (not available for RGB <strong>and</strong> DVI digital)<br />
Adjusts luminance transient time (0-7).<br />
CTR Adjustment (not available for RGB <strong>and</strong> DVI digital)<br />
Adjusts chroma transient time (0-7).<br />
HD Delay (available for DVI digital signal only)<br />
This feature is used to correct vertical jitter of DVI digital signal.<br />
Select On/Off with the Select or button.<br />
On ................ Delays the horizontal sync.<br />
Off ................ Does not delay the horizontal sync.<br />
E – 44<br />
Factory Default<br />
Changes all adjustments <strong>and</strong> setting to the factory preset for each<br />
source individually except Lamp Hour Meter, Projector Usage, Language<br />
<strong>and</strong> Communication Speed. (To reset the lamp usage time, see<br />
"Clear Lamp Hour Meter" on page E-48.)<br />
All Data ............... Reset all the settings for all the signals to the factory<br />
preset.<br />
Current Signal ..... Resets the adjustments for the current signal to the factory<br />
preset levels.<br />
The items that can be reset for the currently projected image are:<br />
Picture (Brightness, Contrast, Color, Hue <strong>and</strong> Sharpness) <strong>and</strong> Image<br />
Options (Color Temperature, Gamma Correction, Advanced Options<br />
[Aspect Ratio, Noise Reduction, Color Matrix, White Balance, Switcher<br />
Gain, Position/Clock, Resolution, Video Filter, Overscan, Clamp Timing,<br />
Y/C Delay, YTR Adjustment, CTR Adjustment <strong>and</strong> HD Delay] ).<br />
NOTE: The Volume, Keystone, Lamp Mode <strong>and</strong> all the items in the Projector<br />
Options can be reset only when "All Data" is selected.<br />
Projector Options<br />
Enables you to set preferences <strong>and</strong> other operating options.<br />
Timer<br />
Enables you to turn on or off your projector automatically at a specified<br />
time. Two timer functions are available: On/Off Timer <strong>and</strong> Sleep Timer.<br />
[On/Off Timer]<br />
Up to eight settings can be programmed.<br />
• Before setting On/Off Timer, make sure that Date, Time Preset feature<br />
is set.<br />
• Even after setting On/Off Timer, turning the projector on or off with<br />
the remote control is possible.<br />
• There are two time display formats: 24-hour or AM/PM for-mat.
1. Open the On/OFF Timer window.<br />
2. Select EDIT <strong>and</strong> press ENTER on the remote control to open the<br />
EDIT window.<br />
3. Set the Week, Day, On-Time <strong>and</strong> Off-Time using the Select buttons<br />
<strong>and</strong> Source buttons (1 thru 10). To cancel the on-time or off time,<br />
use Delete.<br />
4. Select Set <strong>and</strong> press the ENTER button on the remote control to<br />
complete the setting. To close, select Close.<br />
5. To enable your setting, select Active on the Execute Switch.<br />
6. Select OK <strong>and</strong> press the ENTER button on the remote control to<br />
complete the setting.<br />
NOTE: When On Timer is set <strong>and</strong> the projector is in the st<strong>and</strong>by mode, the<br />
Status indicator flashes green (4 sec interval) to show that On Timer program<br />
is active.<br />
The projector must be in st<strong>and</strong>-by mode at the time of turning on.<br />
The preset power-on time will be void if the cooling fan is working or an error<br />
occurs.<br />
Sleep Timer<br />
1. Select your desired time between 30 minutes <strong>and</strong> 2 hours in 30<br />
minute increments.<br />
2. Select Set <strong>and</strong> press the ENTER button on the remote control.<br />
3. The remaining time starts counting down.<br />
4. The projector will turn off after the countdown is complete.<br />
E – 45<br />
Menu<br />
[Page 1]<br />
Allows you to set preferences for the on-screen menu.<br />
Press "OK" to save your changes for all the features.<br />
Menu Mode:<br />
This feature allows you to select two menu modes: Advanced Menu<br />
<strong>and</strong> Basic/Custom Menu.<br />
Advanced Menu .......... This is the menu that contains all the available menus<br />
<strong>and</strong> comm<strong>and</strong>s.<br />
Basic/Custom Menu .... This is the menu that you can customize using the<br />
Basic/Custom Menu Edit to fit your needs.<br />
The factory default Basic/Custom menu includes:<br />
Source Select (RGB1/2, Video1/2, S-Video, DVI (Digital), DVI (Analog)<br />
<strong>and</strong> PC Card Viewer), Picture, Volume, Image Options (Keystone,<br />
Color Temperature<strong>and</strong> <strong>and</strong> Lamp Mode), Projector Options<br />
(Menu <strong>and</strong> Setup), Tools (Capture <strong>and</strong> PC Card Files) <strong>and</strong> Help<br />
(Contents <strong>and</strong> Information). See page E-36 for instructions about<br />
how to customize the Basic/Custom Menu.<br />
Language:<br />
You can choose one of seven languages for on-screen instructions.<br />
The options are: English, German, French, Italian, Spanish, Swedish<br />
<strong>and</strong> Japanese.<br />
Menu Display Time :<br />
This option allows you to select how long the projector waits after<br />
the last touch of a button to turn off the menu.<br />
The preset choices are "<strong>Manual</strong>", "Auto 5 sec", "Auto 10 sec", <strong>and</strong><br />
"Auto 30 sec". The "Auto 10 sec" is the factory preset.<br />
<strong>Manual</strong> ......... The menu can be turned off manually.<br />
Auto 5 sec .... The menu will automatically be turned off in 5 seconds if no<br />
buttons are pressed within 5 seconds.<br />
Auto 10 sec .. The menu will automatically be turned off in 10 seconds if no<br />
buttons are pressed within 10 seconds.<br />
Auto 30 sec .. The menu will automatically be turned off in 30 seconds if no<br />
buttons are pressed within 30 seconds.
[Page 2]<br />
Display Select:<br />
You can choose the desired status information to be displayed on<br />
the screen. The desired status information will be displayed each<br />
time you switch between sources.<br />
Date Format:<br />
Eight display formats can be selected. This date format sets the<br />
current date that appears on the upper left corner of the screen.<br />
Date, Time Preset:<br />
Setting the Current Date <strong>and</strong> Time<br />
You can set the current time, month, date, <strong>and</strong> year.<br />
1. Type in date.<br />
Enter month, date <strong>and</strong> year in this order using INPUT buttons on the<br />
remote control.<br />
Month <strong>and</strong> date must be entered in two digits. For example, to display<br />
"February", press "0" <strong>and</strong> "2".<br />
2. Type in time.<br />
Time is expressed in the 24-hour format. For example, 6:00 p.m. is<br />
entered as 18:00.<br />
3. Select "OK" <strong>and</strong> press ENTER.<br />
Closing the window allows the clock to start.<br />
The current year, month, date <strong>and</strong> time are displayed on the top of<br />
the screen.<br />
NOTE: The projector has a built-in clock. The clock will keep working for about<br />
3 days after the main power is turned off.<br />
If the main power is off for 3 days or more, the built-in clock will be reset. If the<br />
built-in clock is reset, set the date <strong>and</strong> time again.<br />
The built-in clock will not reset while in the st<strong>and</strong>by condition.<br />
E – 46<br />
[Page 3]<br />
Projector Pointer:<br />
This option is avaiable on the optional presentaion remote control<br />
(PR50KIT) only.<br />
This enables you to select from eight different Pointer icons for the<br />
"Pointer" button on your remote control.<br />
After moving your Pointer icon to the area you want on the screen,<br />
press the Magnify button on the remote control to enlarge the selected<br />
area on the screen.<br />
NOTE: There may be cases where the Pointer function is not available (ex. A<br />
non-interlace signal at 15kHz such as video game.)<br />
Direct Button:<br />
Volume Bar: This option turns on or off the volume bar when you<br />
adjust the sound volume using Select ▲▼ button on the remote<br />
control.<br />
On ................ You can increase or decrease the sound volume with the volume<br />
bar on screen.<br />
Off ................ You can increase or decrease the sound volume without having<br />
to use the volume bar.<br />
Keystone Bar: This option is avaiable on the optional presentaion<br />
remote control (PR50KIT) only. This option turns on or off the keystone<br />
bar when you adjust the keystone using KEYSTONE +/- button<br />
on the optional presentation remote control.<br />
On ................ You can increase or decrease the level with the keystone bar<br />
on screen.<br />
Off ................ You can increase or decrease the level without having to use<br />
the keystone bar.
Setup<br />
Enables you to set operating options.<br />
Press "OK" to save your changes for all the features of Page1, Page2,<br />
Page3, Page 4, Page5 <strong>and</strong> Page6.<br />
[Page 1]<br />
Orientation:<br />
This reorients your image for your type of projection.<br />
The options are: desktop front projection, ceiling rear projection,<br />
desktop rear projection, <strong>and</strong> ceiling front projection.<br />
Background:<br />
Use this feature to display a blue/ black screen or logo when no<br />
signal is available. The default background is blue. You can change<br />
the logo screen using the PC Card Files feature. See page E-50.<br />
PC Card Viewer Options<br />
Show Folder List:<br />
If this option is checked, when PC Card Viewer input is selected on<br />
the projector, the folder lists will be displayed <strong>and</strong> allows you to<br />
select the presentation from a PC card.<br />
Auto Play:<br />
If this option is checked, any given slide will start to play automatically.<br />
Auto Play Interval:<br />
You can specify interval time between 5 <strong>and</strong> 300 seconds.<br />
NOTE: The Auto Play Interval time set on the PC Card Viewer Utility overrides<br />
the one set here.<br />
<strong>Manual</strong> Play:<br />
Views a slide manually when PC Card Viewer input is selected.<br />
NOTE: The Auto Play <strong>and</strong> <strong>Manual</strong> Play options determine the behavior of<br />
the Play/Stop [ / ] icon on the Viewer toolbar.<br />
NOTE: If you check "Auto Play" <strong>and</strong> select "PC Card Viewer" on the projector,<br />
the slides will automatically start to play back from any given slide.<br />
Capture Options: (available for JPEG only)<br />
These options are used for the Capture function that you can select<br />
from Tools. You have three options for JPEG compression quality:<br />
High quality, Normal <strong>and</strong> High Compression.<br />
High Quality ............... Gives quality of JPEG a priority.<br />
Normal ....................... Gives normal JPEG quality.<br />
High Compression ..... Gives compression a priority.<br />
E – 47<br />
[Page2]<br />
Signal Select<br />
RGB1/2:<br />
Allows you to choose "RGB" for an RGB source such as a computer,<br />
or "Component" for a component video source such as a<br />
DVD player. Normally select "Auto" <strong>and</strong> the projector automatically<br />
detects a component signal. However there may be some component<br />
signals that the projector is unable to detect. If this is the case,<br />
select "Component".<br />
VIDEO 1/2 <strong>and</strong> S-VIDEO:<br />
This feature enables you to select composite video st<strong>and</strong>ards manually.<br />
Normally select "Auto".<br />
Select the video st<strong>and</strong>ard from the pull-down menu. This must be<br />
done for Video <strong>and</strong> S-Video separately.
[Page 3]<br />
Signal Select (RGB connector):<br />
Allows you to choose "VIDEO" or "S-VIDEO" for RGB 1 or 2 connector.<br />
Normally select "Auto".<br />
[Page 4]<br />
Auto Adjust (RGB Only):<br />
When "Auto Adjust" is set to "On", the projector automatically determines<br />
the best resolution for the current RGB input signal to<br />
project an image using NEC's Advanced AccuBlend Intelligent Pixel<br />
Blending Technology.<br />
The image can be automatically adjusted for position <strong>and</strong> stability;<br />
"Horizontal Position", "Vertical Position", "Clock", "Phase", <strong>and</strong><br />
"Resolution."<br />
On ................ Automatically adjusts image display functions ("Video Filter",<br />
"Horizontal Position", "Vertical Position", "Clock", "Phase" <strong>and</strong><br />
"Resolution".)<br />
Off ................ User can adjust the image display functions ("Video Filter",<br />
"Horizontal Position", "Vertical Position", "Clock", "Phase" <strong>and</strong><br />
"Resolution") manually.<br />
Auto Start:<br />
Turns the projector on automatically when the power cable is inserted<br />
into an active power outlet. This eliminates the need to always<br />
use the "Power" button on the remote control or projector cabinet.<br />
Power Management:<br />
When this option is on <strong>and</strong> there is no RGB input for five minutes or<br />
more, the projector will automatically turn itself off.<br />
E – 48<br />
Power Off Confirmation:<br />
This option determines whether a confirmation dialog for turning off<br />
the projector will appear or not.<br />
Keystone Save:<br />
This option enables you to save your current keystone settings.<br />
Saving your change once affects all sources. The changes are saved<br />
when you turn off the projector.<br />
Fan High Speed Mode:<br />
This option allows you to select two modes for fan speed: highspeed<br />
mode <strong>and</strong> normal speed mode.<br />
When you wish to cool down the temperature inside the projector<br />
quickly, check this box. This is convenient especially when the projector<br />
is installed on the ceiling.<br />
Built-in Speaker:<br />
This option allows you to activate the built-in speakers when you<br />
connect an audio cable to the AUDIO OUT terminal.<br />
Clear Lamp Hour Meter:<br />
Resets the lamp clock back to zero. Pressing this button appears a<br />
confirmation dialog box. To reset the lamp usage hour, press "OK".<br />
NOTE: The projector will turn off <strong>and</strong> go into st<strong>and</strong>by mode after 1600 hours<br />
(up to 2100 hours in Eco mode) of service. If this happens, press the "Help"<br />
button on the remote control for ten seconds to reset the lamp clock back<br />
to zero. Do this only after replacing the lamp.<br />
Clear Filter Usage:<br />
Resets the filter usage back to zero. Pressing this button appears a<br />
confirmation dialog box. To reset the filter usage hour, press "OK".
[Page 5]<br />
Remote Sensor:<br />
This option determines which remote sensors on the projector are<br />
enabled in wireless mode.<br />
The options are: front, rear, right, or left. All checked boxes indicate<br />
that they can accept the infrared signal from the supplied remote<br />
control.<br />
S-Video Mode Select:<br />
This feature is used to select the S-Video signal detection mode.<br />
This allows identifying of the S-Video signals with different aspect<br />
ratio (Zoom signal 16:9, Wide Zoom signal 4:3).<br />
S2 ................ Identifies Zoom or Wide Zoom signal.<br />
OFF .............. Does not identify any S-video signal.<br />
[Page 6]<br />
Communication Speed:<br />
This feature sets the baud rate of the PC CONTROL connector<br />
(Mini D-Sub 9 Pin).<br />
It supports data rates from 4800 to 38400 bps.<br />
The default is 38400 bps. Select the appropriate baud rate for your<br />
equipment to be connected.<br />
Projector ID<br />
Each projector needs its own unique addresses when used in serial<br />
communication mode. You can choose one of 64 unique address<br />
using the spin box. First select Enable. Keep pressing increases<br />
the number.<br />
To make your setting available, select OK.<br />
E – 49<br />
Default Source Select:<br />
You can set the projector to default to any one of its inputs each<br />
time the projector is turned on.<br />
Last .............. Sets the projector to default to the previous or last active<br />
input each time the projector is turned on.<br />
Auto ............. Searches for an active source in order of RGB1 → RGB2 →<br />
Video 1 → Video 2 → S-Video → PC Card Viewer → DVI<br />
Digital → DVI Analog → RGB1(St<strong>and</strong>alone) <strong>and</strong> displays the<br />
first found source.<br />
Searching order in SW1 Level: from Slot 1 to 10<br />
Searching order in SW2 Level: from Master projector 01,<br />
Slave projector 01 to Master projector 10, Slave projector 10<br />
Select ........... Displays the selected source input every time the projector is<br />
started up. Select an input from the pull-down menu.<br />
Link Mode (not available for DVI digital)<br />
This feature is used for multiple projector connection using RGB<br />
Digital Input/Output connectors. The master projector is set to Master.<br />
The other slave projectors are set to Slave. When not using Link mode,<br />
set to St<strong>and</strong>alone. See page E-16 for setting up for double stacking in<br />
link mode.<br />
Switcher Control<br />
This feature sets the projector in communication with the NEC ISS-<br />
6020 Switchers.<br />
St<strong>and</strong> Alone ................ Use the projector in st<strong>and</strong> alone operation.<br />
SW 1 Level .................. Use the projector with one Switcher. (not available<br />
in Link mode)<br />
SW 2 Level .................. Use the projector with two or more Switchers. (not<br />
available in Link mode)<br />
When changing this setting, the confirmation message will appear. If<br />
you want to restart your projector, select Yes; if not, select No.<br />
NOTE: This setting becomes effective only after the projector is restarted.
Tools<br />
Provides tools for capturing images <strong>and</strong> displaying files in a PC Card.<br />
NOTE: The "Capture" <strong>and</strong> "PC Card Files" features are required for a PC card.<br />
Capture:<br />
Allows you to capture an image from a source that is currently being<br />
displayed. The image is saved as JPEG in the PC card.<br />
When you select Capture from the menu, you will get a tool bar. You<br />
can capture an image directly using the tool bar when the menu is<br />
not displayed.<br />
Freeze<br />
Capture<br />
Exit<br />
The tool bar includes the following buttons:<br />
Capture ........ Captures an image <strong>and</strong> save it as a JPEG file in a PC card.<br />
Freeze .......... Freezes <strong>and</strong> unfreezes images.<br />
Exit ............... Exits the Capture function.<br />
Unless a PC card is inserted into the PC Card slot of the projector,<br />
the Capture feature is not available.<br />
The "Card Error" display means that the free space of the PC card<br />
is insufficient for saving images. Make more space available on the<br />
card by erasing unwanted images with your PC. The number of<br />
images that can be captured depends on the size of the PC card.<br />
NOTE: Be sure not to turn off the power or remove the PC card while capturing<br />
an image. Doing so could cause a loss of the data in the PC card or<br />
damage to the card itself.<br />
NOTE: Captured images with higher resolution than the projector's native<br />
resolution cannot be displayed correctly.<br />
E – 50<br />
PC Card Files:<br />
Displays a list of all the files stored in the PC card so that you can<br />
select a file you want to display. You can also sort files by file name<br />
or date, or display the file.<br />
Although a list of all the files in the PC card is displayed, you can<br />
view files in idx, text, HTML, JPEG <strong>and</strong> BMP format only.<br />
Selecting BMP <strong>and</strong> JPEG files automatically switches to the PC<br />
Card Viewer source.<br />
NOTE: When an image with a resolution of XGA (1024 x 768) or higher is<br />
projected, the PC Card Files screen may not be correctly displayed.<br />
Selecting "Execute" displays the file you selected.<br />
When you select a JPEG or BMP file <strong>and</strong> press the Enter button on<br />
the remote or the cabinet, or "Execute" on the above, you will get a<br />
toolbar. This toolbar is used to return to the PC Card Files screen.<br />
Return Close<br />
Return .......... Returns to the PC Card Files screen.<br />
Close ............ Close the toolbar.<br />
Changing Background Logo:<br />
The Logo button allows you to select a background logo from graphic<br />
files on a PC card <strong>and</strong> change to it as the background logo.<br />
NOTE: File size must be 64KB or less. Other file formats than JPEG <strong>and</strong><br />
BMP are not available.<br />
1. Use the ▲ or ▼ button to select a JPEG or BMP file for your background<br />
logo.<br />
2. Use the <strong>and</strong> then ▼ button to select "Logo".<br />
3. Press the Enter on the remote control or the cabinet. You will get the<br />
confirmation dialog box.<br />
4. Select "OK" <strong>and</strong> press the Enter button. This completes changing a logo<br />
for the background.<br />
* Once you have changed the background from the NEC logo to another, you<br />
cannot return the logo to background even by using Factory Default. To<br />
do so, repeat the above steps. The NEC logo file is included on the supplied<br />
CD-ROM (/logo/nec_b_x.jpg).
Help<br />
Contents:<br />
Provides an online help about how to use the menus. An underlined<br />
link means that you can move to an adjustment item directly.<br />
Selecting the underlined link <strong>and</strong> pressing ENTER moves to the<br />
corresponding adjustment item.<br />
NOTE: The Help Menu may not be displayed correctly when a UXGA signal<br />
is displayed.<br />
Information:<br />
Displays the status of the current signal, <strong>and</strong> the lamp <strong>and</strong> the projector<br />
usage hours.<br />
This dialog box has six pages.<br />
[Page 1]<br />
Source Name<br />
Input Terminal<br />
Entry No.<br />
Horizontal Frequency<br />
Vertical Frequency<br />
Sync Polarity<br />
[Page 3]<br />
Aspect Ratio (IN/OUT)<br />
Gamma Correction<br />
Noise Reduction<br />
Color Matrix<br />
Matrix Type<br />
[Page 2]<br />
Signal Type<br />
Video Type<br />
Sync Type<br />
Interlace<br />
Resolution<br />
Direct Key (See also page E-41)<br />
[Page 4]<br />
Lamp Remaining Time (%)<br />
Lamp Hour Meter (H)<br />
Filter Usage (H)<br />
Projector Usage (H)<br />
Projector ID<br />
NOTE: The progress indicator shows the percentage of remaining bulb life.<br />
The value informs you of the amount of lamp, filter <strong>and</strong> projector usage<br />
respectively.<br />
[Page 5]<br />
Version (BIOS/Firmware/Data/SUB-CPU)<br />
E – 51<br />
[Page 6]<br />
Link Mode:<br />
Displaying Current Status of Link Mode<br />
When selecting the tab "Page 6 ", you will get the following dialog<br />
box.<br />
Master ID .................... Indicates the Master projector<br />
Status ......................... Indicates the status of the master projector<br />
Connected PJ .............. Indicates number of connected slave projectors<br />
Slave No. .................... Indicates serial number of the slave projector<br />
ID ................................ Indicates ID of a slave projector<br />
Status ......................... Indicates the status of the slave projector<br />
Page buttons ........ Turns pages. One screen displays information of 3<br />
projectors only. Information of a maximum of 16<br />
projectors can be displayed using these page buttons.<br />
Reconnect button ....... Confirms connection of all linked projectors<br />
Status items:<br />
Running ...................... The projector is now working<br />
Cooling Lamp ............. The fan is now cooling the lamp<br />
St<strong>and</strong>by ...................... The projector is in st<strong>and</strong>-by<br />
Communication Error . A communication error has occurred<br />
Connecting .................. The projector is now verifying for connection<br />
Error St<strong>and</strong>by ............. An error caused the projector to enter the st<strong>and</strong>-by<br />
mode<br />
Test Pattern<br />
Nine test patterns can be selected. You can turn on or off red, green, or<br />
blue respectively.
Using the PC Card Viewer function<br />
NOTE: When using the supplied software (CD-ROM)<br />
The software is designed to use with a personal computer only. Do not play the<br />
software on CD player. Doing so could cause damage to speakers.<br />
Features<br />
The Viewer feature allows slides stored on a PC memory card (referred<br />
to as PC card in this manual) to be displayed on the projector.<br />
Even if no computer is available, presentations can be conducted simply<br />
with the projector. This feature is convenient for holding presentations<br />
at meetings <strong>and</strong> in offices, as well as for playing images taken on<br />
digital cameras.<br />
Easy to use<br />
• Presentations can be started immediately simply by inserting a PC<br />
card (not supplied)<br />
• Easy slide switching<br />
• Remote control operation<br />
• Jumping to list of slides or any specific slide<br />
High quality images<br />
• High resolution up to 1024768 dots<br />
• 24-bit full color playback<br />
• Viewing of digital camera images<br />
Simple utility software (for computer)<br />
• PC Card Viewer Utility operable on Windows 95 / 98 / NT4.0 (SP3 or<br />
later) / 2000<br />
• Slides can be created by capturing the currently displayed image<br />
• Control screen for displaying lists of slides <strong>and</strong> editing<br />
• PC Card Viewer PPT Converter 1.0 [Add-In Version] converts files<br />
created with Microsoft PowerPoint 95/97/2000 (hereafter referred to<br />
as PowerPoint) into indexes playable with PC Card Viewer<br />
* Microsoft, Windows <strong>and</strong> PowerPoint are registered trademarks of<br />
Microsoft Corporation.<br />
Inserting <strong>and</strong> Ejecting a PC Card<br />
A PC card is used to view presentation data prepared on the computer<br />
<strong>and</strong> to capture <strong>and</strong> play images projected with the projector.<br />
Inserting the PC Card<br />
• Hold the PC card horizontally <strong>and</strong> insert it slowly into the card slot<br />
with its top facing up.<br />
• The eject button pops out once the PC card is fully inserted.<br />
Check that the PC card is fully inserted.<br />
NOTE: Do not try to force the PC card into the slot.<br />
PC Card<br />
E – 52<br />
Ejecting the PC Card<br />
Press the eject button. The PC card pops out a little. Grasp the edges<br />
of the PC card <strong>and</strong> pull it out. Do not eject the PC card while its data is<br />
being accessed.<br />
Eject button<br />
Direction for Inserting the PC Card<br />
The PC card has a top <strong>and</strong> bottom <strong>and</strong> must be inserted into the<br />
PC card slot in a specific direction. It cannot be inserted backwards<br />
or upside-down. Attempting to force it into the slot in the wrong<br />
direction may break the internal pin <strong>and</strong> damage the card slot.<br />
Refer to the PC card's operating instructions for the proper direction<br />
of insertion.<br />
PC Card Type<br />
The PC Card slot accepts PCMCIA Type II only.
Installing the PC Card Viewer Software<br />
Before Installing<br />
Perform the following before installing the PC Card Viewer software:<br />
• If Windows is already started, exit all applications. Installation may<br />
not be performed properly if any applications are running.<br />
Installation<br />
Install the viewer software as described below.<br />
To quit installation before it is completed, press the "Cancel" button<br />
then follow the instructions in the dialog box.<br />
1. Start up Windows.<br />
2. Insert the CD-ROM into the CD-ROM drive.<br />
The auto CD play function automatically starts the CD-ROM's<br />
program <strong>and</strong> the contents screen appears.<br />
* The auto CD play function operates if the "Auto insert notification" box in<br />
the computer's CD-ROM control panel is checked. (The box is checked<br />
by default.)<br />
3. Click [Installing the PC Card Viewer Utility 1.0]<br />
The setup dialog appears.<br />
* Follow the instructions in the setup dialog to complete the installation.<br />
For instructions on uninstalling the PC Card Viewer software, see page<br />
E-50.<br />
E – 53<br />
Starting Up the PC Card Viewer Software<br />
on your PC<br />
(PC Card Viewer Utility 1.0)<br />
Use the PC Card Viewer Utility 1.0 for creating viewer slides.<br />
To start the PC Card Viewer software:<br />
* Select [Start]-[Programs]-[NEC Projector Tools]-[PC Card Viewer<br />
Utility 1.0].<br />
Refer to online help for instructions on using the PC Card Viewer software.<br />
Contents of the English version PC Card Viewer software<br />
(PC Card Viewer Utility 1.0)<br />
This is the software used for creating PC Card Viewer slides. In this<br />
manual it is referred to as the "PC Card Viewer software".<br />
PC Card Viewer PPT Converter 1.0<br />
This is an application that converts files created with Microsoft<br />
PowerPoint 95/97/2000 into indexes so that they can be played directly<br />
with the PC Card Viewer Utility 1.0.<br />
PC Card Viewer PPT Converter is installed automatically when you<br />
install the PC Card Viewer Utility.<br />
To start PC Card Viewer PPT Converter:<br />
* Select PC Card Viewer PPT Converter from NEC Projector Tools.<br />
Basic Operation of the PC Card Viewer Software<br />
PC Card Viewer Utility is an application for editing documents, converting<br />
them into slides <strong>and</strong> storing them on PC cards as playback<br />
data (indexes) for presentations using projectors.
Operating the PC Card Viewer Function<br />
from the Projector (playback)<br />
This section describes the operation for showing slides of presentation<br />
documents created using the PC Card Viewer function with the projector.<br />
It is also possible to make slides directly from the images projected<br />
with the projector.<br />
Projecting slides<br />
1. Insert a PC card into the card slot.<br />
Insert the PC card with the side with the insertion direction arrow<br />
on the top.<br />
* Press the eject button to eject the card.<br />
2. Select the “PC Card Viewer” from the Source Select menu.<br />
3. Project slides.<br />
Checking “Show Folder List”, means that selecting PC Card Viewer<br />
input displays a list of the folders in the PC card <strong>and</strong> if “Auto Play” is<br />
checked the projector automatically starts to play slides at the first<br />
slide of the folder you have selected.<br />
A tool bar will appear when you press the MENU button on the remote<br />
control or the projector cabinet.<br />
Prev Play Jump Setup View<br />
Next Stop Select Delete<br />
The tool bar includes the following buttons:<br />
Prev .......... Returns to the previous slide or folder. Or this lets you play<br />
slides back in reverse.<br />
Next .......... Advances to the next slide or folder. Or this lets you play<br />
slides back.<br />
Play ........... Plays back automatically or manually depending on the setting<br />
on PC Card Viewer Options of the menu. This allows you<br />
to move on to the next slide when “<strong>Manual</strong> Play” is selected.<br />
Stop .......... This allows you to stop Auto Play while you are playing back<br />
<strong>and</strong> to resume playing from the selected slide or folder when<br />
“Auto Play” is selected.<br />
E – 54<br />
Jump ......... Displays a list of slides while you are playing back.<br />
Select ........ Displays a list of folders while you are playing back.<br />
Setup ........ Displays the PC Card Viewer Options dialog box on Page 1 of<br />
the Setup dialog box.<br />
Delete ........ Deletes a captured slide(s) or all the captured slides in the<br />
Capture – specific folder.<br />
View .......... Hides the tool bar while you are playing back. Pressing the<br />
MENU button shows it again.<br />
NOTE: If no PC card is inserted in the PC CARD slot, there is no signal, <strong>and</strong> a<br />
black, blue or logo background is displayed, depending on the setting.<br />
Playback is stopped when / button on the cabinet or the supplied<br />
remote control or SLIDE +/- on the optional presentation remote control<br />
is pressed in Auto Play mode.<br />
NOTE: Up to 12 indexes can be displayed on the list of folders. The folder in the<br />
right bottom is always a folder exclusively for captured images, but is only<br />
displayed when images have been captured. To display the list of folders when<br />
there are 13 or more indexes stored on the PC card, select "Edit index" from the<br />
PC Card Viewer software's "File" menu <strong>and</strong> move the index you want to display<br />
to within 12 indexes from the top of the folder index. For details on indexes,<br />
refer to the PC Card Viewer software's help folder.<br />
Optional Presentation Remote Control<br />
OFF<br />
VIDEO S-VIDEO AUTO ADJ.<br />
RGB 1<br />
MENU LASER<br />
R-CLICK /CANCEL<br />
HELP POINTER PC CARD<br />
FREEZE<br />
PIC-MUTE<br />
ON<br />
RGB 2 PJ<br />
KEYSTONE MAGNIFY SLIDE<br />
VOL.<br />
FOLDER<br />
SLIDE<br />
LIST
When the tool bar is not displayed:<br />
Press select or , or the FOLDER LIST button on the optional remote<br />
control to display folders from a PC card in the projector’s PC Card slot.<br />
Use the select or , or the<br />
SLIDE +/- button to advance to<br />
the next folder or return to the<br />
previous folder.<br />
Slide(Table) cursor (green marks)<br />
Use the select or , or the<br />
SLIDE +/- button to advance<br />
to the next slide or return to the<br />
previous slide.<br />
RGB 1<br />
Multi cursor (blue marks)<br />
RGB 2 PJ<br />
SLIDE<br />
Folder<br />
Folder<br />
Serial number of folder<br />
containing selected slide<br />
Serial number of<br />
selected slide<br />
MENU LASER<br />
02 : 0001 / 0008<br />
Folder Folder Folder<br />
Folder<br />
Slide Slide Slide Slide<br />
Slide Slide Slide Slide<br />
02 : 0004 / 0008<br />
Lit red<br />
Slide<br />
Number of all slides<br />
in folder<br />
NOTE: You can also use the <strong>and</strong> button on the remote control (supplied or<br />
optional) to select folders or slides.<br />
If you use the <strong>and</strong> button on the remote control for PC Card Viewer operation,<br />
press the PJ button to switch to the Projector mode <strong>and</strong> the PJ button<br />
lights red.<br />
Works as the Select button<br />
on the projector.<br />
E – 55<br />
Auto Play Mode<br />
• If the “Auto Play” option is selected in “PC Card Viewer Options” of<br />
the menu, any given slide will start to play automatically. You can<br />
also specify Auto Play Interval between 5 <strong>and</strong> 300 seconds.<br />
Switching to Slides Directly from Other Input<br />
Modes<br />
With this function it is possible to switch directly to a slide when the<br />
picture of a VCR or computer is being projected.<br />
Example:<br />
When conducting presentations using a combination of slides <strong>and</strong><br />
moving pictures from a VCR, etc., it is possible to switch from a PC<br />
Card Viewer slide to the video picture then back to the PC Card Viewer<br />
slide simply by using a source button <strong>and</strong> PC CARD button.<br />
NOTE: Even if you switch the current PC Card Viewer source to another source,<br />
the current slide is retained. When you return back to the PC Card Viewer, you<br />
will get the slide that has been retained.<br />
Optional Presentation Remote Control<br />
OFF<br />
VIDEO S-VIDEO AUTO ADJ.<br />
RGB 1<br />
MENU LASER<br />
R-CLICK /CANCEL<br />
HELP POINTER PC CARD<br />
FREEZE<br />
PIC-MUTE<br />
RGB 2 PJ<br />
VOL.<br />
NOTE: The PC card editing operation cannot be performed from the projector.<br />
Do so using the PC Card Viewer software.<br />
ON<br />
KEYSTONE MAGNIFY SLIDE<br />
FOLDER<br />
SLIDE<br />
LIST
Capturing Images Displayed on the Projector<br />
Storing images displayed on the projector on the PC card<br />
Preparations:<br />
Insert the PC card into the card slot.<br />
Insert the PC card with the side with the insertion direction arrow on<br />
the top.<br />
* Press the eject button to eject the card.<br />
1. Project the image you wish to store on the projector.<br />
2. Select the “Capture” from the Tools menu.<br />
3. A tool bar will appear.<br />
Freeze<br />
Capture Exit<br />
The tool bar includes the following buttons:<br />
Capture ........ Captures an image <strong>and</strong> save it as a JPEG file in a PC card.<br />
Freeze .......... Freezes <strong>and</strong> unfreezes images.<br />
Exit ............... Exits the Capture function. Another option to exit the Capture<br />
function is to press MENU or CANCEL button on the remote<br />
control or projector cabinet.<br />
NOTE: You can compress a captured file (JPEG) using the Capture Options in<br />
the Setup dialog. See page E-47.<br />
NOTE: Captured images with higher resolution than the projector's native resolution<br />
cannot be displayed correctly.<br />
NOTE:<br />
• File size of the captured image varies depending on the resolution of an<br />
input signal.<br />
• Since an image data is compressed with the JPEG format, the image is slightly<br />
degraded.<br />
NOTE: An hourglass indicating that an image is being captured appears on the<br />
projector's display. Do not eject the PC card or turn off the projector's power<br />
while this icon is displayed. Doing so will damage the PC card data. If the PC<br />
card data is damaged, use a computer to repair the data.<br />
NOTE: The folder in the right bottom is always a folder exclusively for captured<br />
images. To display the list of folders when there are 13 or more indexes stored<br />
on the PC card, select "Edit index" from the PC Card Viewer software's "File"<br />
menu <strong>and</strong> move the index you want to display to within 12 indexes from the top<br />
of the folder index. For details on indexes, refer to the PC Card Viewer software's<br />
help file.<br />
E – 56<br />
Deleting Captured Images<br />
Prev Play Jump Setup View<br />
Next Stop Select Delete<br />
Using the Delete button on the tool bar for PC Card Viewer can delete<br />
captured images.<br />
To delete captured images:<br />
1. Select PC Card Viewer.<br />
2. Use button to select the Capture folder in the right bottom of<br />
the screen.<br />
3. Press the MENU button to display the tool bar.<br />
4. Use the or button to select the Delete icon <strong>and</strong> press the<br />
ENTER button.<br />
Viewing Digital Images<br />
Digital images can be played with the PC Card Viewer if the following<br />
conditions are met:<br />
• If the image can be stored on an MS-DOS format PC card<br />
• If the image can be stored in a format supported by the PC Card<br />
Viewer.<br />
With the PC Card Viewer, images on the card are searched for in<br />
directories <strong>and</strong> images in JPEG or BMP format are recognized as<br />
slides.<br />
Searchable directories are directories within two steps from the root<br />
directory, <strong>and</strong> searchable images are images within the first 12 files<br />
in the directory. Only file <strong>and</strong> slide switching are possible.<br />
NOTE: The maximum number of images recognized as slides within one directory<br />
is 128.
Uninstalling the PC Card Viewer Software<br />
Even if you do now know the PC Card Viewer software's file names or<br />
where they are stored, the PC Card Viewer software files can be easily<br />
removed from the system using the "Install/Uninstall Applications" control<br />
panel in Windows. (Normally there is no need to perform this operation.)<br />
Uninstalling the software<br />
Use the procedure described below to uninstall the PC Card Viewer<br />
software files.<br />
1. From the "Start" menu, select "Settings" then "Control Panels".<br />
2. In the "Control Panels" dialog box, double-click on "Add/Remove<br />
Programs".<br />
E – 57<br />
3. In the "Add/Remove Programs Properties" dialog box, click the<br />
"Setup/Remove" tab, then select "PC Card Viewer Utility 1.0" from<br />
the list of applications <strong>and</strong> click on "Add/Remove".<br />
4. In the "Confirm File Deletion" dialog box, click "Yes".<br />
5. Once the application is uninstalled, click on "OK" in the "Remove<br />
Program From Your Computer" dialog box.
6. MAINTENANCE<br />
This section describes the simple maintenance procedures you should<br />
follow to replace the lamp <strong>and</strong> clean the filter.<br />
Replacing the Lamp<br />
After your lamp has been operating for 1500 hours (2000 hours : Eco<br />
mode) or longer, the “Status” light in the cabinet will go on <strong>and</strong> the<br />
message will appear. Even though the lamp may still be working, replace<br />
it at 1500 (up to 2000 hours : Eco mode) hours to maintain optimal<br />
projector performance.<br />
CAUTION<br />
• DO NOT TOUCH THE LAMP immediately after it has been used. It will<br />
be extremely hot. Turn the projector off, wait a full minute, <strong>and</strong> then<br />
disconnect the power cable. Allow at least one hour for the lamp to<br />
cool before h<strong>and</strong>ling.<br />
• DO NOT REMOVE ANY SCREWS except the lamp cover screw <strong>and</strong> two<br />
lamp housing screws. You could receive an electric shock.<br />
• The projector will turn off <strong>and</strong> go into st<strong>and</strong> by mode after 1600 (2100<br />
hours : Eco mode) hours of service. If this happens, be sure to replace<br />
the lamp. If you continue to use the lamp after 1500 hours (2000 hours<br />
: Eco mode) of use, the lamp bulb may shatter, <strong>and</strong> pieces of glass may<br />
be scattered in the lamp housing. Do not touch them as the pieces of<br />
glass may cause injury. If this happens, contact your NEC dealer for<br />
lamp replacement.<br />
To replace the lamp:<br />
1. Loosen the lamp cover screw until the screwdriver goes into a<br />
freewheeling condition <strong>and</strong> remove the lamp cover. The lamp cover<br />
screw is not removable.<br />
LEFT<br />
DOWN<br />
LENS SHIFT<br />
UP<br />
RIGHT<br />
ENTER<br />
SELECT<br />
CANCEL<br />
LAMP STATUS POWER<br />
MENU<br />
AUTO<br />
ADJUST<br />
ON/STAND BY<br />
SOURCE<br />
CANCEL<br />
MENU<br />
SELECT AUTO<br />
STATUS POWER<br />
2. Loosen the two screws securing the lamp housing until the screwdriver<br />
goes into a freewheeling condition. The two screws are not<br />
removable.<br />
Remove the lamp housing by pulling out the h<strong>and</strong>le.<br />
NOTE: There is an interlock on this case to prevent the risk of electrical<br />
shock. Do not attempt to circumvent this interlock.<br />
MENU<br />
SELECT AUTO<br />
CANCEL<br />
LAMP STATUS POWER<br />
ADJUST<br />
ON/STAND BY<br />
SOURCE<br />
AUTO<br />
ADJUST<br />
ON/STAND BY<br />
SOURCE<br />
ADJUST<br />
ON/STAND BY<br />
Interlock<br />
SOURCE<br />
E – 58<br />
3. Insert a new lamp housing until the lamp housing is plugged into<br />
the socket.<br />
CAUTION: Do not use a lamp other than the NEC replacement lamp<br />
(GT50LP). Order this from your NEC dealer.<br />
Secure it in place with the two screws.<br />
Be sure to tighten the screws.<br />
T SELECT<br />
AUTO<br />
ENTER<br />
CANCEL<br />
LAMP STATUS POWER<br />
MENU<br />
ADJUST<br />
ON/STAND BY<br />
SOURCE<br />
4. Reattach the lamp cover.<br />
Tighten the lamp cover screw.<br />
Be sure to tighten the screw.<br />
ENS SHIFT<br />
UP<br />
RIGHT<br />
ENTER<br />
SELECT<br />
CANCEL<br />
LAMP STATUS POWER<br />
MENU<br />
AUTO<br />
ADJUST<br />
ON/STAND BY<br />
SOURCE<br />
ER<br />
MENU<br />
AUTO<br />
ADJUST<br />
AND BY<br />
5. After you install a new lamp, select [Menu] → [Projector Options]<br />
→ [Setup]→[Page 4]→[Clear Lamp Hour Meter] to reset<br />
the lamp usage hours.<br />
NOTE: When the lamp exceeds 1600 hours (2100 hours : Eco mode) of service,<br />
the projector cannot turn on <strong>and</strong> the message is not displayed. If this<br />
happens, press Help button on the remote control for a minimum of 10 seconds<br />
while in st<strong>and</strong>by mode. When the lamp time clock is reset to zero, the<br />
STATUS indicator goes out.<br />
AUTO<br />
ADJUST<br />
ON/STAND BY<br />
SOURCE<br />
SOURCE
Cleaning or Replacing the Filter<br />
The air-filter sponge keeps the inside of the MultiSync <strong>GT1150</strong> Projector<br />
free from dust or dirt <strong>and</strong> should be cleaned after every 100 hours<br />
of operation (more often in dusty conditions). If the filter is dirty or<br />
clogged, your projector may overheat.<br />
CAUTION<br />
• Turn off the power, wait for a full minute, <strong>and</strong> unplug the projector<br />
before replacing the filter.<br />
• Only clean the outside of the filter with a vacuum cleaner.<br />
• Do not attempt to operate the projector without filter.<br />
• Your projector will not operate unless the filter is installed correctly.<br />
To clean the filter:<br />
Pull out the filter by pushing up on the catch. Vacuum the filter-through<br />
the filter.<br />
S-VIDEO AUDIO OUT<br />
L/MONO R L/MONO R<br />
AC IN<br />
REMOTE 1<br />
VIDEO 2<br />
V<br />
SC, TRIGGER<br />
H/HV<br />
L/MONO R<br />
VIDEO 1<br />
R/Cr G/Y B/Cb<br />
OUT OUT<br />
RGB 2<br />
PC CONTROL<br />
2<br />
REMOTE<br />
MONITOR OUT<br />
IN IN<br />
L/MONO<br />
R<br />
RGB 1<br />
DVI L/MONO<br />
R<br />
E – 59<br />
To replace the filter:<br />
1. Pull out the filter by pushing up on the catch.<br />
2. Reinstall the new filter.<br />
NOTE: Do not detach the sponge from the filter. Do not wash the filter with<br />
soap <strong>and</strong> water. Soap <strong>and</strong> water will damage the the filter membrane. Before<br />
replacing the filter cover, remove dust <strong>and</strong> dirt from the projector cabinet.<br />
Keep out dust <strong>and</strong> during filter replacement.<br />
3. After you install a new lamp, select [Menu] → [Projector Options]<br />
→ [Setup] → [Page 4] → [Clear Filter Usage] to reset the<br />
filter usage hours.<br />
S-VIDEO AUDIO OUT<br />
L/MONO R L/MONO R<br />
AC IN<br />
S-VIDEO AUDIO OUT<br />
REMOTE 1<br />
VIDEO 2<br />
V<br />
L/MONO R L/MONO R<br />
SC, TRIGGER<br />
AC IN<br />
H/HV<br />
L/MONO R<br />
VIDEO 1<br />
R/Cr G/Y B/Cb<br />
OUT OUT<br />
REMOTE 1<br />
VIDEO 2<br />
V<br />
SC, TRIGGER<br />
H/HV<br />
L/MONO R<br />
RGB 2<br />
PC CONTROL<br />
2<br />
VIDEO 1<br />
REMOTE<br />
R/Cr G/Y B/Cb<br />
OUT OUT<br />
MONITOR OUT<br />
IN IN<br />
RGB 2<br />
L/MONO<br />
R<br />
RGB 1<br />
PC CONTROL<br />
2<br />
REMOTE<br />
DVI L/MONO<br />
R<br />
IN IN<br />
MONITOR OUT<br />
L/MONO<br />
R<br />
RGB 1<br />
DVI L/MONO<br />
R
Cette section décrit les procédures simples d’entretien que vous devez<br />
suivre pour remplacer la lampe, nettoyer ou remplacer le filtre.<br />
Remplacement de la lampe<br />
Après que votre lampe ait fonctionné pendant 1500 heures (2000 heures<br />
: mode Eco) ou plus, le voyant “Status” du coffret s’allume. Même si la<br />
lampe peut encore fonctionner, remplacez-la au bout de 1500 heures<br />
(2000 heures : mode Eco) pour conserver une performance optimale<br />
de votre projecteur.<br />
ATTENTION<br />
• NE TOUCHEZ PAS A LA LAMPE juste après qu’elle ait été utilisée. Elle est très<br />
chaude. Eteignez le projecteur laisse au moins 60 secondes d’intervalle après<br />
avoir éteint le projecteur et débranchez le câble d’alimentation. Laissez la refoidir<br />
pendant au moins une heure avant de la manipuler.<br />
• NE RETIREZ PAS LES VIS excepté la vis du couvercle de la lampe et deux vis<br />
du coffret de la lampe. Une décharge électrique pourrait en résulter.<br />
• Le projecteur s’éteint et entrer en mode d’attente après 1600 heures<br />
(2100 heures : mode Eco) de service. Dans ce cas, remplacez la lampe.<br />
Si vous continuez à utiliser la lampe après 1500 heures (2000 heures :<br />
mode Eco) d’utilisation, l’ampoule de la lampe risque d’éclater, et des<br />
bris de glaces risquent d’être dispersés dans le boîtier de la lampe. Ne<br />
les touchez pas car elles peuvent vous blesser. Dans ce cas, contactez<br />
votre revendeur NEC afin de procéder au remplacement de la lampe.<br />
Pour remplacer la lampe:<br />
1. Dévissez la vis du couvercle de la lampe jusqu’à ce que le tournevis<br />
tourne librement et retirez le couvercle de la lampe. La vis du<br />
couvercle de la lampe ne peut pas être retirée.<br />
LEFT<br />
DOWN<br />
LENS SHIFT<br />
MENU<br />
UP<br />
RIGHT<br />
ENTER<br />
SELECT AUTO<br />
CANCEL<br />
LAMP STATUS POWER<br />
SELECT<br />
CANCEL<br />
LAMP STATUS POWER<br />
ADJUST<br />
ON/STAND BY<br />
SOURCE<br />
MENU<br />
AUTO<br />
ADJUST<br />
ON/STAND BY<br />
SOURCE<br />
CANCEL<br />
MENU<br />
SELECT AUTO<br />
STATUS POWER<br />
2. Dévissez les deux vis fixant le coffret de la lampe jusqu’à ce que le<br />
tournevis touren librement. Les deux vis ne peuvent pas être<br />
retirées.<br />
Retirez le coffret de la lampe en tirant la poignée.<br />
REMARQUE: Il y a un contact de sécurité sur le boîtier pour éviter le risque<br />
d’électrocution. N’essayez pas de contourner ce contact de sécurité.<br />
AUTO<br />
ADJUST<br />
ON/STAND BY<br />
SOURCE<br />
ADJUST<br />
ON/STAND BY<br />
SOURCE<br />
Contact de sécurité<br />
E – 60<br />
3. Insérez un coffret de lampe neuve dans la prise.<br />
ATTENTION: N’utilisez pas une lampe autre que la lampe de remplacement<br />
NEC (GT50LP). Comm<strong>and</strong>ez-la de votre revendeur NEC.<br />
Fixez-le à l’aide de deux vis.<br />
Assurez-vous de visser les deux vis.<br />
T SELECT<br />
AUTO<br />
ENTER<br />
CANCEL<br />
LAMP STATUS POWER<br />
ENS SHIFT<br />
UP<br />
RIGHT<br />
ENTER<br />
MENU<br />
CANCEL<br />
ADJUST<br />
ON/STAND BY<br />
SELECT<br />
LAMP STATUS POWER<br />
MENU<br />
SOURCE<br />
4. Refixez le couvercle de la lampe.<br />
Serrez la vis du couvercle de la lampe.<br />
Assurez-vous de visser la vis du couvercle de la lampe.<br />
AUTO<br />
ADJUST<br />
ON/STAND BY<br />
SOURCE<br />
ER<br />
MENU<br />
AUTO<br />
ADJUST<br />
AND BY<br />
5. Après avoir installé une lampe neuve, sélectionnez [Menu] →<br />
[Options Projecteur] → [Réglage] → [Page 4] → [Durée<br />
d’utilisation lampe] pour remettre le compteur d’heures<br />
d’utilisation de la lampeà zéro.<br />
REMARQUE: Si la lampe a servi pendant plus de 1600 heures (2100 heures :<br />
mode Eco), le projecteur ne peut pas être allumé et le menu n’est pas affiché. Si<br />
cela se produit, appuyez sur le bouton HELP sur la télécomm<strong>and</strong>e pendant aumoins<br />
10 secondes pendant le mode de veille. Lorsque le compteur de durée<br />
d’utilisation de la lampe est remis sur zéro, le témoin STATUS disparaît.<br />
AUTO<br />
ADJUST<br />
ON/STAND BY<br />
SOURCE<br />
SOURCE
Nettoyage ou remplacement du filtre<br />
Le coussin éponge du filtre à air maintient l’intérieur du projecteur<br />
<strong>GT1150</strong> à l’abri de la poussière ou de la saleté et doit être nettoyé<br />
toutes les 100 heures d’utilisation (plus souvent dans les endroits<br />
poussiéreux). Si le filtre est sale ou bouché, le projecteur risque de<br />
surchauffer.<br />
PRECAUTION<br />
• Coupez l’alimentation et débranchez le projecteur avant de remplacer<br />
le filtre.<br />
• Nettoyez uniquement le couvercle extérieur du filtre avec un aspirateur.<br />
• N’essayez pas de faire fonctionner le projecteur sans filtre.<br />
• Votre projecteur à affichage à cristaux liquides ne fonctionnera pas<br />
tant que le filtre ne sera pas installé correctement.<br />
Pour nettoyer le filtre à air:<br />
Aspirez le filtre à travers le couvercle de filtre.<br />
S-VIDEO AUDIO OUT<br />
L/MONO R L/MONO R<br />
AC IN<br />
REMOTE 1<br />
VIDEO 2<br />
V<br />
SC, TRIGGER<br />
H/HV<br />
L/MONO R<br />
VIDEO 1<br />
R/Cr G/Y B/Cb<br />
OUT OUT<br />
RGB 2<br />
PC CONTROL<br />
2<br />
REMOTE<br />
MONITOR OUT<br />
IN IN<br />
L/MONO<br />
R<br />
RGB 1<br />
DVI L/MONO<br />
R<br />
E – 61<br />
Pour remplacer le filtre à air:<br />
1. Retirez-vous le le filtre en poussant au-dessus sur la prise.<br />
2. Réinstallez le panneau du filtre.<br />
REMARQUE: Ne détachez pas le coussin éponge du couvercle de filtre. Ne<br />
lavez pas le filtre au savon et à l’eau. Le savon et l’eau endommageront la<br />
membrane du filtre. Avant de remplacer le filtre à air, dépoussiérez et nettoyez<br />
le coffret du projecteur. Maintenez propre pendant le remplacement du filtre.<br />
3. Après avoir installé un filtre neuve, sélectionnez [Menu] → [Options<br />
Projecteur] → [Réglage] → [Page 4] → [Pour effacement<br />
filtre] pour remettre le compteur d’heures d’utilisation de le filtre<br />
zéro.<br />
S-VIDEO AUDIO OUT<br />
L/MONO R L/MONO R<br />
AC IN<br />
S-VIDEO AUDIO OUT<br />
REMOTE 1<br />
VIDEO 2<br />
V<br />
L/MONO R L/MONO R<br />
SC, TRIGGER<br />
AC IN<br />
H/HV<br />
L/MONO R<br />
VIDEO 1<br />
R/Cr G/Y B/Cb<br />
OUT OUT<br />
REMOTE 1<br />
VIDEO 2<br />
V<br />
SC, TRIGGER<br />
H/HV<br />
L/MONO R<br />
RGB 2<br />
PC CONTROL<br />
2<br />
VIDEO 1<br />
REMOTE<br />
R/Cr G/Y B/Cb<br />
OUT OUT<br />
MONITOR OUT<br />
IN IN<br />
RGB 2<br />
L/MONO<br />
R<br />
RGB 1<br />
PC CONTROL<br />
2<br />
REMOTE<br />
DVI L/MONO<br />
R<br />
MONITOR OUT<br />
IN IN<br />
L/MONO<br />
R<br />
RGB 1<br />
DVI L/MONO<br />
R
7. TROUBLESHOOTING<br />
This section helps you resolve problems you may encounter while setting up or using the projector.<br />
Power/ Status Light Messages<br />
Condition<br />
Power Indicator Status Indicator Note<br />
St<strong>and</strong>by Normal<br />
Steady orange –<br />
–<br />
ON-Timer setting<br />
Steady orange Blinking green (4 sec interval) On Timer is active<br />
Cooling down<br />
Blinking green –<br />
Blinks green for 60 seconds<br />
Lamp in High-Bright mode<br />
Steady green –<br />
–<br />
Lamp in Eco mode<br />
Steady green Steady green<br />
–<br />
3 minutes after lamp is turned on in<br />
Eco mode<br />
Steady green Blinking green<br />
Fixed at High-Bright mode. Lamp mode<br />
can be changed on the menu<br />
Lamp has reached its end of life<br />
(1500 hours or over)<br />
Steady green Steady red (High-Bright mode)/<br />
Steady orange (Eco mode)<br />
Message appears on screen during 1500-<br />
1600 hours of lamp usage. The projector<br />
reaches its end of life. Please replace the<br />
lamp as soon as possible.<br />
Lamp life has reached its end of life<br />
(1600 hours or over)<br />
Steady orange Steady red<br />
The projector is in st<strong>and</strong>by mode <strong>and</strong> cannot<br />
be turned on.<br />
Lamp cover, filter cover or lens holder<br />
error (3 locations)<br />
Steady orange Blinking red (1 sec interval) The projector is in st<strong>and</strong>by mode <strong>and</strong> cannot<br />
be turned on.<br />
Temperature error<br />
Steady orange Blinking red (4 sec interval) The projector is in st<strong>and</strong>by mode <strong>and</strong> cannot<br />
be turned on.<br />
Fan error<br />
Steady orange Blinking red (8 sec interval) The projector is in st<strong>and</strong>by mode <strong>and</strong> cannot<br />
be turned on.<br />
Lamp error<br />
Steady orange Blinking red (12 sec interval) The projector is in st<strong>and</strong>by mode <strong>and</strong> cannot<br />
be turned on.<br />
Lamp Light Messages<br />
Lamp Remaining Time<br />
100 – 50%<br />
50 – 25%<br />
25 – 0%<br />
Common Problems & Solutions<br />
Problem Check These Items<br />
Does not turn on<br />
No picture<br />
Image isn’t square to the<br />
screen<br />
Picture is blurred<br />
Image is scrolling vertically,<br />
horizontally or both<br />
Remote control does not<br />
work<br />
Status indicator is lit or blinking<br />
Cross color in RGB mode<br />
Indicator<br />
Steady green<br />
Steady orange<br />
Steady red<br />
• Check that the power cable is plugged in <strong>and</strong> that the power button on the projector cabinet or the remote<br />
control is on.<br />
• Ensure that the lamp cover is installed correctly. See page E-58 or E-60.<br />
• Check to see if the projector has overheated or the lamp usage exceeds 1600 hours (2100 hours in Eco<br />
mode). If there is insufficient ventilation around the projector or if the room where you’re presenting is particularly<br />
warm, move the projector to a cooler location.<br />
• Use the menu to select your source (Video1/2, S-Video, RGB1/2, DVI (digital/analog) or PC Card Viewer). See page E-40.<br />
• Ensure your cables are connected properly.<br />
• Use menus to adjust the brightness <strong>and</strong> contrast. See page E-41.<br />
• Remove the lens hood cap.<br />
• Reset the settings or adjustments to factory preset levels using the Factory Default on the Image Options<br />
Menu in Advanced menu. See page E-44.<br />
• Reposition the projector to improve its angle to the screen. See page E-22.<br />
• Use the Keystone to correct the trapezoid distortion. See page E-22 or 42.<br />
• Adjust the focus. See page E-21.<br />
• Reposition the projector to improve its angle to the screen. See page E-22.<br />
• Ensure that the distance between the projector <strong>and</strong> screen is within the adjustment range of the lens. See<br />
page E-12.<br />
• Use menus or a source button on the remote control or the cabinet to select the source you want to input.<br />
• Install new batteries. See page E-10.<br />
• Make sure there are no obstacles between you <strong>and</strong> the projector.<br />
• St<strong>and</strong> within 22 feet (7 m) of the projector. See page E-10.<br />
• See the Power/ Status Light messages above.<br />
• If Auto Adjust is off, turn it on. If Auto Adjust is on, turn it off <strong>and</strong> balance the image with the Position <strong>and</strong> Clock<br />
Adjust on the Advanced Options Menu. See page E-43.<br />
E – 62
When using the PC Card Viewer function<br />
Condition Status<br />
No picture<br />
Part of a slide is not displayed<br />
Contents of PC Card are<br />
damaged<br />
For more information contact your dealer.<br />
• Is “PC Card Viewer” selected from the Source menu?<br />
• Is the PC card seated in the PC CARD slot completely?<br />
• Are slide data stored in the PC card?<br />
• Have the contents of the PC card been destroyed?<br />
• While an image with over 1024768 dots is projected, several lines of information will be lost. Use the<br />
supplied software change the image to 1024768 dots in size.<br />
• Use a computer, etc., to repair the data.<br />
E – 63
8. SPECIFICATIONS<br />
This section provides technical information about the <strong>GT1150</strong> Projector’s performance.<br />
Model Number <strong>GT1150</strong><br />
Optical<br />
<strong>LCD</strong> Panel 1.3" p-Si TFT active-matrix with Micro Lens Array, 1024768 native resolution up to 16001200 with Advanced<br />
AccuBlend Technology<br />
Lamp 250 W NSH lamp<br />
Lamp Life Eco-mode 2000 hours/High-Bright mode 1500 hours<br />
The lamp, under normal operating conditions, is warranted for 1500 hours of operation time within 6 months.<br />
Lens Options Motorized zoom (except GT10RL lens) <strong>and</strong> Motorized focus<br />
GT19ZL : F2.0-2.5 f=48.9-63.7mm<br />
GT13ZL : F2.3-2.8 f=34.5-42.5mm<br />
GT34ZL : F2.5-3.4 f=92.4-140.6mm<br />
GT10RL : F2.3 f=27mm<br />
Lens Shift Vertical +/- 0.5V<br />
(GT19ZL <strong>and</strong> GT34ZL) Horizontal +/- 0.25H<br />
Image Size GT19ZL/GT13ZL/GT10RL: 40 - 300 inches (1016 - 7620 mm) diagonal<br />
GT34ZL : 80-500 inches (2032-12700 mm) diagonal<br />
Projection Distance GT19ZL lens : 4.8 - 48.0 ft (1.5 - 14.6 m)<br />
GT10RL lens : 2.7-20.0 ft (0.8m-6.1m )<br />
GT13ZL lens : 3.5-32.0 ft (1.1m-9.8m )<br />
GT34ZL lens : 18.1-173.2 ft (5.5m-52.8m )<br />
Projection Angle<br />
Electrical<br />
GT19ZL: -9.0 degree (tele) / 11.7 degree (wide)<br />
GT13ZL: -13.3 degree (tele) / 16.4 degree (wide)<br />
GT34ZL: -4.0 degree (tele) / 6.2 degree (wide)<br />
Input Connections RGB/YCr/Cb/H(HV)V 5 BNC1, RCA (L/MONO, R)1<br />
RGB D-Sub 15 pin1, RCA (L/MONO, R)1<br />
RGB digital DVI (Max resolution : XGA) x 1, RCA (L/MONO, R)1<br />
DVI also accepts analog signal<br />
Video BNC1, RCA1, RCA (L/MONO, R)1<br />
S-Video Mini DIN 41, RCA (L/MONO, R)1<br />
PC Card Slot1<br />
Output Connections RGB D-Sub 15 pin1, RCA (L/MONO, R)1<br />
Other Input/Output Remote Control Stereo mini jack ;IN x 1; OUT1<br />
PC Control D-Sub 9 pin; IN1;OUT1<br />
SW Control D-Sub 151<br />
SC. TRIGGER Stereo mini jack1<br />
Input Compatibility NTSC / PAL / PAL60 / SECAM / NTSC4.43, YCbCr Component, HDTV-1080I, 720p, 480p,<br />
480I, VGA, SVGA, XGA, SXGA / UXGA (with AccuBlend)<br />
Sychronization Horizontal Frequency : 15 - 100 kHz (RGB : 24 kHz or over)<br />
Range Vertical Frequency : 48 - 120 Hz<br />
Video B<strong>and</strong>width RGB: 100 MHz<br />
Color Reproduction Full color, 16.7 million colors simultaneously<br />
Horizontal Resolution 550 TV lines : NTSC / PAL / NTSC4.43 / YCbCr<br />
350 TV lines : SECAM<br />
RGB: 1024 dots horizontal, 768 dots vertical<br />
Built-in Speakers 5W2<br />
Power Requirement 100 - 120VAC / 200 - 240 VAC, 50 / 60 Hz<br />
Input Current 3.9 A (100 - 120 VAC) / 1.9A (200 - 240 VAC)<br />
E – 64
Mechanical<br />
Dimensions 16.5" (W)4.7" (H)19.4" (D) / 419 mm (W)195 mm (H)494 mm (D) (not including feet)<br />
Net Weight 22.1 lbs / 10.0 kg (not including lens)<br />
Environment Operational Temperatures: 32˚ - 104˚F (0˚ to 40˚C), 20 - 80% humidity<br />
Storage Temperatures: 14˚ - 122˚F (-10˚ to 50˚C), 20 - 80% humidity<br />
Regulations UL Approved (UL 1950, CSA 950)<br />
Meets DOC Canada Class B requirements<br />
Meets FCC Class B requirements<br />
Meets AS/NZS3548 Class B<br />
Meets EMC Directive (EN55022, EN55024, EN61000-3-2, EN61000-3-3)<br />
Meets Low Voltage Directive (EN60950, TUV GS Approved)<br />
<strong>LCD</strong> panels are inherently susceptible to bad pixels. The <strong>LCD</strong> panel may have pixel failures at the rate of 0.01% or less.<br />
We provide information about our projectors through the World Wide Web at http://www.nec-pj.com/<br />
The specifications are subject to change without notice.<br />
E – 65
Cabinet Dimensions<br />
7.7" (195)<br />
8.3" (210)<br />
Optional Accessories<br />
1.94" (494)<br />
Lens center<br />
PC CONTROL<br />
REMOTE 1<br />
E – 66<br />
ON/STAND BY<br />
REMOTE<br />
2<br />
OUT OUT<br />
LAMP STATUS POWER<br />
Lens Optional lens (Fixed short throw: 1.0) GT10RL<br />
4.6" (118)<br />
IN IN<br />
Optional lens (Zoom: 1.3 – 1.6) GT13ZL<br />
Optional lens (Zoom: 1.8 – 2.4) GT19ZL<br />
Optional lens (Zoom: 3.4 – 5.2) GT34ZL<br />
Lamp Replacement lamp GT50LP<br />
Ceiling Mount Kit for ceiling mount installation GT50CM<br />
Expansion module LAN module GT50LAN<br />
Remote Control Presentation remote control kit PR50KIT<br />
AUTO<br />
ADJUST<br />
SOURCE<br />
SC, TRIGGER<br />
AC IN<br />
CANCEL<br />
SELECT<br />
MENU<br />
ENTER<br />
RIGHT<br />
DOWN<br />
LENS SHIFT<br />
UP<br />
LEFT<br />
16.5" (419)<br />
ZOOM<br />
Lens center<br />
FOCUS<br />
RGB1<br />
VIDEO 1<br />
VIDEO 2<br />
DVI L/MONO R<br />
MONITOR OUT<br />
L/MONO R<br />
RGB 2<br />
R/Cr G/Y B/Cb<br />
L/MONO R<br />
H/HV<br />
L/MONO R L/MONO R<br />
S-VIDEO AUDIO OUT<br />
V<br />
Unit = inch (mm)
D-Sub Pin Assignments<br />
Mini D-Sub 15 Pin Connector (RGB2)<br />
5 4 3 2 1<br />
10 9 8<br />
7 6<br />
15 14 13 12 11<br />
Pin No. RGB Signal (Analog) YCbCr Signal Video / S-Video<br />
1 Red Cr Composite video<br />
2 Green or Sync on Green Y Y<br />
3 Blue Cb C<br />
4 Ground<br />
5 Ground<br />
6 Red Ground Cr Ground Composite Ground<br />
7 Green Ground Y Ground Y Ground<br />
8 Blue Ground Cb Ground C Ground<br />
9 No Connection<br />
10 Sync Signal Ground<br />
11 Ground<br />
12 Bi-directional DATA (SDA)<br />
13 Horizontal Sync or Composite Sync<br />
14 Vertical Sync<br />
15 Data Clock<br />
Signal Level<br />
Video signal : 0.7Vp-p (Analog)<br />
Sync signal : TTL level<br />
E – 67
List of Menu Items Available in Link Mode<br />
See the table below for available functions in the analog link mode.<br />
Each letter used in the table below indicates the following:<br />
Master projector Slave projector<br />
L valid linked<br />
N invalid invalid<br />
M valid invalid<br />
I adjustable independently adjustable independently<br />
NOTE: The DVI connector does not support digital signal in the Link Mode.<br />
Function Link mode<br />
Menu Source Select All (except PC Card Viewer, which is invalid in Link mode) L<br />
Picture All L<br />
Volume L<br />
Image Options Keystone N<br />
Color Temperature L<br />
Lamp Mode N<br />
Gamma Correction L<br />
Advanced Options Aspect Ratio L<br />
Noise Reduction N<br />
Color Matrix N<br />
White Balance L<br />
Switcher Gain N<br />
Position L<br />
Overscan L<br />
Clock N<br />
Resolution L<br />
Video Filter L<br />
Clamp Timing N<br />
Y/C Delay N<br />
YTR Adjustment N<br />
CTR Adjustment N<br />
HD Delay N<br />
Factory Default N<br />
Projector Options Timer L<br />
Menu M<br />
Setup N<br />
Link Mode M<br />
Switcher Control N<br />
LAN Mode N<br />
Tools Capture N<br />
PC Card Files N<br />
Help M<br />
Test Pattern N<br />
Direct Button LENS SHIFT Projector I<br />
Remote control N<br />
FOUCUS Projector I<br />
Remote control I<br />
ZOOM Projector I<br />
Remote control I<br />
MENU Projector L (*1)<br />
Remote control L (*1)<br />
POWER Projector L (*2)<br />
POWER ON Remote control L (*2)<br />
POWER OFF Remote control L (*2)<br />
INPUT (Alphanumeric) Remote control L (*1)<br />
MUTE(PICTURE) Remote control L (*1)<br />
MUTE(OSD) Remote control L (*1)<br />
MUTE(SOUND) Remote control L (*1)<br />
VOLUME Up/Down on projector Bar display L (*1)<br />
No bar display L (*1)<br />
Up/Down on remote control Bar display L (*1)<br />
No bar display L (*1)<br />
KEYSTONE Remote control KEYSTONE N<br />
AUTO Projector M<br />
Remote control M<br />
SOURCE Projector L (*1)<br />
TEST Remote control N<br />
*1 Each adjustment is not possible on the slave projector in the link mode.<br />
*2 Each adjustment is possible on the slave projector in the link mode.<br />
E – 68
Timing Chart<br />
Y / N Signal Resolution Frequency H. Refresh Rate Dot Clock<br />
( Dots ) ( kHz ) ( Hz ) ( MHz )<br />
Y NTSC 640 480 15.734 60 -<br />
Y PAL 768 576 15.625 50 -<br />
Y SECAM 768 576 15.625 50 -<br />
Y VESA 640 480 31.47 59.94 25.175<br />
Y IBM 640 480 31.47 60 25.175<br />
Y MAC 640 480 31.47 60 25.175<br />
Y MAC 640 480 34.97 66.67 31.334<br />
Y MAC 640 480 35 66.67 30.24<br />
Y VESA 640 480 37.86 72.81 31.5<br />
Y VESA 640 480 37.5 75 31.5<br />
Y IBM 640 480 39.375 75 31.49<br />
Y VESA 640 480 43.269 85.01 36<br />
Y IBM 720 350 31.469 70.09 28.322<br />
Y VESA 720 400 37.927 85.04 35.5<br />
Y IBM 720 350 39.44 87.85 35.5<br />
Y IBM 720 400 39.375 87.7 35.5<br />
Y VESA 800 600 35.16 56.25 36<br />
Y VESA 800 600 37.879 60.32 40<br />
Y VESA 800 600 48.077 72.19 50<br />
Y VESA 800 600 46.88 75 49.5<br />
Y VESA 800 600 53.674 85.06 56.25<br />
#Y MAC 832 624 49.725 74.55 57.283<br />
#Y VESA 1024 768 35.5 43 Interlaced 44.9<br />
#Y VESA 1024 768 48.363 60 65<br />
#Y VESA 1024 768 57.476 70.07 75<br />
#Y IBM 1024 768 58.131 72.03 79<br />
#Y MAC 1024 768 60.241 74.93 80<br />
#Y VESA 1024 768 60.023 75.03 78.75<br />
#Y VESA 1024 768 68.677 85 94.5<br />
##Y VESA 1152 864 67.5 75 108<br />
##Y MAC 1152 870 68.681 75.06 100<br />
##Y SUN 1152 900 61.796 65.95 92.94<br />
##Y SGI 1152 900 71.736 76.05 105.6<br />
##Y VESA 1280 960 60 60 108<br />
##Y SGI 1280 1024 63.9 60 107.35<br />
##Y VESA 1280 1024 63.981 60.02 108<br />
##Y MAC 1280 1024 64.31 60.38 107<br />
##Y MAC 1280 1024 69.9 65.2 118.5<br />
##Y HP 1280 1024 78.125 72.01 135<br />
##Y SUN 1280 1024 81.13 76.11 135<br />
##Y VESA 1280 1024 79.976 75.03 135<br />
##Y VESA 1280 1024 91.146 85.02 157.5<br />
##Y HDTV (1080i)(1125i) 1920 1080 33.75 60 Interlace 74.25<br />
##Y HDTV (720p)(750p) 1280 720 45 60 Progressive 74.25<br />
##Y SDTV (480p)(525p) 720 483 31.47 59.94 Progressive 27<br />
##Y SDTV (480i)(525i) 720 480 15.73 59.9 Interlace –<br />
##Y VESA 1600 1200 75.0 60 162<br />
##Y VESA 1600 1200 81.3 65 175.5<br />
##Y VESA 1600 1200 87.5 70 189<br />
##Y VESA 1600 1200 93.75 75 202.5<br />
##Y: Images in above flagged with ## <strong>and</strong> Y are compressed with Advanced AccuBlend.<br />
NOTE1: Some composite sync signals may not be displayed correctly.<br />
NOTE2: Signals other than those specified in the table above may not be displayed correctly. If this should happen, change the refresh rate or resolution on your PC.<br />
Refer to Display Properties help section of your PC for procedures.<br />
NOTE3: UXGA can be supported for separate sync signal only.<br />
E – 69
PC Control Codes<br />
Function Code Data<br />
POWER ON 02H 00H 00H 00H 00H 02H<br />
POWER OFF 02H 01H 00H 00H 00H 03H<br />
INPUT SELECT RGB 1 02H 03H 00H 00H 02H 01H 01H 09H<br />
INPUT SELECT RGB 2 02H 03H 00H 00H 02H 01H 02H 0AH<br />
INPUT SELECT VIDEO 1 02H 03H 00H 00H 02H 01H 06H 0EH<br />
INPUT SELECT VIDEO 2 02H 03H 00H 00H 02H 01H 07H 0FH<br />
INPUT SELECT S-VIDEO 02H 03H 00H 00H 02H 01H 0BH 13H<br />
INPUT SELECT DVI (DIGITAL) 02H 03H 00H 00H 02H 01H 1AH 22H<br />
INPUT SELECT DVI (ANALOG)02H 03H 00H 00H 02H 01H 03H 0BH<br />
INPUT SELECT PC CARD VIEWER 02H 03H 00H 00H 02H 01H 1FH 27H<br />
PICTURE MUTE ON 02H 10H 00H 00H 00H 12H<br />
PICTURE MUTE OFF 02H 11H 00H 00H 00H 13H<br />
SOUND MUTE ON 02H 12H 00H 00H 00H 14H<br />
SOUND MUTE OFF 02H 13H 00H 00H 00H 15H<br />
ON SCREEN MUTE ON 02H 14H 00H 00H 00H 16H<br />
ON SCREEN MUTE OFF 02H 15H 00H 00H 00H 17H<br />
NOTE: Contact your local dealer for a full list of the PC Control Codes if needed.<br />
E – 70<br />
Cable Connection<br />
Communication Protocol<br />
Baud rate: 38400 bps<br />
Data length: 8 bits<br />
Parity: No parity<br />
Stop bit: One bit<br />
X on/off: None<br />
Communications Full duplex<br />
procedure:<br />
OPTION (D-SUB 9P)<br />
1 2 3 4 5<br />
6 7 8 9<br />
NOTE: Pins 1, 4, 6 <strong>and</strong> 9 are used inside the projector.<br />
To TxD of PC<br />
To RxD of PC<br />
To GND of PC<br />
To RTS of PC<br />
To CTS of PC