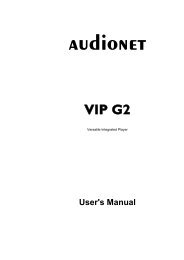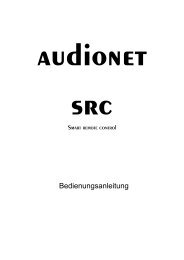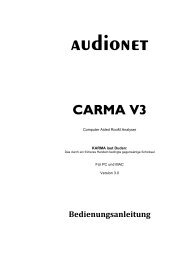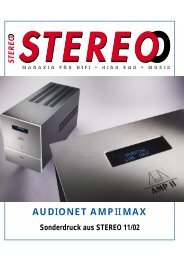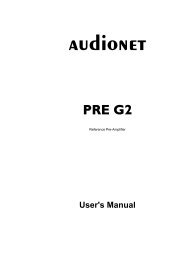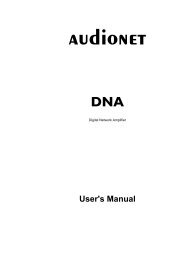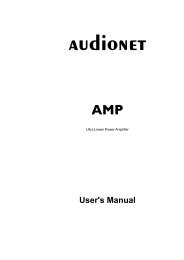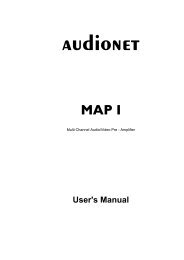Create successful ePaper yourself
Turn your PDF publications into a flip-book with our unique Google optimized e-Paper software.
Multi Channel Audio/Video Pre - Amplifier<br />
User's Manual
Content<br />
Content 3<br />
Overview Connections 4<br />
Placement and connection 5<br />
Additional earth connection 6<br />
<strong>Audionet</strong> Link 6<br />
Polarisation of mains plug 6<br />
Connecting the external power supply EPS 6<br />
Audio/Video-Connections 7<br />
First Steps 9<br />
Usage front panel 11<br />
<strong>Audionet</strong> System Remote Control Harmony 785 12<br />
Setup 26<br />
Menu Channel Setup 28<br />
Menu Decoder Setup 30<br />
Menu Global Setup 33<br />
Menu Video Setup 34<br />
Menu Bass Manager 35<br />
Menu Delay Manager 37<br />
Display 38<br />
On Screen Display (OSD) 41<br />
Progressive Scan Card 42<br />
Security advice 50<br />
3
Overview Connections<br />
4
Placement and connection<br />
Important:<br />
• Please read this <strong>manual</strong> prior to operating the MAP V2 in order to avoid<br />
damage on your valuable equipment.<br />
Also, please make sure all units of your audio/video system are switched off while<br />
connecting or disconnecting any cables to avoid damage of the input and/or output<br />
sections of your units.<br />
Please make sure that your <strong>Audionet</strong> MAP V2 is installed at a place that is sufficiently<br />
ventilated to allow the heat to leave.<br />
The mains input 23 *) is located at the back panel of the MAP V2. Please use the<br />
provided power cord to connect the MAP V2 to mains. If you want to use a different<br />
power cord make sure that it meets the specifications for your home country.<br />
Important:<br />
• The electrical specifications at the back must meet the specifications of your<br />
home country.<br />
• The mains switch at the back panel has to be switched off before connecting the<br />
MAP V2 to mains. The MAP V2 is a Class I device and must be earthed. Please<br />
ensure a stable earth connection. 'Phase'/'Hot pin' is marked at the back panel<br />
(phase) 23 .<br />
The MAP V2 is a stand by device. Please use the mains switch 23 at the back panel to<br />
switch on the MAP V2. The display shows a welcome message for a brief moment.<br />
After that the MAP V2 is in stand-by mode. The display will indicate the stand-by mode<br />
either with the text off or a small dot (see section 'Set OFF/Standby-Text' on page<br />
21).<br />
Only in case of extended absence (like vacations) or if massive trouble on mains power<br />
is to be expected you should disconnect the unit from mains. Switch off the MAP V2<br />
with the mains switch at the back panel 23 . The display will go out.<br />
Important:<br />
• Before switching off the mains switch of the MAP V2, please make sure that all<br />
units connected to the outputs of the MAP V2 are switched off, too.<br />
__________<br />
*) see numbers on page 'Overview of connections'<br />
5
Additional earth connection<br />
Optionally, there is a special cord available for an additional earth connection to be used<br />
with earth connector 21 . Use the screw of earth connector 21 to connect the<br />
additional ground cord to the MAP V2. Put the plug of the ground cord into a mains<br />
socket near your power cord. The sound will be improved.<br />
Tip:<br />
• We strongly recommend using the additional earth connection!<br />
<strong>Audionet</strong> Link<br />
In connection with other <strong>Audionet</strong> devices like AMP I, AMP II, AMP II MAX, AMP<br />
III, AMP IV, AMP VII etc. your MAP V2 is able to switch on/off the complete system.<br />
Please connect a Toslink plastic fibre cable from the <strong>Audionet</strong>-Link Output 20 at the<br />
back of the MAP V2 to the <strong>Audionet</strong>-Link inputs of other <strong>Audionet</strong> devices. For further<br />
instructions please read the user's <strong>manual</strong> of the other <strong>Audionet</strong> devices.<br />
Polarisation of mains plug<br />
The correct polarizing of mains is important for reasons of audio clarity and stability.<br />
Therefore the <strong>Audionet</strong> MAP V2 indicates a wrong polarisation of the mains lead.<br />
While powering up, the MAP V2 checks the mains polarisation. If you read<br />
Attention: Mains Phase incorrect! switch off the MAP V2 and then flip<br />
the plug in your wall outlet.<br />
Connecting the external power supply EPS<br />
Use the provided special cord to connect the optionally available EPS to the EPS-Input<br />
22 at the back panel of the MAP V2. Connect both (!!) units (MAP V2 and EPS) with<br />
mains. Switch on first the EPS then the MAP V2. The unit is now in stand by mode.<br />
To disconnect both units from mains please switch off first the MAP V2, then the EPS.<br />
Before switching off the MAP V2, make sure it is in stand by mode by pressing the<br />
power key at the front panel or the key Power Off or Power Toggle on the<br />
remote control.<br />
6
Audio/Video-Connections<br />
Analog Inputs:<br />
Connect 2-channel analog sources to one of the 6 analog inputs 16 . If you are using a<br />
recording device (tape deck, MD recorder, VCR etc), connect it to IN 5 15 . The signal<br />
on this input is not routed through to the REC OUT output 17 in order to prevent<br />
feedback loops. Analog input IN 4 is setup for Dolby * Pro Logic IIx decoding by<br />
default (the user can change that in the setup menu!). So please connect the analog 2channel<br />
outputs of your DVD-Player, LaserDisc-Player, VCR or other analog sources,<br />
that playback Dolby Surround coded material, to input IN 4.<br />
If you have the optional phono card installed, plug in the MM- or MC pickup of your<br />
turn table into input IN 6 14 and connect the chassis of the turn table to the ground<br />
screw gnd 13 . The phono card offers independent selection of gain, input capacity and<br />
input resistance for optimal adjustments to all kinds of available pickup systems. For<br />
further details please refer to the user's <strong>manual</strong> of the phono card.<br />
Digital Inputs:<br />
Connect your digital sources to digital inputs 1 to 5 10 . By factory default digital<br />
inputs 2,3 and 5 are setup for multi channel decoding (Dolby Digital and DTS ** ).<br />
Digital inputs 1 and 4 are setup for stereo PCM signals (all default setting can be<br />
changed by the user in the setup menus!). If you have the optional RF-Demodulator<br />
card installed, connect the 'RF AC-3' output of your LaserDisc-Player to digital input 4<br />
9 .<br />
Note:<br />
• Do not forget to set the option Set RF-Demod. to available in the Global<br />
Setup menu. You also have to remove the blue jumper on the input PCB.<br />
In order to send DVD-Audio music data across the HighBit interface from the DVD<br />
player <strong>Audionet</strong> VIP 1) to the MAP V2, connect digital output 1 of the VIP with digital<br />
input DIGITAL IN 2 of the MAP V2. Furthermore, you need a second connection<br />
running from digital output 2 of the VIP to digital input DIGITAL IN 3 of the MAP V2.<br />
Only in case of both connections are setup and the switch for the interface mode on the<br />
back panel of the VIP is set to h-bit (refer to owner's <strong>manual</strong> of VIP), it is possible to<br />
receive and decode DVD-Audio data with the MAP V2.<br />
Note:<br />
• Data on the <strong>Audionet</strong> HighBit interface will be recognized and decoded<br />
automatically by the MAP V2. If the second data connection is missing the MAP V2<br />
will issue the error message: HighBit Cable 2 Out of lock. Please check<br />
the correct setup and connection of both cables from VIP to MAP V2.<br />
1 Make sure your VIP supports the HighBit DVD-Audio interface. Software upgrades are available for older models.<br />
7
External 8-Channel Analog Inputs:<br />
Plug in analog multi channel sources (external decoder, DVD-Player with internal<br />
decoder, SACD-Player etc.) into the 8-channel analog input 11 of the MAP V2.<br />
Note:<br />
• The External 8-Channel Analog Input has no signal processing at all, only pure<br />
analog volume control!<br />
Analog Outputs:<br />
The output of the front channels L/R 19 (Cinch and XLR) are marked main line out or<br />
main right/main left and are located in the lower left part of the back panel. All other<br />
analog outputs 12 are located in the section ANALOG OUTPUTS in the upper right<br />
part of the back panel. For Center and Subwoofer channel are two outputs available<br />
each carrying the same signal.<br />
Digital Outputs:<br />
Select DigiRec Select in the setup menu, which digital input 2 to 5 10 is routed to<br />
the digital outputs 8 . Both formats (optical and coaxial) are always available. The<br />
digital record select works independently, therefore you can use digital out for<br />
recording while listening to a different source.<br />
Video Inputs:<br />
Plug in your cinch/composite video sources into video inputs IN 1 to IN 4 3 . S-Video<br />
sources are to be connected to video inputs S-VIDEO 1 to S-VIDEO 4 4 . Use the<br />
video inputs in any order as every one of the 8 video inputs can be assigned to every<br />
audio input (see menu Channel Setup). Even multiple assignments are allowed, i.e. one<br />
and the same video input can be assigned to more than one audio input.<br />
Video Outputs:<br />
The video signal assigned to the current audio input is available at the VIDEO OUT<br />
jacks; cinch video at OUT 1 or OUT 2 7 and S-Video at S-VIDEO 1 or S-VIDEO 2<br />
6 . All video signals at the cinch video inputs are converted to S-Video format by the<br />
internal 'Cinch Video to S-Video Converter' and available at the output S-VIDEO 1.<br />
The On Screen Displays (OSD) is only available at video outputs OUT 1 and S-<br />
VIDEO 1 5 . In order to prevent unintentional recording of the OSD picture, please<br />
connect your video recording device to video outputs OUT 2 or S-VIDEO 2 as they<br />
never carry the OSD signal.<br />
Further Video In-/Outputs:<br />
A video signal at video output VGA OUT 1 is only available, if you have installed the<br />
optional Progressive Scan Card. Without Progressive Scan Card video inputs Y/R, Cr/G<br />
and Cb/B 2 are decoupled from the corresponding outputs by 0dB-gain video<br />
amplifiers. Connect your DVD-Player and projector to the corresponding in-/outputs.<br />
8
Note:<br />
• Please refer to chapter 'Progressive Scan Card' for detailed information about<br />
connection and configuration of the optional Progressive Scan Card.<br />
First Steps<br />
The following provides a short overview of the first steps and their order to setup the<br />
MAP V2. For any detailed description please refer to the sections 'Usage front panel'<br />
and '<strong>Audionet</strong> System Remote Control Harmony 785'.<br />
After connecting your MAP V2 to the other components of your Hifi or Home Cinema<br />
system (refer to section 'Audio / Video connections'), some setup options have to be<br />
configured. Your MAP V2 needs information about the number of speakers, their<br />
distances from the listening position and sensitivity to work with optimum performance.<br />
The setup procedure is quite easy if you stick to the following order:<br />
1. Number and size of speakers: Use key Bass Manager<br />
(refer to chapters 'Remote control' and 'Setup')<br />
Select what kind of speakers you are using. Large refers to speakers that are<br />
capable of reproducing the complete bass domain down to the lowest frequencies.<br />
Use setting Small for bookshelf-type speakers or small sized design speakers that<br />
are not capable to produce a rich bass foundation due to their construction.<br />
According to these settings the MAP V2 determines automatically the amount of<br />
bass information that is sent to each speaker. Due to the different calculating<br />
operations that are needed for this bass management, the perceived volume level may<br />
vary between different settings.<br />
2. Distance of speakers to the listening position: Use key Delay Manager<br />
(refer to chapters 'Remote control' and 'Setup')<br />
Measure the distance of each speaker to your listening position and enter the number<br />
into the Delay Manager. Your MAP V2 automatically calculates the necessary delay<br />
of each channel so that the music signals arrive at the exact same time at your<br />
listening position. As the delay settings are calculated and setup in real time, the<br />
music signal may be influenced for the short moment of setting the new value.<br />
3. Level setup: Use key TestTone<br />
(refer to chapter 'Remote control', section 'Keys for level setup')<br />
The noise signal will support you to determine the correct level of each speaker, so<br />
all perceived volumes are the same. This setup is necessary as different speakers<br />
have different sensitivities causing different perceived volumes though the input<br />
signal has the same level.<br />
Note:<br />
• After adjusting the volume levels of all speaker channels we recommend to save<br />
these settings to all input channels as a simple start up for further channel or source<br />
9
dependent level settings. To save the current level settings to all input channel, press<br />
the following keys on the remote control: Save Setting Ch- Mute<br />
Now all input channels have the same volume level settings. Of course, you can change<br />
these settings easily for each input channel independently if necessary. After these 3<br />
steps the most important global settings are done.<br />
Following the global setup there are lots of options that are valid for each input channel<br />
separately. These local settings are necessary to meet all the demands of different<br />
source units connected to the MAP V2's inputs. Please refer to section 'Setup',<br />
subsection 'Channel Setup' for further details.<br />
10
Usage front panel<br />
There are 4 keys at the front panel to control the MAP V2. Although most of the setup<br />
can be done using those keys, the included remote control provides much more comfort<br />
(refer to sections '<strong>Audionet</strong> System Remote Control Harmony 785' and 'Setup').<br />
The power key is used to switch on/off the MAP V2. To change volume or any settings<br />
in the setup menus, please press the up and down keys. With the set key you skip<br />
through the menu items of the setup menus. If you press and hold the set key for more<br />
than 2 seconds, it will get you to the next setup menu.<br />
Overview of setup menus:<br />
RUN mode<br />
<br />
LEVEL SETUP<br />
<br />
CHANNEL SETUP<br />
<br />
GLOBAL SETUP<br />
<br />
VIDEO SETUP<br />
<br />
BASS MANAGER<br />
<br />
DELAY MANAGER<br />
Before describing all menus and their menu items, the functions of the remote control<br />
are explained in detail. Please use the remote control to setup your MAP V2 according<br />
to your preferences.<br />
11
<strong>Audionet</strong> System Remote Control Harmony 785<br />
All functions of the MAP V2 can be controlled using the <strong>Audionet</strong> System Remote<br />
Control Harmony 785. Furthermore, it is possible to control up to 14 additional devices<br />
with the Harmony 785.<br />
Press key Devices to enter Device Mode. The display now lists all devices included<br />
in the current configuration of the Harmony 785. Select MAP V2 from the list to set<br />
the Harmony 785 to controlling the MAP V2. Device Mode gives you access to all the<br />
possible commands to control your MAP V2. The following explains all these<br />
commands in detail.<br />
Important:<br />
• During everyday use, you should never need to use the Device Mode of your<br />
Harmony 785, but control the MAP V2 (and other devices of your audio setup) by<br />
customizing your Activities. For detailed information on how to customize and use<br />
Activities on your Harmony 785 please consult the separate user's <strong>manual</strong> that came<br />
with your Harmony 785.<br />
1<br />
3<br />
Fri 12:45<br />
Devices<br />
MAP V2<br />
CAT<br />
ART G2<br />
1 OF 2 <br />
1 Power key for use with Activities, turns all devices off that are included into the<br />
current Activity. See separate <strong>manual</strong> of Harmony 785.<br />
2 Activities key: Press this key to view a list of Activities you have added. Press the<br />
button next to the Activity you want to select, and the Harmony 785 will control<br />
your entertainment system.<br />
3 Devices key, lists all the devices on the display, and allows you to select and<br />
directly control any device included in the configuration of the remote control (see<br />
separate <strong>manual</strong> Harmony 785). Select MAP V2 to enter Device Mode for<br />
controlling the MAP V2.<br />
4 Depending on the operational mode, the display of the Harmony 785 shows a list of<br />
Activities or Devices, help or infrared commands and any available listings. If a list<br />
exceeds one screen page, use the arrow keys beneath the display to browse through<br />
the available pages. Press the button next to the text to select or activate the<br />
corresponding item or function (see also separate <strong>manual</strong> Harmony 785).<br />
12<br />
PRE1 G3<br />
VIP G3<br />
SAM<br />
2<br />
4
Important:<br />
• The Power key is only available for Activities. In Device Mode the Power key<br />
has no function. Even without using an Activity, the user is able to control all<br />
functions of the MAP V2 using the Harmony 785 in Device Mode. The keys<br />
described below to control the MAP V2 refer to the factory default programming of<br />
the <strong>Audionet</strong> System Remote Control Harmony 785. Understandably, any changes<br />
done to this setup by the user cannot be discussed here.<br />
Tip:<br />
• In order to switch the MAP V2 on/off, without using an Activity, please use the<br />
keys Power On , Power Off and/or Power Toggle screen page 9. Of course,<br />
it is possible to control the MAP V2 without any Activity, but to tap the full<br />
potential of the Harmony 785 you need to configure Activities customized to your<br />
needs (please refer to the separate <strong>manual</strong> of the Harmony 785).<br />
Note:<br />
• Please read the separate user's <strong>manual</strong> to your <strong>Audionet</strong> System Remote Control<br />
Harmony 785. Activities, Devices and Device Mode as well as customizing the<br />
remote control are discussed there.<br />
The Device Mode for MAP V2 comprises a total of 9 screen pages containing all<br />
infrared commands. Screen pages 1 and 2 include the corresponding keys for directly<br />
accessing the input channels of the MAP V2. All keys relevant while listening, you will<br />
find on screen pages 3 to 5. If you want to change any setup options, use keys on page<br />
6. Screen pages 7 and 8 contain commands to setup the parametric digital equalizer. On<br />
page 9 you find the commands to switch the MAP V2 on/off while using the Harmony<br />
785 in Device Mode.<br />
Navigate through a setup menu of the MAP V2:<br />
Press a menu key to enter the corresponding menu option. Details on every menu item<br />
you will find in the following sections. To navigate through the menu items, use the<br />
Ch+ and Ch- keys. Key Ch- has the same function as the set key on the front<br />
panel. To select an option, use Vol+ and Vol- keys. Vol+ works like the up key at<br />
the front panel, Vol- works like the down key.<br />
There are three ways to leave a menu:<br />
1. Press the same menu key again to get back to RUN mode.<br />
2. Press any other menu key to enter a new menu.<br />
3. Wait for approx. 12 seconds without using any key. After this time the MAP V2 goes<br />
back to RUN mode automatically.<br />
13
Key assignment MAP V2<br />
1<br />
3<br />
5<br />
7<br />
Fri 12:45<br />
MAP V2<br />
Channel<br />
Setup<br />
Global<br />
Setup<br />
Video<br />
Setup<br />
1 Use key Guide to switch on/off the On Screen Display (OSD) of your MAP V2. This<br />
key has the same function as key OSD of the Harmony 785.<br />
Note: The OSD is only available at video outputs VIDEO OUT 1 (in Cinch<br />
Video and S-Video format).<br />
2 Press key Info to activate the Show function. The MAP V2 displays now<br />
information on the current program format as well as output and speaker<br />
configuration. Further details on this function are in sections 'Display' and 'On<br />
Screen Display'. In case the On Screen Display is switched off, the OSD will be<br />
activated automatically while displaying the information after using the Info key.<br />
14<br />
Test Tone<br />
6 OF 9 <br />
Bass<br />
Manager<br />
Delay<br />
Manager<br />
2<br />
4<br />
6
3 Vol+ , increases the volume of the MAP V2 while in RUN mode. If the MAP V2<br />
is in one of the setup menus, use Vol+ to select a setup option of the current menu<br />
item. This key has the same function as the key up on the front panel.<br />
4 Ch+ , switches to the next input channel while in RUN mode. If the MAP V2 is in<br />
one of the setup menus, Ch+ goes back to the previous menu item.<br />
5 Vol- , decreases the volume of the MAP V2 while in RUN mode. If the MAP V2<br />
is in one of the setup menus, use Vol- to select a setup option of the current menu<br />
item. This key has the same function as the key down on the front panel.<br />
6 Ch- , switches to the previous input channel while in RUN mode. If the MAP V2<br />
is in one of the setup menus, Ch- proceeds the next menu item.<br />
7 Press Mute to toggle muting. Muting and de-muting is done softly, i.e. volume<br />
will decrease/increase slowly.<br />
Screen page 1<br />
Use keys on screen page 1 to access one of the 5 digital audio inputs or the analog 8<br />
channel input directly. See back panel layout to find corresponding input jacks (see<br />
section 'Overview of connections').<br />
Fri 12:45<br />
MAP V2<br />
Digital In 1<br />
Digital In 2<br />
1 2<br />
5 Digital In 5 Ext. 8ch In<br />
6<br />
8<br />
Digital In 3<br />
Digital In 4<br />
3 4<br />
1 OF 9 <br />
1 Select digital audio input DIGITAL IN 1 10 directly.<br />
2 Select digital audio input DIGITAL IN 2 10 directly.<br />
3 Select digital audio input DIGITAL IN 3 10 directly.<br />
4 Select digital audio input DIGITAL IN 4 9 directly.<br />
5 Select digital audio input DIGITAL IN 5 10 directly.<br />
6 Select 8 channel analog audio input ANALOG 8 CHANNEL INPUTS 11 directly.<br />
7 Number of current screen page and total number of pages<br />
(example: '1 OF 9' → screen page 1 of 9).<br />
15<br />
7<br />
9
8 Skips back to the previous screen page (see user's <strong>manual</strong> Harmony 785).<br />
9 Advances to the next screen page (see user's <strong>manual</strong> Harmony 785).<br />
Screen page 2<br />
Use the keys on screen page 2 to select one of the 6 analog audio inputs of the MAP V2<br />
directly.<br />
Fri 12:45<br />
MAP V2<br />
1 In 1<br />
In 2<br />
2<br />
Analog Analog<br />
5 6<br />
8<br />
Analog<br />
Analog<br />
In 3<br />
3 4<br />
2 OF 9 <br />
1 Select analog audio input IN 1 16 directly.<br />
2 Select analog audio input IN 2 16 directly.<br />
3 Select analog audio input IN 3 16 directly.<br />
4 Select analog audio input IN 4 16 directly.<br />
5 Select analog audio input IN 5 15 directly.<br />
6 Select analog audio input IN 6 14 directly.<br />
7 Number of current screen page and total number of pages<br />
(example: '2 OF 9' → screen page 2 of 9).<br />
In 5<br />
8 Skips back to the previous screen page (see user's <strong>manual</strong> Harmony 785).<br />
9 Advances to the next screen page (see user's <strong>manual</strong> Harmony 785).<br />
16<br />
Analog<br />
Analog<br />
In 4<br />
In 6<br />
7<br />
9
Screen page 3<br />
Fri 12:45<br />
MAP V2<br />
Monitor<br />
1 Range<br />
2<br />
EQ<br />
3 4<br />
PCM<br />
Listening<br />
5 6<br />
8<br />
Direct<br />
3 OF 9 <br />
1 Press key Monitor to toggle monitor/effects loop MONITOR IN / OUT 18 . This<br />
loop works for Front channels Left/Right only. It enables you to listen to a recorder<br />
without interrupting the signal source being recorded or inserting effects processors<br />
e.g. equalizers etc. Connect MONITOR OUT to processor inputs and MONITOR<br />
IN to processor outputs.<br />
2 Press key Dyn. Range to enter Dynamic Range menu. Use keys Vol+ and<br />
Vol- to select desired dynamic range:<br />
Maximum: full dynamic range, no compression at all<br />
Standard: medium dynamic range, moderate compression<br />
Minimum: minimal dynamic range, full compression<br />
Note: This menu is only available, if Internal Decoder is set to active.<br />
3 Press key EQ to switch on/off the double precision parametric digital equalizer.<br />
4 Use key Dolby / DTS Mode to enter Decoder Setup menu. Here you select the<br />
desired mode for Dolby Pro Logic IIx und DTS ** Neo:6. Additionally, you choose<br />
between Dolby Pro Logic IIx and DTS Neo:6 processing on stereo PCM signals in<br />
Listening Modes <strong>Audionet</strong> D8, 3 Stereo or Phantom. For more detailed<br />
description refer to sections 'Setup' and 'Menu Decoder Setup'.<br />
Note: Navigate through the menu using keys Ch+ / Ch- . Change options<br />
with keys Vol- / Vol+ .<br />
5 Use key PCM Direct to switch activate/de-activate PCM Direct mode. If active,<br />
the name of the currently selected input channel in the display is replaced by<br />
-PCM Direct-.<br />
Note: You can only activate PCM Direct mode, if a stereo PCM signal is<br />
available at the current audio input. While in PCM Direct mode, the internal<br />
decoder (and therefore Bass Manager, any matrix surround processing etc.) is deactivated<br />
temporarily in order to playback stereo PCM material purely as recorded<br />
and without any changes. To leave PCM Direct mode press PCM Direct again.<br />
If a signal other than stereo PCM is detected at the current input, PCM Direct<br />
mode is switched off automatically. The display informs the user with the message<br />
17<br />
Dynamic<br />
Dolby /<br />
DTS Mode<br />
Mode<br />
7<br />
9
PCM Direct off. PCM Direct mode cannot be activated if the MAP V2<br />
receives digital data from an <strong>Audionet</strong> source using the HighBit interface.<br />
6 Press key Listening Mode to select the desired Listening Mode. See section<br />
'Listening Mode' for further details.<br />
7 Number of current screen page and total number of pages<br />
(example: '3 OF 9' → screen page 3 of 9).<br />
8 Skips back to the previous screen page (see user's <strong>manual</strong> Harmony 785).<br />
9 Advances to the next screen page (see user's <strong>manual</strong> Harmony 785).<br />
Screen page 4<br />
Fri 12:45<br />
MAP V2<br />
Front<br />
Center<br />
1 2<br />
5 Sub<br />
LFE<br />
6<br />
8<br />
Surround<br />
Back<br />
3 4<br />
4 OF 9 <br />
1 Press key Front to enter the volume setup menu for reference level<br />
(Front Left). Adjust the reference volume level for system level setup using the<br />
keys Vol+ and Vol- .<br />
2 Press key Center to adjust the volume level of the Center channel using keys<br />
Vol+ and Vol- (+12...-18dB).<br />
3 Press key Surround to adjust the volume level of the Surround channels using<br />
keys Vol+ and Vol- (+12...-18dB).<br />
4 Press key Back to adjust the volume level of the Back Surround channels using<br />
keys Vol+ and Vol- (+12...-18dB).<br />
5 Press key Sub to adjust the volume level of the Subwoofer channel using keys<br />
Vol+ and Vol- (+12...-24dB).<br />
6 Press key LFE to adjust the volume level of the LFE channel using the keys<br />
Vol+ and Vol- (+0...-10dB). This function affects only the LFE channel before<br />
it is processed by the Bass Manager.<br />
7 Number of current screen page and total number of pages<br />
(example: '4 OF 9' → screen page 4 of 9).<br />
18<br />
7<br />
9
8 Skips back to the previous screen page (see user's <strong>manual</strong> Harmony 785).<br />
9 Advances to the next screen page (see user's <strong>manual</strong> Harmony 785).<br />
Use they keys on screen page 4 to adjust the volume levels of all output channels of<br />
your MAP V2. As soon as you press one of the keys, the MAP V2 enters the volume<br />
adjustment menu Level Setup. The level of the left front channel is the reference level<br />
of the whole system. The volume levels of all other channel are adjusted in reference to<br />
it. Therefore, if the left front channel Front Left is selected for adjustment the<br />
volume keys Vol- / Vol+ change the master volume of the system, not just the level<br />
of the left front channel alone.<br />
Tip:<br />
• In order to adjust all volume levels correctly you should therefore always start with<br />
the left front channel to set the reference level for the whole system, especially if<br />
you are using an SPL meter to adjust volume levels.<br />
If this reference level is set correctly, you are able to adjust the volume levels of all<br />
other channels easily. Use key Ch- to skip to the level adjustment of the next channel.<br />
Or use key Ch+ to return to adjusting the previous channel. To change the respective<br />
volume use keys Vol- / Vol+ . Alternatively, you can use the keys 1 to 6 on screen<br />
page 4 to select the channel to be adjusted directly.<br />
By pressing keys Surround or Back the level is adjusted for both channels of the<br />
corresponding channel group Surround or Back. So these keys are mainly used for<br />
changing levels of the Surround or Back channels during listening. You can adjust the<br />
levels of each channel group without changing their stereo balance. In any case you can<br />
always get to the next/previous channel by using the key Ch+ / Ch- .<br />
19
Screen page 5<br />
Fri 12:45<br />
MAP V2<br />
1 Select<br />
Display<br />
2<br />
Load<br />
Save<br />
5 6<br />
8<br />
Digital Rec<br />
Digital<br />
Filter<br />
OSD<br />
3 4<br />
Setting<br />
5 OF 9 <br />
1 Press key DigiRec Select to decide which signal is routed to the digital outputs.<br />
Use keys Vol- and Vol+ to select digital input is output at the digital output<br />
jacks DIGITAL OUT 8 independently from the current input channel. The digital<br />
signal is always available in both formats coaxial and optical. To switch off the<br />
digital outputs select No Digital In. Choose option Tied to Dig. In to<br />
route the currently selected digital input to the digital outputs respectively.<br />
2 Press key Dim Display , then adjust the display brightness with keys Vol+ and<br />
Vol- .<br />
Note: During adjustment the display stays at 100% brightness for better<br />
readability. The new selected brightness will be set after returning to RUN mode<br />
my pressing Dim Display again or just waiting for approx. 12 seconds without<br />
any new command input. If the display brightness is set to Off the display is only<br />
activated while making any adjustment in the setup menus. It will switch off some<br />
seconds after the last change of settings.<br />
3 Press key Digital Filter to select the digital filter. Use keys Vol- and Vol+ to<br />
choose between 4 different oversampling filters for the front channels Left/Right:<br />
<strong>Audionet</strong>: special digital oversampling filter with short pre-ringing<br />
Lagrange: short Lagrange filter<br />
Blackman: digital filter by Blackman<br />
Kaiser: digital filter by Kaiser.<br />
Note: This option is only available for sample rates up to 48 kHz and not for<br />
DVD Audio using the HighBit interface.<br />
4 Use key OSD to switch on/off the On Screen Display (OSD) of your MAP V2. This<br />
key has the same function as key Guide of the Harmony 785.<br />
Note: The OSD is only available at video outputs VIDEO OUT 1 (in Cinch<br />
Video and S-Video format).<br />
5 Press key Load Setting to re-load previously saved user settings. Select the user<br />
setting you like to load by using the keys Vol- and Vol+ . Press Mute to load<br />
selected user setting. All current settings will be overwritten during load.<br />
You can choose a name up to 14 characters in l<strong>eng</strong>th for each of the 30 user<br />
20<br />
Dim<br />
Setting<br />
7<br />
9
settings. To change a name press key Ch+ . A cursor marks the character to be<br />
changed by pressing Vol- or Vol+ (see also Edit Channel Name). Move<br />
cursor one position to the right by pressing Mute . While the cursor is active, you<br />
get to the names of the other user settings with keys Ch+ and Ch- . To leave edit<br />
mode press Load Setting again.<br />
6 To save the current settings as user setting press key Save Setting , and choose<br />
one of the 30 memory spaces with the Vol- and Vol+ keys. All data at the<br />
corresponding memory location is overwritten by the current settings after pressing<br />
the Mute key.<br />
You can simply assign the current user setting to only one input channel or even to<br />
all input channels at once. Press Ch+ and select the input channel with Vol- or<br />
Vol+ . Then press Mute to transfer the current settings to the selected input<br />
channel.<br />
Press Ch+ again to enter mode to assign current settings to all input channels.<br />
Press Mute to start data transfer.<br />
A user setting comprises: Volume and balance levels of all output channels,<br />
PCM Direct mode status, dynamic range, Dolby Pro Logic IIx and DTS Neo:6<br />
mode, Listening Mode and Digital Filter. 30 memory locations for storing user<br />
settings are available. The user can assign a name up to 14 characters in l<strong>eng</strong>th to<br />
each user setting. Additionally, each of the 12 input channels saves automatically<br />
all current settings independently (channel settings). The 30 memory locations (user<br />
settings) can only be accessed by the user when using the Save Setting<br />
function. So they are independent from the channel settings.<br />
Note: Current master volume, speaker settings, state of internal decoder, video<br />
options etc. are saved automatically and independently when changing a setting<br />
and/or switching off the MAP V2.<br />
Note: After adjusting the volume levels of all output channels we recommend<br />
to save these found settings to all input channels as a simple start up for further<br />
channel or source dependent level settings. To save the current level settings to all<br />
input channels press the following keys:<br />
Save Setting Ch- Mute<br />
Now all input channels have the same volume level settings. Of course, you can<br />
change these settings easily for each input channel independently, if necessary.<br />
7 Number of current screen page and total number of pages<br />
(example: '5 OF 9' → screen page 5 of 9).<br />
8 Skips back to the previous screen page (see user's <strong>manual</strong> Harmony 785).<br />
9 Advances to the next screen page (see user's <strong>manual</strong> Harmony 785).<br />
21
Screen page 6<br />
Fri 12:45<br />
MAP V2<br />
1 Setup<br />
Manager<br />
2<br />
Video<br />
5 Test Tone<br />
6<br />
8<br />
Channel<br />
Global<br />
Setup<br />
3 4<br />
Setup<br />
6 OF 9 <br />
1 Channel Setup enters the Channel Setup menu.<br />
2 Global Setup enters the Global Setup menu.<br />
3 Video Setup enters the Video Setup menu.<br />
4 Bass Manager enters the Bass Manager menu.<br />
5 Delay Manager enters the Delay Manager menu.<br />
6 Press key TestTone to start the internal test tone generator. The generator<br />
delivers a noise signal to the Front Left channel. You can now adjust the reference<br />
level with keys Vol- / Vol+ as described above. Press key Ch- to produce the<br />
noise signal in the next channel. Or use key Ch+ to skip back to the previous<br />
channel. Ch- moves the noise signal clockwise (according to your speaker<br />
positions in your listening room) from one channel to the other, Ch+ selects the<br />
channels anti clockwise. Adjust the level of each selected channel so that all<br />
channels reproduce the noise signal of the test tone generator with the same volume.<br />
Press TestTone again to switch off the test tone generator and return to RUN<br />
mode.<br />
Note: No test tone is available on the Subwoofer output!<br />
7 Number of current screen page and total number of pages<br />
(example: '6 OF 9' → screen page 6 of 9).<br />
8 Skips back to the previous screen page (see user's <strong>manual</strong> Harmony 785).<br />
9 Advances to the next screen page (see user's <strong>manual</strong> Harmony 785).<br />
For further details on the setup menus please refer to section 'Setup'.<br />
Screen page 7<br />
All 8 keys on screen pages 7 and 8 are used to configure the parametric, digital<br />
equalizer. If the MAP V2 is in any other mode than the setup mode for the equalizer,<br />
22<br />
Bass<br />
Delay<br />
Manager<br />
7<br />
9
pressing one of the 8 keys invokes the setup mode for the equalizer. Then the keys have<br />
the following functions:<br />
Key Ch- selects the next channel, key Ch+ the previous channel. While in the<br />
equalizer setup mode you are still able to adjust the master volume using keys Vol- /<br />
Vol+ .<br />
Leave the equalizer setup mode by using one of the other setup menu keys. The<br />
MAP V2 then enters the corresponding menu. If you wait for approx. 12 seconds<br />
without pressing any key, the MAP V2 will return to RUN mode automatically.<br />
1 MPE- selects the previous MPE *) filter of the current channel.<br />
2 MPE+ selects the next MPE filter of the current channel.<br />
3 Freq- decreases the center frequency of the current MPE filter.<br />
4 Freq+ increases the center frequency of the current MPE filter.<br />
5 Number of current screen page and total number of pages<br />
(example: '7 OF 9' → screen page 7 of 9).<br />
6 Skips back to the previous screen page (see user's <strong>manual</strong> Harmony 785).<br />
7 Advances to the next screen page (see user's <strong>manual</strong> Harmony 785).<br />
*) MPE = Minimum Phase Equalizer<br />
Fri 12:45<br />
MAP V2<br />
5 Freq-<br />
Freq+<br />
6<br />
8<br />
MPE-<br />
MPE+<br />
3 4<br />
7 OF 9 <br />
23<br />
7<br />
9
Screen page 8<br />
Fri 12:45<br />
MAP V2<br />
Q-<br />
Q+<br />
3 4<br />
5 Gain-<br />
Gain+<br />
6<br />
8<br />
8 OF 9 <br />
1 Q- decreases the Q-factor of the current MPE filter.<br />
2 Q+ increases the Q-factor of the current MPE filter.<br />
3 Gain- decreases the gain factor of the current MPE filter.<br />
4 Gain+ increases the gain factor of the current MPE filter.<br />
5 Number of current screen page and total number of pages<br />
(example: '8 OF 9' → screen page 8 of 9).<br />
6 Skips back to the previous screen page (see user's <strong>manual</strong> Harmony 785).<br />
7 Advances to the next screen page (see user's <strong>manual</strong> Harmony 785).<br />
Tip:<br />
• For further information on the use and configuration of an parametric, digital<br />
equalizer please refer to the documentation of the analyser software CARMA which<br />
is available for download free of charge on our internet site www.audionet.de.<br />
24<br />
7<br />
9
Screen page 9<br />
2<br />
5<br />
Fri 12:45<br />
MAP V2<br />
Power<br />
Toggle<br />
9 OF 9 <br />
1 If the MAP V2 is in stand-by mode, press key Power On to switch the unit on.<br />
2 Use Power Toggle to switch on/off the MAP V2. This key has the same<br />
function as the key power on the front panel. If the MAP V2 is in stand-by mode,<br />
Power Toggle will switch on the unit. If the MAP V2 is already switched on,<br />
Power Toggle will switch off the unit to stand-by mode.<br />
3 If the MAP V2 is switched on, use key Power Off to switch the unit off to standby<br />
mode.<br />
4 Number of current screen page and total number of pages<br />
(example: '9 OF 9' → screen page 9 of 9).<br />
5 Skips back to the previous screen page (see user's <strong>manual</strong> Harmony 785).<br />
6 Advances to the next screen page (see user's <strong>manual</strong> Harmony 785).<br />
25<br />
Power On<br />
Power Off<br />
1<br />
3<br />
4<br />
6
Setup<br />
Description of all menu items<br />
RUN mode:<br />
This is the normal operation mode, if no menu is selected. Use Vol- and Vol+ keys<br />
to adjust the master volume. The display shows name and number of selected input<br />
channel in the first line. The second line shows the current volume (see chapter<br />
'Display').<br />
Select Input:<br />
Use up and down keys to select desired input channel. The input channels are aligned in<br />
the following order: Analog In 1 to 6 16 , Digital In 1 to 5 10 , External 8ch In 11 .<br />
Listening Mode:<br />
Use Vol- and Vol+ keys to select the Listening Mode for Dolby Digital, Dolby Pro<br />
Logic IIx, DTS decoding or DVD Audio (via <strong>Audionet</strong> HighBit Interface).<br />
Mono: all program material is downmixed to mono<br />
Stereo: reproduces 2-channel source material as 2-ch Stereo, turns off Dolby<br />
Pro Logic IIx or DTS Neo:6 decoding, any other multichannel material<br />
is downmixed to Stereo output (2/0 Lo/Ro). Mono signals are re-routed<br />
from the Center channel to both Front Left and Right channels.<br />
Phantom: information on the Center channel is re-routed to Front Left and Right channels<br />
3Stereo: reproduces audio programs using only the three front channels (L,C,R)<br />
Surround: reproduces all channels originally available in the program material, 2-channel<br />
Stereo is reproduced as Stereo (see table 'Overview Listening Modes').<br />
<strong>Audionet</strong> D8: reproduces all available channels of the program material. Additionally,<br />
material with stereo encoded surround channels is always extended to 7.1<br />
channels. 2-channel Stereo is expanded by Dolby Pro Logic IIx or DTS<br />
Neo:6 to 6.1 or 7.1 channels (see table 'Overview Listening Modes').<br />
Party Mode: all input material is downmixed to 2-channel Stereo and distributed to<br />
all available speakers as follows:<br />
Front Left = Surround Left = Back Left<br />
Front Right = Surround Right = Back Right<br />
Center = ½ Front Left + ½ Front Right<br />
Note: With this Listening Mode mono signals can be reproduced in<br />
every speaker.<br />
Lt/Rt out: all program material is downmixed to Stereo output (2-ch Lt/Rt) for<br />
later Dolby Pro Logic IIx or DTS Neo:6 decoding (recommended for<br />
recording Dolby Digital / DTS programs on 2-channel recording<br />
devices like VCRs)<br />
Note:<br />
• This menu is only available, if Internal Decoder is set to active or DVD<br />
Audio playback.<br />
26
Overview Listening Modes<br />
Program <strong>Audionet</strong> D8 Surround<br />
PCM<br />
Dolby Digital 2/0<br />
(not Surround encoded)<br />
Dolby Digital 2/0<br />
(Surround encoded)<br />
DTS 2/0<br />
(not Surround encoded)<br />
DTS 2/0<br />
(Surround encoded)<br />
2-channel formats<br />
Dolby Pro Logic IIx 2) or<br />
4) 1)<br />
DTS Neo:6<br />
27<br />
Stereo PCM<br />
Dolby Digital + Pro Logic IIx 2) Dolby Digital 2/0<br />
Dolby Digital + Pro Logic IIx 2) Dolby Digital + Pro Logic IIx 2)<br />
DTS Neo:6 3) DTS 2/0<br />
DTS Neo:6 3) DTS Neo:6 3)<br />
Multi channel formats<br />
Dolby Digital Dolby Digital + Pro Logic IIx 2) Dolby Digital 5)<br />
DTS DTS + Neo:6 4) DTS 5)<br />
Dolby Digital<br />
(Dolby Surround EX encoded)<br />
Dolby Digital + Pro Logic IIx 2) Dolby Digital EX 6)<br />
DTS-ES Matrix DTS-ES Matrix 4) DTS-ES Matrix 4)<br />
DTS-ES Discrete DTS-ES Discrete 4) DTS-ES Discrete 4)<br />
DTS 96/24 DTS 96/24 + D8 7) DTS 96/24 5)<br />
1) The Decoder mode is defined by the function 2-ch PCM Input uses in menu Decoder Setup<br />
(see chapter 'Setup', section 'Decoder Setup').<br />
Additional options are available by function Dolby Pro Logic IIx Mode for 2-Chor Set<br />
DTS Neo:6 Mode (see chapter 'Setup', section 'Decoder Setup').<br />
2) The Decoder delivers a 7-channel output. The Back Surround speakers playback a stereo signal.<br />
3) The Decoder delivers a 6-channel output. The Back Surround speakers playback a mono signal each.<br />
4) same as 3). Additional options by function Set DTS Neo:6 Mode (see chapter 'Setup', section<br />
'Decoder Setup').<br />
5) The decoder delivers a 5-channel output. The Back Surround speakers playback no signals.<br />
6) same as 3). Additional options by function Dolby D EX Mode (see chapter 'Setup', section<br />
'Decoder Setup').<br />
7) The decoder delivers a 5-channels output. Additionally, the Back Surround speakers playback the<br />
signals of the Surround speakers.
Menu Channel Setup<br />
This menu comprises all settings, that are valid only for the current selected input<br />
channel. If you change the input channel, all settings are saved automatically and the<br />
channel settings for the new channel are loaded. Therefore, you can adjust the MAP V2<br />
to each connected source independently, and don't have to worry about saving and reloading<br />
the settings you made. The MAP V2 will do the work automatically.<br />
Internal Decoder:<br />
In order to switch off the internal decoder, press key Vol- (the display shows<br />
disabled, OSD shows pure 2-chan.). All program material is downmixed to 2-ch<br />
Stereo independently from the original program format. Dolby Pro Logic IIx or DTS<br />
Neo:6 decoding, Bass and Delay Management are off in this mode. It is strongly<br />
recommended to use this mode for Stereo PCM or 2-ch analog sources only.<br />
Press key Vol+ to activate the internal decoder (the display shows active, OSD<br />
shows Multi-Channel). All incoming program formats (PCM or bitstream) are<br />
detected and decoded automatically (see also section 'PCM Direct').<br />
Note:<br />
• The internal decoder can be activated for all audio inputs except the external 8channel<br />
analog input (External 8ch).<br />
• If the internal decoder is active for a 2-channel analog audio input, the input signals<br />
are internally converted from analog to digital. Now all functions like Dolby Pro<br />
Logic IIx or DTS Neo:6 decoding, bass and delay management, digital equalizer etc<br />
are available as for any digital audio input.<br />
• The internal analog to digital converter has an input sensitivity of 2 VRMS. If input<br />
signals exceed this level, the converter will overload causing audible distortions.<br />
The front display and the On Screen Display (OSD) will issue a warning (ADC<br />
Overload!, OSD: A/D Converter Overload). In this case, reduce the<br />
output level of the unit connected to the MAP V2 until no overload is detected.<br />
Set Video Input:<br />
You can assign one of 8 video inputs (4 cinch video inputs 3 , 4 S-Video inputs 4 ) to<br />
each input channel independently. Even multiple assignments are allowed (e.g. a DVD<br />
player has more than one audio output). If no video input is needed for an audio input,<br />
please select No Video Input.<br />
If you assign any of the Cinch (or Composite) video inputs 3 to an audio input, you<br />
will have a video signal at the Cinch video outputs 7 as well as at the S-Video outputs<br />
S-VIDEO 1 6 (automatically converted by the internal 'Cinch-to-S-Video Converter').<br />
Note:<br />
• S-Video output S-VIDEO 2 has only a signal, if any of the S-Video inputs<br />
S-VIDEO 1 to S-VIDEO 4 4 is selected for the current audio input. Cinch video<br />
signals converted by the internal 'Cinch-To-S-Video Converter' are available only at<br />
S-Video output S-VIDEO 1 6 .<br />
28
If the optional Progressive Scan Card is inserted, some more video inputs are available.<br />
In this case, please refer to chapter 'Progressive Scan Card' for more detailed<br />
information.<br />
Note:<br />
• This menu item is located in the menu Channel Setup, as it is a setting, that can be<br />
selected for each input channel independently. Although the menu Video Setup<br />
deals with global video settings, the same function Set Video Input, as described<br />
above, is also integrated into the Video Setup menu, simply for an easier access.<br />
• You can assign a video input to each audio input independently. To simplify this<br />
procedure, select the desired video input for each audio input during the setup (of<br />
channel levels, names, decoder settings etc) for this audio input.<br />
Offset Adjust:<br />
Use Vol- and Vol+ keys to adjust the input channel offset. You can add gain or<br />
attenuate each input channel independently within a range of +9...-9dB in order to<br />
compensate different output levels of sources connected to the MAP V2.<br />
Set Listening Mode:<br />
This menu item has the same function as the key Listening Mode on the remote<br />
control described above.<br />
Digital Filter:<br />
This menu item has the same function as the key Digital Filter on the remote control<br />
described above.<br />
Dynamic Range:<br />
This menu item has the same function as the key Dyn. Range of the remote control<br />
described above.<br />
Set Dual Mono:<br />
Select the preferred playback mode for DVD soundtracks in Dual Mono mode with the<br />
Vol- and Vol+ keys.<br />
CH1+CH2: Both Dual Mono channels are reproduced<br />
CH1 only:: Only Dual Mono channel 1 is reproduced<br />
CH2 only: Only Dual Mono channel 2 is reproduced<br />
Note:<br />
• This menu is only available, if Internal Decoder is set to active.<br />
29
Edit Channel Name:<br />
While in menu Channel Setup proceed to this menu item by pressing key Ch- if<br />
menu item Dolby PLIIx Mode is selected, or by pressing Ch+ while menu item<br />
Set Decoder is selected.<br />
For each input channel you can choose a name up to 14 characters in l<strong>eng</strong>th (exception:<br />
the name for the Monitor/Effects loop is up to 12 characters in l<strong>eng</strong>th). A cursor (^)<br />
marks the current character to be changed by pressing Vol- and Vol+ keys. Press<br />
key Mute to move the cursor to the right onto the next character position. At the end<br />
of the character string the cursor jumps back to the first position after pressing the key<br />
Mute .<br />
Menu Decoder Setup<br />
Use the function of this menu to select the desired operating modes and options for<br />
Dolby Pro Logic IIx and DTS Neo:6 decoding.<br />
Note:<br />
• This menu is only available, if the internal Decoder is active (option Internal<br />
Decoder is set to active).<br />
Dolby Pro Logic IIx Mode:<br />
Dolby Pro Logic IIx expands original 2- or 5.1-channel material to 6.1- or 7.1-channel<br />
output using a matrix technology. Depending on the original format the following<br />
options are available:<br />
Menu item for Multi Ch.:<br />
Select the preferred mode for expanding 5.1-channel program material to 6.1- or 7.1channels<br />
using Dolby Pro Logic IIx by using the Vol- and Vol+ keys:<br />
Movie: The Movie mode is optimal for 5.1-channel movie soundtracks or<br />
stereo soundtracks that are Dolby Surround encoded.<br />
Music: Not all 5.1 material may sound ideal when decoded with Dolby Pro<br />
Logic IIx in the Movie mode. Use mode Music if the soundfield is<br />
focused too much on the Back Surround speakers.<br />
Dolby D EX: Dolby Digital EX creates six full-bandwidth output channels from 5.1channel<br />
sources. This is done using a matrix decoder that derives three<br />
surround channels from the two in the original recording.<br />
Menu item for 2-Channel:<br />
Dolby Pro Logic IIx offers 4 different modes for decoding of 2-channel sources. Select<br />
your preferred mode with the Vol- and Vol+ keys:<br />
Movie: The Movie mode is for use with stereo TV shows and all Dolby Surround<br />
encoded programs. The result is an enhanced soundfield directionality that<br />
approaches the quality of discrete 5.1-channel sound.<br />
30
Music: The Music mode is for use with any stereo music recordings, and<br />
provides a wide and deep sound space. The Music mode includes controls<br />
(CenterWidth, DimensionControl and Panorama), that allow the sound to<br />
be tailored to your listening tastes. All three of these controls may be used<br />
alone or in any combination. After you experimented with them on a few<br />
programs, you will easily understand their effect and consider which<br />
setting you may prefer.<br />
Pro Logic: Original Dolby Pro Logic mode.<br />
Matrix: The Matrix mode is the same as the Music mode except, that the<br />
directional enhancement logic is turned off. It may be used to enhance<br />
mono signals by making them seem 'larger'. The Matrix mode may also<br />
find use, if fluctuations from poor stereo reception (of FM radio, TV or<br />
satellite receivers) cause disturbing surround signals from a logic decoder.<br />
Because music recording techniques and listening preferences vary so widely, no single<br />
decoding setting is likely to be adequate for all content. Therefore, Dolby Pro Logic IIx<br />
incorporates a separate Music mode to reproduce a convincing and compelling<br />
surround ambience from conventional stereo sources. The Music mode generally<br />
includes three controls for fine-tuning the soundfield to get the most pleasing or natural<br />
effect.<br />
Note:<br />
• These options are only available, if the Internal Decoder is set to active<br />
and the Dolby Pro Logic IIx mode Music is selected. Use key Ch- while menu<br />
item Dolby Pro Logic IIx Mode for 2-Channel is selected:<br />
Center Width (OSD: Cntr Width):<br />
This control allows center channel sounds to be positioned between the Center speaker<br />
and the Left/Right speakers over a range of 8 steps. Step 3 uses a combination of all<br />
three front speakers to give the best vocal imaging and most seamless soundstage<br />
presentation, and is recommended for most recordings. Step 0 places all center sound in<br />
the Center speaker. Step 7 places all center sound equally in the Left/Right speakers,<br />
just as in conventional stereo. The Center Width control is automatically preset to 0 in<br />
the Movie mode.<br />
Note:<br />
• This menu item is only available, if the Internal Decoder is set to active<br />
and the Dolby Pro Logic IIx Mode Music is selected.<br />
Dimension Control (OSD: Dimension):<br />
This control allows the user to gradually adjust the soundfield either towards the front<br />
or towards the rear. This can be useful to help achieve the desired balance from all the<br />
speakers with certain recordings that, may contain either too much or too little spatial<br />
effect. Step 0 is the recommended setting, which has no effect on the sound. Steps 1, 2<br />
and 3 gradually move the sound forward, and steps –1, -2, -3 move the sound towards<br />
the surrounds. The Dimension control is automatically preset to 0 in the Movie mode.<br />
31
Note:<br />
• This menu item is only available, if the Internal Decoder is set to active<br />
and the Dolby Pro Logic IIx Mode Music is selected.<br />
Panorama:<br />
This control extends the front stereo image to include the surround speakers for an<br />
exciting 'wraparound' effect with side wall imaging. It is particularly effective for<br />
recordings which have strong left or right channel elements in the mix, as these are<br />
detected and accentuated by the Panorama process. The Panorama control is<br />
automatically turned off in Movie mode.<br />
Note:<br />
• This menu item is only available, if the Internal Decoder is set to active<br />
and the Dolby Pro Logic IIx Mode Music is selected.<br />
Set Neo:6 Mode (OSD: DTS Neo:6 Mode):<br />
DTS Neo:6 generates a 6-channel soundfield from an original 2-channel source using a<br />
matrix technology. Two user selectable modes are available:<br />
Cinema: The Cinema mode is suitable for matrix encoded stereo source material<br />
(like movie or TV soundtracks).<br />
Music: Use the Neo:6 mode Music for stereo music material, that did not use any<br />
surround matrix encoding technologies during recording. Neo:6 produces a<br />
soundfield with up to 6 channels, that does not diminish the subtleties and<br />
integrity of the original stereo recording.<br />
Set Neo:6 Option Cgain (OSD: CntrGain):<br />
If the DTS Neo:6 mode Music is selected, the user can influence and adjust the<br />
soundfield to his listening preferences by using the option Cgain. Cgain changes the<br />
amount of Center signals mixed to the Left and Right channels. The Center channel<br />
level is not influenced by setting Cgain.<br />
The user can adjust Cgain from 0.0 to 0.5 in steps of 0.1. If Cgain = 0.0, the Left<br />
and Right channels are played back unchanged referring to the original stereo mix. The<br />
higher the value of Cgain, the more dominant is the sound of the Center channel.<br />
Menu item 2-Ch PCM Input uses:<br />
Use keys Vol- and Vol+ to select the desired matrix decoder technology to expand<br />
stereo PCM signals to 6 or 7 channels:<br />
Dolby PLIIx: Select this option to use Dolby Pro Logic IIx. The options selected by<br />
function Dolby PL IIx Mode for 2-Ch are used (see above).<br />
DTS Neo:6: Select this option to use DTS Neo:6. The settings from function DTS<br />
Neo:6 Mode are applied (see above).<br />
32
Menu Global Setup<br />
This menu adjusts global options for the MAP V2, which are saved automatically when<br />
switching off the unit to stand by mode and re-loaded automatically when switching on.<br />
Select the Options Setup menu by pressing key Global Setup .<br />
Note:<br />
• The first selected menu item of the On Screen Display is always Output Phase<br />
although it is not the top item. The reason is, that the first two items in the menu<br />
both are accessible directly via keys on the remote control. Of course, you can select<br />
both items using the keys Ch+ / Ch- to navigate through the menu.<br />
Output Phase:<br />
Press Vol+ key to invert the phase of all output channels. Use this option for CDs, that<br />
were recorded with inverted phase. Press Vol- key to set phase back to normal.<br />
Set OFF/Standby-Text:<br />
Press Vol- key to have the display indicate stand-by mode by the text off. Press<br />
Vol+ key and a small dot is displayed during stand-by mode. During stand-by, approx.<br />
every 12 seconds the position of the text in the display changes to avoid 'burn-in' effects<br />
Set AutoStart:<br />
To enable the AutoStart option press Vol+ key (On ), to disable press Vol- key<br />
(Off). If AutoStart option is active, the MAP V2 will start up automatically when<br />
connected to mains. Use this option, if you want to start up the MAP V2 by timer.<br />
Set RF-Demodulator:<br />
If the optional RF-Demodulator-Card is installed, make sure this option is activated by<br />
pressing the Vol+ key (available). Otherwise press Vol- key to have this option<br />
disabled (missing).<br />
Note:<br />
• The RF-Demodulator-Card is optional and used to receive an AC-3 signal from a<br />
LaserDisc-Player (connect the RF-output of your LaserDisc-Players to DIGITAL<br />
IN 4 9 ).<br />
• Only if you selected RF-Demodulator = missing, digital input DIGITAL<br />
IN 4 9 can be used as a normal input for digital data of DVD or CD player etc.<br />
Ex.8ch. Input Is:<br />
Use keys Vol- and Vol+ to specify, if signals input to the 8-ch. analog input are<br />
buffered or fed in directly to the volume control circuit. Press key Vol- for direct<br />
input. The display will show direct. Press key Vol+ for buffered input. The display<br />
will show buffered.<br />
33
Use buffered input, if the output impedance of a source connected to the 8-ch. analog<br />
input is greater than 100 Ohms.<br />
Note:<br />
• If you connect <strong>Audionet</strong> devices to the 8-ch. analog input, the input signals do not<br />
need to be buffered. In this case use option direct.<br />
Dolby D EX Mode:<br />
Use keys Vol- and Vol+ to select, if for Listening Mode Surround, Dolby<br />
Surround EX encoded bitstreams are recognized and played back in Dolby Digital EX<br />
mode automatically, or if they are played back like plain Dolby Digital bitstreams:<br />
auto on: The 'Dolby Surround EX encoded' flag in the bitstream is recognized<br />
and the playback mode is set to Dolby Digital EX automatically.<br />
never on: The 'Dolby Surround EX encoded' flag in the bitstream is ignored. The<br />
bitstream is decoded in Dolby Digital mode.<br />
Note:<br />
• This setting refers to Listening Mode Surround only! For Listening Mode<br />
<strong>Audionet</strong> D8 all Dolby Digital bitstreams are decoded as Dolby Digital +<br />
Pro Logic IIx independent from the flag Dolby surround EX encoded. The<br />
user settings of function Dolby Pro Logic IIx Mode for Multi-<br />
Channel apply (see above). See also table 'Overview Listening Modes'.<br />
Menu Video Setup<br />
This menu adjusts global video options for the MAP V2, which are saved automatically<br />
when switching off the unit to stand by mode and re-loaded automatically when<br />
switching on. Select the Video Setup menu by pressing key Video Setup .<br />
LipSync Delay:<br />
While using video processors in projectors, progressive scan modules etc. the video<br />
signal may be delayed in reference to the audio signal, so that picture and sound are not<br />
in sync any longer. Use keys Vol- / Vol+ to adjust a delay of the audio output of the<br />
MAP V2 to get picture and sound in sync again. The delay can be adjusted from 0 to<br />
100 msec in steps of 0.5 msec.<br />
Note:<br />
• Adjusting the LipSync delay does not affect the delay settings of each output<br />
channel relative to each other. It is only for synchronising picture and sound.<br />
34
Set Video Input:<br />
This it the same function as in the Channel Setup menu. It's also integrated here for<br />
easier access.<br />
Note:<br />
• The video input setting applies to each audio input channel independently! All other<br />
video settings are set globally.<br />
Set TV System:<br />
For correct conversion from cinch video to S-Video please select the corresponding TV<br />
System. Press Vol- key for NTSC. Press Vol+ for PAL.<br />
All other items in the Video Setup menu relate to an optional Progressive Scan Card.<br />
Please refer to chapter 'Progressive Scan Card'.<br />
Menu Bass Manager<br />
Use items in the Bass Manager menu to match the MAP V2 to the speakers in your<br />
system. Navigate through the menu using keys Ch+ / Ch- , select options with keys<br />
Vol- / Vol+ .<br />
Set Speakers:<br />
Speaker settings are adjusted by channel groups:<br />
Front = Front Left and Right<br />
Center = Center<br />
Surr = Surround Left and Right<br />
Back = Back Left and Right<br />
First, choose the method how the bass of the selected channel group is reproduced:<br />
None: speaker(s) of this channel group is/are not available.<br />
Small: Bass below the crossover frequency (X-Over Freq) is redirected to<br />
subwoofer channel or to any speaker selected as Large, if no Subwoofer<br />
is available. Please use this option for small speakers, that are not capable<br />
of reproducing frequencies below the crossover frequency.<br />
Large: the speaker(s) of this channel group reproduce the full frequency range.<br />
Select this option, if your speakers are able to reproduce bass below the<br />
crossover frequency.<br />
X-Bass: same as Large, but additionally the bass below the x-over frequency of<br />
this channel group is re-routed to the Subwoofer. Use this setting if you<br />
want to drive your speaker in full range, but also create a stronger bass<br />
foundation.<br />
Note: As now the speaker(s) of this channel group and the subwoofer<br />
35
eproduce the bass of this group, an unwanted bass gain could occur. In<br />
this case switch to setting Large or Small<br />
Note: This option is only available, if a subwoofer is connected and<br />
set to available.<br />
Set X-Over Freq:<br />
Use keys Vol- and Vol+ to adjust crossover frequency (X-Over Freq.) for the<br />
speakers of the current channel group. Skip through channel groups by using keys<br />
Ch+ / Ch- .<br />
Set High Pass Q:<br />
Adjust Q factor of current high pass filter. Default setting is 0.71 and should only be<br />
altered by experts.<br />
Is Subwoofer available?:<br />
If a subwoofer is available in your speaker configuration, press Vol+ key to activate it<br />
(Yes or available). If a subwoofer is not available, press Vol- key to deactivate<br />
the subwoofer channel (No or not available).<br />
Note:<br />
• You can only switch off the subwoofer, if Front speakers are set to Large and no<br />
channel group is set to X-Bass. Otherwise the display shows n/a if you press<br />
Vol- key.<br />
Set Subw. Phase:<br />
Select phase of the Subwoofer to normal or inverted.<br />
Important:<br />
The following additional conditions apply to the Bass Manager:<br />
• Channel group Front can not be set to None.<br />
• If Front is set to Small all other channel groups are forced to Small and the<br />
Subwoofer is activated.<br />
• Only if channel group Surr is available (= not None), group Back can be selected<br />
to any other than None.<br />
• If channel group Surr is switched to None, group Back is forced to None<br />
automatically.<br />
• Only if the Subwoofer is activated (set to available), any of the other channel<br />
groups can be set to X-Bass.<br />
• If any channel group is set to X-Bass, the Subwoofer cannot be deactivated.<br />
36
Menu Delay Manager<br />
Use this menu to enter the distances from your speakers to your listening position (Set<br />
Distance). The distance ranges from 0 to 1500 cm in steps of 5cm. Alternatively, you<br />
can enter the distance in Inches (Set Distance Unit). According to the entered<br />
distances, the MAP V2 calculates the necessary delays of each channel to ensure, that<br />
all signals from all speakers arrive at the same time at the listening position.<br />
Use keys Vol- and Vol+ to enter the distance, select channel to be setup with keys<br />
Ch+ / Ch- . The order of channels is the same as in the Level Setup menu.<br />
Subw. Offset:<br />
This option 'virtually' moves the subwoofer relative to the listening position (= adjusting<br />
the 'phase' of the subwoofer). Use positive values, if you want to delay the signal from<br />
the subwoofer relative to all other channels. Use negative values, if the signal from the<br />
subwoofer should arrive earlier than the signals from all other speakers.<br />
Set Distance Unit:<br />
To choose the unit for measuring the distances of speakers, use Vol+ to select<br />
Centimeter or Vol- to select Inches. Distances already entered into the system<br />
are converted to the latest selected unit.<br />
37
Display<br />
While in RUN mode the first line of the display provides the number of the input<br />
channel (1 to 6 for Analog In 1 to 6, 1 to 5 for Digital In 1 to 5, E for 8ch External<br />
Input) followed by the (user definable) channel name (14 characters long). If the<br />
monitor/effects loop is active, its name is only 12 characters long. To inform the user of<br />
the activated monitor/effects loop an M is printed in the upper right corner of the<br />
display.<br />
If the internal decoder is inactive (Internal Decoder = disabled), the volume<br />
is displayed in the second line as LEVEL –xx+y dB with xx = current volume and<br />
y = offset adjust for the current input channel. If the internal decoder is active, the<br />
second line changes to MASTER –xx dB with xx = current master volume of all<br />
channels. So the user can easily see, if the internal decoder is active or disabled.<br />
If using a digital input, the first line of the display will show Out of lock while<br />
there is no valid digital signal at the current input. If a valid signal is detected by the<br />
digital receiver, the second line changes to Receiver locked for a moment. Is the<br />
internal jitterkiller active, the display shows Jitterkiller <strong>eng</strong>aged. After that<br />
information about program format, output and speaker configuration follows. Press<br />
Info key at any time to force the display to show this information. After some<br />
seconds, the display returns to showing volume information.<br />
Every program format, the current decoding and output format is displayed as the<br />
following:<br />
Example:<br />
Current decoder mode<br />
Program format of<br />
input signal<br />
Current decoder mode<br />
Dolby D+PLIIx Mov<br />
2/0.0 48k 448kb<br />
Sample rate of<br />
input signal<br />
Dolby D+PLIIx Mov<br />
LCR LSLBRBRS SUB<br />
38<br />
Bitrate of input<br />
signal<br />
Speaker configuration and<br />
output format
The first line shows information about the current decoder mode:<br />
Display Decoder mode<br />
Test Tone on Test tone generator is active<br />
Stereo PCM input signals<br />
PCM 2-Ch Stereo 2-channel PCM is played back as stereo signal<br />
A/D conv 2ch Analog-to-Digital-converted stereo signal<br />
Dolby PLIIx Movie Dolby Pro Logic IIx in Movie mode<br />
Dolby PLIIx Music Dolby Pro Logic IIx in Music mode<br />
Dolby PLIIx Matrx Dolby Pro Logic IIx in Matrix mode<br />
Dolby Pro Logic Dolby Pro Logic IIx in Pro Logic mode<br />
DTS Neo:6 Cinema DTS Neo:6 in Cinema mode<br />
DTS Neo:6 Music DTS Neo:6 in Music mode<br />
Bitstream input signals<br />
Dolby Digital Dolby Digital<br />
Dolby Digital EX Dolby Digital EX<br />
Dolby D+PLIIx Mov Dolby Digital with Pro Logic IIx in Movie mode<br />
Dolby D+PLIIx Mus Dolby Digital with Pro Logic IIx in Music mode<br />
Dolby D+PLIIx Mtx Dolby Digital with Pro Logic IIx in Matrix mode<br />
Dolby Digital + PL Dolby Digital with Pro Logic IIx in Pro Logic mode<br />
Dolby D 2-ch St Dolby Digital played back as 2-channel stereo signal<br />
D T S DTS Digital Surround<br />
DTS-ES Discrete DTS-ES Discrete<br />
DTS-ES Matrix DTS-ES Matrix<br />
DTS+Neo:6 Cinema DTS with Neo:6 in Cinema mode<br />
DTS+Neo:6 Music DTS with Neo:6 in Music mode<br />
DTS 96/24 DTS 96/24<br />
DTS 96/24 + D8 DTS 96/24 with <strong>Audionet</strong> D8<br />
DTS 2-ch Stereo DTS played back as 2-channel stereo signal<br />
<strong>Audionet</strong> HighBit<br />
Input signals via <strong>Audionet</strong> HighBit interface<br />
MAP V2 receives audio data via the <strong>Audionet</strong> HighBit interface<br />
from an <strong>Audionet</strong> source (e.g. VIP G2 or ART G2)<br />
On the left of the second line the program format of the input signal is displayed by<br />
m/n.x, with m = number of front channels, n = number of surround channels and x =<br />
1, if LFE channel (Low Effects Frequency channel) available or x = 0, if LFE is not<br />
available in the program material.<br />
While receiving digital input signals, the current sample rate (in kHz) is shown in the<br />
middle of the second line.<br />
If the input signal is a bitstream (like Dolby Digital or DTS), the current bitrate is<br />
displayed as kbps (kbit per second) in the lower right corner of the display. In case of a<br />
39
PCM input signal information about the usage of emphasis during recording is shown<br />
instead of the bitrate:<br />
EMPH recorded using emphasis<br />
– no emphasis used.<br />
After several seconds the display changes. Now the second line provides information<br />
about the output and speaker configuration. If a speaker is available in the current<br />
speaker configuration, and it is supported by the current Listening Mode, the<br />
corresponding letter is printed in the display:<br />
L = Left Front<br />
C = Center<br />
R = Right Front<br />
LS = Left Surround<br />
RS = Right Surround<br />
BL = Back Left<br />
BR = Back Right<br />
BC = Back Center, if only one speaker is available in the channel group Back<br />
If a speaker is used by the program material, the corresponding letter is printed<br />
inversely in the display.<br />
If the subwoofer is active, it is displayed by an inverse SUB. Otherwise this symbol is<br />
not printed.<br />
Note:<br />
• Is the brightness set to Off the display is only on during setup adjustments,<br />
switching on/off and adjusting the volume. It switches off automatically several<br />
seconds after the last user entry.<br />
• The MAP V2 activates the 'display saver' automatically after 10 minutes without<br />
any user entry.<br />
• During active 'display saver', the display shows only the number of the currently<br />
selected input channel and the volume (e.g. An1 -34dB). The display brightness is<br />
always reduced to 25%, and the location of the information text will change<br />
randomly every 12 seconds to prevent any 'burn-in' effect of the display. If the<br />
MAP V2 is muted, the text mute will replace the volume value. Error message will<br />
be abridged.<br />
• The 'display saver' is de-activated and the display returns to its normal mode as soon<br />
as any user entry is detected.<br />
• The user cannot switch off the automatic 'display saver' function!<br />
• Use key Info of the remote control to display all current information and return to<br />
normal display mode.<br />
40
On Screen Display (OSD)<br />
Activate the On Screen Display by pressing the key OSD or Guide on the remote<br />
control. The signal of the OSD is available at the video outputs VIDEO OUT 1 in cinch<br />
video and S-Video format and replaces the current video image. Press OSD or<br />
Guide again to switch the On Screen Display off. Now the current video image is<br />
back at OUT 1.<br />
In RUN mode OSD shows information about input format, speaker configuration and<br />
their usage by current program material, emphasis for PCM CDs, state of the digital<br />
equalizer, currently active Listening Mode, sample rate, master volume and current<br />
video and audio input.<br />
If any of the setup menus is selected, the OSD shows the corresponding dialog. The<br />
currently selected option is marked by a black bar in the background.<br />
Example:<br />
Program format<br />
Speaker and output<br />
configuration<br />
Equalizer status<br />
Current video<br />
input<br />
Decoder mode<br />
A U D I O N E T M A P<br />
Dolby Digital + PL IIx Movie<br />
2/0.0 448kbps 48kHz<br />
L C R<br />
LS SUB RS<br />
LB RB<br />
EQ off Surround<br />
Audio: Digital In 2<br />
Video: Video In 1<br />
M A S T E R : - 5 5 d B<br />
Mastervolume<br />
41<br />
Sample rate<br />
Bitrate<br />
Listening Mode<br />
Current audio<br />
input
Progressive Scan Card<br />
The optional Progressive Scan Card is recognized by the MAP V2 automatically and<br />
needs no special system setup. The configuration of the Progressive Scan Card refers<br />
only to simple adjustments to meet the needs of the video display (video<br />
beamer/projector, plasma TV etc) connected to the MAP V2. The Progressive Scan<br />
Card offers several video inputs that are selectable as easy as the Cinch (Composite)<br />
and S-Video inputs using the Set Video Input function in the Channel Setup or<br />
Video Setup menu. Please find a detailed description in the following.<br />
Using video inputs with installed Progressive Scan Card:<br />
You can connect and use the Video- 3 and S-Video inputs 4 of the MAP V2 with a<br />
Progressive Scan Card installed in the same way as without the card. The video signal<br />
of the currently activated video input is fed to and processed by the Progressive Scan<br />
Card internally.<br />
If the Progressive Scan Card is installed, additional video inputs are available. You<br />
select these inputs as usual using function Set Video Input. You get to this<br />
function by entering either the Channel Setup or the Video Setup menu. If you are on<br />
screen page 6 in the device menu MAP V2 of the remote control, press the following<br />
keys to get to the function Set Video Input:<br />
Video Setup Ch-<br />
Or: Channel Setup Ch-<br />
Now use keys Vol- and Vol+ to select the desired video input for the currently<br />
active audio input.<br />
Note:<br />
• To each audio input the user can assign a video input separately. The easiest way to<br />
achieve this, is to assign the video input while you setup the individual settings (like<br />
level adjustments, name assignment, decoder settings etc) for each audio input (see<br />
chapter 'Setup', section 'Menu Channel Setup').<br />
Please consult the user's <strong>manual</strong> of your video source (DVD player, LD player, VCR<br />
etc), which video format is available at its video outputs and choose a compatible video<br />
input of the MAP V2. The following video inputs are selectable for each audio input<br />
individually, if the Progressive Scan Card is installed:<br />
No Video Input No video input selected.<br />
Video In1 to In4 The corresponding (composite) video input IN1 to IN4 3 is selected.<br />
S-Video In 1 to In4 The corresponding S-Video input S-VIDEO1 to S-VIDEO4 4 is<br />
selected.<br />
YUV Video In Video input 2 is configured for YUV video signals (see<br />
connection diagram below).<br />
RGB Video In Video input 2 is configured for RGB video signals. The Sync signals<br />
are connected separately (see connection diagram below).<br />
RGB+sog Video In Video input 2 is configured for RGB video signals. The Sync<br />
signals are provided on the Green signal line: sog = Sync On<br />
Green (see connection diagram below).<br />
42
Note:<br />
• The Progressive Scan Card will process only interlaced video signals!<br />
Connection diagram YUV Video In:<br />
If your video source has a Component or YUV video output, connect the three lines Y,<br />
U and V to the MAP V2 according to the diagram:<br />
This unit must be earthed.<br />
This unit must be earthed.<br />
VGA<br />
OUT<br />
VGA<br />
OUT<br />
OUT OUT OUT<br />
Y/R C /G C /B<br />
R B<br />
IN IN IN<br />
OUT OUT OUT<br />
Y/R C /G C /B<br />
R B<br />
IN IN IN<br />
IN 1<br />
<strong>Audionet</strong> EPS only.<br />
IN 1<br />
<strong>Audionet</strong> EPS only.<br />
IN 2 IN 3 IN 4<br />
VIDEO IN<br />
IN 2 IN 3 IN 4<br />
VIDEO IN<br />
43<br />
NEG.<br />
NEG.<br />
OUT 1 OUT 2<br />
VIDEO OUT<br />
(OSD)<br />
S-VIDEO 1 S-VIDEO 2 S-VIDEO 3 S-VIDEO 4 S-VIDEO 1 S-VIDEO 2<br />
ANALOG OUTPUTS<br />
Y U V from video output of video source<br />
OUT 1 OUT 2<br />
VIDEO OUT<br />
(OSD)<br />
S-VIDEO 1 S-VIDEO 2 S-VIDEO 3 S-VIDEO 4 S-VIDEO 1 S-VIDEO 2<br />
(Vsync)<br />
(Vsync)<br />
ANALOG OUTPUTS<br />
(Hsync)<br />
(Hsync)<br />
OPTICAL<br />
DIGITAL<br />
OUT<br />
Connection diagram RGB Video In:<br />
If your video source has a RGB video output, connect the four lines R, G, B and C-Sync<br />
to the MAP V2 according to the diagram:<br />
R G B C-Sync from video output of<br />
video source (Cinch)<br />
from video output of<br />
video source (SCART)<br />
left<br />
OPTICAL<br />
DIGITAL<br />
OUT<br />
left
Note:<br />
• Many units use a SCART connector to provide the RGB video format. In this case,<br />
please use a suitable adaptor from SCART to 'RGB with Sync'. The Sync signal is at<br />
pin #19 of the SCART connector, the colour signals are at pin #15 = R, Pin #11 = G<br />
and Pin #7 = B.<br />
Connection diagram RGB+sog Video In:<br />
If your video source has a RGB video output with the Sync signals provided on the<br />
Green line (Sync On Green), connect the three lines R, G+Sync and B to MAP V2<br />
according to the diagram:<br />
This unit must be earthed.<br />
VGA<br />
OUT<br />
OUT OUT OUT<br />
Y/R C /G C /B<br />
R B<br />
IN IN IN<br />
IN 1<br />
<strong>Audionet</strong> EPS only.<br />
IN 2 IN 3 IN 4<br />
VIDEO IN<br />
44<br />
NEG.<br />
OUT 1 OUT 2<br />
VIDEO OUT<br />
(OSD)<br />
S-VIDEO 1 S-VIDEO 2 S-VIDEO 3 S-VIDEO 4 S-VIDEO 1 S-VIDEO 2<br />
(Vsync)<br />
ANALOG OUTPUTS<br />
R G B from video output of video source<br />
+ Sync<br />
(Hsync)<br />
OPTICAL<br />
DIGITAL<br />
OUT<br />
Video outputs Progressive Scan Card:<br />
The output signal of the Progressive Scan Card is available at video outputs 1 or 2 .<br />
The user can choose between the two output video formats YUV and RGB by menu<br />
setup. The selection works on both video outputs 1 and 2 .<br />
If you are on screen page 6 of the device menu MAP V2 of the remote control, press<br />
keys:<br />
Video Setup Ch+ Ch+<br />
to get to function Set Progressive Output. Now use keys Vol- and Vol+ to<br />
select desired video output format:<br />
Y U V Video outputs 1 and 2 provide a progressives Component or YUV signal<br />
(refer to connection diagram below).<br />
R G B Video outputs 1 and 2 provide a progressive RGB signal.<br />
Note: Before you can use the RGB video output, you have to select the<br />
correct output mode for the Sync signals (please refer to connection diagram<br />
and detailed description below)!<br />
left<br />
monitor
Important:<br />
• Only for the RGB video output mode it is necessary to select the correct Sync output<br />
mode using function Set Video Out. If you are on screen page 6 of the device<br />
menu MAP V2 of the remote control, press the following keys to enter the function:<br />
Video Setup Ch+<br />
Now use keys Vol- and Vol+ to select desired option:<br />
Composite Video outputs OUT1 and OUT2 7 provide the (Composite-)Video<br />
signal from one of the video inputs IN1 to IN4 (default function<br />
without Progressive Scan Card).<br />
C-Sync Video output OUT2 provides the C-Sync (Composite-Sync) signal for<br />
RGB video output with C-Sync. Video output OUT1 has no signal in<br />
this mode.<br />
H/V-Sync Video output OUT1 provides the V-Sync (Vertical Sync) signal and<br />
OUT2 the H-Sync (Horizontal Sync) signal for RGB video output with<br />
separate Sync signals.<br />
Note:<br />
• Please consult the user's <strong>manual</strong> of your video display (projector, video beamer,<br />
plasma TV etc) connected to the MAP V2 to decide which video output format is to<br />
be used!<br />
Connection diagram YUV video output:<br />
If your video display has a video input for progressive Component or YUV video<br />
signals, connect the MAP V2 according to the following diagram:<br />
This unit must be earthed.<br />
VGA<br />
OUT<br />
YUV<br />
OUT OUT OUT<br />
Y/R C /G C /B<br />
R B<br />
IN IN IN<br />
IN 1<br />
<strong>Audionet</strong> EPS only.<br />
45<br />
IN 2 IN 3 IN 4<br />
VIDEO IN<br />
NEG.<br />
OUT 1 OUT 2<br />
VIDEO OUT<br />
(OSD)<br />
S-VIDEO 1 S-VIDEO 2 S-VIDEO 3 S-VIDEO 4 S-VIDEO 1 S-VIDEO 2<br />
(Vsync)<br />
ANALOG OUTPUTS<br />
(Hsync)<br />
OPTICAL<br />
DIGITAL<br />
OUT<br />
U Y V to video input of video display (3x Cinch)<br />
VGA<br />
left<br />
alternative connection to video input of<br />
video display (VGA)<br />
Pinning: Pin #1 = U<br />
Pin #2 = Y<br />
Pin #3 = V
Connection diagram RGB video output with C-Sync:<br />
If your video display has a video input for progressive RGB video signals with C-Sync<br />
(= Composite Sync), connect the MAP V2 according to the following diagram:<br />
This unit must be earthed.<br />
VGA<br />
OUT<br />
RGB + C-Sync<br />
OUT OUT OUT<br />
Y/R C /G C /B<br />
R B<br />
IN IN IN<br />
IN 1<br />
<strong>Audionet</strong> EPS only.<br />
46<br />
IN 2 IN 3 IN 4<br />
VIDEO IN<br />
NEG.<br />
OUT 1 OUT 2<br />
VIDEO OUT<br />
(OSD)<br />
S-VIDEO 1 S-VIDEO 2 S-VIDEO 3 S-VIDEO 4 S-VIDEO 1 S-VIDEO 2<br />
(Vsync)<br />
ANALOG OUTPUTS<br />
R G B C-Sync<br />
to video input of video display (4x Cinch)<br />
VGA<br />
alternative connection to video input of<br />
video display (VGA)<br />
Pinning: Pin #1 = R<br />
Pin #2 = G<br />
Pin #3 = B<br />
Pin #13 = C-Sync<br />
(Hsync)<br />
OPTICAL<br />
DIGITAL<br />
OUT<br />
Note:<br />
• Please make sure, that for this video output mode the function Set Video Out is<br />
set to C-Sync to provide the correct Sync signals at video output OUT2 7 (see<br />
above 'Video outputs Progressive Scan Card').<br />
left
Connection diagram RGB video output H/V-Sync:<br />
If your video display has a video input for progressive RGB video signals with separate<br />
H-Sync/V-Sync signals, connect the MAP V2 according to the following diagram:<br />
This unit must be earthed.<br />
VGA<br />
OUT<br />
RGB + C-Sync<br />
OUT OUT OUT<br />
Y/R C /G C /B<br />
R B<br />
IN IN IN<br />
IN 1<br />
<strong>Audionet</strong> EPS only.<br />
47<br />
IN 2 IN 3 IN 4<br />
VIDEO IN<br />
NEG.<br />
OUT 1 OUT 2<br />
VIDEO OUT<br />
(OSD)<br />
S-VIDEO 1 S-VIDEO 2 S-VIDEO 3 S-VIDEO 4 S-VIDEO 1 S-VIDEO 2<br />
(Vsync)<br />
ANALOG OUTPUTS<br />
R G B V-Sync H-Sync<br />
to video input of video display (5x Cinch)<br />
VGA<br />
alternative connection to video input<br />
of video display (VGA)<br />
Pinning: Pin #1 = R<br />
Pin #2 = G<br />
Pin #3 = B<br />
Pin #13 = H-Sync<br />
Pin #14 = V-Sync<br />
(Hsync)<br />
OPTICAL<br />
DIGITAL<br />
OUT<br />
Note:<br />
• Please make sure, that for this video output mode the function Set Video Out is<br />
set to option H/V-Sync to provide separate Sync signals on video outputs OUT1<br />
and OUT2 7 (see above 'Video outputs Progressive Scan Card').<br />
left<br />
monitor
Connection diagram RGB video output with Sync on Green:<br />
If your video display supports only RGB video signals with Sync signals on the Green<br />
line (Sync on Green), connect the MAP V2 according to the following diagram:<br />
This unit must be earthed.<br />
VGA<br />
OUT<br />
RGB+Sync on Green<br />
OUT OUT OUT<br />
Y/R C /G C /B<br />
R B<br />
IN IN IN<br />
IN 1<br />
<strong>Audionet</strong> EPS only.<br />
48<br />
IN 2 IN 3 IN 4<br />
VIDEO IN<br />
NEG.<br />
OUT 1 OUT 2<br />
VIDEO OUT<br />
(OSD)<br />
S-VIDEO 1 S-VIDEO 2 S-VIDEO 3 S-VIDEO 4 S-VIDEO 1 S-VIDEO 2<br />
(Vsync)<br />
ANALOG OUTPUTS<br />
(Hsync)<br />
OPTICAL<br />
DIGITAL<br />
OUT<br />
R G B<br />
+Sync<br />
to video input of video display (3x Cinch)<br />
VGA<br />
left<br />
alternative connection to video input of<br />
video display (VGA)<br />
Pinning: Pin #1 = R<br />
Pin #2 = G + Sync<br />
Pin #3 = B<br />
Note:<br />
• This video format uses only three lines to connect the MAP V2 to the video display<br />
as the Sync signals are transmitted on the same line as the Green signal (Sync on<br />
Green).
Important:<br />
• For this video output mode it is necessary to set the jumper on the Progressive Scan<br />
PCB to position SyncOnGreen (see diagram below). For all other modes, the jumper<br />
has to be in position Syncless Component (default setting).<br />
49<br />
Sync on Green<br />
3<br />
2<br />
Syncless Component<br />
1<br />
Jumper positions:<br />
Pin #1 and #2 connected =<br />
Syncless Component<br />
Pin #2 and #3 connected =<br />
Sync on Green
Security advice<br />
♦ Avoid packaging material, especially plastic bags, to come into<br />
children's hands.<br />
♦ Store and operate the unit in a dry room at a reasonable room<br />
temperature<br />
♦ Avoid moisture or any liquid to get into the unit<br />
♦ Set up the unit in a sufficiently ventilated place<br />
♦ Do not cover, e.g. with a blanket<br />
♦ Do not open the case. Unauthorised opening will cause loss of<br />
guarantee.<br />
♦ Use a dry cloth for cleaning<br />
We would like to wish you many exciting listening experiences<br />
with your new <strong>Audionet</strong> product!<br />
If you still have any questions, don't hesitate to ask your<br />
competent <strong>Audionet</strong> dealer.<br />
50
*Manufactured under license from Dolby Laboratories. "Dolby", "Pro Logic",<br />
"Surround EX", and the double-D symbol are trademarks of Dolby Laboratories.<br />
** Manufactured under license from Digital Theater Systems, Inc. U.S. Pat. No's.<br />
5,451,942; 5,956,674; 5,974,380; 5,978,762; 6,226,616; 6,487,535 and other U.S.<br />
and world-wide patents issued and pending. "DTS", "DTS-ES", "Neo:6", and "DTS<br />
96/24" are trademarks of Digital Theater Systems, Inc. Copyright 1996, 2003 Digital<br />
Theater Systems, Inc. All Rights Reserved.<br />
Errors and omissions excepted. Specifications and design are subject to changes without prior notice.<br />
audionet is a trademark of Idektron GmbH & Co KG<br />
Engineered and produced by:<br />
Idektron GmbH & Co. KG, Herner Str. 299, Gebäude 6, 44809 Bochum, Germany<br />
www.audionet.de<br />
contact@audionet.de<br />
51