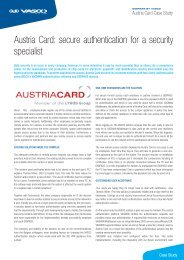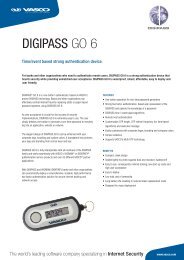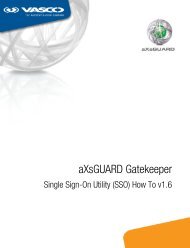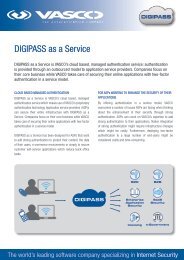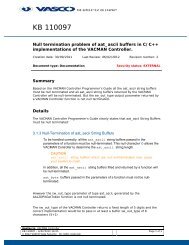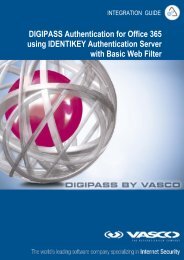Digipass Plug-In for SBR Administrator Reference - Vasco
Digipass Plug-In for SBR Administrator Reference - Vasco
Digipass Plug-In for SBR Administrator Reference - Vasco
You also want an ePaper? Increase the reach of your titles
YUMPU automatically turns print PDFs into web optimized ePapers that Google loves.
<strong>Digipass</strong> <strong>Plug</strong>-<strong>In</strong> <strong>for</strong> <strong>SBR</strong> <strong>Administrator</strong> <strong>Reference</strong> Licensing<br />
8.3 View License <strong>In</strong><strong>for</strong>mation<br />
To view the license in<strong>for</strong>mation <strong>for</strong> a specific Component:<br />
1. Open the Administration MMC <strong>In</strong>terface.<br />
2. Click on the Components node.<br />
The Component List will be displayed in the Result pane.<br />
3. Double-click on the required Component record.<br />
The Component property sheet will be displayed.<br />
4. Click on the License Key Details... button.<br />
The License Key Details window will be displayed.<br />
8.4 Obtain and Load a License Key<br />
Note<br />
An active internet connection is required to obtain a License Key.<br />
1. Open the Administration MMC <strong>In</strong>terface.<br />
2. Click on the Components node.<br />
The Component List will be displayed in the Result pane.<br />
3. Double-click on the required Component record.<br />
The Component property sheet will be displayed.<br />
4. Click on the License Key Details... button.<br />
The License Key Details window will be displayed.<br />
5. Click on the Request License Key... button.<br />
A browser window will be opened, with the VASCO Licensing site loaded. Any required<br />
in<strong>for</strong>mation which the <strong>SBR</strong> <strong>Plug</strong>-<strong>In</strong> has will be entered as the site is loaded.<br />
6. Enter any other required in<strong>for</strong>mation in the browser window.<br />
7. Click on the Request License Key button in the browser window.<br />
A download of your license key file should begin. Keep note of where you save the<br />
file, and its name.<br />
8. Once the download is complete, go back to the Administration MMC <strong>In</strong>terface and the<br />
License Key Details window.<br />
9. Click on the Load License Key... button.<br />
10. Browse to the download location and select the license key file.<br />
11. Click on Open.<br />
© 2006 VASCO Data Security <strong>In</strong>c. 99



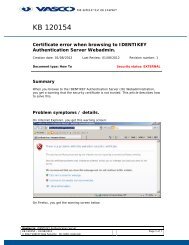
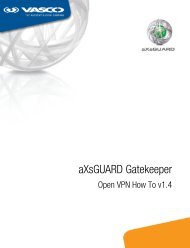
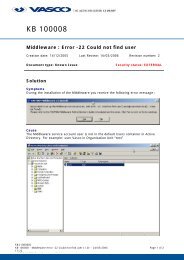
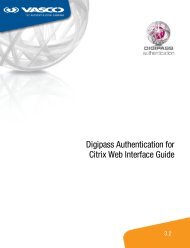
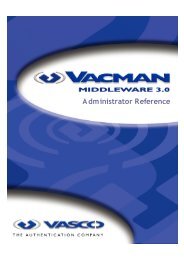
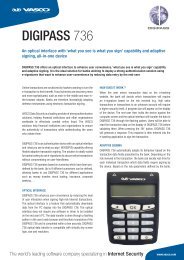
![KB [100006] - Vasco](https://img.yumpu.com/12539350/1/184x260/kb-100006-vasco.jpg?quality=85)