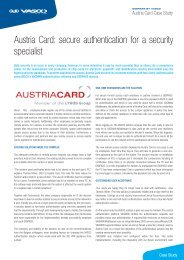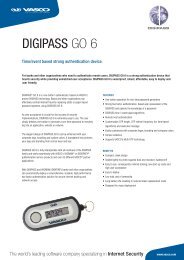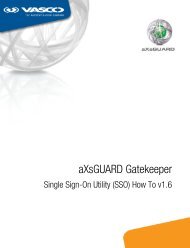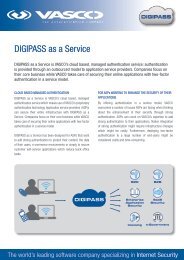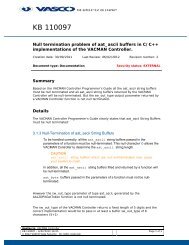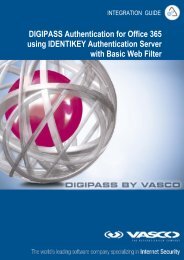Digipass Plug-In for SBR Administrator Reference - Vasco
Digipass Plug-In for SBR Administrator Reference - Vasco
Digipass Plug-In for SBR Administrator Reference - Vasco
Create successful ePaper yourself
Turn your PDF publications into a flip-book with our unique Google optimized e-Paper software.
<strong>Digipass</strong> <strong>Plug</strong>-<strong>In</strong> <strong>for</strong> <strong>SBR</strong> <strong>Administrator</strong> <strong>Reference</strong> Backup and Recovery<br />
6.2.2.3 Rebuild <strong>SBR</strong> <strong>Plug</strong>-<strong>In</strong>, Restore Database<br />
This procedure is required where both the <strong>SBR</strong> <strong>Plug</strong>-<strong>In</strong> and its database have been lost.<br />
Configuration files and the database will be restored from backups.<br />
1. Rebuild the server with your operating system SOE, using the same IP address as<br />
be<strong>for</strong>e, in the same Domain as be<strong>for</strong>e.<br />
2. Retrieve your backup copy of the dpsbrauth.xml file.<br />
3. Reinstall <strong>Digipass</strong> <strong>Plug</strong>-<strong>In</strong> <strong>for</strong> <strong>SBR</strong> on the server. The same settings as those chosen in<br />
the previous installation should be selected. Note: on Active Directory or an ODBC<br />
database, the This is not the first <strong>SBR</strong> <strong>Plug</strong>-<strong>In</strong> to be installed checkbox on the<br />
Prerequisites screen should be ticked.<br />
4. Tick the Use an evaluation license checkbox (the existing <strong>Digipass</strong> data in the data<br />
store contains all necessary licensing in<strong>for</strong>mation, which will be retrieved when the<br />
<strong>SBR</strong> <strong>Plug</strong>-<strong>In</strong> is operational).<br />
5. At the end of the installation, you will be prompted to select a license activation<br />
method. Select Just Continue.<br />
Be<strong>for</strong>e you restart the machine, carry out the following:<br />
6. Restore the backup copy of the configuration file dpsbrauth.xml into the same<br />
directory.<br />
7. Restore any customized files <strong>for</strong> the web sites (see 9.1 Customizing the Web Sites<br />
and 6.1.2 Web Sites <strong>for</strong> more in<strong>for</strong>mation).<br />
8. Restore database from backup. If you are using the embedded PostgreSQL database:<br />
a. Stop the Steel-Belted RADIUS service.<br />
b. Open a command prompt in \PostgreSQL\Bin.<br />
c. Enter the following command and hit ENTER:<br />
pg_restore -d postgres -c -U [-v] ""<br />
where:<br />
is the absolute path and file name of the file to restore from<br />
is the database administrator account name. The database<br />
administrator account created during installation is "digipass".<br />
-v is an optional 'verbose mode' parameter. Use this if you wish to see output as<br />
the database is restored.<br />
© 2006 VASCO Data Security <strong>In</strong>c. 76


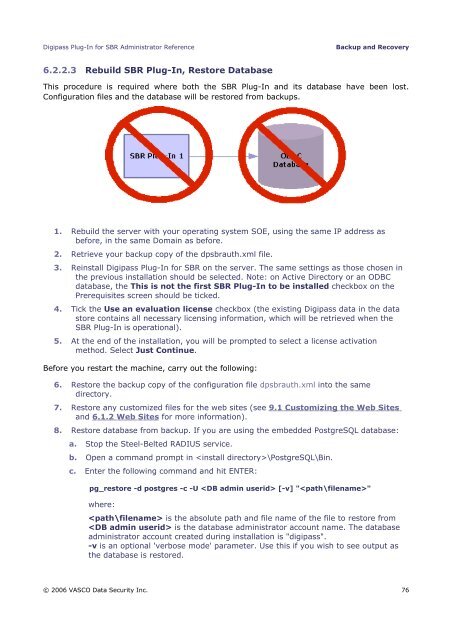
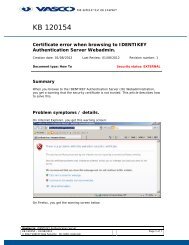
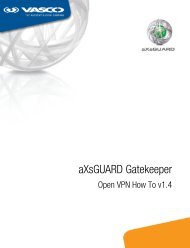
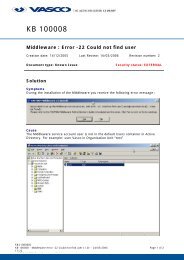
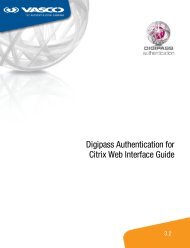
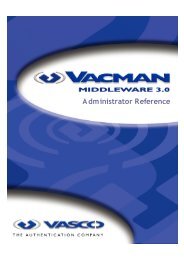
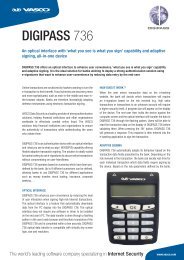
![KB [100006] - Vasco](https://img.yumpu.com/12539350/1/184x260/kb-100006-vasco.jpg?quality=85)