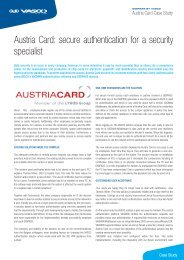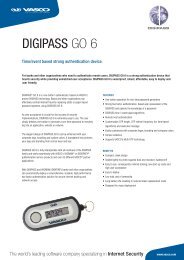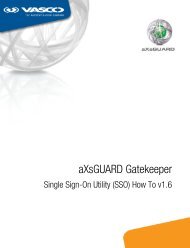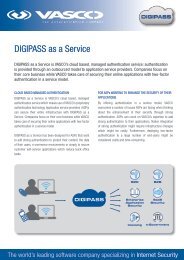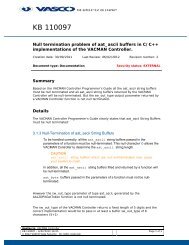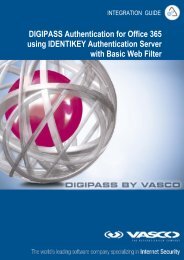Digipass Plug-In for SBR Administrator Reference - Vasco
Digipass Plug-In for SBR Administrator Reference - Vasco
Digipass Plug-In for SBR Administrator Reference - Vasco
Create successful ePaper yourself
Turn your PDF publications into a flip-book with our unique Google optimized e-Paper software.
<strong>Digipass</strong> <strong>Plug</strong>-<strong>In</strong> <strong>for</strong> <strong>SBR</strong> <strong>Administrator</strong> <strong>Reference</strong> Configuration Settings<br />
Note<br />
If the File Name field is left blank or the file path does not exist, the MDC will<br />
not output tracing. If the file does exist, tracing will be appended to the file. If<br />
it does not exist, it will be created.<br />
11.2.2.4 Import HTTP Gateway settings<br />
Import a customized configuration file ordered from your VASCO supplier, containing the<br />
configuration details <strong>for</strong> your gateway needed by the MDC.<br />
1. Click on the Gateway Settings tab.<br />
2. Enter a name <strong>for</strong> the gateway.<br />
3. Click on Import Settings.<br />
4. Select a file from the Browse window.<br />
5. Click on OK.<br />
The import progress will be displayed.<br />
6. Click on OK.<br />
11.2.2.5 Edit Advanced Settings<br />
1. Click on the Gateway Settings tab.<br />
2. Ensure that the Edit Advanced Settings checkbox is ticked.<br />
3. Select a protocol to use in connecting to the gateway from the Protocol drop down list<br />
(typically HTTP).<br />
4. Enter an address string to use in connecting to the gateway in the Address field.<br />
5. Enter a port in the Port field (typically 80 <strong>for</strong> HTTP connections).<br />
6. Enter the path and filename of a certificate file if required.<br />
7. Modify the Query String field if required.<br />
Example Query String:<br />
username=[acc_user]&password=[acc_pwd]&device=[otp_dest]&network=tgsm&message=<br />
[otp_msg]<br />
8. Select a Query Method according to what the gateway requires (typically POST).<br />
11.2.2.6 Export HTTP Gateway settings<br />
Once you have entered the necessary gateway configuration in<strong>for</strong>mation into the Configuration<br />
GUI, you may wish to export the settings into a file <strong>for</strong> backup purposes or to transfer to<br />
another server.<br />
1. Click on the Gateway Settings tab.<br />
2. Ensure that the Edit Advanced Settings checkbox is ticked.<br />
3. Click on Export Settings.<br />
4. Select a directory from the Browse window.<br />
5. Enter a filename.<br />
© 2006 VASCO Data Security <strong>In</strong>c. 134


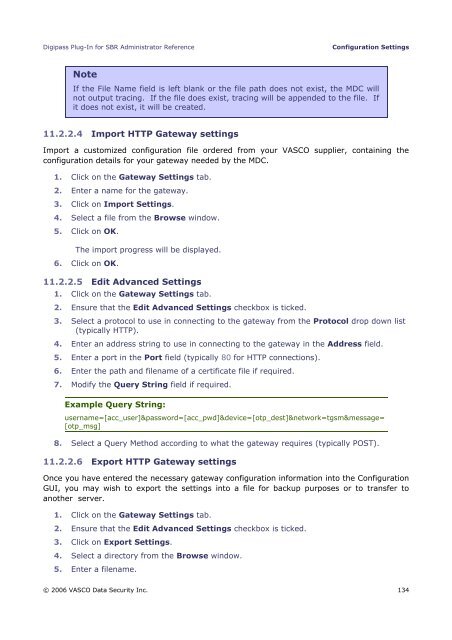
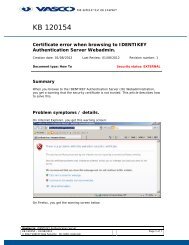
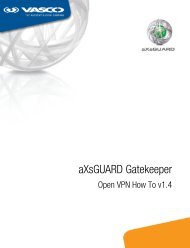
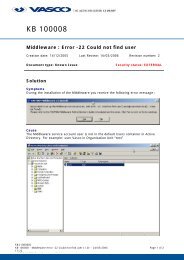
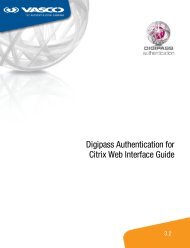
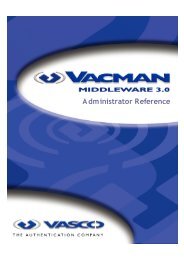
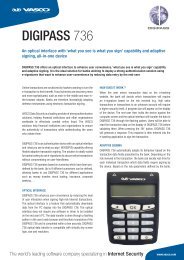
![KB [100006] - Vasco](https://img.yumpu.com/12539350/1/184x260/kb-100006-vasco.jpg?quality=85)