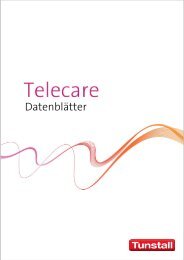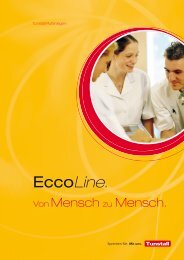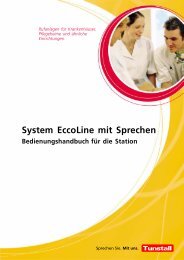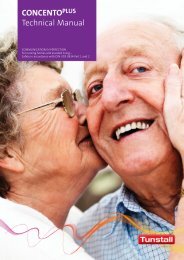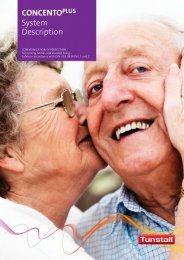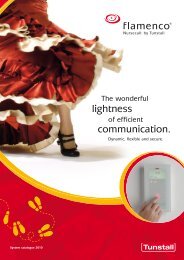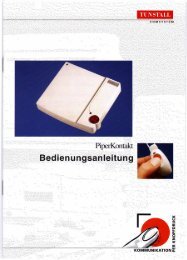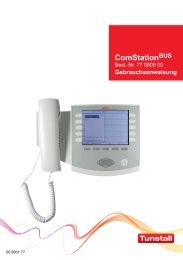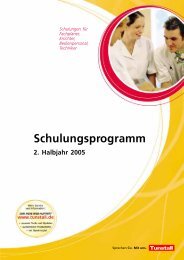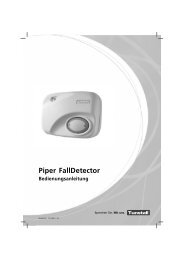Operating Instructions - Tunstall GmbH
Operating Instructions - Tunstall GmbH
Operating Instructions - Tunstall GmbH
Create successful ePaper yourself
Turn your PDF publications into a flip-book with our unique Google optimized e-Paper software.
CONCENTO PLUS<br />
<strong>Operating</strong><br />
<strong>Instructions</strong><br />
COMMUNICATION IN PERFECTION<br />
For nursing homes and assisted living –<br />
Safety in accordance with DIN VDE 0834 Part 1 & 2<br />
1
This manual was compiled with great care and all the information it contains has<br />
been checked for correctness. However, no liability can be accepted for incorrect<br />
or incomplete information. All rights reserved, particularly those relating to copy‐<br />
ing and dissemination. No part of the documentation may be reproduced or elec‐<br />
tronically processed, copied or disseminated without the prior written permission<br />
of <strong>Tunstall</strong> <strong>GmbH</strong>.<br />
We reserve the right to make technical changes.<br />
We reserve the right to make content change<br />
<strong>Tunstall</strong> <strong>GmbH</strong><br />
CONCENTOPLUS <strong>Operating</strong> <strong>Instructions</strong> 00 8814 16 11/12 (Rev. 2.0)<br />
2
1. Contents<br />
2. Safety .............................. 5<br />
2.1 General safety instructions ......................... 5<br />
2.2 ”Fault”, ”FLT” or ”FR” appears? ..................... 5<br />
3. Necessary basic knowledge .......... 6<br />
3.1 Sequence of handling a call ........................ 6<br />
3.2 Presence registration .............................. 6<br />
3.3 Call categories and call types ...................... 8<br />
3.4 Call display ...................................... 9<br />
3.5 Abbreviations used in displays ...................... 9<br />
3.6 Timezones ....................................... 9<br />
3.7 Telephone for answering a call ..................... 10<br />
3.8 Call forwarding to a Telecare Control Centre .......... 10<br />
3.9 Call display on pagers or DECT telephones .......... 10<br />
4. Room lamp ......................... 11<br />
5. Corridor display ..................... 12<br />
6. Pear push switch & connection socket 13<br />
7. Call switches ........................ 14<br />
8. Cancel switch/WC ................... 15<br />
9. Room terminals - Introduction ........ 16<br />
10. Terminal SD6 P ...................... 17<br />
10.1 Staff presence registration ......................... 18<br />
10.2 Displaying calls ................................... 19<br />
10.3 Handling a call ................................... 19<br />
10.4 Attending to a person seeking help .................. 21<br />
10.5 Calling for assistance ............................. 21<br />
10.6 Speaking to staff .................................. 22<br />
10.7 Announcement ...................................<br />
23<br />
3
4<br />
10.8 Switching timezone manually ....................... 26<br />
10.9 Setting timezone for one terminal only ............... 27<br />
11. Terminal S4 P ....................... 29<br />
11.1 Staff presence registration ......................... 30<br />
11.2 Displaying calls ................................... 30<br />
11.3 Handling a call ................................... 30<br />
11.4 Attending to a person seeking help .................. 31<br />
11.5 Calling for assistance ............................. 32<br />
12. Terminal S4 B ....................... 33<br />
12.1 Staff presence registration ......................... 34<br />
12.2 Displaying calls ................................... 34<br />
12.3 Handling a call ................................... 34<br />
12.4 Attending to a person seeking help .................. 35<br />
12.5 Calling for assistance ............................. 36<br />
12.6 Inactivity alarm function ............................ 36<br />
13. Display module ...................... 38<br />
13.1 Staff presence registration ......................... 38<br />
13.2 Displaying calls ................................... 39<br />
13.3 Attending to a person seeking help .................. 39<br />
13.4 Calling for assistance ............................. 40<br />
14. Call / presence combination bus ...... 41<br />
14.1 Staff presence registration ......................... 41<br />
14.2 Displaying calls ................................... 41<br />
14.3 Attending to a person seeking help .................. 42<br />
14.4 Calling for assistance ............................. 42<br />
15. Handling a call on the telephone ...... 43<br />
15.1 Answering a phone call ............................ 43<br />
15.2 Handling a call ................................... 43<br />
15.3 Commands during the speech connection ............ 45<br />
15.4 Deny a call ...................................... 45<br />
16. Cleaning and disinfection ............ 46<br />
16.1 Cleaning and disinfection .......................... 46<br />
16.2 Device materials ..................................<br />
47
2. Safety<br />
2.1 General safety instructions<br />
Warning! Please follow the safety instructions below:<br />
You must acquire sufficient knowledge about operating and using<br />
the nurse call system via suitable measures such as training ses‐<br />
sions. The measures must be repeated if necessary. These operat‐<br />
ing instructions assume that the reader possesses sufficient know‐<br />
ledge.<br />
These operating instructions assume that you are familiar with the<br />
nursing procedures in your institution.<br />
Third-party devices and equipment (e.g. monitoring device for dia‐<br />
gnostic call) may only be connected by persons who have received<br />
special training to do so.<br />
Report all function irregularities, failures and faults to a technician<br />
immediately.<br />
Instruct residents/patients on how to operate the call devices.<br />
Test the plug-in call devices (pear push switch etc.) after every<br />
plug-in procedure to ensure perfect functioning of call triggering.<br />
Do not expose the devices to any extreme conditions such as great<br />
heat or cold, wet, a lot of dust or heavy vibrations.<br />
2.2 ”Fault”, ”FLT” or ”FR” appears<br />
If ”Fault”, ”FLT” or ”FR” is shown on a display of the nurse call system,<br />
you must act immediately. There is a fault in the nurse call system,<br />
which means that it is possible that not all calls will be displayed.<br />
Note everything that is shown in the display and notify a respons‐<br />
ible technician of this immediately.<br />
The technician will make sure that the fault is remedied.<br />
Note! Additional information about the type of fault is provided by the<br />
call documentation in the ConLog PLUS Management Software.<br />
5
6<br />
3. Necessary basic knowledge<br />
3.1 Sequence of handling a call<br />
3.1.1 1. Raising a call<br />
A resident/patient presses a call switch when he or she needs help.<br />
The call is displayed on the room lamp of the call location, on the cor‐<br />
ridor display and on the room terminals rooms, where staff is present.<br />
3.1.1.1 2. Answering a call with speech possibility<br />
If a room terminal with speech possibility is installed at the call location<br />
and in the room, where staff is present, the staff answer the call, i.e.<br />
make a speech connection to the call location. The staff ask what as‐<br />
sistance the resident/patient requires.<br />
3.1.1.2 3. Attending to a person seeking help<br />
The staff member goes to the call location in order to attend to the<br />
resident/patient. When entering the room, the staff member activates<br />
the presence button.<br />
3.1.1.3 4. Cancelling the call<br />
The call must be cancelled once the patient has been attended to. In<br />
most cases, the call is cancelled automatically when the staff member<br />
activates or deactivates the presence button at the call location.<br />
Calls from WC rooms must be cancelled by pressing a WC cancel but‐<br />
ton in the WC room.<br />
Some call types (bed call, room call, inactivity alarm) can be remotely<br />
cancelled when the call is answered. Staff do not have to go to the call<br />
location.<br />
3.2 Staff presence registration<br />
One important prerequisite for proper use of the nurse call system is<br />
registration of presence in the rooms.
A distinction is made between two groups of staff:<br />
Staff 1: e.g. nursing staff (green presence button)<br />
Staff 2: e.g. doctors (yellow presence button)<br />
Note! Presence 2 (yellow) is only available when the Terminal SD6 P<br />
is installed in the room.<br />
Activated Presence:<br />
Signals the presence of staff in the room.<br />
Prepares the display of calls.<br />
Prepares the initiation of an emergency call. This means that calls<br />
from rooms with activated presence are signalled with higher prior‐<br />
ity.<br />
Calls in the room are cancelled by the activation or later deactiva‐<br />
tion of presence (exception: calls in the WC).<br />
7
3.3 Call categories and call types<br />
8<br />
Call category Call type<br />
Calls<br />
(low priority)<br />
Emergency<br />
calls<br />
(medium prior‐<br />
ity)<br />
Alarm calls<br />
(highest prior‐<br />
ity)<br />
Bed call A call button on the bed<br />
(e.g. pear push switch) was<br />
pressed or the plug of a<br />
plug-in call device (e.g. pear<br />
push switch) was pulled out<br />
of the socket.<br />
Room call A call button in the room<br />
(e.g. at the room terminal)<br />
was pressed.<br />
Inactivity alarm Patient/resident was not<br />
active for longer than 25<br />
hours (inactivity alarm func‐<br />
tion, see Page 36ff).<br />
WC call A call button was pressed in<br />
the WC room.<br />
Emergency call 1 A room call was raised with<br />
Presence 1 activated.<br />
Emergency call 2 A room call was raised with<br />
Presence 2 activated (only<br />
possible on Terminal<br />
SD6 P)<br />
Bed emergency<br />
call<br />
Emergency call<br />
WC<br />
A bed call was raised with<br />
Presence activated.<br />
A WC call was raised with<br />
Presence activated<br />
Cardiac alarm A special key combination<br />
on Terminal SD6 P was<br />
pressed or a special call de‐<br />
vice was pressed in order to<br />
summon specialist staff<br />
(e.g. resuscitation team).<br />
In addition, a large selection of other call types can be used in the nurse<br />
call system. Examples:<br />
Fire alarm: Smoke detector signals the presence of smoke<br />
Diagnostic alarm: A medical monitoring device has raised a call.<br />
Telephone call: Automatically raised call when the telephone rings<br />
in a staff room while Presence is deactivated.
3.4 Call display<br />
When a call is raised, it is indicated by the room lamp of the call location<br />
and on the ward's corridor display. It is also signalled on the room ter‐<br />
minals in the rooms of the ward in which staff presence is activated.<br />
Alarm calls and the fire alarms are displayed in all of the facility's wards.<br />
The following occurs when the nurse call system is set accordingly: If<br />
a call is not answered within a certain time (between 1 and 15 minutes,<br />
depending on the setting), it is automatically forwarded to all of the fa‐<br />
cility's wards for displaying.<br />
3.5 Abbreviations used in displays<br />
Call type 8-digit corridor dis‐<br />
play<br />
16-digit corridor display,<br />
Terminal SD6 P, display mo‐<br />
dule<br />
Staff presence 1 ST1 STAFF1<br />
Staff presence 2 ST2 STAFF2<br />
Bed call B-1 ... 4 BED 1 ... 4<br />
Room call RM ROOM<br />
Inactivity alarm INA INACTI<br />
WC call WC WC<br />
Emergency call 1 E1 EMER 1<br />
Emergency call 2 E2 EMER 2<br />
Bed emergency<br />
call<br />
EB1 ... 4 EMER B1 ... B4<br />
Emergency call<br />
WC<br />
EWC EME WC<br />
Cardiac alarm ALM ALARM<br />
Fault FR FLT<br />
3.6 Timezones<br />
The nurse call system adapts itself to the institution's shift system. The<br />
staff's area of responsibility often changes in the various shifts.<br />
9
10<br />
Whereas the staff is responsible for one ward during the day for ex‐<br />
ample, the night shift is often responsible for the entire facility.<br />
The nurse call system is organised so that all calls of the staff's respect‐<br />
ive area of responsibility are displayed. Organisation is based on<br />
timezones. The system administrator can set up as many as 9 different<br />
timezones per nurse call system. The staff's area of responsibility for<br />
this time is stored for each timezone.<br />
Depending on the nurse call system setting, the timezones are either<br />
changed automatically or the staff change the timezones manually on<br />
a special Terminal SD6 P (see Page 26).<br />
3.7 Telephone for answering a call<br />
The nurse call system can be set so that the calls can also be answered<br />
on the telephone. When a call is made in the nurse call system, a tele‐<br />
phone is called parallel to the display within the nurse call system. The<br />
staff answer the call. A synthetic voice announcement informs them of<br />
the call. A speech connection to the call location is established if pos‐<br />
sible. The staff can establish on the phone what assistance is needed.<br />
Certain call types can be cancelled remotely.<br />
3.8 Call forwarding to a Telecare Control Centre<br />
The nurse call system can be set so that the calls are forwarded to a<br />
Telecare Control Centre at certain times (e.g. at night or at the week‐<br />
end). The staff there handle the call initially, and then organise the ne‐<br />
cessary measures.<br />
3.9 Call display on pagers or DECT telephones<br />
The nurse call system can be set so that calls can be displayed on<br />
pagers or in the display of DECT telephones.
4. Room lamp<br />
Room lamps show the calls in the corridor, along with presence in the<br />
associated room:<br />
Room lamp<br />
with doorplate<br />
Room lamp<br />
Red: Call<br />
Green: Presence<br />
The green light section is on when Presence is activated.<br />
White:<br />
Call location = WC<br />
The red light section flashes or is on when a call has been raised. The<br />
flashing sequence of the red light section depends on the category of<br />
the call:<br />
Call category Red light section<br />
Calls continuous light<br />
Emergency calls flashes (1 sec. / 1 sec.).<br />
Alarm calls flashes quickly (0.3 sec. / 0.3 sec.)<br />
The white light section is on when the call has been raised in the WC,<br />
i.e. in the event of a WC call or an Emergency call WC.<br />
11
12<br />
5. Corridor display<br />
The oldest call of the highest priority is displayed on the corridor dis‐<br />
plays.<br />
Presences are displayed if there is no call.<br />
If there is no presence, any faults in the nurse call system are dis‐<br />
played.<br />
If there is no message, the time is displayed.<br />
Call type<br />
(Abbreviation)<br />
Call type<br />
(Abbreviation)<br />
Call location,<br />
e.g. room no.<br />
B−1 R104<br />
Corridor display, 8-digit<br />
Call location,<br />
e.g. room type + room no.<br />
BED 1 Res. R104<br />
Corridor display, 16-digit<br />
See Page 9 for the meanings of the abbreviations in the corridor dis‐<br />
plays.
6. Pear push switch & connection socket<br />
There is normally a connection socket on the resident's / patient's bed<br />
to which a pear push switch is connected to raise a call.<br />
1 1<br />
2<br />
Pear push switch<br />
incl.<br />
call & light switch<br />
1 3<br />
Call switch with<br />
1 connection socket<br />
Pear push switch<br />
incl.<br />
call switch<br />
2<br />
1<br />
1 3<br />
3<br />
Call switch with<br />
2 connection sockets<br />
Pear push switch<br />
incl.<br />
call & light switch<br />
1<br />
1<br />
Pear push switch<br />
incl.<br />
2 call switches<br />
4<br />
Self-releasing adapter for<br />
pear push switch<br />
1 Red call button<br />
for raising a call.<br />
- Glows dimly so that the button can be found in the dark.<br />
- Lights up or flashes brightly when a call has been raised.<br />
2 Yellow light switch<br />
for switching the light on and off.<br />
3 Socket<br />
For pear push switch or another plug-in call device<br />
4 Self-releasing adapter<br />
Between socket and pear push switch. Automatically discon‐<br />
nects the cable connection under tensile stress and thereby pro‐<br />
tects against damage.<br />
Warning! Check plug-in call devices (pear push switches etc.) after<br />
every plugging in to ensure that raising calls is working perfectly.<br />
13
14<br />
7. Call switches<br />
All red buttons in the nurse call system are for raising calls.<br />
2<br />
Pull cord switch Pneumatic call switch<br />
1 Red call button<br />
for raising a call by pressing the button.<br />
- Glows dimly so that the button can be found in the dark.<br />
- Lights up or flashes brightly when a call has been raised.<br />
2 Red call cord<br />
for raising a call by pulling.<br />
3 Red call ball<br />
for raising a call by pressing the ball.<br />
3<br />
1<br />
1<br />
Call switch<br />
Large-surface<br />
pneumatic switch<br />
Note! The air hose of the pneumatic switch must be pushed as far as<br />
possible onto the metal nozzle. Otherwise, it may not be possible to<br />
raise a call with the call ball. If the air hose is not on the stop, a call is<br />
automatically raised so that the staff is informed about this situation.<br />
You cannot cancel the call until the air hose is pushed onto the nozzle<br />
as far as possible.<br />
Note! Different call devices for special applications, e.g. radio call de‐<br />
vice, can also be connected to the nurse call system. Inform yourself<br />
about the respective call device in the operating instructions enclosed<br />
with the device.
8. Cancel switch/WC<br />
Calls raised in the WC room, i.e. WC calls and Emergency calls WC,<br />
must be cancelled on location by pressing a WC cancel button. A can‐<br />
cel switch/WC or a call & cancel switch/WC can be installed for this.<br />
The call & cancel switch/WC also has a call button for raising a call.<br />
1 2<br />
Cancel switch/WC<br />
1<br />
Call & cancel switch/WC<br />
1 Grey WC cancel button<br />
for cancelling a WC call or Emergency call WC.<br />
- Lights up brightly when a WC call or an Emergency call WC has been<br />
raised.<br />
2 Red call button<br />
for raising a call.<br />
- Glows dimly so that the button can be found in the dark.<br />
- Lights up or flashes brightly when a WC call or an Emergency call<br />
WC has been raised.<br />
15
16<br />
9. Room terminals - Introduction<br />
A room terminal is installed in the entrance area of every room.<br />
Terminal SD6 P Terminal S4 P Terminal S4 B<br />
Display module Call/presence combination bus<br />
All room terminals have presence buttons with which the staff activate<br />
and deactivate their presence.<br />
When Presence is activated, the calls of the area of responsibility (one<br />
or more wards) are displayed on the room terminal. A call tone sounds.<br />
The tone sequence depends on the call category (see Page 8) of the<br />
call.<br />
Call category Call tone<br />
Calls 1 sec. tone – 10 sec. pause<br />
Emergency calls 1 sec. tone – 1 sec. pause<br />
Alarm calls 0.3 sec. tone – 0.3 sec. tone<br />
The calls are also shown in the display on Terminal SD6 P and on the<br />
display module. Here, the same abbreviation is used for the call type<br />
as is used in the 16-digit corridor display, see Page 9.<br />
The room terminals will be introduced individually in the following<br />
chapters.
10. Terminal SD6 P<br />
Microphone<br />
Display<br />
Loudspeaker<br />
Optional pull cord<br />
for raising a call.<br />
Red call button<br />
- LED faintly illuminated for finding the button in the dark.<br />
- LED illuminated or flashes brightly when a call has been raised.<br />
Green presence button staff 1<br />
- LED is on when presence 1 is activated.<br />
Answer button (grey)<br />
- LED is on when there is a speech connection to a call location.<br />
Remote cancel button (grey)<br />
Universal button (grey)<br />
- The function of the button depends on how it has been set, e.g. as a WC<br />
cancel button for calls in the WC. Consult your system administrator.<br />
- If the universal button is set up as a WC cancel button, the LED is on<br />
when a WC call or an Emergency call WC has been raised.<br />
Yellow presence button staff 2<br />
- LED is on when presence 2 is activated<br />
17
18<br />
If there is no message, the display shows the active timezone (see<br />
Page 9) and the time.<br />
Timezone<br />
CONCENTO<br />
3 12:04<br />
Time<br />
10.1 Staff presence registration<br />
10.1.1 When entering the room<br />
Switch on the green presence button (Staff 1) or the yellow pres‐<br />
ence button (Staff 2).<br />
The LED in the presence button comes on.<br />
10.1.1.1 When leaving the room<br />
Switch off the green presence button (Staff 1) or the yellow pres‐<br />
ence button (Staff 2).<br />
The LED in the presence button is dark.
10.2 Displaying calls<br />
If presence is activated at the terminal, the calls of your area of respons‐<br />
ibility (one or more wards) are indicated - in the display and via a call<br />
tone (see Page 16). Your own room's calls are shown only in the dis‐<br />
play.<br />
Call type<br />
(see Page 12)<br />
BED 1<br />
R104 MAY 3<br />
Number of other messages<br />
in the background<br />
Call location,<br />
e.g. room no. + room type<br />
(more than 8 characters as ticker-type text)<br />
The oldest call of the highest priority is displayed if there are several<br />
calls. The number of all other calls, presence registrations and any<br />
nurse call system faults is displayed at the top right.<br />
You can scroll through all messages by pressing the remote cancel<br />
button several times.<br />
10.3 Handling a call<br />
This is how to handle the call that is currently displayed.<br />
Press the answer button.<br />
If there is a speech possibility to the call location, a speech connec‐<br />
tion to the call location is established. The call is answered. Read<br />
more in the section ”Call with speech possibility”.<br />
If there is no speech possibility to the call location, a warning tone<br />
sounds and ”not possible” appears in the display. Read more in the<br />
section ”Call without speech possibility”.<br />
19
10.3.1 Call with speech possibility<br />
20<br />
By pressing the answer button, you have established a speech con‐<br />
nection to the call location:<br />
Speak to the person seeking help and ask him or her what sort of<br />
help he or she needs. The speech time is limited (depending on the<br />
setting: between 1 and 10 min.).<br />
To end the talk and park the call, press the answer button again 1 ) .<br />
The speech connection is closed. The call is parked.<br />
Deactivate Presence when you leave the room. Go to the call<br />
location and attend to the person seeking help, see chapter 10.4.<br />
Note! Parked calls continue to be shown in the displays. If a parked call<br />
is not cancelled within a certain time (depending on the setting:<br />
between 1 and 30 minutes), it is automatically signalled again audibly.<br />
10.3.1.1 1 ) Cancel bed call, room call or inactivity alarm<br />
You can cancel a bed call, room call or inactivity alarm remotely. This<br />
is appropriate if you were already able to assist the person seeking help<br />
during the call, and therefore don't need to go to the call location.<br />
Press the remote cancel button instead of the answer button.<br />
The speech connection is closed. The call is cancelled. Handling<br />
of the call has been completed.<br />
10.3.2 Call without speech possibility<br />
If ”not possible” appears in the display after the answer button has been<br />
pressed and a warning tone sounds, you cannot make a speech con‐<br />
nection to the call location.<br />
Go to the call location and attend to the person seeking help, see<br />
chapter 10.4.
In the following cases, you cannot make a speech connection to the call<br />
location:<br />
No speech device at the call location. This means the room ter‐<br />
minal is a call/presence combination bus (RAB) or display module.<br />
Call was raised in the WC (WC call, Emergency call WC).<br />
The speech line is engaged.<br />
10.4 Attending to a person seeking help<br />
Your help is needed in another room:<br />
Checking out of the current room: Deactivate Presence.<br />
Go to the call location.<br />
Checking in at the call location: Activate Presence.<br />
Attend to the person seeking help. Call for assistance if necessary,<br />
see Chapter 10.5.<br />
If the call was raised in the WC, press the grey WC cancel button<br />
in the WC or (if the universal button is set as the WC cancel button),<br />
press the universal button on the terminal in order to cancel the call.<br />
Note: All other call types are automatically cancelled when Pres‐<br />
ence is activated or deactivated.<br />
Deactivate Presence.<br />
10.5 Calling for assistance<br />
10.5.1 Raising an emergency call<br />
You are in the room, have activated your Presence and need assist‐<br />
ance:<br />
Press the red call button on the terminal or pull the pull cord on the<br />
terminal or press another call button in the room.<br />
An emergency call is raised with Presence activated. The pressed<br />
call button flashes brightly (1 sec. on / 1 sec. off).<br />
21
10.5.2 Raising an alarm call<br />
22<br />
+<br />
You are in the room, have activated your Presence and need assist‐<br />
ance with the highest priority (e.g. resuscitation team):<br />
Keep the universal button pressed while also pressing the red call<br />
button. Release the universal button first, then the red call button.<br />
The LED in the call switch is bright and flashes quickly (0.3 sec. on /<br />
0.3 sec off).<br />
10.6 Speaking to staff<br />
You can speak to staff who have activated their presence in a room via<br />
the Terminal SD6 P. Proceed as follows:<br />
With the remote cancel button, scroll through the messages on the<br />
display until the presence message of the staff member you want<br />
to talk to is displayed.<br />
STAFF1<br />
R103 Sch 3<br />
Press the answer button.<br />
A speech connection to the staff member's location is established.<br />
Speak to the staff member. You hear the staff member's reply. The<br />
speech time is limited (depending on the setting: between 1 and 10<br />
min.).<br />
Press the answer button again to close the speech connection.<br />
The speech connection is closed.
10.7 Announcement<br />
Function available only at Terminal SD6 P in the staff room when pres‐<br />
ence is activated at the terminal.<br />
At Terminal SD6 P with the ”staff room” setting you can make an‐<br />
nouncements that are transferred to the other terminals. You can select<br />
the following announcement destinations:<br />
Announcement<br />
type<br />
SP AW1<br />
LGR xxx1) SP AW2<br />
LGR xxx1) SP AW1+2<br />
LGR xxx1) SP ALL<br />
LGR xxx1) SP ALL<br />
LGR Sel.<br />
Announcement destination<br />
All rooms of your ward and wards coupled to<br />
your ward, where Presence 1 is activated.<br />
All rooms of your ward and wards coupled to<br />
your ward, where Presence 2 is activated.<br />
All rooms of your ward and wards coupled to<br />
your ward, where Presence 1 or Presence 2 is<br />
activated.<br />
All rooms of your ward and wards coupled to<br />
your ward.<br />
All rooms of a selected other ward<br />
1) LGR = Logic group = Ward, xxx = Ward number<br />
Note! All currently active speech connections are interrupted during an<br />
announcement.<br />
10.7.1 Announcements to your ward and wards coupled<br />
to your ward<br />
Keep the answer button pressed for 5 seconds.<br />
The display shows:<br />
SP AW1<br />
LGR xxx<br />
23
24<br />
Scroll through the available announcements with the red call but‐<br />
ton. Press it as often as necessary until the desired announcement<br />
type appears. (Note: To abort, press the green presence button.)<br />
Press the remote cancel button to start the announcement.<br />
The announcement is started. Your voice is transmitted after two<br />
start tones. The announcement is started with announcement<br />
tones at the terminals that convey the announcement.<br />
Make the announcement. The speech time is limited (depending<br />
on the setting: between 1 and 10 min.).<br />
Press the answer button to end the announcement.<br />
The announcement menu is closed. The announcement proced‐<br />
ure is ended.<br />
10.7.2 Announcement to a selected other ward<br />
Keep the answer button pressed for 5 seconds.<br />
The display shows:<br />
SP AW1<br />
LGR xxx<br />
Press the red call button as often as necessary until the following<br />
display appears:<br />
SP All<br />
LGR Sel.<br />
Press the remote cancel button.<br />
The display shows: ”LGR001”.<br />
Scroll with the red call button as far as the desired ward number.<br />
(Note: To abort, press the green presence button.)<br />
Press the remote cancel button to start the announcement.
The announcement is started. Your voice is transmitted after two<br />
start tones. The announcement is started with announcement<br />
tones at the terminals that convey the announcement.<br />
Make the announcement. The speech time is limited (depending<br />
on the setting: between 1 and 10 min.).<br />
Press the answer button to end the announcement.<br />
The announcement is ended. The display shows:<br />
SP All<br />
LGR Sel.<br />
If you want to make an announcement to another ward, use the red<br />
call button to scroll as far as the desired ward and proceed as de‐<br />
scribed above.<br />
Press the green presence button in order to close the announce‐<br />
ment menu.<br />
The announcement menu is closed. The announcement proced‐<br />
ure is ended.<br />
25
10.8 Switching timezone manually<br />
26<br />
This function is only available if the timezones are not automatically<br />
switched over in the nurse call system. The function is only available<br />
at one Terminal SD6 P in the building (setting ”Staff room with HAB”).<br />
Consult your system administrator.<br />
The system administrator will tell you which timezones are available to<br />
you. This is how to switch the active timezone, for example for a shift<br />
change:<br />
Keep the yellow presence button pressed for 5 seconds.<br />
The active timezone is shown in the display:<br />
T−Zone 1<br />
DAY<br />
Scroll through the available zones with the red call button.<br />
Press it as often as necessary until the desired zone type appears.<br />
(Note: To abort, press the green presence button.)<br />
To switch to the displayed zone, press the remote cancel button<br />
The menu is closed. The selected timezone is activated. The num‐<br />
ber of the activated, i.e. active, timezone is shown in the display of<br />
all terminals SD6 P if there are no messages.<br />
Note! If you press no button for longer than 1 minute, the menu is auto‐<br />
matically exited without switching the timezone.
10.9 Setting timezone for one terminal only<br />
The function is available on all terminals SD6 P with the ”Staff room”<br />
setting. Consult your system administrator.<br />
For your Terminal SD6 P you can set a different timezone to the one<br />
set in the nurse call system. Here you can set all timezones (timezone<br />
1–9) that are prepared in your nurse call system. Consult your system<br />
administrator.<br />
You can also set the timezone A ”All calls”. If you set the timezone A,<br />
all messages of the nurse call system (calls, presences, fault mes‐<br />
sages) are displayed on your terminal.<br />
The timezone setting for a terminal is temporary. It is cancelled when<br />
the timezone of the nurse call system is switched.<br />
Exception: The timezone A ”All calls” is not cancelled when the<br />
timezone is switched in the nurse call system.<br />
You can manually reset the timezone setting for your terminal as de‐<br />
scribed on Page 28 in the section ”Resetting the terminal to the<br />
timezone of the nurse call system”.<br />
10.9.1 Setting the timezone for a terminal<br />
Keep the yellow presence button pressed for 5 seconds.<br />
he active zone is shown in the display:<br />
T−Zone 7<br />
Su Early<br />
Scroll through the available zones with the red call button. Press<br />
as often as necessary until the desired timezone (1...9 or A) ap‐<br />
pears. (Note: To abort, press the green presence button.)<br />
To switch to the displayed zone, press the remote cancel button.<br />
The selected timezone is activated on your terminal. The number<br />
of the activated timezone is shown on the display of your terminal<br />
if there are no messages.<br />
27
10.9.2 Resetting the terminal to the timezone of the nurse<br />
call system<br />
28<br />
How to reset the timezone of your terminal to the timezone of the nurse<br />
call system:<br />
Keep the yellow presence button pressed for 5 seconds.<br />
The timezone active on your terminal is shown in the display.<br />
Scroll with the red call switch until T-Zone Auto appears. (Note: To<br />
abort, press the green presence button.)<br />
To switch to Timezone Auto, press the remote cancel button.<br />
The timezone active in the nurse call system is activated on your<br />
terminal.
11. Terminal S4 P<br />
Microphone<br />
Loudspeaker<br />
Optional pull cord<br />
for raising a call.<br />
Red call button<br />
- LED faintly illuminated for finding the button in the dark.<br />
- LED illuminated or flashes brightly when a call has been raised.<br />
Green presence button staff 1<br />
- LED is on when presence 1 is activated.<br />
Answer button (grey)<br />
- LED is on when there is a speech connection to a call location.<br />
Remote cancel button (grey)<br />
29
11.1 Staff presence registration<br />
11.1.1 When entering the room<br />
30<br />
Switch on the green presence button.<br />
The LED in the presence button comes on.<br />
11.1.1.1 When leaving the room<br />
Switch off the green presence button.<br />
The LED in the presence button is dark.<br />
11.2 Displaying calls<br />
If presence is activated at the terminal, the calls of your area of respons‐<br />
ibility (one or more wards) are indicated via a call tone (see Page 16).<br />
The oldest call of the highest priority is indicated if there are several<br />
calls.<br />
11.3 Handling a call<br />
This is how to handle the displayed call.<br />
Press the answer button.<br />
If there is a speech possibility to the call location, a speech connec‐<br />
tion to the call location is established. The call is answered. Read<br />
more in the section ”Call with speech possibility”<br />
A warning tone sounds if there is no speech possibility to the call<br />
location. Read more in the section ”Call without speech possibility”.<br />
11.3.1 Call with speech possibility<br />
You have established a speech connection by pressing the answer but‐<br />
ton:<br />
Speak to the person seeking help and ask him or her what sort of<br />
help he or she needs. The speech time is limited (depending on the<br />
setting: between 1 and 10 min.).<br />
To close the speech connection and park the call, press the answer<br />
button again 1).
The speech connection is closed. The call is parked.<br />
Deactivate Presence when you leave the room.<br />
Go to the call location and attend to the person seeking help, see<br />
chapter 11.4.<br />
Note! Parked calls continue to be shown on displays (corridor display,<br />
Terminal SD6 P, display module). If a parked call is not cancelled within<br />
a certain time (depending on the setting: between 1 and 30 minutes),<br />
it is automatically signalled again audibly.<br />
11.3.1.1 1 ) Cancel bed call, room call or inactivity alarm<br />
You can cancel a bed call, room call or inactivity alarm remotely. This<br />
is appropriate if you were already able to assist the person seeking help<br />
during the call, and therefore don't need to go to the call location.<br />
Press the remote cancel button instead of the answer button.<br />
The speech connection is closed. The call is cancelled. Handling<br />
of the call has been completed.<br />
11.3.2 Calls without speech possibility<br />
If a warning tone sounds after the answer button has been pressed, you<br />
cannot make a speech connection to the call location.<br />
Go to the call location and attend to the person seeking help, see<br />
chapter 11.4.<br />
In the following cases, you cannot make a speech connection to the call<br />
location:<br />
No speech device at the call location. This means the room ter‐<br />
minal is a call/presence combination bus (RAB) or display module.<br />
Call was raised in the WC (WC call, Emergency call WC).<br />
The speech line is engaged.<br />
11.4 Attending to a person seeking help<br />
Your help is needed in another room:<br />
Checking out of the current room: Deactivate Presence.<br />
31
32<br />
Go to the call location.<br />
Checking in at the call location: Activate Presence.<br />
Attend to the person seeking help. Call for assistance if necessary,<br />
see Chapter 11.5.<br />
If the call was raised in the WC, press the grey WC cancel button<br />
in the WC in order to cancel the call. Note: All other call types are<br />
automatically cancelled when Presence is activated or deactiv‐<br />
ated.<br />
Deactivate Presence.<br />
11.5 Calling for assistance<br />
You are in the room, have activated your Presence and need assist‐<br />
ance:<br />
Press the red call button on the terminal or pull the pull cord on the<br />
terminal or press another call button in the room.<br />
An emergency call is raised with Presence activated. The pressed<br />
call button flashes brightly (1 sec. on / 1 sec. off).
12. Terminal S4 B<br />
Microphone<br />
Loudspeaker<br />
Optional pull cord<br />
for raising a call.<br />
Red call button<br />
- LED faintly illuminated for finding the button in the dark.<br />
- LED illuminated or flashes brightly when a call has been raised.<br />
Green presence button staff 1<br />
- LED is on when presence 1 is activated.<br />
Day button / answer button (grey)<br />
- Functions as a day button when Presence is deactivated.<br />
- Functions as an answer button when Presence is activated.<br />
- LED is on when there is a speech connection to a call location.<br />
Away button / remote cancel button (grey)<br />
- Functions as an away button when Presence is deactivated.<br />
- Functions as a remote cancel button when Presence is activated.<br />
- LED is on when resident is reported as absent<br />
33
12.1 Staff presence registration<br />
12.1.1 When entering the room<br />
34<br />
Switch on the green presence button.<br />
The LED in the presence button comes on.<br />
12.1.1.1 When leaving the room<br />
Switch off the green presence button.<br />
The LED in the presence button is dark.<br />
12.2 Displaying calls<br />
If presence is activated at the terminal, the calls of your area of respons‐<br />
ibility (one or more wards) are indicated via a call tone (see Page 16).<br />
The oldest call of the highest priority is indicated if there are several<br />
calls.<br />
12.3 Handling a call<br />
This is how to handle the displayed call.<br />
Press the answer button.<br />
If there is a speech possibility to the call location, a speech connec‐<br />
tion to the call location is established. The call is answered. Read<br />
more in the section ”Call with speech possibility”<br />
A warning tone sounds if there is no speech possibility to the call<br />
location. Read more in the section ”Call without speech possibility”.<br />
12.3.1 Call with speech possibility<br />
You have established a speech connection by pressing the answer but‐<br />
ton:<br />
Speak to the person seeking help and ask him or her what sort of<br />
help he or she needs. The speech time is limited (depending on the<br />
setting: between 1 and 10 min.).<br />
To close the speech connection and park the call, press the answer<br />
button again 1).
The speech connection is closed. The call is parked.<br />
Deactivate Presence when you leave the room.<br />
Go to the call location and attend to the person seeking help, see<br />
chapter 12.4.<br />
Note! Parked calls continue to be shown on displays (corridor display,<br />
Terminal SD6 P, display module). If a parked call is not cancelled within<br />
a certain time (depending on the setting: between 1 and 30 minutes),<br />
it is automatically signalled again audibly.<br />
12.3.1.1 1 ) Cancel bed call, room call or inactivity alarm<br />
You can cancel a bed call, room call or inactivity alarm remotely. This<br />
is appropriate if you were already able to assist the person seeking help<br />
during the call, and therefore don't need to go to the call location.<br />
Press the remote cancel button instead of the answer button.<br />
The speech connection is closed. The call is cancelled. Handling<br />
of the call has been completed.<br />
12.3.2 Call without speech possibility<br />
If a warning tone sounds after the answer button has been pressed, you<br />
cannot make a speech connection to the call location.<br />
Go to the call location and attend to the person seeking help, see<br />
chapter 12.4.<br />
In the following cases, you cannot make a speech connection to the call<br />
location:<br />
No speech device at the call location. This means the room ter‐<br />
minal is a call/presence combination bus (RAB) or display module.<br />
Call was raised in the WC (WC call, Emergency call WC).<br />
The speech line is engaged.<br />
12.4 Attending to a person seeking help<br />
Your help is needed in another room:<br />
Checking out of the current room: Deactivate Presence.<br />
35
36<br />
Go to the call location.<br />
Checking in at the call location: Activate Presence.<br />
Attend to the person seeking help. Call for assistance if necessary,<br />
see Chapter 12.5.<br />
If the call was raised in the WC, press the grey WC cancel button<br />
in the WC in order to cancel the call. Note: All other call types are<br />
automatically cancelled when Presence is activated or deactiv‐<br />
ated.<br />
Deactivate Presence.<br />
12.5 Calling for assistance<br />
You are in the room, have activated your Presence and need as‐<br />
sistance:<br />
Press the red call button on the terminal or pull the pull cord on the<br />
terminal or press another call button in the room.<br />
An emergency call is raised with Presence activated. The pressed<br />
call button flashes brightly (1 sec. on / 1 sec. off).<br />
12.6 Inactivity alarm function<br />
An inactivity alarm function can be used on Terminal S4 B. Ask the sys‐<br />
tem administrator about which terminals S4 B the inactivity alarm func‐<br />
tion is active on.<br />
The inactivity alarm function ensures that the nursing staff are informed<br />
when the resident has been inactive in their apartment for more than<br />
25 hours.<br />
To do this, the resident's activity is recorded via a sensor that registers<br />
everyday activity, e.g. flushing the toilet. However, the function can also<br />
be used without sensors. The resident must then press the day button<br />
on the terminal once per day.<br />
12.6.1 Inactivity alarm<br />
If the resident has been inactive for 24 hours, the day button flashes<br />
and a tone is emitted every 5 minutes. This is the latest point at which<br />
the resident must become active, i.e. either press the day button or trig‐
ger the sensor. If they do not do this within one hour, a inactivity alarm<br />
is automatically raised. This can be answered via a terminal or tele‐<br />
phone, and can be remotely cancelled.<br />
12.6.2 Notification of absence<br />
12.6.2.1 Notification as absent<br />
If the resident leaves their apartment for longer than 24 hours, they<br />
must check out so that a false alarm is not raised.<br />
The LED in the away button is dark.<br />
Press the away button to check out.<br />
The LED in the away button is on to indicate that the resident has<br />
checked out. Inactivity monitoring is deactivated.<br />
12.6.2.2 Notification as home<br />
The resident must check back in when they return:<br />
The LED in the away button is on.<br />
Press the away button to check in.<br />
The LED in the away button is dark to indicate that the resident has<br />
checked in. Inactivity monitoring is activated.<br />
12.6.2.3 Call when absent<br />
The resident can raise a call even if he or she is checked out on the ter‐<br />
minal. This checks the resident back in at the same time.<br />
37
38<br />
13. Display module<br />
Red<br />
call button<br />
Display<br />
Green<br />
presence button<br />
Red call button<br />
- LED faintly illuminated for finding the button in the dark.<br />
- LED illuminated or flashes brightly when a call has been raised.<br />
Green presence button staff 1<br />
- LED is on when presence 1 is activated.<br />
13.1 Staff presence registration<br />
13.1.1 When entering the room<br />
Switch on the green presence button.<br />
The LED in the presence button comes on.<br />
13.1.1.1 When leaving the room<br />
Switch off the green presence button.<br />
The LED in the presence button is dark.
13.2 Displaying calls<br />
If presence is activated on the display module, the calls of your area of<br />
responsibility (one or more wards) are indicated - in the display and via<br />
a call tone (see Page 16). Your own room's calls are shown only in the<br />
display.<br />
Call type<br />
(see Page 12)<br />
BED 1<br />
R104 MAY 3<br />
Number of other messages<br />
in the background<br />
Call location,<br />
e.g. room no. + room type<br />
(more than 8 characters as ticker-type text)<br />
The oldest call of the highest priority is displayed first if there are sev‐<br />
eral calls. The number of all other calls, presence registrations and any<br />
nurse call system faults are displayed at the top right. After 15 seconds,<br />
the other messages are displayed for 5 seconds each in order of their<br />
priority. This is how all messages are scrolled through.<br />
13.3 Attending to a person seeking help<br />
Your help is needed in another room:<br />
Checking out of the current room: Deactivate Presence.<br />
Go to the call location.<br />
Checking in at the call location: Activate Presence.<br />
Attend to the person seeking help. Call for assistance if necessary,<br />
see Chapter 13.4.<br />
If the call was raised in the WC, press the grey WC cancel button<br />
in the WC in order to cancel the call. Note: All other call types are<br />
automatically cancelled when Presence is activated or deactiv‐<br />
ated.<br />
Deactivate Presence.<br />
39
13.4 Calling for assistance<br />
40<br />
You are in the room, have activated your Presence and need assist‐<br />
ance:<br />
Press the red call button on the display module or press the other<br />
call button in the room.<br />
The pressed call button flashes brightly (1 sec. on / 1 sec. off). An<br />
emergency call is raised with Presence activated.
14. Call / presence combination bus<br />
Red call button<br />
Green presence button<br />
Red call button<br />
- LED faintly illuminated for finding the button in the dark.<br />
- LED illuminated or flashes brightly when a call has been raised.<br />
Green presence button staff 1<br />
- LED is on when presence 1 is activated.<br />
14.1 Staff presence registration<br />
14.1.1 When entering the room<br />
Switch on the green presence button.<br />
The LED in the presence button comes on.<br />
14.1.1.1 When leaving the room<br />
Switch off the green presence button.<br />
The LED in the presence button is dark.<br />
14.2 Displaying calls<br />
If presence is activated at the call / presence combination bus, the calls<br />
of your area of responsibility (one or more wards) are indicated via a<br />
call tone (see Page 16).<br />
The oldest call of the highest priority is indicated if there are several<br />
calls.<br />
41
14.3 Attending to a person seeking help<br />
42<br />
Your help is needed in another room:<br />
Checking out of the current room: Deactivate Presence.<br />
Go to the call location.<br />
Checking in at the call location: Activate Presence.<br />
Attend to the person seeking help. Call for assistance if necessary,<br />
see Chapter 14.4.<br />
If the call was raised in the WC, press the grey WC cancel button<br />
in the WC in order to cancel the call. Note: All other call types are<br />
automatically cancelled when Presence is activated or deactiv‐<br />
ated.<br />
Deactivate Presence.<br />
14.4 Calling for assistance<br />
You are in the room, have activated your Presence and need assist‐<br />
ance:<br />
Press the red call button on the call / presence combination bus or<br />
press the other call button in the room.<br />
The pressed call button flashes brightly (1 sec. on / 1 sec. off). An<br />
emergency call is raised with Presence activated.
15. Handling a call on the telephone<br />
If your nurse call system is prepared for handling calls on the tele‐<br />
phone, the telephone which is called when calls are made from a partic‐<br />
ular ward has already been set.<br />
If the called connection is busy, this connection is automatically dialled<br />
several times. If still no connection is established or if the call is not<br />
answered within a certain time (depending on the setting: between 5<br />
and 300 sec.), other telephones are called in a preset order.<br />
15.1 Answering a phone call<br />
A call has been raised. When configured, the call type and call loc‐<br />
ation are shown in the telephone's display. The telephone rings.<br />
Pick up the receiver.<br />
A voice announcement tells you the call type and call location, e.g.<br />
”Room Call. Room 104.”<br />
If you can answer the call, i.e. if a speech connection can be made<br />
to the call location, the announcement<br />
ends with: ”Please press the 4 key”. For more information, read<br />
Chapter 15.2 ”Answering a call with speech possibility”.<br />
If no speech connection can be made to the call location (e.g. in the<br />
case of a WC call), the announcement ends with: ”Please press the<br />
0 key”. For more information, read Chapter 15.2 ”Call without<br />
speech possibility”.<br />
15.2 Handling a call<br />
15.2.1 Answering a call with speech possibility<br />
After you have picked up the receiver and listened to the an‐<br />
nouncement, press the key 4 to answer the call.<br />
A speech connection to the call location is established.<br />
Speak to the person seeking help and ask him or her what help he<br />
or she needs.<br />
43
44<br />
Press the key 0 to close the speech connection.<br />
The speech connection is closed.<br />
A bed call, room call or inactivity alarm will be cancelled remotely.<br />
All other call types are parked.<br />
Put down the receiver.<br />
Go to the call location and attend to the person seeking help. In the<br />
case of a bed call, room call or inactivity alarm, you only need to<br />
go to the call location if help is needed on location, because the call<br />
has already been remotely cancelled when the speech connection<br />
was closed.<br />
Note! Parked calls continue to be shown on displays (corridor display,<br />
Terminal SD6 P, display module). If a parked call is not cancelled within<br />
a certain time (depending on the setting: between 1 and 30 minutes),<br />
another telephone call is automatically made.<br />
15.2.2 Calls without speech possibility<br />
After you have picked up the receiver and listened to the an‐<br />
nouncement, press the key 0.<br />
Put down the receiver.<br />
Go to the call location in order to attend to the person seeking help<br />
In the following cases, you cannot make a speech connection to the call<br />
location:<br />
No speech device at the call location. This means the room ter‐<br />
minal is a call/presence combination bus (RAB) or display module.<br />
Call was raised in the WC (WC call, Emergency call WC).
15.3 Commands during the speech connection<br />
You have the following possibilities during the speech connection to the<br />
call location:<br />
15.3.1 Speech direction control<br />
The speech channel is always only open in one direction. When it is<br />
open, the voice of the louder discussion participant is transmitted. If this<br />
automatic speech channel control does not function sufficiently due to<br />
loud background noises, you can switch over to manual speech direc‐<br />
tion control and press on key 7 and 8.<br />
Controlling the speech direction:<br />
Press key 7 = You want to listen.<br />
Press key 8 = You want to speak.<br />
When you want to return to automatic speech direction control, press<br />
the key 4.<br />
15.3.2 Speech time<br />
The speech time is limited (depending on the setting: between 1 and<br />
10 min.). However, you can extend the speech time as often as desired<br />
by the same amount of time.<br />
To extend the speech time, press the key 4.<br />
15.4 Deny a call<br />
You have picked up the receiver and listened to the announcement. But<br />
you cannot attend to the person seeking help?<br />
Press the key 2.<br />
The next telephone in the call sequence is called.<br />
Put down the receiver.<br />
45
46<br />
16. Cleaning and disinfection<br />
16.1 Cleaning and disinfection<br />
Cleaning the devices described in these operating instructions with a<br />
damp cloth and using diluted and residue-free domestic cleaning<br />
agents or sprays is always safe. The devices are suitable for moist wip‐<br />
ing disinfection.<br />
It is recommended to disinfect using e.g. pure Dismozon (0.5%) manu‐<br />
factured by Bode Chemie . This oxygen-active surface disinfectant with<br />
an extensive biocide spectrum contains the active agent magnesium<br />
monoperoxyphthalate hexahydrate (MMPP). Follow the manufac‐<br />
turer's instructions when using the disinfectant.<br />
Do not use any non residue-free cleaning agents. These accumulate<br />
in the gaps between the buttons and the housing.<br />
Do not use any resinous or sticky cleaning agents, and no scouring<br />
cream.<br />
Do not touch the electrical contacts while cleaning and disinfecting.<br />
The devices are not waterproof. Therefore, do not immerse the devices<br />
in water. Observe the hygiene regulations that apply to your institution.<br />
When selecting cleaning agents and disinfectants, refer to the list of the<br />
materials used in the devices in Chapter 16.2.<br />
16.1.1 Screens of terminals, display modules and the<br />
front glass of the corridors displays<br />
The screens of the terminals and of the display module, as well as the<br />
front glass of the corridor displays, are made of acrylic glass. Acrylic<br />
glass should not be cleaned with glass cleaner such as Sidolin. To<br />
clean acrylic glass, we recommend warm water with detergent or an<br />
anti-static plastic cleaner together with a soft cloth.<br />
16.1.2 Housing of the corridor display<br />
The housing of the corridor display is made of lacquered aluminium. Do<br />
not use a dry cloth for cleaning. This can cause an electrostatic charge
on the corridor display during wiping, and thereby damage the corridor<br />
display. Wipe the aluminium with a damp cloth, using a diluted do‐<br />
mestic cleaning agent or detergent.<br />
16.2 Device materials<br />
Devices Component Material<br />
Terminals, display<br />
module<br />
Call / presence<br />
combination bus,<br />
switches, call switch<br />
with connection<br />
socket<br />
Round pear push<br />
switch<br />
Rectangular pear<br />
push switch<br />
Housing, buttons ABS<br />
Screen Acrylic glass (PMMA)<br />
Frame Thermoplastic /<br />
duroplastic<br />
Central plate ABS<br />
Button front Polyamide<br />
Housing ABS<br />
Button TPV<br />
Housing ABS<br />
Button Hard-coated<br />
polyester film<br />
Room lamp Dome SAN<br />
Glass frame Glass (frosted)<br />
Plastic frame ABS<br />
Doorplate Autex (high-quality<br />
polyester film)<br />
Corridor display Housing Lacquered aluminium<br />
Front glass Acrylglas (PMMA)<br />
47
48<br />
QUALITY<br />
MANAGEMENT<br />
SYSTEM<br />
DQS certified to<br />
DIN EN ISO 9001<br />
Reg. no. 56386<br />
Reg. no. 56386<br />
<strong>Tunstall</strong> <strong>GmbH</strong><br />
Orkotten 66<br />
48291 Telgte<br />
Germany<br />
Tel. No.: +49 (0)2 50 47 01-0<br />
Fax: +49 (0)2 50 47 01-499<br />
E-Mail: info@tunstall.de<br />
www.tunstall.de<br />
CONCENTO PLUS <strong>Operating</strong> <strong>Instructions</strong> 00 8814 16