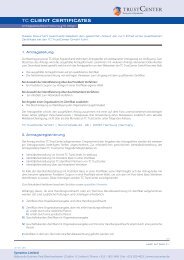AE Server Admin-Manual, PDF - TC TrustCenter
AE Server Admin-Manual, PDF - TC TrustCenter
AE Server Admin-Manual, PDF - TC TrustCenter
Create successful ePaper yourself
Turn your PDF publications into a flip-book with our unique Google optimized e-Paper software.
<strong>TC</strong> <strong>TrustCenter</strong> GmbH<br />
<strong>TC</strong> AutoEnrollment <strong>Server</strong><br />
<strong>Admin</strong>istrator's Guide<br />
v1.6b
Dieses Dokument ist urheberrechtlich geschützt. Die Verwendung der Texte und Abbildungen, auch auszugsweise, ist<br />
ohne die schriftliche Zustimmung von <strong>TC</strong> <strong>TrustCenter</strong> unzulässig und strafbar. Das gilt insbesondere für<br />
Vervielfältigungen, Verbreitungen, Übersetzungen oder die Verwendung in elektronischen Systemen. Ausgenommen<br />
hiervon ist das Kopieren und der Ausdruck zum eigenen Gebrauch.<br />
Alle Informationen in diesem Dokument wurden mit größter Sorgfalt erstellt.<br />
Weder <strong>TC</strong> <strong>TrustCenter</strong> noch der Autor können jedoch für Schäden haftbar gemacht werden, die in Zusammenhang mit<br />
der Verwendung dieses Dokumentes stehen.<br />
„<strong>TC</strong> <strong>TrustCenter</strong>“, das <strong>TC</strong> <strong>TrustCenter</strong> Logo, „Ident Point“, „<strong>TC</strong> PKI“, „<strong>TC</strong> Info Line“, „<strong>TC</strong> fit“, „Trust Alliance“, „<strong>TC</strong><br />
QUICKSTART“, „PortalKeeper“, „<strong>TC</strong> Qsign“ und „Entry PKI“ sind eingetragene Marken der <strong>TC</strong> <strong>TrustCenter</strong> GmbH.<br />
Alle in diesem Dokument verwendeten, aber hier nicht genannten Marken- oder Produktnamen sind Marken oder<br />
Warenzeichen der entsprechenden Inhaber.<br />
Copyright © 2008 <strong>TC</strong> <strong>TrustCenter</strong> GmbH, Sonninstrasse 24 - 28, 20097 Hamburg, Germany.<br />
Alle Rechte vorbehalten.<br />
All rights reserved. No information or images, fully or partially, in any form or by any means, may be reproduced,<br />
copied, duplicated, published or used in electronic systems or translations without the prior written consent of <strong>TC</strong><br />
<strong>TrustCenter</strong>. This represents a crime, excluding printing and duplicating for one’s own use.<br />
All information in this document is compiled with great care. Neither <strong>TC</strong> <strong>TrustCenter</strong> nor the author is liable for any<br />
damages may occur in connection with the use of this document.<br />
“<strong>TC</strong> <strong>TrustCenter</strong>”, the <strong>TC</strong> <strong>TrustCenter</strong> logo, “Ident Point”, “<strong>TC</strong> PKI”, “<strong>TC</strong> Info Line”, “<strong>TC</strong> fit”, “Trust Alliance”, “<strong>TC</strong><br />
QUICKSTART”, “PortalKeeper”, “<strong>TC</strong> QSign” and “Entry PKI”<br />
are registered trademarks of the <strong>TC</strong> <strong>TrustCenter</strong> GmbH.<br />
All brands, product names and trademarks used in this document, but not listed above, are trademarks or service marks<br />
of the respective owners.<br />
Copyright © 2008 <strong>TC</strong> <strong>TrustCenter</strong> GmbH, Sonninstrasse 24 – 28, 20097 Hamburg, Germany.<br />
iii
Table of Contents<br />
1. Introduction.....................................................................................................................................1<br />
1.1. Intended audience....................................................................................................................1<br />
1.2. About the <strong>TC</strong> <strong>TrustCenter</strong> AutoEnrollment <strong>Server</strong>.................................................................1<br />
1.3. The Autoenrollment Process....................................................................................................2<br />
1.4. Contents of the CD..................................................................................................................2<br />
1.5. Interoperating with Active Directory.......................................................................................3<br />
1.6. Renewing certificates and private keys for autoenroll clients.................................................4<br />
1.7. External References.................................................................................................................4<br />
2. Preparing your Windows Environment...........................................................................................5<br />
2.1. Supported Windows Operating Systems.................................................................................5<br />
2.2. Active Directory......................................................................................................................6<br />
2.3. Adding a Domain Controller...................................................................................................6<br />
2.3.1. Deploying DNS for Active Directory..............................................................................7<br />
2.3.2. Installing Active Directory...............................................................................................7<br />
2.4. Configuring the machine's DCOM Access Rights..................................................................8<br />
2.5. Adapting firewall settings......................................................................................................11<br />
2.6. Setting up group policies.......................................................................................................12<br />
2.7. Preparing a Windows 2008 <strong>Server</strong>........................................................................................16<br />
3. Installing the <strong>TC</strong> AutoEnrollment <strong>Server</strong> Software......................................................................17<br />
3.1. Installing the software............................................................................................................17<br />
3.2. Setting Autoenrollment permissions......................................................................................19<br />
3.3. Setting autoenrollment service properties..............................................................................23<br />
3.4. Allow publishing to Active Directory...................................................................................25<br />
4. Configuring the <strong>TC</strong> AutoEnrollment <strong>Server</strong>.................................................................................27<br />
4.1. Using the Configuration tool.................................................................................................27<br />
4.2. Downloading the configuration data......................................................................................35<br />
4.3. Saving <strong>AE</strong>Config's settings...................................................................................................36<br />
4.4. Advanced Configuration........................................................................................................37<br />
5. Using the <strong>TC</strong> AutoEnrollment <strong>Server</strong>...........................................................................................41<br />
5.1. Starting and stopping the server.............................................................................................41<br />
5.1.1. Using <strong>AE</strong>Config to start or stop the service..................................................................41<br />
5.1.2. Using the Windows service Manager to start or stop the service..................................43<br />
5.2. Preparing certificate templates...............................................................................................44<br />
5.2.1. Certificate template versions..........................................................................................45<br />
5.2.2. Certificate templates used by the <strong>TC</strong> AutoEnrollment <strong>Server</strong> ......................................45<br />
5.2.3. Browsing and editing template values...........................................................................46<br />
5.2.4. Key archival...................................................................................................................48<br />
5.2.5. Assigning group/user access to templates......................................................................49<br />
5.3. Replicating certificate templates and policies.......................................................................51<br />
5.4. <strong>Manual</strong>ly requesting a certificate...........................................................................................52<br />
5.5. Autoenrolling for a certificate................................................................................................58<br />
5.6. Monitoring enrollment activities...........................................................................................59<br />
5.6.1. Checking the number of pending requests.....................................................................59<br />
5.6.2. Analyzing the log file.....................................................................................................60<br />
5.6.3. Using the Windows Event Viewer.................................................................................61<br />
5.7. Software update of <strong>TC</strong> AutoEnrollment <strong>Server</strong>....................................................................62<br />
6. Frequently Asked Questions..........................................................................................................64<br />
6.1. Problems related to Publishing to ADS.................................................................................64<br />
v
6.1.1. Certificates cannot be published (permission denied)...................................................64<br />
6.1.2. CRLs cannot be published (cannot get object)..............................................................65<br />
6.1.3. CRLs cannot be published (permission denied).............................................................65<br />
6.2. Problems related to certificate requests.................................................................................66<br />
6.2.1. Template not registered..................................................................................................66<br />
6.2.2. Unknown profile............................................................................................................66<br />
6.2.3. Certificate Request Wizard cannot be started................................................................66<br />
6.2.4. Request hit CA_ERROR................................................................................................67<br />
6.2.5. How to find detailed information about the enrollment process....................................67<br />
6.3. Miscellaneous problems........................................................................................................69<br />
6.3.1. Problems with SC Logon and/or domain controller authentication...............................69<br />
7. Known Issues.................................................................................................................................70<br />
8. Troubleshooting.............................................................................................................................71<br />
8.1. Repeating an action with a higher log level...........................................................................71<br />
9. Appendix.......................................................................................................................................72<br />
9.1. Understanding the different log levels...................................................................................72<br />
9.1.1. Format of Log file Messages.........................................................................................72<br />
9.1.2. Audit messages (Level 0)...............................................................................................73<br />
9.1.3. Error Messages (Level 0)...............................................................................................74<br />
9.1.4. Warning Messages (Level 1).........................................................................................75<br />
9.1.5. Info Messages (Level 2).................................................................................................75<br />
9.1.6. Trace Messages (Level 3)..............................................................................................76<br />
9.2. List of Figures........................................................................................................................77<br />
9.3. List of Tables.........................................................................................................................78<br />
vi
1. Introduction<br />
1.1. Intended audience<br />
Chapter 1. Introduction<br />
By specifying group policy settings for domains, users and machines<br />
certificate templates can be used to automatically enroll users for certificates<br />
when logging on to modern Windows operating systems such as Windows<br />
XP Professional.<br />
PKIs (Public key infrastructures) can be easily implemented by issuing<br />
certificates that – among other applications – can be used for smart card<br />
logon, SSL connections, encrypted file system transactions and for<br />
exchanging encrypted mail.<br />
The increasing demand for high-level security and highly available PKI<br />
services can not be satisfied by a company's IT department alone. To<br />
provide your organization with these high-quality security services the <strong>TC</strong><br />
<strong>TrustCenter</strong> AutoEnrollment <strong>Server</strong> connects your network infrastructure<br />
with the <strong>TC</strong> <strong>TrustCenter</strong> Certification Authority.<br />
This guide assumes you have thorough knowledge about Windows network<br />
administration and basic understanding of PKI components, workflows and<br />
cryptographic systems in general, but it is not necessary to have an in-depth<br />
knowledge about how cryptographic algorithms or other technical details<br />
work.<br />
If you are reading the <strong>PDF</strong> version of this guide you can visit the websites<br />
this guide refers to by clicking on them in Adobe Reader. If you are reading<br />
the printed version you can find the actual web addresses behind each<br />
reference at the end of this document.<br />
1.2. About the <strong>TC</strong> <strong>TrustCenter</strong> AutoEnrollment <strong>Server</strong><br />
The <strong>TC</strong> <strong>TrustCenter</strong> AutoEnrollment <strong>Server</strong> handles the following aspects<br />
of the autoenrollment process:<br />
• Requesting certificates<br />
• Pending requests and certificate renewal<br />
• Renewing a certificate<br />
• Key-archival<br />
<strong>TC</strong> <strong>TrustCenter</strong> AutoEnrollment <strong>Server</strong> – <strong>Admin</strong>istrator's Guide<br />
Copyright © 2008 <strong>TC</strong> <strong>TrustCenter</strong> GmbH<br />
1
Chapter 1. Introduction<br />
It enables you to provide your network computers and end users with<br />
certificates issued by the <strong>TC</strong> <strong>TrustCenter</strong> CA (Certification Authority).<br />
It needs to be installed within a Windows domain including an Active<br />
Directory <strong>Server</strong> providing information on policies, certificate templates and<br />
users. The operating system will automatically request certificates for users<br />
of the domain when they log onto the network using the Windows XP<br />
client. The system will keep track of the certificates' validity and request a<br />
renewal as a certificate is about to expire.<br />
1.3. The Autoenrollment Process<br />
1.4. Contents of the CD<br />
2<br />
The Windows autoenrollment client sends a certificate request to the<br />
autoenrollment server. The server verifies the information contained in the<br />
request against the user's account details. It can retrieve information from<br />
Active Directory to perform further checks or to enforce restrictions<br />
regarding the certificate's content. The <strong>TC</strong> <strong>TrustCenter</strong> AutoEnrollment<br />
<strong>Server</strong> will then submit the request to <strong>TC</strong> <strong>TrustCenter</strong>'s CA and will wait for<br />
the request to be processed by the CA.<br />
If the CA finishes processing the request and issues the certificate within the<br />
configured amount of time the certificate is returned to the autoenrollment<br />
server, which returns it to the client immediately. If the CA cannot complete<br />
processing the request in time it is marked as pending by the autoenrollment<br />
server. The client will contact the CA later to check for the status of the<br />
certificate.<br />
The <strong>TC</strong> <strong>TrustCenter</strong> AutoEnrollment CD provides you with the following<br />
files:<br />
1. A Microsoft Installer Package (*.msi) containing the<br />
<strong>TC</strong> AutoEnrollment server software and the AutoEnrollment<br />
configuration tool <strong>AE</strong>Config<br />
2. This guide in <strong>PDF</strong> format<br />
Please refer to Chapter 3 “Installing the <strong>TC</strong> AutoEnrollment <strong>Server</strong><br />
Software” on page 18 for step-by-step instructions on how to install the <strong>TC</strong><br />
AutoEnrollment software.<br />
<strong>TC</strong> <strong>TrustCenter</strong> AutoEnrollment <strong>Server</strong> – <strong>Admin</strong>istrator's Guide<br />
Copyright © 2008 <strong>TC</strong> <strong>TrustCenter</strong> GmbH
1.5. Interoperating with Active Directory<br />
Chapter 1. Introduction<br />
Your installation of the <strong>TC</strong> <strong>TrustCenter</strong> AutoEnrollment <strong>Server</strong> software<br />
requires you to operate an Active Directory <strong>Server</strong> within your network<br />
domain. It is used as follows:<br />
• The <strong>TC</strong> <strong>TrustCenter</strong> AutoEnrollment <strong>Server</strong> communicates with<br />
ADS and provides it with information about <strong>TC</strong> <strong>TrustCenter</strong>'s<br />
certification services and requirements. It also stores the certificate<br />
templates in ADS. This data is stored in ADS when configuring the<br />
autoenrollment server.<br />
• Upon logon of users to the system the Windows autoenrollment<br />
client contacts ADS to see which certificates are required. This<br />
accounts for new certificates as well as for certificates that must be<br />
renewed. The information contained in the templates identify the CA<br />
the client must use to obtain the required certificates.<br />
• The client passes the requests on to the autoenrollment server which<br />
validates the information contained within the requests. The server<br />
may correct or add data it obtains from ADS.<br />
• Once <strong>TC</strong> <strong>TrustCenter</strong> has issued the certificate the autoenrollment<br />
server populates the ADS with the newly created certificates and<br />
CRLs.<br />
The following illustration shows the data flow involved with the<br />
autoenrollment process:<br />
Figure 1: Data Flow of the Autoenrollment Process<br />
<strong>TC</strong> <strong>TrustCenter</strong> AutoEnrollment <strong>Server</strong> – <strong>Admin</strong>istrator's Guide<br />
Copyright © 2008 <strong>TC</strong> <strong>TrustCenter</strong> GmbH<br />
3
Chapter 1. Introduction<br />
1.6. Renewing certificates and private keys for autoenroll clients<br />
The process of renewing expiring certificates is nearly identical to the<br />
process of requesting a new certificate, except that the autoenrollment client<br />
includes a reference to the certificates that have to be renewed. By default,<br />
renewal of certificates is carried out six weeks before expiry. Please refrain<br />
from editing any certificate templates, except as specifically directed in this<br />
manual, because they might get overwritten when downloading an updated<br />
set of configuration data.<br />
The Windows XP autoenrollment client automatically requests renewal of<br />
certificates when 80% of the certificate's lifetime has expired or when the<br />
above-mentioned certificate renewal period has been reached, whichever<br />
time frame is smaller.<br />
The autoenroll client normally generates a new key. However, if it detects<br />
that the smart card's CSP has only limited storage space, the existing private<br />
key is reused for the renewal request.<br />
See sections 5.4 “<strong>Manual</strong>ly requesting a certificate” and 5.5 “Autoenrolling<br />
for a certificate” for further details on how the actual enrollment process<br />
works.<br />
1.7. Users using different Computers<br />
4<br />
When a user uses multiple computers (e.g. shared desktops or notebook and<br />
desktop) the certificate and related private key must either be accessible on<br />
all computers (using roaming profile) or the user will autoenroll for<br />
certificate on every computer separately.<br />
Roaming profiles and roaming credentials will store the private key and<br />
certificate in the users profile on the domain controller. The profile will be<br />
copied on each computer the user logs in. Roaming profiles and roaming<br />
credentials can't be used simultaneously.<br />
For more information on how to setup roaming profiles or credential<br />
roaming see<br />
• Roaming Profile Support<br />
• Using credential roaming<br />
• Credential roaming best practices<br />
<strong>TC</strong> <strong>TrustCenter</strong> AutoEnrollment <strong>Server</strong> – <strong>Admin</strong>istrator's Guide<br />
Copyright © 2008 <strong>TC</strong> <strong>TrustCenter</strong> GmbH
1.8. External References<br />
Chapter 1. Introduction<br />
• Microsoft, Certificate autoenrollment in Windows <strong>Server</strong> 2003<br />
1 ,<br />
April 2003.<br />
• Microsoft, Implementing and <strong>Admin</strong>istering Certificate Templates<br />
in Windows <strong>Server</strong> 2003<br />
2 , 2003.<br />
• Microsoft, Using credential roaming.<br />
• RFC 2247, Kille, S., M. Wahl, A. Grimstad, R. Huber, and S.<br />
Sataluri,<br />
• Using Domains in LDAP/X.500 Distinguished Names, January<br />
1998.<br />
• RFC 1035/STD 0013, P.V. Mockapetris, Domain names –<br />
implementation and specification, November 1987.<br />
<strong>TC</strong> <strong>TrustCenter</strong> AutoEnrollment <strong>Server</strong> – <strong>Admin</strong>istrator's Guide<br />
Copyright © 2008 <strong>TC</strong> <strong>TrustCenter</strong> GmbH<br />
5
Chapter 2. Preparing your Windows Environment<br />
2. Preparing your Windows Environment<br />
The <strong>TC</strong> <strong>TrustCenter</strong> AutoEnrollment <strong>Server</strong> integrates itself closely into the<br />
Windows operating system. It handles certificate requests generated by the<br />
Autoenrollment client software, passes them on to <strong>TC</strong> <strong>TrustCenter</strong>'s CA and<br />
stores the issued certificates together with up-to-date revocation information<br />
in your domain's Active Directory.<br />
When using the <strong>TC</strong> <strong>TrustCenter</strong> AutoEnrollment <strong>Server</strong> to issue certificates<br />
with <strong>TC</strong> <strong>TrustCenter</strong>'s CA instead of the built-in Microsoft CA, a number of<br />
prerequisites must be met before you can successfully use the software.<br />
We advise you to carefully plan the forest structure of your network. The<br />
recommended best practice is to install CAs as a member of the root domain<br />
in the forest to provide centralized administration and control of the PKI<br />
services. For additional best practices, see the Windows <strong>Server</strong> 2003<br />
Resource Kit 3 .<br />
For enabling autoenrollment with the <strong>TC</strong> <strong>TrustCenter</strong> CA the main tasks<br />
are:<br />
1. Adding a domain controller to your domain<br />
2. Configuring the machine's DCOM Access Rights<br />
3. Setting group policies<br />
For more information on how to operate and administer your autoenrollment<br />
setup and ADS see<br />
• Certificate autoenrollment in Windows <strong>Server</strong> 20034<br />
• Implementing and <strong>Admin</strong>istering Certificate Templates inWindows<br />
<strong>Server</strong> 2003 5<br />
2.1. Supported Windows Operating Systems<br />
6<br />
The <strong>TC</strong> <strong>TrustCenter</strong> AutoEnrollment <strong>Server</strong> can be used with the following<br />
versions of Windows operating systems for client and server installations:<br />
<strong>TC</strong> <strong>TrustCenter</strong> AutoEnrollment <strong>Server</strong> – <strong>Admin</strong>istrator's Guide<br />
Copyright © 2008 <strong>TC</strong> <strong>TrustCenter</strong> GmbH
2.2. Active Directory<br />
Chapter 2. Preparing your Windows Environment<br />
User Supported Systems<br />
Client Windows XP Professional<br />
Windows 2003 <strong>Server</strong><br />
Windows Vista Business<br />
Windows 2008 <strong>Server</strong> (x86 and x64)<br />
Windows 7 Enterprise (x86 and x64)<br />
<strong>Server</strong> Windows 2003 <strong>Server</strong> Enterprise Edition<br />
Windows 2008 <strong>Server</strong> Enterprise (x86 and x64)<br />
Table 1: Supported Windows operating systems<br />
The <strong>TC</strong> AutoEnrollment <strong>Server</strong> can only be installed on “<strong>Server</strong>” operating<br />
systems.<br />
In order for Active Directory to properly work on the desired machine you<br />
need to:<br />
• Ensure that the server's <strong>TC</strong>P/IP networking settings are correct and<br />
that it is deployed in a DNS server on your domain's network.<br />
• Add at least one NTFS file system partition to your ADS server.<br />
ADS needs an NTFS partition to store its SYSVOL folder and<br />
contents.<br />
• Enable the Windows Firewall<br />
• Install / Enable the Security Configuration Wizard.<br />
See Active Directory Best Practices 6 on Microsoft Technet for more<br />
information on how to secure your ADS.<br />
2.3. Adding a Domain Controller<br />
You must have a domain controller in your network for autoenrollment to<br />
work. In an existing Windows domain, you do not need to set up an<br />
additional domain controller. If you do not have a domain yet you need to<br />
set up a Windows computer on your network as a domain controller, i.e.<br />
promote a Windows server to be the domain controller of your network.<br />
When setting up a domain controller you must have a DNS (Domain Name<br />
<strong>Server</strong>) on your network.<br />
<strong>TC</strong> <strong>TrustCenter</strong> AutoEnrollment <strong>Server</strong> – <strong>Admin</strong>istrator's Guide<br />
Copyright © 2008 <strong>TC</strong> <strong>TrustCenter</strong> GmbH<br />
7
Chapter 2. Preparing your Windows Environment<br />
2.3.1 Deploying DNS for Active Directory<br />
By promoting a Windows server computer to a domain controller you install<br />
Active Directory Services on the machine as well. ADS will check for a<br />
DNS server and allow you to install a local DNS server on the same<br />
machine if no DNS server could be found during installation. This local<br />
DNS server will become the system's preferred DNS.<br />
You should carefully plan your domain's organization, i.e. the topology of<br />
the network, before installing any software. There are introductory and indepth<br />
articles on this subject on Microsoft's Technet website 7 .<br />
If you choose to deploy DNS to support ADS make sure to plan the<br />
network's topology as well as the DNS namespace. You can find more<br />
details about DNS deployment for ADS in Deploying Domain Name<br />
System (DNS) 8 .<br />
2.3.2 Installing Active Directory<br />
8<br />
When adding domain controller capabilities to a Windows server operating<br />
system you actually install Active Directory on that machine. Please follow<br />
these steps to install Active Directory:<br />
• Start the Configure Your <strong>Server</strong> Wizard by double-clicking on<br />
<strong>Admin</strong>istrative Tools in the system's Control Panel.<br />
• On the <strong>Server</strong> Role page, click Domain Controller (Active<br />
Directory), and then click Next.<br />
• The Active Directory Installation Wizard is started and asks to select<br />
one of the following options:<br />
• Creating an additional domain controller for an existing<br />
domain<br />
• Creating a domain controller for a new forest<br />
• Creating a domain controller for a new child domain<br />
• Creating a domain controller for a new domain tree<br />
Consult the MS Technet article at Configuring a domain controller<br />
for details on determining which domain controller role type you<br />
need. Complete the remainder of the Installation Wizard.<br />
• After rebooting your server you will be presented with a screen<br />
stating that this computer now is a domain controller.<br />
• Be sure to visit Windows Update to download any additional<br />
updates that are available.<br />
<strong>TC</strong> <strong>TrustCenter</strong> AutoEnrollment <strong>Server</strong> – <strong>Admin</strong>istrator's Guide<br />
Copyright © 2008 <strong>TC</strong> <strong>TrustCenter</strong> GmbH
Chapter 2. Preparing your Windows Environment<br />
• In addition, you should also run the Security Configuration Wizard<br />
to further secure your domain controller.<br />
2.4. Configuring the machine's DCOM Access Rights<br />
The <strong>TC</strong> <strong>TrustCenter</strong> AutoEnrollment <strong>Server</strong> is invoked via the Distributed<br />
Component Object Model (DCOM) which is a communication protocol<br />
designed by Microsoft for software components to communicate with each<br />
other across several networked computers. In order to use the<br />
autoenrollment services you must configure the system to allow global<br />
DCOM object access. Otherwise, the autoenrollment server can not be used<br />
across the network.<br />
By default, Windows is configured for local DCOM access for system<br />
processes and accounts with administrative privileges. However, you must<br />
allow remote DCOM access to use the autoenrollment server across<br />
multiple machines.<br />
1. Open <strong>Admin</strong>istrative Tools | Component Services, click on<br />
Component Services, in the left pane, and expand the tree view on<br />
the left to Computers.<br />
2. Right-click My Computer and select Properties.<br />
3. Select the COM Security tab.<br />
4. Click Edit Limits under the Access Permissions group.<br />
<strong>TC</strong> <strong>TrustCenter</strong> AutoEnrollment <strong>Server</strong> – <strong>Admin</strong>istrator's Guide<br />
Copyright © 2008 <strong>TC</strong> <strong>TrustCenter</strong> GmbH<br />
9
Chapter 2. Preparing your Windows Environment<br />
10<br />
Figure 2: Setting the machine's DCOM Access Permissions<br />
5. Add the Domain Computers group:<br />
1. Click Add and type Domain Computers in the Enter the<br />
object names field.<br />
2. Click OK.<br />
3. In the Allow column, select the Local Access and Remote<br />
Access check boxes. Deselect the corresponding entries in the<br />
Deny column.<br />
6. Click OK.<br />
7. Add and configure both the Domain Users and the Domain<br />
Controllers group as you did with Domain Computers in step 5.<br />
<strong>TC</strong> <strong>TrustCenter</strong> AutoEnrollment <strong>Server</strong> – <strong>Admin</strong>istrator's Guide<br />
Copyright © 2008 <strong>TC</strong> <strong>TrustCenter</strong> GmbH
Chapter 2. Preparing your Windows Environment<br />
Figure 3: Adding the Domain Computers and Domain Users groups<br />
8. Click Edit Limits in the Launch and Activation Permissions<br />
section, add the Domain Computers and Domain Users groups and<br />
highlight Domain Computers in the list.<br />
9. In the Allow column, select the Local Activation and Remote<br />
Activation check boxes but deselect the Local Launch and Remote<br />
Launch options. Deselect all entries in the Deny column<br />
<strong>TC</strong> <strong>TrustCenter</strong> AutoEnrollment <strong>Server</strong> – <strong>Admin</strong>istrator's Guide<br />
Copyright © 2008 <strong>TC</strong> <strong>TrustCenter</strong> GmbH<br />
11
Chapter 2. Preparing your Windows Environment<br />
2.5. Adapting firewall settings<br />
12<br />
Figure 4: Setting DCOM Launch Permissions<br />
10. Repeat step 9 for both the Domain Users and the Domain<br />
Controllers group.<br />
11. Click OK to apply your changes and exit Component Services.<br />
Enable an exception on the Firewall of the computer the <strong>TC</strong><br />
AutoEnrollment <strong>Server</strong> is running on.<br />
1. Start | Control Panel | Windows Firewall go to tab Exceptions and<br />
mark the AutoEnrollmentDCOMSrv option.<br />
<strong>TC</strong> <strong>TrustCenter</strong> AutoEnrollment <strong>Server</strong> – <strong>Admin</strong>istrator's Guide<br />
Copyright © 2008 <strong>TC</strong> <strong>TrustCenter</strong> GmbH
2.6. Setting up group policies<br />
Chapter 2. Preparing your Windows Environment<br />
Figure 5: Windows Firewall Settings<br />
In addition to assigning groups access to templates, you have to set<br />
autoenrollment permissions for the groups your users and computers belong<br />
to. For example you must configure the permission settings for the<br />
respective domain or user group to enable the autoenrollment mechanism<br />
for its members.<br />
To configure a group policy for users:<br />
<strong>TC</strong> <strong>TrustCenter</strong> AutoEnrollment <strong>Server</strong> – <strong>Admin</strong>istrator's Guide<br />
Copyright © 2008 <strong>TC</strong> <strong>TrustCenter</strong> GmbH<br />
13
Chapter 2. Preparing your Windows Environment<br />
14<br />
Figure 6: Setting Group Policies<br />
1. Open the Active Directory Users and Computers MMC snap-in by<br />
selecting Start | <strong>Admin</strong>istrative Tools | Active Directory Users<br />
and Computers.Right-click the site, domain, or OU object for the<br />
users requiring autoenrollment and then click Properties.<br />
2. Click the Group Policy tab and then click Edit.<br />
<strong>TC</strong> <strong>TrustCenter</strong> AutoEnrollment <strong>Server</strong> – <strong>Admin</strong>istrator's Guide<br />
Copyright © 2008 <strong>TC</strong> <strong>TrustCenter</strong> GmbH
Chapter 2. Preparing your Windows Environment<br />
Figure 7: Navigating to the autoenrollment settings<br />
3. In the tree view on the left expand the branch down to User<br />
Configuration | Windows Settings | Security Settings | Public<br />
Key Policies.<br />
4. Right-click on Autoenrollment Settings and select Properties from<br />
the context menu.<br />
<strong>TC</strong> <strong>TrustCenter</strong> AutoEnrollment <strong>Server</strong> – <strong>Admin</strong>istrator's Guide<br />
Copyright © 2008 <strong>TC</strong> <strong>TrustCenter</strong> GmbH<br />
15
Chapter 2. Preparing your Windows Environment<br />
16<br />
i<br />
Figure 8: Setting Group Policy Autoenrollment Options<br />
5. Select Enroll certificates automatically and both the Renew and<br />
Update options. You must select all three options to enable<br />
Certificate management and publishing in Active directory.<br />
6. Click OK to close the dialog. You have now enabled autoenrollment<br />
for the selected object.<br />
7. Repeat the above steps for any additional site, domain, or OU object<br />
for which you want to enable autoenrollment.<br />
8. You should also repeat the configuration for Computer<br />
Configuration if you plan to autoenroll computer certificates (e.g.,<br />
domain controller certificates).<br />
Group Policy Objects (GPOs) are valid in a domain. If you have set up a<br />
forest domain structure you need to copy the GPO to every DC the GPO<br />
should apply.<br />
<strong>TC</strong> <strong>TrustCenter</strong> AutoEnrollment <strong>Server</strong> – <strong>Admin</strong>istrator's Guide<br />
Copyright © 2008 <strong>TC</strong> <strong>TrustCenter</strong> GmbH
2.7. Preparing a Windows 2008 <strong>Server</strong><br />
i<br />
Chapter 2. Preparing your Windows Environment<br />
The Certificate Template SnapIn for mmc must be installed separately on<br />
the Windows 2008 <strong>Server</strong>:<br />
1. Start | All Programs | <strong>Server</strong> Manager right click on <strong>Server</strong><br />
Manager and choose Add Features.<br />
2. Open Remote <strong>Server</strong> <strong>Admin</strong>istration Tools | Role <strong>Admin</strong>istration<br />
Tools | Active Directory Certificate Services Tools and select<br />
Certification Authority Tools.<br />
Figure 9: Add Certificate Templates SnapIn on Windows 2008 <strong>Server</strong><br />
3. Click Next Button. After the installation is completed you can use<br />
these templates described in section 5.2.3 „Browsing and editing<br />
template values“.<br />
It is not required to install the Microsoft Certificate <strong>Server</strong>.<br />
If you want to install the Microsoft Certificate <strong>Server</strong> it must be installed on<br />
a separate machine (not on on the same computer as the<br />
<strong>TC</strong> AutoEnrollment <strong>Server</strong>).<br />
<strong>TC</strong> <strong>TrustCenter</strong> AutoEnrollment <strong>Server</strong> – <strong>Admin</strong>istrator's Guide<br />
Copyright © 2008 <strong>TC</strong> <strong>TrustCenter</strong> GmbH<br />
17
Chapter 3. Installing the <strong>TC</strong> AutoEnrollment <strong>Server</strong> Software<br />
3. Installing the <strong>TC</strong> AutoEnrollment <strong>Server</strong> Software<br />
3.1. Installing the software<br />
18<br />
i<br />
To successfully install the <strong>TC</strong> AutoEnrollment <strong>Server</strong> Software make sure<br />
both your system and network environment meet the requirements discussed<br />
in Chapter 2 “Preparing your Windows Environment”. For example, you<br />
need to have a server operating system promoted to a domain controller by<br />
installing Active Directory Services on it. See Chapter 2 for further<br />
information.<br />
You can not use the <strong>TC</strong> <strong>TrustCenter</strong> AutoEnrollment <strong>Server</strong> unless you<br />
have contacted <strong>TC</strong> <strong>TrustCenter</strong> and agreed on a set of certificate templates,<br />
configuration parameters and encryption keys. After <strong>TC</strong> <strong>TrustCenter</strong> has<br />
setup your project you will be able to configure and run your<br />
autoenrollment server.<br />
The installation procedure includes the following steps:<br />
• Installing the <strong>TC</strong> AutoEnrollment <strong>Server</strong> files on your system<br />
• Setting up autoenrollment permissions<br />
• Setting autoenrollment service properties<br />
To install the <strong>TC</strong> AutoEnrollment <strong>Server</strong> software:<br />
1. Logon as <strong>Admin</strong>istrator to the computer you wish to install the<br />
software on.<br />
1. Insert the product's CD-ROM into the computer's CD drive.<br />
2. Locate the file named <strong>TC</strong>-AutoEnrollment<strong>Server</strong>.msi (or <strong>TC</strong>-<br />
AutoEnrollment<strong>Server</strong>-x64.msi) and double-click it to start the<br />
installation procedure.<br />
<strong>TC</strong> <strong>TrustCenter</strong> AutoEnrollment <strong>Server</strong> – <strong>Admin</strong>istrator's Guide<br />
Copyright © 2008 <strong>TC</strong> <strong>TrustCenter</strong> GmbH
Chapter 3. Installing the <strong>TC</strong> AutoEnrollment <strong>Server</strong> Software<br />
Figure 10: Installing the software - Welcome screen<br />
3. This Microsoft Installer Package (msi) will guide you through the<br />
process of installing the software on your system. Click Next to<br />
continue.<br />
Figure 11: Installing the software - Selecting the installation folder<br />
<strong>TC</strong> <strong>TrustCenter</strong> AutoEnrollment <strong>Server</strong> – <strong>Admin</strong>istrator's Guide<br />
Copyright © 2008 <strong>TC</strong> <strong>TrustCenter</strong> GmbH<br />
19
Chapter 3. Installing the <strong>TC</strong> AutoEnrollment <strong>Server</strong> Software<br />
20<br />
4. Select the folder in which you want to install the <strong>TC</strong> AutoEnrollment<br />
<strong>Server</strong> components and specify whether you want the installer to<br />
create start menu links for all users or only for the current user. Click<br />
Next to continue.<br />
Figure 12: Installing the software - Confirming the installation<br />
5. Click Next to start the installation.<br />
Figure 13: Installing the software - Installation is completed<br />
6. When all the files have been installed on your system, the Microsoft<br />
installer presents the above last page of the installation procedure.<br />
7. Continue with the instructions in section 3.2 “Setting<br />
Autoenrollment permissions” to complete the installation.<br />
<strong>TC</strong> <strong>TrustCenter</strong> AutoEnrollment <strong>Server</strong> – <strong>Admin</strong>istrator's Guide<br />
Copyright © 2008 <strong>TC</strong> <strong>TrustCenter</strong> GmbH
3.2. Setting Autoenrollment permissions<br />
Chapter 3. Installing the <strong>TC</strong> AutoEnrollment <strong>Server</strong> Software<br />
After installing the actual software as described in the previous section you<br />
have to check and set a few parameters manually. Complete the following<br />
steps:<br />
1. Click on Start | <strong>Admin</strong>istrative Tools | Component services and<br />
navigate to DCOM Config as shown in figure 14.<br />
Figure 14: Setting enrollment permission for the new server<br />
2. In the pane on the right locate the entry AutoEnrollmentDCOMSrv<br />
and open its context menu by right-clicking on the icon. In the<br />
context menu select Properties.<br />
3. Select the Security tab.<br />
<strong>TC</strong> <strong>TrustCenter</strong> AutoEnrollment <strong>Server</strong> – <strong>Admin</strong>istrator's Guide<br />
Copyright © 2008 <strong>TC</strong> <strong>TrustCenter</strong> GmbH<br />
21
Chapter 3. Installing the <strong>TC</strong> AutoEnrollment <strong>Server</strong> Software<br />
22<br />
Figure 15: Setting enrollment permissions - the Security tab<br />
4. Under Launch and Activation Permissions select the Customize<br />
option and click on Edit.<br />
<strong>TC</strong> <strong>TrustCenter</strong> AutoEnrollment <strong>Server</strong> – <strong>Admin</strong>istrator's Guide<br />
Copyright © 2008 <strong>TC</strong> <strong>TrustCenter</strong> GmbH
Chapter 3. Installing the <strong>TC</strong> AutoEnrollment <strong>Server</strong> Software<br />
Figure 16: Setting enrollment permissions - Launch and Activation<br />
settings<br />
5. Make sure to check both Local Activation and Remote Activation<br />
but to uncheck Local Launch and Remote Launch for each group of<br />
users and/or machines you want to be able to enroll for certificates.<br />
In case the desired groups are not listed yet you can add them by<br />
clicking Add and supplying their names in the dialog box.<br />
If you have no special security requirements, you may want to grant<br />
local and remote activation to the group Everyone and remove the<br />
other trustees from the list.<br />
6. Repeat steps 4 and 5 for the Access permissions. Again, you must<br />
add your domain groups if they are not already listed. Here you have<br />
to grant local and remote access to the groups you want to be able to<br />
enroll for certificates.<br />
If you have no special security requirements, you may want to grant<br />
Local Access and Remote Access to the group Everyone (see<br />
figure 17) and remove the other trustees from the list:<br />
<strong>TC</strong> <strong>TrustCenter</strong> AutoEnrollment <strong>Server</strong> – <strong>Admin</strong>istrator's Guide<br />
Copyright © 2008 <strong>TC</strong> <strong>TrustCenter</strong> GmbH<br />
23
Chapter 3. Installing the <strong>TC</strong> AutoEnrollment <strong>Server</strong> Software<br />
7. Click OK to close the dialog and apply the changes.<br />
Anytime the <strong>TC</strong> <strong>TrustCenter</strong> AutoEnrollment <strong>Server</strong> is updated or reinstalled,<br />
you will need to reconfigure the changes as described in this<br />
chapter.<br />
3.3. Setting autoenrollment service properties<br />
24<br />
i<br />
Figure 17: Setting enrollment permissions - Access permissions<br />
This section describes how to check and set autoenrollment service<br />
properties. To display or change the settings of the autoenrollment service:<br />
1. Click on Start | <strong>Admin</strong>istrative Tools | Services to open the<br />
Windows Service Manager.<br />
<strong>TC</strong> <strong>TrustCenter</strong> AutoEnrollment <strong>Server</strong> – <strong>Admin</strong>istrator's Guide<br />
Copyright © 2008 <strong>TC</strong> <strong>TrustCenter</strong> GmbH
Chapter 3. Installing the <strong>TC</strong> AutoEnrollment <strong>Server</strong> Software<br />
Figure 18: Opening the autoenrollment service's properties<br />
2. Click on Properties in the context menu of the<br />
AutoEnrollmentDCOMSrv element.<br />
<strong>TC</strong> <strong>TrustCenter</strong> AutoEnrollment <strong>Server</strong> – <strong>Admin</strong>istrator's Guide<br />
Copyright © 2008 <strong>TC</strong> <strong>TrustCenter</strong> GmbH<br />
25
Chapter 3. Installing the <strong>TC</strong> AutoEnrollment <strong>Server</strong> Software<br />
3. Make sure to select Automatic under Startup type. This will ensure<br />
that the <strong>TC</strong> AutoEnrollment Service is started automatically by the<br />
operating system whenever the computer is rebooted.<br />
The service properties dialog offers a set of buttons to start, stop, pause and<br />
resume the service. Please do not start the service for now, because you first<br />
have to configure it. See Chapter 4 “Configuring the <strong>TC</strong> AutoEnrollment<br />
<strong>Server</strong>” for details.<br />
4. Click OK to apply the settings.<br />
3.4. Allow publishing to Active Directory<br />
26<br />
i<br />
Figure 19: Setting the service's startup type<br />
The computer running the <strong>TC</strong> <strong>TrustCenter</strong> AutoEnrollment <strong>Server</strong> must be a<br />
member of the Active Directory group Cert Publishers in order to be<br />
<strong>TC</strong> <strong>TrustCenter</strong> AutoEnrollment <strong>Server</strong> – <strong>Admin</strong>istrator's Guide<br />
Copyright © 2008 <strong>TC</strong> <strong>TrustCenter</strong> GmbH
Chapter 3. Installing the <strong>TC</strong> AutoEnrollment <strong>Server</strong> Software<br />
allowed to publish newly issued certificates and certificate revocation lists<br />
(CRLs) to the ADS. To make the server's computer a member of the cert<br />
publishers group:<br />
1. Log on as an administrator.<br />
2. Select <strong>Admin</strong>istrative Tools |Active Directory Users and<br />
Computers<br />
3. Expand the tree view on the left to display your domain and click on<br />
Users.<br />
4. Double-click the Cert Publishers group in the right panel and select<br />
the Members tab.<br />
5. Click Add and add the computer running the server.<br />
Figure 20: Publishing to Active Directory<br />
In order for the new group membership to take effect you run grpupdate<br />
/force.<br />
<strong>TC</strong> <strong>TrustCenter</strong> AutoEnrollment <strong>Server</strong> – <strong>Admin</strong>istrator's Guide<br />
Copyright © 2008 <strong>TC</strong> <strong>TrustCenter</strong> GmbH<br />
27
Chapter 4. Configuring the <strong>TC</strong> AutoEnrollment <strong>Server</strong><br />
4. Configuring the <strong>TC</strong> AutoEnrollment <strong>Server</strong><br />
After installing the software and setting up autoenrollment permissions you<br />
have to configure the <strong>TC</strong> <strong>TrustCenter</strong> AutoEnrollment <strong>Server</strong> for your<br />
company. This Chapter will guide you through the steps to configure and<br />
run your new autoenrollment server. Topics in this Chapter include:<br />
• starting the <strong>AE</strong>Config configuration tool.<br />
• setting up the PSE and logging values<br />
• retrieving configuration data from <strong>TC</strong> <strong>TrustCenter</strong> by clicking the<br />
Fetch Config button.<br />
• saving the setup<br />
4.1. Using the Configuration tool<br />
28<br />
To use the <strong>TC</strong> <strong>TrustCenter</strong> AutoEnrollment <strong>Server</strong> you must first set a<br />
number of configuration values by using the configuration tool. This tool is<br />
called <strong>AE</strong>Config. The tool requires the user to have administrative<br />
privileges in order to write data to ADS.<br />
1. Logon to the computer as <strong>Admin</strong>istrator or as another user who is a<br />
member of the Domain <strong>Admin</strong>istrators group. In order to properly<br />
retrieve the configuration data, you need to be enterprise admin,<br />
i.e. have write access to<br />
CN=Public Key Services,CN=Services,CN=Configuration in the<br />
Configuration partition of Active Directory.using ADSI Edit.<br />
2. Run <strong>AE</strong>Config by clicking on All Programs | <strong>TC</strong> <strong>TrustCenter</strong> |<br />
<strong>TC</strong> AutoEnrollment<strong>Server</strong> | Autoenrollment Configuration in the<br />
Start menu.<br />
<strong>TC</strong> <strong>TrustCenter</strong> AutoEnrollment <strong>Server</strong> – <strong>Admin</strong>istrator's Guide<br />
Copyright © 2008 <strong>TC</strong> <strong>TrustCenter</strong> GmbH
Chapter 4. Configuring the <strong>TC</strong> AutoEnrollment <strong>Server</strong><br />
Figure 21: Starting the configuration tool<br />
When you run <strong>AE</strong>Config for the first time, it presents you with the<br />
following dialog:<br />
<strong>TC</strong> <strong>TrustCenter</strong> AutoEnrollment <strong>Server</strong> – <strong>Admin</strong>istrator's Guide<br />
Copyright © 2008 <strong>TC</strong> <strong>TrustCenter</strong> GmbH<br />
29
Chapter 4. Configuring the <strong>TC</strong> AutoEnrollment <strong>Server</strong><br />
30<br />
Figure 22: Running <strong>AE</strong>Config for the first time<br />
To configure the autoenrollment service <strong>AE</strong>Config accepts the following<br />
values and settings:<br />
• RA PSE: View<br />
Click the V iew button to display information about the selected RA<br />
PSE.<br />
• Choose new RA PSE<br />
You must select the PSE (Personal Security Environment) that is<br />
used to sign and send requests to the <strong>TC</strong> <strong>TrustCenter</strong> CA. The PSE<br />
is provided by <strong>TC</strong> <strong>TrustCenter</strong> either as a file or on a USB security<br />
token device. You can select it in either of two ways:<br />
a. ... from .P12 file<br />
Click on this button to open a dialog that lets you pick the .p12<br />
file containing the desired PSE:<br />
<strong>TC</strong> <strong>TrustCenter</strong> AutoEnrollment <strong>Server</strong> – <strong>Admin</strong>istrator's Guide<br />
Copyright © 2008 <strong>TC</strong> <strong>TrustCenter</strong> GmbH
Chapter 4. Configuring the <strong>TC</strong> AutoEnrollment <strong>Server</strong><br />
Figure 23: Choosing a PSE from a .p12 file<br />
You must provide the path to a PKCS#12 (.p12) file<br />
containing the Personal Security Environment (PSE).<br />
a. Click on Browse... to navigate to the desired file<br />
system folder. Highlight the filename and click on<br />
Open to use the selected file.<br />
b. Fill in the PSE's PIN to unlock the PSE.<br />
c. Enter the name of your <strong>TC</strong> Enterprise ID or<br />
<strong>TC</strong> EID QuickStart Account (see Configuration |<br />
Account Settings field |Account Name in the<br />
<strong>TC</strong> Enterprise ID or <strong>TC</strong> EID QuickStart web portal).<br />
If you are using AutoEnrollment in conjunction with<br />
<strong>TC</strong> Enterprise ID 2008 or prior versions this field must<br />
remain empty as there is no account concept.<br />
d. Click on OK to close the dialog.<br />
2. ... from CSP<br />
Click on this button to open a dialog that lets you pick the<br />
desired certificate:<br />
<strong>TC</strong> <strong>TrustCenter</strong> AutoEnrollment <strong>Server</strong> – <strong>Admin</strong>istrator's Guide<br />
Copyright © 2008 <strong>TC</strong> <strong>TrustCenter</strong> GmbH<br />
31
Chapter 4. Configuring the <strong>TC</strong> AutoEnrollment <strong>Server</strong><br />
32<br />
Figure 24: Choosing a PSE from the CSP list<br />
The drop down list contains all hardware-based certificates<br />
currently available to the system.<br />
a. Select the desired certificate from the drop down list.<br />
b. Fill in the PIN to unlock the private key of the<br />
certificate.<br />
c. Enter the name of your <strong>TC</strong> Enterprise ID or<br />
<strong>TC</strong> EID QuickStart Account (see Configuration |<br />
Account Settings field | Account Name in the<br />
<strong>TC</strong> Enterprise ID or <strong>TC</strong> EID QuickStart web portal).<br />
If you are using AutoEnrollment in conjunction with<br />
<strong>TC</strong> Enterprise ID 2008 or prior versions this field must<br />
remain empty as there is no account concept.<br />
d. Click on OK to close the dialog<br />
• RA PSE Validity<br />
When you have selected a PSE file and supplied the correct PIN,<br />
<strong>AE</strong>Config will update the message about the token's validity. Here is<br />
an example of <strong>AE</strong>Config's validity check:<br />
Figure 25: Checking the PSE's validity using <strong>AE</strong>Config<br />
<strong>TC</strong> <strong>TrustCenter</strong> AutoEnrollment <strong>Server</strong> – <strong>Admin</strong>istrator's Guide<br />
Copyright © 2008 <strong>TC</strong> <strong>TrustCenter</strong> GmbH
Chapter 4. Configuring the <strong>TC</strong> AutoEnrollment <strong>Server</strong><br />
• CA <strong>Server</strong> Name and CA <strong>Server</strong> Port<br />
Fill in the URL and the port number of the web server holding the<br />
configuration data provided by <strong>TC</strong> <strong>TrustCenter</strong>. <strong>AE</strong>Config uses the<br />
PSE to authenticate to the web server and to download the<br />
configuration for your autoenrollment server installation. In addition<br />
to that, the URL and Port values will be used by the autoenrollment<br />
service to submit requests to the <strong>TC</strong> <strong>TrustCenter</strong> CA.<br />
The values for <strong>TC</strong> Enterprise ID 2008 with <strong>TC</strong> <strong>AE</strong> <strong>Server</strong> are:<br />
• CA <strong>Server</strong> Name pki.trustcenter.de<br />
• CA <strong>Server</strong> Port 443<br />
The values for using <strong>TC</strong> EID QuickStart or <strong>TC</strong> Enterprise ID 2009<br />
with <strong>TC</strong> <strong>AE</strong> <strong>Server</strong> are:<br />
• CA <strong>Server</strong> Name my-cert.trustcenter.de<br />
• CA <strong>Server</strong> Port 443<br />
• log file<br />
The path and filename of the log file. This file will contain<br />
information logged by the autoenrollment service as well as by<br />
<strong>AE</strong>Config.<br />
• Logfile: View<br />
Click the View button to open the log file in a text editor.<br />
• Logfile: Browse<br />
Click the Browse button to navigate to the directory where you want<br />
the log file to be written. Input or highlight the desired filename and<br />
click on Save to use the selected file.<br />
• Log level<br />
There are four different predefined log levels: Audit, Warning, Info<br />
and Trace. See section 9.1 “Understanding the different log levels”<br />
for details.<br />
• Service: Service State and Start Service<br />
Service State indicates whether the autoenrollment service is<br />
currently running or not.<br />
Start/Stop Service When you have completely configured the<br />
autoenrollment service you can start/stop the service with the button<br />
on the right.<br />
• Pending Requests in Queue<br />
This indicates the number of pending certificate requests (initial and<br />
renewal requests).<br />
• Fetch Config<br />
To fetch the configuration, the enterprise admin rights are required,<br />
<strong>TC</strong> <strong>TrustCenter</strong> AutoEnrollment <strong>Server</strong> – <strong>Admin</strong>istrator's Guide<br />
Copyright © 2008 <strong>TC</strong> <strong>TrustCenter</strong> GmbH<br />
33
Chapter 4. Configuring the <strong>TC</strong> AutoEnrollment <strong>Server</strong><br />
34<br />
i<br />
i<br />
in particular write access to<br />
CN=Public Key Services,CN=Services,CN=Configuration in the<br />
partition of Active Directory.<br />
<strong>AE</strong>Config needs to be able to establish an encrypted SSL connection with<br />
<strong>TC</strong> <strong>TrustCenter</strong>'s servers for downloading your configuration data. For this<br />
connection the port number specified under CA <strong>Server</strong> Port will be used. If<br />
your organization's network is secured by a firewall to block unwanted<br />
incoming connections or to restrict outbound connections originating from<br />
inside the network, make sure to configure your firewall to allow outbound<br />
connections to <strong>TC</strong> <strong>TrustCenter</strong>'s download server on port 443 from the<br />
machine running <strong>AE</strong>Config.<br />
If you want to use a non-standard port number for downloading the<br />
configuration data you must setup internal port forwarding on your network<br />
to route network traffic from/to port 443 of <strong>TC</strong> <strong>TrustCenter</strong>'s download<br />
server. Please contact your network administrator for assistance.<br />
The certificate used for SSL client authentication must belong to a user<br />
with PKI <strong>Admin</strong>istrator role.<br />
Since the <strong>TC</strong> <strong>TrustCenter</strong> AutoEnrollment <strong>Server</strong> runs as a service, it<br />
doesn't know anything about the proxy settings of Microsoft Internet<br />
Explorer run as some <strong>Admin</strong>istrator account.<br />
To copy the current user's proxy settings to the service account use<br />
proxycfg -u.<br />
Proxycfg.exe is included with Windows <strong>Server</strong> 2003 (in path %WINDIR<br />
%\system32).<br />
On Windows <strong>Server</strong> 2008 use netsh.exe with command winhttp<br />
set proxy.<br />
<strong>AE</strong>Config's display should now look similar to that depicted in figure 26.<br />
When you have configured all the above options use <strong>AE</strong>Config's Fetch<br />
Config button to download your configuration data from <strong>TC</strong> <strong>TrustCenter</strong>.<br />
See Section 4.2 “Downloading the configuration data” for details.<br />
Note that the name of the enrollment service will be displayed as soon as<br />
you downloaded the configuration data from <strong>TC</strong> <strong>TrustCenter</strong>.<br />
Before you can use new Affiliates from the <strong>TC</strong> EID QuickStart Account<br />
you need to restart the Auto Enrollment service. For more Information about<br />
<strong>TC</strong> <strong>TrustCenter</strong> AutoEnrollment <strong>Server</strong> – <strong>Admin</strong>istrator's Guide<br />
Copyright © 2008 <strong>TC</strong> <strong>TrustCenter</strong> GmbH
i<br />
Chapter 4. Configuring the <strong>TC</strong> AutoEnrollment <strong>Server</strong><br />
the Affiliates and the <strong>TC</strong> <strong>AE</strong> <strong>Server</strong> see the FAQ on our website<br />
(www.trustcenter.de/en/infocenter/faq.htm)<br />
Figure 26: <strong>AE</strong>Config is now ready to download the configuration data<br />
Do not start the service unless you successfully configured all the above<br />
options and downloaded your configuration data from <strong>TC</strong> <strong>TrustCenter</strong>'s<br />
web servers.<br />
After changing one or more configuration settings in <strong>AE</strong>Config, e.g. the log<br />
level, you have to restart the service in order for the changes to take effect.<br />
The autoenrollment service will publish issued certificates and CRLs to<br />
Active Directory. <strong>AE</strong>Config will take care of creating the CDP in ADS for<br />
you upon downloading the configuration from <strong>TC</strong> <strong>TrustCenter</strong>.<br />
<strong>TC</strong> <strong>TrustCenter</strong> AutoEnrollment <strong>Server</strong> – <strong>Admin</strong>istrator's Guide<br />
Copyright © 2008 <strong>TC</strong> <strong>TrustCenter</strong> GmbH<br />
35
Chapter 4. Configuring the <strong>TC</strong> AutoEnrollment <strong>Server</strong><br />
4.2. Downloading the configuration data<br />
36<br />
i<br />
In the previous section we described how to setup <strong>AE</strong>Config in order to<br />
download the configuration data from <strong>TC</strong> <strong>TrustCenter</strong>'s web servers. You<br />
need this data to use your autoenrollment service with <strong>TC</strong> <strong>TrustCenter</strong>'s CA.<br />
The configuration data is published in the Active Directory and includes:<br />
• details about the enrollment service and the templates it supports.<br />
• the list of certificate templates offered by the CA.<br />
• <strong>TC</strong> <strong>TrustCenter</strong>'s CA certificate.<br />
To have <strong>AE</strong>Config successfully store the configuration data in ADS and the<br />
system's registry you need administrative privileges. If you have<br />
insufficient privileges to write to these resources, <strong>AE</strong>Config will not be<br />
able to publish and install the configuration data. Subsequently, your<br />
autoenrollment service will not operate properly.<br />
Complete the following steps to download the configuration data from<br />
<strong>TC</strong> <strong>TrustCenter</strong>:<br />
1. In order to be able to download the configuration data make sure the<br />
autoenrollment service is not running. You can stop it by clicking on<br />
the Stop Service button in <strong>AE</strong>Config.<br />
2. Start the download process by clicking on Fetch Config.<br />
3. <strong>AE</strong>Config displays a warning message telling you that downloading<br />
and installing configuration data may overwrite already existent<br />
templates, certificates and enrollment service settings. Templates<br />
and settings that are not a part of the autoenrollment server will not<br />
be changed in any way.<br />
Figure 27: Fetching the configuration data with <strong>AE</strong>Config<br />
<strong>TC</strong> <strong>TrustCenter</strong> AutoEnrollment <strong>Server</strong> – <strong>Admin</strong>istrator's Guide<br />
Copyright © 2008 <strong>TC</strong> <strong>TrustCenter</strong> GmbH
i<br />
Chapter 4. Configuring the <strong>TC</strong> AutoEnrollment <strong>Server</strong><br />
Click on OK to proceed with the download or click on Cancel to<br />
abort.<br />
4. <strong>AE</strong>Config informs you about the status of the download and<br />
publishing progress by displaying a series of message boxes.<br />
5. The last message box informs you that the publishing process has<br />
finished successfully.<br />
It can take some time for the certificates and enrollment service to be<br />
published and visible on every machine on the network. See section 5.3<br />
“Replicating certificate templates and policies” for details on how to force a<br />
group policy update for a specific machine.<br />
Figure 28 illustrates a set of freshly installed certificate templates. To check<br />
your installed templates:<br />
1. Click Start | Run.<br />
4.3. Saving <strong>AE</strong>Config's settings<br />
2. Type mmc in the Open field and press Enter.<br />
3. Double-click Certificate Templates to expand the list of available<br />
templates in the right pane of the console.<br />
Figure 28: Certificate Templates provided by <strong>TC</strong> <strong>TrustCenter</strong><br />
<strong>AE</strong>Config stores its settings in the operating system's registry.<br />
<strong>TC</strong> <strong>TrustCenter</strong> AutoEnrollment <strong>Server</strong> – <strong>Admin</strong>istrator's Guide<br />
Copyright © 2008 <strong>TC</strong> <strong>TrustCenter</strong> GmbH<br />
37
Chapter 4. Configuring the <strong>TC</strong> AutoEnrollment <strong>Server</strong><br />
4.4. Advanced Configuration<br />
To save the configured values – such as the server and port number and the<br />
name of the log file – click on OK.<br />
The <strong>TC</strong> AutoEnrollment <strong>Server</strong> retrieves information about the certificate<br />
requester from the the Active Directory. The following table shows the<br />
mapping of Active Directory LDAP Attributes to user data fields in the<br />
back-end system.<br />
LDAP Attribute User Data Field Comment<br />
Common-Name<br />
(Attribute-Id 2.5.4.3)<br />
Title<br />
(Attribute-Id 2.5.4.12)<br />
Employee-Number<br />
(Attribute-Id<br />
1.2.840.113556.1.2.610)<br />
38<br />
Figure 29: Saving <strong>AE</strong>Config's settings<br />
(only used for <strong>TC</strong> Enterprise ID<br />
2008 and prior)<br />
The LDAP Attribute source can<br />
be modified using the registry<br />
entry GetCommonNameFrom<br />
(REG_SZ)<br />
Salutation The LDAP Attribute source can<br />
be modified using the registry<br />
entry GetTitleFrom (REG_SZ).<br />
If the title field is used for a<br />
different purpose, set the<br />
GetTitleFrom registry entry to<br />
an empty string (“”).<br />
External ID The LDAP Attribute source can<br />
be modified using the registry<br />
entry GetExternalIDFrom<br />
(REG_SZ).<br />
If the Employee-Number<br />
should not occur in the<br />
certificate, set the<br />
<strong>TC</strong> <strong>TrustCenter</strong> AutoEnrollment <strong>Server</strong> – <strong>Admin</strong>istrator's Guide<br />
Copyright © 2008 <strong>TC</strong> <strong>TrustCenter</strong> GmbH
Chapter 4. Configuring the <strong>TC</strong> AutoEnrollment <strong>Server</strong><br />
LDAP Attribute User Data Field Comment<br />
Surname<br />
(Attribute -Id 2.5.4.4)<br />
Given-Name<br />
(Attribute-Id 2.5.4.42)<br />
Initials<br />
(Attribute-Id 2.5.4.43)<br />
Department<br />
(Attribute-Id<br />
1.2.840.113556.1.2.141)<br />
Company<br />
(Attribute-Id<br />
1.2.840.113556.1.2.146 )<br />
User-Principal-Name<br />
(Attribute-Id<br />
1.2.840.113556.1.4.656 )<br />
E-mail Addresses<br />
(Attribute-Id<br />
0.9.2342.19200300.100.1.3)<br />
GetExternalIDFrom registry<br />
entry to an empty string (“”).<br />
Last Name Value must be non-empty for<br />
each user.<br />
First Name Value must be non-empty for<br />
each user.<br />
Middle Initials<br />
Department<br />
Affiliate A matching affiliate is searched<br />
by matching the Company<br />
attribute with an Affiliate<br />
Displayname.<br />
User Principle Name This value is required for using<br />
certificates for smart card<br />
logon.<br />
Email and Username Value must be non-empty for<br />
each user.<br />
Table 2: Relevant LDAP Attributes<br />
The <strong>TC</strong> AutoEnrollment <strong>Server</strong> supports the following registry settings.<br />
These settings are usually maintained using the <strong>AE</strong>Config tool.<br />
Name Default Comment<br />
GetCommonNameFrom cn Name of LDAP attribute to be<br />
used as common name in the<br />
certificate.<br />
GetExternalIDFrom employeeNumber Name of LDAP attribute to be<br />
used as External ID (i.e.<br />
serialNumber in the certificate's<br />
Subject-DN).<br />
Set this entry to an empty string<br />
if no External ID should be<br />
used.<br />
GetTitleFrom title Name of LDAP attribute to be<br />
<strong>TC</strong> <strong>TrustCenter</strong> AutoEnrollment <strong>Server</strong> – <strong>Admin</strong>istrator's Guide<br />
Copyright © 2008 <strong>TC</strong> <strong>TrustCenter</strong> GmbH<br />
39
Chapter 4. Configuring the <strong>TC</strong> AutoEnrollment <strong>Server</strong><br />
Name Default Comment<br />
used as salutation.<br />
Set this entry to an empty string<br />
if no salutation should be used.<br />
Please note that email templates<br />
might rely on it.<br />
ServiceCN-Postfix (empty string) The value of this entry will be<br />
appended to the Name of the<br />
Enrollment Service (Service-<br />
CN).<br />
If you want to set up multiple<br />
enrollment servers servicing the<br />
same certificate types (i.e. high<br />
availability configuration) you<br />
must set a different value for<br />
each of the instances. The main<br />
instance should have an empty<br />
string.<br />
ConfigName MultiCA This value is used to identify<br />
the configuration in the CA<br />
backend.<br />
Do not change this entry!<br />
AccountName The name of your <strong>TC</strong><br />
Enterprise ID or <strong>TC</strong> Enterprise<br />
ID QuickStart account.<br />
CAHostname my-cert.trustcenter.de <strong>Server</strong>name of the CA backend.<br />
CAPort 443 Port of the CA backend.<br />
CANames List of supported CAs.<br />
Do not change this entry!<br />
DBName Name of the queue for the<br />
requests.<br />
LogFile Name of the logfile<br />
LogLevel LogLevel<br />
RA_PSE_Fingerprint This value identifies the<br />
certificate to be used for client<br />
authentication to the CA backend.<br />
Do not change this entry!<br />
RA_PSE_Password This is the encrypted password<br />
to access the certificate/private<br />
key for client authentication to<br />
40<br />
<strong>TC</strong> <strong>TrustCenter</strong> AutoEnrollment <strong>Server</strong> – <strong>Admin</strong>istrator's Guide<br />
Copyright © 2008 <strong>TC</strong> <strong>TrustCenter</strong> GmbH
Chapter 4. Configuring the <strong>TC</strong> AutoEnrollment <strong>Server</strong><br />
Name Default Comment<br />
the CA back-end.<br />
Do not change this entry!<br />
TARGETDIR Installation folder.<br />
Do not change this entry!<br />
EnrollServiceDisplayName Displayname of the default<br />
enrollment service.<br />
Do not change this entry!<br />
EnrollServiceName Name of the default enrollment<br />
service.<br />
Do not change this entry!<br />
i<br />
Table 3: Description of Registry Settings<br />
Do not change any of these values while the <strong>TC</strong> AutoEnrollment <strong>Server</strong> or<br />
the <strong>AE</strong>Config tool is running!<br />
After changing AccountName, CAHostname, CAPort, or ServiceCN-<br />
Postfix you have to do Fetch Config again (see section 4.2 “Downloading<br />
the configuration data”) to activate the changes.<br />
<strong>TC</strong> <strong>TrustCenter</strong> AutoEnrollment <strong>Server</strong> – <strong>Admin</strong>istrator's Guide<br />
Copyright © 2008 <strong>TC</strong> <strong>TrustCenter</strong> GmbH<br />
41
Chapter 5. Using the <strong>TC</strong> AutoEnrollment <strong>Server</strong><br />
5. Using the <strong>TC</strong> AutoEnrollment <strong>Server</strong><br />
After installing and configuring your <strong>TC</strong> <strong>TrustCenter</strong> AutoEnrollment<br />
<strong>Server</strong> you can now start to use the service to request certificates from the<br />
<strong>TC</strong> <strong>TrustCenter</strong> CA. In this Chapter the following topics are discussed:<br />
• Starting and stopping the server<br />
• Preparing certificate templates<br />
• Replicating certificate templates and policies<br />
• Requesting certificates<br />
• Autoenrolling for a certificate<br />
• Monitoring enrollment activities<br />
• Software update of <strong>TC</strong> AutoEnrollment <strong>Server</strong><br />
5.1. Starting and stopping the server<br />
Starting and stopping the autoenrollment server means to start or stop the<br />
autoenrollment service. To start or stop the service you can use the built-in<br />
Windows service maintenance interface but we recommend to use the<br />
<strong>AE</strong>Config tool. By default, the autoenrollment service is started<br />
automatically upon system startup.<br />
5.1.1 Using <strong>AE</strong>Config to start or stop the service<br />
42<br />
1. Logon to the computer as <strong>Admin</strong>istrator.<br />
2. Run <strong>AE</strong>Config by clicking on All Programs | <strong>TC</strong> <strong>TrustCenter</strong> |<br />
<strong>TC</strong> AutoEnrollment<strong>Server</strong> | AutoEnrollment Configuration in the<br />
Start menu.<br />
3. Depending on the service's current status – either Running or S top p ed<br />
–<br />
• Click on Start Service to start the autoenrollment service or<br />
• Click on Stop Service to stop the autoenrollment service.<br />
<strong>TC</strong> <strong>TrustCenter</strong> AutoEnrollment <strong>Server</strong> – <strong>Admin</strong>istrator's Guide<br />
Copyright © 2008 <strong>TC</strong> <strong>TrustCenter</strong> GmbH
Figure 30: Starting the autoenrollment service<br />
<strong>TC</strong> <strong>TrustCenter</strong> AutoEnrollment <strong>Server</strong> – <strong>Admin</strong>istrator's Guide<br />
Copyright © 2008 <strong>TC</strong> <strong>TrustCenter</strong> GmbH<br />
Chapter 5. Using the <strong>TC</strong> AutoEnrollment <strong>Server</strong><br />
43
Chapter 5. Using the <strong>TC</strong> AutoEnrollment <strong>Server</strong><br />
44<br />
i<br />
Figure 31: Stopping the autoenrollment service<br />
Please note that the service state may not always be accurately displayed if<br />
the service is started and stopped using the Windows Service Manager. In<br />
<strong>AE</strong>Config, please click on Refresh to update the display of the service<br />
state.<br />
When the service is running, you can neither configure the desired PSE nor<br />
download the configuration data from <strong>TC</strong> <strong>TrustCenter</strong>. You have to stop<br />
the autoenrollment service first. Figure 32 illustrates the normal appearance<br />
of <strong>AE</strong>Config while the autoenrollment service is running.<br />
Figure 32: Some controls are disabled while the service is running<br />
<strong>TC</strong> <strong>TrustCenter</strong> AutoEnrollment <strong>Server</strong> – <strong>Admin</strong>istrator's Guide<br />
Copyright © 2008 <strong>TC</strong> <strong>TrustCenter</strong> GmbH
Chapter 5. Using the <strong>TC</strong> AutoEnrollment <strong>Server</strong><br />
5.1.2 Using the Windows service Manager to start or stop the service<br />
1. Logon to the computer as <strong>Admin</strong>istrator.<br />
2. Click on Start | <strong>Admin</strong>istrative Tools | Services to open the<br />
Windows Service Manager.<br />
3. Click on Properties in the context menu of the<br />
AutoEnrollmentDCOMSrv element.<br />
Figure 33: Starting or stopping the autoenrollment service<br />
4. Click on Start to start the <strong>TC</strong> AutoEnrollment <strong>Server</strong> or click on<br />
Stop to stop the service.<br />
5. Depending on the service's current status – either Started or<br />
Stopped –the status will change from ...<br />
• Started Stopping Stopped<br />
• Stopped Starting Started<br />
6. Click on OK to close the properties dialog.<br />
<strong>TC</strong> <strong>TrustCenter</strong> AutoEnrollment <strong>Server</strong> – <strong>Admin</strong>istrator's Guide<br />
Copyright © 2008 <strong>TC</strong> <strong>TrustCenter</strong> GmbH<br />
45
Chapter 5. Using the <strong>TC</strong> AutoEnrollment <strong>Server</strong><br />
5.2. Preparing certificate templates<br />
The default set of certificate templates has been automatically installed<br />
when downloading the configuration (see section 4.2). In order to deploy<br />
certificates you must assign the enroll and/or autoenroll permissions to the<br />
appropriate groups or users for each certificate template separately.<br />
5.2.1 Certificate template versions<br />
<strong>TC</strong> <strong>TrustCenter</strong> provides customers with v2 certificate templates.<br />
The older v1 templates may not be used for autoenrollment and are not<br />
supported by the <strong>TC</strong> AutoEnrollment <strong>Server</strong>. Nevertheless, you can<br />
supersede v1 templates by v2 templates.<br />
5.2.2 Certificate templates used by the <strong>TC</strong> AutoEnrollment <strong>Server</strong><br />
46<br />
<strong>TC</strong> <strong>TrustCenter</strong> provides a set of pre-configured templates. These templates<br />
are automatically assigned to the autoenrollment service in Active Directory<br />
associating <strong>TC</strong> <strong>TrustCenter</strong> as the certification authority that handles<br />
requests generated by use of these templates.<br />
As each certificate template refers to a specific <strong>TC</strong> <strong>TrustCenter</strong> certificate<br />
product with a pre-configured set of requirements, restrictions and features,<br />
it doesn't make much sense to modify these templates using the<br />
corresponding MMC snap-in.<br />
The templates cover a large number of autoenrollment application areas<br />
such as:<br />
• Computer certificates for computers in the domain<br />
• Smartcard Logon for users<br />
• IPSec for remote users<br />
• Client certificates for users<br />
<strong>TC</strong> <strong>TrustCenter</strong> AutoEnrollment <strong>Server</strong> – <strong>Admin</strong>istrator's Guide<br />
Copyright © 2008 <strong>TC</strong> <strong>TrustCenter</strong> GmbH
5.2.3 Browsing and editing template values<br />
i<br />
Chapter 5. Using the <strong>TC</strong> AutoEnrollment <strong>Server</strong><br />
Please refrain from changing any template values. Instead, if you need to<br />
adjust any template values contact a <strong>TC</strong> <strong>TrustCenter</strong> representative to agree<br />
on changes and to have your templates updated automatically.<br />
<strong>TC</strong> <strong>TrustCenter</strong> neither supports nor recommends to change any values of<br />
the provided templates. Changing these values will cause conflicts resulting<br />
in erroneous requests when processed by the <strong>TC</strong> <strong>TrustCenter</strong> CA.<br />
Furthermore, applied changes may be lost upon certificate template updates<br />
initiated by <strong>TC</strong> <strong>TrustCenter</strong>.<br />
<strong>TC</strong> <strong>TrustCenter</strong> provides you with a set of pre-configured certificate<br />
templates which will be installed by the AutoEnrollment Configuration<br />
Tool. In case you need additional templates or different template settings<br />
you need to contact <strong>TC</strong> <strong>TrustCenter</strong>.<br />
You use the Certificate Templates Microsoft Management Console (MMC)<br />
to access and create templates. To open Certificate Templates:<br />
1. Log on as an administrator.<br />
2. Click Start | Run.<br />
3. Type mmc in the Open field and press Enter.<br />
4. Select File | Add | Remove Snap-in and click Add. Windows<br />
displays the available snap-ins.<br />
<strong>TC</strong> <strong>TrustCenter</strong> AutoEnrollment <strong>Server</strong> – <strong>Admin</strong>istrator's Guide<br />
Copyright © 2008 <strong>TC</strong> <strong>TrustCenter</strong> GmbH<br />
47
Chapter 5. Using the <strong>TC</strong> AutoEnrollment <strong>Server</strong><br />
48<br />
Figure 34: Adding Snap-Ins to the MMC<br />
5. Select Certificate Templates and click Add.<br />
6. Click Close and then OK.<br />
7. Double-click Certificate Templates to expand the list of available<br />
templates in the right pane of the console.<br />
<strong>TC</strong> <strong>TrustCenter</strong> AutoEnrollment <strong>Server</strong> – <strong>Admin</strong>istrator's Guide<br />
Copyright © 2008 <strong>TC</strong> <strong>TrustCenter</strong> GmbH
5.2.4 Key archival<br />
Chapter 5. Using the <strong>TC</strong> AutoEnrollment <strong>Server</strong><br />
Figure 35: Select Certificate Template for <strong>Manual</strong> Enrollment<br />
8. v1 and v2 templates can be distinguished by an icon next to the<br />
certificate template's name. A gray icon denotes a v1, a colored icon<br />
a v2 template. For a full list of Microsoft templates see default<br />
templates in Implementing and <strong>Admin</strong>istering Certificate Templates<br />
in Windows <strong>Server</strong> 2003 9 .<br />
Key archival is a mechanism to backup the private portion of your<br />
encryption keys for potential key recovery at a later time.<br />
The <strong>TC</strong> AutoEnrollment <strong>Server</strong> supports key archiving.<br />
The process to recover the key (i.e. key recovery) is done using the web<br />
interface.<br />
Do not change the default setting for Archive subject's encryption private<br />
key in the certificate template since it must match the back-end PKI<br />
configuration.<br />
<strong>TC</strong> <strong>TrustCenter</strong> AutoEnrollment <strong>Server</strong> – <strong>Admin</strong>istrator's Guide<br />
Copyright © 2008 <strong>TC</strong> <strong>TrustCenter</strong> GmbH<br />
49
Chapter 5. Using the <strong>TC</strong> AutoEnrollment <strong>Server</strong><br />
5.2.5 Assigning group/user access to templates<br />
50<br />
The Certificate Template property page contains the Security Tab. The<br />
Security tab allows you to define the DACL (Discretionary Access Control<br />
List) for a specific certificate template. The permissions that you assign to<br />
the certificate template define which security principals can read, modify,<br />
enroll, or auto-enroll for a specific certificate template.<br />
Figure 36: Defining DACL properties for a specific certificate template<br />
Under Group or user names the dialog lists all groups and users holding<br />
privileges on the currently opened certificate template.<br />
You can add your own network specific group names if you do not use the<br />
default group names like Domain Users and Domain Computers. Once<br />
you have added your domain-specific groups assign the appropriate<br />
combinations of enroll and auto-enroll permissions to them.<br />
The dialog lists the following permissions: Full Control, Read, Write, Enroll<br />
and Autoenroll.<br />
• Full Control<br />
This permission allows a security principal to modify all attributes of<br />
<strong>TC</strong> <strong>TrustCenter</strong> AutoEnrollment <strong>Server</strong> – <strong>Admin</strong>istrator's Guide<br />
Copyright © 2008 <strong>TC</strong> <strong>TrustCenter</strong> GmbH
Chapter 5. Using the <strong>TC</strong> AutoEnrollment <strong>Server</strong><br />
a certificate template, including the permissions for the certificate<br />
template.<br />
• Read<br />
This permission allows a security principal to see the certificate<br />
template when enrolling for certificates. It is required for a security<br />
principal to enroll or auto-enroll a certificate; it is required by the<br />
certificate server to find the certificate templates in Active Directory.<br />
• Write<br />
This permission allows a security principal to modify the attributes<br />
of a certificate template, including the permissions assigned to the<br />
certificate template.<br />
• Enroll<br />
This permission allows a security principal to enroll for a certificate<br />
based on the certificate template. To enroll for a certificate, the<br />
security principal must also have Read permissions for the certificate<br />
template.<br />
• Autoenroll<br />
This permission allows a security principal to receive a certificate<br />
through the auto-enrollment process. Auto-enrollment permissions<br />
require that the user has both Read and Enroll permissions in<br />
addition to the Auto-enroll permission.<br />
If Autoenroll is enabled every User/Machine that logs on to the<br />
domain automatically enrolls for a certificate. To enable<br />
autoenrollment you have to<br />
• Open the Certificate Template you want to autoenroll for<br />
(right click on properties)<br />
• Open tab Issuance Requirements and make sure nothing is<br />
marked.<br />
• Select the Security tab. Be sure that the Users you want to<br />
Autoenroll have the permissions for it. Check the two groups<br />
Authenticated Users an the Domain Users and be sure you<br />
have marked Read, Enroll, and Autoenroll (see Figure 36 on<br />
page 50).<br />
Depending on the specific certificate template you should activate Read and<br />
Enroll and/or optionally Autoenroll for the desired group or users.<br />
<strong>TC</strong> <strong>TrustCenter</strong> AutoEnrollment <strong>Server</strong> – <strong>Admin</strong>istrator's Guide<br />
Copyright © 2008 <strong>TC</strong> <strong>TrustCenter</strong> GmbH<br />
51
Chapter 5. Using the <strong>TC</strong> AutoEnrollment <strong>Server</strong><br />
We highly recommend to use only global or universal groups instead of<br />
individual users or computer accounts when assigning template access<br />
permissions. Especially in large infrastructures this rule facilitates<br />
administration of access rights and it will help you to avoid conflicts and<br />
inconsistencies across multiple domain controllers' contexts.<br />
A few more tips and recommendations:<br />
1. Make sure the <strong>TC</strong> <strong>TrustCenter</strong> AutoEnrollment <strong>Server</strong> belongs to a<br />
group that also has permission to enroll the template it will use to<br />
process requests.<br />
2. It is regarded as a best practice to assign Read permission to<br />
Authenticated group for all certificate templates. This way all users<br />
and computers can read the certificate templates in Active Directory.<br />
3. Restrict Write and Full Control permissions to CA managers to<br />
ensure that the templates are not improperly configured.<br />
You can find more details and template access permissions in Implementing<br />
and <strong>Admin</strong>istering Certificate Templates in Windows <strong>Server</strong> 2003 10 at<br />
Microsoft Technet.<br />
5.3. Replicating certificate templates and policies<br />
52<br />
i<br />
ADS's replication mechanism is used to make certificate templates and<br />
policies available to domain controllers existing in your domain. All domain<br />
controllers in the forest will receive a copy of any updated configuration<br />
container automatically.<br />
Certificates and CRLs are also stored in ADS and they are replicated to each<br />
domain controller in the forest. The process of replicating data amongst<br />
ADS instances can take up to eight hours. Replication for all computers will<br />
occur earlier if the domain controller computer is rebooted. The policy<br />
information of a particular machine is refreshed whenever that computer is<br />
rebooted.<br />
You can use the certutil tool from the Windows 2003 <strong>Server</strong> Resource Kit<br />
to force a client to refresh its policy information:<br />
or<br />
certutil -pulse (on Windows 2003 and 2008 systems)<br />
dsstore -pulse (on Windows 2000 systems)<br />
<strong>TC</strong> <strong>TrustCenter</strong> AutoEnrollment <strong>Server</strong> – <strong>Admin</strong>istrator's Guide<br />
Copyright © 2008 <strong>TC</strong> <strong>TrustCenter</strong> GmbH
i<br />
Chapter 5. Using the <strong>TC</strong> AutoEnrollment <strong>Server</strong><br />
You have to repeat this replication step after every modification of<br />
certificate templates in order to have the changes be effective immediately.<br />
The automatic replication will need more time.<br />
5.4. <strong>Manual</strong>ly requesting a certificate<br />
After installing the server and starting the autoenrollment service you<br />
should request a few certificates for testing purposes from the<br />
<strong>TC</strong> <strong>TrustCenter</strong> AutoEnrollment CA. This section will walk you through the<br />
process of manually requesting a <strong>TC</strong> Business ID certificate.<br />
1. Log on to the system as <strong>Admin</strong>istrator and click Start | Run.<br />
2. Type mmc in the Open field and press Enter.<br />
3. Select File | Add | Remove Snap-in and click Add. Windows<br />
displays the available snap-ins.<br />
4. Select Certificates and click Add.<br />
Figure 37: Setting the certificate snap-in to manage<br />
the current user's certificates<br />
5. Choose My user account from the option group<br />
6. Click on Finish, Close and then OK to return to the MMC console.<br />
7. Expand the tree view on the left to display Console Root |<br />
Certificates – Current User | Personal | Certificates.<br />
8. Rightclick in the right pane and click on All Tasks | Request New<br />
Certificate....<br />
<strong>TC</strong> <strong>TrustCenter</strong> AutoEnrollment <strong>Server</strong> – <strong>Admin</strong>istrator's Guide<br />
Copyright © 2008 <strong>TC</strong> <strong>TrustCenter</strong> GmbH<br />
53
Chapter 5. Using the <strong>TC</strong> AutoEnrollment <strong>Server</strong><br />
54<br />
Figure 38: Requesting a test certificate<br />
The MMC snap-in will startup the Certificate Request Wizard as shown in<br />
Figure 39:<br />
Figure 39: The Cerfiticate Request Wizard<br />
9. Click on Next to proceed to the next wizard page.<br />
<strong>TC</strong> <strong>TrustCenter</strong> AutoEnrollment <strong>Server</strong> – <strong>Admin</strong>istrator's Guide<br />
Copyright © 2008 <strong>TC</strong> <strong>TrustCenter</strong> GmbH
i<br />
Figure 40: Selecting the certificate type<br />
Chapter 5. Using the <strong>TC</strong> AutoEnrollment <strong>Server</strong><br />
10. For the purpose of this test select <strong>TC</strong> Business ID, sign+auth, 1yr<br />
from the list of certificate types and click Next.<br />
Please note that the list only contains certificate templates with the Enroll<br />
right enabled for the particular user which are intended to be requested by a<br />
client as compared to a computer.<br />
<strong>TC</strong> <strong>TrustCenter</strong> AutoEnrollment <strong>Server</strong> – <strong>Admin</strong>istrator's Guide<br />
Copyright © 2008 <strong>TC</strong> <strong>TrustCenter</strong> GmbH<br />
55
Chapter 5. Using the <strong>TC</strong> AutoEnrollment <strong>Server</strong><br />
56<br />
Figure 41: Providing a Friendly Name for the test certificate<br />
11. To make it easier for you to find the issued certificate later input the<br />
following data:<br />
Friendly Name: <strong>TC</strong> Business ID sign+auth Test<br />
Description: This is a test request<br />
and click Next.<br />
The wizard will display a summary page similar to that in Figure 42:<br />
<strong>TC</strong> <strong>TrustCenter</strong> AutoEnrollment <strong>Server</strong> – <strong>Admin</strong>istrator's Guide<br />
Copyright © 2008 <strong>TC</strong> <strong>TrustCenter</strong> GmbH
Chapter 5. Using the <strong>TC</strong> AutoEnrollment <strong>Server</strong><br />
12. Click Finish to have the wizard request the certificate from the <strong>TC</strong><br />
<strong>TrustCenter</strong> CA. While waiting for the certificate the mouse pointer<br />
is turned into an hourglass to indicate the wizard's ongoing activity.<br />
Upon completion of the request, the wizard will display a short message:<br />
Figure 43: The test certificate has been issued<br />
13. Click on the Certificate node in the tree view on the left and press F5<br />
to refresh the display on the right. The test certificate should now be<br />
visible in the data pane:<br />
<strong>TC</strong> <strong>TrustCenter</strong> AutoEnrollment <strong>Server</strong> – <strong>Admin</strong>istrator's Guide<br />
Copyright © 2008 <strong>TC</strong> <strong>TrustCenter</strong> GmbH<br />
57
Chapter 5. Using the <strong>TC</strong> AutoEnrollment <strong>Server</strong><br />
58<br />
Figure 44: Displaying the test certificate using the certificates snap-in<br />
14. Right-click on the certificate to display its properties:<br />
Figure 45: Displaying certificate properties<br />
15. Click OK to close the properties page.<br />
<strong>TC</strong> <strong>TrustCenter</strong> AutoEnrollment <strong>Server</strong> – <strong>Admin</strong>istrator's Guide<br />
Copyright © 2008 <strong>TC</strong> <strong>TrustCenter</strong> GmbH
Chapter 5. Using the <strong>TC</strong> AutoEnrollment <strong>Server</strong><br />
Congratulations! You have successfully requested your first certificate from<br />
the <strong>TC</strong> <strong>TrustCenter</strong> CA!<br />
5.5. Autoenrolling for a certificate<br />
This section describes what an end user will see on the screen when the<br />
relevant certificate template is marked for user intervention and when the<br />
system detects new certificate templates in ADS which qualify to autoenroll<br />
for or when one or more of the user's certificates have expired. The<br />
Windows operating system checks your certificates and displays a balloon<br />
similar to the following figure:<br />
1. Click on the taskbar icon or on the balloon to start to autoenroll new<br />
certificates.<br />
2. The operating system displays a dialog box as shown in Figure 47.<br />
Click Start to request the needed certificates or click on Remind Me<br />
Later to bypass autoenrollment of new certificates.<br />
Figure 47: Starting autoenrollment of certificates<br />
If you clicked Start the system will begin requesting new certificates as<br />
illustrated in the following figure:<br />
<strong>TC</strong> <strong>TrustCenter</strong> AutoEnrollment <strong>Server</strong> – <strong>Admin</strong>istrator's Guide<br />
Copyright © 2008 <strong>TC</strong> <strong>TrustCenter</strong> GmbH<br />
59
Chapter 5. Using the <strong>TC</strong> AutoEnrollment <strong>Server</strong><br />
You can abort this process by clicking Stop but you should let the process<br />
finish its work. When the certificates have been received from<br />
<strong>TC</strong> <strong>TrustCenter</strong>'s servers, the status dialog disappears. You now have<br />
received all new and renewed certificates.<br />
5.6. Monitoring enrollment activities<br />
This section describes how to monitor the autoenrollment server's activities.<br />
There are three ways to track activities and events of the Autoenrollment<br />
process:<br />
• Checking the number of pending requests<br />
• Analyzing the log file<br />
• Using the Windows Event Viewer<br />
5.6.1 Checking the number of pending requests<br />
60<br />
Figure 48: Autoenrolling certificates status<br />
You can use <strong>AE</strong>Config, the Autoenrollment Configuration Tool, to display<br />
the number of pending requests, i.e. the number of requests which could not<br />
be processed by the <strong>TC</strong> <strong>TrustCenter</strong> CA immediately. The autoenrollment<br />
client is notified that the request will be processed later.<br />
To check the number of pending requests:<br />
1. Open <strong>AE</strong>Config by clicking on All Programs | <strong>TC</strong> <strong>TrustCenter</strong> |<br />
<strong>TC</strong> AutoEnrollment<strong>Server</strong> | Autoenrollment Configuration in the<br />
Start menu.<br />
<strong>TC</strong> <strong>TrustCenter</strong> AutoEnrollment <strong>Server</strong> – <strong>Admin</strong>istrator's Guide<br />
Copyright © 2008 <strong>TC</strong> <strong>TrustCenter</strong> GmbH
5.6.2 Analyzing the log file<br />
Chapter 5. Using the <strong>TC</strong> AutoEnrollment <strong>Server</strong><br />
2. <strong>AE</strong>Config does not update the number of pending requests<br />
automatically. So click on Refresh to update the number of pending<br />
requests with the current value.<br />
Figure 49: Checking the number of pending requests<br />
Both <strong>AE</strong>Config and the autoenrollment service write logging information to<br />
the configured log file. In case your are confronted with a problem you<br />
should always check the log file for hints on what could have caused the<br />
problem. In addition to that you can track autoenrollment activities by<br />
analyzing the log file's contents. The following figure shows an example log<br />
file excerpt:<br />
Figure 50: Checking the log file for errors<br />
<strong>TC</strong> <strong>TrustCenter</strong> AutoEnrollment <strong>Server</strong> – <strong>Admin</strong>istrator's Guide<br />
Copyright © 2008 <strong>TC</strong> <strong>TrustCenter</strong> GmbH<br />
61
Chapter 5. Using the <strong>TC</strong> AutoEnrollment <strong>Server</strong><br />
5.6.3 Using the Windows Event Viewer<br />
62<br />
As a third means to track the autoenrollment process's events and activities<br />
use the Windows Event Viewer to display information about certificate<br />
requests created during the autoenrollment process.<br />
To display Windows system events:<br />
1. Click on Start | <strong>Admin</strong>istrative Tasks | Event Viewer.<br />
2. Highlight the Application node and search for entries containing<br />
Autoenrollment in the Source column.<br />
3. Double-click on such an entry to display its details.<br />
<strong>TC</strong> <strong>TrustCenter</strong> AutoEnrollment <strong>Server</strong> – <strong>Admin</strong>istrator's Guide<br />
Copyright © 2008 <strong>TC</strong> <strong>TrustCenter</strong> GmbH
Chapter 5. Using the <strong>TC</strong> AutoEnrollment <strong>Server</strong><br />
4. In the above example the details show that the <strong>Admin</strong>istrator of the<br />
system attempted to autoenroll for a <strong>TC</strong> Key Recovery Agent<br />
certificate. The request could not be processed by the CA<br />
immediately: The request is pending.<br />
5.7. Software update of <strong>TC</strong> AutoEnrollment <strong>Server</strong><br />
This section describes how to update the <strong>TC</strong> AutoEnrollment <strong>Server</strong>.<br />
Updating the <strong>TC</strong> AutoEnrollment <strong>Server</strong> should be done as follows:<br />
1.Stop the AutoEnrollmentDCOMSrv service.<br />
2.Backup the relevant data, i.e. <strong>TC</strong>RequestBufferFile .<br />
3.Uninstall the <strong>TC</strong> AutoEnrollment <strong>Server</strong> software package.<br />
4.Install the updated software using the MSI installer package.<br />
5.Set the security settings as compared to figure 15 (on page 22).<br />
<strong>TC</strong> <strong>TrustCenter</strong> AutoEnrollment <strong>Server</strong> – <strong>Admin</strong>istrator's Guide<br />
Copyright © 2008 <strong>TC</strong> <strong>TrustCenter</strong> GmbH<br />
63
Chapter 5. Using the <strong>TC</strong> AutoEnrollment <strong>Server</strong><br />
64<br />
6.Set CA <strong>Server</strong> Name and the port (see figure 22).<br />
7.Restart the service.<br />
<strong>TC</strong> <strong>TrustCenter</strong> AutoEnrollment <strong>Server</strong> – <strong>Admin</strong>istrator's Guide<br />
Copyright © 2008 <strong>TC</strong> <strong>TrustCenter</strong> GmbH
6. Frequently Asked Questions<br />
Chapter 6. Frequently Asked Questions<br />
This Chapter provides a list of frequently answered questions about the<br />
<strong>TC</strong> AutoEnrollment <strong>Server</strong> Software. If you encounter a problem with the<br />
software this is the first place to look for a solution to your problem.<br />
If you can not find a solution here please contact <strong>TC</strong> <strong>TrustCenter</strong> support<br />
staff for assistance.<br />
The Chapter is divided into the following sections:<br />
• Problems related to publishing to ADS<br />
• Problems related to certificate requests<br />
• Miscellaneous problems<br />
6.1. Problems related to Publishing to ADS<br />
The <strong>TC</strong> AutoEnrollment <strong>Server</strong> publishes certificates and certificate<br />
revocation lists (CRLs) into the Active Directory. This publication requires<br />
appropriate permissions for the <strong>TC</strong> AutEnrollment <strong>Server</strong>.<br />
6.1.1 Certificates cannot be published (permission denied)<br />
Error message:<br />
ERROR in PublishCertificate: Cannot commit data to Active<br />
Directory: permission denied 0x80070005<br />
Cause: The <strong>AE</strong> server does not have sufficient privileges in Active Directory.<br />
Solution: 1. Add the domain computer running the <strong>AE</strong> server to the Active<br />
Directory Group Cert Publishers<br />
(German: Zertifikatherausgeber).<br />
2. Open the Active Directory Users and Computers MMC Snap-in<br />
and open the Computers node.<br />
3. Rightclick on the computer running the <strong>AE</strong> server and choose<br />
Properties. Open the Members of tab. Click Add and add the<br />
computer to the Cert Publishers group.<br />
4. Alternative: Right click Cert Publishers under Users and choose<br />
Properties. Add the computer running the <strong>AE</strong> server to the list of<br />
group members.<br />
<strong>TC</strong> <strong>TrustCenter</strong> AutoEnrollment <strong>Server</strong> – <strong>Admin</strong>istrator's Guide<br />
Copyright © 2008 <strong>TC</strong> <strong>TrustCenter</strong> GmbH<br />
65
Chapter 6. Frequently Asked Questions<br />
6.1.2 CRLs cannot be published (cannot get object)<br />
Error message:<br />
ERROR in PublishCRL: cannot get object in Active Directory.<br />
'LDAP://[...]' : 0x80072030<br />
ADsError (0x0x208d): 0000208D: NameErr: DSID-031001CD,<br />
problem 2001 (NO_OBJECT), [...] (LDAP Provider)<br />
WARNING : (PublishCRL): Please make sure that the<br />
cRLDistributionPoint object exists [...]<br />
Cause: The LDAP CDP does not exist in Active Directory.<br />
Solution: 1. Create the LDAP CDP in Active Directory using adsiedt.msc as<br />
described in “Allow publishing to Active Directory” on page 26 of<br />
this guide.<br />
2. Grant the group Certificate Publishers write access to this object.<br />
3. Restart the <strong>AE</strong> server to force the CRL to be published.<br />
6.1.3 CRLs cannot be published (permission denied)<br />
66<br />
Error message:<br />
ERROR in PublishCRL: Cannot commit data to Active Directory:<br />
permission denied 0x80070005<br />
Cause: The <strong>AE</strong> server does not have sufficient privileges in Active Directory.<br />
Solution:<br />
1. Add the domain computer running the <strong>AE</strong> server to the Active<br />
Directory Group Cert Publishers<br />
(German: Zertifikatherausgeber).<br />
2. Make sure that the LDAP CDP in Active Directory is writable for<br />
the Cert Publishers group.<br />
3. After that, restart the <strong>AE</strong> server to publish the CRL.<br />
<strong>TC</strong> <strong>TrustCenter</strong> AutoEnrollment <strong>Server</strong> – <strong>Admin</strong>istrator's Guide<br />
Copyright © 2008 <strong>TC</strong> <strong>TrustCenter</strong> GmbH
6.2. Problems related to certificate requests<br />
6.2.1 Template not registered<br />
Error message in<br />
server log file:<br />
Chapter 6. Frequently Asked Questions<br />
The Microsoft enrollment clients read out information regarding certificate<br />
templates from the Active Directory before submitting the certificate request<br />
to the appropriate DCOM service.<br />
WARNING : Certificate template is not registered with the<br />
server - rejecting request (<strong>AE</strong>Exception: Certificate<br />
template is not registered with the server: Template<br />
'NotRegisteredTemplate' is not registered)<br />
Cause: The requested certificate template has not been registered with <strong>TC</strong><br />
<strong>TrustCenter</strong>.<br />
Solution: Only certificate requests for registered certificate templates can be issued.<br />
Contact <strong>TC</strong> <strong>TrustCenter</strong> to resolve the problem.<br />
6.2.2 Unknown profile<br />
Error message in<br />
server log file:<br />
WARNING : Request failed: CODE: ERROR_IN_CSV_DATA, TEXT:<br />
TDL-ERROR: unknown profile, A: 67, C:<br />
1.3.6.1.4.1.311.21.8.713069.12016719.5656194.13313939.138617<br />
84.249.5088053.4106067<br />
Cause: The requested certificate template has not been registered with <strong>TC</strong><br />
<strong>TrustCenter</strong>.<br />
Solution: Only certificate requests for registered certificate templates can be issued.<br />
Contact <strong>TC</strong> <strong>TrustCenter</strong> to resolve the problem.<br />
6.2.3 Certificate Request Wizard cannot be started<br />
<strong>TC</strong> <strong>TrustCenter</strong> AutoEnrollment <strong>Server</strong> – <strong>Admin</strong>istrator's Guide<br />
Copyright © 2008 <strong>TC</strong> <strong>TrustCenter</strong> GmbH<br />
67
Chapter 6. Frequently Asked Questions<br />
Message box:<br />
Possible causes<br />
and solutions:<br />
6.2.4 Request hit CA_ERROR<br />
The wizard cannot be started...<br />
• The certificate of the enrollment service is not trusted by the client.<br />
The issuer certificate of the service's certificate is added to the root<br />
store during the initial configuration, so normally this error should<br />
not occur.<br />
• The enrollment service has no certificate templates configured or<br />
the configured templates do not exist in Active Directory. Check<br />
the certificateTemplates attribute of the enrollment service.<br />
• There are no certificate templates available for the client. Check the<br />
security settings of the templates using the Certificate Templates<br />
mmc snapin.<br />
Error message: <strong>AE</strong>CA : WARNING : Request hit CA_ERROR: #,<br />
req_no: <br />
Cause: Problem at the remote CA.<br />
Solution: Contact the remote CA. Please provide the following information:<br />
• reqno (i.e. Request Number)<br />
• Name and/or OID of the template in question (search for<br />
New certificate request # messages<br />
in the log file).<br />
6.2.5 How to find detailed information about the enrollment process<br />
68<br />
To retrieve more information about the enrollment process, you can do the<br />
following:<br />
Increase the log level of the autoenrollment server<br />
1. Increase the log level using the configuration tool.<br />
2. Please note that you need to restart the service to make the changes<br />
effective.<br />
<strong>TC</strong> <strong>TrustCenter</strong> AutoEnrollment <strong>Server</strong> – <strong>Admin</strong>istrator's Guide<br />
Copyright © 2008 <strong>TC</strong> <strong>TrustCenter</strong> GmbH
Use Microsoft Enhanced Event Logging<br />
Chapter 6. Frequently Asked Questions<br />
Follow the instructions given by Microsoft to enable enhanced logging of<br />
autoenrollment processes:<br />
• Troubleshooting (Certificate Autoenrollment in Windows <strong>Server</strong><br />
2003) 11<br />
• Certificate Autoenrollment in Windows <strong>Server</strong> 200312<br />
To enable enhanced logging of autoenrollment processes to include warning<br />
and informational messages, the following registry values must be created.<br />
For user Autoenrollment:<br />
Create the registry key<br />
HKEY_CURRENT_USER\<br />
Software\<br />
Microsoft\<br />
Cryptography\<br />
AutoEnrollment<br />
and create a new DWORD value named <strong>AE</strong>EventLogLevel.<br />
Set its value to 0.<br />
For Machine Autoenrollment:<br />
Create the registry key<br />
HKEY_LOCAL_MACHINE\<br />
Software\<br />
Microsoft\<br />
Cryptography\<br />
AutoEnrollment<br />
and create a new DWORD value named <strong>AE</strong>EventLogLevel.<br />
Set its value to 0.<br />
<strong>TC</strong> <strong>TrustCenter</strong> AutoEnrollment <strong>Server</strong> – <strong>Admin</strong>istrator's Guide<br />
Copyright © 2008 <strong>TC</strong> <strong>TrustCenter</strong> GmbH<br />
69
Chapter 6. Frequently Asked Questions<br />
6.3. Miscellaneous problems<br />
6.3.1 Problems with SC Logon and/or domain controller authentication<br />
70<br />
Description: The user experiences problems logging on to the system using a smartcard<br />
or when authenticating to the domain controller on the network.<br />
Possible cause: NT authentication store not present or not readable.<br />
Solution: 1. Open adsiedit.msc in the MMC.<br />
2. Browse to<br />
CN=Public Key Services,CN=Services, CN=Config<br />
uration, DC=<br />
3. Check if there is an entry CN=NTAuthCertificates.<br />
4. The entry should be readable by Everyone.<br />
<strong>TC</strong> <strong>TrustCenter</strong> AutoEnrollment <strong>Server</strong> – <strong>Admin</strong>istrator's Guide<br />
Copyright © 2008 <strong>TC</strong> <strong>TrustCenter</strong> GmbH
7. Known Issues<br />
Chapter 7. Known Issues<br />
This Chapter lists all currently known issues you could encounter when<br />
using the <strong>TC</strong> <strong>TrustCenter</strong> AutoEnrollment <strong>Server</strong>. This list may not be<br />
complete and will get updated as soon as <strong>TC</strong> <strong>TrustCenter</strong> resolves current<br />
issues or learns about new ones. Please review these issues before<br />
contacting <strong>TC</strong> <strong>TrustCenter</strong> with your problem.<br />
<strong>TC</strong> <strong>TrustCenter</strong> AutoEnrollment <strong>Server</strong> – <strong>Admin</strong>istrator's Guide<br />
Copyright © 2008 <strong>TC</strong> <strong>TrustCenter</strong> GmbH<br />
71
Chapter 8. Troubleshooting<br />
8. Troubleshooting<br />
8.1. Repeating an action with a higher log level<br />
72<br />
The autoenrollment server process keeps a log file to document its activities.<br />
When a problem occurs, e.g. a certificate can not be issued although<br />
apparently nothing is wrong with the corresponding request, you should<br />
always take a look into the autoenrollment process' log file. In most cases it<br />
will provide details about what exactly went wrong.<br />
Sometimes the information in the log file may not be detailed enough to<br />
thoroughly investigate and resolve a specific problem.<br />
In this case it can be useful to retry the failed action, but this time with a<br />
higher log level. The higher the log level the more information is stored in<br />
the log file about a particular action or error.<br />
To increase the log level follow the instructions in section 4 “Configuring<br />
the <strong>TC</strong> AutoEnrollment <strong>Server</strong>” on page 28.<br />
<strong>TC</strong> <strong>TrustCenter</strong> AutoEnrollment <strong>Server</strong> – <strong>Admin</strong>istrator's Guide<br />
Copyright © 2008 <strong>TC</strong> <strong>TrustCenter</strong> GmbH
9. Appendix<br />
9.1. Understanding the different log levels<br />
Chapter 9. Appendix<br />
Both <strong>AE</strong>Config and the autoenrollment service write messages to the<br />
configured log file. There are four different predefined log levels each one<br />
representing a different level of log file verbosity:<br />
Loglevel outputs messages of type ...<br />
Audit Error Warning Info Trace<br />
Audit x x<br />
9.1.1 Format of Log file Messages<br />
Warning x x x<br />
Info x x x x<br />
Trace x x x x x<br />
Table 4: Predefined log levels<br />
Log file messages conform to the following format:<br />
Example:<br />
(: ): <br />
Tue Apr 11 12:05:51 2006 (5036: 0): Service stopped.<br />
A message may contain additional information such as request numbers,<br />
serial numbers etc. The placeholders used in this guide are as follows:<br />
<strong>TC</strong> <strong>TrustCenter</strong> AutoEnrollment <strong>Server</strong> – <strong>Admin</strong>istrator's Guide<br />
Copyright © 2008 <strong>TC</strong> <strong>TrustCenter</strong> GmbH<br />
73
Chapter 9. Appendix<br />
Placeholder Explanation<br />
CRL serial number<br />
transaction id<br />
9.1.2 Audit messages (Level 0)<br />
74<br />
<strong>TC</strong> request number (this value is needed for<br />
support calls on the status of requests)<br />
You may have to set the log level to “Trace” to<br />
see this value for pending requests.<br />
value of the GUID of the requestor<br />
DN of the requestor in ADs<br />
email address of the requestor<br />
UPN of the requestor<br />
Identifier for the requested template<br />
Table 5: Place holders in log file messages<br />
The lines or parts of the log messages that are of special interest or which<br />
should draw your attention to them are marked by .<br />
Here are some examples for messages of type audit:<br />
Tue Apr 11 09:17:50 2006 (5036: 0): Service started,<br />
waiting for requests.<br />
Tue Apr 11 09:17:55 2006 (5072: 0): SUCCESS: Published CRL<br />
to ADs: CN=<strong>AE</strong>CA3, CN=aeca3, CN=CDP,<br />
CN=Public Key Services, CN=Services,<br />
cn=Configuration,dc=aetest,dc=trustcenter,dc=de<br />
Tue Apr 11 09:41:29 2006 (5036: 0): New certificate request<br />
# (template ) for<br />
/DC=de/DC=trustcenter/DC=aetest/CN=Users/CN=<strong>Admin</strong>istrato<br />
r/Email=muenstermann@trustcenter.de<br />
Tue Apr 11 09:42:37 2006 (4832: 0): Request COMPLETE: #,<br />
req_no: <br />
Tue Apr 11 09:42:38 2006 (5072: 0): SUCCESS: Published<br />
certificate to LDAP://<br />
<strong>TC</strong> <strong>TrustCenter</strong> AutoEnrollment <strong>Server</strong> – <strong>Admin</strong>istrator's Guide<br />
Copyright © 2008 <strong>TC</strong> <strong>TrustCenter</strong> GmbH
Tue Apr 11 12:05:51 2006 (5036: 0): Service stopped.<br />
Chapter 9. Appendix<br />
Thu Apr 13 14:54:42 2006 (5272: 0): Configuration as read<br />
from CA --><br />
<strong>AE</strong> server hostname = <br />
LdapCDP = CN=<strong>AE</strong>CA3, CN=aeca3, CN=CDP, CN=Public Key<br />
Services, CN=Services,<br />
cn=Configuration,dc=aetest,dc=trustcenter,dc=de<br />
check requestor = true<br />
CA processing wait time (sec.) = 300<br />
AutoReloadFuzziness (sec.) = 300<br />
ConfigRefreshTime (sec.) = 86400<br />
CrlRefreshInterval (sec.) = 43200<br />
List of templates we can handle:<br />
- <strong>TC</strong>_User (1.2.276.0.44.5.1.0)<br />
- <strong>TC</strong>_SmartcardLogon (1.2.276.0.44.5.1.1)<br />
- <strong>TC</strong>_DomainControllerAuthentication<br />
(1.2.276.0.44.5.1.2)<br />
- <strong>TC</strong>_SmartcardUser (1.2.276.0.44.5.1.4)<br />
- <strong>TC</strong>_EFS (1.2.276.0.44.5.1.5)<br />
- <strong>TC</strong>_Webserver (1.2.276.0.44.5.1.6)<br />
List of template CNs registered for this enrollment<br />
service in Active Directory:<br />
- <strong>TC</strong>_User<br />
- <strong>TC</strong>_SmartcardLogon<br />
- <strong>TC</strong>_DomainControllerAuthentication<br />
- <strong>TC</strong>_SmartcardUser<br />
- <strong>TC</strong>_EFS<br />
- <strong>TC</strong>_Webserver<br />
Chapter 9. Appendix<br />
9.1.4 Warning Messages (Level 1)<br />
9.1.5 Info Messages (Level 2)<br />
76<br />
Here are some examples for messages of type warning:<br />
Thu Apr 13 15:52:16 2006 (4388: 1): <strong>AE</strong> : (PublishCRL<br />
failed): Please make sure that the cRLDistributionPoint<br />
object exists under LDAP://<br />
The CRL could not be published. You need to create<br />
the path in Active Directory.<br />
See section 3.4 “Allow publishing to Active Directory” on page 26 for<br />
details.<br />
Thu Apr 13 16:12:16 2006 (8946: 1): <strong>AE</strong> : Problem downloading<br />
CRL, will try to reload CRL at <br />
CRL could not be retrieved from the CA, will retry<br />
later<br />
Thu Apr 13 08:48:11 2006 (9384: 1): <strong>AE</strong> : The certificate<br />
that signed the request is not trusted - rejecting<br />
request #<br />
Renewal of a certificate was denied<br />
Here are some examples for messages of type info:<br />
Thu Apr 13 14:54:36 2006 (5272: 2): <strong>AE</strong> : Loaded last<br />
transaction id: <br />
Thu Apr 13 14:54:36 2006 (5272: 2): <strong>AE</strong> : DB schema revision<br />
is 1<br />
Thu Apr 13 15:21:22 2006 (5272: 2): <strong>AE</strong> : Stopping service...<br />
Information about a request taken from ActiveDirectory:<br />
Thu Apr 20 9:41:12 2006 (480: 2): <strong>AE</strong> : Found LDAP name<br />
<br />
Thu Apr 20 9:41:12 2006 (480: 2): <strong>AE</strong> : Found email<br />
address: <br />
Thu Apr 20 9:41:12 2006 (480: 2): <strong>AE</strong> : Found GUID:<br />
<br />
Thu Apr 20 9:41:12 2006 (480: 2): <strong>AE</strong> : Found UPN: <br />
<strong>TC</strong> <strong>TrustCenter</strong> AutoEnrollment <strong>Server</strong> – <strong>Admin</strong>istrator's Guide<br />
Copyright © 2008 <strong>TC</strong> <strong>TrustCenter</strong> GmbH
9.1.6 Trace Messages (Level 3)<br />
Chapter 9. Appendix<br />
Infos about local configuration:<br />
Tue Apr 11 12:06:18 2006 (220: 2): <strong>AE</strong> : <strong>AE</strong><strong>Server</strong><br />
Configuration:<br />
=== <strong>AE</strong>RegKey ===<br />
EnrollServiceName: '<strong>AE</strong>CA3'<br />
EnrollServiceDisplayName: '<strong>TC</strong> Class2 AutoEnroll CA'<br />
CAHostname: 'www.trustcenter.de'<br />
CAPort: '2444'<br />
URL https://www.trustcenter.de:2444<br />
DBName: 'C:\Program Files\<strong>TC</strong> <strong>TrustCenter</strong>\<strong>TC</strong>-<br />
AutoEnrollment<strong>Server</strong>\<strong>TC</strong>RequestBufferFile'<br />
RA_PSE_Fingerprint: 'C:\Documents and<br />
Settings\<strong>Admin</strong>istrator.<strong>AE</strong>TEST\Desktop\<strong>AE</strong>Test-<br />
SSL_Authentication-CDP-20090308.p12'<br />
LogFile: C:\Program Files\<strong>TC</strong> <strong>TrustCenter</strong>\<strong>TC</strong>-<br />
AutoEnrollment<strong>Server</strong>\logs\<strong>TC</strong>-AutoEnrollment<strong>Server</strong>.log<br />
LogLevel: 2<br />
Trace Messages are only relevant for <strong>TC</strong> <strong>TrustCenter</strong> support. There is no<br />
need that you understand those messages but <strong>TC</strong> <strong>TrustCenter</strong> might ask you<br />
to perform an action with a log level that outputs such messages in order to<br />
investigate and resolve a specific problem.<br />
<strong>TC</strong> <strong>TrustCenter</strong> AutoEnrollment <strong>Server</strong> – <strong>Admin</strong>istrator's Guide<br />
Copyright © 2008 <strong>TC</strong> <strong>TrustCenter</strong> GmbH<br />
77
Chapter 9. Appendix<br />
9.2. List of Figures<br />
Figure 1: Data Flow of the Autoenrollment Process............................................................................3<br />
Figure 2: Setting the machine's DCOM Access Permissions...............................................................9<br />
Figure 3: Adding the Domain Computers and Domain Users groups................................................10<br />
Figure 4: Setting DCOM Launch Permissions...................................................................................11<br />
Figure 5: Windows Firewall Settings.................................................................................................12<br />
Figure 6: Setting Group Policies........................................................................................................13<br />
Figure 7: Navigating to the autoenrollment settings..........................................................................14<br />
Figure 8: Setting Group Policy Autoenrollment Options...................................................................15<br />
Figure 9: Add Certificate Templates SnapIn on Windows 2008 <strong>Server</strong> ...........................................16<br />
Figure 10: Installing the software - Welcome screen.........................................................................18<br />
Figure 11: Installing the software - Selecting the installation folder.................................................18<br />
Figure 12: Installing the software - Confirming the installation........................................................19<br />
Figure 13: Installing the software - Installation is completed............................................................19<br />
Figure 14: Setting enrollment permission for the new server............................................................20<br />
Figure 15: Setting enrollment permissions - the Security tab............................................................21<br />
Figure 16: Setting enrollment permissions - Launch and Activation settings....................................22<br />
Figure 17: Setting enrollment permissions - Access permissions......................................................23<br />
Figure 18: Opening the autoenrollment service's properties..............................................................24<br />
Figure 19: Setting the service's startup type.......................................................................................25<br />
Figure 20: Publishing to Active Directory.........................................................................................26<br />
Figure 21: Starting the configuration tool..........................................................................................28<br />
Figure 22: Running <strong>AE</strong>Config for the first time................................................................................29<br />
Figure 23: Choosing a PSE from a .p12 file.......................................................................................30<br />
Figure 24: Choosing a PSE from the CSP list....................................................................................31<br />
Figure 25: Checking the PSE's validity using <strong>AE</strong>Config...................................................................31<br />
Figure 26: <strong>AE</strong>Config is now ready to download the configuration data............................................34<br />
Figure 27: Fetching the configuration data with <strong>AE</strong>Config...............................................................35<br />
Figure 28: Certificate Templates provided by <strong>TC</strong> <strong>TrustCenter</strong>..........................................................36<br />
Figure 29: Saving <strong>AE</strong>Config's settings...............................................................................................37<br />
Figure 30: Starting the autoenrollment service..................................................................................42<br />
Figure 31: Stopping the autoenrollment service.................................................................................42<br />
Figure 32: Some controls are disabled while the service is running..................................................43<br />
Figure 33: Starting or stopping the autoenrollment service...............................................................44<br />
Figure 34: Adding Snap-Ins to the MMC...........................................................................................47<br />
Figure 35: Select Certificate Template for <strong>Manual</strong> Enrollment.........................................................48<br />
Figure 36: Defining DACL properties for a specific certificate template..........................................49<br />
Figure 37: Setting the certificate snap-in to manage the current user's certificates...........................52<br />
Figure 38: Requesting a test certificate..............................................................................................53<br />
Figure 39: The Cerfiticate Request Wizard........................................................................................53<br />
Figure 40: Selecting the certificate type.............................................................................................54<br />
78<br />
<strong>TC</strong> <strong>TrustCenter</strong> AutoEnrollment <strong>Server</strong> – <strong>Admin</strong>istrator's Guide<br />
Copyright © 2008 <strong>TC</strong> <strong>TrustCenter</strong> GmbH
Chapter 9. Appendix<br />
Figure 41: Providing a Friendly Name for the test certificate............................................................55<br />
Figure 42: Summary page of the Certificate Request Wizard............................................................56<br />
Figure 43: The test certificate has been issued...................................................................................56<br />
Figure 44: Displaying the test certificate using the certificates snap-in.............................................57<br />
Figure 45: Displaying certificate properties.......................................................................................57<br />
Figure 46: Certificate Enrollment notification...................................................................................58<br />
Figure 47: Starting autoenrollment of certificates..............................................................................58<br />
Figure 48: Autoenrolling certificates status.......................................................................................59<br />
Figure 49: Checking the number of pending requests........................................................................60<br />
Figure 50: Checking the log file for errors.........................................................................................60<br />
Figure 51: Opening the Event Viewer................................................................................................61<br />
Figure 52: Autoenrollment event details............................................................................................62<br />
9.3. List of Tables<br />
Table 1: Supported Windows operating systems.................................................................................6<br />
Table 2: Relevant LDAP Attributes...................................................................................................38<br />
Table 3: Description of Registry Settings..........................................................................................40<br />
Table 4: Predefined log levels............................................................................................................72<br />
Table 5: Place holders in log file messages........................................................................................73<br />
<strong>TC</strong> <strong>TrustCenter</strong> AutoEnrollment <strong>Server</strong> – <strong>Admin</strong>istrator's Guide<br />
Copyright © 2008 <strong>TC</strong> <strong>TrustCenter</strong> GmbH<br />
79
Online References<br />
1 http://www.microsoft.com/technet/prodtechnol/windowsserver2003/technologies/security/autoenro.mspx<br />
2 http://www.microsoft.com/technet/prodtechnol/windowsserver2003/technologies/security/ws03crtm.mspx<br />
3 http://www.microsoft.com/technet/prodtechnol/windowsserver2003/technologies/security/ws03pkog.mspx<br />
4 http://www.microsoft.com/technet/prodtechnol/windowsserver2003/operations/default.mspx<br />
5 http://www.microsoft.com/technet/prodtechnol/windowsserver2003/technologies/security/ws03crtm.mspx<br />
6 http://www.microsoft.com/technet/prodtechnol/windowsserver2003/library/<strong>Server</strong>Help/5712B108-176A-4592-<br />
BCDE-A61E73357930.mspx<br />
7 http://technet2.microsoft.com/windowsserver/en/default.mspx<br />
8 http://www.microsoft.com/technet/prodtechnol/windowsserver2003/library/DepKit/7f6df44c-06c3-4b92-ba32-<br />
63d895a7924b.mspx<br />
9 http://www.microsoft.com/technet/prodtechnol/windowsserver2003/technologies/security/ws03crtm.mspx<br />
10 http://www.microsoft.com/technet/prodtechnol/windowsserver2003/technologies/security/ws03crtm.mspx<br />
11 http://technet2.microsoft.com/Windows<strong>Server</strong>/en/Library/8b1e8736-1574-44a0-802f-974f7aeedd9c1033.mspx<br />
12 http://www.microsoft.com/technet/prodtechnol/windowsserver2003/technologies/security/autoenro.mspx<br />
<strong>TC</strong> <strong>TrustCenter</strong> AutoEnrollment <strong>Server</strong> – <strong>Admin</strong>istrator's Guide<br />
Copyright © 2008 <strong>TC</strong> <strong>TrustCenter</strong> GmbH<br />
80