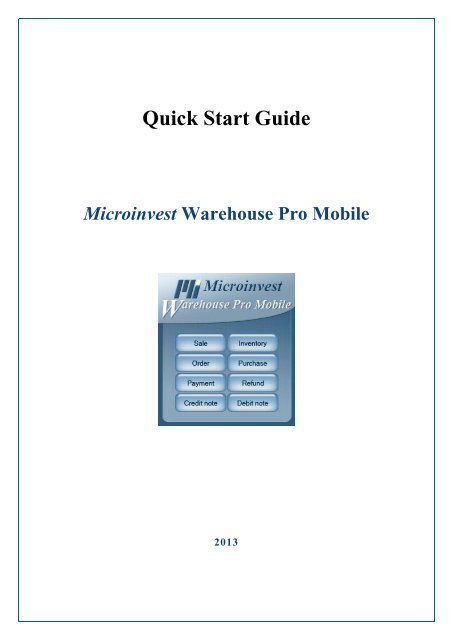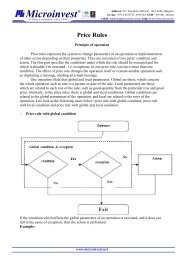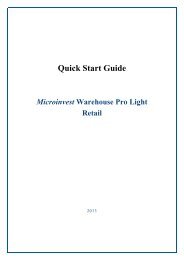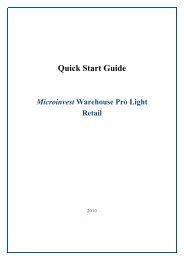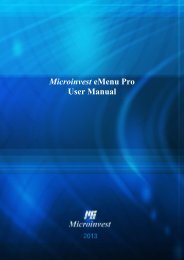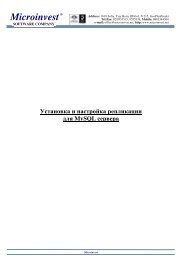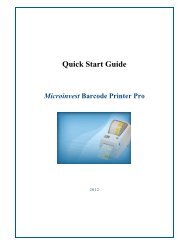Quick Start Guide - Microinvest Warehouse Pro Mobile
Quick Start Guide - Microinvest Warehouse Pro Mobile
Quick Start Guide - Microinvest Warehouse Pro Mobile
Create successful ePaper yourself
Turn your PDF publications into a flip-book with our unique Google optimized e-Paper software.
<strong>Quick</strong> <strong>Start</strong> <strong>Guide</strong><br />
<strong>Microinvest</strong> <strong>Warehouse</strong> <strong>Pro</strong> <strong>Mobile</strong><br />
2013
®<br />
<strong>Microinvest</strong><br />
s o f t wa r e c o m p a n y s i n c e 1 9 8 4<br />
I. Application Installation<br />
Address: 215 Tzar Boris III blvd., 1618 Sofia, Bulgaria<br />
tel./fax +359 2 9555515, 9555334, GSM +359 881 344304<br />
e-mail: marketing@microinvest.net, http://www.microinvest.net<br />
The <strong>Microinvest</strong> <strong>Warehouse</strong> <strong>Pro</strong> <strong>Mobile</strong> is the point of sale application for mobile devices that works<br />
in tandem with the main <strong>Microinvest</strong> <strong>Warehouse</strong> <strong>Pro</strong> application. If you purchased a single terminal<br />
license (1 st License) for the mobile application, it will come with the main back office application. If<br />
you downloaded the applications individually, you need to install BOTH the <strong>Microinvest</strong> <strong>Warehouse</strong><br />
<strong>Pro</strong> main module and the <strong>Microinvest</strong> <strong>Warehouse</strong> <strong>Pro</strong> <strong>Mobile</strong> module to use its point of sale (POS)<br />
functions.<br />
Installing <strong>Microinvest</strong> <strong>Warehouse</strong> <strong>Pro</strong> <strong>Mobile</strong> application from Internet<br />
1. Go to http://www.en.microinvest.net<br />
2. From <strong>Pro</strong>duct information select <strong>Microinvest</strong> <strong>Warehouse</strong> <strong>Pro</strong> <strong>Mobile</strong><br />
3. Press Download.<br />
4. Select the folder in which you want to save the installation file and press Save.<br />
5. Wait until the file is saved on your computer.<br />
Installation Steps of <strong>Microinvest</strong> <strong>Warehouse</strong> <strong>Pro</strong> <strong>Mobile</strong><br />
Please first make sure that you have the appropriate Pocket PC sync software installed on your<br />
computer:<br />
Microsoft ActiveSync (for Windows XP)<br />
Or<br />
Windows <strong>Mobile</strong> Device Center (for Windows Vista or Windows 7)<br />
Now you can proceed with the installation of <strong>Microinvest</strong> <strong>Warehouse</strong> <strong>Pro</strong> <strong>Mobile</strong> following the<br />
steps below:<br />
1. Connect the device using the cable and wait until the Synchronization wizard shows up on<br />
your screen.<br />
Microsoft ActiveSync (Windows XP)<br />
2
®<br />
<strong>Microinvest</strong><br />
s o f t wa r e c o m p a n y s i n c e 1 9 8 4<br />
Windows <strong>Mobile</strong> Device Center (Windows Vista or Windows 7)<br />
Address: 215 Tzar Boris III blvd., 1618 Sofia, Bulgaria<br />
tel./fax +359 2 9555515, 9555334, GSM +359 881 344304<br />
e-mail: marketing@microinvest.net, http://www.microinvest.net<br />
2. Press the button Cancel (for Microsoft ActiveSync) or Connect without setting up your<br />
device (for Windows <strong>Mobile</strong> Device Center)<br />
3. Hide the ActiveSync / Windows <strong>Mobile</strong> Device Center window by pressing the close<br />
button.<br />
4. <strong>Start</strong> <strong>Microinvest</strong> <strong>Warehouse</strong> <strong>Pro</strong> <strong>Mobile</strong> installation from your computer (use the file<br />
you downloaded from the internet).<br />
5. Select your language of choice from the drop-down list and press ОК.<br />
6. Read carefully the License Agreement and press the Accept button for confirmation.<br />
7. Select the operating system of the mobile device from the drop-down list and press<br />
INSTALL.<br />
Note: To check the OS version of the mobile device, go to: <strong>Start</strong> button → Settings →<br />
System → About.<br />
8. Choose the type of the installation and press the Install<br />
button.<br />
Choose Complete – in case this is the first<br />
installation on this mobile device.<br />
Choose Basic – in case of updating with a newer<br />
version of the program.<br />
Choose Extended – if you want to install the<br />
program together with a sample database for<br />
working in demo mode.<br />
9. Please, wait until all files are transferred to your mobile<br />
device. Please, look at the mobile device screen and DO<br />
NOT HURRY TO PRESS OK on your computer.<br />
10. On the screen of the mobile device press Yes and wait until<br />
Warahouse<strong>Pro</strong><strong>Mobile</strong>.cab is installed successfully.<br />
→<br />
11. Then press ОК on the screen of your computer.<br />
3
®<br />
<strong>Microinvest</strong><br />
s o f t wa r e c o m p a n y s i n c e 1 9 8 4<br />
Address: 215 Tzar Boris III blvd., 1618 Sofia, Bulgaria<br />
tel./fax +359 2 9555515, 9555334, GSM +359 881 344304<br />
e-mail: marketing@microinvest.net, http://www.microinvest.net<br />
12. If you have chosen Basic type of installation, go to step 27. If your device’s operating<br />
system is Windows <strong>Mobile</strong> 6 (or later), continue with step 16.<br />
13. Please, wait until all files are transferred to your mobile device. Please, look at mobile<br />
device screen and DO NOT HURRY TO PRESS OK on your computer.<br />
14. Wait until Microsoft.NET CF.2.0.cab is installed on the mobile device.<br />
15. Press ОК and wait until the mobile device restarts.<br />
Once the mobile<br />
device is restarted,<br />
wait until it connects<br />
back to ActiveSync<br />
<strong>Pro</strong>ceed with<br />
installation<br />
16. Now press ОК on your computer.<br />
17. Please, wait until the files are transferred to the mobile device. Do not press OK, until the<br />
process is complete on the mobile device.<br />
18. Wait until the SQL Server Compact 3.5 Core is installed on the mobile device.<br />
19. Press ОК on the mobile device screen.<br />
20. Press ОК on the computer screen.<br />
21. Please, wait until the files are transferred to the computer. Do not press OK, until the<br />
process is complete on the mobile device.<br />
22. Wait until Microsoft SQL Client 2.0 is installed on the mobile device.<br />
23. Press ОК on the mobile device screen<br />
4
®<br />
<strong>Microinvest</strong><br />
s o f t wa r e c o m p a n y s i n c e 1 9 8 4<br />
Address: 215 Tzar Boris III blvd., 1618 Sofia, Bulgaria<br />
tel./fax +359 2 9555515, 9555334, GSM +359 881 344304<br />
e-mail: marketing@microinvest.net, http://www.microinvest.net<br />
24. Press ОК on the computer screen. If you have chosen Complete installation type, go to<br />
Step 27.<br />
25. Please, wait until the files are transferred to the computer. Do not press OK, until the<br />
process is complete on the mobile device.<br />
26. Wait until DemoDatabase is installed on the mobile device.<br />
27. Press ОК on the mobile device screen and Close on the computer screen.<br />
End of installation process!<br />
II. <strong>Start</strong>ing <strong>Microinvest</strong> <strong>Warehouse</strong> <strong>Pro</strong> <strong>Mobile</strong> for the first time<br />
<strong>Microinvest</strong> <strong>Warehouse</strong> <strong>Pro</strong> <strong>Mobile</strong> works in tandem with the main <strong>Microinvest</strong> <strong>Warehouse</strong> <strong>Pro</strong><br />
application and provides front office functionality on a mobile device to the user on the move. All<br />
back office functions such as setting up items, users, locations, etc are configured in the main<br />
<strong>Microinvest</strong> <strong>Warehouse</strong> <strong>Pro</strong> application to which <strong>Microinvest</strong> <strong>Warehouse</strong> <strong>Pro</strong> <strong>Mobile</strong> connects and<br />
syncs. Please follow the instructions below to set up your mobile device to work with your main<br />
application.<br />
1. <strong>Start</strong> the program on your mobile device from <strong>Start</strong> button → <strong>Pro</strong>grams → <strong>Warehouse</strong><br />
<strong>Pro</strong> <strong>Mobile</strong>.<br />
2. You need to set a device password (this is the password used for access to system settings).<br />
A notification message will be displayed: “A password for accessing the settings has<br />
not been set! Please, set a password in order to start using the system!”. Press ОК.<br />
3. Enter password or leave the fields blank. Then press ОК.<br />
5
®<br />
<strong>Microinvest</strong><br />
s o f t wa r e c o m p a n y s i n c e 1 9 8 4<br />
Address: 215 Tzar Boris III blvd., 1618 Sofia, Bulgaria<br />
tel./fax +359 2 9555515, 9555334, GSM +359 881 344304<br />
e-mail: marketing@microinvest.net, http://www.microinvest.net<br />
4. A notification message will be displayed: “The program settings have not been set!<br />
Please specify them in order to start the system!”. Press ОК.<br />
5. Enter the device settings password (the one you entered in step 3) and press ОК.<br />
6. By default the system is set to work in online mode. For now, leave it like this.<br />
Server: enter the Name or IP address of the computer,<br />
on which SQL server is installed.<br />
Username: enter the user name for access to the SQL<br />
server<br />
Password: enter the password for access to the SQL server<br />
Database: enter the name of <strong>Warehouse</strong><strong>Pro</strong> database,<br />
you will work with.<br />
6
®<br />
<strong>Microinvest</strong><br />
s o f t wa r e c o m p a n y s i n c e 1 9 8 4<br />
Address: 215 Tzar Boris III blvd., 1618 Sofia, Bulgaria<br />
tel./fax +359 2 9555515, 9555334, GSM +359 881 344304<br />
e-mail: marketing@microinvest.net, http://www.microinvest.net<br />
7. Use the button Test Connection in order to test the connection with the server and database<br />
availability.<br />
8. Press ОК.<br />
9. A notification message will appear: “The object’s settings have not been specified.<br />
Please, do this now!”. Press ОК.<br />
10. Enter the password to access the settings. Press ОК<br />
11. <strong>Microinvest</strong> <strong>Warehouse</strong> <strong>Pro</strong> <strong>Mobile</strong> works with one warehouse (location) at a time. Select<br />
the location from the dropdown menu and press ОК<br />
12. Select username and enter the password of the user to access the program.<br />
Press ОК.<br />
7
®<br />
<strong>Microinvest</strong><br />
s o f t wa r e c o m p a n y s i n c e 1 9 8 4<br />
Address: 215 Tzar Boris III blvd., 1618 Sofia, Bulgaria<br />
tel./fax +359 2 9555515, 9555334, GSM +359 881 344304<br />
e-mail: marketing@microinvest.net, http://www.microinvest.net<br />
13. A notification message will be displayed: “This copy is not licensed! Please obtain a valid<br />
license number to use the full functionality!”. Press ОК.<br />
14. Now, you are ready to work in online demo mode.<br />
1. Go to Settings → Database<br />
2. Enter password. Press OK<br />
Work in offline mode<br />
3. By default the system is set to work in Online mode. Uncheck the box.<br />
4. A notification will appear:”Do you want to start<br />
synchronization?”.<br />
Press Yes.<br />
8
®<br />
<strong>Microinvest</strong><br />
s o f t wa r e c o m p a n y s i n c e 1 9 8 4<br />
5. Wait until the synchronization is complete. Press OK.<br />
6. You will get back to the Database settings window. Press OK to close it.<br />
Address: 215 Tzar Boris III blvd., 1618 Sofia, Bulgaria<br />
tel./fax +359 2 9555515, 9555334, GSM +359 881 344304<br />
e-mail: marketing@microinvest.net, http://www.microinvest.net<br />
7. Login to the application with the corresponding user and password. Press OK.<br />
8. Now, you can unplug the cable from the mobile device and start using <strong>Microinvest</strong><br />
<strong>Warehouse</strong> <strong>Pro</strong> <strong>Mobile</strong> in offline mode.<br />
Note: Offline mode requires no actual connection to the SQL server which allows you to take the<br />
device with you and work with the application at any place. The mobile device stores all of its<br />
operational data locally and later, when you get back to office you can use menu File →<br />
Synchronize to synchronize your data with the <strong>Microinvest</strong> <strong>Warehouse</strong> <strong>Pro</strong> database.<br />
Registering <strong>Microinvest</strong> <strong>Warehouse</strong> <strong>Pro</strong> <strong>Mobile</strong><br />
The very first time that you launch your software, it will be in Demo mode. If the demo<br />
expires you will get a product registration window prompting you to enter your license key.<br />
If you have already bought a license from our web site, please,<br />
use the license key from the confirmation e-mail you received from<br />
our team. To register <strong>Microinvest</strong> <strong>Warehouse</strong> <strong>Pro</strong> <strong>Mobile</strong>, go to<br />
Help → Register. Enter the license key and press OK.<br />
9
®<br />
<strong>Microinvest</strong><br />
s o f t wa r e c o m p a n y s i n c e 1 9 8 4<br />
III. Work with <strong>Microinvest</strong> <strong>Warehouse</strong> <strong>Pro</strong> <strong>Mobile</strong><br />
Address: 215 Tzar Boris III blvd., 1618 Sofia, Bulgaria<br />
tel./fax +359 2 9555515, 9555334, GSM +359 881 344304<br />
e-mail: marketing@microinvest.net, http://www.microinvest.net<br />
To start the application go to menu <strong>Start</strong>-><strong>Pro</strong>grams. After the first start of the program,<br />
in the <strong>Start</strong> menu will shows up <strong>Microinvest</strong> <strong>Warehouse</strong> <strong>Pro</strong> <strong>Mobile</strong> icon. Click on it.<br />
The main screen of the program will open. Select the operation that you want to do.<br />
Sale – this is the module for making sales to certain partners/clients.<br />
Order – this is the module for ordering goods/items to certain partners/clients.<br />
Inventory - module for making warehouse inventory.<br />
Purchase – module for delivery and enrolment items in the warehouse.<br />
Refund – module for item/good returns from clients.<br />
Payment - function for payment of not paid documents and tracking clients’ obligations.<br />
Credit note – module for adjusting already done operation.<br />
Debit note - module for adjusting already done operation.<br />
How to make a sale?<br />
Click on Sale button. The main window will open. Here are written the items, the<br />
partners/clients and the total sum for each operation.<br />
10
®<br />
<strong>Microinvest</strong><br />
s o f t wa r e c o m p a n y s i n c e 1 9 8 4<br />
Address: 215 Tzar Boris III blvd., 1618 Sofia, Bulgaria<br />
tel./fax +359 2 9555515, 9555334, GSM +359 881 344304<br />
e-mail: marketing@microinvest.net, http://www.microinvest.net<br />
1. It is necessarily to select the partner for the operation you want to do. Press the button ,<br />
and then select from the list with all partners the one you want. Press OK.<br />
2. Now select the items which you are selling. Press the button or .<br />
The list will show up. The application allows searching by certain criteria.<br />
11
®<br />
<strong>Microinvest</strong><br />
s o f t wa r e c o m p a n y s i n c e 1 9 8 4<br />
Address: 215 Tzar Boris III blvd., 1618 Sofia, Bulgaria<br />
tel./fax +359 2 9555515, 9555334, GSM +359 881 344304<br />
e-mail: marketing@microinvest.net, http://www.microinvest.net<br />
3. After that enter the quantity you are selling, the price and the discount (if applicable) in the<br />
respective fields Qtty, Price, Disc.<br />
Additional information:<br />
1. In the Add items window you can apply a discount to a particular items included in the<br />
operation. But in the main Sale window the discount is applied to all items in the document.<br />
2. For your convenience on the bottom of the items selection window, you can check whether<br />
you have added the item. Every new item is marked with red. It is not necessary to close the items<br />
selection window until you are selecting.<br />
12
®<br />
<strong>Microinvest</strong><br />
s o f t wa r e c o m p a n y s i n c e 1 9 8 4<br />
Address: 215 Tzar Boris III blvd., 1618 Sofia, Bulgaria<br />
tel./fax +359 2 9555515, 9555334, GSM +359 881 344304<br />
e-mail: marketing@microinvest.net, http://www.microinvest.net<br />
3. Quantity might be entered in the Add items window or after that is the main Sale window,<br />
just click on the quantity of the particular item.<br />
To finish the operation, press OK. A notification will open “Do you want to save the<br />
operation?”. Press YES to confirm, and NO to reject to go back to the document.<br />
Note: After confirming the operation, corrections are available only in the back office<br />
application <strong>Microinvest</strong> <strong>Warehouse</strong> <strong>Pro</strong> after synchronization.<br />
After completion of the sale goes to the payment window. Select the terms of payment. And<br />
press OK to save the information.<br />
13
®<br />
<strong>Microinvest</strong><br />
s o f t wa r e c o m p a n y s i n c e 1 9 8 4<br />
Address: 215 Tzar Boris III blvd., 1618 Sofia, Bulgaria<br />
tel./fax +359 2 9555515, 9555334, GSM +359 881 344304<br />
e-mail: marketing@microinvest.net, http://www.microinvest.net<br />
A notification window will open with the following message “The operation has been saved<br />
successfully. Press OK to confirm.<br />
On the next step will appear the Printing window. Select the document that you want to print<br />
and press OK.<br />
If the printing function is enabled, the document will print. If not, go to Settings, Printing,<br />
select “Always ask” and the printer type.<br />
Please note that all transactions created via the <strong>Microinvest</strong> <strong>Warehouse</strong> <strong>Pro</strong> <strong>Mobile</strong> module<br />
will are available to managers using the main <strong>Microinvest</strong> <strong>Warehouse</strong> <strong>Pro</strong> module where the more<br />
robust reporting is available.<br />
This <strong>Quick</strong> <strong>Start</strong> guide covered the initial steps to install and get started using the mobile<br />
application of <strong>Microinvest</strong> <strong>Warehouse</strong> <strong>Pro</strong>. For further information and additional tutorials, please visit<br />
our web site where we have “Support” section with FAQ. Feel free to send us an email with a<br />
14
®<br />
<strong>Microinvest</strong><br />
s o f t wa r e c o m p a n y s i n c e 1 9 8 4<br />
Address: 215 Tzar Boris III blvd., 1618 Sofia, Bulgaria<br />
tel./fax +359 2 9555515, 9555334, GSM +359 881 344304<br />
e-mail: marketing@microinvest.net, http://www.microinvest.net<br />
specific question and we will be glad to assist you. Thank you for choosing <strong>Microinvest</strong> <strong>Warehouse</strong><br />
<strong>Pro</strong>!<br />
To obtain a license online or find more information, please visit our web site:<br />
http://www.en.microinvest.net<br />
15