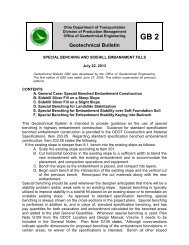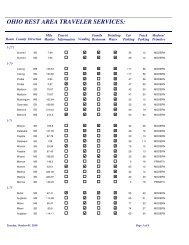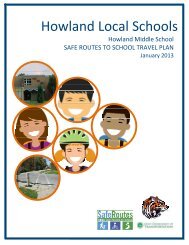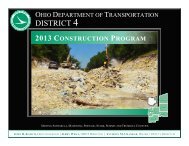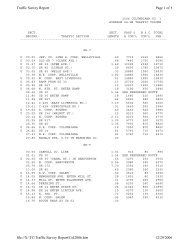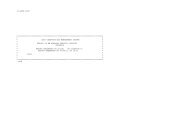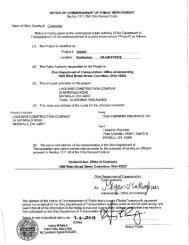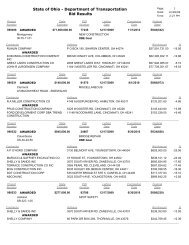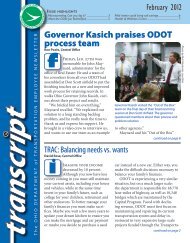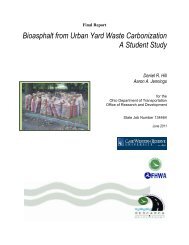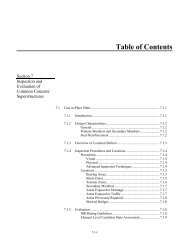CADD Engineering Standards - Ohio Department of Transportation
CADD Engineering Standards - Ohio Department of Transportation
CADD Engineering Standards - Ohio Department of Transportation
Create successful ePaper yourself
Turn your PDF publications into a flip-book with our unique Google optimized e-Paper software.
January 18, 2013<br />
The Models dialog box contains the following various tools that allow the user to work with models:<br />
• Models in Active Design File – if you click the down arrow and select one <strong>of</strong> two modes:<br />
o Active File Mode – shows the current source <strong>of</strong> the models in the master file.<br />
o Link Set Mode – shows the models in Project Explorer, allowing you to select an<br />
active file or folder from the active project in Project Explorer.<br />
• Create a new Model - allows the user to create a new model inside the dgn file. This user can<br />
also select the type and dimensionality they wish to create. See Section 303.2.2 Model Names.<br />
• Copy a Model - allows the user to copy an existing model in the open dgn file.<br />
• Edit Model Properties - allows the user to Edit Model Properties <strong>of</strong> a selected model, like the<br />
name, description, Annotation scale and Line Style Scale.<br />
• Delete Model(s) - allows the user to delete a selected model.<br />
• Import Models - allows the user to import a selected model through a different design file.<br />
• Sheet Boundary - allows the user to define the size <strong>of</strong> a sheet layout. This is for Sheet Models<br />
only. ODOT does not use this function. ODOT places all sheets as cells from the standard sheet<br />
cell library, ODOT_Sheets.cel.<br />
• List Filter - if on displays a filter row in the list box that lets you define a filter for any <strong>of</strong> the list<br />
columns.<br />
• List Box – contains columns that can be added or hidden to the list box in the Models dialog box<br />
to make it easy to identify models designated as cells and annotation cells and to determine the<br />
cell types <strong>of</strong> such models. The Cell Type and Is Annotation Cell columns are not displayed by<br />
default. To enable their display, Right-Click on the list heading row and turn on Cell Type and Is<br />
Annotation Cell from the pop-up columns menu.<br />
Double-clicking a Model within the dialog box makes the model active. Alternatively, you can use the<br />
View Groups window to rapidly switch between models visited in the current design session as shown<br />
below.<br />
64 ODOT <strong>CADD</strong> <strong>Engineering</strong> <strong>Standards</strong>