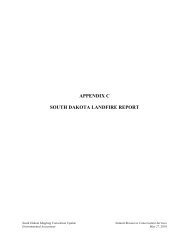QUICK START GUIDE (for Eagle Point software)
QUICK START GUIDE (for Eagle Point software)
QUICK START GUIDE (for Eagle Point software)
Create successful ePaper yourself
Turn your PDF publications into a flip-book with our unique Google optimized e-Paper software.
PROCESS LIBRARY<br />
Using the process library<br />
<strong>QUICK</strong> <strong>START</strong> <strong>GUIDE</strong> (<strong>for</strong> <strong>Eagle</strong> <strong>Point</strong> <strong>software</strong>)<br />
The Process Library window is actually comprised of 2 windows: a "Processes" window (blue title bar) and a<br />
"Description" window (green title bar). You can collapse or expand either window by clicking on its title bar. A sample<br />
of this is shown below <strong>for</strong> the NRCS_MO process library.<br />
To use the library, simply follow the instructions below<br />
The "Processes" window contains a tree structure with a list<br />
of processes, tasks and steps.<br />
(flow chart icon) indicates a PROCESS.<br />
(checkmark icon) indicates a TASK.<br />
The following icons indicate a STEP<br />
<strong>Eagle</strong> <strong>Point</strong> command,<br />
CAD command,<br />
Other application,<br />
Hyperlink,<br />
None (just instructions)<br />
The "Description" window contains notes and detailed<br />
instructions <strong>for</strong> completing the process, task, or step.<br />
Highlight the desired process. Be sure to read any notes in the description area. If there is a + to the left of the process<br />
name, click on it to expand the tasks below it. You will normally step through the tasks and steps in a process from top<br />
to bottom.<br />
Highlight the desired task. Read and per<strong>for</strong>m any instructions given in the description area. If there is a + to the left<br />
of the task name, click on it to expand the steps and tasks below it.<br />
Highlight the desired step. If the step has a command associated with it (indicated by icon), you can double-click on it<br />
to invoke the command and then follow the instructions given in the description area.<br />
Simply do the tasks and steps in the order given <strong>for</strong> that process.<br />
When done, you can do File -> Exit or simply close the window.<br />
3.8 CADD Note 3 05/2008