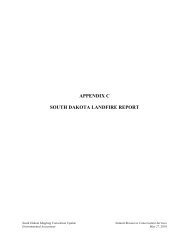QUICK START GUIDE (for Eagle Point software)
QUICK START GUIDE (for Eagle Point software)
QUICK START GUIDE (for Eagle Point software)
Create successful ePaper yourself
Turn your PDF publications into a flip-book with our unique Google optimized e-Paper software.
<strong>QUICK</strong> <strong>START</strong> <strong>GUIDE</strong> (<strong>for</strong> <strong>Eagle</strong> <strong>Point</strong> <strong>software</strong>)<br />
OPENING AN EXISTING PROJECT<br />
MENU: <strong>Eagle</strong> <strong>Point</strong>, File, Open… COMMAND: openproj ICON:<br />
Highlight the desired project and click OK or click in the slide view to the right.<br />
NOTE: If this list becomes lengthy, you can limit the display by using filters. Click on and enter desired values <strong>for</strong><br />
description, drawing, and/or sub-project type. For example, enter a description of WRP* to list all projects beginning<br />
with WRP. The * is used as a wildcard. Make sure ”Filters” is checked.<br />
RENAMING AN EXISTING PROJECT<br />
MENU: <strong>Eagle</strong> <strong>Point</strong>, File, Rename… COMMAND: renameproj ICON:<br />
Highlight the desired project, enter a new description, and click OK .<br />
EDIT PROJECT SETTINGS<br />
Various settings can be changed as outlined below: Several of these have been set <strong>for</strong> you if the “Missouri Prototype<br />
Settings” was selected when creating the project.<br />
MENU: <strong>Eagle</strong> <strong>Point</strong>, System, Units COMMAND: projunit<br />
Edit angular, degree of curvature, linear, and area units.<br />
MENU: <strong>Eagle</strong> <strong>Point</strong>, System, Formats COMMAND: projfrmt<br />
Edit horizontal direction, node, and stationing <strong>for</strong>mats.<br />
MENU: <strong>Eagle</strong> <strong>Point</strong>, System, Precision COMMAND: projprec<br />
Edit angular, linear, area, volume, and station/offset precisions.<br />
MENU: <strong>Eagle</strong> <strong>Point</strong>, System, Default CAD Settings COMMAND: projcad ICON:<br />
Edit all the default settings <strong>for</strong> objects constructed in CAD.<br />
MENU: <strong>Eagle</strong> <strong>Point</strong>, Tools, Plot Scales COMMAND: plotscales<br />
Edit the horizontal and vertical scale settings.<br />
NOTE: <strong>Eagle</strong> <strong>Point</strong> uses the horizontal scale value in determining size of the text placed in the drawing (e.g., with<br />
a scale of 100 and a text size of .08, the text placed in the drawing will be 8’ tall).<br />
NOTE: Horizontal scale divided by vertical scale is used as a vertical stretch factor while creating profiles (e.g., a<br />
horizontal scale of 100 and vertical scale of 5 will result in profiles being exaggerated 20 times).<br />
3.6 CADD Note 3 05/2008