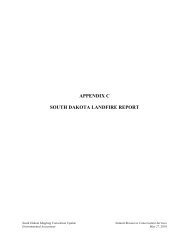QUICK START GUIDE (for Eagle Point software)
QUICK START GUIDE (for Eagle Point software)
QUICK START GUIDE (for Eagle Point software)
You also want an ePaper? Increase the reach of your titles
YUMPU automatically turns print PDFs into web optimized ePapers that Google loves.
SITE DESIGN<br />
<strong>QUICK</strong> <strong>START</strong> <strong>GUIDE</strong> (<strong>for</strong> <strong>Eagle</strong> <strong>Point</strong> <strong>software</strong>)<br />
MENU: <strong>Eagle</strong> <strong>Point</strong>, Products, Site Design COMMAND: epsd ICON:<br />
This will load the site design menu and toolbar. The tasks listed below assume you are working from this menu and<br />
toolbar.<br />
Project Slopes<br />
This routine will project cut and fill slopes onto a surface model from feature lines, such as the top edge of a lagoon or<br />
the foot print of a building. If you plan on using the “Balance Volumes” routine described later, do not do this<br />
procedure.<br />
MENU: Site Design, Project Slopes, To Surface Model COMMAND: projslope ICON:<br />
Be<strong>for</strong>e running this command, you need to draw the feature lines (e.g., lines defining the top width and bottom of a<br />
lagoon). This can be done with either normal AutoCAD functions (i.e., line, polyline, etc.) or using Site Design,<br />
Layout, Draw Feature Line. Try to put these on their own layer. Also be sure to set the correct elevation of the<br />
feature lines. You can use "CHANGE, Properties, Elev” at the AutoCAD command line or Drafting, Modify, Change<br />
elevations from the <strong>Eagle</strong> <strong>Point</strong> Drafting menu to do this.<br />
If a surface model <strong>for</strong> the original ground has not been created, refer to "Surface Modeling - Making a Surface Model”<br />
<strong>for</strong> instructions. A surface model is required by this routine.<br />
Select the desired surface model to project slopes onto.<br />
Enter the desired cut and fill slopes.<br />
Enter the linear interval (i.e., distance from one<br />
projected line to the next, measured along the<br />
feature line) and the radial interval (i.e., angle<br />
between one projected line and the next, used<br />
around outside corners).<br />
Select/deselect “Erase old entities” as desired.<br />
Edit the layers and colors if so desired <strong>for</strong> the<br />
feature line, slope projections, and catch lines.<br />
Press Apply .<br />
Select object to project from. (Click on the desired feature line).<br />
Select side to project to. (Click on the appropriate side of the feature line).<br />
The slopes will be projected and drawn on the specified layers.<br />
Repeat until all feature lines have been selected and then press Enter .<br />
Click Close to finish.<br />
NOTE: If you are planning to calculate volumes or produce a staking grid, depth contours, flow lines, or a slope<br />
analysis, you will need to make a surface model of the feature lines along with the slope projection lines. You<br />
might wish to freeze all layers except the projection layers created above to ease the creation of the surface model.<br />
3.44 CADD Note 3 05/2008