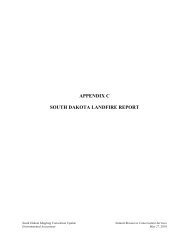QUICK START GUIDE (for Eagle Point software)
QUICK START GUIDE (for Eagle Point software)
QUICK START GUIDE (for Eagle Point software)
Create successful ePaper yourself
Turn your PDF publications into a flip-book with our unique Google optimized e-Paper software.
ROADCALC<br />
Edit Cross-Section Data<br />
<strong>QUICK</strong> <strong>START</strong> <strong>GUIDE</strong> (<strong>for</strong> <strong>Eagle</strong> <strong>Point</strong> <strong>software</strong>)<br />
MENU: RoadCalc, Cross-Sections, Edit Cross-Section Data COMMAND: rcxsdata ICON:<br />
This routine allows you to view and edit the cross sections generated above or to enter cross sections directly.<br />
The above window appears showing the stations in the top list and the offset-elevation data <strong>for</strong> 1 cross section in the<br />
bottom list. You can scroll through each list by using the appropriate scroll bars on the right of each list.<br />
Cross sections can be edited numerically using the dialog boxes or graphically using AutoCAD commands.<br />
a) Numerically: Highlight the station you wish to view. Its data will appear in the lower list. If you need to add<br />
an offset, click on (bottom left icon in the “Shot at Station” box). Enter the offset and elevation.<br />
Click Apply . Click Close .<br />
b) Graphically, click (the binocular icon). An AutoCAD drawing will be created with the cross section<br />
shown. To go to a specific cross section, highlight it in the dialog box, then click . Edit the graphics using<br />
AutoCAD commands.<br />
If the cross section was modified graphically, select Cross-Sections, Synchronize Graphics & Data from the RoadCalc<br />
pull-down menu or click on the toolbar. A box should display indicating that your numeric and graphic data do not<br />
match. Click Update Data .<br />
3.34 CADD Note 3 05/2008