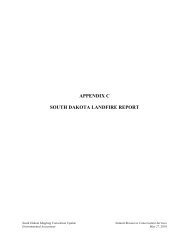QUICK START GUIDE (for Eagle Point software)
QUICK START GUIDE (for Eagle Point software)
QUICK START GUIDE (for Eagle Point software)
Create successful ePaper yourself
Turn your PDF publications into a flip-book with our unique Google optimized e-Paper software.
ROADCALC<br />
Alignments<br />
<strong>QUICK</strong> <strong>START</strong> <strong>GUIDE</strong> (<strong>for</strong> <strong>Eagle</strong> <strong>Point</strong> <strong>software</strong>)<br />
This is where you enter/edit horizontal alignments (centerlines). An alignment can be entered directly, drawn using<br />
AutoCAD functions (line, polyline, or arcs), or with COGO, Survey, Alignment. If drawn in AutoCAD, the objects<br />
need to be converted to an alignment.<br />
MENU: RoadCalc, Alignment, Convert Objects to Alignment COMMAND: rcalign ICON:<br />
Click on the entity (or entities) which make up the centerline alignment. Press ENTER when done selecting.<br />
Click a point near the beginning of the alignment.<br />
Change the Beginning Station to the desired BOP station.<br />
Click on Apply .<br />
The centerline should change layer, color, and linetype to the ones specified in the Alignment Settings box. This should<br />
be C.Clin.New_ or C.Clin.Auxs.New_ layer, red color, and Center linetype. This indicates that the data <strong>for</strong> the<br />
centerline alignment was updated to match the graphic. To change the beginning (BOP) station of the alignment, go to<br />
Edit Data from the Alignments pull down menu.<br />
Cross-Sections – manage surfaces<br />
MENU: RoadCalc, Cross-Sections, Manage Surfaces COMMAND: rcsurfman<br />
The three surface libraries available as sub-options are original (terrain be<strong>for</strong>e construction begins), design (desired<br />
cross-sections after construction), and actual.<br />
A default original surface (called Orig Surface) is created automatically. This is sufficient unless you are interested in<br />
subsurfaces (e.g., topsoil, clay, rock, etc.). If so, click on and enter material name, %compaction, removal method,<br />
and type (see manual <strong>for</strong> more details).<br />
If an NRCS_MO sub-project prototype was used to create the sub-project, a design surface (either Embk or Spillway) is<br />
created automatically. If the prototype was not used, you must add one.<br />
Click on the Design tab.<br />
Click on (bottom left icon) to add a material name<br />
(e.g., "Embankment", "Fill", etc.). Click Apply ,<br />
then Cancel .<br />
Click Close .<br />
If you are going to work with as-built surfaces, an actual surface must be also added since there are none created<br />
automatically.<br />
3.32 CADD Note 3 05/2008