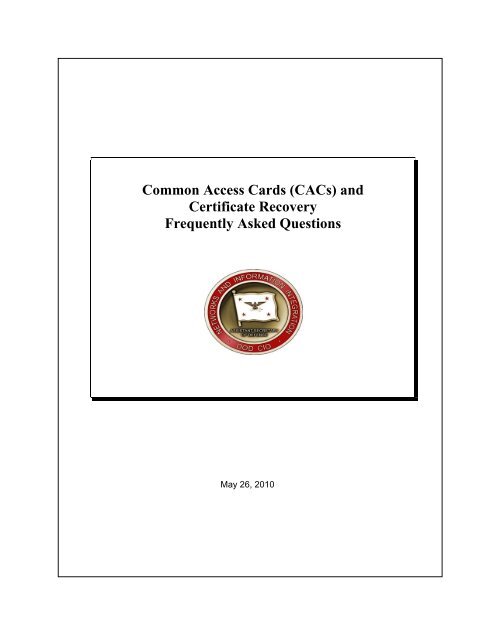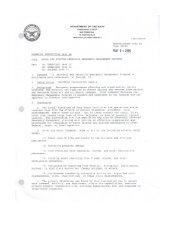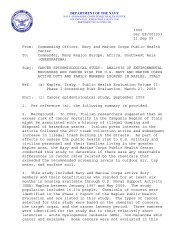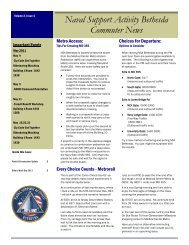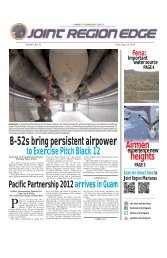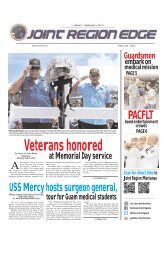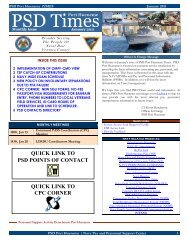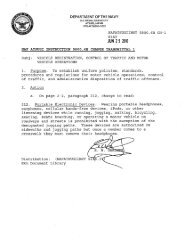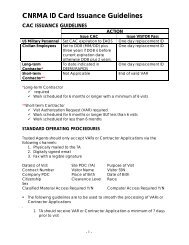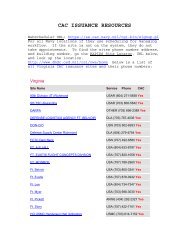Common Access Card (CAC) and Certificate Recovery FAQ
Common Access Card (CAC) and Certificate Recovery FAQ
Common Access Card (CAC) and Certificate Recovery FAQ
You also want an ePaper? Increase the reach of your titles
YUMPU automatically turns print PDFs into web optimized ePapers that Google loves.
<strong>Common</strong> <strong>Access</strong> <strong>Card</strong>s (<strong>CAC</strong>s) <strong>and</strong><br />
<strong>Certificate</strong> <strong>Recovery</strong><br />
Frequently Asked Questions<br />
May 26, 2010
Table of Contents<br />
<strong>FAQ</strong>s ......................................................................................................... 3<br />
Q1. What are the requirements of reissuing <strong>CAC</strong>s in a Joint Base environment? 3<br />
Q2. When do I get my new supporting agency <strong>CAC</strong>? ............................................ 4<br />
Q3. What steps do I need to take to complete initial set‐up of my new <strong>CAC</strong> <strong>and</strong><br />
certificates on my computer? ............................................................................... 4<br />
Importing <strong>Certificate</strong>s into Microsoft Outlook ........................................................................ 4<br />
Publishing <strong>Certificate</strong>s to the GAL ........................................................................................... 6<br />
Make certificates available to Windows <strong>and</strong> Internet Browser .............................................. 7<br />
Registering certificates with local service desks ..................................................................... 7<br />
Q4. How do I send a digitally signed email message? ........................................... 7<br />
Q5. How do I send encrypted email messages? ................................................... 8<br />
Q6. How do I read archived encrypted e‐mail after I get a new <strong>CAC</strong>? .................. 9<br />
Recovering a <strong>Certificate</strong> ........................................................................................................... 9<br />
Installation of a Recovered <strong>Certificate</strong> .................................................................................. 10<br />
Q7. What if I can’t use the ARA site to recover an old certificate? ..................... 11<br />
Registration Authority (RA)/Key <strong>Recovery</strong> Agent (KRA) Email Contacts ............................... 11<br />
Q8. Can I recover my current certificate prior to transitioning to another service<br />
Component in a Joint Base environment? .......................................................... 11<br />
Q9. I have received a new <strong>CAC</strong> <strong>and</strong> cannot login to the network? ..................... 12<br />
Q10. How do I access secure websites with my <strong>CAC</strong>? ........................................ 12<br />
Resources Available ............................................................................... 13<br />
References .............................................................................................. 13<br />
2
<strong>FAQ</strong>s<br />
Q1. What are the requirements of reissuing <strong>CAC</strong>s in a Joint Base environment?<br />
Under the joint base construct, some DoD civilian employees will be transferring from<br />
their current Service employer (supported Component) to another Service employer<br />
(supporting Component). Per the current <strong>CAC</strong> policy, DTM-08-003, the <strong>CAC</strong> must be<br />
reissued when employees will no longer be employed by their original Service or<br />
Agency as identified on their existing <strong>CAC</strong>.<br />
Civilian Guidance<br />
When the parent service organization of a DoD civilian employee changes from one<br />
Service to another due to joint basing activities, that employee’s <strong>CAC</strong> must be reissued.<br />
For example, if the Army is the supported Component <strong>and</strong> the Air Force is the<br />
supporting Component, then any Army employees transferring to the Air Force must<br />
be issued a new <strong>CAC</strong>.<br />
Military Guidance<br />
Military members will not require reissuance of a <strong>CAC</strong> based on joint basing activities.<br />
Contractor Guidance<br />
Contractors are affected only if the Service sponsoring the contract will change as a<br />
result of joint base alignment. For contracts that will be changing Service sponsorship,<br />
the Contractor Verification System (CVS) trusted agent (TA) administering personnel<br />
under the contract should directly coordinate with the supporting Service to ensure that<br />
proper contract “h<strong>and</strong>off” activities are accomplished.<br />
Back to Table of Contents<br />
3
Q2. When do I get my new supporting agency <strong>CAC</strong>?<br />
The civilians will be contacted by their Human Resources office. They will be required<br />
to visit the ID card office twice; once to pre-process their supporting Component <strong>CAC</strong><br />
prior to the transition date, <strong>and</strong> once to turn in their supported Component <strong>CAC</strong> <strong>and</strong><br />
receive their supporting Component <strong>CAC</strong> after the transition date.<br />
They will not be able register <strong>and</strong> use the new, supporting Component <strong>CAC</strong> until after<br />
their official transfer date. Non-appropriated civilian employees transfer on 1 October<br />
2010; appropriated civilians transfer on 10 October 2010.<br />
Back to Table of Contents<br />
Q3. What steps do I need to take to complete initial setup of my new <strong>CAC</strong> <strong>and</strong><br />
certificates on my computer?<br />
To use the PKI certificates on the <strong>CAC</strong>, the user needs to complete the initial set-up of<br />
the <strong>CAC</strong> <strong>and</strong> the certificates with the user’s computer. Typically, the <strong>CAC</strong> middleware<br />
application will read information from the <strong>CAC</strong> to import PKI certificate information to<br />
the user’s computer. Insert the <strong>CAC</strong> into the <strong>CAC</strong> reader <strong>and</strong> allow the middleware<br />
application to read the <strong>CAC</strong>. The certificates from the <strong>CAC</strong> should automatically import<br />
to the operating system <strong>and</strong> Microsoft Outlook.<br />
Importing <strong>Certificate</strong>s into Microsoft Outlook<br />
The steps below provide instructions on how to import <strong>and</strong> configure Microsoft<br />
Outlook 2007 Client for use with the email certificates on the newly issued <strong>CAC</strong>.<br />
• Insert the <strong>CAC</strong> into the card reader.<br />
• Open Microsoft Outlook.<br />
• In the Tools pull-down menu, select “Trust Center”.<br />
• In the Trust Center window click the “E-mail Security tab”<br />
• Under Encrypted e-mail, ensure that your Default Setting shows ActivClient<br />
<strong>Certificate</strong>s. Then select the “Settings” button.<br />
• The Change Security Settings window will be displayed. Outlook may<br />
automatically populate all of the required Security Settings. If not, enter a name<br />
4
to label your “Security Settings Name”. Ensure “S/MIME is selected as the<br />
Cryptography Format.<br />
• Check the boxes for Default Security Setting for this cryptographic message<br />
format, Default Security Setting for all cryptographic messages, <strong>and</strong> Send these<br />
certificates with signed messages.<br />
• Click on the “Choose” button for the Signing <strong>Certificate</strong> field.<br />
• In the Select <strong>Certificate</strong> window, exp<strong>and</strong> Issued by to view the entire contents of<br />
the certificate. Select the certificate that indicates “DOD EMAIL CA”. Click “OK”<br />
to continue.<br />
• You will return to the Change Security Settings window. The signing certificate<br />
you selected is inserted into the Signing <strong>Certificate</strong> field.<br />
• Select “SHA-1” as the Hash Algorithm.<br />
• Click on the “Choose” button <strong>and</strong> select Encryption certificate you wish to use.<br />
• Select “3DES” as the Encryption Algorithm.<br />
• Click “OK” to continue.<br />
• Click the “Publish to GAL” button.<br />
• Click “OK” button when done.<br />
The steps below provide instructions on how to import <strong>and</strong> configure Microsoft<br />
Outlook 2003 Client for use with the email certificates on the newly issued <strong>CAC</strong>.<br />
• Insert the <strong>CAC</strong> into the card reader.<br />
• Open Microsoft Outlook.<br />
• Click on “Tools”, select the “Options” menu<br />
• Select the “Security” tab. Ensure that the <strong>CAC</strong> certificates are selected in the<br />
Default Settings box. Then select the “Settings” button.<br />
• The Change Security Settings window will be displayed. Outlook 2003 may<br />
automatically populate all of the required Security Settings after click the<br />
“Settings” button from above. If not, continue by entering a name to label your<br />
“Security Settings Name.”<br />
• Ensure “S/MIME” is selected as the Cryptography Format.<br />
• Check the boxes for “Default Security Setting for this cryptographic message<br />
format”, “Default Security Setting for all cryptographic messages” <strong>and</strong> “Send<br />
these certificates with signed messages.”<br />
• Click on the “Choose” button for the Signing <strong>Certificate</strong> field.<br />
• In the Select <strong>Certificate</strong> window, exp<strong>and</strong> “Issued by” to view the entire contents<br />
of the certificate. Select the certificate that indicates “DOD EMAIL CA”<br />
• Click “OK” to continue<br />
• You will return to the Change Security Settings window. The signing certificate<br />
you selected is inserted into the Signing <strong>Certificate</strong> field.<br />
• Select “SHA-1” as the Hash Algorithm.<br />
5
• Click on the “Choose” button <strong>and</strong> select Encryption certificate you wish to use.<br />
• Select “3DES” as the Encryption Algorithm.<br />
• Click “OK” to continue.<br />
• You will be returned to the Options window.<br />
• Click the “Publish to GAL” button.<br />
• Click “OK” button when done.<br />
Publishing <strong>Certificate</strong>s to the GAL<br />
The Publish to GAL feature publishes a user’s public key certificate to the GAL of the<br />
local Exchange server. If a user publishes the certificates to the GAL, other users<br />
accessing the same GAL can send encrypted email messages using the GAL entry.<br />
The steps below provide instructions on how to publish certificates to the local<br />
Microsoft Exchange Server Global Address List (GAL) using Microsoft Outlook 2007.<br />
• Insert your <strong>CAC</strong> into the card reader.<br />
• Open Outlook.<br />
• In the Tools pull-down menu, select “Trust Center”.<br />
• In the Trust Center window click the “E-mail Security tab”<br />
• Click the “Publish to GAL” button.<br />
• Click “OK” to publish your certificates to the Global Address List.<br />
The steps below provide instructions on how to publish certificates to the local<br />
Microsoft Exchange Server Global Address List (GAL) using Microsoft Outlook 2003.<br />
• Insert your <strong>CAC</strong> into the card reader.<br />
• Open Outlook.<br />
• Click on “Tools”<br />
• Select “Options” from the pull-down menu<br />
• Select the “Security” tab on the Options window.<br />
• In the Digital IDs (<strong>Certificate</strong>s) section, click the “Publish to GAL” button to<br />
continue.<br />
• Click “OK” to publish your certificates to the Global Address List.<br />
Back to Table of Contents<br />
6
Make certificates available to Windows <strong>and</strong> Internet Browser<br />
The steps below provide instructions on how to make the new certificates available to<br />
Windows <strong>and</strong> the internet browser through the middleware on the user’s computer.<br />
If the IT environment is using ActivClient Software:<br />
• Go to the Windows Start menu.<br />
• Click on “Programs”.<br />
• Locate the “ActivIdentity” Folder.<br />
• Highlight “Active Client”, <strong>and</strong> then select “User Console”.<br />
• An ActivClient window will pop up.<br />
• Go to the “Tools” pull down menu.<br />
• Select “Advanced” <strong>and</strong> then select “Make <strong>Certificate</strong>s Available to Windows”.<br />
• A screen should appear, informing the user that the certificates have been made<br />
available to Windows.<br />
• Click on the “OK” button, <strong>and</strong> close out of the ActivClient window.<br />
If you need further assistance with registering your certificates with Internet Explorer,<br />
please contact your local service desk for assistance.<br />
Back to Table of Contents<br />
Registering certificates with local service desks<br />
Depending on the Joint Base process, users may have to register the new <strong>CAC</strong><br />
certificates at the local service desk to ensure the electronic data interchange personal<br />
identifier (EDIPI) is populated within Active Directory (AD) for network accounts. For<br />
situations where the <strong>CAC</strong> is not authenticating to the network, users should contact the<br />
local joint base service desk for assistance.<br />
Back to Table of Contents<br />
Q4. How do I send a digitally signed email message?<br />
Digitally signing a message applies the sender’s certificate <strong>and</strong> public key to the<br />
message. The sender’s certificate is sent with the message to help authenticate you to<br />
7
the recipient. To send digitally signed email, click on the Digitally Sign icon in the New<br />
Message window. This icon looks like a mail icon with a red ribbon.<br />
The steps below provide instructions on how to digitally sign messages using Microsoft<br />
Outlook 2007.<br />
• Insert your <strong>CAC</strong> into the card reader.<br />
• Open Outlook.<br />
• Address <strong>and</strong> compose a message<br />
• Before sending, from the Options group, select the “Digitally Sign Message”<br />
button<br />
• Click “Send”<br />
• If prompted, enter your PIN <strong>and</strong> click “OK”<br />
Back to Table of Contents<br />
Q5. How do I send encrypted email messages?<br />
Sending <strong>and</strong> viewing encrypted email messages requires both sender <strong>and</strong> receiver to<br />
share their certificate. Each must send the other a digitally signed message, which<br />
enables you to add the other person’s certificate to your Contacts unless the sender <strong>and</strong><br />
receiver have published their certificates to the GAL.<br />
The steps below provide instructions on how to send encrypted messages using<br />
Microsoft Outlook 2007.<br />
• Insert your <strong>CAC</strong> into the card reader.<br />
• Open Outlook.<br />
• Address <strong>and</strong> compose a message<br />
• Before sending, from the Options group, select the “Encrypt Message Contents<br />
<strong>and</strong> Attachments” button.<br />
• Click “Send”<br />
Back to Table of Contents<br />
8
Q6. How do I read archived encrypted email after I get a new <strong>CAC</strong>?<br />
When a user gets a new <strong>CAC</strong>, the user also gets new certificates. Any email that was<br />
encrypted with certificates from the previous <strong>CAC</strong> cannot be read using the new <strong>CAC</strong>.<br />
In order to read this encrypted email, users need to recover the private email encryption<br />
key associated with the user’s old <strong>CAC</strong>. The Defense Information Systems Agency<br />
(DISA) provides automated <strong>and</strong> manual processes to assist with key recovery.<br />
An ARA capability is provided by DISA to allow holders of new <strong>CAC</strong>s to retrieve<br />
encryption keys <strong>and</strong> certificates from previous cards to permit decryption of old email.<br />
<strong>Recovery</strong> of the old certificates is possible from the ARA website:<br />
https://ara-1.c3pki.chamb.disa.mil/ara/Key<br />
NOTE: The AR-1 URL is case sensitive. When you go to this link, you must identify yourself<br />
with PKI credentials. Use ONLY your identity certificate.<br />
If the user experiences any issues connecting to the ARA 1 site listed above, use the<br />
following link to complete the recovery process using the secondary ARA site:<br />
https://ara-2.c3pki.den.disa.mil/ara/Key<br />
NOTE: The AR- 2 URL is case sensitive. When you go to this link, you must identify yourself<br />
with PKI credentials. Use ONLY your identity certificate.<br />
Recovering a <strong>Certificate</strong><br />
The steps below provide instructions on how to use the Automated Key <strong>Recovery</strong><br />
Agent (ARA) to recover certificates so users can decrypt old email messages.<br />
• Launch Internet Explorer, insert your current <strong>CAC</strong> into the card reader <strong>and</strong><br />
connect to one of the following sites:<br />
https://ara-1.c3pki.chamb.disa.mil/ara/Key<br />
https://ara-2.c3pki.den.disa.mil/ara/Key<br />
• When prompted to select a certificate, select your <strong>CAC</strong> ID certificate. Click “OK”<br />
• Enter your <strong>CAC</strong> Personal Identification Number (PIN) <strong>and</strong> click “OK”<br />
• Read the warning <strong>and</strong> click “OK.”<br />
9
• The ARA will gather a list of all of the private certificates recoverable to the user.<br />
• Choose the desired key to recover <strong>and</strong> click the “Recover” button.<br />
• Click “OK” to confirm that you are the DoD subscriber for the key <strong>and</strong> wait<br />
while the key is being recovered<br />
• Once the key is recovered, a page will display with a URL to download the key<br />
<strong>and</strong> a password. Write down or print the password. You will need this password<br />
to restore your key. Click the URL to download your key.<br />
• Select “Save.” Save the file to a CD or networked shared drive. Do not save the<br />
file to your local computer.<br />
• Click the “Logout” button to end your session.<br />
• The user will receive a notification email that the key has successfully been<br />
recovered.<br />
• Install the recovered certificate on your workstation using the “Installation of<br />
Recovered <strong>Certificate</strong>” <strong>FAQ</strong> below.<br />
Installation of a Recovered <strong>Certificate</strong><br />
The steps below provide instructions on how to install a recovered private encryption<br />
certificate.<br />
• Locate the recovered key file from it saved location (CD or portable memory<br />
device is recommended).<br />
• Right click the file <strong>and</strong> select “Install PFX.”<br />
• Click “Next” to continue.<br />
• Verify the file name displayed <strong>and</strong> click “Next.”<br />
• Enter the password provided to you by the ARA website or the KRA.<br />
• Check the box next to “Enable Strong Private Key Protection.”<br />
• Click “Next.”<br />
• Select the radio button next to “Place All <strong>Certificate</strong>d in the Following Store.”<br />
• Click “Browse.”<br />
• Choose the “Personal” store <strong>and</strong> click “OK” to close the window.<br />
• Click “Next” to continue.<br />
• You have successfully installed the recovered certificate. Click “Finish” to close<br />
the <strong>Certificate</strong> Import Wizard window <strong>and</strong> automatically open the security<br />
settings window.<br />
• Click the “Set Security Level” button.<br />
• Click the radio button next to “High.”<br />
• Click “Next” to continue.<br />
10
• Enter a new Password. Confirm the password. Click “Finish.”<br />
• Click “OK” to close the Import Wizard window.<br />
• Click “OK” to close stating the import was successful.<br />
Back to Table of Contents<br />
Q7. What if I can’t use the ARA site to recover an old certificate?<br />
If the user encounters problems in recovering the key on either ARA site or if the<br />
certificate is not available on the recovery site, the user will need to contact the joint<br />
base organization's Registration Authority or Key <strong>Recovery</strong> Agent for assistance.<br />
Registration Authority (RA)/Key <strong>Recovery</strong> Agent (KRA) Email Contacts<br />
Service/Component Email Address<br />
Air Force afpki.ra@us.af.mil<br />
Army army.ra@hgda.army.mil<br />
DISA kra@disa.mil<br />
Marine Corps raoperations@mcnosc.usmc.mil<br />
Navy jesus.a.gutierrez@navy.mil<br />
Back to Table of Contents<br />
Q8. Can I recover my current certificate prior to transitioning to another<br />
service Component in a Joint Base environment?<br />
It is recommended that prior to FOC; users complete an encryption key recovery<br />
process for their current encryption certificate to a disc or CD before having a new <strong>CAC</strong><br />
issued. For DoD civilians that are transitioning from one Service to another, completing<br />
a key recovery process prior to new <strong>CAC</strong> issuance will alleviate the need to complete<br />
the manual recovery process through the RA or KRA. Follow the “Recovering a<br />
<strong>Certificate</strong>” steps to complete the process prior to FOC.<br />
Back to Table of Contents<br />
11
Q9. I have received a new <strong>CAC</strong> <strong>and</strong> cannot login to the network?<br />
The user should contact the Joint Base Service Desk for help in troubleshooting <strong>CAC</strong><br />
logon problems. If users with new <strong>CAC</strong>s cannot logon to the network, it is<br />
recommended that the System Administrators verify the domain controller’s<br />
NTAuth<strong>Certificate</strong> store which contains the affected <strong>CAC</strong>s issuing CA certificate.<br />
Back to Table of Contents<br />
Q10. How do I access secure websites with my <strong>CAC</strong>?<br />
Secure websites may require different certificates for authentication <strong>and</strong> some may<br />
require you register your new <strong>CAC</strong>. If you receive an error after completing the steps<br />
outlined below; close Internet Explorer, access the site again selecting another one of<br />
your certificates.<br />
• Ensure that the <strong>CAC</strong> is inserted into the smart card reader.<br />
• Open Internet Explorer.<br />
• Enter the URL of the secure website.<br />
• The Choose a Digital <strong>Certificate</strong> window opens.<br />
• Select your “Identity <strong>Certificate</strong>” from the list.<br />
Back to Table of Contents<br />
12
Resources Available<br />
DMDC has volunteered to answer any questions for identification card reissuance at<br />
joint bases. Contact Cynthia Dengler (cynthia.dengler@osd.pentagon.mil) for questions<br />
on issuing <strong>CAC</strong>s; contact Heidi Boyd (heidi.boyd@osd.pentagon.mil) or Sam<br />
Yousefzadeh (sam.yousefzadeh.ctr@osd.pentagon.mil ) for questions on policy. Service<br />
personnel offices should also be involved in resolving issues as DMDC cannot resolve<br />
issues if there is no hire action or transfer action.<br />
Visit the JBPMO Website to view a repository of guidance <strong>and</strong> troubleshooting<br />
assistance at the Defense Knowledge Online (DKO) portal<br />
https://www.us.army.mil/suite/page/560093. A DKO account is required to access<br />
this information.<br />
References<br />
1) USD P&R Directive-Type Memor<strong>and</strong>um (DTM) 08-003, “Next Generation<br />
<strong>Common</strong> <strong>Access</strong> <strong>Card</strong> (<strong>CAC</strong>) Implementation Guidance,” 1 December 2008<br />
2) DoD Public Key Enablement (PKE) Knowledge Base Article, “Importing DoD<br />
Class 3PKI Email <strong>Certificate</strong>s into Microsoft Outlook 2003.pdf”<br />
3) DoD Public Key Enablement (PKE) Knowledge Base Article, “Installing a<br />
Recovered Encryption Key.pdf”<br />
4) DoD Public Key Enablement (PKE) Knowledge Base Article, “Publishing DoD<br />
Class 3PKI <strong>Certificate</strong>s to the GAL.pdf”<br />
5) DoD Public Key Enablement (PKE) Knowledge Base Article, “QRG Auto Key<br />
<strong>Recovery</strong>.pdf”<br />
6) DoD Public Key Enablement (PKE) Knowledge Base Article, “User cannot logon<br />
to Network with New <strong>CAC</strong>”<br />
13