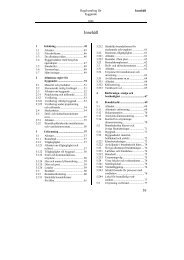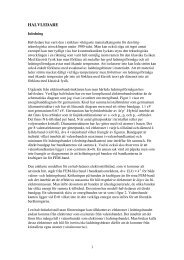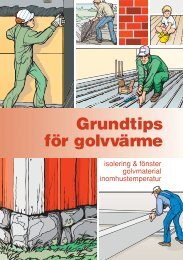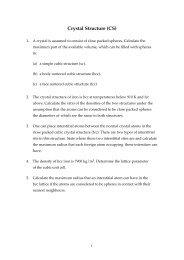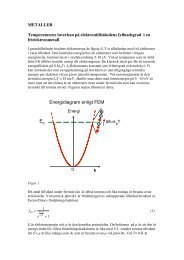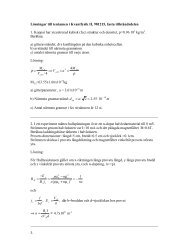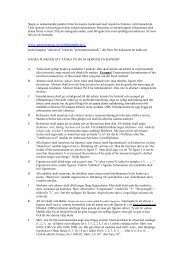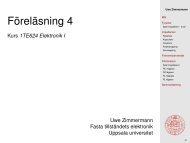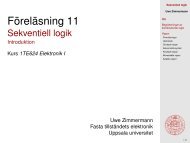Lab 3: Getting Started with DRC, LVS, PEX
Lab 3: Getting Started with DRC, LVS, PEX
Lab 3: Getting Started with DRC, LVS, PEX
You also want an ePaper? Increase the reach of your titles
YUMPU automatically turns print PDFs into web optimized ePapers that Google loves.
At the bottom of the transcript a line such as (<strong>DRC</strong> compleated, Total Rule Checks:79;<br />
Total Results: 0: Total Original Geometries: 41 ... etc). The number beside Total Results<br />
signifies design Errors.<br />
There may be errors in this lab regarding VDD and GND connection. To solve this, you<br />
need to fully cover the VDD and GND <strong>with</strong> a Metal1 layer. Refer to <strong>Lab</strong> 2 for details on<br />
how to define this layer.<br />
Other common errors come from the space limitation violation.<br />
A) To edit your cell select the pull down menu File>Cell>Reserve.<br />
B) Correct the violations using layout editing techniques learned in <strong>Lab</strong> 2.<br />
C) <strong>DRC</strong> again (by repeating steps 8-9 above) until no violation is found,.<br />
D) Save your cell. File>Cell>Save Cell>Current Context.<br />
<strong>LVS</strong> using ICtrace (M): There exist two types of layout versus schematic<br />
(<strong>LVS</strong>) verifications, Direct and Mask. <strong>LVS</strong> compares the schematic connections you<br />
created in Design Architect to the net connections made in the IC Station.<br />
Direct mode compares the electrical connectivity at the current heiarchy and stores<br />
the connectivity information directly <strong>with</strong>in the cell. This mode allows for top down<br />
design where subcomponents may not be implemented yet. Direct mode views<br />
subcomponents from a "Black Box" perspective.<br />
Mask mode compares electrical connectivity of the entire ICgraph hierarchical<br />
layout <strong>with</strong> the connectivity of the source circuit. Mask mode is the most complete<br />
connectivity checking but on large designs it requires excessive time to extract at every<br />
heirarchy.<br />
1) If the active palette is still the ICrules palette, select Back to go back to IC<br />
Palette. Then select ICtrace (M) item.<br />
2) Select Logic>Open: from the ICtrace (M) palette and navigate to your<br />
/home/vlsi/cad2008/cadxx/my_inverter/my_inverter/lvs directory. Click OK<br />
This will open the schematic design viewpoint you created in Design Architect, lab 1.<br />
You can visually compare connections between the schematic and the layout, by selecting<br />
nets (interconnections) or instances (parts) in the schematic window. If the design does<br />
not open; choose File>logic>close and try again.<br />
3) Activate the layout window. Select the pull down menu File>logic>close to allow<br />
<strong>LVS</strong> to perform.<br />
4) Click on <strong>LVS</strong> in the ICtrace (M) palette. In the dialog box, it will automatically<br />
show the Report name as lvs.rep (if it doesn't automatically show, you need to input<br />
this). Select Source name <strong>with</strong><br />
/home/vlsi/cad2008/cadxx/my_inverter/my_inverter/lvs (design viewpoint file you<br />
created). Click OK.<br />
A) Click on the Setup <strong>LVS</strong>... button. In the Setup <strong>LVS</strong> window: change the<br />
following items Ground Names: VSS GND Recognize Gates : Yes and click OK.<br />
B) Run <strong>LVS</strong> by pressing [OK] in the <strong>LVS</strong> (Mask) dialog box.<br />
5) When the <strong>LVS</strong> check completes, select Report><strong>LVS</strong> from ICtrace (M)<br />
palette.(Activate layout window to see the ICtrace (M) palette)