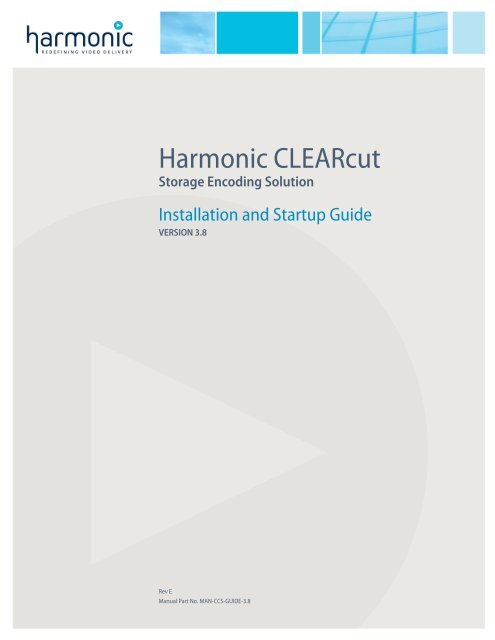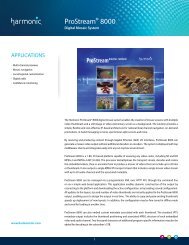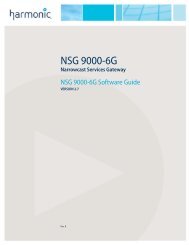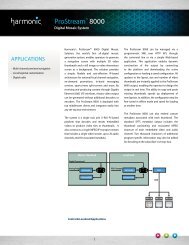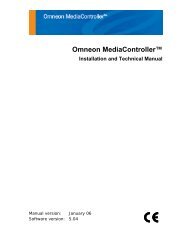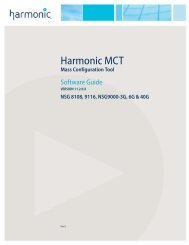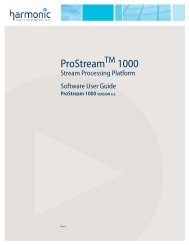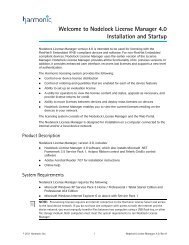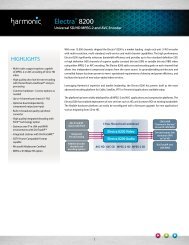Harmonic CLEARcut - Harmonic Inc
Harmonic CLEARcut - Harmonic Inc
Harmonic CLEARcut - Harmonic Inc
You also want an ePaper? Increase the reach of your titles
YUMPU automatically turns print PDFs into web optimized ePapers that Google loves.
<strong>Harmonic</strong> <strong>CLEARcut</strong><br />
Storage Encoding Solution<br />
Installation and Startup Guide<br />
VERSION 3.8<br />
Rev E<br />
Manual Part No. MAN-CCS-GUIDE-3.8
Disclaimer<br />
<strong>Harmonic</strong> reserves the right to alter the equipment specifications and descriptions in this publication without prior notice. No part of<br />
this publication shall be deemed to be part of any contract or warranty unless specifically incorporated by reference into such<br />
contract or warranty. The information contained herein is merely descriptive in nature, and does not constitute a binding offer for<br />
sale of the product described herein. <strong>Harmonic</strong> assumes no responsibility or liability arising from the use of the products described<br />
herein, except as expressly agreed to in writing by <strong>Harmonic</strong>. The use and purchase of this product do not convey a license under<br />
any patent rights, copyrights, trademark rights, or any intellectual property rights of <strong>Harmonic</strong>. Nothing hereunder constitutes a<br />
representation or warranty that using any products in the manner described herein will not infringe any patents of third parties.<br />
Trademark Acknowledgments<br />
<strong>Harmonic</strong> and all <strong>Harmonic</strong> product names are trademarks of <strong>Harmonic</strong> <strong>Inc</strong>. All other trademarks are the property of their respective<br />
owners.<br />
Compliance and Approval<br />
This equipment has been tested and found to comply with the limits for a Class A digital device, pursuant to Part 15, Subpart B of the<br />
Federal Communications Commission (FCC) rules.<br />
These limits are designed to provide reasonable protection against harmful interference when the equipment is operated in a<br />
commercial environment.<br />
This equipment generates, uses, and can radiate radio frequency energy. It may cause harmful interference to radio communications<br />
if it is not installed and used in accordance with the instructions in this manual. Operation of this equipment in a residential area is<br />
likely to cause harmful interference. If this occurs, the user will be required to correct the interference at his or her own expense.<br />
This device complies with Part 15 of the FCC rules. Operation is subject to the following two conditions: (1) this device may not<br />
cause harmful interference, and (2) this device must accept any interference received, including interference that may cause<br />
undesired operation.<br />
Connections between the <strong>Harmonic</strong> equipment and other equipment must be made in a manner that is consistent with maintaining<br />
compliance with FCC radio frequency emission limits. Modifications to this equipment not expressly approved by <strong>Harmonic</strong> may<br />
void the authority granted to the user by the FCC to operate this equipment.<br />
WEEE/RoHS Compliance Policy<br />
<strong>Harmonic</strong> <strong>Inc</strong>. intends to comply fully with the European Union’s Directive 2002/96/EC as amended by Directive 2003/108/EC, on<br />
Waste Electrical and Electronic Equipment, also known as “WEEE,” and Directive 2002/95/EC, as amended, on the Restriction of<br />
use of Hazardous Substances, also known as “RoHS.”<br />
<strong>Harmonic</strong> will ensure that product which cannot be reused will be recycled in compliance with the WEEE Directive. To that end,<br />
users are advised that (1) <strong>Harmonic</strong> equipment is not to be discarded in household or office garbage, (2) <strong>Harmonic</strong> <strong>Inc</strong>. will pay the<br />
freight for shipment of equipment to be disposed of if it is returned to <strong>Harmonic</strong>, (3) customers should call the normal RMA<br />
telephone numbers to arrange for such shipment, and (4) for additional and updated information on this process customers may<br />
consult the <strong>Harmonic</strong> website: http://harmonicinc.com/ah_weee_recycle.cfm.<br />
<strong>Harmonic</strong> will ensure that its products will be either reused or recycled in compliance with the WEEE Directive. For the latest<br />
information concerning <strong>Harmonic</strong>’s WEEE/RoHS Compliance Policy and its Recycling and Take-Back process, please visit our web<br />
site.<br />
© 2011 <strong>Harmonic</strong> <strong>Inc</strong>. All rights reserved.
Names and Contents of the Toxic and Hazardous Substances or Elements in the<br />
Products if the Part is Present<br />
<br />
<br />
This table shows those components where hazardous substances may be found in <strong>Harmonic</strong> products based on, among other<br />
things, material content information provided by third party suppliers. These components may or may not be part of the product.<br />
<br />
<br />
The Environmental Protective Use Period for <strong>Harmonic</strong> products is 20 years unless displayed otherwise on the product. The EPUP<br />
period is valid only when the products are operated or stored as per the conditions specified in the product manual.<br />
(Part name)<br />
<br />
(Printed Circuit Assemblies)<br />
<br />
(Mechanical Subassemblies)<br />
<br />
(Optical Subassemblies)<br />
<br />
(Power Supplies)<br />
<br />
(Cables, harnesses)<br />
<br />
(Screens, Monitors)<br />
<br />
(Metal Parts)<br />
<br />
(Plastics, foams)<br />
<br />
(Batteries)<br />
© 2011 <strong>Harmonic</strong> <strong>Inc</strong>. All rights reserved.<br />
<br />
(PB)<br />
(Hazardous Substance)<br />
<br />
(Hg)<br />
<br />
(Cd)<br />
<br />
(CrVI)<br />
<br />
(PBB)<br />
<br />
(PBDE)<br />
X O O O O O<br />
X O O O O O<br />
X O O O O O<br />
X O O O O O<br />
X O O O O O<br />
X O O O O O<br />
O O O O O O<br />
O O O O O O<br />
X O O O O O<br />
O: <br />
O: Indicates the content of the toxic and hazardous substances at the homogeneous material level of the parts is below the limit<br />
defined in SJ/T11363 2006 standard.<br />
X: <br />
X: Indicates that the content of the toxic and hazardous substances in at least one of the homogeneous materials of the parts is<br />
above the limit defined in SJ/T11363 2006 standard.
Standards and Agency Approval<br />
The following tables list regulatory standards and agency approvals:<br />
North America<br />
Europe<br />
Japan<br />
Australia and New Zealand<br />
Standards Agency Approval<br />
EMI: FCC Part 15, Subpart B, ICES-003, Issue 2, Class A FCC<br />
Safety: UL 60950, CSA 60950 cTUV-us Mark<br />
Standards Agency Approval<br />
EMI/EMC: EN55022, Class A, EN55024 CE<br />
Safety: EN 60950 TUV-GS-Mark, CE<br />
Standards Agency Approval<br />
EMI: VCCI V-3 / 2000.04 VCCI<br />
Standards Agency Approval<br />
EMI: AS/NZS-3548: 1995 +A1: 1997 +A2: 1997 N/A<br />
© 2011 <strong>Harmonic</strong> <strong>Inc</strong>. All rights reserved.
Documentation Conventions<br />
This manual uses some special symbols and fonts to call your attention to important information. The<br />
following symbols appear throughout this manual:<br />
DANGER: The Danger symbol calls your attention to information that, if ignored, can cause physical<br />
harm to you.<br />
CAUTION: The Caution symbol calls your attention to information that, if ignored, can adversely affect<br />
the performance of your <strong>Harmonic</strong> product, or that can make a procedure needlessly difficult.<br />
LASER DANGER: The Laser symbol and the Danger alert call your attention to information about the<br />
lasers in this product that, if ignored, can cause physical harm to you.<br />
NOTE: The Note symbol calls your attention to additional information that you will benefit from<br />
heeding. It may be used to call attention to an especially important piece of information you need, or it<br />
may provide additional information that applies in only some carefully delineated circumstances.<br />
TIP: The Tip symbol calls your attention to parenthetical information that is not necessary for performing<br />
a given procedure, but which, if followed, might make the procedure or its subsequent steps easier,<br />
smoother, or more efficient.<br />
In addition to these symbols, this manual uses the following text conventions:<br />
■ Data Entry: indicates text you enter at the keyboard.<br />
■ User Interface: indicates a button to click, a menu item to select, or a key or key sequence<br />
to press.<br />
■ Screen Output: shows console output or other text that is displayed to you on a<br />
computer screen.<br />
■ Bold: indicates the definition of a new term.<br />
■ Italics: used for emphasis, cross-references, and hyperlinked cross-references in online<br />
documents.<br />
© 2011 <strong>Harmonic</strong> <strong>Inc</strong>. All rights reserved.
Table of Contents<br />
Table of Contents<br />
Chapter 1 Welcome to <strong>CLEARcut</strong> Studio<br />
1.1 About This Manual ......................................... 8<br />
1.2 About <strong>CLEARcut</strong> Storage Encoding Solution .................... 8<br />
1.3 Operating Environment ....................................10<br />
1.4 System Requirements ......................................11<br />
Chapter 2 Installation and Setup<br />
2.1 Connecting Equipment .....................................12<br />
2.1.1 Connecting Source Devices ................................12<br />
2.1.2 Connecting the Encoders ..................................13<br />
2.1.3 Connecting the <strong>CLEARcut</strong> Workstation .......................14<br />
2.1.4 Connecting Equipment for Transcoding ......................14<br />
2.2 Configuring Network Information ............................14<br />
2.3 NMX Configuration ........................................15<br />
2.3.1 Starting the NMX Server ...................................16<br />
2.3.2 Configuring the Encoder in NMX ............................17<br />
2.4 Upgrading <strong>CLEARcut</strong> Studio from a Previous Version ...........19<br />
2.4.1 Migrating to Another <strong>CLEARcut</strong> Workstation ..................20<br />
2.4.2 Updating Embedded Encoder Software ......................20<br />
Chapter 3 Getting Started in <strong>CLEARcut</strong> Studio<br />
3.1 Opening <strong>CLEARcut</strong> Studio ..................................22<br />
3.2 Setting the Active Catalog ..................................23<br />
3.3 Starting the <strong>CLEARcut</strong> Studio Server. .........................24<br />
3.4 Where to Go Next .........................................24<br />
Chapter 4 Troubleshooting<br />
4.1 Contacting <strong>Harmonic</strong> Support ...............................25<br />
Appendix A Keystroke Commands<br />
Appendix B Using a Contour ShuttlePRO Device<br />
Appendix C Restoring <strong>CLEARcut</strong> Studio<br />
C.1 Restoring Windows Server 2003 and SQL 2008 for IBM x3650 M2 server<br />
29<br />
C.1.1 Recovery Steps for IBM x3650 M2 ..........................29<br />
C.2 Restoring Windows Server 2003 and SQL 2008 for Dell PowerEdge 2950<br />
server 30<br />
C.2.1 Recovery Steps for Dell 2950 ..............................31<br />
C.2.2 Data Execution Prevention (before NMX installs) ...............32<br />
C.3 Installing NMX Server Application ...........................32<br />
C.4 Post-installation NMX Configurations .........................34<br />
C.4.1 Data Execution Prevention after NMX is installed (for Dell PowerEdge<br />
© 2011 <strong>Harmonic</strong> <strong>Inc</strong>. 6 <strong>CLEARcut</strong>, Version 3.8, Rev E
Table of Contents<br />
2950 server only) 34<br />
C.4.2 Creating an NMX Catalog ..................................34<br />
C.4.3 Setting the Active Catalog in NMX ...........................35<br />
C.5 Installing the Vela Decoder Card Software ....................36<br />
C.6 Installing <strong>CLEARcut</strong> Studio .................................37<br />
C.7 Data Execution Prevention (for Dell PowerEdge 2950 server only) 38<br />
© 2011 <strong>Harmonic</strong> <strong>Inc</strong>. 7 <strong>CLEARcut</strong>, Version 3.8, Rev E
1.1 About This Manual<br />
This manual covers the following topics:<br />
■ Setting up the <strong>CLEARcut</strong> workstation<br />
■ Installing the software<br />
■ Performing configuration tasks<br />
■ Starting the <strong>CLEARcut</strong> server<br />
■ Contacting <strong>Harmonic</strong> Support<br />
■ Using keyboard shortcuts<br />
■ Using a ShuttlePRO device<br />
Chapter 1<br />
Welcome to <strong>CLEARcut</strong> Studio<br />
For information and instructions regarding tasks performed within the <strong>CLEARcut</strong> application,<br />
refer to the <strong>CLEARcut</strong> Studio online help.<br />
1.2 About <strong>CLEARcut</strong> Storage Encoding Solution<br />
<strong>Harmonic</strong> <strong>CLEARcut</strong> Storage Encoding Solution provides an end-to-end solution for<br />
compression, storage, and management of stream captures. <strong>CLEARcut</strong> Studio 3.8 provides<br />
the following features:<br />
■ PCR resetting and null packet stripping for capture and concatenation jobs<br />
■ Stream capture from VTR, DVD, and live feed sources<br />
■ Support using VDCP server as input source<br />
■ Streamlined, easy-to-use interface<br />
■ Asset database and management tools<br />
■ Capture of encoder-multicast UDP/IP output streams<br />
■ Video encode parameter controls for optimal video quality settings<br />
■ NTSC and PAL video stream capture, playback, and looping<br />
■ Video and audio stream capture and playback for MPEG-2 and MPEG-4 AVC (H.264)<br />
formats. The capture bit rate can be up to 20 Mbps.<br />
■ As of v3.2.1, <strong>CLEARcut</strong> can capture and playback MPEG2 SD and HD content, as well as<br />
H.264 SD and HD content<br />
■ Easy switching between multiple encoders<br />
■ Clip concatenation for MPEG-2 and MPEG-4 AVC (H.264) formats<br />
■ Frame-accurate stream capture with I frame at the beginning of each stream capture<br />
■ Full VTR and DVD player control, and VDR control via VDCP<br />
■ Multiple interface options for easily controlling VTRs, VDRs, and DVD players and<br />
producing captures: USB ShuttlePro2 controller, graphical user interface control, and<br />
keyboard “hot key” controls<br />
■ SCTE-104 compliant support of messaging between the workstation and any <strong>Harmonic</strong><br />
broadcast encoder for accurate closed GOP control<br />
© 2011 <strong>Harmonic</strong> <strong>Inc</strong>. 8 <strong>CLEARcut</strong>, Version 3.8, Rev E
Chapter 1 Welcome to <strong>CLEARcut</strong> Studio About <strong>CLEARcut</strong> Storage Encoding Solution<br />
■ Video and audio decoding for captured asset quality verification with external TV or an<br />
onscreen display<br />
■ File transfer GUI to allow ease of uploading files to remote servers (manual or automatic)<br />
■ Batch processing to allow a list of predefined captures to be automatically captured from<br />
multiple tapes or DVDs<br />
■ Parallel capture of multiple IP output streams originating from multiple encoders or a<br />
multichannel encoder<br />
■ LRV/PIP stream support<br />
■ Simultaneous creation of multiple captures from a single source<br />
■ Creation of external viewing clips for quality assurance and verification<br />
■ Metadata creation based on CableLabs ADI 1.0 and ADI 1.1 or Microsoft TV<br />
■ Support for importing external XML-formatted job listings for capture on <strong>CLEARcut</strong><br />
■ Content re-encoding (high bit rate MPEG-2 to lower bit rate MPEG-2), SD to HD upconversion,<br />
and HD to SD down-conversion<br />
■ Content transcoding between formats; for example, from MPEG-2 to iPod ® format, or<br />
mobile phone format to MPEG-2. This feature requires a separate license.<br />
■ Ability to view the clip while it is being recorded<br />
■ Asset encryption using a DRM server<br />
■ Support for VBI and data PIDs passthrough and capture<br />
■ Automated Xcode integration with Entone IDP<br />
The following table shows the encoders that support several features of <strong>CLEARcut</strong> 3.8.<br />
Encoder RFD Capped<br />
VBR<br />
Encoder Support for<br />
Several <strong>CLEARcut</strong> 3.8 Features<br />
Frame-accurate DPI * VBV Management<br />
at splice point<br />
PAL 1080PsF NTSC<br />
RFD off RFD on CBR Capped<br />
VBR<br />
MV100 — <br />
ELC-5000 — — <br />
ELC-5400 — <br />
MV500 — — — <br />
ELC-7000 — <br />
*For ELC-5000 and MV100, frame-accurate DPI is not supported in H.264 mode.<br />
❑ When using the default profiles settings on these encoders, <strong>CLEARcut</strong> 3.8 can<br />
capture MPEG-2 assets that comply with the CableLabs Video-on-Demand Content<br />
Encoding Profiles, Specification v1.1 and v2.0 if you are using the default profiles<br />
settings.<br />
© 2011 <strong>Harmonic</strong> <strong>Inc</strong>. 9 <strong>CLEARcut</strong>, Version 3.8, Rev E
Chapter 1 Welcome to <strong>CLEARcut</strong> Studio Operating Environment<br />
❑ For MPEG2-SD: Encoders ELC-5000 and MV100<br />
❑ For MPEG2-HD: MV500<br />
■ Contact <strong>Harmonic</strong> support for information about CableLabs stream and Manzanita<br />
analyzer compliance.<br />
NOTE: For information about how to upgrade to <strong>CLEARcut</strong> Studio 3.8 from an earlier version, see<br />
2.4 Upgrading <strong>CLEARcut</strong> Studio from a Previous Version on page 19.<br />
1.3 Operating Environment<br />
<strong>CLEARcut</strong> Studio software runs on the same computer as the NMX Digital Service Manager<br />
Server. NMX manages the encoders. You can hook up multiple encoders to the <strong>CLEARcut</strong><br />
workstation via a network switch. If resources are available, <strong>CLEARcut</strong> records multiple clips<br />
in parallel.<br />
<strong>CLEARcut</strong> Studio communicates with the encoder using the SCTE104 and SCTE-35<br />
protocols, which are used by digital program insertion (DPI) messages. The MPEG output<br />
from the encoder is sent to the <strong>CLEARcut</strong> workstation over a multicast IP address.<br />
<strong>CLEARcut</strong> Storage Encoding Solution supports one VTR, VDR, or DVD player at a time.<br />
<strong>CLEARcut</strong> allows the creation of a metadata package through the <strong>CLEARcut</strong> MetaData Editor.<br />
A graphical user interface guides you through the process of creating the related asset<br />
packages as defined in either CableLabs Video-on-Demand (VOD) Metadata Content<br />
Specification 1.0 and 1.1 or Microsoft IPTV VOD Metadata Specification 1.1.<br />
The following figure shows the components of a typical <strong>CLEARcut</strong> Storage Encoding Solution<br />
network.<br />
Figure 1-1: A typical <strong>CLEARcut</strong> Storage Encoding Solution network<br />
Your <strong>CLEARcut</strong> workstation comes with the following software installed:<br />
■ <strong>CLEARcut</strong> Studio<br />
■ NMX Digital Service Manager<br />
■ Microsoft ® SQL Server<br />
© 2011 <strong>Harmonic</strong> <strong>Inc</strong>. 10 <strong>CLEARcut</strong>, Version 3.8, Rev E
Chapter 1 Welcome to <strong>CLEARcut</strong> Studio System Requirements<br />
■ Adobe ® Reader 7.0.7<br />
■ MG-Soft MIB browser<br />
■ NetTime<br />
1.4 System Requirements<br />
Setting up a <strong>CLEARcut</strong> network requires the following equipment:<br />
■ <strong>CLEARcut</strong> workstation computer<br />
■ VTR with Sony 9-pin RS-422 protocol, or VDR with VDCP support, or a Pioneer DVD<br />
player (PRV-LX1/DVD-V5000/DVD-V8000)<br />
■ At least one of the following encoders: <strong>Harmonic</strong> Electra 5000, Electra 5400, or<br />
Electra 7000; or <strong>Harmonic</strong> MV100 or <strong>Harmonic</strong> MV500 with an IPA module<br />
NOTE: If you plan to hook up multiple encoders, make sure you have all the necessary cables. If you plan<br />
to use SD and HD encoders, you need SD and HD source devices, too.<br />
■ A network switch capable of multicasting with IGMP snooping for setups with multiple<br />
encoders<br />
■ 1 RS-232-to-RS-422 serial cable (<strong>Harmonic</strong> provides)<br />
■ 1 multi I/O audio/video breakout cable<br />
■ 1 coaxial cable to connect the VTR, VDR, or DVD player to the monitor<br />
■ 1 serial digital video cable or analog video and audio cables to connect the VTR or DVD<br />
player to the encoder<br />
■ 1 audio cable to connect an external TV monitor<br />
■ 1 ASI jumper cable (<strong>Harmonic</strong> provides with IPA)<br />
■ 1 crossover Ethernet cable (single encoder setups only)<br />
■ 1 or more regular Ethernet cables<br />
© 2011 <strong>Harmonic</strong> <strong>Inc</strong>. 11 <strong>CLEARcut</strong>, Version 3.8, Rev E
Chapter 2<br />
Installation and Setup<br />
This chapter guides you through the steps for setting up the <strong>CLEARcut</strong> Studio system. Which<br />
tasks you perform depend on whether you’re migrating data from one system to another,<br />
upgrading the software on an existing system, or receiving <strong>CLEARcut</strong> for the first time. Refer<br />
to the following table for information about the steps you need to take.<br />
Table 2-1: Installation, Migration, and Upgrade Scenarios<br />
Situation Background Information Relevant Sections in This Chapter<br />
Setting up<br />
<strong>CLEARcut</strong> for the<br />
first time<br />
Migrating data to a<br />
new <strong>CLEARcut</strong><br />
workstation<br />
Upgrading software<br />
on an existing<br />
<strong>CLEARcut</strong><br />
workstation<br />
Adding or<br />
switching encoders<br />
to your <strong>CLEARcut</strong><br />
setup<br />
NMX and <strong>CLEARcut</strong> Studio software is<br />
already installed on the workstation<br />
you received from <strong>Harmonic</strong>. You must<br />
connect and configure the equipment.<br />
NMX and <strong>CLEARcut</strong> Studio software is<br />
already installed on the workstation<br />
you received from <strong>Harmonic</strong>. You must<br />
connect and configure the equipment<br />
and transfer the assets from your old<br />
workstation to the new one.<br />
Back up the <strong>CLEARcut</strong> and NMX<br />
catalogs and assets to another<br />
machine, then perform clean<br />
installation of the entire system, then<br />
restore the catalogs.<br />
Whenever you change the encoders in<br />
your <strong>CLEARcut</strong> setup, you must<br />
connect and configure the equipment.<br />
2.1 Connecting Equipment<br />
■ 2.1 Connecting Equipment on page 12<br />
■ 2.2 Configuring Network Information on<br />
page 14<br />
■ 2.3 NMX Configuration on page 15<br />
■ 2.4.1 Migrating to Another <strong>CLEARcut</strong><br />
Workstation on page 20<br />
■ 2.2 Configuring Network Information on<br />
page 14<br />
■ 2.4 Upgrading <strong>CLEARcut</strong> Studio from a<br />
Previous Version on page 19<br />
■ 2.2 Configuring Network Information on<br />
page 14<br />
■ 2.3.2 Configuring the Encoder in NMX<br />
on page 17<br />
To begin using <strong>CLEARcut</strong> Storage Encoding Solution, first connect the equipment in the<br />
network.<br />
2.1.1 Connecting Source Devices<br />
You can capture streams from video tape players, DVD players, live broadcast sources, or<br />
files on disk (transcoding). Depending on your <strong>CLEARcut</strong> system, you may have multiple<br />
source devices set up.<br />
This section explains how to connect VTRs, VDRs, DVD players, and live source devices. For<br />
instructions for connecting equipment for transcoding (available only on Dell 2RU or IBM<br />
<strong>CLEARcut</strong> platforms), see 2.1.4 Connecting Equipment for Transcoding on page 14.<br />
To connect a VTR, VDR, or DVD player, or live source device:<br />
1. Connect the female end of the provided RS-232-to-RS-422 cable to the COM 1 port on<br />
the <strong>CLEARcut</strong> workstation and the male end to the serial input port on the source device.<br />
© 2011 <strong>Harmonic</strong> <strong>Inc</strong>. 12 <strong>CLEARcut</strong>, Version 3.8, Rev E
Chapter 2 Installation and Setup Connecting Equipment<br />
NOTE: If you are using SD and HD source devices, remember to connect the appropriate source device to<br />
the <strong>CLEARcut</strong> workstation depending on the type of capturing you’re doing.<br />
2. If you are using serial digital input, connect an SDI cable from the source device to the<br />
serial digital input port on the encoder.<br />
If you are using both SD and HD source devices and encoders, connect the SD source<br />
device to the MV100, Electra 5000, or Electra 5400 encoder, and connect the HD<br />
source device to the MV500 or the Electra 7000 encoder.<br />
If you are using analog video (the VTR), connect a cable from the VTR to the compositevideo-in<br />
port on the encoder, and connect the analog audio cables to the audio ports on<br />
the encoder.<br />
For more information about the encoder audio and video ports, see the following<br />
encoder manuals:<br />
❑ DiviCom Electra 5000 Multichannel Encoder guide<br />
❑ DiviCom Electra 5400 MPEG-4 AVC Standard Definition Multi-Service Encoder guide<br />
❑ DiviCom Electra 7000 MPEG-4 AVC High Definition Multi-Service Encoder guide<br />
❑ Standard Definition DiviCom MPEG-2 Encoder guide<br />
❑ High Definition DiviCom MPEG-2 Encoder guide<br />
3. Use a coaxial cable to connect the source device to a monitor.<br />
2.1.2 Connecting the Encoders<br />
This section includes instructions for connecting Electra and MV encoders.<br />
NOTE: If you have multiple encoders, connect them to the <strong>CLEARcut</strong> workstation by a common network<br />
switch.<br />
2.1.2.1 Connecting Electra Encoders<br />
To connect an Electra encoder:<br />
1. Connect the primary IP output port, labeled “Pri,” as appropriate for your network.<br />
❑ For single encoder networks, connect a crossover Ethernet cable from the primary IP<br />
output port to the second Ethernet port (NIC 2) on the <strong>CLEARcut</strong> workstation.<br />
❑ For multiple encoder networks, connect a regular Ethernet cable from the primary IP<br />
output port to a port on a network switch.<br />
NOTE: You must use different networks for IP output and encoder management. Do not connect the IP<br />
output port to the same switch you connect the Ethernet management port.<br />
2. Connect the Ethernet management port, labeled “Eth,” to a network switch.<br />
3. Configure the Ethernet switch to support autonegotiation by setting each port to “set<br />
speed auto” or “set duplex auto.”<br />
2.1.2.2 Connecting the MV100 and MV500 Encoders<br />
To connect the encoders:<br />
1. Connect the IPA output port as appropriate for your network.<br />
❑ For single encoder networks, connect a crossover Ethernet cable from the IPA<br />
Ethernet output port to the second Ethernet port (NIC 2) on the <strong>CLEARcut</strong><br />
workstation.<br />
© 2011 <strong>Harmonic</strong> <strong>Inc</strong>. 13 <strong>CLEARcut</strong>, Version 3.8, Rev E
Chapter 2 Installation and Setup Configuring Network Information<br />
❑ For multiple encoder networks, connect a regular Ethernet cable from the IPA<br />
Ethernet output port to a port on a network switch.<br />
NOTE: You must use different networks for IP output and encoder management. Do not connect the IPA<br />
Ethernet output port to the same switch you connect the Ethernet management port.<br />
2. Connect the ASI jumper cable from the first main board ASI output port to the ASI input<br />
port on the IPA module.<br />
See the Standard Definition DiviCom MPEG-2 Encoder guide or the High Definition<br />
DiviCom MPEG-2 Encoder guide for more information.<br />
3. Connect a regular Ethernet cable from the encoder management Ethernet port to a<br />
network switch.<br />
2.1.3 Connecting the <strong>CLEARcut</strong> Workstation<br />
To connect the <strong>CLEARcut</strong> workstation:<br />
1. Connect the first Ethernet port (NIC 1) on the <strong>CLEARcut</strong> workstation to the network<br />
switch to which you connected the encoder management ports.<br />
2. For Dell PowerEdge 2950 server, connect the VGA monitor to the VGA output of the onboard<br />
display card. For IBM x3650 M2 server, connect to VGA output of ASUS graphics<br />
card.<br />
3. Connect the video/audio output of the Vela decoder card to an external TV monitor using<br />
the multi I/O audio/video breakout cable.<br />
2.1.4 Connecting Equipment for Transcoding<br />
If you are using a Dell 2RU or IBM <strong>CLEARcut</strong> platform, you can use transcoding on MPEG-2<br />
files to reduce the transport bit rate of asset files. With the Electra encoder, you can also<br />
change the video codec to H.264 if you want. For transcoding, <strong>CLEARcut</strong> plays the MPEG-2<br />
file through the decoder, and the encoder receives the decoder output as input. Audio<br />
streams are embedded. <strong>CLEARcut</strong> captures streams from the encoder output.<br />
To connect the encoder and <strong>CLEARcut</strong> workstation for transcoding:<br />
■ Connect an SDI cable from the SDI HD or SD output port of the Vela decoder card on the<br />
<strong>CLEARcut</strong> workstation to the serial digital input port on the encoder.<br />
NOTE: For transcoding, the source input type in the encoding profile should be set to digital video. For<br />
information, see the <strong>CLEARcut</strong> Studio online help.<br />
2.2 Configuring Network Information<br />
The <strong>CLEARcut</strong> workstation communicates with the encoder over an Ethernet network.<br />
Additionally, the <strong>CLEARcut</strong> workstation may need Ethernet connectivity to VOD servers or<br />
advertisement servers.<br />
You need to set several IP addresses: one for each encoder and two for the <strong>CLEARcut</strong><br />
workstation. You do not need to set the IP address on the encoder right now, but set the IP<br />
addresses on the <strong>CLEARcut</strong> workstation.<br />
NOTE: When you configure IP addresses for the <strong>CLEARcut</strong> workstation, you can change the default host<br />
name. If you need to change the host name after <strong>CLEARcut</strong> Studio is running, some additional<br />
configuration is required. See the <strong>CLEARcut</strong> Studio online help for additional information.<br />
Choose IP addresses as follows:<br />
© 2011 <strong>Harmonic</strong> <strong>Inc</strong>. 14 <strong>CLEARcut</strong>, Version 3.8, Rev E
Chapter 2 Installation and Setup NMX Configuration<br />
■ Encoder Ethernet management port. Choose a unique IP address on the corporate<br />
network. You set the IP address on the encoder when you set up the NMX map. You do<br />
not need to set the IP address from the encoder front panel.<br />
■ <strong>CLEARcut</strong> workstation NIC 1. The computer uses NIC 1 for encoder management and<br />
control, and for file transfers to advertisement servers or VOD servers. Use a unique IP<br />
address on the corporate network for this IP address.<br />
■ <strong>CLEARcut</strong> workstation NIC 2. The computer uses NIC 2 for video streaming and capture.<br />
This NIC is connected directly to the IP output port on the encoder in single encoder<br />
networks, or to a network switch in multiple encoder networks. In single encoder<br />
networks, NIC 2 does not need access to the corporate network. <strong>Harmonic</strong> recommends<br />
setting this IP address to 10.10.10.10 and the subnet mask to 255.255.255.0. If you<br />
have multiple encoders, you connect NIC 2 to a network switch. Use a unique IP address<br />
on a separate network for this IP address when you have multiple encoders. Do not use<br />
the same network for encoder management and video streaming.<br />
NOTE: Do not set the default gateway for NIC 2 when you have a single encoder. The default gateway is<br />
not required.<br />
You need to know the MAC address when you configure encoders in NMX.<br />
To find the encoder MAC address on an Electra encoder:<br />
1. On the encoder front panel, press the STAT button.<br />
The Status menu appears on the front panel LCD screen.<br />
Press the up arrow button to navigate to STAT: Serial Number.<br />
The MAC address appears beneath the parameter name.<br />
2. Note the last four digits of the MAC address.<br />
To find the encoder MAC address on an MV100 or MV500 encoder:<br />
1. On the encoder front panel, press the STAT button.<br />
The Status menu appears on the front panel LCD screen.<br />
2. Press the right arrow button on the front panel to scroll through the menu items.<br />
MAC Address is the sixth parameter in the list.<br />
3. Note the last four digits of the MAC address.<br />
2.3 NMX Configuration<br />
If this is the first time you are using <strong>CLEARcut</strong> Studio, or if you are adding a new encoder to<br />
your setup, you must perform some NMX configuration tasks. NMX Digital Service Manager<br />
provides encoder management, PSI generation, and DPI messaging for <strong>CLEARcut</strong> Storage<br />
Encoding Solution. <strong>CLEARcut</strong> Studio comes with most NMX settings preconfigured for the<br />
<strong>CLEARcut</strong> network. You need to configure only a few network settings that are specific to<br />
your environment.<br />
NMX includes two main software components:<br />
■ Domain Manager. Use Domain Manager to start the NMX server and system processes. If<br />
you shut the system down for any reason, be sure to use Domain Manager to restart the<br />
NMX server before starting <strong>CLEARcut</strong> Studio.<br />
■ Digital Service Manager. Use Digital Service Manager to set the encoder network<br />
properties.<br />
© 2011 <strong>Harmonic</strong> <strong>Inc</strong>. 15 <strong>CLEARcut</strong>, Version 3.8, Rev E
Chapter 2 Installation and Setup NMX Configuration<br />
2.3.1 Starting the NMX Server<br />
Use Domain Manager to start the NMX server and system processes.<br />
To start the NMX server:<br />
1. On the <strong>CLEARcut</strong> Studio workstation, double-click the Domain Manager icon.<br />
Figure 2-1: Domain Manager icon<br />
The Domain Manager login dialog box opens.<br />
2. Enter the user name (and password, if required).<br />
If you did not change the default login, use the following name; no password is required:<br />
User name: Administrator<br />
The Domain Manager dialog box opens.<br />
3. In Domain Manager, right-click the Local PC icon, and select Properties from the shortcut<br />
menu.<br />
The PC Properties dialog box opens.<br />
Figure 2-2: Setting the workstation IP address<br />
Click the ... button to<br />
select the IP address.<br />
4. Click the ... button to the right of the IP Address field.<br />
5. Select the management IP address from the list.<br />
6. Click OK.<br />
The PC Properties dialog box closes, and the IP address you selected appears in<br />
parentheses beside the Local PC icon.<br />
7. Click the Start Server button (a green arrow) in the toolbar to start the NMX server.<br />
The icons beside the server processes turn yellow while the processes initialize, then turn<br />
green when the processes have started. The toolbar shows a green bullet and Server<br />
Running when all the processes have started.<br />
After the server is running, you can close or minimize Domain Manager. The server does<br />
not stop when you close Domain Manager. You must click the Stop Server button in the<br />
toolbar to stop the NMX server.<br />
© 2011 <strong>Harmonic</strong> <strong>Inc</strong>. 16 <strong>CLEARcut</strong>, Version 3.8, Rev E
Chapter 2 Installation and Setup NMX Configuration<br />
CAUTION: The NMX server must be running for you to perform normal monitoring and management of<br />
your network devices. Leave the server running even after you have finished hardware and service<br />
configuration.<br />
2.3.2 Configuring the Encoder in NMX<br />
You must tell NMX how to recognize the encoders in your <strong>CLEARcut</strong> Studio network. To do<br />
so, follow the steps in this section to open NMX Digital Service Manager and configure<br />
encoder properties.<br />
To open NMX Digital Service Manager:<br />
1. Double-click the Digital Service Manager icon.<br />
Figure 2-3: NMX Digital Service Manager icon<br />
The Login dialog box opens.<br />
2. In the Server field, enter the address of the management IP port.<br />
3. Enter the user name (and password, if required).<br />
If you did not change the default login, use the following name; no password is required:<br />
User name: Administrator<br />
4. Click OK.<br />
NMX opens and shows Tree and Map View. The Tree View pane contains an icon for the<br />
site at the top of the tree, and the Map View pane contains a network group icon.<br />
Site Icon<br />
To configure the network group:<br />
Network Group Icon<br />
Figure 2-4: NMX Digital Service Manager window<br />
© 2011 <strong>Harmonic</strong> <strong>Inc</strong>. 17 <strong>CLEARcut</strong>, Version 3.8, Rev E
Chapter 2 Installation and Setup NMX Configuration<br />
1. Double-click the network group icon in the map.<br />
The map now shows the items in the network group:<br />
❑ An input icon for each of the encoders in the network group. Each input device icon<br />
represents the source of the audio and video streams flowing to the encoder. In the<br />
<strong>CLEARcut</strong> Studio network, the input source is the VTR, VDR, or DVD player, and you<br />
do not manage it through NMX. However, NMX requires an input icon for proper<br />
provisioning.<br />
❑ An encoder icon representing each encoder in the network group. NMX manages<br />
and monitors the encoders. The red background on the encoder icons means there<br />
is a major alarm asserted against it, but the alarm should clear and the background<br />
turn green when you set network properties for the encoder, enabling NMX to<br />
recognize it.<br />
❑ An output icon for each of the encoders in the network group. Each output device<br />
icon represents the output flowing from the encoder IP or IPA output port. This icon<br />
tells NMX the output transport type. The yellow background on this icon means there<br />
is a warning alarm asserted against this object. It should clear and turn green when<br />
services begin flowing.<br />
❑ A PSI input device icon. NMX creates PSI for the video clip. When NMX generates<br />
PSI/SI, there is no external PSI/SI input source. However, NMX requires a PSI/SI input<br />
device in the network group to represent the flow of PSI/SI.<br />
PSI Input Icon<br />
Input Icons Encoder Icons Output Icons<br />
Figure 2-5: The <strong>CLEARcut</strong> network group map in NMX Digital Service Manager<br />
2. Right-click an encoder icon in the map, and select Properties from the shortcut menu.<br />
The Properties dialog box opens.<br />
© 2011 <strong>Harmonic</strong> <strong>Inc</strong>. 18 <strong>CLEARcut</strong>, Version 3.8, Rev E
Chapter 2 Installation and Setup Upgrading <strong>CLEARcut</strong> Studio from a Previous Version<br />
3. Enter the encoder IP address, MAC address, subnet mask, and default gateway in the<br />
appropriate fields.<br />
Set the encoder<br />
IP address,<br />
MAC address,<br />
subnet mask,<br />
default gateway.<br />
Make sure In Service<br />
is set to True.<br />
Figure 2-6: An encoder properties dialog box in NMX Digital Service Manager<br />
4. Make sure the In Service field is set to True.<br />
5. Click OK.<br />
6. Power-cycle the encoder.<br />
The encoder begins using these network settings when it restarts. The encoder icon<br />
background should turn green, and the output icon should turn green.<br />
7. Repeat steps 2–6 for each encoder in the network group.<br />
You can now close NMX Digital Service Manager. You are ready to begin using <strong>CLEARcut</strong><br />
Studio. Proceed to Chapter 3, Getting Started in <strong>CLEARcut</strong> Studio.<br />
2.4 Upgrading <strong>CLEARcut</strong> Studio from a Previous Version<br />
Unlike previous versions, <strong>CLEARcut</strong> Studio 3.8 runs only on the Windows 2003 platform with<br />
SQL 2008. If you are upgrading from another platform, you must back up all assets and<br />
configurations, and do a full system update.<br />
1. You must back up NMX and you CCS catalogs. Refer to the NMX Guide for instructions<br />
about backing up your catalogs. Copy the backup files from c:\databasebkup to a remote<br />
location.<br />
2. Back up all your asset files from c:\assets to a remote location.<br />
3. Follow the system recovery process in Appendix C, Restoring <strong>CLEARcut</strong> Studio on<br />
page 29.<br />
4. After the recovery, copy all the assets and backup catalogs files back to the system.<br />
Restore the catalogs.<br />
5. Download the latest embedded software to the encoders in your <strong>CLEARcut</strong> setup. See<br />
2.4.2 Updating Embedded Encoder Software on page 20.<br />
NOTE: If you have a Dell 1RU <strong>CLEARcut</strong> workstation and want to upgrade to <strong>CLEARcut</strong> 3.8, you must<br />
order a Dell 2RU or IBM server from <strong>Harmonic</strong>, then migrate your data to the new workstation as<br />
described in 2.4.1 Migrating to Another <strong>CLEARcut</strong> Workstation on page 20.<br />
© 2011 <strong>Harmonic</strong> <strong>Inc</strong>. 19 <strong>CLEARcut</strong>, Version 3.8, Rev E
Chapter 2 Installation and Setup Upgrading <strong>CLEARcut</strong> Studio from a Previous Version<br />
2.4.1 Migrating to Another <strong>CLEARcut</strong> Workstation<br />
If you are migrating from one <strong>CLEARcut</strong> workstation to another, you need to perform the<br />
following tasks:<br />
■ Transfer your assets from the old <strong>CLEARcut</strong> workstation to the new one.<br />
■ Connect your equipment. See Table 2-1: Installation, Migration, and Upgrade Scenarios<br />
on page 12.<br />
■ Assign IP addresses. See 2.2 Configuring Network Information on page 14.<br />
■ Enter encoder information in NMX Digital Service Manager.<br />
■ Download the latest embedded software to the encoders in your <strong>CLEARcut</strong> setup. See<br />
2.4.2 Updating Embedded Encoder Software on page 20.<br />
NOTE: Rather than using your existing NMX and <strong>CLEARcut</strong> catalogs, <strong>Harmonic</strong> recommends that you use<br />
the default catalogs installed on the new <strong>CLEARcut</strong> workstation. The new NMX catalog includes a network<br />
group and stream map that allow you to switch easily between encoders.<br />
To transfer <strong>CLEARcut</strong> assets to the new workstation:<br />
■ Copy the files from the c:\Assets directory on the old workstation to the c:\Assets<br />
directory on the new workstation.<br />
2.4.2 Updating Embedded Encoder Software<br />
If you are upgrading from a previous release of <strong>CLEARcut</strong> Studio, you must update the<br />
embedded software on your encoders. You do this using NMX Digital Service Manager.<br />
NOTE: Upgrading encoder software affects service. Do not attempt to run <strong>CLEARcut</strong> Studio while<br />
upgrading the embedded encoder software.<br />
To upgrade an encoder’s embedded software:<br />
1. If the NMX server is stopped, start it by opening Domain Manger and clicking the<br />
Start Server button (a green arrow) on the toolbar.<br />
2. When the server has started, double-click the Digital Service Manager icon on the<br />
desktop.<br />
Figure 2-7: Digital Service Manager icon<br />
The Login dialog box opens.<br />
3. In the Server field, enter the address of the management IP port.<br />
4. Enter the user name (and password, if required).<br />
If you did not change the default login, use the following name; no password is required:<br />
User name: Administrator<br />
5. Click OK.<br />
6. Double-click the network group icon in Map View to open the network group map.<br />
© 2011 <strong>Harmonic</strong> <strong>Inc</strong>. 20 <strong>CLEARcut</strong>, Version 3.8, Rev E
Chapter 2 Installation and Setup Upgrading <strong>CLEARcut</strong> Studio from a Previous Version<br />
7. Right-click the encoder, and select Properties from the shortcut menu.<br />
The Properties dialog box opens.<br />
Figure 2-8: Encoder properties dialog box<br />
8. In the Desired Software Version drop-down list, select the version of embedded software<br />
supported by <strong>CLEARcut</strong> Studio.<br />
Check your <strong>CLEARcut</strong> Studio release notes to find the software version supported by this<br />
release of <strong>CLEARcut</strong> Studio.<br />
9. Click OK.<br />
The encoder downloads the new software and resets itself. This process may take some<br />
time.<br />
10. Repeat steps 7–9 for each encoder in the network group.<br />
This completes the upgrade process. You are now ready to begin using <strong>CLEARcut</strong> Studio.<br />
© 2011 <strong>Harmonic</strong> <strong>Inc</strong>. 21 <strong>CLEARcut</strong>, Version 3.8, Rev E
Chapter 3<br />
Getting Started in <strong>CLEARcut</strong> Studio<br />
To begin using <strong>CLEARcut</strong> Studio, open the application, set the active catalog, and start the<br />
server. These tasks are described in this chapter.<br />
You must set the active catalog the first time you use <strong>CLEARcut</strong> Studio, but you do not need<br />
to do this every time. After the initial setup, you only need to open the application and start<br />
the server.<br />
3.1 Opening <strong>CLEARcut</strong> Studio<br />
The NMX server must be running before you start <strong>CLEARcut</strong> Studio. If you restart this<br />
workstation or any applications, always open Domain Manager and click the green arrow to<br />
start the NMX server before opening <strong>CLEARcut</strong> Studio.<br />
To open <strong>CLEARcut</strong> Studio:<br />
1. Double-click the <strong>CLEARcut</strong> Studio icon on the desktop.<br />
Figure 3-1: <strong>CLEARcut</strong> Studio icon<br />
The <strong>CLEARcut</strong> Studio Login dialog box opens.<br />
Figure 3-2: <strong>CLEARcut</strong> Studio login dialog box<br />
2. If you have not set an administrator password, click OK.<br />
There is no password the first time you log in, because the default Administrator login<br />
does not have a password. <strong>Harmonic</strong> recommends setting a password and creating<br />
individual user logins. See the <strong>CLEARcut</strong> Studio online help for instructions.<br />
3. You may see the message, A valid active database catalog has not been<br />
set. Please use database administration to create and specify an<br />
active catalog. Click OK.<br />
Figure 3-3 on page 23 shows <strong>CLEARcut</strong> Studio.<br />
© 2011 <strong>Harmonic</strong> <strong>Inc</strong>. 22 <strong>CLEARcut</strong>, Version 3.8, Rev E
Chapter 3 Getting Started in <strong>CLEARcut</strong> Studio Setting the Active Catalog<br />
A red status bullet indicates that the <strong>CLEARcut</strong> Studio<br />
server is stopped. A green status bullet indicates that<br />
the server is running.<br />
Figure 3-3: <strong>CLEARcut</strong> Studio main window<br />
Next, you set the active catalog and start the <strong>CLEARcut</strong> Studio server.<br />
3.2 Setting the Active Catalog<br />
<strong>CLEARcut</strong> Studio comes with one database catalog. You may need to create other catalogs in<br />
the future, but you can use this catalog to start.<br />
To set the active catalog:<br />
1. Select Database > Active Catalog.<br />
The Active Catalog dialog box opens.<br />
Figure 3-4: Activating the <strong>CLEARcut</strong> Studio catalog<br />
4. Click the ... button to<br />
select the IP address.<br />
2. Enter the host name of the <strong>CLEARcut</strong> workstation in the SQL Server field.<br />
3. If you are upgrading to the 3.8 release, and your catalogs were created in an older<br />
version, you will be prompted to upgrade the preconfigured NMX catalogs when you first<br />
start <strong>CLEARcut</strong>.<br />
4. In the Catalog drop-down list, select the catalog CCSDB.<br />
© 2011 <strong>Harmonic</strong> <strong>Inc</strong>. 23 <strong>CLEARcut</strong>, Version 3.8, Rev E
Chapter 3 Getting Started in <strong>CLEARcut</strong> Studio Starting the <strong>CLEARcut</strong> Studio Server<br />
5. Click the ... button beside the Server field, and select the management IP address of the<br />
<strong>CLEARcut</strong> workstation, or enter the IP address.<br />
6. Click OK.<br />
3.3 Starting the <strong>CLEARcut</strong> Studio Server<br />
To start the <strong>CLEARcut</strong> Studio server:<br />
■ Select File > Start Server.<br />
When the server starts, the status bullet in the bottom right corner turns green.<br />
3.4 Where to Go Next<br />
To begin using <strong>CLEARcut</strong> Studio, complete some initial configuration that you will use later<br />
when creating capture jobs. See the <strong>CLEARcut</strong> Studio online help for information about the<br />
following <strong>CLEARcut</strong> configuration tasks:<br />
■ Configure the source device, the servers to which you upload captures, the <strong>CLEARcut</strong><br />
host, and your encoding profiles.<br />
■ Set preferences—default properties for the <strong>CLEARcut</strong> server, video captures, source<br />
device operation, and decoder output.<br />
■ Create a list of the providers that supply the video tapes or DVDs from which you record<br />
clips.<br />
■ Create a list of the sources—the video tapes and DVDs from which you record clips.<br />
After you finish the initial configuration, you can begin to capture, certify, upload, and manage<br />
video clips and create metadata packages.<br />
© 2011 <strong>Harmonic</strong> <strong>Inc</strong>. 24 <strong>CLEARcut</strong>, Version 3.8, Rev E
4.1 Contacting <strong>Harmonic</strong> Support<br />
Chapter 4<br />
Troubleshooting<br />
The <strong>Harmonic</strong> Customer and Technical Support groups are available to help you with any<br />
questions or problems you may have regarding <strong>Harmonic</strong> products.<br />
For assistance from within the U.S. and Canada, call toll free:<br />
1.888.MPEGTWO (673.4896)<br />
For assistance from outside the U.S. and Canada, call:<br />
1.408.490.6477<br />
The fax number is 408.490.6770<br />
The email address is techhelp@harmonicinc.com<br />
The corporate address for <strong>Harmonic</strong> <strong>Inc</strong>. is:<br />
<strong>Harmonic</strong> <strong>Inc</strong>.<br />
4300 North First St.<br />
San Jose, CA 95134, U.S.A.<br />
Attn: Customer Support<br />
The corporate telephone numbers for <strong>Harmonic</strong> <strong>Inc</strong>. are:<br />
Tel. 1.800.788.1330 (from the U.S. and Canada)<br />
Tel. +1.408.542.2500 (outside the U.S. and Canada)<br />
Fax.+1.408.490.6708<br />
The web address for <strong>Harmonic</strong> <strong>Inc</strong>. is www.harmonicinc.com.<br />
© 2011 <strong>Harmonic</strong> <strong>Inc</strong>. 25 <strong>CLEARcut</strong>, Version 3.8, Rev E
<strong>CLEARcut</strong> Studio supports the following keystroke commands:<br />
Table A-1: <strong>CLEARcut</strong> Studio Keystroke Commands<br />
Key Strokes Description<br />
Ctrl+Spacebar Activates and deactivates keyboard<br />
mode<br />
Spacebar Stop<br />
Down Arrow Stop<br />
Up Arrow Play<br />
Alt+Up Arrow Eject<br />
Left Arrow Decrease speed if shuttling forward<br />
<strong>Inc</strong>rease speed if shuttling backward<br />
Right Arrow <strong>Inc</strong>rease speed if shuttling forward<br />
Decrease speed if shuttling backward<br />
Alt+Left Arrow Seek to in-point<br />
Alt+Right Arrow Seek to out-point<br />
Ctrl+Left Arrow Skip n frames backward<br />
Ctrl+Right Arrow Skip n frames forward<br />
Ctrl+Enter Record<br />
Shift+Left Arrow Set in-point<br />
Shift+Right Arrow Set out-point<br />
Shift+Enter Review<br />
Appendix A<br />
Keystroke Commands<br />
TIP: The keystroke commands do not work until you activate keyboard mode. Press Ctrl+Spacebar to<br />
activate keyboard mode.<br />
© 2011 <strong>Harmonic</strong> <strong>Inc</strong>. 26 <strong>CLEARcut</strong>, Version 3.8, Rev E
Appendix B<br />
Using a Contour ShuttlePRO Device<br />
<strong>CLEARcut</strong> Studio supports using the Contour ShuttlePRO device instead of the <strong>CLEARcut</strong><br />
Studio graphical user interface to send most commands. <strong>Harmonic</strong> provides a configuration<br />
file that maps <strong>CLEARcut</strong> Studio commands to specific ShuttlePRO buttons.<br />
NOTE: The VTR, VDR, or DVD player might not respond to a quick succession of commands from the<br />
ShuttlePro device. For example, if you turn the wheel to its maximum right or left position and release the<br />
wheel so it quickly returns to the center position, the VTR or DVD player might continue playing in the<br />
direction you were going. For best results, maintain contact with the wheel.<br />
To use the ShuttlePRO device with <strong>CLEARcut</strong> Studio:<br />
1. Connect the ShuttlePRO device to the <strong>CLEARcut</strong> workstation.<br />
2. Open the ShuttlePRO Shuttle Configuration application.<br />
3. Click the Options button, and select Import settings from the menu.<br />
4. Navigate to the <strong>CLEARcut</strong> Studio software installation directory:<br />
c:\Program Files\<strong>Harmonic</strong>\<strong>CLEARcut</strong> Studio\Resources\Configuration<br />
5. Select the file <strong>CLEARcut</strong>Studio.pref, and click OK.<br />
<strong>CLEARcut</strong>Studio.pref now appears in the Target Application menu.<br />
6. Click Apply.<br />
The following figure shows the buttons on the ShuttlePRO device and their functions.<br />
Review<br />
Record<br />
Jog wheel<br />
© 2011 <strong>Harmonic</strong> <strong>Inc</strong>. 27 <strong>CLEARcut</strong>, Version 3.8, Rev E<br />
Play<br />
Pause<br />
Eject<br />
Set In-point Set Out-point<br />
Shuttle Ring<br />
Seek to In-point Seek to Out-point<br />
Play Stop<br />
Figure B-1: ShuttlePRO buttons
Appendix B Using a Contour ShuttlePRO Device<br />
The following table describes the jog wheel functions.<br />
Table B-1: ShuttlePRO Jog Wheel Functions<br />
Jog Wheel Direction Description<br />
Left Skip n frames backward<br />
Right Skip n frames forward<br />
The following table describes the shuttle ring positions.<br />
Table B-2: ShuttlePRO Shuttle Ring Positions<br />
Shuttle Position Description<br />
Left 7 –50 seconds<br />
Left 6 –24 seconds<br />
Left 5 –10 seconds<br />
Left 4 –1 second<br />
Left 3 –0.6 second<br />
Left 2 –0.24 second<br />
Left 1 –0.1 second<br />
0 Still<br />
Right 1 +0.1 second<br />
Right 2 +0.25 second<br />
Right 3 +0.6 second<br />
Right 4 +1 second<br />
Right 5 +10 seconds<br />
Right 6 +24 seconds<br />
Right 7 +60 seconds<br />
© 2011 <strong>Harmonic</strong> <strong>Inc</strong>. 28 <strong>CLEARcut</strong>, Version 3.8, Rev E
Appendix C<br />
Restoring <strong>CLEARcut</strong> Studio<br />
The <strong>CLEARcut</strong> workstation comes with <strong>CLEARcut</strong> Studio software installed. In most situations,<br />
you need to restore <strong>CLEARcut</strong> Studio software only in the event of a failure on the<br />
workstation.<br />
<strong>Harmonic</strong> provides recovery CDs so you can restore the computer in the event of a disk<br />
crash or other failure on an NMX server or client computer. If you do need to rebuild the<br />
computer, you’ll need to perform the following tasks as described in this appendix:<br />
■ Restoring Windows Server 2003 and SQL 2008 for IBM x3650 M2 server<br />
■ Restoring Windows Server 2003 and SQL 2008 for Dell PowerEdge 2950 server<br />
■ Creating an NMX Catalog<br />
■ Setting the Active Catalog in NMX<br />
■ Installing the Vela Decoder Card Software<br />
■ Installing <strong>CLEARcut</strong> Studio<br />
C.1 Restoring Windows Server 2003 and SQL 2008 for IBM x3650<br />
M2 server<br />
The PC server is a IBM x3650 M2 with three slots which include Audigy Audio, Vela hardware<br />
decoder card and ASUS graphics card respectively.<br />
You need the following DVD for recovery:<br />
■ Australia Platform DVD<br />
■ <strong>CLEARcut</strong> Studio application DVD<br />
C.1.1 Recovery Steps for IBM x3650 M2<br />
The following installation procedures apply to the IBM x3650 M2 Server.<br />
C.1.1.1 Hardware configuration<br />
The IBM x3650 M2 server is required to setup a hardware RAID volume for OS installation.<br />
To initiate the LSI Configuration Utility program, complete the following steps:<br />
1. Turn on the server.<br />
NOTE: Approximately 3 minutes after the server is connected to ac power, the power-control button<br />
becomes active.<br />
2. When the prompt Setup is displayed, press F1 to enter BIOS setup utility.<br />
3. Select System Settings > Adapters and UEFI drivers.<br />
4. Select Please press ENTER to compile the list of drivers.<br />
5. Select the LSI Logic Fusion MPT SAS Driver.<br />
To create a RAID array of hard disk drives, complete the following steps:<br />
1. From the list of adapters, select the SAS controller “SAS1068E”.<br />
2. Select RAID Properties.<br />
© 2011 <strong>Harmonic</strong> <strong>Inc</strong>. 29 <strong>CLEARcut</strong>, Version 3.8, Rev E
Appendix C Restoring <strong>CLEARcut</strong> Studio Restoring Windows Server 2003 and SQL 2008 for Dell PowerEdge 2950 server<br />
3. Select Create IM Volume.<br />
4. In the RAID Disk column, use the Spacebar or Minus (-) key to select [Yes] (select) to<br />
select a drive from a RAID disk.<br />
5. Continue to select drives, using the Spacebar or Minus (-) key, until you have selected all<br />
the drives for your array.<br />
6. Press C to create the disk array.<br />
7. Select Save changes then exit this menu to create the array.<br />
8. Exit the Setup utility.<br />
9. Select Exit the Configuration Utility and Restart.<br />
10. When prompt for ‘Stop Controller’, press Enter to continue.<br />
11. Exit the BIOS Setup utility.<br />
C.1.1.2 Using the Platform Recovery Disk<br />
1. Power on the server, insert the Australia Platform DVD to the DVD rom drive.<br />
2. You will see the following message during server bootup “Press any key to boot from CD<br />
…”.When you see this, press a key on the keyboard. (You only have a few seconds to do<br />
this).<br />
3. The first Windows setup screen appears for 30 minutes approximately and then the<br />
system reboots.<br />
4. The second Windows setup screen appears (displaying a count-down timer that starts<br />
around 39 minutes). The system will reboot automatically at the end of setup.<br />
5. Remove Australia Platform disc when reboot is started.<br />
6. The next Windows setup screen will start installing Windows 2003 R2, .NET framework,<br />
security hotfixes and settings for Windows 2003. The system will reboot automatically at<br />
the end of setup.<br />
7. MS SQL Server installation will be started. It takes 45 minutes approximately to complete<br />
the installation.<br />
8. Windows will login automatically to the Windows desktop and launch “Windows Server<br />
Post-Setup Security Updates” page. Click Finish and then Yes to close the page.<br />
9. In the text field type “c:\windows\system32\oobe\msoobe /a” and then click OK.<br />
10. Click OK after a message appears stating that the Windows is already activated (if the<br />
BIOS loaded correctly). If it did not load correctly you may need to update your BIOS with<br />
a valid SLP key.<br />
11. Insert the <strong>CLEARcut</strong> Studio application DVD. A message pops up requiring user's<br />
confirmation to continue. Input “YES" in capital letters to continue, then the device driver<br />
and hotfix will be installed. Afterwards, a menu interface will pop up for the selection of<br />
NMX or <strong>CLEARcut</strong> installation.<br />
C.2 Restoring Windows Server 2003 and SQL 2008 for Dell<br />
PowerEdge 2950 server<br />
The PC server is a Dell PowerEdge 2950 with two slots. One slot is for Audigy Audio and one<br />
is for the Vela hardware decoder card.<br />
A packet of recovery media was included with your system. For server recovery, you need the<br />
following items:<br />
■ Windows 2003 OS disk<br />
© 2011 <strong>Harmonic</strong> <strong>Inc</strong>. 30 <strong>CLEARcut</strong>, Version 3.8, Rev E
Appendix C Restoring <strong>CLEARcut</strong> Studio Restoring Windows Server 2003 and SQL 2008 for Dell PowerEdge 2950 server<br />
■ SQL 2008 disk<br />
■ NMX Application Software<br />
■ Backups of your NMX server database catalog files and configuration settings, if available.<br />
NOTE: Always read any README documents in the recovery media before beginning any restoration<br />
procedures.<br />
C.2.1 Recovery Steps for Dell 2950<br />
The following recovery procedures apply to the 2950 PowerEdge workstation.<br />
C.2.1.1 Using the Windows OS Disks<br />
Table 4-1 lists the disks necessary to re-install your applications.<br />
Table 4-1: CDs and DVDs Needed for Software Installation<br />
Disk Title<br />
#of<br />
Disks<br />
Part #<br />
Windows 2003 OS Setup 3CD SW-BU-SRV2K3-RCVRY-CD1-xx<br />
SW-BU-SRV2K3-RCVRY-CD2-xx<br />
SW-BU-SRV2K3-RCVRY-CD3-xx<br />
SQL 2008 1 DVD SW-BU-SQL2K8-RCVRY-03<br />
Install CD, disk 1 of the OS recovery disks, and follow these steps.<br />
1. Just before jumping to Windows a text line will read “Press any key to boot from CD …”.<br />
When you see this, press a key on the keyboard. (You only have a few seconds to do this.)<br />
2. The first Windows setup screen appears for 8-10 minutes and the system reboots.<br />
3. The second Windows setup screen appears (displaying a count-down timer that starts<br />
around 39 minutes). Your PC will reboot automatically.<br />
4. When the Ctrl-Alt-Del screen appears logon to the PC (there is no password)<br />
5. The system will be prompting for the second OS disk. Remove the first disk, insert the<br />
second disk, and click OK.<br />
When the CD, disk 2 of the OS recovery disks is inserted, follow these steps.<br />
1. Click Next when the Windows Server 2003 R2 Setup Wizard appears.<br />
2. Click Next when the Setup Summary dialog box appears.<br />
3. Click Next when the Completing Windows Server 2003 R2 Setup dialog box appears.<br />
4. Click Finish when the Windows Server Post-Setup Security Updates dialog box appears.<br />
5. Click Yes when you are asked “if you want to close this page?”<br />
6. Click the Do not display this page at logon check box at the bottom of the Manage Your<br />
Servers dialog box.<br />
7. Reboot the server and log back into the PC.<br />
8. Click Start and select Run.<br />
9. In the text field type oobe/msoobe/a and click OK.<br />
10. Click OK after a message appears stating that the Windows is already activated (if the<br />
BIOS loaded correctly). If it did not load correctly you may need to update your BIOS.<br />
11. Click OK to exit the installation process.<br />
© 2011 <strong>Harmonic</strong> <strong>Inc</strong>. 31 <strong>CLEARcut</strong>, Version 3.8, Rev E
Appendix C Restoring <strong>CLEARcut</strong> Studio Installing NMX Server Application<br />
Insert the CD, disk 3 of the OS recovery disks, and follow these steps.<br />
1. When prompted, enter 1 to start the installation process.<br />
2. Click Finish and wait a moment while the PC reboots. You can also remove the CD.<br />
C.2.1.2 Setting the IP Addresses<br />
If you are restoring <strong>CLEARcut</strong> workstation, you must set the IP addresses for the NIC 1 and<br />
NIC 2 cards before you install the software. Setting the IP address of the management NIC<br />
card (NIC 1) makes sure that the workstation operates in your network.<br />
Before changing the IP and subnet mask addresses, be sure that your network is connected<br />
to a hub.<br />
C.2.1.3 Using the SQL 2008 Recovery Media for Windows 2003<br />
This sections describes how to install the SQL 2008 Recovery Media.<br />
1. Insert DVD, and enter the SQL option. When prompted to enter the SQL option that you<br />
want to start loading, choose: 3 <strong>CLEARcut</strong> Server.<br />
2. SQL installer loads various drivers. If the installer asks Do you want to reboot? click the<br />
OK to reboot.<br />
3. The Server will reboot once again. At the next opportunity, log in to the PC. When the<br />
system asks for OS disk number 1, install that disk and click OK.<br />
4. The system will reboot twice more, you need to logon both times. Next, the screen will<br />
ask you to press any key, do this and the unit will reboot one more time.<br />
5. The next step is to log on to the PC. You are now ready to load the NMX application<br />
software.<br />
C.2.2 Data Execution Prevention (before NMX installs)<br />
1. Navigate to: my computer -> Properties -> Advanced -> Performance -> Setting -><br />
Data Execution Prevention.<br />
2. There is a radio button that says: Turn on DEP for all programs and services<br />
except those I select. Click that button and add the following:<br />
❑ C:\Windows\System32\msiexec.exe<br />
❑ C: Windows\System32\regsvr32.exe<br />
3. Click Apply.<br />
4. Click OK.<br />
5. Click OK to close the System Properties dialog box.<br />
6. When you finish setting up the driver, install the NMX server software. You do not need to<br />
restart the computer to install NMX.<br />
C.3 Installing NMX Server Application<br />
1. Have your NMX License Token and License Key handy. If you’re not sure where this<br />
information is located, keep in mind the following:<br />
❑ For new NMX installations, the License Token and Key are provided to the<br />
department that places the order (for example, the purchasing department).<br />
❑ For upgrades to an existing NMX installation, the License Token and Key are provided<br />
to the person that places the upgrade request.<br />
❑ The information could be in a .pdf file that was e-mailed to your customer e-mail<br />
address.<br />
© 2011 <strong>Harmonic</strong> <strong>Inc</strong>. 32 <strong>CLEARcut</strong>, Version 3.8, Rev E
Appendix C Restoring <strong>CLEARcut</strong> Studio Installing NMX Server Application<br />
❑ The information could be on papers sent to your customer shipping address.<br />
2. For IBM x3650 M2 server: select NMX option on the menu interface of <strong>CLEARcut</strong><br />
Studio application DVD.<br />
For Dell PowerEdge 2950 server: use Windows Explorer, navigate to the NMX<br />
Application Media root directory and double-click the file Setup.exe.<br />
3. If you do not have the correct OS service pack, click Yes when the NMX installation<br />
program asks if you want to install the appropriate service pack.<br />
When the OS service pack installation completes:<br />
❑ Reboot the computer and start the NMX installation program again (see Step 2).<br />
4. Click Next in the Setup window.<br />
5. Read the License Agreement. If you accept the terms, click Next.<br />
6. In the NMX Registration dialog box, enter your user name and company name, and click<br />
Next.<br />
7. In the NMX License Registration dialog box, enter the License Token and License Key<br />
that you received with your software package, and click Next.<br />
8. In the Information dialog box, click Next.<br />
9. In the Setup Type dialog box, select Typical Client and Server, and click Next.<br />
NOTE: Server installation must be on the C: drive. Client can be installed on any drive.<br />
10. In the Site Information dialog box, enter a unique identifier for the site, and click Next.<br />
If you are installing for the first time: You can enter any number from 11–2000.<br />
11. In the SQL Server Information dialog box Server field, confirm or edit the host name of<br />
the computer where the SQL Server database is installed, and click Next.<br />
CAUTION: Do not change the default values for User ID and Password. The default values are the<br />
correct values to access the NMX database.<br />
12. In the SQL Server Catalog Information dialog box, enter the name of the SQL Server<br />
catalog used by NMX. The name must start with an alphabetic character.<br />
If you are installing for the first time: In this step, you’re just naming the<br />
catalog. You must create the catalog after you finish installing NMX. The default catalog<br />
name is NMXDB.<br />
13. In the Backup Directory Path dialog box, enter the full path to a directory on the SQL<br />
Server computer where you want to save NMX database backups.<br />
NOTE: The default backup directory in the Full Path field is C:\databasebkup. NMX automatically creates<br />
this directory and populates this field. <strong>Harmonic</strong> strongly recommends that you use the default backup<br />
directory.<br />
14. In the Start Copying Files dialog box, click Next.<br />
The software installation begins. When the NMX software installation finishes, the MG-Soft<br />
MIB Browser installation begins.<br />
15. Follow the MG-SOFT MIB Browser installation through the onscreen instructions.<br />
When the MG-SOFT MIB Browser installation finishes, the browser opens. Close the<br />
window. (If the readme file opens, close it, too.)<br />
16. NMX documentation requires Acrobat Reader. Follow the onscreen steps to install<br />
Acrobat Reader. If asked to reboot, select No.<br />
© 2011 <strong>Harmonic</strong> <strong>Inc</strong>. 33 <strong>CLEARcut</strong>, Version 3.8, Rev E
Appendix C Restoring <strong>CLEARcut</strong> Studio Post-installation NMX Configurations<br />
17. If you are installing a Typical Client and Server, the Wizard will prompt you to install<br />
NetTime. If you require an NTP Server, follow the installation instructions in the NetTime<br />
Setup Wizard.<br />
If you are installing for the first time: You must configure at least one<br />
server name in the NetTime Options dialog box before you can proceed.<br />
NOTE: <strong>Harmonic</strong> recommends using the default settings for all other NetTime options. When the<br />
NetTime Options dialog box appears, enter the server addresses, accept the defaults, and click OK. Ifyou<br />
change the NetTime settings, the service can lock up, requiring you to restart the computer.<br />
18. When the installation finishes, you are prompted to restart the computer. Select Yes, I<br />
want to restart my computer now, and click Finish.<br />
NOTE: Restarting the computer is essential to the proper performance of the following steps.<br />
C.4 Post-installation NMX Configurations<br />
C.4.1 Data Execution Prevention after NMX is installed (for Dell PowerEdge<br />
2950 server only)<br />
After the NMX installation, navigate to: My Computer -> Properties -> Advanced -><br />
Performance-> Setting -> Data Execution Prevention.<br />
There is a radio button that says: Turn on DEP for all programs and services<br />
except those I select. Click that button, and add the following:<br />
c:\Program Files\harmonic\NMX\GUI\NMXGUI.exe<br />
C.4.2 Creating an NMX Catalog<br />
If you are not using an NMX catalog from a previous version, you must create one.<br />
Before installing <strong>CLEARcut</strong> Studio, create a database catalog for NMX, and start the server.<br />
The <strong>CLEARcut</strong> Studio installation requires an existing catalog in NMX. The <strong>CLEARcut</strong> Studio<br />
installation will overwrite the catalog you create here.<br />
To create a new NMX database catalog:<br />
1. On the <strong>CLEARcut</strong> workstation, double-click the Domain Manager icon.<br />
The Domain Manager login dialog box opens.<br />
2. Enter the user name (and password, if required).<br />
If you did not change the default login, use the following name; no password is required:<br />
User name: Administrator<br />
NOTE: NMX provides user administration tools to create user logins with specific permissions. <strong>Harmonic</strong><br />
recommends changing the Administrator password and setting up individual user accounts.<br />
The first time you install NMX, Domain Manager opens but tells you that it could not<br />
connect to the database. This is because the database catalog does not exist yet.<br />
© 2011 <strong>Harmonic</strong> <strong>Inc</strong>. 34 <strong>CLEARcut</strong>, Version 3.8, Rev E
Appendix C Restoring <strong>CLEARcut</strong> Studio Post-installation NMX Configurations<br />
3. In Domain Manager, select Database > Catalog Administrator.<br />
The Database User Login dialog box opens.<br />
4. In the login dialog box, enter the SQL system administrator user name and password, and<br />
click OK.<br />
User Name: sa<br />
Password: harmonic<br />
5. The Catalog dialog box opens, showing Automation, NMX, and Other catalogs. You must<br />
first add the NMX database:<br />
❑ Click the New button.<br />
❑ Select NMX from the Catalog Type drop-down list.<br />
❑ Enter NMXCCS in the Catalog Name field, and click OK.<br />
A DOS window opens, and text scrolls as the catalog is created. The catalog creation<br />
has finished when you can see a command prompt in the DOS window. Then the<br />
DOS window closes automatically.<br />
6. Close the Catalog Administration dialog box.<br />
Now configure Domain Manager to use the catalog you just created, and start and stop the<br />
server. These tasks are described in the following section.<br />
C.4.3 Setting the Active Catalog in NMX<br />
After you create the catalog, you must tell NMX which catalog to use. This is called setting the<br />
catalog. After you set the catalog, you can start the NMX server.<br />
To set the catalog in NMX:<br />
1. In the Domain Manager window, right-click the Domain icon, and select Properties from<br />
the shortcut menu.<br />
2. In the NMX Database section, click the ... button beside the DB Catalog field, and select<br />
the catalog you created.<br />
Figure C-1: Setting the active catalog in NMX<br />
© 2011 <strong>Harmonic</strong> <strong>Inc</strong>. 35 <strong>CLEARcut</strong>, Version 3.8, Rev E
Appendix C Restoring <strong>CLEARcut</strong> Studio Installing the Vela Decoder Card Software<br />
3. Click OK.<br />
4. Right-click the Local PC icon, and select Properties from the shortcut menu.<br />
5. Click the .... button beside the IP Address field, and select the management IP address.<br />
.<br />
6. Click OK.<br />
Figure C-2: Selecting the local PC IP address in NMX<br />
7. Click the green arrow button to start the server.<br />
The status bullets beside each element manager turn yellow, then green when the server<br />
starts.<br />
8. After the server starts, click the red hand to shut it down.<br />
The server should not be running when you install <strong>CLEARcut</strong> Studio.<br />
9. Close Domain Manager.<br />
C.5 Installing the Vela Decoder Card Software<br />
To install the Vela software:<br />
1. For IBM x3650 M2 server: Insert the <strong>CLEARcut</strong> Studio application DVD.<br />
For Dell PowerEdge 2950 server: Insert the <strong>CLEARcut</strong> Studio installation CD.<br />
2. For IBM x3650 M2 server: Navigate to the directory Software\\Support_Software\VelaSystemSoftware on the DVD.<br />
For Dell PowerEdge 2950 server: Navigate to the directory<br />
Support_Software\VelaSystemSoftware on the CD.<br />
3. Locate and run Setup.exe. Select Install Vela System Software.<br />
4. Follow the onscreen instructions to install the Vela software.<br />
5. During installation, the installer may prompt for installing the CineView HD Pro Decoder<br />
or CineView HD Pro Decoder G10 driver. Simply press Continue Anyway to proceed<br />
with installation.<br />
6. When installation is complete, restart the computer.<br />
NOTE: During the restart, some warnings may show during the Windows startup. Click OK to close those<br />
warnings.<br />
The <strong>CLEARcut</strong> Studio application DVD or <strong>CLEARcut</strong> installation CD includes Vela<br />
documentation.<br />
© 2011 <strong>Harmonic</strong> <strong>Inc</strong>. 36 <strong>CLEARcut</strong>, Version 3.8, Rev E
Appendix C Restoring <strong>CLEARcut</strong> Studio Installing <strong>CLEARcut</strong> Studio<br />
For more detailed instructions regarding uninstalling and installing Vela software, refer to the<br />
section, Changing or Uninstalling Vela Software in the online CineView HD Pro Installation and<br />
User Guide (CineView-HD-Pro-User.pdf). Remember, however, that you are working with a<br />
<strong>CLEARcut</strong> Studio application DVD or <strong>CLEARcut</strong> installation CD, not a Vela CD.<br />
C.6 Installing <strong>CLEARcut</strong> Studio<br />
After starting and stopping the NMX server and updating the decoder card, install <strong>CLEARcut</strong><br />
Studio. DirectX is installed automatically with <strong>CLEARcut</strong> Studio.<br />
To install <strong>CLEARcut</strong> Studio:<br />
1. For IBM x3650 M2 server: Select <strong>CLEARcut</strong> option on the menu interface of <strong>CLEARcut</strong><br />
Studio application DVD.<br />
For Dell PowerEdge 2950 server: Insert the <strong>CLEARcut</strong> Studio installation CD in the CD<br />
drive of the <strong>CLEARcut</strong> workstation. Navigate to the CD drive, and double-click the file<br />
Setup.exe.<br />
2. An WinPcap Setup dialog box is prompted for the installation of WinPcap. Click Next to<br />
proceed the installation procedures.<br />
3. At the Welcome screen, click Next.<br />
4. A window is prompted to ask whether to reinstall .NET framework. Click No.<br />
5. Accept the terms of the license agreement, and click Next.<br />
6. In the Select Encoder Models screen, select the check boxes next to the encoder models<br />
that correspond to the encoders in your <strong>CLEARcut</strong> setup.<br />
7. Specify whether you want to create preconfigured NMX catalogs, and click Next.<br />
NOTE: <strong>Harmonic</strong> recommends that you let the installation program create preconfigured NMX catalogs<br />
if you are upgrading from a <strong>CLEARcut</strong> Studio release earlier than 3.2. This allows you to switch easily<br />
between encoders. You do not need to create preconfigured catalogs if you are upgrading from <strong>CLEARcut</strong><br />
3.2 or later, or if you are reinstalling this release of <strong>CLEARcut</strong> Studio due to disk recovery and have backup<br />
copies of your catalogs.<br />
If you don’t already have the catalogs created by this release of <strong>CLEARcut</strong> Studio, select<br />
Yes to create them. This catalog creation updates the NMX catalog you created earlier<br />
(see C.4.2 Creating an NMX Catalog on page 34) and creates the Automation catalog.<br />
If you select Yes, click Next, and proceed to step 7.<br />
If you select No, skip to step 10. The catalogs that you already have will be used.<br />
8. Accept the default names for the NMX and Automation catalogs, and click Next.<br />
9. If the installation asks if you want to overwrite the existing catalog NMXCCS, select Yes,<br />
and click Next.<br />
The installation asks you to make sure that NMX is not currently running.<br />
10. Select Yes to continue, and click Next.<br />
If you chose to create preconfigured catalogs, they are created now.<br />
11. To continue with installation, click Install.<br />
12. When installation is complete, you can choose to restart the computer now or later.<br />
Select the option to restart the computer now, remove the <strong>CLEARcut</strong> installation CD from<br />
the CD drive, and click Finish.<br />
NOTE: While updating Microsoft DirectX Runtimes, the installer may prompt, saying that one or more<br />
DirectX components are disabled. Simply press OK to continue.<br />
© 2011 <strong>Harmonic</strong> <strong>Inc</strong>. 37 <strong>CLEARcut</strong>, Version 3.8, Rev E
Appendix C Restoring <strong>CLEARcut</strong> Studio Data Execution Prevention (for Dell PowerEdge 2950 server only)<br />
C.7 Data Execution Prevention (for Dell PowerEdge 2950 server only)<br />
After the <strong>CLEARcut</strong> Studio installation, navigate to:<br />
My Computer -> Properties -> Advanced -> Performance-> Setting -> Data Execution Prevention.<br />
There is a radio button that says: Turn on DEP for all programs and services except those I select. Click<br />
that button, then add the following:<br />
c:\Program Files\<strong>Harmonic</strong>\<strong>CLEARcut</strong> Studio\<strong>CLEARcut</strong>Studio.exe<br />
© 2011 <strong>Harmonic</strong> <strong>Inc</strong>. 38 <strong>CLEARcut</strong>, Version 3.8, Rev E