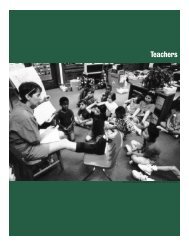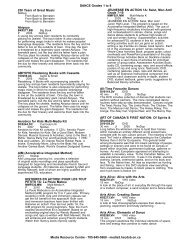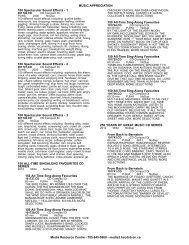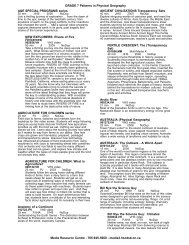Using the QuickTime VR Authoring Studio Tools
Using the QuickTime VR Authoring Studio Tools
Using the QuickTime VR Authoring Studio Tools
Create successful ePaper yourself
Turn your PDF publications into a flip-book with our unique Google optimized e-Paper software.
Step-by-Step<br />
<strong>Using</strong> <strong>the</strong> <strong>QuickTime</strong> <strong>VR</strong><br />
<strong>Authoring</strong> <strong>Studio</strong> <strong>Tools</strong><br />
<strong>QuickTime</strong> Virtual Reality (QT<strong>VR</strong>) <strong>Authoring</strong> <strong>Studio</strong> allows you to create panoramas,<br />
objects, and scenes. This step-by-step card describes creating a panorama from a<br />
single image, stitching a series of images toge<strong>the</strong>r, and making objects. To create<br />
QT<strong>VR</strong> Scenes, see Chapter 6, “Making QT<strong>VR</strong> Scenes,” in <strong>the</strong> QT<strong>VR</strong> User’s Manual.<br />
<strong>QuickTime</strong> <strong>VR</strong> <strong>Authoring</strong> <strong>Studio</strong> tools<br />
This product includes <strong>the</strong> following tools:<br />
m Panorama Maker, for converting a rendered image or single panoramic image into<br />
a QT<strong>VR</strong> panorama<br />
m Panorama Stitcher, for combining a series of images into a single QT<strong>VR</strong> panorama<br />
m Object Maker, for making QT<strong>VR</strong> objects<br />
m Scene Maker, for creating virtual reality scenes that allow users to move through<br />
<strong>the</strong> scene and select destinations or manipulate objects<br />
m Project Manager, for managing complex projects<br />
Making a panorama from a single panoramic image<br />
Panorama Maker lets you view a scene, such as a room or outdoor vista, from a<br />
variety of angles. You can pan 360 degrees to create <strong>the</strong> illusion that you are standing<br />
in <strong>the</strong> center of <strong>the</strong> panorama.<br />
To make a panorama from a single panoramic image, follow <strong>the</strong>se steps:<br />
1 Double-click <strong>the</strong> <strong>QuickTime</strong> <strong>VR</strong> <strong>Authoring</strong> <strong>Studio</strong> application icon.<br />
Note: Once installed, QT<strong>VR</strong> will open without <strong>the</strong> CD in <strong>the</strong> CD-ROM drive.<br />
However, <strong>the</strong> CD includes extra resources and a tutorial that are not installed on your<br />
computer. To use <strong>the</strong>se files, you need to insert <strong>the</strong> CD in <strong>the</strong> computer’s CD-ROM<br />
drive.<br />
Multimedia Integration Workshop n <strong>QuickTime</strong> <strong>VR</strong> n Step-by-Step Cards 1
2 Choose New from <strong>the</strong> File menu; <strong>the</strong>n select Panorama Maker.<br />
A dialog box appears.<br />
3 Name <strong>the</strong> panorama, choose where you want to save it, and click Save.<br />
The Panorama Maker window appears.<br />
4 Click Add Image.<br />
Note: You can utilize <strong>the</strong> sample images from <strong>the</strong> <strong>QuickTime</strong> <strong>VR</strong> <strong>Authoring</strong> <strong>Studio</strong><br />
CD or locate your images from <strong>the</strong> desktop.<br />
5 To obtain media from <strong>the</strong> <strong>QuickTime</strong> <strong>VR</strong> <strong>Authoring</strong> <strong>Studio</strong> CD, click <strong>the</strong> Desktop<br />
button. Find <strong>the</strong> <strong>QuickTime</strong> <strong>VR</strong> <strong>Authoring</strong> <strong>Studio</strong> CD and click Open.<br />
a Open QT<strong>VR</strong> Examples.<br />
b Open Panoramas.<br />
c Open Panorama Images.<br />
d Open KPT Panoramic.pict.<br />
6 Check to see if <strong>the</strong> image is in landscape format. If it is not, click <strong>the</strong> Rotate button.<br />
7 Click Settings from <strong>the</strong> Panorama menu.<br />
Be sure <strong>the</strong> Auto checkbox is selected; <strong>the</strong> Panorama Maker will automatically<br />
calculate <strong>the</strong> number of tiles to create. It is best to use Auto for simple panoramas.<br />
For more complex dicing (<strong>the</strong> calculation and division of tiles to create <strong>the</strong><br />
panorama), see <strong>the</strong> user’s manual.<br />
8 Click OK.<br />
2 Multimedia Integration Workshop n <strong>QuickTime</strong> <strong>VR</strong> n Step-by-Step Cards
9 Click Make Pano.<br />
It takes a few minutes for <strong>the</strong> Panorama Maker to create <strong>the</strong> panorama.<br />
Note: The image size must be divisible by four in order to create a panorama. The<br />
program will not convert an image whose tile dimensions are not evenly divisible by<br />
four. If this occurs, you need to change <strong>the</strong> number of tiles (in <strong>the</strong> Settings window)<br />
or resize <strong>the</strong> source image and try again. Kai’s Photo Soap allows you to resize an<br />
image.<br />
10 When <strong>the</strong> playback window appears, you can view <strong>the</strong> panorama and adjust <strong>the</strong><br />
playback settings. If you make any adjustments, click Set Playback Settings; <strong>the</strong>n<br />
remake <strong>the</strong> panorama with <strong>the</strong> new settings.<br />
11 Close <strong>the</strong> playback window and <strong>the</strong> Panorama Maker window. Choose Quit from <strong>the</strong><br />
File menu.<br />
12 Click Save when you are asked to save your document.<br />
13 Double-click <strong>the</strong> saved file to view <strong>the</strong> panorama you created.<br />
Stitching a panorama from a series of images<br />
<strong>Using</strong> <strong>the</strong> QT<strong>VR</strong> panorama, you can capture a series of images and <strong>the</strong>n combine <strong>the</strong><br />
images using <strong>the</strong> Panorama Stitcher.<br />
1 Double-click <strong>the</strong> <strong>QuickTime</strong> <strong>VR</strong> <strong>Authoring</strong> <strong>Studio</strong> application icon.<br />
2 Choose New from <strong>the</strong> File menu; <strong>the</strong>n select Panorama Stitcher.<br />
A dialog box appears.<br />
Multimedia Integration Workshop n <strong>QuickTime</strong> <strong>VR</strong> n Step-by-Step Cards 3
Lens pop-up menu<br />
3 Name your file and click Save.<br />
The Panorama Stitcher window opens.<br />
4 Open <strong>the</strong> Lens pop-up menu and choose <strong>the</strong> lens you used to photograph your<br />
images.<br />
Note: If you are using images from <strong>the</strong> <strong>QuickTime</strong> <strong>VR</strong> <strong>Authoring</strong> <strong>Studio</strong> CD, choose<br />
18 mm portrait. For details on how to add a new lens, see <strong>the</strong> electronic user’s<br />
manual on <strong>the</strong> CD.<br />
5 To obtain media from <strong>the</strong> <strong>QuickTime</strong> <strong>VR</strong> <strong>Authoring</strong> <strong>Studio</strong> CD, click Add Images;<br />
<strong>the</strong>n click <strong>the</strong> Desktop button. Find <strong>the</strong> <strong>QuickTime</strong> <strong>VR</strong> <strong>Authoring</strong> <strong>Studio</strong> CD and<br />
click Open.<br />
a Open Chapter Source Material.<br />
b Open “Chap. 4 Images for Stitching.”<br />
c Open Source Images.<br />
d Select Add All.<br />
e Click Done.<br />
6 Click Rotate if your images are not facing <strong>the</strong> correct direction.<br />
7 Click to select <strong>the</strong> Images Wrapped checkbox if <strong>the</strong> images give a 360-degree view.<br />
If this option is selected, <strong>the</strong> first image will be stitched to <strong>the</strong> last. If you are creating<br />
a partial panorama, do not select <strong>the</strong> Images Wrapped checkbox.<br />
4 Multimedia Integration Workshop n <strong>QuickTime</strong> <strong>VR</strong> n Step-by-Step Cards
8 Click Image Alignment. The Image Alignment window opens.<br />
a Enter <strong>the</strong> information in <strong>the</strong> Horizontal Alignment section. Enter <strong>the</strong> number of<br />
degrees between each image. If you captured 10 images for a 360-degree<br />
panorama, each image is 36 degrees. If you captured 12 images for a 360-degree<br />
panorama, each image is 30 degrees.<br />
b In <strong>the</strong> Vertical Alignment section, estimate <strong>the</strong> vertical offset in pixels or enter a<br />
search range.<br />
Note: It is important that <strong>the</strong> images were captured on a level plane. If not,<br />
adjacent images may be vertically misaligned. For information on special tripods to<br />
assist in shooting QT<strong>VR</strong> images, see <strong>the</strong> “Computer Accessories” file in <strong>the</strong> MLDT<br />
Curriculum Materials folder.<br />
c Click OK.<br />
9 Check that <strong>the</strong> images are in <strong>the</strong> correct order. If <strong>the</strong> images are not in <strong>the</strong> correct<br />
order, drag <strong>the</strong> images so that <strong>the</strong>y are in <strong>the</strong> correct order.<br />
10 If you want to adjust <strong>the</strong> type of processing applied to <strong>the</strong> stitched image, click<br />
Settings.<br />
If you want to use <strong>the</strong> defaults, skip this step.<br />
11 Click Stitch Pano.<br />
It takes a few minutes for <strong>the</strong> Panorama Stitcher to create <strong>the</strong> panorama. When <strong>the</strong><br />
process is finished, a playback window opens.<br />
12 In <strong>the</strong> playback window, you can adjust <strong>the</strong> playback settings. If you make<br />
adjustments you want to save, remake <strong>the</strong> panorama with <strong>the</strong> new settings.<br />
Note: If <strong>the</strong> Panorama Stitcher does not automatically align <strong>the</strong> images correctly,<br />
you can use <strong>the</strong> Pair Alignment feature. See <strong>the</strong> user’s manual for more details.<br />
13 Close <strong>the</strong> playback window, and <strong>the</strong>n close <strong>the</strong> Panorama Stitcher window, saving any<br />
file you want for future use.<br />
Multimedia Integration Workshop n <strong>QuickTime</strong> <strong>VR</strong> n Step-by-Step Cards 5
<strong>Using</strong> <strong>the</strong> Object Maker<br />
The Object Maker lets you make QT<strong>VR</strong> objects that can be grabbed, moved, and<br />
rotated by <strong>the</strong> user, add animation to views within an object, add an alternative set of<br />
images for an object (called view states), or let <strong>the</strong> user see views that correspond to<br />
where <strong>the</strong> user clicks (called absolute objects).<br />
It is recommended that you learn how to use <strong>the</strong> Object Maker with <strong>the</strong> samples<br />
provided on <strong>the</strong> <strong>QuickTime</strong> <strong>VR</strong> <strong>Authoring</strong> <strong>Studio</strong> CD. To use <strong>the</strong> Object Maker, follow<br />
<strong>the</strong>se steps:<br />
1 Make sure <strong>the</strong> <strong>QuickTime</strong> <strong>VR</strong> <strong>Authoring</strong> <strong>Studio</strong> program is still open.<br />
2 Choose New from <strong>the</strong> File menu; <strong>the</strong>n select Object Maker.<br />
A dialog box appears.<br />
3 Name your file and click Save.<br />
4 Click <strong>the</strong> “Define object” button.<br />
The “Define object” window appears.<br />
5 Enter <strong>the</strong> number of rows (<strong>the</strong> number of images in <strong>the</strong> vertical plane) and columns<br />
(<strong>the</strong> number of images in <strong>the</strong> horizontal plane) in your object and <strong>the</strong> degrees<br />
separating each row and column. Click OK.<br />
Note: You can capture images directly into <strong>the</strong> Object Maker window. For more<br />
information on this procedure, refer to <strong>the</strong> QT<strong>VR</strong> documentation.<br />
6 Click Add Files.<br />
Select <strong>the</strong> images you want to use for your object; <strong>the</strong>n click Done.<br />
Note: QT<strong>VR</strong> <strong>Authoring</strong> <strong>Studio</strong> displays <strong>the</strong> files in alphanumeric order by file name.<br />
If this is not <strong>the</strong> order you want, you can drag <strong>the</strong> image you want to move to a new<br />
position in <strong>the</strong> series of images.<br />
6 Multimedia Integration Workshop n <strong>QuickTime</strong> <strong>VR</strong> n Step-by-Step Cards
7 To change <strong>the</strong> type, quality, or depth of compression, click <strong>the</strong> Settings button.<br />
If you want to use <strong>the</strong> default settings, skip this step.<br />
8 Click Make Object.<br />
It takes a few minutes to create <strong>the</strong> QT<strong>VR</strong> object. When <strong>the</strong> process is finished, a<br />
playback window opens.<br />
9 From <strong>the</strong> playback window, you can preview and adjust settings. Click Set Playback<br />
Settings to remake <strong>the</strong> movie with your new settings.<br />
10 Close <strong>the</strong> playback window, and <strong>the</strong>n close <strong>the</strong> Object Maker window.<br />
11 Save any movies you’ve created.<br />
Note: To create QT<strong>VR</strong> Scenes, see Chapter 6, “Making QT<strong>VR</strong> Scenes,” in <strong>the</strong><br />
QT<strong>VR</strong> User’s Manual.<br />
Multimedia Integration Workshop n <strong>QuickTime</strong> <strong>VR</strong> n Step-by-Step Cards 7