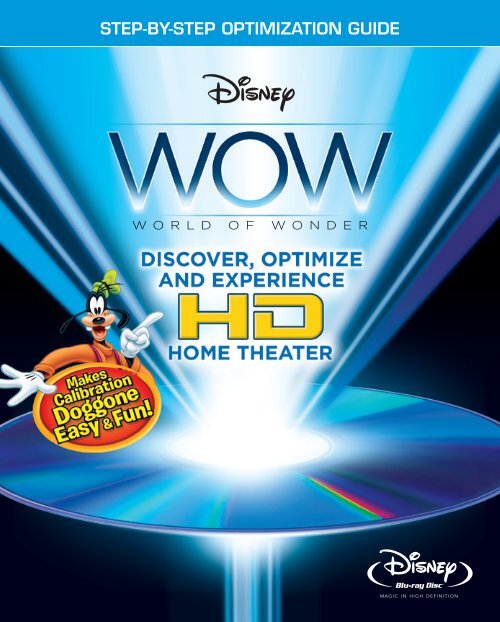download pdf - Disney WOW
download pdf - Disney WOW
download pdf - Disney WOW
Create successful ePaper yourself
Turn your PDF publications into a flip-book with our unique Google optimized e-Paper software.
Step-by-Step OptimizatiOn Guide<br />
W O R L D O F W O N D E R
Get ready to experience<br />
the world of hiGh definition at its very best!<br />
You’ll learn all about HD Home Theater along with Goofy and get guidance from the<br />
pros on how to fine-tune your system for maximum performance. Then, sit back, relax,<br />
and experience all the excitement of <strong>Disney</strong> <strong>WOW</strong> World of Wonder — the ultimate fun<br />
and easy guide to getting the most from your HD Home Theater.<br />
it’s easy!<br />
This handbook will explain how to use the <strong>WOW</strong> A/V Tools. You will find both beginner and<br />
advanced sections to choose from along with simple step-by-step instructions. A/V Tools<br />
in the Beginner section are designed for ease of use in the proper alignment of your Home<br />
Theater Equipment. The Advanced section contains A/V Tools that address professional<br />
evaluation and calibration tasks for specific monitors, displays, and projectors.<br />
GettinG started<br />
When calibrating your system, it is recommended that you make the adjustments in the<br />
same type of viewing environment in which you typically watch TV. Some televisions<br />
feature settings that might affect the proper calibration of your television. If you encounter<br />
difficulties in calibrating your TV, try changing these settings first and then re-calibrate<br />
using the on-screen guide.<br />
The labels for controls used in this booklet may be different from the names used in the<br />
menus on your television. Please refer to your owner’s manual if you have any questions<br />
about how your controls are labeled.<br />
Throughout this booklet, you will see Test Patterns marked with an Asterisk (*). These are<br />
Digital Reference Standard (DRS) images. These DRS images are a basic representation of<br />
how the correct or optimal settings should appear on your TV. Please note that the images<br />
in this booklet are for reference only. Printing limitations prevent Test Pattern images from<br />
being an exact representation of how they appear on your TV.<br />
WA R N I N G<br />
Under no circumstances should you open your system to expose electronic circuitry or attempt to<br />
adjust internal controls. You may cause serious damage to your equipment and endanger yourself.
BEGINNER<br />
QUIck & EASY cAlIBRATIOn<br />
VIDEO<br />
Brightness . . . . . . . . . . . . . . . . . . . . . . . 3<br />
contrast . . . . . . . . . . . . . . . . . . . . . . . . .4<br />
Aspect Ratio . . . . . . . . . . . . . . . . . . . . .6<br />
color . . . . . . . . . . . . . . . . . . . . . . . . . . . .9<br />
Sharpness . . . . . . . . . . . . . . . . . . . . . . 10<br />
Viewing Angle . . . . . . . . . . . . . . . . . . .11<br />
ADVANCED<br />
PREmIUm cAlIBRATIOn TOOlS<br />
mOnITOR SElEcTIOn<br />
Advanced Brightness . . . . . . . . . . . . 16<br />
Advanced contrast . . . . . . . . . . . . . . 18<br />
Aspect Ratio . . . . . . . . . . . . . . . . . . . . .6<br />
convergence . . . . . . . . . . . . . . . . . . . 20<br />
DISPlAY EVAlUATIOn TOOlS<br />
mOnITOR SElEcTIOn<br />
Purity Test . . . . . . . . . . . . . . . . . . . . . .34<br />
Scaling Test . . . . . . . . . . . . . . . . . . . . .35<br />
Advanced Scaling 1 . . . . . . . . . . . . . .37<br />
Advanced Scaling 2 . . . . . . . . . . . . . .38<br />
Sharpness / Focus . . . . . . . . . . . . . . .28<br />
Hyperbolic Zone Plate . . . . . . . . . . .39<br />
AUDIO SET UP TOOlS<br />
SPl mETER nOT REQUIRED<br />
Speaker ID . . . . . . . . . . . . . . . . . . . . . . 13<br />
Polarity Test . . . . . . . . . . . . . . . . . . . . 13<br />
noise Floor . . . . . . . . . . . . . . . . . . . . . 14<br />
Buzz & Rattle Test . . . . . . . . . . . . . . . 15<br />
A/V Sync Test . . . . . . . . . . . . . . . . . . .33<br />
EXPERT<br />
HD Shootout . . . . . . . . . . . . . . . . . . . 50<br />
PIXEL FLIPPER<br />
Pixel Flipper . . . . . . . . . . . . . . . . . . . . 51<br />
AUDIO<br />
Speaker ID . . . . . . . . . . . . . . . . . . . . . . 13<br />
Polarity Test . . . . . . . . . . . . . . . . . . . . 13<br />
noise Floor . . . . . . . . . . . . . . . . . . . . . 14<br />
Buzz & Rattle Test . . . . . . . . . . . . . . . 15<br />
chroma & Hue . . . . . . . . . . . . . . . . . .23<br />
Sharpness / Focus . . . . . . . . . . . . . . .28<br />
Overscan Test . . . . . . . . . . . . . . . . . . 30<br />
A/V Sync Test . . . . . . . . . . . . . . . . . . .33<br />
White-Black clipping . . . . . . . . . . . . 41<br />
Viewing Angle Test . . . . . . . . . . . . . . .11<br />
Gamma Response . . . . . . . . . . . . . . .43<br />
Grayscale . . . . . . . . . . . . . . . . . . . . . . 44<br />
compound Test chart . . . . . . . . . . . 46<br />
SPl mETER REQUIRED<br />
Speaker level Adjustment . . . . . . . .48<br />
Subwoofer level Adjustment . . . . 49<br />
Video Encoder Stress Test . . . . . . . 50<br />
A/V Tools Direct Access . . . . . . . . . . 51<br />
BD-LIVE EXPERIENCE<br />
making The connection . . . . . . . . . . 51
GENERaL INFORmatION<br />
2<br />
connections<br />
calibration<br />
video<br />
First, you need to know how your display is connected to<br />
your system. For High Definition systems, you may be digitally<br />
connected with HDmI or DVI. This will provide the most accurate<br />
signal to your display.<br />
For analog systems, you may be connected with VGA or component<br />
cables. These are capable of HD resolutions but will not provide the<br />
best HD image accuracy or experience. If you are unsure of your<br />
connection, please consult your owner’s manual.<br />
audio<br />
Audio connections from your playback equipment may be either<br />
digital or analog. Digital audio connections include HDmI, Fiber<br />
cable or S/PDIF copper cables. Analog connections are typically<br />
copper cables utilizing RcA Phono Pin connectors. If you are unsure<br />
about your audio connections, please consult your owner’s manual.<br />
The A/V Tools on this <strong>WOW</strong> disc will allow you to calibrate your<br />
system in order to get the best possible picture and sound. The<br />
Video test patterns can be used to calibrate cRT based TV sets,<br />
flat-panel displays and projection equipment. Audio test signals<br />
are selectable for a variety of sound formats from Stereo to 7.1<br />
channel Surround.†<br />
The calibration test signals will enable you to adjust controls on<br />
your equipment to achieve optimal settings. Other tests are<br />
designed for evaluation only, intended to measure general system<br />
performance. This will allow you to identify whether or not your<br />
system needs attention from a qualified technician.<br />
† For 7.1 Demo clips, access The Nightmare Before Christmas
The Brightness PlUGE (Picture line Up GEnerator) pattern contains<br />
two groups of vertical strips. The left group of strips are three<br />
steps slightly darker than ideal black and the right group are three<br />
steps slightly brighter than ideal black. These strips will assist in<br />
the adjustment of the Brightness control. Room<br />
lighting and type of display will affect where this<br />
control is adjusted. Use lighting representative of<br />
your viewing situation to adjust the monitor.<br />
The top sample on the right (figure 1) shows the<br />
Brightness control set too high. notice the black<br />
area is slightly grey instead of jet black and all of<br />
the vertical test strips are also visible. lower the<br />
Brightness control until only the brighter right<br />
hand steps are visible.<br />
The middle sample on the right (figure 2) shows<br />
the Brightness control adjusted too low. All of<br />
the test strips are extinguished; this condition is<br />
called “black clipping.” clipped blacks will display<br />
shadow areas as solid black where there should<br />
be subtle detail. The Brightness control should<br />
be raised until the brighter test strips on the right<br />
side come into view.<br />
The bottom sample on the right (figure 3) shows a<br />
properly adjusted Brightness control. Only the right<br />
hand vertical steps are visible while the left hand steps<br />
are not. The black area in between is ideal black.<br />
beGinner | QUIck & EASY cAlIBRATIOn<br />
video<br />
BRIGhtNEss<br />
BlAck lEVEl<br />
overview<br />
Too High. (figure 1)<br />
Too low. (figure 2)<br />
correct. (figure 3)*<br />
*Digital Reference Standard<br />
3
CONtRast<br />
WHITE lEVEl/PIcTURE<br />
4<br />
overview<br />
The visibility of the brighter steps indicates that subtle detail in<br />
shadow areas will be visible while the absence of the darker steps<br />
shows the monitor’s ability to display true black is being fully<br />
utilized.<br />
A monitor adjusted in a dark room will appear too dark when<br />
the room is lit. A monitor adjusted in a lit room may appear too<br />
bright in a darkened room. Perform these adjustments in lighting<br />
conditions typical of the normal viewing environment.<br />
The center area of the white box represents ideal video white with<br />
two groups of vertical strips. Set the contrast control so the center<br />
area appears as a fully white object would, like a white shirt, white<br />
clouds or piece of white paper. On either side of center, you’ll see<br />
vertical strips that are three steps brighter on the right and three<br />
steps darker on the left (figure 6).<br />
The top sample on the right (figure 4) shows the contrast control<br />
adjusted too high. The white strips on the right are washed<br />
out, called “white clipping.” The video signal has exceeded the<br />
capability of the monitor to show detail in the brightest whites.<br />
lower the contrast control until you see at least one of the three<br />
lighter vertical strips on the right.<br />
The middle sample on the right (figure 5) shows the contrast<br />
control adjusted too low. The whites are dull and all the vertical<br />
test strips are visible. At this point, the monitor is not showing all<br />
the detail it can in the brightest areas. Raise the contrast until the
eGinner | QUIck & EASY cAlIBRATIOn<br />
video<br />
center of the white box appears as a fully white<br />
object with at least one of the right hand vertical<br />
strips still showing. At this setting, the monitor is<br />
showing whites near the maximum performance<br />
capability of the display.<br />
The bottom sample on the right (figure 6) shows<br />
a proper maximum contrast setting with two of<br />
the brightest vertical strips blending together.<br />
This means the upper limits of light output from<br />
the monitor have been reached.<br />
Brightness and contrast adjustments are<br />
affected by room lighting in the viewing area.<br />
If your room lighting is relatively dark such that<br />
these settings create an image that’s too bright,<br />
you may reduce the contrast setting to create a<br />
more comfortable picture. The contrast control<br />
actually sets how white the whitest object is on<br />
the screen and may be adjusted downward to<br />
prevent an overly bright image. You may need to<br />
touch up the Brightness control after setting the<br />
white level to ensure shadow details are not lost.<br />
Too High. (figure 4)<br />
Too low. (figure 5)<br />
correct. (figure 6)*<br />
*Digital Reference Standard<br />
5
aspECt RatIO<br />
6<br />
letterbox<br />
and<br />
side bars<br />
*Digital Reference Standard<br />
native television aspect ratio is set to 4:3 for older SD (Standard<br />
Definition) displays and 16:9 for common HD (High Definition)<br />
systems. This means that no<br />
matter what the screen size, the<br />
display area will be 4 units wide<br />
by 3 units tall for SD monitors<br />
and 16 units wide by 9 units<br />
tall for HD monitors. The units<br />
can be anything: feet, inches<br />
or meters. The relationship<br />
between height and width will<br />
remain constant no matter what<br />
(figure 7)*<br />
the screen size (figure 7).<br />
All widescreen video material destined for Blu-ray distribution<br />
assumes a 16:9 display system. modern players and displays<br />
connected with an HDmI cable have the ability to communicate<br />
with each other and perform preliminary setups. However,<br />
monitors, Blu-ray players and DVD players allow these settings to<br />
be overridden, allowing for mismatched video components.<br />
For example, if you connect your Blu-ray player to a 4:3 television<br />
receiver with analog cables, the Blu-ray player will continue to<br />
output 16:9 aspect video because it has no way of knowing that a<br />
4:3 display is connected. The images will be squeezed sideways by<br />
the television and the pictures will look tall and skinny. To remedy<br />
this, you will need to set the Blu-ray player’s output to format the<br />
delivered video for a 4:3 display. With 16:9 video content, it is likely<br />
that the Blu-ray player will squeeze the image vertically and apply
lack bars to the top and bottom of the image,<br />
creating a 16:9 image within a 4:3 display area.<br />
This is the “letterbox” method of preserving a<br />
16:9 image on a 4:3 display (figure 8).<br />
beGinner | QUIck & EASY cAlIBRATIOn<br />
video<br />
conversely, connecting a standard definition<br />
DVD player with analog cables to a 16:9 monitor<br />
may induce the opposite problem. The DVD<br />
player may be delivering letterbox images or letterbox 16:9 video on 4:3 display.<br />
(figure 8)*<br />
full 4:3 images to a display not formatted to<br />
either, creating short, fat pictures. To remedy this condition, either<br />
the player or the monitor (or both) need to be set to agree on the<br />
type of video to be displayed. In the case of 4:3 programs on a 16:9<br />
display, the player (or the monitor) will add black vertical bars on<br />
either side of the image, allowing the 4:3 image to be displayed at<br />
the proper aspect ratio in the center of the screen.<br />
As you might guess, these settings can become confusing,<br />
particularly when both the player and the monitor have the ability<br />
to battle each other for proper display formats. The aspect ratio<br />
test chart will assist you with this setup. The<br />
following examples show several states of<br />
improper aspect ratio settings.<br />
The appearance of the aspect ratio chart is<br />
considered “normal” when played from a Bluray<br />
player through an HDmI cable to a 16:9<br />
digital display (figure 7). The circles should<br />
appear round instead of oval in any direction.<br />
Incorrect Aspect Ratio Settings.<br />
(figure 9)<br />
7
8<br />
player setup<br />
display setup<br />
MisMatched<br />
equipMent<br />
The arrows on the sides<br />
should be uniformly visible<br />
and there should be no<br />
black bars on either side of<br />
the chart nor on the top and<br />
bottom (figures 9, 10, 11).<br />
If this is not the case, find<br />
the controls on your Bluray<br />
player that affect the<br />
display type. Set this control<br />
to match the connected<br />
display, in this case 16:9<br />
(figure 7).<br />
Incorrect Aspect Ratio Settings.<br />
(figure 10)<br />
If the display still appears<br />
improper, find the controls<br />
on your monitor that affect<br />
display sizing. many flat<br />
panel displays provide easy Incorrect Aspect Ratio Settings.<br />
access to settings that allow<br />
(figure 11)<br />
for several basic aspect ratio compensations, intended for use<br />
when 4:3 SD video is present. All of these compensations should be<br />
disabled to bring the test chart into compliance. check that your<br />
monitor is set to accept a 16:9 video source as opposed to a 4:3<br />
source. The most important use of these settings is to make both<br />
the player and display system agree on the native format of the<br />
display.<br />
manufacturers of players and televisions generally provide<br />
settings to allow for a variety of equipment to be connected with<br />
mismatched native aspect ratios. Using these same aspect ratio<br />
controls, it’s possible to connect your Blu-ray player to a 4:3 display.
eGinner | QUIck & EASY cAlIBRATIOn<br />
video<br />
Set your Blu-ray player’s aspect controls to output a 4:3 image<br />
instead of 16:9. The Blu-ray player will likely apply a “letterbox”<br />
correction to the images. Similarly, a DVD player may have aspect<br />
ratio controls as the DVD format was introduced just as widescreen<br />
televisions were becoming available.<br />
If your primary video source is 4:3 and there are no aspect controls<br />
on the player, set your 16:9 monitor to expect 4:3 video. The<br />
monitor will apply aspect ratio corrections that avoid fat or skinny<br />
pictures. The inverse of a “letterbox” correction is the “windowbox”<br />
or “side panel” that allows a 4:3 image to rest in the center of a 16:9<br />
display. The source image is narrower than 16:9, so the extra screen<br />
real estate on the sides is unused. The unused area may be filled<br />
with black or some shade of grey.<br />
The images in the Beginning color & Hue Test have been<br />
specifically selected for color and tone. These pictures can be<br />
used as a reference for adjusting your monitor. Please adjust the<br />
controls affecting color and tint so the images appear accurate on<br />
your monitor. For more precise adjustment<br />
of color and tone, please use the chroma<br />
and Hue calibration tools in the advanced<br />
section of the disc.<br />
COLOR<br />
SATURATIOn<br />
Beginning with the first image shown on the<br />
right, adjust the color until the flesh tones<br />
appear slightly saturated or artificially high,<br />
then reduce the color level until flesh tones<br />
appear normal and lifelike (figure 12). (figure 12)*<br />
*Digital Reference Standard<br />
9
In the image below (figure 13), the blue sky should appear deep<br />
and natural. If it appears to be washed out, bring the color level up<br />
slightly.<br />
This image should be colorful and lifelike. If the color and tone are<br />
set properly, then the variety of colors should be clearly different<br />
and complementary (figure 14).<br />
You may wish to move between these images making small<br />
adjustments to color until you are satisfied with the picture’s<br />
accuracy.<br />
(figure 13)*<br />
shaRpNEss<br />
ARTIFIcIAl EDGE EnHAncEmEnT<br />
(figure 14)*<br />
sharpness If your equipment has an electronic adjustment for “sharpness,”<br />
adjustMent use the black and white box patterns and the text to assist with this<br />
setting (figure 15a). The sharpness adjustment is not a substitute<br />
for incorrect optical focus. Sharpness adds a white line around dark<br />
areas to artificially define object edges. This creates the perception<br />
of additional resolution. If used improperly, it can severely impair<br />
the image quality. Observe the chart’s sharpness blocks and the<br />
text while adjusting the sharpness control. The samples below show<br />
*Digital Reference Standard<br />
10
some of the effects of adjustments. The<br />
left sample is uncompensated as seen<br />
on the chart. Adding a slight amount<br />
of sharpness will add some desirable<br />
definition to the image as shown in<br />
the center sample. Adding too much<br />
sharpness will begin to add undesirable<br />
edging artifacts as seen below in the<br />
sample on the right (figure 15b).<br />
beGinner | QUIck & EASY cAlIBRATIOn<br />
video<br />
Uncompensated mild Sharpness<br />
(figure 15b)<br />
Too much Sharpness<br />
This pattern (figure 16) should<br />
appear as a solid color. The<br />
pattern is intended for use with<br />
flat panel displays and may not<br />
be useful for front projection<br />
equipment. On direct view<br />
cRT equipment, this pattern<br />
will also be useful for detecting<br />
magnetic interference.<br />
(figure 15a)<br />
VIEWING aNGLE tEst<br />
(figure 16)*<br />
*Digital Reference Standard<br />
11
12<br />
viewinG Observe the screen for color purity deviations. The entire screen<br />
anGle<br />
should be a solid magenta color that is mixed from pure red and pure<br />
blue. change your viewing angle to see whether looking straight<br />
at the screen, sitting off axis, standing or changing the viewing<br />
distance affects the appearance of the pattern. Ideally, there will<br />
be no change in hue or intensity within reasonable viewing angles.<br />
On displays with viewing angle deficiencies, you may see parts of<br />
the screen turning red and other parts of the screen turning blue<br />
as you move around the viewing area. Below is an example of what<br />
a color change may look like (figure 17). A slight change in color<br />
is common on some consumer monitors. A large change within<br />
the reasonable viewing area indicates viewing angle deficiencies.<br />
You may need to modify what is considered an acceptable viewing<br />
position. If the pattern shows<br />
stationary deficiencies that do<br />
not change as you move around<br />
the viewing area, it may indicate<br />
a defective display or improper<br />
mounting. check the mounting<br />
system on flat panel displays<br />
to ensure the cabinet is not<br />
being twisted or subjected<br />
(figure 17)<br />
to pressures that distort the<br />
display system.<br />
crt purity<br />
Direct view cRT systems are sensitive to magnetic interference. If<br />
you see areas of this pattern that favor a different color (figure 17),<br />
check the electronic equipment or other objects around your<br />
monitor for a possible source of magnetic interference. Alter the<br />
position of the monitor to see if the pattern changes. If nothing<br />
seems to help, consider calling a service technician in order to
eGinner | QUIck & EASY cAlIBRATIOn<br />
video/audio<br />
improve the color purity. Do not attempt to open the monitor as<br />
cRT systems contain high voltage components that will injure you,<br />
even after the power is disconnected.<br />
spEaKER IDENtIFICatION<br />
The channel ID test allows you to ensure that your speakers are<br />
connected to your system correctly. This section is invaluable for<br />
multiple source systems.<br />
The channel ID test consists of an announcer identifying the left<br />
speaker as left, and the center speaker as center, and so on. If<br />
the announcements do not match the correct speaker, first check<br />
the connections between the receiver and speakers. If they are<br />
connected correctly, check the connections between the Blu-ray<br />
player and receiver for proper channel assignment.<br />
If the Blu-ray player is connected to your receiver or monitor via<br />
a digital optical, digital coaxial or HDmI cable, it is not possible to<br />
change the channel assignment from the player.<br />
A Polarity test allows you to determine if your speakers are<br />
connected correctly. Each speaker has a positive and negative<br />
wire connector as does the receiver. The positive and negative<br />
connections on each speaker should be wired to the corresponding<br />
connection on the receiver.<br />
pOLaRItY tEst<br />
13
NOIsE FLOOR tEst<br />
14<br />
The Polarity test will begin using the left front and right front<br />
speakers only. It will advance around the system in a clockwise<br />
pattern. Each test will involve two speakers only. The test will end<br />
with the left front and center speakers.<br />
A test signal will emanate from each pair of speakers. The signal<br />
uses a broadband energy that covers the entire audible frequency<br />
spectrum. This type of signal is called pink noise and will be used<br />
on most of the tests on this disc.<br />
The signal will be in-phase for the first ten seconds for each pair of<br />
speakers being tested and then switch to being out-of-phase for<br />
6 seconds. When the signal switches to out-of-phase there should<br />
be an audible drop in level and the sonic image or noise will shift to<br />
an undetermined location in the room instead of centered between<br />
the speakers. If the audio level decreases when the signal is outof-phase,<br />
your speakers are in-phase and you may advance to the<br />
next set of speakers.<br />
Remember that all speakers in the system must work together so<br />
you have to check the connections on every speaker to determine<br />
if any are out-of-phase.<br />
For best results, before you begin the Polarity test adjust the<br />
volume of each speaker so they are approximately equal in level.<br />
Dynamic range is the difference between the loudest undistorted<br />
signal and lowest audible signal of your home theater system. This<br />
test will help determine the noise floor of your listening environment.
eGinner | QUIck & EASY cAlIBRATIOn<br />
audio<br />
The test signal consists of several different bands of pink noise<br />
recorded at successively lower volumes. The test signal starts at<br />
minus 20 dB full scale and decreases in 5 dB steps with the last<br />
signal recorded at minus 60 dB full scale. The noise floor for a<br />
particular frequency band is the point at which you can no longer<br />
hear the test signal.<br />
This test can help you identify how the noise generated by<br />
household systems and appliances, such as air conditioners and<br />
refrigerators, affects your listening experience. For instance, try<br />
turning off the heater or air conditioner to see if you can hear a<br />
lower volume test signal in one of the low frequency bands.<br />
BUZZ & RattLE tEst<br />
The Rattle test is intended to trigger sympathetic vibrations in<br />
objects such as lamps, tables and windows that will vibrate in<br />
response to the audio emanating from your speakers and subwoofer.<br />
The sweep tones in the rattle test are also used to check for speaker<br />
resonances.<br />
The first tone of the test covers the entire audible frequency<br />
spectrum. Each subsequent tone is set to a particular frequency<br />
range, which will help you identify which objects are affected at<br />
certain frequencies.<br />
If objects do vibrate, you should either move these objects or alter<br />
them so they do not interfere with your listening experience.<br />
15
16<br />
Each tone will repeat until you advance the test by selecting the<br />
on-screen menu button to proceed to the next sweep tone.<br />
caution – you should be aware that sweep tones, especially at<br />
higher frequencies, can cause hearing damage. Extreme care<br />
should be used with these tests, especially when small children or<br />
animals who are more sensitive to high frequencies, are present. In<br />
addition, playing back the test tones at excessively high volumes<br />
may cause speaker damage as well.<br />
aDVaNCED BRIGhtNEss tEst<br />
adjustMent<br />
*Digital Reference Standard<br />
black checkerboard<br />
This moving test pattern (figure 18) is designed to fine tune the<br />
residual brightness level of a display system. It consists of a<br />
super black background with a barely visible graduated overlay<br />
of geometric shapes. The darkest of the shapes are marked as<br />
“invisible” and should be<br />
adjusted so they blend into<br />
the background. The remaining<br />
shapes are “visible” along<br />
with an “ideal” target. With<br />
Brightness properly set, true<br />
black in a video image will<br />
completely extinguish light<br />
coming from the monitor while<br />
preserving shadow detail only a<br />
(figure 18)*<br />
few percent brighter.<br />
The adjustment procedure is basically the same as using the PlUGE<br />
signal found on the color Bar pattern, except these elements are
full screen and graduated with<br />
many more brightness levels.<br />
The sample illustration to the<br />
right (figure 19) is the same<br />
pattern with the background<br />
lightened in order to reveal the<br />
elements you’ll be looking for.<br />
Adjusting the brightness setting<br />
advanced | PREmIUm cAlIBRATIOn TOOlS<br />
Monitor selection<br />
is done with visual observation<br />
which can fatigue the eye and<br />
(figure 19)<br />
lead to a setting that is less than optimum. To aid in identifying<br />
the foreground patterns from the background, the geometric elements<br />
will shift position during the adjustment cycle and will briefly<br />
brighten to reveal their position. This will prevent false observations<br />
caused by image retention in the human eye.<br />
Adjust the Brightness control of the display so the “invisible” test<br />
pattern elements are extinguished against the background. Only<br />
the elements marked “visible” should be seen. There is also a set<br />
of “ideal” elements that should be on the verge of being visible.<br />
This is a very dark pattern suitable for setting up a monitor in a<br />
darkened room. no bright elements are present to create lighting<br />
backscatter. The Brightness adjustment will interact with the<br />
contrast adjustment as set with the White checkerboard pattern<br />
found in the next test on this disc. You will need to return to both<br />
test patterns several times in order to satisfy both the contrast and<br />
Brightness settings.<br />
briGhtness<br />
17
aDVaNCED CONtRast tEst<br />
18<br />
overview<br />
adjustMent<br />
white checkerboard<br />
This moving test pattern (figure 20) is designed to fine tune the<br />
contrast level of a display system that affects the maximum light<br />
output from the display. It consists of a super white background<br />
with an overlay of geometric shapes of different brightness levels.<br />
The test will identify the capacity<br />
of your monitor to produce<br />
the required light level for a true<br />
white object without loss of detail<br />
in the brightest areas. To aid<br />
in identifying fine bright object<br />
details, the geometric shapes<br />
will darken to reveal themselves<br />
initially and then move slightly<br />
during the adjustment phase<br />
(figure 20)*<br />
for easy recognition.<br />
The adjustment procedure is basically the same as using the PlUGE<br />
signal found on the color Bar pattern except these elements are<br />
graduated with many more brightness levels. The illustration to the<br />
right (figure 21) is the same pattern with the background darkened<br />
revealing the elements you’ll be looking for.<br />
contrast Adjust the contrast control of the display so the elements labeled<br />
“ideal white” have a light output equivalent to white snow, bright<br />
clouds or a brightly lit white shirt. Elements brighter than ideal<br />
white are expected to disappear into the background. The last<br />
visible element is an indicator of how much additional light output,<br />
or “headroom,” your monitor can deliver. The display’s full dynamic<br />
range is utilized when the “Ideal White” elements just become fully<br />
*Digital Reference Standard
advanced | PREmIUm cAlIBRATIOn TOOlS<br />
Monitor selection<br />
visible during contrast adjustment. Your<br />
display is expected to show ideal white<br />
elements distinct from the background. If<br />
the geometric elements darker than ideal<br />
white begin blending into the background<br />
before proper light output is reached,<br />
your monitor is “clipping,” or losing detail<br />
in the brightest whites of video. Reducing<br />
contrast may remedy this at the expense<br />
(figure 21)<br />
of a dimmer image. You may expect “white<br />
clipping” behavior in older cRT monitors, projectors with modest<br />
light output expectations or other aging display systems that may<br />
be getting worn out.<br />
Please be aware the contrast adjustment will interact with the<br />
Brightness control as set with the Black checkerboard pattern<br />
found in the previous test on this disc. You will need to return<br />
to both test patterns several times in order to optimize both the<br />
contrast and Brightness settings.<br />
advanced premium calibration tools<br />
Aspect Ratio see page . . . . . . . . . . . . . . . . . . . . . . . . . . . . . . . . . 6<br />
19
CONVERGENCE tEst<br />
direct<br />
view crts<br />
(figure 22)*<br />
crosshatch display<br />
This test pattern (figure 22)<br />
is a regular grid of squares.<br />
There are 16 squares horizontally<br />
and 9 squares vertically,<br />
corresponding to the aspect<br />
ratio of current HDTV equipment.<br />
This pattern is most<br />
useful for direct view cRT<br />
monitors or projection systems<br />
that require the registration of<br />
multiple image sources.<br />
The mechanics of a cRT dictate a separate source for red, green<br />
and blue image elements. These three color sources must be<br />
“registered” so they fit together on the screen. many modern cRTs<br />
have no controls for registration as the alignment is part of the<br />
device’s construction. However, some systems have adjustments<br />
to precisely align the individual “guns” so they coincide on the<br />
display. Do not attempt to adjust registration yourself if it involves<br />
opening the monitor as dangerous high voltage is present inside<br />
the cabinet. If external controls do exist, be advised that this<br />
adjustment is reserved for the most skillful and patient of people.<br />
three Gun Use this test pattern to align a projection system using three<br />
projectors individual optical color sources. Typically, the registration controls<br />
are easily accessible in these systems as they need touch-up after<br />
moving the equipment. Set the green channel to be correct in<br />
sizing, geometry, focus etc. Then, adjust the red and blue controls<br />
to match the green, so the entire test chart appears as a uniform<br />
*Digital Reference Standard<br />
20
advanced | PREmIUm cAlIBRATIOn TOOlS<br />
Monitor selection<br />
white grid without color fringes. Below are examples of incorrect<br />
alignment and correct final alignment (figure 23).<br />
misaligned Aligned<br />
(figure 23)*<br />
Occasionally, several projectors are “stacked” together to achieve<br />
a higher screen brightness than is otherwise available. Use the<br />
focus chart found elsewhere on this disc to set up the individual<br />
projectors first. Use this test pattern to perform the aiming and<br />
sizing alignments of all projectors together. Test your alignment<br />
with live images to confirm successful registration.<br />
On cRT based systems, you may encounter adjustments useful for<br />
correcting geometric distortions other than sizing. This crosshatch<br />
chart and others containing uniform geometric shapes will be useful<br />
for making these adjustments. The following illustrations show some<br />
of these deficiencies. Adjust the appropriate controls to achieve<br />
uniform squares in the crosshatch and a round circle in the center.<br />
note that three gun cRT systems may have these controls for each<br />
gun, which requires patience for successful adjustment (figure 24,<br />
see next page).<br />
Multiple<br />
projectors<br />
GeoMetric<br />
distortions<br />
*Digital Reference Standard<br />
21
22<br />
keystone<br />
linearity<br />
pincushion<br />
skew<br />
(figure 24)
advanced | PREmIUm cAlIBRATIOn TOOlS<br />
Monitor selection<br />
This modified industry standard test pattern (figure 25) contains<br />
examples of the three primary colors, the three secondary colors,<br />
75% white as mixed from the<br />
primaries, ideal black and ideal<br />
white. A PlUGE signal (Picture<br />
line Up GEnerator) integrated<br />
into the pattern also contains<br />
super black and super white<br />
signals for monitor setup. The<br />
pattern also contains a row of<br />
reversed color bars used to<br />
perform chroma and hue setup<br />
when used in conjunction with<br />
(figure 25)*<br />
a blue optical filter.<br />
Establish the location of display controls affecting “chroma” or<br />
“color.” Hold the blue filter packaged with this disc up to your eyes<br />
and observe the color bar pattern (figure 26, next page). This will<br />
filter out all colors except those with a blue component. You will<br />
see a series of vertical blue bars containing elements of (from left<br />
to right) white, cyan, magenta and blue separated by black bars.<br />
When the chroma level is properly set, the white vertical bar on the<br />
left should have the same amount of blue as the pure blue bar on<br />
the right. To facilitate this observation, the reverse color bar strip<br />
just below the main color bars will allow direct comparison of the<br />
white bar against the blue bar. Set the color level of your monitor<br />
so the boundary between white and blue disappears on both ends<br />
of the pattern. One should not be brighter than the other.<br />
ChROma & hUE<br />
overview<br />
chroMa<br />
*Digital Reference Standard<br />
23
hue or tint<br />
adjustMent<br />
locate the display controls affecting “hue” or “tint.” Using the blue<br />
filter, observe the main color bar samples of cyan and magenta.<br />
Directly beneath those are reversed samples of magenta and cyan.<br />
Adjust the hue or tint control to balance the levels of the main color<br />
bars with the samples on the reverse strip.<br />
The hue or tint is now properly adjusted.<br />
Please keep in mind the chroma level will<br />
interact with the hue control, one placing<br />
the other slightly out of balance. Go back<br />
and forth between adjusting the color<br />
and hue a few times until both settings<br />
are optimal (figure 27).<br />
(figure 26)<br />
The color bar pattern on the left is<br />
color properly adjusted (figure 27). notice that all visible bars are the<br />
adjustMents same shade when seen through the blue filter. It is likely that your<br />
television will either match this condition or will<br />
be very close right out of the box. You may test<br />
for proper adjustment by moving the controls<br />
slightly to observe the changes. To the right are<br />
examples of what you will see when the controls<br />
are misadjusted. Adjust the controls to match<br />
the example shown here on the left.<br />
(figure 27)*<br />
The most critical adjustment is the “hue” or “tint”<br />
control. This adjustment will have a dramatic impact on flesh tones<br />
if misadjusted. While looking through the blue filter, adjust the<br />
control in either direction until you see the two center bars change<br />
shade. The narrow strip of reverse color bars under the main bars<br />
will assist in precise adjustment of hue or tint. Adjust the control<br />
until the transition between the main center bars and the reverse<br />
bars below disappears. The next example on the right shows what<br />
*Digital Reference Standard<br />
24
advanced | PREmIUm cAlIBRATIOn TOOlS<br />
Monitor selection<br />
the hue looks like when misadjusted (figure 28).<br />
The “chroma” or “color” control will interact<br />
slightly with the “hue” or “tint” control. While<br />
looking through the blue filter, adjust the<br />
control until the shades of the far left and far<br />
right main color bars diverge from the narrow<br />
strip of reverse color bars below (figure 29).<br />
The adjustment is correct when the transition<br />
between the main bars and the reverse bars on<br />
the far left and right sides disappears as in the<br />
reference image (figure 27). You may need to<br />
alternate between the “color” and “hue” control<br />
to achieve perfection. The example on the right<br />
shows what chroma or color looks like when<br />
misadjusted. This concludes the use of the blue<br />
filter gel.<br />
The bottom quarter of the color bar pattern has a full width solid<br />
bar of ideal digital black containing two test signal areas. On the<br />
next page is a strip (figure 30) containing a box of ideal digital<br />
white along with vertical strips showing three steps slightly lighter<br />
and darker than ideal white. On the right side of the strip is a similar<br />
arrangement with ideal digital black as the background along with<br />
vertical strips slightly lighter and darker than ideal black. These<br />
are “PlUGE” signals, which stands for “Picture line Up GEnerator.”<br />
The PlUGE signal aids the adjustment of proper black and white<br />
displayed by a monitor. The PlUGE signals, which may be difficult<br />
to spot, are marked with short horizontal grey bars.<br />
Any monitor has a maximum range of light output for both black<br />
and white, called “contrast ratio.” The contrast control adjusts the<br />
(figure 28)<br />
(figure 29)<br />
luMinance<br />
adjustMents<br />
25
26<br />
briGhtness<br />
*Digital Reference Standard<br />
difference between ideal white and ideal black contained in this<br />
test pattern to match the display capability of the monitor. contrast<br />
mostly affects the white parts of a video image but will also affect<br />
the dark areas. The Brightness adjustment sounds like it should<br />
set how bright things are on the screen. Instead, Brightness is set<br />
to remove residual light output when true black is present in the<br />
video. The Brightness and contrast controls interact considerably,<br />
so you will need to switch back and forth between the two controls<br />
to satisfy both settings.<br />
(figure 30)*<br />
The right hand portion of the black background contains two<br />
groups of vertical strips (figure 30). The left group are three steps<br />
slightly darker than ideal black and the right group are three<br />
steps slightly brighter than ideal black. These strips will assist in<br />
the adjustment of the Brightness control. Room lighting and type<br />
of display will affect how this control is adjusted. Use lighting<br />
representative of your viewing situation to adjust the monitor.<br />
The bottom sample (figure 3, page 3) shows a properly adjusted<br />
Brightness control. Only the right hand vertical steps are visible<br />
while the left hand strips are not. The black area in between is ideal<br />
black and the monitor is now set to show this to be the darkest<br />
object on display.
advanced | PREmIUm cAlIBRATIOn TOOlS<br />
Monitor selection<br />
Refer back to the section on Brightness earlier in this manual<br />
(pgs 3-4) for complete instructions on making these adjustments.<br />
The center area of the white box (figure 30) represents ideal video<br />
white. Set the contrast control so this area appears as a fully white<br />
object would, like a white shirt, white clouds or piece of white<br />
paper. On either side of center, you’ll find vertical strips that are<br />
three steps brighter on the right and three steps darker on the left.<br />
The strips on the right will blend into the white background if you<br />
have adjusted contrast beyond the capability of the monitor to<br />
display it.<br />
Refer back to the contrast section earlier in the manual (page 5) for<br />
detailed instructions on properly setting the contrast. The bottom<br />
sample (figure 6, page 5) shows the proper maximum contrast<br />
setting with two of the brightest vertical strips blending together.<br />
This means the upper levels of light output from the monitor have<br />
been reached.<br />
Remember, Brightness and contrast adjustments are affected by<br />
room lighting in the viewing area. A monitor adjusted in a dark<br />
room will appear too dark when the room is lit. A monitor adjusted<br />
in a lit room may appear too bright in a darkened room. Perform<br />
these adjustments in lighting conditions typical of the normal<br />
viewing environment.<br />
contrast<br />
27
28<br />
rooM<br />
liGhtinG<br />
conditions<br />
If your room lighting is relatively dark such that these settings<br />
create an image that’s too bright, you may reduce the contrast<br />
setting to create a more comfortable picture. The contrast control<br />
actually sets how white the whitest object is on the screen and may<br />
be adjusted downward to prevent an overly bright image. You may<br />
need to touch up the Brightness control after setting the white<br />
level to ensure shadow details are not lost.<br />
shaRpNEss & FOCUs ChaRt<br />
This chart on the right (figure 31) provides a target suitable<br />
for optically focusing projection equipment. Please note that<br />
direct view cRT or flat panel displays do not have optical focus<br />
adjustments. The chart also contains elements to assist in adjusting<br />
electronic image enhancement, usually called “sharpness,” found<br />
in most display systems of any kind.<br />
Set up the framing and centering of your projection equipment<br />
using the “Overscan” chart found elsewhere on this disc. Once the<br />
basic setup of your projector is satisfactory, use this focus chart to<br />
set fine optical focus. The major starburst pattern on the chart is<br />
designed to visually indicate the best focus adjustment. Adjust the<br />
optical focus so the center of the chart shows the highest detail<br />
level. Optical focus may interact with projector sizing. You may<br />
need to touch up the basic setup so the points of the arrows on<br />
the chart’s edges just touch the margins of the screen area. Text<br />
is shown on the chart to assist in setting focus for best readability.
advanced | PREmIUm cAlIBRATIOn TOOlS<br />
Monitor selection<br />
(figure 31)*<br />
If your equipment has an electronic adjustment for “sharpness,”<br />
use the black and white box patterns and the text to assist with<br />
this setting. The sharpness adjustment is not a substitute for<br />
incorrect optical focus. Sharpness is used to artificially define<br />
object edges to create the perception of additional resolution.<br />
If used improperly, it can severely impair the image quality.<br />
Observe the chart’s sharpness blocks and the text while adjusting<br />
the sharpness control. The samples on the preceding page<br />
(figure 32), show some of the effects of adjustments. The left<br />
sample is uncompensated as seen on the chart. Adding a slight<br />
sharpness<br />
adjustMent<br />
Uncompensated mild Sharpness<br />
(figure 32)<br />
Too much Sharpness<br />
*Digital Reference Standard<br />
29
OVERsCaN tEst<br />
30<br />
amount of sharpness will add some desirable definition to the<br />
image as shown in the center sample. Adding too much sharpness<br />
will begin to add undesirable edging artifacts as seen on the right<br />
hand sample.<br />
(figure 33)*<br />
*Digital Reference Standard<br />
The extreme edges of a video<br />
image are generally hidden from<br />
view by either physically masking<br />
the borders with a bezel or<br />
by scaling the image up electronically<br />
to push the edge of<br />
the image off screen. Electronic<br />
enlargement of the video image<br />
is called “overscan.” This chart<br />
(figure 33) will reveal whether<br />
electronic overscan is present<br />
and how much of the screen<br />
margins, if any, are missing.<br />
The highest resolution digital displays rely on having a pixel<br />
count exactly matching an HDTV or Blu-ray signal, namely<br />
1920 horizontal pixels by 1080 vertical pixels. The pixels in the<br />
video should precisely overlay the physical display elements<br />
on the monitor. Electronic overscan on digital displays will<br />
degrade the image slightly by resizing the video so it is no longer<br />
pixel accurate against the physical structure of the display. If<br />
possible, disable electronic overscan for the best image results.
advanced | PREmIUm cAlIBRATIOn TOOlS<br />
Monitor selection<br />
Observe the darker square areas on the chart. They should appear<br />
to be a flat grey when viewed from a distance. Viewed closely, the<br />
pixels in both the 1 Pixel checkerboard and 1 Pixel line patterns<br />
should line up exactly with the physical pixels on the display. If they<br />
don’t you may see a pattern within the squares indicating the image<br />
is scaled. Scaling does not allow a pixel for pixel match between the<br />
video source and the display, degrading overall resolution. Below<br />
are examples (figure 34) of what some of the grey squares should<br />
look like when unscaled (top row) and scaled with electronic<br />
overscan (bottom row). These tests will only work properly with a<br />
native 1920x1080 pixel monitor.<br />
2 Pixel Squares 1 Pixel Squares 1 Pixel H lines 1 Pixel V lines<br />
(figure 34)<br />
On the next page, look at the top, bottom and both sides of the chart.<br />
Ideally, the white arrows should be touching all four edges of the<br />
screen without the tips cut off. There should also be no space between<br />
the tips of the arrows and the screen edge. This is usually not the case<br />
as most digital displays are oversized or masked by a few percent.<br />
diGital<br />
displays<br />
unscaled<br />
scaled<br />
iMaGe<br />
MaskinG<br />
percentaGe<br />
31
32<br />
direct view<br />
crt displays<br />
projection<br />
displays<br />
*Digital Reference Standard<br />
Read the percentage of overscan directly<br />
from the edge markings by determining which<br />
percentage line is the first one unmasked<br />
(figure 35). The readings should be uniform on<br />
all four sides. If the readings are not uniform, the<br />
image is not centered on the display area.<br />
most direct view cRTs will exhibit some form of<br />
overscan. The percentage of overscan may be<br />
read in the same way as a digital display. Since<br />
there is no expectation that pixels in video will<br />
precisely correlate with the cRT’s physical<br />
structure, you may ignore the tests using the<br />
grey squares.<br />
(figure 35)<br />
This chart (figure 36) may be used to set up projectors so they<br />
are square with the screen. Observing the white arrows on all the<br />
edges, use the sizing options on the projector to make the tips<br />
(figure 36)*
advanced | PREmIUm cAlIBRATIOn TOOlS<br />
Monitor selection<br />
of the arrows just touch the margins of the screen. Preferably,<br />
an optical zoom on the lens should be used instead of electronic<br />
sizing controls. The circle on the test pattern will reveal whether<br />
the projector is set to the correct aspect ratio. If necessary, use<br />
the horizontal and vertical sizing controls to make the circle true.<br />
The white grid pattern on the grey background and the arrows<br />
will assist in leveling the image and detecting keystone effects.<br />
The horizontal lines should be level and the vertical lines should<br />
be uniformly perpendicular to the floor. The white lines will assist<br />
in registering older 3-cRT projectors. The single pixel squares and<br />
text on the chart will assist in focusing the projector. Test patterns<br />
specific to setting up projection equipment are available elsewhere<br />
on this disc.<br />
This moving test pattern will indicate whether audio events are<br />
in sync with video events. There are adjustments in some digital<br />
audio systems that will affect audio sync against video.<br />
(figure 37)*<br />
aUDIO/VIDEO sYNC tEst<br />
The center of this test<br />
pattern (figure 37) rotates<br />
once every two<br />
seconds. Accompanying<br />
the video is<br />
a continuous audio<br />
tone interrupted by a<br />
louder tone when the<br />
rotating marker coin-<br />
indicators<br />
*Digital Reference Standard<br />
33
34<br />
adjustMent<br />
pURItY tEst<br />
cides with the “zero” marks. Watch the markers (calibrated for both<br />
television frames and milliseconds) and listen for the tone to emphasize<br />
exactly when the zero markings light up yellow.<br />
If the emphasized tone and zero markings appear to coincide, your<br />
audio delay is probably in good alignment. You can double check<br />
by watching the markings before and after the zero markings. If the<br />
emphasized tone seems to hit on one of the marks before or after<br />
zero, use the numbers shown to adjust your audio delay to bring<br />
the events into complete synchronization with the video.<br />
(figure 38)*<br />
This set of patterns are flat field pure<br />
colors; Red, Blue, Green, Black and<br />
White. The purpose is to place the<br />
monitor in a number of situations<br />
that might point out dead pixels in<br />
individual colors and reveal nonuniform<br />
brightness across the<br />
surface of the display. Step through<br />
each of the colors and examine the<br />
screen carefully, edge to edge and<br />
top to bottom.<br />
defective In the case of digital displays, such as lcD, OlED, DlP, Plasma<br />
pixels and others, look for individual pixels that do not appear to be<br />
functioning. Depending upon the display type, the reasons for a<br />
defective pixel will vary. A defective pixel may cause no light to be<br />
emitted (black) or the defect may cause light to always be emitted<br />
(white or single color). This condition may be the result of a stuck<br />
pixel (figure 39).<br />
*Digital Reference Standard
advanced | DISPlAY EVAlUATIOn TOOlS<br />
Monitor selection<br />
check your display with each of the flat field images for purity or<br />
uniformity issues. Is the entire screen evenly lit with each of the<br />
colors? Are there “hot spots” or dark areas? Are the solid primary<br />
colors contaminated with other colors? The example on the<br />
previous page shows a flat green field with no pixel or purity defects<br />
(figure 38). The example below on the right shows a flat red field<br />
with uniformity issues (figure 40). With flat panel displays, nonuniform<br />
brightness may be an indication of defective backlight<br />
sources, twisted display panels or irregular pressure on the monitor<br />
cabinet due to improperly installed mounting brackets. call a service<br />
technician if the defect is serious. Do not attempt to disassemble or<br />
repair the monitor yourself.<br />
(figure 39) (figure 40)<br />
one pixel checkerboard<br />
The sharpness and clarity of a High Definition video source depends<br />
upon accurate pixel for pixel reproduction of the source material on<br />
the monitor. This test pattern is a black and white checkerboard<br />
with one pixel spacing. The monitor is expected to display individual<br />
black and white pixels without blending against neighboring pixels<br />
or creating artifacts. This pattern is intended for observation only<br />
as few controls are available to affect the outcome.<br />
defective<br />
purity<br />
sCaLING tEst<br />
35
36<br />
artifacts<br />
blurrinG<br />
From a distance, the monitor may<br />
appear to be fl at grey. looking<br />
closely, however, you should see the<br />
individual checkerboard squares as<br />
shown in the inset. This condition<br />
is only possible in systems that are<br />
digitally connected and do not scale<br />
the image (fi gure 41).<br />
(fi gure 41)*<br />
If the display system is scaling the image, artifacts will appear in<br />
this test pattern that represent the impairment of a full resolution<br />
image. Below is an example of what these artifacts may look like<br />
(fi gures 42 & 43). They are created when the pixels of the test<br />
pattern do not exactly overlay the pixels of the display causing an<br />
“alias” pattern to appear. check your system for opportunities to<br />
disable monitor overscan or other resizing functions.<br />
If your connection to the monitor is analog, you may also experience<br />
additional blurring. For best results, use digital connections<br />
throughout your entire video system.<br />
(fi gure 42) (fi gure 43)<br />
*Digital Reference Standard
advanced | DISPlAY EVAlUATIOn TOOlS<br />
Monitor selection<br />
aDVaNCED sCaLING tEst 1<br />
alternatinG horizontal pixels<br />
The sharpness and clarity of a High Definition video source depends<br />
upon accurate pixel for pixel reproduction of the source material<br />
on the monitor. This test pattern is uniform black and white pixels<br />
alternating across the width of the<br />
display. The monitor is expected to<br />
display individual black and white<br />
pixels without blending against<br />
neighboring pixels or creating<br />
artifacts. This pattern is intended<br />
for observation only as few controls<br />
are available to affect the outcome<br />
(figure 44).<br />
(figure 44)*<br />
From a distance, the monitor may appear to be flat grey. looking<br />
closely, however, you should see the individual vertical lines as<br />
shown in the inset. This condition is only possible in systems that<br />
are digitally connected and do not scale the image.<br />
If the display system is scaling the image, artifacts will appear in<br />
this test pattern that represent the impairment of a full resolution<br />
image. On the right is an example of what<br />
these artifacts may look like (figure 45).<br />
They are created when the pixels of the<br />
test pattern do not exactly overlay the<br />
pixels of the display causing an “alias”<br />
pattern to appear. check your system for<br />
opportunities to disable monitor overscan<br />
or other resizing functions.<br />
(figure 45)<br />
observation<br />
artifacts<br />
37
38<br />
blurrinG<br />
(figure 47)<br />
*Digital Reference Standard<br />
If your connection to the monitor is analog, you may also experience<br />
additional blurring. For best results, use digital connections<br />
throughout your entire video system.<br />
aDVaNCED sCaLING tEst 2<br />
observation<br />
artifacts<br />
alternatinG vertical pixels<br />
This pattern is a variation of the One<br />
Pixel checkerboard using only the<br />
alternating vertical pixel component<br />
(figure 46). The purpose is to single<br />
out system timing and artifact<br />
creation in the vertical dimension of<br />
the image.<br />
From a distance, the monitor<br />
(figure 46)*<br />
may appear to be flat grey with<br />
individual horizontal lines visible on close observation as shown<br />
in the inset. Proper display of this pattern is generally possible in<br />
analog or digital systems that do not scale the image vertically.<br />
If the display system is scaling the image, artifacts will appear in<br />
this test pattern that represent the impairment of a full resolution<br />
image. On the left (figure 47) is an<br />
example of what these artifacts may look<br />
like. They are created when the pixels of<br />
the test pattern do not exactly overlay<br />
the pixels of the display causing an “alias”<br />
pattern to appear. check your system for<br />
opportunities to disable monitor overscan<br />
or other resizing functions.
advanced | DISPlAY EVAlUATIOn TOOlS<br />
Monitor selection<br />
Blurring in the vertical dimension is not expected unless your<br />
system is scaling the video. It’s also possible that some video signal<br />
processing to enhance vertical resolution may be at work in your<br />
system. While this enhancement may be subjectively pleasing on<br />
lesser quality video, such as up-scaled Standard Definition video, it<br />
will actually degrade vertical resolution on high quality native High<br />
Definition material. Disabling artificial enhancement on native HD<br />
programs is recommended.<br />
Zone Plates are multi-dimensional test signals that show the<br />
interaction between video elements in a range of packing densities<br />
and the electronic systems processing them. Two zone plates are<br />
provided on this disc (figure 48).<br />
blurrinG<br />
ZONE pLatEs<br />
This test signal is a compound frequency sweep in both the hyperbolic<br />
horizontal and vertical directions. The resulting test pattern<br />
will theoretically cross most of<br />
the sensitive areas where signal<br />
processing and display technologies<br />
are likely to create artifacts. The<br />
most common artifacts are called<br />
“aliasing,” which refers to secondary<br />
patterns not present in the original<br />
signal. These secondary patterns<br />
may come from scaling the image,<br />
zone plate<br />
video filtering or some other<br />
transformation affecting the original<br />
(figure 48)*<br />
*Digital Reference Standard<br />
39
40<br />
sinusoidal<br />
zone plate<br />
test signal. Some amount of aliasing is normal due to the limitations<br />
of video systems. However, irregularities in signal processing or<br />
display technology will show themselves using this pattern.<br />
Below are several examples of what the hyperbolic zone plate<br />
may show (figure 49). The first box on the left is a section of the<br />
original test signal without impairments. In a perfect system, the<br />
test signal will be displayed unaltered. The second example shows<br />
scaling artifacts indicated by regular horizontal and vertical aliases.<br />
The third example shows filtering artifacts from applying too much<br />
sharpness, causing adjacent video elements to interact with each<br />
other. The fourth example shows a lack of high detail. There are<br />
many other variations of these artifacts, which may require more<br />
thorough analysis by professionals.<br />
This test signal consists of concentric rings with increasing packing<br />
density as they move away from the focal point. This test pattern<br />
contains elements that cross many boundaries within a video<br />
system, possibly revealing aliases caused<br />
by scaling, interlacing, filtering or poor<br />
alignment (figure 50).<br />
(figure 50)*<br />
*Digital Reference Standard<br />
(figure 49)*<br />
To the right are two examples (figure 51) of<br />
possible artifacts that stem from filtering<br />
and scaling the original test pattern. If the<br />
test pattern on your monitor displays fairly
advanced | DISPlAY EVAlUATIOn TOOlS<br />
Monitor selection<br />
extreme artifacts or aliases, you may also see other impairments on<br />
program video. consult a service technician to diagnose and find a<br />
possible solution to the problem.<br />
On interlaced display systems, this test pattern may show artifacts<br />
due to interlace “twitter.” The impairments found in interlaced<br />
video are inherent in the format. Attempts to remedy the artifacts<br />
may solve the impairments but may well introduce others. If your<br />
equipment has settings and adjustments that relate to smoothing<br />
or filtering, test the settings with the zone plates to gauge their<br />
effects on program video.<br />
(figure 51)<br />
WhItE-BLaCK CLIppING tEst<br />
coMpound checkerboard<br />
This is a moving test chart that embodies many elements of the<br />
individual white and black checkerboard charts. It also contains a<br />
test area to determine the actual black and white clip points for<br />
your display (figure 52, see next page).<br />
The middle dark band of the test pattern is used to adjust the residual<br />
brightness on the monitor so that the darkest geometric shapes on<br />
briGhtness<br />
41
42<br />
contrast<br />
the left below “Ideal Black” begin<br />
to blend into the background. The<br />
residual brightness is most easily<br />
set in a darkened room but should<br />
be adjusted in room lighting typical<br />
of the viewing environment.<br />
The top band of the test pattern is<br />
used to adjust contrast to achieve<br />
the desired white levels relative to<br />
(figure 52)*<br />
room lighting. Adjust the contrast<br />
control of your monitor until the “Ideal White” elements are fully<br />
visible, allowing the brightest geometric shapes on the right side<br />
above ideal white to be barely visible against the background. This<br />
utilizes the maximum contrast capability of your monitor. You may<br />
wish to reduce this setting if the screen appears too bright in a<br />
darkened room. Brightness and contrast interact and will require<br />
several iterations of both adjustments for proper setup.<br />
clip points The bottom strip of the test chart contains a continuous grey scale<br />
ramp, which runs from ideal black on the left to ideal white on the<br />
right. On either end of the ramp are extensions that continue the<br />
ramp beyond the ideal levels into Super Black<br />
and Super White. Within these extensions<br />
are vertical hash marks set to ideal black on<br />
the left and ideal white on the right. When<br />
Brightness is properly set, you will not see<br />
hash marks darker than ideal black on the<br />
left portion of the chart. The right side<br />
(figure 53) tests for the amount of white<br />
“headroom” available by observing where the<br />
background stops getting brighter against<br />
(figure 53)<br />
the ideal white hash marks. All hash marks
advanced | DISPlAY EVAlUATIOn TOOlS<br />
Monitor selection<br />
move occasionally to make themselves more visible. Read the<br />
numeric markings along the bottom edge where the brightness<br />
stops changing for the digital value of white headroom.<br />
advanced premium calibration tools<br />
viewing angle test see page . . . . . . . . . . . . . . . . . . . . . . . . . . . 11<br />
Gamma correction was introduced into television signals to<br />
compensate for the non-linear brightness response of cRT displays.<br />
An original image on a cRT without gamma compensation would<br />
appear darker with too much contrast. The blacks would appear<br />
muddy while slightly brighter parts of the image would appear<br />
too bright. In the early days of television, it was decided that<br />
this deficiency in the cRT display should be compensated at the<br />
camera, boosting mid range grey while leaving blacks and whites<br />
undisturbed. Although display technologies have changed and<br />
the cRT has become rare, images are created and stored today<br />
with gamma compensation<br />
to remain compatible with<br />
historical images and all display<br />
systems. Television and monitor<br />
manufacturers apply gamma<br />
compensation for their unique<br />
display technologies to create a<br />
standardized image. This chart<br />
(figure 54) will reveal what the<br />
gamma number of your display<br />
device is.<br />
(figure 54)*<br />
Gamma REspONsE<br />
*Digital Reference Standard<br />
43
44<br />
readinG<br />
GaMMa<br />
clip points<br />
GRaYsCaLE<br />
service<br />
adjustMents<br />
This test chart (figure 54) consists of a fine grain black and white<br />
checkered background, which should appear flat grey from a<br />
distance. Our eyes will average the black and white elements<br />
together to approximate 50% grey. If you are using a digitally<br />
connected flat panel display, this chart will only work well if the<br />
display presents a pixel accurate 1920x1080 image without<br />
overscan. Disable the overscan setting on your monitor if possible<br />
or the results are likely to be invalid.<br />
The vertical bars are 50% grey with varying degrees of gamma<br />
compensation. The darkest vertical bar is 50% grey with no gamma<br />
compensation, marked “1.0.” The vertical bars appear incrementally<br />
brighter across the chart as the gamma compensation number<br />
increases. While standing back from the display, notice which<br />
vertical bar seems to blend best into the checkered background.<br />
The standard gamma target is “2.2.” If your monitor has gamma<br />
settings, it should be left in the “normal” position for the most<br />
accurate image reproduction.<br />
The Grayscale test pattern (figure 55) may take many forms but the<br />
elements are always examples of full black, full white and shades<br />
of grey in between. This pattern will run the Red, Green and Blue<br />
channels of the display system through the entire available brightness<br />
range. A truly accurate rendition of the test pattern will not<br />
contain color shifts at any point. A color shift indicates one or more<br />
of the color channels’ failure to track the grayscale properly.<br />
If a monitor presents color shifts along the path of the grayscale,<br />
it will require qualified service personnel with specialized instruments<br />
to repair the issue. Do not attempt to open the monitor and<br />
perform these adjustments yourself.
advanced | DISPlAY EVAlUATIOn TOOlS<br />
Monitor selection<br />
Both the continuous grayscale and the 10 step grayscale present<br />
ideal black, ideal white and shades of grey in between. The<br />
continuous grayscale strips on the top and bottom are bisected<br />
by a special grayscale, labeled the “High Scale Ramp,” (figure 56)<br />
which exceeds the contrast performance expectation of most<br />
monitors. The extreme ends of the High Scale Ramp are absolute<br />
digital white and black. near the ends of the High Scale Ramp are<br />
reference dots that indicate the points where the ramp is expected<br />
to clip or stop changing brightness. The example on the right shows<br />
the High Scale Ramp continuing to brighten compared to the Ideal<br />
Ramp as it nears the right edge of the pattern. The example on the<br />
left shows the expected High Scale Ramp blending into the Ideal<br />
Ramp as it approaches the end.<br />
If there are questions about<br />
the accuracy of Brightness and<br />
contrast settings, return to<br />
the color Bar pattern to adjust<br />
these parameters.<br />
(figure 56)<br />
(figure 55)*<br />
user<br />
adjustMents<br />
*Digital Reference Standard<br />
45
COmpOUND tEst ChaRt<br />
46<br />
coMponents<br />
(figure 57)*<br />
*Digital Reference Standard<br />
As a quick reference, this chart<br />
(figure 57) embodies many of<br />
the patterns found elsewhere on<br />
this disc. It also contains unique<br />
patterns used for checking<br />
display response and alignment.<br />
It is not intended to be used as<br />
an ultimate setup tool, rather as<br />
a “status at a glance” to quickly<br />
check a display device for<br />
proper operation.<br />
The background of this chart embodies the crosshatch pattern<br />
and edge marking arrows found elsewhere on this disc. Use these<br />
elements to gauge the basic sizing and geometry of your display<br />
system. A centered circle assists in determining whether proper<br />
aspect ratio is present. Also present are Action Safe and Title Safe<br />
boundaries representing commonly used margins for screen content.<br />
A multiburst signal (figure 58) indicates basic frequency response<br />
of your display system. If your display uses analog connections, the<br />
portions of this test strip with higher packing density may begin<br />
to degrade into a flat grey field instead of showing the high details<br />
within. The markings on individual chips on this chart will help<br />
quantify the limits of your display system.<br />
(figure 58)*
advanced | DISPlAY EVAlUATIOn TOOlS<br />
Monitor selection<br />
A PlUGE strip with ideal black and ideal white labeled with a “0”<br />
(zero) mark, along with several shades on either side, may be used<br />
to check the brightness and contrast adjustments of your display<br />
(figure 59). The black +1 chip should be visible while the -1 and<br />
-2 chips should not with proper brightness settings. Similarly, the<br />
white +1 chip should be visible to confirm proper contrast settings.<br />
Use the appropriate full screen PlUGE patterns, located elsewhere<br />
in this disc, if adjustment is necessary.<br />
(figure 59)*<br />
A color Bar strip displays the basic accuracy of hue and color<br />
levels (figure 60). Use the blue filter provided to check this setting<br />
if necessary. Use the full screen color bar signal found elsewhere on<br />
this disc to confirm proper color alignment.<br />
(figure 60)*<br />
Elements testing for resolution performance and scaling artifacts<br />
are seen in multiple pixel count chips including one, two and three<br />
pixel patterns on a single strip (figure 61). Several of these patterns<br />
are found as full screen charts elsewhere on this disc. Also present<br />
in this compound test chart is a basic focus wedge to assist with<br />
setting up projection equipment.<br />
(figure 61)*<br />
Vertical and horizontal wedge patterns will quickly determine the<br />
amount of degradation present in high resolution elements. The<br />
vertical wedge (right side, figure 57) is calibrated in mHz while<br />
*Digital Reference Standard<br />
47
the horizontal wedge (figure 62) is calibrated in TV lines. These<br />
indicators are intended for analog connected devices. While the<br />
readings are subjective, they are useful in quantifying basic system<br />
performance.<br />
(figure 63)*<br />
(figure 62)*<br />
Sharpness setup blocks are included to assist<br />
in adjusting aperture correction or sharpness<br />
found in most display systems (figure 63). Use<br />
these blocks in conjunction with other high<br />
resolution elements of this chart, including<br />
text, to sharpen the image without over<br />
exaggerating high detail.<br />
If any of these parameters appear to be out of adjustment, confirm<br />
them using the test signals dedicated to the specific adjustments,<br />
located elsewhere on this disc.<br />
aDVaNCED aUDIO sEt Up tOOLs<br />
SPl mETER nOT REQUIRED<br />
speaker id, polarity test, noise floor, buzz & rattle test<br />
see pages . . . . . . . . . . . . . . . . . . . . . . . . . . . . . . . . . . . . . . . . . 13-15<br />
a/v sync see page . . . . . . . . . . . . . . . . . . . . . . . . . . . . . . . . . . . 33<br />
spEaKER LEVEL aDjUstmENt<br />
SPl mETER REQUIRED<br />
level This test will allow you to adjust the level of each speaker to ensure<br />
adjustMent that your system is balanced from left to right and from front to<br />
test rear. When properly adjusted, the speakers will produce the most<br />
48<br />
*Digital Reference Standard
advanced | AUDIO SET UP TOOlS<br />
lifelike sonic presentation and allow a soundtrack to be heard as<br />
the producer and recording engineer intended.<br />
The test signal used will be band-limited pink noise. If you have<br />
remote control capability for level adjustment on your system, use<br />
the remote to begin the test, seated in your normal viewing position.<br />
Adjust the individual channels for equal volume at that position.<br />
For best results, use a sound pressure level meter to adjust channel<br />
levels. A comfortable volume is usually between 78 dB and 85 dB<br />
as measured on a Radio Shack or equivalent sound level meter set<br />
for c weighting and slow response.<br />
It is important to keep in mind that music and sound tracks are<br />
dynamic, that is they have loud and soft passages. Properly setting<br />
the levels should allow the loudest passages to have impact without<br />
distorting the sound.<br />
As you set your levels, do not try to set them at maximum volume.<br />
sUBWOOFER LEVEL aDjUstmENt<br />
SPl mETER REQUIRED<br />
This portion of the audio test is specifically for subwoofer setup. test<br />
If you do not have a subwoofer or it is not connected to your<br />
receiver, please proceed to the next audio test.<br />
description<br />
Just like the other speakers in your system, the subwoofer should<br />
not be set for maximum output. Because this is a very demanding<br />
test, prior to commencing, be sure to reduce the level of the<br />
subwoofer to no more than 50% of its maximum output.<br />
49
hD shOOtOUt<br />
50<br />
The band of pink noise generated by this test is specifically directed<br />
to the lFE channel (low frequency effects) and will help you position<br />
your subwoofer to the most desirable location in your listening<br />
environment that will allow you to get the maximum volume without<br />
distortion. Once this position is located, often in or near a corner,<br />
select the phase setting (if one is available) for maximum volume<br />
without distortion.<br />
You will now need to adjust the subwoofer level control to 3 dB<br />
higher than the sound pressure level used during the speaker level<br />
adjustment section on this disc. If you find that the subwoofer<br />
volume control is set for maximum, you will need to reduce the<br />
sound pressure level used during the level adjustment test in the<br />
previous section by approximately 3 dB. Then, repeat both tests.<br />
A properly calibrated subwoofer will reduce the potential for<br />
distortion or premature failure.<br />
In this section, we provide a comparison of both Picture and Sound<br />
Quality between Standard Definition DVD and High Definition<br />
Blu-ray Disc formats. In addition, we have included both Stereo<br />
and Surround versions of the same sound track so you can directly<br />
compare multi-channel Audio experiences.<br />
ENCODER stREss tEst<br />
The Video Encoder Stress Test is specifically designed to push<br />
the limits of your professional video encoding system. In this test,<br />
you will encounter the most difficult possible video encoding<br />
challenges all running simultaneously on one screen.
We invite you to access the original files for this test in the<br />
EncODER STRESS TEST folder of this disc. With these files, you<br />
can test and measure your own video encoder and compare your<br />
results to our Benchmark Reference Video Encoder, produced<br />
using the best available professional equipment and the industry’s<br />
most talented compression artists and engineers. Press EnTER on<br />
your remote to proceed.<br />
This control allows you to bypass the regular menus and go to a<br />
list of all A/V Tools where you can access the tool of your choice<br />
directly.<br />
The Pixel Flipper is a tool that will exercise all of the pixels on your<br />
screen. Each and every pixel will be turned on and off between 24<br />
and 29 times per second. The Pixel Flipper attempts to fix plasma<br />
burn-in and repair stuck lcD pixels. Please note that not all pixel<br />
issues can be corrected by this process. At a minimum, it is recommended<br />
that you run the Pixel Flipper for at least 1 hour. If this<br />
does not correct the problem you are having, you may want to try<br />
running the Pixel Flipper overnight. When ready, please press the<br />
“Enter” key on your remote to begin running the Pixel Flipper. You<br />
may press “Enter” again to stop the tool.<br />
Access the <strong>Disney</strong> BD-live network – for a sneak peek at upcoming<br />
<strong>Disney</strong> movies.<br />
expert<br />
a/V tOOLs DIRECt aCCEss<br />
pIXEL FLIppER<br />
BD-LIVE EXpERIENCE<br />
51
CREDIts<br />
<strong>WOW</strong><br />
52<br />
executive producer<br />
Richard J. casey<br />
producer / director<br />
Richard J. casey<br />
associate producer<br />
John S. Banks<br />
writers<br />
John S. Banks<br />
Robert Smith<br />
Richard J. casey<br />
Steve Wiedemann<br />
Graphics & aniMation<br />
John S. Banks<br />
oriGinal Music<br />
michael Stearns<br />
Fritz Heede<br />
audio editinG<br />
Tom mccarthy<br />
audio calibration tools<br />
Tom mccarthy<br />
video calibration tools<br />
Steve Wiedemann<br />
narration<br />
Eryca Dawson<br />
craig Sechler<br />
video encodinG &<br />
authorinG by deluxe<br />
Mastered at the<br />
MasterinG lab in ojai, ca<br />
Doug Sax<br />
Robert Hadley<br />
production supervisor<br />
Janice Iannelli<br />
production coordinator<br />
Jennifer BaRoss<br />
melanie J. casey<br />
production assistants<br />
Tiffany Storm<br />
Skyler Zuckerman<br />
packaGinG/desiGn<br />
by lisaius MarketinG<br />
special thanks<br />
Philip Brown<br />
Randy Berg<br />
Heather Bruseth<br />
Brandon Ripley<br />
Frederick mazzarella<br />
clementine casey<br />
Vicky chou<br />
national University
CREDIts<br />
VIsIONs<br />
executive producer<br />
Richard J. casey<br />
producers<br />
John S. Banks<br />
Richard J. casey<br />
director<br />
John S. Banks<br />
cineMatoGraphy<br />
John S. Banks<br />
Graphics/effects<br />
John S. Banks<br />
oriGinal Music<br />
michael Stearns<br />
Fritz Heede<br />
Mastered at the<br />
MasterinG lab in ojai, ca<br />
Doug Sax<br />
Robert Hadley<br />
video encodinG &<br />
authorinG by deluxe<br />
packaGinG/desiGn<br />
by lisaius MarketinG<br />
53
W O R L D O F W O N D E R<br />
© 2010 R&B Films, Ltd. www.rbfilms.com. All Rights Reserved.<br />
WARNING: Unauthorized reproduction, duplication, distribution, or<br />
any commercial use in whole or in part is strictly prohibited.<br />
© Buena Vista Home Entertainment, Inc. 10001031 DIGITAL REFERENCE STANDARD