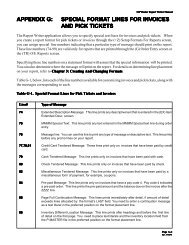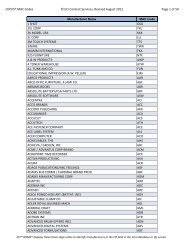Load Multiple SP Richards Price Files At Once - DDMS
Load Multiple SP Richards Price Files At Once - DDMS
Load Multiple SP Richards Price Files At Once - DDMS
Create successful ePaper yourself
Turn your PDF publications into a flip-book with our unique Google optimized e-Paper software.
Content Services for <strong>DDMS</strong> ® Update<strong>SP</strong>R.exe: <strong>Load</strong> <strong>Multiple</strong> S.P. <strong>Richards</strong> Stationers <strong>Price</strong> <strong>Files</strong> <strong>At</strong> <strong>Once</strong><br />
Alternative to Text-Based (+IFP) Process a File Screen<br />
O/PUS has created a Windows® software alternative to the text-based O/PUS Toolbox option<br />
(+IFP) Process a File for specific vendors. Update<strong>SP</strong>R.exe multiloader software lets you:<br />
Launch PSNControl to download all the vendor’s price plans, catalogs, and U_<strong>SP</strong>R, the<br />
loading program that processes multiple files at once.)<br />
Use the wizard-like interface to save settings for each file. You only have to enter them once!<br />
It validates each file type, to avoid processing a catalog as a plan, or vice versa.<br />
Process all item and pricing files for a vendor at once, with minimal interaction on your part!<br />
Installing the Latest Update<strong>SP</strong>R Program Each Quarter<br />
1. Download and run the latest OPUSInstall on your <strong>DDMS</strong> server, as instructed in our<br />
quarterly announcement to install new PSNControl and Update<strong>SP</strong>R software as needed.<br />
2. If you do not have an Update<strong>SP</strong>R icon on your <strong>DDMS</strong> server desktop, click Start ><br />
Programs > PSN Control > PSNControl, then add UPDATE<strong>SP</strong>R and to the File<br />
Transfer List, and click Transfer Now PSNControl will place Update<strong>SP</strong>R.exe file in<br />
your \program files\opus\simple folder, and create an icon on your <strong>DDMS</strong> server desktop.<br />
Before You Begin<br />
3. Before updating individual price files, be sure you have completed your main O/PUS<br />
multi-vendor catalog update using the SIMPLE wizard at quarter-end.<br />
4. Make sure no other programs are running, except TBL Server.<br />
Launching the Update<strong>SP</strong>R Program<br />
5. Double-click the UPDATE<strong>SP</strong>R icon on<br />
your <strong>DDMS</strong> server Desktop. The Update<br />
<strong>DDMS</strong> Inventory with S.P. <strong>Richards</strong> window<br />
appears, as shown here.<br />
6. Click the Edition badge to view a feature list.<br />
7. Click the Start button. This launches a<br />
wizard-like program.<br />
Setting Up <strong>Price</strong> Plan <strong>Files</strong><br />
<strong>Price</strong> Plans have special costs and/or prices, and load as distinct multi-vendor records.<br />
8. On the first page, list up to 18 price plans and use the fields to save settings for each file:<br />
Note: The program will not allow you to enter Catalog or Matrix files on the <strong>Price</strong><br />
Plan page, and vice versa. You will have the opportunity to enter those files in<br />
a subsequent page after clicking Next.<br />
o The Last Update column displays the date when Update<strong>SP</strong>R last loaded the plan into<br />
your <strong>DDMS</strong> database. This column is blank when you first enter a filename.<br />
o In the <strong>Price</strong> Plans column, enter the file names of the price plans that S.P. <strong>Richards</strong><br />
has assigned to you.<br />
Rev. 3/25/2013 © eCommerce Industries, Inc. Page 1 of 5
Content Services for <strong>DDMS</strong> ® Update<strong>SP</strong>R.exe: <strong>Load</strong> <strong>Multiple</strong> S.P. <strong>Richards</strong> Stationers <strong>Price</strong> <strong>Files</strong> <strong>At</strong> <strong>Once</strong><br />
o Check the box in the Select column if you wish to load this price plan now. (When<br />
you run this program in the future, this column is empty by default, so you will only<br />
need to check the Select boxes of the plans you want to run at that time.)<br />
Note: Each quarter, you must check Select for each price plan you wish to load.<br />
You can click All to select all price plans.<br />
o In the ## column, enter the <strong>DDMS</strong> Contract ID where you wish to add the items.<br />
(Contracts can be used as a consumer price contract, a special cost contract, or a list<br />
of items in a price plan).<br />
o Check the Only box if you want only to create a consumer contract from this price<br />
plan, but not add multi-vendor records. If the file contains dealer cost, do not select<br />
this option.<br />
o Check the box in the Delete Existing column if you want to delete the existing <strong>DDMS</strong><br />
contract having the same ID. Most dealers delete old contracts to eliminate old items.<br />
o Right click the Start Date or End Date heading button to mass add dates.<br />
o In the Bump Cost % column, enter the percentage increase (such as 5.00, 3.50, 2.25)<br />
that you want to be applied to the cost on all items in the selected plan.<br />
o Check the box in the Horizon column if the price plan is a Horizon plan. The<br />
Wholesaler “Vendor ID” will be “HORIZON” for items in the plan.<br />
o In the Vendor Contracts ## column, Enter the 2-character Vendor Contract Number<br />
where you want to update S.P. <strong>Richards</strong>’ carton prices. For detailed instructions, see<br />
Using <strong>SP</strong> <strong>Richards</strong> Carton Pricing (PDF), available on the <strong>DDMS</strong> Web site.<br />
o Check the box in the Vendor Contracts Del if you want to delete the existing vendor<br />
contract with that number.<br />
9. Click Next to validate file types and enter up to 18 more price plans.<br />
10. Click Next to validate new files’ types and go to the Catalog screen.<br />
Rev. 3/25/2013 © eCommerce Industries, Inc. Page 2 of 5
Content Services for <strong>DDMS</strong> ® Update<strong>SP</strong>R.exe: <strong>Load</strong> <strong>Multiple</strong> S.P. <strong>Richards</strong> Stationers <strong>Price</strong> <strong>Files</strong> <strong>At</strong> <strong>Once</strong><br />
Setting Up Catalog <strong>Files</strong><br />
Catalogs contain printed consumer prices and standard dealer costs that are not part of the<br />
standard O/PUS quarterly multi-vendor catalog update. Catalog item information is loaded<br />
into the primary I-WHL file.<br />
11. On the Catalog page, list up to 15 catalogs and use the fields to save settings for each file:<br />
o The Last Update column displays the date when Update<strong>SP</strong>R last loaded the catalog<br />
into your <strong>DDMS</strong> database. This column is blank when you first enter a filename.<br />
o Under Catalogs, enter the filenames of S.P.<strong>Richards</strong> catalog price plans you want to load.<br />
o Check the box in the Select column if you wish to load this catalog now. (Again, this<br />
column is empty by default.) Use the All button if you wish to select all.<br />
Note: Each quarter, you must check Select for each catalog you wish to load.<br />
o Check the Force Sparco box if — when an existing item has a different primary<br />
wholesaler — you want to change the primary wholesaler to S.P. <strong>Richards</strong>.<br />
o Check the Add Items box if you wish to create new items in your item database; New<br />
Dept and New Class are required when you select Add Items. (If you leave this<br />
unchecked, new items from the catalog will not be added.)<br />
o In the New Dept column, enter the department ID where you wish the new items to<br />
be added from this catalog.<br />
o In the New Class column, enter the stock class ID where you wish the new items to<br />
be added from this catalog.<br />
o In the Contract column, enter the <strong>DDMS</strong> Contract ID if you wish to add the items<br />
from the price plan to a consumer contract.<br />
o Check the box in the Delete Existing Contract column if you want to delete the<br />
existing <strong>DDMS</strong> contract having the same ID.<br />
o In the Bump Cost % column, enter the percentage increase (such as 5.00, 3.50, 2.25)<br />
that you want to be applied to the cost on all items in the selected catalog.<br />
o Check the box in the Horizon column if the price plan is a Horizon plan. The<br />
Wholesaler “Vendor ID” will be “HORIZON” for items in the plan.<br />
Note: In addition to standard<br />
catalogs, you can load<br />
<strong>SP</strong>R’s branch-specific<br />
catalogs (where the branch<br />
number is preceded by “B”)<br />
in this screen. New items<br />
added from branch catalogs<br />
are not included in standard<br />
OPUS files. There is an allbranch<br />
B99 file, but<br />
consider whether you wish<br />
to ship those items from<br />
any possible <strong>SP</strong>R branch,<br />
or load only the file(s) for<br />
the branch(es) where you<br />
usually purchase.<br />
12. Click Next to validate<br />
file types and go to the Matrix screen.<br />
Rev. 3/25/2013 © eCommerce Industries, Inc. Page 3 of 5
Content Services for <strong>DDMS</strong> ® Update<strong>SP</strong>R.exe: <strong>Load</strong> <strong>Multiple</strong> S.P. <strong>Richards</strong> Stationers <strong>Price</strong> <strong>Files</strong> <strong>At</strong> <strong>Once</strong><br />
Setting Up Matrix <strong>Files</strong><br />
Matrix files contain special printed consumer pricing, and will only create a <strong>DDMS</strong> Contract<br />
with consumer prices.<br />
13. On the Matrix page 1, list up to 18 Matrix catalogs:<br />
o The Last Update column displays the date when Update<strong>SP</strong>R last loaded the catalog<br />
into your <strong>DDMS</strong> database. This column is blank when you first enter a filename.<br />
o Under Matrix, enter the filenames of S.P.<strong>Richards</strong> Matrix catalogs you want to load.<br />
o Check the box in the Select column if you wish to load this matrix catalog now.<br />
(Again, this column is blank by default.) Use the All button if you wish to select all.<br />
Note: Each quarter, you must check Select for each Matrix file you wish to load.<br />
o Check the box in the Only <strong>SP</strong>R Items column if you only want to include items that<br />
currently have S.P. <strong>Richards</strong> as your Primary Wholesaler added to the Consumer<br />
Contract. (If you leave it unchecked, all items in the file will be added to the contract<br />
regardless of the item’s Primary Wholesaler.)<br />
o (Required) In the Contract column, enter the <strong>DDMS</strong> Contract ID where you wish to<br />
add the items.<br />
o Check the box in the Delete Existing Contract column if you want to delete the<br />
existing <strong>DDMS</strong> contract having the same ID.<br />
14. Click Next to validate file types and enter up to 18 more matrix catalog options.<br />
15. Click Next to validate new files’ types and go to the final screen.<br />
Rev. 3/25/2013 © eCommerce Industries, Inc. Page 4 of 5
Content Services for <strong>DDMS</strong> ® Update<strong>SP</strong>R.exe: <strong>Load</strong> <strong>Multiple</strong> S.P. <strong>Richards</strong> Stationers <strong>Price</strong> <strong>Files</strong> <strong>At</strong> <strong>Once</strong><br />
Executing the Update<br />
16. If you wish to review your settings, click the<br />
Back button.<br />
17. To create the standard Exception Report of<br />
items that are not updated as expected: In the<br />
Printer field, enter the Printer ID (P1, P2, etc.)<br />
where you wish to print it.<br />
Note: If you specify a file printer, you may be<br />
prompted for a file path and name. Be sure<br />
to specify the drive letter as well as the<br />
path and filename, such as<br />
C:\temp\sprupdateexp.txt. If you are not<br />
prompted for a filename, the exception<br />
report will overwrite the default text file set<br />
up in your Printer settings.<br />
18. Click Download Selected <strong>Files</strong> to<br />
automatically download all the plans you<br />
selected in the previous screens via PSNControl. The loading program U_<strong>SP</strong>R will also<br />
be included in the download list. The button will indicate selected files are downloaded.<br />
Note: Verify all files say “Download complete” in the PSNControl file transfer list. If<br />
some files are not available, you may wish to wait a day or so to download those<br />
files before continuing. Or continue with what you have, and later return to this<br />
application to load the missing files once they are downloaded.<br />
19. (Optional) To preview how your items will be updated in the selected report — without<br />
performing the update yet — check the Report Only – No Items Updated box. This will<br />
print the All Item Report logging what will happen to every item, but no items will<br />
actually be changed.<br />
20. When you are ready for the update to execute, click Start Update. All plans that you<br />
selected in the previous screens will load into your inventory database. If you checked the<br />
“Delete Existing” Contract box for any plan, that contract will be deleted before the plan<br />
is update. To indicate progress, the Start Update button will display the name of the plan<br />
that is currently being updated and after all plans are done it will display “Update<br />
Complete”.<br />
Note: For troubleshooting purposes, running the multiloader software automatically<br />
creates an All Item Report called RPT-<strong>SP</strong>R in the <strong>DDMS</strong>\SR folder, logging what<br />
happened to EVERY item.<br />
Setting Purchasing Vendor<br />
After loading price plans, you can specify that the new item costs be used to set the item’s<br />
Purchasing Vendor, using +IZ, +IL, or +IT. See O/PUS Toolbox documentation online.<br />
Rev. 3/25/2013 © eCommerce Industries, Inc. Page 5 of 5