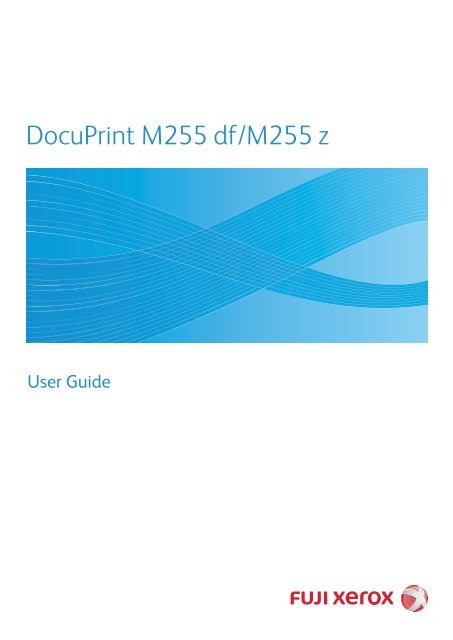Download - Fuji Xerox Printers
Download - Fuji Xerox Printers
Download - Fuji Xerox Printers
Create successful ePaper yourself
Turn your PDF publications into a flip-book with our unique Google optimized e-Paper software.
DocuPrint M255 df/M255 z<br />
User Guide
Contents<br />
Preface....................................................................................................................... 9<br />
Trademarks and Document Disclaimer.................................................................... 10<br />
About License........................................................................................................... 11<br />
Types of Manuals..................................................................................................... 12<br />
Using This Guide...................................................................................................... 13<br />
Organization ................................................................................................ 13<br />
Conventions................................................................................................. 14<br />
Safety Notes............................................................................................................. 15<br />
Electrical Safety........................................................................................... 16<br />
Machine Installation..................................................................................... 18<br />
Operational Safety....................................................................................... 21<br />
Consumable ................................................................................................ 23<br />
Warning and Caution Labels ....................................................................... 24<br />
Environment ............................................................................................................. 25<br />
Regulation ................................................................................................................ 26<br />
Radio Frequency Emissions (Class B) ........................................................ 26<br />
Product Safety Certification (UL, CB) .......................................................... 26<br />
Illegal Copies and Printouts...................................................................................... 27<br />
Product Features...................................................................................................... 28<br />
1 Specifications............................................................................. 31<br />
Copy Function ............................................................................................. 32<br />
Print Function .............................................................................................. 34<br />
Scan Function.............................................................................................. 36<br />
Fax Function................................................................................................ 37<br />
Direct Fax Function ..................................................................................... 38<br />
2 Basic Operation ......................................................................... 39<br />
Main Components ....................................................................................... 40<br />
Front View....................................................................................... 40<br />
Rear View ....................................................................................... 41<br />
Automatic Document Feeder (ADF) ............................................... 41<br />
Operator Panel ............................................................................... 42<br />
Turning On the Printer ................................................................................. 44<br />
Setting Initial Settings on the Operator Panel.............................................. 45<br />
Printing the Panel Settings Page................................................................. 46<br />
The Operator Panel ........................................................................ 46<br />
The Printer Setting Utility (Windows Only)...................................... 46<br />
Power Saver Mode...................................................................................... 47<br />
Exiting the Power Saver Mode ....................................................... 47<br />
2 Contents
3 Printer Management Software ................................................... 49<br />
Print and Scan Drivers................................................................................. 50<br />
CentreWare Internet Services ..................................................................... 51<br />
Creating an Administrative Password............................................. 51<br />
Printer Setting Utility (Windows Only).......................................................... 52<br />
SimpleMonitor (Windows Only) ................................................................... 53<br />
Launcher (Windows Only) ........................................................................... 54<br />
Address Book Editor.................................................................................... 56<br />
Express Scan Manager ............................................................................... 57<br />
User Setup Disk Creating Tool (Windows Only).......................................... 58<br />
DocuWorks (Windows Only)........................................................................ 60<br />
4 Printer Connection and Software Installation............................. 61<br />
Overview of Network Setup and Configuration............................................ 62<br />
Connecting Your Printer .............................................................................. 63<br />
Connecting Printer to a Computer or a Network............................. 64<br />
Setting the IP Address................................................................................. 67<br />
TCP/IP and IP Addresses............................................................... 67<br />
Automatically Setting the Printer’s IP Address ............................... 67<br />
Dynamic Methods of Setting the Printer’s IP Address .................... 68<br />
Assigning an IP Address (for IPv4 Mode)....................................... 69<br />
Verifying the IP Settings ................................................................. 71<br />
Printing and Checking the System Settings Page .......................... 71<br />
Installing Print Drivers on Computers Running Windows ............................ 73<br />
Identifying Print Driver Pre-install Status<br />
(for Network Connection Setup)............................................. 74<br />
Inserting the Software Pack CD-ROM ............................................ 75<br />
USB Connection Setup................................................................... 75<br />
Network Connection Setup ............................................................. 76<br />
Configuring Wireless Network Settings<br />
(DocuPrint M255 z only)......................................................... 77<br />
Setting Up the Printer for Shared Printing .................................... 104<br />
Using the XML Paper Specification Print Driver ........................... 113<br />
Installing Print Drivers on Computers Running Mac OS X ........................ 114<br />
Configuring Wireless Settings on the Operator Panel<br />
(DocuPrint M255 z only)....................................................... 115<br />
Installing Print Drivers on Computers Running Linux (CUPS)................... 120<br />
Installing Print Drivers................................................................... 121<br />
Specifying the Queue ................................................................... 122<br />
Specifying the Default Queue ....................................................... 125<br />
Specifying Printing Options........................................................... 126<br />
Setting the Password for Authority as the Printer Administrator... 128<br />
Uninstalling Print Drivers .............................................................. 129<br />
Contents 3
5 Printing Basics ......................................................................... 131<br />
About Print Media...................................................................................... 132<br />
Print Media Usage Guidelines ...................................................... 132<br />
Automatic Document Feeder (ADF) Guidelines ........................... 133<br />
Print Media That Can Damage Your Printer ................................. 134<br />
Print Media Storage Guidelines .................................................... 135<br />
Supported Print Media............................................................................... 136<br />
Usable Print Media ....................................................................... 137<br />
Standard Paper and Tested Paper ............................................... 139<br />
Loading Print Media................................................................................... 143<br />
Capacity........................................................................................ 143<br />
Print Media Dimensions................................................................ 143<br />
Loading Print Media in the Paper Tray ......................................... 144<br />
Loading Print Media in the Priority Sheet Inserter (PSI) ............... 152<br />
Using the Output Tray Extension.................................................. 157<br />
Setting Paper Sizes and Types ................................................................. 158<br />
Setting Paper Sizes ...................................................................... 158<br />
Setting Paper Types ..................................................................... 158<br />
Printing ...................................................................................................... 159<br />
Printing from the Computer........................................................... 159<br />
Canceling a Print Job.................................................................... 160<br />
Duplex Printing ............................................................................. 161<br />
Direct Printing Using a USB Storage Device ................................ 166<br />
Selecting Printing Options ............................................................ 167<br />
Printing Custom Size Paper.......................................................... 172<br />
Checking Status of a Print Job ..................................................... 174<br />
Printing a Report Page ................................................................. 175<br />
Printer Settings ............................................................................. 176<br />
Printing with the Web Services on Devices ............................................... 178<br />
Adding Roles of Print Services ..................................................... 178<br />
Printer Setup................................................................................. 179<br />
6 Copying.................................................................................... 181<br />
Loading Paper for Copying........................................................................ 182<br />
Preparing a Document............................................................................... 183<br />
Making Copies From the Document Glass................................................ 184<br />
Making Copies From the Automatic Document Feeder (ADF) .................. 186<br />
Customizing Copy Options........................................................................ 187<br />
Number of Copies......................................................................... 188<br />
Paper Size .................................................................................... 189<br />
Collated......................................................................................... 191<br />
Reduce/Enlarge ............................................................................ 192<br />
Document Size ............................................................................. 194<br />
Document Type ............................................................................ 195<br />
Lighten/Darken ............................................................................. 196<br />
Sharpness..................................................................................... 197<br />
4 Contents
Auto Exposure .............................................................................. 198<br />
2-Sided ......................................................................................... 199<br />
N-Up ............................................................................................. 200<br />
Margin Top/Bottom ....................................................................... 202<br />
Margin Left/Right .......................................................................... 203<br />
Margin Middle ............................................................................... 204<br />
Copying an ID Card................................................................................... 205<br />
Changing the Default Copy Settings ......................................................... 206<br />
7 Scanning.................................................................................. 207<br />
Scanning Overview.................................................................................... 208<br />
Scanning to a USB Connected Computer ................................................. 209<br />
Using the Operator Panel ............................................................. 209<br />
Using the TWAIN Driver ............................................................... 210<br />
Using the WIA Driver .................................................................... 212<br />
Using a Scanner on the Network............................................................... 213<br />
Overview....................................................................................... 214<br />
Confirming the Login name and the Password............................. 216<br />
Specifying a Destination to Store Scanned Documents ............... 218<br />
Configuring the Printer.................................................................. 228<br />
Sending the Scanned File to the Network .................................... 233<br />
Scanning to a USB Storage Device........................................................... 234<br />
Sending an E-Mail With the Scanned Image............................................. 235<br />
Adding an Entry to the Address Book........................................... 235<br />
Sending an E-mail With the Scanned File .................................... 237<br />
Customizing Scan Options ........................................................................ 238<br />
Changing the Default Scan Settings............................................. 238<br />
Changing the Scan Settings for an Individual Job ........................ 241<br />
8 Faxing ...................................................................................... 243<br />
Connecting the Telephone Line................................................................. 244<br />
Configuring Fax Initial Settings.................................................................. 246<br />
Setting Your Region...................................................................... 246<br />
Setting the Printer ID .................................................................... 246<br />
Setting the Time and Date ............................................................ 247<br />
Changing the Clock Mode ............................................................ 248<br />
Sending a Fax ........................................................................................... 249<br />
Loading a Source Document<br />
on the Automatic Document Feeder (ADF).......................... 249<br />
Loading a Source Document on the Document Glass.................. 250<br />
Resolution..................................................................................... 251<br />
Document Type ............................................................................ 251<br />
Lighten/Darken ............................................................................. 252<br />
Inserting a Pause.......................................................................... 252<br />
Sending a Fax from Memory ........................................................ 253<br />
Contents 5
Sending a Fax Manually ............................................................... 254<br />
Confirming Transmissions ............................................................ 254<br />
Automatic Redialing...................................................................... 255<br />
Sending a Delayed Fax ............................................................................. 256<br />
Sending a Fax Using the Driver (Direct Fax)............................................. 257<br />
Sending a Fax from Windows....................................................... 258<br />
Sending a Fax from Mac OS X ..................................................... 260<br />
Receiving a Fax......................................................................................... 262<br />
About Receiving Modes................................................................ 262<br />
Loading Paper for Receiving Faxes.............................................. 262<br />
Receiving a Fax Automatically in the FAX Mode.......................... 263<br />
Receiving a Fax Manually in the TEL Mode ................................. 263<br />
Receiving a Fax Automatically<br />
in the TEL/FAX Mode or Ans/FAX Mode.............................. 263<br />
Receiving a Fax Manually Using an External Telephone ............. 263<br />
Receiving Faxes in the DRPD Mode ............................................ 264<br />
Receiving Faxes in the Memory ................................................... 264<br />
Polling Receive ............................................................................. 264<br />
Automatic Dialing....................................................................................... 265<br />
Speed Dialing ............................................................................... 265<br />
Storing a Fax Number for Speed Dialing ...................................... 265<br />
Sending a Fax Using Speed Dialing ............................................. 266<br />
Group Dialing................................................................................ 266<br />
Creating Group Dial Numbers ...................................................... 267<br />
Editing Group Dial Numbers ......................................................... 268<br />
Sending a Fax Using Group Dialing<br />
(Multi-address Transmission)............................................... 269<br />
Printing the Address Book List...................................................... 269<br />
Other Ways to Fax..................................................................................... 270<br />
Using the Secure Receiving Mode ............................................... 270<br />
Using an Answering Machine ....................................................... 271<br />
Using a Computer Modem............................................................ 272<br />
Setting Sounds .......................................................................................... 273<br />
Speaker Volume ........................................................................... 273<br />
Ringer Volume .............................................................................. 273<br />
Specifying the Fax Settings ....................................................................... 274<br />
Customizing Fax Options.............................................................. 274<br />
Available Fax Options................................................................... 275<br />
Changing the Default Fax Settings............................................................ 278<br />
Printing a Report........................................................................................ 279<br />
9 Using the Operator Panel Menus and Keypad ........................ 281<br />
Understanding the Operator Panel Menus ................................................ 282<br />
Report / List .................................................................................. 283<br />
Meter Readings ............................................................................ 284<br />
Admin Menu.................................................................................. 284<br />
6 Contents
Defaults Settings........................................................................... 317<br />
Tray Settings................................................................................. 328<br />
Panel Language............................................................................ 330<br />
Panel Lock Feature ................................................................................... 331<br />
Enabling the Panel Lock Feature.................................................. 331<br />
Disabling the Panel Lock Feature................................................. 332<br />
Limiting Access to Copy, Fax, Scan, and USB Direct Print Operations .... 333<br />
Changing the Power Saver Mode Settings................................................ 334<br />
Resetting to Factory Defaults .................................................................... 335<br />
Changing the Language ............................................................................ 336<br />
Using the Operator Panel ............................................................. 336<br />
Using the Printer Setting Utility (Windows Only)........................... 336<br />
Using the Numeric Keypad........................................................................ 337<br />
Entering Characters...................................................................... 337<br />
Changing Numbers or Names ...................................................... 337<br />
10 Troubleshooting ....................................................................... 339<br />
Clearing Jams............................................................................................ 340<br />
Avoiding Jams .............................................................................. 341<br />
Identifying the Location of Paper Jams......................................... 342<br />
Clearing Paper Jams<br />
From the Automatic Document Feeder (ADF)...................... 343<br />
Clearing Paper Jams From the Front of the Printer...................... 346<br />
Clearing Paper Jams From the Rear of the Printer ...................... 351<br />
Clearing Paper Jams From the Center Output Tray ..................... 353<br />
Jam Problems............................................................................... 356<br />
Basic Printer Problems .............................................................................. 357<br />
Display Problems....................................................................................... 358<br />
Printing Problems ...................................................................................... 359<br />
Print Quality Problems............................................................................... 361<br />
The Output Is Too Light ................................................................ 362<br />
Toner Smears or Print Comes Off/Stain on Back Side................. 363<br />
Random Spots/Blurred Images..................................................... 364<br />
The Entire Output Is Blank............................................................ 364<br />
Streaks Appear on the Output ...................................................... 365<br />
Mottle ............................................................................................ 365<br />
Ghosting ....................................................................................... 366<br />
Fog................................................................................................ 367<br />
Bead-Carry-Out (BCO) ................................................................. 367<br />
Auger Mark ................................................................................... 368<br />
Wrinkled/Stained Paper ................................................................ 369<br />
The Top Margin Is Incorrect.......................................................... 370<br />
Protrudent/Bumpy Paper .............................................................. 370<br />
Copy Problem............................................................................................ 371<br />
Copy Quality Problems.............................................................................. 372<br />
Fax Problems ............................................................................................ 373<br />
Contents 7
Scanning Problems ................................................................................... 375<br />
Scan Driver/Printer Utility Problems .......................................................... 377<br />
Other Problems ......................................................................................... 378<br />
Understanding Printer Messages .............................................................. 379<br />
Contacting Service .................................................................................... 388<br />
Getting Help............................................................................................... 389<br />
LCD Panel Messages ................................................................... 389<br />
SimpleMonitor Alerts..................................................................... 389<br />
Obtaining the Product Information ................................................ 390<br />
Enabling Non-Genuine Mode .................................................................... 391<br />
Using the Operator Panel ............................................................. 391<br />
Using the Printer Setting Utility (Windows Only)........................... 392<br />
11 Maintenance ............................................................................ 393<br />
Cleaning the Printer................................................................................... 394<br />
Cleaning the Scanner ................................................................... 395<br />
Cleaning the ADF Feed Roller...................................................... 397<br />
Replacing the Toner Cartridge .................................................................. 398<br />
When to Replace the Toner Cartridge .......................................... 399<br />
Removing the Toner Cartridge ..................................................... 400<br />
Installing a Toner Cartridge .......................................................... 402<br />
Ordering Supplies...................................................................................... 404<br />
Consumables................................................................................ 404<br />
When to Order a Toner Cartridge ................................................. 404<br />
Recycling Supplies ....................................................................... 405<br />
Storing Consumables ................................................................................ 406<br />
Managing the Printer ................................................................................. 407<br />
Checking or Managing the Printer<br />
with the CentreWare Internet Services................................. 407<br />
Checking Printer Status<br />
with the SimpleMonitor (Windows Only)............................... 408<br />
Checking Printer Status Through E-mail ...................................... 409<br />
Conserving Supplies.................................................................................. 410<br />
Checking Page Counts.............................................................................. 411<br />
Moving the Printer ..................................................................................... 412<br />
12 Contacting <strong>Fuji</strong> <strong>Xerox</strong> .............................................................. 415<br />
Technical Support...................................................................................... 416<br />
Online Services ......................................................................................... 417<br />
8 Contents
Preface<br />
Thank you for purchasing the DocuPrint M255 df/M255 z.<br />
This guide is intended for users who use the printer for the first time, and provides all the necessary<br />
operating information about the Copy, Print, Scan, and Fax functions.<br />
Please read this guide to achieve the best performance from your printer.<br />
This guide assumes you are familiar with computers and the basics of network operation and<br />
configuration.<br />
After reading this guide, keep it safe and handy for future reference.<br />
DocuPrint M255 df/M255 z User Guide Help<br />
Copyright© 2012 by <strong>Fuji</strong> <strong>Xerox</strong> Co., Ltd.<br />
<strong>Fuji</strong> <strong>Xerox</strong> Co., Ltd.<br />
July 2012 (Edition 2)<br />
No. ME5830E2-2<br />
Preface 9
Trademarks and Document Disclaimer<br />
Apple ® , Bonjour ® , ColorSync ® , Macintosh ® , and Mac OS ® are trademarks of Apple Inc. in the United<br />
States and/or other countries.<br />
PCL ® is a trademark of Hewlett-Packard Corporation in the United States and/or other countries.<br />
Microsoft ® , Windows Vista ® , Windows ® , and Windows Server ® are trademarks of<br />
Microsoft Corporation in the United States and/or other countries.<br />
Linux is a registered trademark of Linus Torvalds.<br />
Novell is a registered trademark and SUSE is a trademark of Novell, Inc. in the United States and<br />
other countries.<br />
Red Hat and Red Hat Enterprise Linux are registered trademarks of Red Hat, Inc. in the U.S. and<br />
other countries.<br />
RSA, BSAFE are either registered trademarks or trademarks of EMC Corporation in the United States<br />
and/or other countries.<br />
Mozilla is a registered trademark of the Mozilla Foundation.<br />
All product/brand names are trademarks or registered trademarks of the respective holders.<br />
In this manual, safety instructions are preceded by the symbol . Always read and follow the instructions<br />
before performing the required procedures.<br />
<strong>Fuji</strong> <strong>Xerox</strong> is not responsible for any breakdown of machines due to infection of computer virus or computer<br />
hacking.<br />
WARNING:<br />
This equipment will be inoperable when mains power fails.<br />
IMPORTANT:<br />
1. This manual is copyrighted with all rights reserved. Under the copyright laws, this manual may not be copied<br />
or modified in whole or part, without the written consent of the publisher.<br />
2. Parts of this manual are subject to change without prior notice.<br />
3. We welcome any comments on ambiguities, errors, omissions, or missing pages.<br />
4. Never attempt any procedure on the machine that is not specifically described in this manual. Unauthorized<br />
operation can cause faults or accidents. <strong>Fuji</strong> <strong>Xerox</strong> is not liable for any problems resulting from unauthorized<br />
operation of the equipment.<br />
5. Decompiling this manual is prohibited.<br />
An export of this product is strictly controlled in accordance with Laws concerning Foreign Exchange and<br />
Foreign Trade of Japan and/or the export control regulations of the United States.<br />
XEROX, the sphere of connectivity design, CentreWare Internet Services, and DocuPrint are<br />
trademarks or registered trademarks of <strong>Xerox</strong> Corporation in the U.S. or <strong>Fuji</strong> <strong>Xerox</strong> Co., Ltd.<br />
DocuWorks is a trademark of <strong>Fuji</strong> <strong>Xerox</strong> Co., Ltd.<br />
All <strong>Xerox</strong> and <strong>Fuji</strong> <strong>Xerox</strong> product names are either registered trademarks or trademarks of <strong>Xerox</strong><br />
Corporation or <strong>Fuji</strong> <strong>Xerox</strong> Co., Ltd.<br />
10 Trademarks and Document Disclaimer
About License<br />
RSA BSAFE<br />
Your printer includes RSA BSAFER Cryptographic software from EMC Corporation.<br />
DES<br />
This product includes software developed by Eric Young.<br />
(eay@mincom.oz.au)<br />
AES<br />
Copyright© 2003, Dr BrianGladman, Worcester, UK. All rights reserved. This product uses published<br />
AES software provided by Dr Brian Gladmanunder BSD licensing terms.<br />
TIFF(libtiff)<br />
LibTIFFCopyright© 1988-1997 SamLeffler<br />
Copyright© 1991-1997 Silicon Graphics, Inc.<br />
JPEG<br />
Our printer software uses some of the codes defined by the Independent JPEG Group.<br />
About License 11
Types of Manuals<br />
Safety Guide Describes the information you need to know before using the printer<br />
and to operate the printer safely.<br />
Setup Guide Provides step-by-step instructions on how to set up your printer.<br />
Also describes how to setup wireless network. (The wireless LAN<br />
feature is available only on the DocuPrint M255 z model.)<br />
User Guide (HTML files)<br />
(this guide)<br />
PostScript Level3 Compatible<br />
User Guide<br />
12 Types of Manuals<br />
Describes how to get ready to print and set various features. It also<br />
covers the operator panel menus, troubleshooting tips, and<br />
maintenance information.<br />
This guide is on the Software Pack CD-ROM.<br />
Describes how to set up your printer as a PostScript Level3 Compatible<br />
printer and the features that can be configured on your print driver.<br />
This guide is on the Software Pack CD-ROM.
Using This Guide<br />
This section includes:<br />
• "Organization" on page 13<br />
• "Conventions" on page 14<br />
Organization<br />
This guide is organized into the following chapters. The summary of each chapter is as follows:<br />
1 Specifications Describes the printer specifications.<br />
2 Basic Operation Describes the main components of the printer, power saver modes,<br />
and how to turn on the printer.<br />
3 Printer Management Software Describes the software available for the printer.<br />
4 Printer Connection and Describes the basic information about how to connect the printer to<br />
Software Installation<br />
your computer and how to install the print driver.<br />
5 Printing Basics Describes the supported paper, how to load paper, and how to print<br />
data using various print features.<br />
6 Copying Describes how to copy documents and the adjustment features.<br />
7 Scanning Describes how to set and use the Scan features.<br />
8 Faxing Describes how to set and use the Fax features.<br />
9 Using the Operator Panel Describes the setting items available on the operator panel, their<br />
Menus and Keypad<br />
setup procedures, and how to use the numeric keypad.<br />
10Troubleshooting Describes the troubleshooting tips for printer problems such as paper<br />
jams.<br />
11 Maintenance Describes how to clean the printer, how to replace the toner cartridge,<br />
and how to see the printer status.<br />
12Contacting <strong>Fuji</strong> <strong>Xerox</strong> Describes support information.<br />
Using This Guide 13
Conventions<br />
1 In this guide, personal computers and workstations are collectively called “computers”.<br />
2 The following terms are used throughout this guide:<br />
IMPORTANT:<br />
• Important information that must be read and followed.<br />
NOTE:<br />
• Additional information that merits emphasis.<br />
See also:<br />
• References within this guide.<br />
3 Orientation of documents or paper is described in this guide as follows:<br />
, , Long Edge Feed (LEF): Loading the document or paper in the landscape orientation.<br />
, , Short Edge Feed (SEF): Loading the document or paper in the portrait orientation.<br />
LEF Orientation SEF Orientation<br />
Paper feed direction Paper feed direction<br />
4 The screen shots and illustrations in this guide are those of the DocuPrint M255 z unless<br />
otherwise specified. Some of the items in the screen shots and illustrations may not be displayed<br />
or available depending on your printer model.<br />
5 Some features are not available on some models.<br />
14 Using This Guide
Safety Notes<br />
Before using this product, read “Safety Notes” carefully for safety use.<br />
This product and recommended supplies have been tested and found to comply with strict safety<br />
requirements including safety agency approvals and compliance with environmental standards. Follow<br />
the following instructions for safety use.<br />
WARNING:<br />
• Any unauthorized alteration including an addition of new functions or connection to external devices<br />
may not be covered by the product warranty. Contact your local <strong>Fuji</strong> <strong>Xerox</strong> representative for more<br />
information.<br />
Follow all warning instructions marked on this product. The warning marks stand for the followings:<br />
Used for item that if not followed strictly, can lead death or severe or<br />
fatal injuries and the possibility to do it is comparatively high.<br />
Used for items that if not followed strictly, can lead to severe or fatal<br />
injuries.<br />
Used for items that if not followed strictly, can cause injuries to user or<br />
damages to machine.<br />
: A symbol for items to pay attention to when handling machine.<br />
Follow instructions carefully to use machine safely.<br />
Caution Flammable Explodable Electric<br />
shock<br />
: A symbol for prohibited items. Follow instructions carefully to avoid<br />
any dangerous acts.<br />
Prohibited No fire Do not touch Do not use in<br />
bathroom<br />
Heated<br />
surface<br />
Moving<br />
object<br />
Pinched<br />
fingers<br />
: A symbol for items that must be performed. Follow instructions<br />
carefully to carry out these essential tasks.<br />
Instructions Unplug Ground/<br />
Earth<br />
Do not tear<br />
down<br />
Keep away<br />
from wet<br />
Never touch<br />
with wet hand<br />
Safety Notes 15
Electrical Safety<br />
WARNING<br />
This product shall be operated by the power source as indicated on the product's data plate. Consult<br />
your local power company to check if your power source meets the requirements.<br />
CAUTION<br />
WARNING:<br />
16 Safety Notes<br />
• Connect this product to a protective earth circuit.<br />
This product is supplied with a plug that has a protective earth pin. The plug fits only into an<br />
earthed electrical outlet. This is a safety feature. If the plug doesn't fit to the outlet, contact an<br />
electrician to replace the outlet to avoid risk of electric shock. Never use an earthed adapter<br />
plug to connect the product to the electrical outlet that has no earth connection terminal.<br />
Improper connection of a grounding conductor may cause electric shock.<br />
Plug the power cord directly into a grounded electrical outlet. To prevent overheat and a fire<br />
accident, do not use an extension cord, a multi-plug adaptor or a multiple connector. Consult<br />
your local <strong>Fuji</strong> <strong>Xerox</strong> representative to check if an outlet is grounded.<br />
Connect this product to a branch circuit or an outlet that has larger capacity than the rated<br />
ampere and voltage of this product. See the data plate on the rear panel of this product for its<br />
rated ampere and voltage.<br />
Never touch the power cord with wet hands. It may cause electric shock.<br />
Do not put an object on the power cord.<br />
Always keep the plug connection free of dust. The dusty and damp environment may bring<br />
about minute electric current in a connector. It may generate heat and eventually cause a fire<br />
accident.<br />
To avoid the risk of electric shock and a fire accident, only use the power cord supplied with this<br />
product or the ones designated by <strong>Fuji</strong> <strong>Xerox</strong>.<br />
The power cord is exclusive use for this product. Do not use it for any other product.<br />
Do not damage or alter the power cord. Damage and alteration may generate heat and<br />
eventually cause electric shock or a fire accident.<br />
If the power cord is damaged or insulated wires are exposed, contact your local <strong>Fuji</strong> <strong>Xerox</strong><br />
representative for its replacement. Do not use a damaged or uninsulated cord to avoid the risk<br />
of electric shock and a fire accident.<br />
When cleaning this product, always switch off and unplug it. Access to a live machine interior<br />
may cause electric shock.<br />
Do not unplug or re-plug this product with the switch on. Plugging and unplugging a live<br />
connector may deform the plug and generate heat, and eventually cause a fire accident.<br />
Hold the plug not the cord when unplugging this product, or it may damage the cord and cause<br />
electric shock or a fire accident.
Switch off and unplug the product when it (i.e., fax function) is not used over weekends or long<br />
holidays. Please note that it cannot receive fax message during switch-off.<br />
Once a month, switch off this product and check if<br />
• the power cord is plugged firmly into an electrical outlet;<br />
• the plug is not excessively heated, rusted or bent;<br />
• the plug and electrical outlet are free of dust; and<br />
• the power cord is not cracked or worn down.<br />
Once you notice any unusual condition, switch off and unplug this product first and contact your<br />
local <strong>Fuji</strong> <strong>Xerox</strong> representative.<br />
Safety Notes 17
Machine Installation<br />
WARNING<br />
CAUTION<br />
18 Safety Notes<br />
Do not locate this product where people might step on or trip over the power cord.<br />
Friction or excessive pressure may generate heat and eventually cause electric shock or a fire<br />
accident.<br />
Never locate this product in the following places:<br />
• Near radiators or any other heat sources<br />
• Near volatile flammable materials such as curtains<br />
• In the hot, humid, dusty or poorly ventilated environment<br />
• In the place receiving direct sunlight<br />
• Near cookers or humidifiers<br />
Locate this product on a level and sturdy surface that can withstand a weight of 12.0 Kg.<br />
Otherwise, if tilted, the product may fall over and cause injuries.
Locate this product in a well-ventilated area. Do not obstruct ventilation openings of the<br />
product.<br />
Keep the minimum clearance as follows for ventilation and an access to the power plug.<br />
Unplug the product if an abnormal condition is noted.<br />
795.5 mm<br />
719 mm<br />
300 mm 117 mm 398 mm<br />
1049 mm<br />
300 mm 201.5 mm 313.5 mm<br />
134 mm<br />
134 mm<br />
100 mm<br />
100 mm<br />
100 mm<br />
86.5 mm<br />
420 mm<br />
89 mm<br />
100 mm<br />
100 mm<br />
619 mm<br />
Safety Notes 19
Others<br />
20 Safety Notes<br />
Do not incline the product at more than 1 degree angle. Otherwise, it may fall over and cause<br />
injuries.<br />
Left Right Left Right<br />
1° 1°<br />
Front Rear Front<br />
Rear<br />
1° 1°<br />
To bundle wires and cables, always use the cable ties and spiral tubes that <strong>Fuji</strong> <strong>Xerox</strong> supplies.<br />
Otherwise, it may cause some defects.<br />
To keep this product in a good performance and condition, always use it in the following<br />
environment:<br />
• Temperature: 10 – 32 °C<br />
• Humidity: 10 – 85%<br />
When the product is left in a chilly room and the room is rapidly warmed up by heater, dew<br />
condensation may form inside the product and cause a partial deletion on printing.
Operational Safety<br />
WARNING<br />
CAUTION<br />
The operator's product maintenance procedures are described in the customer documentation<br />
supplied with this product. Do not carry out any other maintenance procedures not described in<br />
the documentation.<br />
This product features safety design not to allow operators access to hazard areas. The hazard<br />
areas are isolated from operators by covers or protectors which require a tool to remove. To<br />
prevent electric shock and injuries, never remove those covers and protectors.<br />
To avoid the risk of electric shock and a fire accident, switch off and unplug the product<br />
promptly in the following conditions, then contact your local <strong>Fuji</strong> <strong>Xerox</strong> representative.<br />
• The product emits smoke or its surface is unusually hot.<br />
• The product emits unusual noise or odor.<br />
• The power cord is cracked or worn down.<br />
• A circuit breaker, fuse or any other safety device becomes activated.<br />
• Any liquid is spilled into the product.<br />
• The product is soaked in water.<br />
• Any part of the product is damaged.<br />
Do not insert any object into slots or openings of this product.<br />
Do not put any of the followings on the product:<br />
• Liquid container such as flower vases or coffee cups<br />
• Metal parts such as staples or clips<br />
• Heavy objects<br />
If liquid is spilled over or metal parts are slipped into the product, it may cause electric shock or<br />
a fire accident.<br />
Do not use conductive paper such as origami paper, carbonic paper or conductively-coated<br />
paper. When paper jam occurs, it may cause short-circuit and eventually a fire accident.<br />
When cleaning this product, use the designated cleaning materials exclusive to it. Other<br />
cleaning materials may result in poor performance of the product. Never use aerosol cleaners<br />
to avoid catching fire and explosion.<br />
If you cannot remove the paper jam by doing the procedures in the manual, do not try to<br />
forcibly remove the jam. Doing so may cause injuries. Contact your local <strong>Fuji</strong> <strong>Xerox</strong><br />
representative.<br />
Never play the CD-ROM supplied with the product on an audio player. Always use a CD-ROM<br />
player. Otherwise, large sound may damage audio players or your ears.<br />
Always follow all warning instructions marked on or supplied with this product.<br />
To avoid the risk of burn injuries and electric shock, never touch the area with the “High<br />
Temperature” or “High Voltage” marks on.<br />
Keep electrical and mechanical safety interlocks active. Keep the safety interlocks away from<br />
magnetic materials. Magnetic materials may accidentally activate the product and cause<br />
injuries or electric shock.<br />
Safety Notes 21
22 Safety Notes<br />
Do not attempt to remove a paper deeply jammed inside the product, particularly a paper<br />
wrapped around the fusing unit or the heat roller. Otherwise, it may cause injuries or burns.<br />
Switch off the product immediately and contact your local <strong>Fuji</strong> <strong>Xerox</strong> representative.<br />
Do not apply excessive force to hold thick document on the document glass. It may break the<br />
glass and cause injuries.<br />
Ventilate well during extended operation or mass copying. It may affect the office air<br />
environment due to odor such as ozone in a poorly ventilated room.<br />
Provide proper ventilation to ensure the comfortable and safe environment.
Consumable<br />
WARNING<br />
CAUTION<br />
Store all consumables in accordance with the instructions given on its package or container.<br />
Use a broom or a wet cloth to wipe off spilled toner. Never use a vacuum cleaner for the spills.<br />
It may catch fire by electric sparks inside the vacuum cleaner and cause explosion. If you spill<br />
a large volume of toner, contact your local <strong>Fuji</strong> <strong>Xerox</strong> representative.<br />
Never throw a toner cartridge into an open flame. Remaining toner in the cartridge may catch<br />
fire and cause burn injuries or explosion.<br />
If you have a used toner cartridge no longer needed, contact your local <strong>Fuji</strong> <strong>Xerox</strong><br />
representative for its disposal.<br />
Keep drum cartridges (or drum if not a cartridge type) and toner cartridges out of the reach of<br />
children. If a child accidentally swallows toner, spit it out, rinse mouth with water, drink water<br />
and consult a physician immediately.<br />
When replacing drum cartridges (or drum if not a cartridge type) and toner cartridges, be<br />
careful not to spill the toner. In case of any toner spills, avoid contact with clothes, skin, eyes<br />
and mouth as well as inhalation.<br />
If toner spills onto your skin or clothing, wash it off with soap and water.<br />
If you get toner particles in your eyes, wash it out with plenty of water for at least 15 minutes<br />
until irritation is gone. Consult a physician if necessary.<br />
If you inhale toner particles, move to a fresh air location and rinse your mouth with water.<br />
If you swallow toner, spit it out, rinse your mouth with water, drink plenty of water and consult a<br />
physician immediately.<br />
Safety Notes 23
Warning and Caution Labels<br />
Always follow all warning instructions marked on or supplied with this product.<br />
To avoid the risk of burn injuries and electric shock, never touch the area with the "High Temperature"<br />
or "High Voltage" marks on.<br />
NOTE:<br />
• The following shows the toner cartridge label for DocuPrint M255 z.<br />
24 Safety Notes
Environment<br />
• For environmental protection and efficient use of resources, <strong>Fuji</strong> <strong>Xerox</strong> reuses returned toner<br />
cartridges and drums (photoreceptors) to make recycle parts, recycle materials or energy<br />
recovery.<br />
• Proper disposal is required for toner cartridges no longer needed. Do not open toner cartridges.<br />
Return them to your local <strong>Fuji</strong> <strong>Xerox</strong> representative.<br />
Environment 25
Regulation<br />
Radio Frequency Emissions (Class B)<br />
Product Safety Certification (UL, CB)<br />
This product is certified by the following agency using the safety standards listed.<br />
Standard<br />
IEC60950-1:ed. 2<br />
26 Regulation<br />
This product has been tested and found to comply with the limits for a Class B digital device,<br />
pursuant to the International Standard for Electromagnetic Interference (CISPR Publ. 22) and<br />
Radiocommunications Act 1992 in Australia/New Zealand. These limits are designed to<br />
provide reasonable protection against harmful interference in a residential installation. This<br />
product generates, uses and can radiate radio frequency energy and, if not installed and used<br />
in accordance with the instructions, may cause harmful interference to radio communications.<br />
However, there is no guarantee that interference will not occur in a particular installation. If this<br />
product does cause harmful interference to radio or television reception, which can be<br />
determined by turning this product off and on, the user is encouraged to try to correct the<br />
interference by one or more of the following measures:<br />
• Reorient or relocate the receiving antenna.<br />
• Increase the separation between this product and the receiver.<br />
• Connect this product into an outlet on a circuit different from that to which the receiver is<br />
connected.<br />
• Consult the dealer or an experienced radio/TV technician for help.<br />
Changes and modifications to this product not specifically approved by <strong>Fuji</strong> <strong>Xerox</strong> may void the<br />
user’s authority to operate this product.
Illegal Copies and Printouts<br />
Copying or printing certain documents may be illegal in your country. Penalties of fines or<br />
imprisonment may be imposed on those found guilty. The following are examples of items that may be<br />
illegal to copy or print in your country.<br />
• Currency<br />
• Banknotes and checks<br />
• Bank and government bonds and securities<br />
• Passports and identification cards<br />
• Copyright material or trademarks without the consent of the owner<br />
• Postage stamps and other negotiable instruments<br />
This list is not inclusive and no liability is assumed for either its completeness or accuracy. In case of<br />
doubt, contact your legal counsel.<br />
Illegal Copies and Printouts 27
Product Features<br />
This section describes the product features and indicates their links.<br />
Duplex Print<br />
When you have multiple pages to print, you can use<br />
the duplex feature of the computer to print on either<br />
side of paper to save paper consumption.<br />
For more information, see "Duplex Printing" on<br />
page 161.<br />
Priority Sheet Inserter (PSI)<br />
Print media loaded in the PSI is given precedence<br />
over the media in the paper tray. Using the PSI, you<br />
can print on print media of another type or size<br />
preferentially over the regular media in the paper<br />
tray.<br />
For more information, see "Loading Print Media in<br />
the Priority Sheet Inserter (PSI)" on page 152.<br />
USB Direct Print<br />
You can print directly from your USB storage device<br />
without starting your computer and an application.<br />
For more information, see "Direct Printing Using a<br />
USB Storage Device" on page 166.<br />
28 Product Features<br />
Multiple Up Print<br />
With the Multiple Up print feature of the printer, you<br />
can print multiple pages on a single sheet of paper<br />
to save paper consumption.<br />
For more information, see the print driver's help.<br />
Wireless Print (DocuPrint M255 z only)<br />
With the wireless LAN feature of the printer, you<br />
can place your printer at any location and print from<br />
a computer without cabling.<br />
For more information, see "Configuring Wireless<br />
Network Settings (DocuPrint M255 z only)" on<br />
page 77.<br />
2-in-1 Copy<br />
You can copy two original pages on one side of a<br />
single sheet of paper to save paper consumption.<br />
For more information, see "N-Up" on page 320.
ID Card Copy<br />
You can copy both sides of an ID card on one side<br />
of a single sheet of paper in its original size by<br />
selecting ID Card Copy on the operator panel.<br />
For more information, see "Copying an ID Card" on<br />
page 205.<br />
Scan to SMB/FTP (Network)<br />
You can transfer scanned data to a computer or a<br />
server via SMB or FTP without service software.<br />
Although prior registration of the destination FTP<br />
server or the computer on the Address Book is<br />
required, it helps save your time.<br />
For more information, see "Using a Scanner on the<br />
Network" on page 213.<br />
Scan from Document Glass<br />
You can scan pages of a book or a brochure from<br />
the document glass. When you scan documents<br />
using the document glass, place them face down.<br />
For more information, see "Making Copies From<br />
the Document Glass" on page 184.<br />
Scan to E-Mail<br />
You can directly send scanned data as an e-mail<br />
attachment. You can choose destination e-mail<br />
addresses from the Address Book or enter<br />
addresses directly using the numeric keypad.<br />
For more information, see "Sending an E-Mail With<br />
the Scanned Image" on page 235.<br />
Scan to USB Storage Device<br />
You do not need a computer to connect your USB<br />
storage device to save scanned data. Insert your<br />
USB storage device into the front USB port on the<br />
printer, and save scanned data directly to your USB<br />
storage device.<br />
For more information, see "Scanning to a USB<br />
Storage Device" on page 234.<br />
Scan from ADF<br />
You can scan pieces of unbound paper using the<br />
Automatic Document Feeder (ADF). When you<br />
scan documents using the ADF, load them face up.<br />
For more information, see "Making Copies From<br />
the Automatic Document Feeder (ADF)" on<br />
page 186.<br />
Product Features 29
Direct Fax from Computer<br />
You can directly send faxes from your computer<br />
using the fax driver. You can select a recipient from<br />
the Phone Book (PC Fax Address Book) or<br />
Address Book (Device Address Book), or enter a<br />
name and fax number directly using the numeric<br />
keypad.<br />
For more information, see "Sending a Fax Using<br />
the Driver (Direct Fax)" on page 257.<br />
30 Product Features<br />
Address Book<br />
The Address Book simplifies the recipient<br />
specification. You can use the Address Book on the<br />
printer as well as on the server. Select the desired<br />
address or fax number from the Address Book<br />
when using the Scan to E-Mail or Scan to Network<br />
feature, or sending faxes.<br />
For more information, see "Address Book Editor" on<br />
page 56.
Specifications<br />
This chapter includes:<br />
• "Copy Function" on page 32<br />
• "Print Function" on page 34<br />
• "Scan Function" on page 36<br />
• "Fax Function" on page 37<br />
• "Direct Fax Function" on page 38<br />
1<br />
Specifications 31
Copy Function<br />
Type Console<br />
Memory 256 MB<br />
HDD —<br />
Scanning Resolution Document glass: 600 × 600 dpi<br />
Printing Resolution Standard: 600 × 600 dpi<br />
32 Specifications<br />
Automatic Document Feeder (ADF): 600 × 300 dpi<br />
High Resolution: 1200 × 1200 dpi*<br />
* When printing in high resolution mode, printing speed may be reduced<br />
due to image quality adjustment. Printing speed may also be reduced<br />
depending on documents.<br />
Halftone 256 grayscale gradation<br />
Warm-up Time 45 seconds or less*<br />
* The values are based on a room temperature of 22 °C and on the factory<br />
default setting.<br />
IMPORTANT:<br />
• It may take longer due to image quality adjustment.<br />
Original Paper Size Document glass:<br />
The maximum size is 215.9 × 297 mm for both sheets and books.<br />
Automatic Document Feeder (ADF):<br />
The maximum size is 215.9 × 355.6 mm.<br />
Output Paper Size Paper tray:<br />
Maximum: Legal<br />
Minimum: 76.2 × 127 mm (3 × 5")<br />
Priority Sheet Inserter (PSI):<br />
Maximum: Legal<br />
Minimum: A5<br />
Image loss width: Top edge, 4.1 mm or less; bottom edge, 4.1 mm or<br />
less; left and right edges, 4.1 mm or less<br />
Output Paper Weight Paper tray:<br />
60 – 163 gsm (for postcard 60 – 190 gsm is available)<br />
Priority Sheet Inserter (PSI):<br />
60 – 163 gsm<br />
IMPORTANT:<br />
• Use paper recommended by <strong>Fuji</strong> <strong>Xerox</strong>. Copying may not be<br />
performed correctly depending on the conditions. For more<br />
information, see "Print Media That Can Damage Your Printer" on<br />
page 134.<br />
First Copy Output Time 20 seconds (for A4 /standard mode)<br />
Reduction/Enlargement Size-for-Size: 1:1 ± 1.3%<br />
Preset %: 1:0.50, 1:0.70, 1:0.81, 1:1.00, 1:1.22, 1:1.41, 1:2.00<br />
Variable %: 1:0.25 - 1:4.00 (1% increments)
Continuous Copy Speed Document glass:<br />
A4: 30 sheets/minute (Measured by making 11 copies of a single<br />
page document.)<br />
Automatic Document Feeder (ADF):<br />
A4: 20 sheets/minute (Measured by making a single copy of an 11page<br />
document.)<br />
IMPORTANT:<br />
• The speed may be reduced due to image quality adjustment.<br />
• The performance may be reduced depending on the paper type.<br />
Paper Weight 60 - 163 gsm<br />
Paper Tray Capacity Standard:<br />
250 sheets (Paper tray) + 10 sheets (PSI)<br />
Maximum paper capacity:<br />
260 sheets (standard)<br />
IMPORTANT:<br />
• <strong>Fuji</strong> <strong>Xerox</strong> P paper (64 gsm)<br />
Continuous Copy 99 images<br />
NOTE:<br />
• The machine may pause temporarily to perform image<br />
stabilization.<br />
Output Tray Capacity Center output tray:<br />
Approximately 125 sheets (A4 )<br />
Document output tray:<br />
Approximately 50 sheets (A4 )<br />
IMPORTANT:<br />
• <strong>Fuji</strong> <strong>Xerox</strong> P paper (64 gsm)<br />
Power Supply AC 220 – 240 V ± 10%/110 – 127 V ± 10%, 5/9A for both 50/60 Hz ±<br />
3Hz<br />
Power Consumption Sleep mode: 4 W or less<br />
Low Power mode: 8 W or less<br />
Standby mode: 55 W or less<br />
Dimensions Width 420 × Depth 398* × Height 365 mm<br />
* Measured when the paper tray is inserted but not extended.<br />
Machine Weight 12.0 kg<br />
IMPORTANT:<br />
• The weight of paper is not included.<br />
• The weight of the toner cartridge is included.<br />
Space Requirement Width 795.5 × Depth 1049* mm<br />
* Measured when the front cover and the rear cover are open.<br />
Specifications 33
Print Function<br />
Type Built-in<br />
Continuous Print Speed *1<br />
A4 : When plain paper is fed from the paper tray<br />
1 Sided *2 : 30 sheets/min<br />
IMPORTANT:<br />
*1 Print speed may decrease due to factors such as paper type, paper size,<br />
and printing conditions.<br />
*2 When continuously printing a single document of A4 .<br />
Print Resolution Standard: 600 × 600 dpi<br />
High Resolution: 1200 × 1200 dpi*<br />
* When printing in high resolution mode, printing speed may be reduced<br />
due to image quality adjustment. Printing speed may also be reduced<br />
depending on documents.<br />
PDL Standard: PCL ® 5e, PCL ® 6, PostScript Level3 Compatible,<br />
PDF (Ver. 1.6), TIFF, JPEG<br />
Protocol DocuPrint M255 df:<br />
Ethernet (standard): TCP/IP (LPD, Port9100, WSD)<br />
DocuPrint M255 z:<br />
Ethernet (standard): TCP/IP (LPD, Port9100, WSD)<br />
IEEE802.11b/g (standard)<br />
34 Specifications<br />
NOTE:<br />
• WSD stands for Web Services on Devices.<br />
• WSD is available only on Microsoft ® Windows Vista ® or<br />
Windows ® 7.
Operating System *1<br />
Microsoft ® Windows ® XP,<br />
Microsoft ® Windows ® XP x64 Edition,<br />
Microsoft ® Windows Vista ® ,<br />
Microsoft ® Windows Vista ® x64 Edition,<br />
Microsoft ® Windows Server ® 2003,<br />
Microsoft ® Windows Server ® 2003 x64 Edition,<br />
Microsoft ® Windows Server ® 2008,<br />
Microsoft ® Windows Server ® 2008 x64 Edition,<br />
Microsoft ® Windows Server ® 2008 R2 x64 Edition,<br />
Microsoft ® Windows ® 7,<br />
Microsoft ® Windows ® 7 x64 Edition,<br />
Mac OS ®*2 ,<br />
Linux ® OS *3<br />
IMPORTANT:<br />
*1 For the latest information about the supported operating systems, contact<br />
our Customer Support Center or your dealer.<br />
*2 Mac OS ® X 10.4.11/10.5.8 - 10.6, 10.7 are supported.<br />
*3 Red Hat Enterprise Linux ® 5/6 Desktop (x86), SUSE ® Linux Enterprise<br />
Desktop 10/11 (x86), and Ubuntu 8/10 (x86) are supported.<br />
Connectivity DocuPrint M255 df:<br />
Standard: Ethernet (100BASE-TX/10BASE-T), USB 2.0<br />
DocuPrint M255 z:<br />
Standard: Ethernet (100BASE-TX/10BASE-T), USB 2.0,<br />
IEEE802.11b/g<br />
Specifications 35
Scan Function<br />
Type Color scanner<br />
Original Paper Size Same as the Copy Function<br />
Scanning Resolution 1200 × 1200 dpi, 600 × 600 dpi, 300 × 300 dpi, 200 × 200 dpi<br />
Scanning Halftone Monochrome:<br />
1 bit for the line-art image, 8 bit for the gray-scale image<br />
36 Specifications<br />
Color:<br />
24 bit<br />
Connectivity DocuPrint M255 df:<br />
Standard: Ethernet (100BASE-TX/10BASE-T), USB 2.0<br />
DocuPrint M255 z:<br />
Standard: Ethernet (100BASE-TX/10BASE-T), USB 2.0,<br />
IEEE802.11b/g<br />
Scan to PC Protocol: TCP/IP (SMB, FTP)<br />
Operating System:<br />
Microsoft ® Windows ® XP,<br />
Microsoft ® Windows Server ® 2003,<br />
Microsoft ® Windows Server ® 2008,<br />
Microsoft ® Windows Vista ® ,<br />
Microsoft ® Windows ® 7,<br />
Microsoft ® Windows ® XP x64,<br />
Microsoft ® Windows Server ® 2003 x64,<br />
Microsoft ® Windows Server ® 2008 x64,<br />
Microsoft ® Windows Vista ® x64,<br />
Microsoft ® Windows Server ® 2008 R2 x64,<br />
Microsoft ® Windows ® 7 x64,<br />
Mac OS ® X 10.4.11/10.5.8 - 10.6, 10.7<br />
IMPORTANT:<br />
• For the latest information about the supported operating systems,<br />
refer to the <strong>Fuji</strong> <strong>Xerox</strong> Web Site.<br />
File Format: PDF (multi page 1 file) / JPEG / TIFF (1 page 1 file)<br />
Scan to e-mail Protocol: TCP/IP (SMTP, POP3)<br />
File Format: TIFF (1 page 1 file) / JPEG / PDF (multi page 1 file)
Fax Function<br />
Send Document Size Document glass:<br />
Maximum: 215.9 × 297 mm<br />
Recording Paper Size Maximum: Legal<br />
Automatic Document Feeder (ADF):<br />
Maximum: 215.9 × 355.6 mm<br />
Minimum: A5<br />
Transmission Time 3 seconds (V.34)<br />
IMPORTANT:<br />
• When transmitting an A4 size 700-character document in the<br />
standard quality (8 × 3.85 lines/mm) and high speed mode (28.8<br />
kbps or above: JBIG). This is only the transmission speed for<br />
image information and does not include the controlling time for the<br />
communication. Note that the actual transmission time depends<br />
on the content of documents, the machine that the recipient uses,<br />
and the status of the communication line.<br />
Transmission Mode ITU-T Super G3, ITU-T G3 ECM, ITU-T G3<br />
Scanning Resolution 400 × 400 pixel/25.4 mm (R16 × 15.4 line/mm)<br />
300 × 300 pixel/25.4 mm (R8 × 15.4 line/mm)<br />
200 × 200 pixel/25.4 mm (R8 × 7.7 line/mm)<br />
200 × 100 pixel/25.4 mm (R8 × 3.85 line/mm)<br />
Coding Method Monochrome: 1 bit, JBIG, MMR, MR, MH encoding<br />
Color: Not supported.<br />
Transmission Speed V.34 (33.6 /31.2 /28.8 /26.4 /24 /21.6 /19.2 /16.8 /14.4 /12 /9.6 /7.2<br />
/4.8 /2.4kbps)<br />
V.17 (14.4 /12 /9.6 /7.2kbps)<br />
V.29 (9.6 /7.2kbps)<br />
V.27ter (4.8 /2.4kbps)<br />
No. of Fax Lines RJ-11, 1 line<br />
PSTN, PBX. Leased line (3.4KHz/2-wire)<br />
Specifications 37
Direct Fax Function<br />
Document Size A4, Letter, Folio, Legal<br />
Transmission Speed Same as the Fax function<br />
Transmission Resolution Same as the Fax function<br />
Applicable Lines Same as the Fax function<br />
Operating System Microsoft ® Windows ® XP,<br />
Microsoft ® Windows Vista ® ,<br />
Microsoft ® Windows Server ® 2003,<br />
Microsoft ® Windows Server ® 2008,<br />
Microsoft ® Windows ® 7,<br />
Microsoft ® Windows ® XP x64,<br />
Microsoft ® Windows Server ® 2003 x64,<br />
Microsoft ® Windows Server ® 2008 x64,<br />
Microsoft ® Windows Vista ® x64,<br />
Microsoft ® Windows Server ® 2008 R2 x64,<br />
Microsoft ® Windows ® 7 x64,<br />
Mac OS ® X 10.4.11/10.5.8 - 10.6, 10.7<br />
38 Specifications<br />
IMPORTANT:<br />
• For the latest information about the supported operating systems,<br />
refer to the <strong>Fuji</strong> <strong>Xerox</strong> Web Site.
Basic Operation<br />
This chapter includes:<br />
• "Main Components" on page 40<br />
• "Turning On the Printer" on page 44<br />
• "Setting Initial Settings on the Operator Panel" on page 45<br />
• "Printing the Panel Settings Page" on page 46<br />
• "Power Saver Mode" on page 47<br />
2<br />
Basic Operation 39
Main Components<br />
This section provides an overview of your printer.<br />
This section includes:<br />
• "Front View" on page 40<br />
• "Rear View" on page 41<br />
• "Automatic Document Feeder (ADF)" on page 41<br />
• "Operator Panel" on page 42<br />
Front View<br />
11<br />
1 Output Tray Extension 2 Center Output Tray<br />
3 Front USB Port 4 Operator Panel<br />
5 Automatic Document Feeder (ADF) 6 Document Feeder Tray<br />
7 Document Output Tray 8 Document Stopper<br />
9 Power Switch 10 Toner Cartridge<br />
11 Paper Tray Cover 12 Paper Tray<br />
13 Front Cover 14 Priority Sheet Inserter (PSI)<br />
15 Paper Width Guides 16 Toner Access Cover<br />
40 Basic Operation<br />
1<br />
23<br />
4 5 6 7 8 9 10<br />
12 13 14 15 16
Rear View<br />
1 2 3 4 5 6<br />
7<br />
8 9 10 11<br />
12 13<br />
1 Registration Roller 2 OPC Drum<br />
3 Levers 4 ADF Cover<br />
5 Ethernet Port 6 USB Port<br />
7 Paper Chute 8 Transfer Roller<br />
9 Power Connector 10 Rear Cover Handle<br />
11 Rear Cover 12 Phone Connector<br />
13 Wall Jack Connector<br />
Automatic Document Feeder (ADF)<br />
1 2 3<br />
5<br />
6<br />
1 ADF Cover<br />
2 Document Guides<br />
3 ADF Glass<br />
4 Document Glass<br />
5 Document Cover<br />
6 Document Feeder Tray<br />
4<br />
Basic Operation 41
NOTE:<br />
• Selecting a different menu or returning to the previous screen cancels the current entry or setting. Be sure to<br />
press the button to save the current entry or setting.<br />
• For details on how to use the numeric keypad to enter alphanumeric characters, see "Using the Numeric<br />
Keypad" on page 337.<br />
Basic Operation 43
Turning On the Printer<br />
IMPORTANT:<br />
• Do not use extension cords or power strips.<br />
• Do not connect the printer to an uninterruptible power supply (UPS) system.<br />
1 Connect one end of the power cord to the power connector on the rear of the printer (see "Rear<br />
View" on page 41).<br />
2 Connect the other end to a power source.<br />
3 Turn on the printer.<br />
NOTE:<br />
• When you turn on the printer for the first time, follow the on-screen instructions on the LCD panel to<br />
configure the initial settings of your printer.<br />
See also:<br />
• "Setting Initial Settings on the Operator Panel" on page 45<br />
44 Basic Operation
Setting Initial Settings on the Operator Panel<br />
You need to set the printer language and the clock date and time when you turn on the printer for the<br />
first time.<br />
When you turn on the printer, a wizard appears on the LCD panel. Follow the steps below to configure<br />
the initial settings.<br />
NOTE:<br />
• If you do not start configuring the initial settings, Select Function appears on the LCD panel in three<br />
minutes. After that, you can configure the following initial settings by selecting Power On Wizard on the<br />
operator panel as needed.<br />
For details on the operator panel, see "Understanding the Operator Panel Menus" on page 282.<br />
1 Select the language you want to use on the operator panel, and then press the button.<br />
2 Press the button to start setting the region.<br />
3 Select your region, and then press the button.<br />
4 Select the appropriate time zone, and then press the button.<br />
5 Specify the current date, and then press the button.<br />
6 Specify the current time, and then press the button.<br />
7 Press the button for fax setup.<br />
If you want to skip the fax setup, press the (Start) button.<br />
8 Enter your fax number, and then press the button.<br />
9 Enter a name, and then press the button.<br />
10 Press the button to complete the initial settings on the operator panel.<br />
Basic Operation 45
Printing the Panel Settings Page<br />
The Panel Settings page shows current settings on the operator panel menus.<br />
This section includes:<br />
• "The Operator Panel" on page 46<br />
• "The Printer Setting Utility (Windows Only)" on page 46<br />
The Operator Panel<br />
NOTE:<br />
• The reports and lists are all printed in English.<br />
1 Press the (System) button.<br />
2 Select Report / List, and then press the button.<br />
3 Select Panel Settings, and then press the<br />
The Panel Settings page is printed.<br />
button.<br />
The Printer Setting Utility (Windows Only)<br />
The following procedure uses Microsoft ® Windows ® 7 as an example.<br />
NOTE:<br />
• The reports and lists are all printed in English.<br />
1 Click Start → All Programs → <strong>Fuji</strong> <strong>Xerox</strong> → <strong>Fuji</strong> <strong>Xerox</strong> Printer Software for Asia-Pacific →<br />
your printer → Printer Setting Utility.<br />
NOTE:<br />
• The window to select a printer appears in this step when multiple print drivers are installed on your<br />
computer. In this case, click the name of the desired printer listed in Printer Name.<br />
The Printer Setting Utility starts.<br />
2 Click the Prifnter Settings Report tab.<br />
3 Select Reports from the list at the left side of the page.<br />
The Reports page is displayed.<br />
4 Click the Panel Settings button.<br />
The Panel Settings page is printed.<br />
46 Basic Operation
Power Saver Mode<br />
The printer has a power saving feature that reduces power consumption during periods of inactivity<br />
and operates in two modes: Low Power and Sleep. In Low Power mode, only the LCD panel goes<br />
blank. In Sleep mode, all LEDs, except for the (Energy Saver) LED, on the operator panel go out<br />
and the LCD panel goes blank. When the printer is in Sleep mode, it consumes less power than in<br />
Low Power mode.<br />
By default, the printer enters Low Power mode in one minute of inactivity after completion of the last<br />
job, and then enters Sleep mode in another six minutes of inactivity. You can change these default<br />
settings in the following ranges:<br />
Low Power mode: 1 to 30 minutes<br />
Sleep mode: 6 to 11 minutes<br />
See also:<br />
• "Changing the Power Saver Mode Settings" on page 334<br />
Exiting the Power Saver Mode<br />
The printer automatically exits the power saver mode when it receives a print job from a computer or<br />
fax data through the telephone line. Alternatively, you can manually bring it back into standby mode.<br />
Press any button on the operator panel in Low Power mode. In Sleep mode, press the (Energy<br />
Saver) button. Whether the printer is in Low Power or Sleep mode, it will take about 25 seconds for<br />
the printer to resume standby mode.<br />
NOTE:<br />
• In Low Power mode, opening and closing the rear cover will bring the printer back into standby mode.<br />
• When the printer is in Sleep mode, all buttons on the operator panel except for the (Energy Saver) button<br />
do not function. To use the buttons on the operator panel, press the<br />
power saver mode.<br />
(Energy Saver) button to exit the<br />
See also:<br />
• "Changing the Power Saver Mode Settings" on page 334<br />
Basic Operation 47
48 Basic Operation
Printer Management Software<br />
3<br />
Use the Software Pack CD-ROM supplied with your printer to install a combination of software<br />
programs, depending on your operating system.<br />
This chapter includes:<br />
• "Print and Scan Drivers" on page 50<br />
• "CentreWare Internet Services" on page 51<br />
• "Printer Setting Utility (Windows Only)" on page 52<br />
• "SimpleMonitor (Windows Only)" on page 53<br />
• "Launcher (Windows Only)" on page 54<br />
• "Address Book Editor" on page 56<br />
• "Express Scan Manager" on page 57<br />
• "User Setup Disk Creating Tool (Windows Only)" on page 58<br />
• "DocuWorks (Windows Only)" on page 60<br />
Printer Management Software 49
Print and Scan Drivers<br />
To access all of your printer’s features, install print and scan drivers from the Software Pack CD-ROM.<br />
• A printer driver enables communications between your computer and printer and provides<br />
access to your printer features.<br />
• The scan driver enables you to scan images directly to your personal computer and place<br />
scanned images directly into an application via USB or the network. (The network feature is<br />
available only on the DocuPrint M255 z.)<br />
The scan driver is installed along with your print driver. It is available for Microsoft ® Windows ® and<br />
Mac OS ® X.<br />
See also:<br />
• "Installing Print Drivers on Computers Running Windows" on page 73<br />
• "Installing Print Drivers on Computers Running Mac OS X" on page 114<br />
• "Installing Print Drivers on Computers Running Linux (CUPS)" on page 120<br />
50 Printer Management Software
CentreWare Internet Services<br />
This section provides information on the CentreWare Internet Services.<br />
The CentreWare Internet Services is a hyper text transfer protocol (HTTP)-based web page service<br />
that is accessed through your web browser.<br />
Using the CentreWare Internet Services, you can confirm the printer status, and change the printer<br />
configuration options easily. Anyone on your network can access the printer using the CentreWare<br />
Internet Services. In administrative mode, you can change the configuration of the printer, set up your<br />
fax directories, and manage your printer settings without leaving your computer.<br />
NOTE:<br />
• Users who are not given passwords by the administrator can still view the configuration settings in user mode.<br />
They will not be able to save or apply any changes to the current configuration and settings.<br />
• For details on the menu items of the CentreWare Internet Services, refer to the Help on the CentreWare<br />
Internet Services.<br />
Creating an Administrative Password<br />
1 Launch your web browser.<br />
2 Enter the IP address of the printer in the address bar, and then press the Enter key.<br />
3 Click the Properties tab.<br />
4 In the left navigation panel, scroll down to Security and select Administrator Settings.<br />
5 Select Enabled for Administrator Mode.<br />
6 In the Administrator Login ID field, enter a name for the administrator.<br />
NOTE:<br />
• The default ID and password are “11111” and “x-admin” respectively.<br />
7 In the Administrator Password and Re-enter Password fields, enter a password for the<br />
administrator.<br />
8 In the Maximum Login Attempts field, enter the number of login attempts allowed.<br />
9 Click Apply.<br />
Your new password has been set and anyone with the administrator name and password can log<br />
in and change the printer configuration and settings.<br />
Printer Management Software 51
Printer Setting Utility (Windows Only)<br />
The Printer Setting Utility allows you to view or specify the system settings. You can also diagnose the<br />
system settings with the Printer Setting Utility.<br />
The Printer Setting Utility consists of the Printer Settings Report, Printer Maintenance, and<br />
Diagnosis tabs.<br />
The Printer Setting Utility is installed along with print drivers.<br />
NOTE:<br />
• The Password dialog box appears the first time you attempt to change settings on Printer Setting Utility when<br />
the Panel Lock feature is enabled on the printer. In this case, enter the password you specified, and click OK<br />
to apply the settings.<br />
52 Printer Management Software
SimpleMonitor (Windows Only)<br />
You can check the printer status with the SimpleMonitor. Double-click the SimpleMonitor printer icon<br />
on the taskbar at the bottom right of the screen. The Printer Selection window appears, which<br />
displays the printer name, printer connection port, printer status, and model name. Check the column<br />
Status to know the current status of your printer.<br />
Settings button: Displays the Settings window and allows you to modify the SimpleMonitor settings.<br />
Click the name of the desired printer listed on the Printer Selection window. The Printer Status<br />
window appears.<br />
The Printer Status window alerts you when there is a warning or when an error occurs, for example,<br />
when a paper jam occurs or toner is running low.<br />
By default, the Printer Status window appears automatically when an error occurs. You can specify<br />
the conditions for starting the Printer Status window in Printer Status Window Properties.<br />
To change the pop-up settings for the Printer Status window:<br />
1 Right-click the SimpleMonitor printer icon on the taskbar at the bottom right of the screen.<br />
2 Select Printer Status Window Properties.<br />
The Printer Status Window Properties window appears.<br />
3 Select the type of the pop-up and then click OK.<br />
You can also check the toner level of your printer (when a genuine toner cartridge is installed) and the<br />
job information on the Printer Status window.<br />
The SimpleMonitor is installed along with print drivers.<br />
Printer Management Software 53
Launcher (Windows Only)<br />
Using the Launcher-Btype window, you can open the Status Window, Printer Setting Utility,<br />
Troubleshooting, Address Book Editor, and Express Scan Manager.<br />
To use the Launcher, select to install the Launcher when you install print drivers.<br />
The following procedure uses Windows 7 as an example.<br />
To start the Launcher:<br />
1 Click Start → All Programs → <strong>Fuji</strong> <strong>Xerox</strong> → <strong>Fuji</strong> <strong>Xerox</strong> Printer Software for Asia-Pacific →<br />
your printer → Launcher.<br />
The Launcher-Btype window appears.<br />
2 The Launcher-Btype window provides several buttons: Status Window, Printer Setting Utility,<br />
Troubleshooting, Address Book Editor, and Express Scan Manager.<br />
To exit, click the X button at the top-right of the window.<br />
For more information, click the Help button/icon of each application.<br />
Status Window Opens the Printer Status window.<br />
See also:<br />
• "SimpleMonitor (Windows Only)" on page 53<br />
Printer Setting Utility Starts the Printer Setting Utility.<br />
See also:<br />
• "Printer Setting Utility (Windows Only)" on page 52<br />
Troubleshooting Opens the Troubleshooting guide, which allows you to resolve issues<br />
by yourself.<br />
54 Printer Management Software
Address Book Editor Starts the Address Book Editor, which allows you to add and edit<br />
Address Book entries.<br />
See also:<br />
• "Address Book Editor" on page 56<br />
Express Scan Manager Starts the Express Scan Manager.<br />
See also:<br />
• "Express Scan Manager" on page 57<br />
Printer Management Software 55
Address Book Editor<br />
The Address Book Editor provides a convenient interface for modifying the printer’s Address Book<br />
entries. With it you can add:<br />
• Fax entries<br />
• E-Mail entries<br />
• Server entries<br />
When you start the software, the Address Book Editor reads the printer’s Address Book. You can add,<br />
edit, and delete entries. After making changes, you can then save the updated Address Book to the<br />
printer or to your computer.<br />
The Address Book Editor is installed along with your print driver. It is available for Windows and<br />
Mac OS X.<br />
56 Printer Management Software
Express Scan Manager<br />
The Express Scan Manager handles scan jobs sent from the printer to your computer via USB. When<br />
scan jobs are sent from the printer to the computer, the Express Scan Manager automatically<br />
manages the scan jobs.<br />
Before scanning to your computer, start the Express Scan Manager and specify the location to send<br />
scanned image files.<br />
Click Open the image file to display scanned files saved in the specified destination after scanning.<br />
The Express Scan Manager is installed along with your print driver. It is available for Windows and<br />
Mac OS X.<br />
NOTE:<br />
• When you separately install the Express Scan Manager from the Software Pack CD-ROM, you also need to<br />
install the scan driver from the Software Pack CD-ROM.<br />
See also:<br />
• "Using the Operator Panel" on page 209<br />
Printer Management Software 57
User Setup Disk Creating Tool (Windows Only)<br />
You can use the User Setup Disk Creating Tool program in the MakeDisk folder within the Utilities<br />
folder and drivers in the respective folders of the Software Pack CD-ROM to create a driver installation<br />
package. A driver installation package can contain a group of print driver settings and other data for<br />
things such as:<br />
• Print orientation and Multiple Up print (document settings)<br />
• Watermarks<br />
If you want to install the print driver with the same settings on multiple computers running on the same<br />
operating system, create a setup disk in a floppy disk or in a server on the network. Using the setup<br />
disk that you have created will reduce the amount of work required when installing the print driver.<br />
• Install print drivers for your printer on the computer on which the setup disk is to be created.<br />
• The setup disk can only be used on the operating system on which the disk was created or<br />
computers running the same operating system. Create a separate setup disk for each of the<br />
operating systems.<br />
To create a setup disk, follow the procedure below. The procedure uses Windows 7 as an example.<br />
1 Right-click the icon for your printer in the Devices and <strong>Printers</strong> folder and select Printing<br />
preferences to open the print driver window.<br />
2 Specify the settings that you want to include in a driver installation package (for example, the<br />
Multiple Up setting on the Layout tab).<br />
3 Insert the Software Pack CD-ROM into the CD/DVD drive and open the disc.<br />
NOTE:<br />
• If the AutoPlay window appears, click Open folder to view files.<br />
4 Double-click Utilities → MakeDisk → your desired language.<br />
5 Double-click makedisk.exe.<br />
The Creating Setup Disk window appears.<br />
58 Printer Management Software
6 Select your printer and click Create Disk.<br />
The Setup Disk Settings window appears.<br />
7 Enter a description of your printer settings in the Comment field and select an output port from<br />
the Port list box.<br />
NOTE:<br />
• Alternatively, you can click Add Port to create your desired port.<br />
• Select the Set as default printer check box as needed.<br />
8 Click Create Setup Disk.<br />
The Specifying Setup Disk Directory window appears.<br />
9 Enter the path to the destination folder directly into the Destination folder box or click Browse<br />
to select the folder.<br />
10 Click OK.<br />
Printer Management Software 59
DocuWorks (Windows Only)<br />
When installing the DocuWorks, run the appropriate EXE file in the DocuWorks document handling<br />
software.<br />
Windows supports the DocuWorks and the DocuWorks Viewer Light.<br />
The DocuWorks is available only for Windows.<br />
NOTE:<br />
• For details on the DocuWorks, refer to the readme file on the DocuWorks document handling software.<br />
60 Printer Management Software
Printer Connection and Software<br />
Installation<br />
This chapter includes:<br />
• "Overview of Network Setup and Configuration" on page 62<br />
• "Connecting Your Printer" on page 63<br />
• "Setting the IP Address" on page 67<br />
• "Installing Print Drivers on Computers Running Windows" on page 73<br />
• "Installing Print Drivers on Computers Running Mac OS X" on page 114<br />
• "Installing Print Drivers on Computers Running Linux (CUPS)" on page 120<br />
4<br />
Printer Connection and Software Installation 61
Overview of Network Setup and Configuration<br />
To set up and configure the network:<br />
1 Connect the printer to the network using the recommended hardware and cables.<br />
2 Turn on the printer and the computer.<br />
3 Print the System Settings page and keep it for referencing network settings.<br />
4 Install the driver software on the computer from the Software Pack CD-ROM. For information on<br />
driver installation, see the section in this chapter for the specific operating system you are using.<br />
5 Configure the printer’s TCP/IP address, which is required to identify the printer on the network.<br />
• Microsoft ® Windows ® operating systems: Run the installer on the Software Pack CD-ROM to<br />
automatically set the printer’s Internet Protocol (IP) address if you connect the printer to an<br />
established TCP/IP network. You can also manually set the printer’s IP address on the<br />
operator panel.<br />
• Mac OS ® X and Linux ® systems: Manually set the printer’s TCP/IP address on the operator<br />
panel. To use a wireless connection (DocuPrint M255 z only), also configure wireless network<br />
settings on the operator panel.<br />
6 Print the System Settings page to verify the new settings.<br />
NOTE:<br />
• The reports and lists are all printed in English.<br />
• If the Software Pack CD-ROM is not available, you can download the latest driver from our web site:<br />
http://www.fujixeroxprinters.com/<br />
See also:<br />
• "Printing the System Settings Page" on page 175<br />
62 Printer Connection and Software Installation
Connecting Your Printer<br />
The interface cables of your printer must meet the following requirements:<br />
Connection Type Connection Specifications<br />
Ethernet 10 Base-T/100 Base-TX compatible<br />
USB USB 2.0 compatible<br />
Wireless (DocuPrint M255 z only) IEEE 802.11b/802.11g<br />
Wall Jack Connector RJ11<br />
Phone Connector RJ11WAll<br />
1 Ethernet Port<br />
2 USB Port<br />
3 Wall Jack Connector<br />
4 Phone Connector<br />
1<br />
2<br />
3<br />
4<br />
Printer Connection and Software Installation 63
Connecting Printer to a Computer or a Network<br />
Connect your printer via a USB, Ethernet, or wireless (DocuPrint M255 z only) connection. Hardware<br />
and cabling requirements vary for the different connection methods. Ethernet cables and hardware<br />
are not supplied with your printer and must be purchased separately.<br />
The available features for each connection type are shown in the following table.<br />
Connection Type Available Features<br />
USB When connected via USB connection you can:<br />
• Instruct print jobs from a computer.<br />
• Scan and print an image into an application.<br />
• Scan and print an image to a folder on the computer.<br />
• Use the Address Book Editor to manage Address Book<br />
entries.<br />
Ethernet When connected via Ethernet connection you can:<br />
• Instruct print jobs from a computer on the network.<br />
• Scan and print an image to a computer on the network.<br />
• Scan and print an image to an FTP server.<br />
• Scan to e-mail.<br />
• Use the CentreWare Internet Services to manage Address<br />
Book entries.<br />
Wireless (DocuPrint M255 z only) When connected via wireless connection you can:<br />
• Instruct print jobs from a computer on the network.<br />
• Scan and print an image to a computer on the network.<br />
• Scan and print an image to an FTP server.<br />
• Scan to e-mail.<br />
• Use the CentreWare Internet Services to manage Address<br />
Book entries.<br />
64 Printer Connection and Software Installation
USB Connection<br />
If your printer is connected to a network instead of your computer, skip this section and go to "Network<br />
Connection" on page 66.<br />
To connect the printer to a computer:<br />
1 Connect the smaller end of the supplied USB cable to the USB port on the rear of the printer, and<br />
the other end to a USB port on the computer.<br />
NOTE:<br />
USB port<br />
• Do not connect the printer USB cable to the USB connector available on the keyboard.<br />
Printer Connection and Software Installation 65
Network Connection<br />
To connect the printer to an Ethernet network:<br />
1 Ensure that the printer, computer and any other connected devices have been turned off and all<br />
cables have been disconnected.<br />
2 Connect one end of an Ethernet cable to the Ethernet port on the rear of the printer, and the<br />
other end to a LAN drop or hub.<br />
Ethernet port<br />
NOTE:<br />
• Do not connect the Ethernet cable when you intend to use the wireless network feature of the DocuPrint<br />
M255 z model.<br />
See also:<br />
• "Configuring Wireless Network Settings (DocuPrint M255 z only)" on page 77<br />
66 Printer Connection and Software Installation
Setting the IP Address<br />
This section includes:<br />
• "TCP/IP and IP Addresses" on page 67<br />
• "Automatically Setting the Printer’s IP Address" on page 67<br />
• "Dynamic Methods of Setting the Printer’s IP Address" on page 68<br />
• "Assigning an IP Address (for IPv4 Mode)" on page 69<br />
• "Verifying the IP Settings" on page 71<br />
• "Printing and Checking the System Settings Page" on page 71<br />
TCP/IP and IP Addresses<br />
If your computer is on a large network, contact your network administrator for the appropriate TCP/IP<br />
addresses and additional system settings information.<br />
If you are creating your own small Local Area Network or connecting the printer directly to your<br />
computer using Ethernet, follow the procedure for automatically setting the printer’s IP address.<br />
Computers and printers primarily use TCP/IP protocols to communicate over an Ethernet network.<br />
With TCP/IP protocols, each printer and computer must have a unique IP address. It is important that<br />
the addresses are similar, but not the same; only the last digit needs to be different. For example, your<br />
printer can have the address 192.168.1.2 while your computer has the address 192.168.1.3. Another<br />
device can have the address 192.168.1.4.<br />
Many networks have a Dynamic Host Configuration Protocol (DHCP) server. A DHCP server<br />
automatically programs an IP address into every computer and printer on the network that is<br />
configured to use DHCP. A DHCP server is built into most cable and Digital Subscriber Line (DSL)<br />
routers. If you use a cable or DSL router, see your router’s documentation for information on IP<br />
addressing.<br />
Automatically Setting the Printer’s IP Address<br />
If the printer is connected to a small established TCP/IP network without a DHCP server, use the<br />
installer on the Software Pack CD-ROM to detect or assign an IP address to your printer. For further<br />
instructions, insert the Software Pack CD-ROM into your computer's CD/DVD drive. After the Installer<br />
starts, follow the prompts for installation.<br />
NOTE:<br />
• For the automatic installer to function, the printer must be connected to an established TCP/IP network.<br />
Printer Connection and Software Installation 67
Dynamic Methods of Setting the Printer’s IP Address<br />
There are two protocols available for dynamically setting the printer’s IP address:<br />
• DHCP<br />
• DHCP/Auto IP (enabled by default)<br />
You can turn on/off either protocol using the operator panel, or use the CentreWare Internet Services<br />
to turn on/off the DHCP protocol.<br />
NOTE:<br />
• You can print a report that includes the printer’s IP address. On the operator panel, press the (System)<br />
button, select Report / List, press the button, select System Settings, and then press the<br />
button. The IP address is listed on the System Settings page.<br />
Using the Operator Panel<br />
To turn on/off either the DHCP or the AutoIP protocol:<br />
1 On the operator panel, press the (System) button.<br />
2 Select Admin Menu, and then press the button.<br />
3 Select Network, and then press the button.<br />
4 Select TCP/IP, and then press the button.<br />
5 Select IPv4, and then press the button.<br />
6 Select Get IP Address, and then press the button.<br />
7 Select DHCP/AutoIP or DHCP, and then press the button.<br />
Using the CentreWare Internet Services<br />
To turn on/off the DHCP protocol:<br />
1 Launch your web browser.<br />
2 Enter the IP address of the printer in the address bar, and then press the Enter key.<br />
The CentreWare Internet Services appear on your browser.<br />
3 Select Properties.<br />
4 Select TCP/IP from the Protocol Settings folder on the left navigation panel.<br />
5 In the IP Address Mode field, select the DHCP/AutoIP option.<br />
6 Click the Apply button.<br />
68 Printer Connection and Software Installation
Assigning an IP Address (for IPv4 Mode)<br />
NOTE:<br />
• When you assign an IP address manually in IPv6 mode, use the CentreWare Internet Services. To display the<br />
CentreWare Internet Services, use the link local address. To check a link local address, see "Printing and<br />
Checking the System Settings Page" on page 71.<br />
• Assigning an IP address is considered as an advanced function and is normally done by a system<br />
administrator.<br />
• Depending on the address class, the range of the IP address assigned may be different. On Class A, for<br />
example, an IP address in the range from 0.0.0.0 to 127.255.255.255 will be assigned. For assignment<br />
of IP addresses, contact your system administrator.<br />
You can assign the IP address by using the operator panel or the Printer Setting Utility.<br />
Using the Operator Panel<br />
1 Turn on the printer.<br />
Ensure that the LCD panel shows Select Function.<br />
2 On the operator panel, press the (System) button.<br />
3 Select Admin Menu, and then press the button.<br />
4 Select Network, and then press the button.<br />
5 Select TCP/IP, and then press the button.<br />
6 Select IPv4, and then press the button.<br />
7 Select Get IP Address, and then press the button.<br />
8 Select Panel, and then press the button.<br />
9 Press the (Back) button, and then ensure that Get IP Address is selected.<br />
10 Select IP Address, and then press the button.<br />
11 Enter the value of the IP address using the numeric keypad.<br />
12 Press the button.<br />
13 Repeat steps 11 and 12 to enter all of the digits in the IP address, and then press the button.<br />
14 Press the (Back) button, and then ensure that IP Address is selected.<br />
15 Select Subnet Mask, and then press the button.<br />
16 Enter the value of the subnet mask using the numeric keypad.<br />
17 Press the button.<br />
18 Repeat steps 16 and 17 to set subnet mask, and then press the button.<br />
19 Press the (Back) button, and then ensure that Subnet Mask is selected.<br />
20 Select Gateway Address, and then press the button.<br />
Printer Connection and Software Installation 69
21 Enter the value of the gateway address using the numeric keypad.<br />
22 Press the button.<br />
23 Repeat steps 21 and 22 to set gateway address, and then press the button.<br />
24 Turn off and turn on the printer.<br />
See also:<br />
• "Operator Panel" on page 42<br />
Using the Printer Setting Utility (Windows Only)<br />
The following procedure uses Windows 7 as an example.<br />
NOTE:<br />
• When you use IPv6 mode for network printing, you cannot use the Printer Setting Utility to assign an IP<br />
address.<br />
1 Click Start → All Programs → <strong>Fuji</strong> <strong>Xerox</strong> → <strong>Fuji</strong> <strong>Xerox</strong> Printer Software for Asia-Pacific →<br />
your printer → Printer Setting Utility.<br />
NOTE:<br />
• The window to select a printer appears in this step when multiple print drivers are installed on your<br />
computer. In this case, click the name of the desired printer listed in Printer Name.<br />
The Printer Setting Utility starts.<br />
2 Click the Printer Maintenance tab.<br />
3 Select TCP/IP Settings from the list at the left side of the page.<br />
The TCP/IP Settings page is displayed.<br />
4 Select Panel from IP Address Mode, and then enter the values in IP Address, Subnet Mask,<br />
and Gateway Address.<br />
5 Click the Restart printer to apply new settings button to take effect.<br />
The IP address is assigned to your printer. To verify the setting, display the web browser on any<br />
computer connected to the network and enter the IP address into the address bar on the browser. If<br />
the IP address is set up correctly, the CentreWare Internet Services appears on your browser.<br />
You can also assign the IP address to the printer when installing the print drivers with installer. When<br />
you use the network installation feature, and the Get IP Address is set to DHCP or DHCP/AutoIP<br />
on the operator panel menus, you can set the IP address from 0.0.0.0 to the desired IP address on<br />
the printer selection window.<br />
70 Printer Connection and Software Installation
Verifying the IP Settings<br />
The following procedure uses Windows 7 as an example.<br />
NOTE:<br />
• The reports and lists are all printed in English.<br />
1 Print the System Settings page.<br />
2 Look under the IPv4 heading on the System Settings page to ensure that the IP address, subnet<br />
mask, and gateway address are appropriate.<br />
To verify if the printer is active on the network, run the ping command in your computer:<br />
1 Click Start, and select Search programs and files.<br />
2 Enter cmd, and then press the Enter key.<br />
A black window appears.<br />
3 Enter ping xx.xx.xx.xx (where xx.xx.xx.xx is the IP address of your printer), and then press the<br />
Enter key.<br />
4 Reply from the IP address denotes printer is active on the network.<br />
See also:<br />
• "Printing and Checking the System Settings Page" on page 71<br />
Printing and Checking the System Settings Page<br />
Print the System Settings page and check your printer's IP address.<br />
This section includes:<br />
• "Using the Operator Panel" on page 71<br />
• "Using the Printer Setting Utility (Windows Only)" on page 72<br />
Using the Operator Panel<br />
NOTE:<br />
• The reports and lists are all printed in English.<br />
1 Press the (System) button.<br />
2 Select Report / List, and then press the button.<br />
3 Select System Settings, and then press the<br />
The System Settings page is printed.<br />
button.<br />
4 Confirm the IP address next to IP Address under Wired Network (DocuPrint M255 df) or Wired<br />
Network/Wireless Network (DocuPrint M255 z) on the System Settings page. If the IP address<br />
is 0.0.0.0, wait for a few minutes to resolve the IP address automatically, and then print the<br />
System Settings page again.<br />
If the IP address is not resolved automatically, see "Assigning an IP Address (for IPv4 Mode)" on<br />
page 69.<br />
Printer Connection and Software Installation 71
Using the Printer Setting Utility (Windows Only)<br />
The following procedure uses Windows 7 as an example.<br />
NOTE:<br />
• The reports and lists are all printed in English.<br />
1 Click Start → All Programs → <strong>Fuji</strong> <strong>Xerox</strong> → <strong>Fuji</strong> <strong>Xerox</strong> Printer Software for Asia-Pacific →<br />
your printer → Printer Setting Utility.<br />
NOTE:<br />
• The window to select a printer appears in this step when multiple print drivers are installed on your<br />
computer. In this case, click the name of the desired printer listed in Printer Name.<br />
The Printer Setting Utility starts.<br />
2 Click the Printer Settings Report tab.<br />
3 Select Reports from the list at the left side of the page.<br />
The Reports page appears.<br />
4 Click the System Settings button.<br />
The System Settings page is printed.<br />
If the IP address is 0.0.0.0 (the factory default) or 169.254.xx.xx, an IP address has not been<br />
assigned.<br />
See also:<br />
• "Assigning an IP Address (for IPv4 Mode)" on page 69<br />
72 Printer Connection and Software Installation
Installing Print Drivers on Computers Running<br />
Windows<br />
You can use three types of print drivers on your printer: PCL ® , PostScript Level3 Compatible, and<br />
XML Paper Specification print drivers. This section provides information on the PCL print driver.<br />
For information on the other drivers, see the following:<br />
PostScript Level3 Compatible print driver: PostScript Level3 Compatible User Guide<br />
XML Paper Specification print driver: "Using the XML Paper Specification Print Driver" on<br />
page 113<br />
This section includes:<br />
• "Identifying Print Driver Pre-install Status (for Network Connection Setup)" on page 74<br />
• "Inserting the Software Pack CD-ROM" on page 75<br />
• "USB Connection Setup" on page 75<br />
• "Network Connection Setup" on page 76<br />
• "Configuring Wireless Network Settings (DocuPrint M255 z only)" on page 77<br />
• "Setting Up the Printer for Shared Printing" on page 104<br />
• "Using the XML Paper Specification Print Driver" on page 113<br />
Printer Connection and Software Installation 73
Identifying Print Driver Pre-install Status (for Network<br />
Connection Setup)<br />
Before installing print drivers on your computer, print the System Settings page to check the IP<br />
address of your printer.<br />
This section includes:<br />
• "Using the Operator Panel" on page 74<br />
• "Using the Printer Setting Utility" on page 74<br />
• "Disabling the Firewall Before Installing Printer Drivers" on page 75<br />
Using the Operator Panel<br />
NOTE:<br />
• The reports and lists are all printed in English.<br />
1 Press the (System) button.<br />
2 Select Report / List, and then press the button.<br />
3 Select System Settings, and then press the<br />
The System Settings page is printed.<br />
button.<br />
4 Find the IP address under Wired Network (DocuPrint M255 df) or Wired Network/Wireless<br />
Network (DocuPrint M255 z) on the System Settings page.<br />
If the IP address is 0.0.0.0, wait for a few minutes to resolve the IP address automatically, and<br />
then print the System Settings page again.<br />
If the IP address is not resolved automatically, see "Assigning an IP Address (for IPv4 Mode)" on<br />
page 69.<br />
Using the Printer Setting Utility<br />
The following procedure uses Windows 7 as an example.<br />
NOTE:<br />
• The reports and lists are all printed in English.<br />
1 Click Start → All Programs → <strong>Fuji</strong> <strong>Xerox</strong> → <strong>Fuji</strong> <strong>Xerox</strong> Printer Software for Asia-Pacific →<br />
your printer → Printer Setting Utility.<br />
NOTE:<br />
• The window to select a printer appears in this step when multiple print drivers are installed on your<br />
computer. In this case, click the name of the desired printer listed in Printer Name.<br />
The Printer Setting Utility starts.<br />
2 Click the Printer Settings Report tab.<br />
3 Select TCP/IP Settings from the list on the left side of the page.<br />
The TCP/IP Settings page is displayed.<br />
If the IP address shows 0.0.0.0 (the factory default) or 169.254.xx.xx, an IP address has not been<br />
assigned. To assign one for your printer, see "Assigning an IP Address (for IPv4 Mode)" on page 69.<br />
74 Printer Connection and Software Installation
Disabling the Firewall Before Installing Printer Drivers<br />
If you are running one of the following operating systems, you must disable the firewall before<br />
installing print drivers:<br />
• Windows 7<br />
• Windows Vista ®<br />
• Windows Server ® 2008 R2<br />
• Windows Server 2008<br />
• Windows XP<br />
The following procedure uses Windows 7 as an example.<br />
1 Click Start → Help and Support.<br />
NOTE:<br />
• For Windows Vista, Windows Server 2008, Windows Server 2008 R2 and Windows 7 operating systems,<br />
if you use Online Help, switch to Offline Help on Windows Help and Support window.<br />
2 In the Search Help box, enter firewall and then press the Enter key.<br />
In the list, click Turn Windows Firewall on or off and then follow the instructions on the screen.<br />
Enable the firewall after the installation of the printer software is complete.<br />
Inserting the Software Pack CD-ROM<br />
1 Insert the Software Pack CD-ROM into your computer's CD/DVD drive. When the AutoPlay<br />
window appears, click Run setup.exe to start the Easy Install Navi.<br />
NOTE:<br />
• If the CD does not automatically start or the AutoPlay window does not appear, click Start (start for<br />
Windows XP) → Computer → D:\setup.exe (where D is the drive letter of your CD), and then click OK.<br />
USB Connection Setup<br />
The following procedure uses Windows 7 as an example.<br />
1 Connect your computer and printer with a USB cable.<br />
2 Turn on the printer.<br />
3 Click Installing Drivers and Software.<br />
4 Select Personal Installation, and then click Next.<br />
5 If you agree to the terms of the License Agreement, click I accept the terms of the license<br />
agreement to continue the installation process, and then click Next.<br />
6 Select whether to restart your computer and click Finish to exit the wizard.<br />
• USB Printing<br />
A personal printer is a printer connected to your computer or a print server using a USB. If your printer<br />
is connected to a network and not to your computer, see "Network Connection Setup" on page 76.<br />
Printer Connection and Software Installation 75
Network Connection Setup<br />
NOTE:<br />
• To use your printer in a Linux environment, you need to install print drivers for the Linux operating systems.<br />
For details on how to install and use the drivers, see also "Installing Print Drivers on Computers Running Linux<br />
(CUPS)" on page 120.<br />
• When using a CD drive in a Linux environment, you need to mount the drive to your system environment. The<br />
command strings are mount/media/CD-ROM.<br />
The following procedure uses Windows 7 as an example.<br />
1 Click Installing Drivers and Software.<br />
2 Select Network Installation, and then click Next.<br />
3 If you agree to the terms of the License Agreement, click I accept the terms of the license<br />
agreement to continue the installation process, and then click Next.<br />
4 Select the printer you want to install from the printer list, and then click Next. If the target printer<br />
is not displayed on the list, click Refresh to refresh the list or click Add Printer to add a printer to<br />
the list manually. You may specify the IP address and port name at this point.<br />
If you have installed this printer on the server computer, select I am setting up this printer on a<br />
server check box.<br />
NOTE:<br />
• If the installer displays 0.0.0.0 when you intend to use the AutoIP feature, you must enter a<br />
valid IP address to continue.<br />
5 Specify the printer settings, and then click Next.<br />
a Enter the printer name.<br />
b If you want other users on the network to access this printer, select Share this printer with<br />
other computers on the network, and then enter a share name that users can identify.<br />
c If you want to set a printer as the default for printing, select the Set this printer as default<br />
for printing check box.<br />
d If you want to set a printer as the default for scanning, select the Set this printer as default<br />
for scanning check box.<br />
e If you want to install the fax driver, select the Install fax driver check box.<br />
6 Select the software and documentation you want to install, and then click Install. You can specify<br />
folders in which to install the software and documentation. To change the folders, click Browse.<br />
7 Click Finish to exit the wizard.<br />
76 Printer Connection and Software Installation
Configuring Wireless Network Settings (DocuPrint<br />
M255 z only)<br />
You can configure wireless network settings with the Easy Install Navi.<br />
IMPORTANT:<br />
• Be sure to obtain the SSID and security information from a system administrator in advance when you use a<br />
communications standard other than WPS to configure wireless network settings.<br />
• Ensure that the Ethernet cable has been disconnected from the printer before you configure the wireless<br />
network settings.<br />
The wireless network specifications are described below:<br />
Item Specification<br />
Connectivity Wireless<br />
Connectivity Standard IEEE 802.11b/g compliant<br />
Bandwidth 2.4 GHz<br />
Data Transfer Rate IEEE 802.11b mode: 11, 5.5, 2, 1 Mbps<br />
IEEE 802.11g mode: 54, 48, 36, 24, 18, 12, 9, 6 Mbps<br />
Security 64 (40-bit key)/ 128 (104- bit key) WEP, WPA- PSK (TKIP, AES),<br />
WPA2-PSK (AES)(IEEE802.1x attestation function of WPA 1x noncorresponds)<br />
Certifications Wi-Fi, WPA2.0 (Personal)<br />
Wi-Fi Protected Setup (WPS) Push Button Configuration (PBC), Personal Identification Number<br />
(PIN), WPS2.0 supported<br />
You can select a method to configure wireless network settings from the following:<br />
Wizard Setup Through USB Connection<br />
Advanced Setup Through Ethernet connection<br />
Operator Panel<br />
CentreWare Internet Services<br />
WPS-PIN *1<br />
WPS-PBC *2<br />
*1 WPS-PIN (Wi-Fi ® Protected Setup-Personal Identification Number) is a method to authenticate and<br />
register devices required for wireless configuration, by entering PIN code in the printer and computer.<br />
This setting, performed through access point, is available only when the access points of your wireless<br />
router supports WPS.<br />
*2 WPS-PBC (Wi-Fi Protected Setup-Push Button Configuration) is a method to authenticate and register<br />
devices required for wireless configuration, by pressing the button provided on the access point via<br />
wireless routers, and then performing WPS-PBC setting on the operator panel. This setting is available<br />
only when the access point supports WPS.<br />
This section includes:<br />
• "Using Wizard Setup to Configure Wireless Network Settings" on page 78<br />
• "Using Advanced Setup to Configure Wireless Network Settings" on page 84<br />
• "Setting Up a New Wireless Network Environment for Your Computer (When You Need to Set Up<br />
Your Wireless Connectivity With Your Computer)" on page 95<br />
Printer Connection and Software Installation 77
Using Wizard Setup to Configure Wireless Network Settings<br />
The following procedure uses Windows 7 as an example.<br />
1 Insert the Software Pack CD-ROM into your computer's CD/DVD drive. When the AutoPlay<br />
window appears, click Run setup.exe to start the Easy Install Navi.<br />
2 Click Start Setup.<br />
3 Click Configure Printer.<br />
The connection type selection screen appears.<br />
4 Select Wireless Connection, and then click Next.<br />
The setting method selection screen appears.<br />
78 Printer Connection and Software Installation
5 Ensure that Wizard is selected, and then click Next.<br />
6 Follow the on-screen instructions to connect the USB cable and perform other setup until the<br />
Select Access Point screen appears.<br />
7 Select either of the following:<br />
• Click the Select from the found Access Points radio button and select the SSID.<br />
• Click the Input the SSID directly radio button and enter the SSID in the SSID box.<br />
8 Click Next.<br />
Printer Connection and Software Installation 79
9 Enter for Passphrase for the SSID you specified above and click Next.<br />
10 Configure the security setting, and then click Next.<br />
The IP Address Settings screen appears.<br />
11 Select IP Mode depending on your network scheme.<br />
When IPv4 is selected, configure the following:<br />
a Select Type.<br />
b If you have selected Use Manual Address from Type, enter the following items:<br />
• IP Address of your printer<br />
• Subnet Mask<br />
• Gateway Address<br />
80 Printer Connection and Software Installation
When Dual Stack is selected, configure the following:<br />
a Configure IPv4 Settings.<br />
b If you have selected the Use Manual Address check box under IPv6 Settings, enter the<br />
following items:<br />
• IP Address of your printer<br />
• Gateway Address<br />
12 Click Next.<br />
The FAX Settings screen appears.<br />
13 Configure the fax settings if necessary.<br />
NOTE:<br />
• If you do not intend to use the fax feature, select the I don't use FAX functionality check box.<br />
14 Click Next.<br />
The Confirm the settings screen appears.<br />
Printer Connection and Software Installation 81
15 Ensure that the wireless network settings are displayed, and then click Apply.<br />
A confirmation window appears.<br />
16 Click Yes.<br />
17 Wait a few minutes until the printer restarts to establish a wireless network connection and the<br />
Configuration Complete screen appears.<br />
18 Click Print Printer Setting.<br />
19 Confirm that "Link Quality" is shown as "Good", "Acceptable", or "Low" on the report.<br />
NOTE:<br />
• When "Link Quality" is shown as "No Reception", check if the wireless network settings are correctly<br />
configured. To reconfigure the wireless network settings, click Next on the Configuration Complete<br />
screen and then click Return.<br />
20 Click Next.<br />
82 Printer Connection and Software Installation
21 Follow the on-screen instructions until the Check Setup screen appears.<br />
22 Confirm there are no errors displayed on the LCD panel, and then click Start Installation.<br />
If you see any errors, click Trouble Shooting Guide and follow the instruction.<br />
23 If you agree to the terms of the License Agreement, click I accept the terms of the license<br />
agreement to continue the installation process, and then click Next.<br />
24 Check if the printer to be installed is listed in the Select Printer screen, and then click Next.<br />
NOTE:<br />
• If the printer to be installed is not listed in the Select Printer screen, try either of the following steps:<br />
- Click Refresh to update the information.<br />
- Click Add Printer, and then enter the details of the printer manually.<br />
25 Select the required items on the Enter Printer Settings screen, and then click Next.<br />
26 Select the software to be installed, and then click Install.<br />
27 Click Finish to exit this tool.<br />
The wireless configuration is complete.<br />
Printer Connection and Software Installation 83
Using Advanced Setup to Configure Wireless Network Settings<br />
To use the Advanced setup, display the Configure Wireless Settings screen.<br />
The following procedure uses Windows 7 as an example.<br />
• Displaying the Configure Wireless Settings Screen<br />
1 Insert the Software Pack CD-ROM into your computer's CD/DVD drive. When the AutoPlay<br />
window appears, click Run setup.exe to start the Easy Install Navi.<br />
2 Click Start Setup.<br />
3 Click Configure Printer.<br />
4 Select Wireless Connection, and then click Next.<br />
The setting method selection screen appears.<br />
84 Printer Connection and Software Installation
5 Select Advanced.<br />
Printer Connection and Software Installation 85
• Select a connection method from the following<br />
• "Ethernet Cable" on page 86<br />
• "WPS-PIN" on page 91<br />
• "WPS-PBC" on page 92<br />
• "Operator Panel" on page 93<br />
• "CentreWare Internet Services" on page 94<br />
• Ethernet Cable<br />
1 Select Ethernet Cable, and then click Next.<br />
2 Follow the on-screen instructions, and then click Next.<br />
The Printer Setup Utility screen appears.<br />
3 Select the printer to be configured in the Select Printer screen, and then click Next.<br />
NOTE:<br />
• If the printer to be configured is not listed in the Select Printer screen, try the following steps:<br />
- Click Refresh to update the information.<br />
- Click Enter IP Address, and then enter the IP address of your printer.<br />
4 Enter the SSID.<br />
5 Select Type of wireless network.<br />
86 Printer Connection and Software Installation
6 Configure the security setting, and then click Next.<br />
The IP Address Settings screen appears.<br />
7 Select IP Mode depending on your network scheme.<br />
When IPv4 is selected, configure the following:<br />
a Select Type.<br />
b If you have selected Use Manual Address from Type, enter the following items:<br />
• IP Address of your printer<br />
• Subnet Mask<br />
• Gateway Address<br />
When Dual Stack is selected, configure the following:<br />
a Configure IPv4 Settings.<br />
b If you have selected the Use Manual Address check box under IPv6 Settings, enter the<br />
following items:<br />
• IP Address of your printer<br />
• Gateway Address<br />
Printer Connection and Software Installation 87
8 Click Next.<br />
The FAX Settings screen appears.<br />
9 Configure the fax settings if necessary.<br />
NOTE:<br />
• If you do not intend to use the fax feature, select the I don't use FAX functionality check box.<br />
10 Click Next.<br />
The Confirm the settings screen appears.<br />
11 Ensure that the wireless network settings are displayed, and then click Apply.<br />
A confirmation window appears.<br />
88 Printer Connection and Software Installation
12 Click Yes.<br />
13 Wait a few minutes until the printer restarts to establish a wireless network connection and the<br />
Configuration Complete screen appears.<br />
14 Click Next.<br />
15 Follow the on-screen instructions until the Check Setup screen appears.<br />
16 Print the System Settings page using the operator panel.<br />
See "Printing the System Settings Page" on page 175.<br />
17 Confirm that "Link Quality" is shown as "Good", "Acceptable", or "Low" on the report.<br />
NOTE:<br />
• When "Link Quality" is shown as "No Reception", check if the wireless network settings are correctly<br />
configured. To reconfigure the wireless network settings, click Return.<br />
Printer Connection and Software Installation 89
18 Confirm there are no errors displayed on the LCD panel, and then click Start Installation.<br />
If you see any errors, click Trouble Shooting Guide and follow the instruction.<br />
19 If you agree to the terms of the License Agreement, click I accept the terms of the license<br />
agreement to continue the installation process, and then click Next.<br />
20 Check if the printer to be installed is listed in the Select Printer screen, and then click Next.<br />
NOTE:<br />
• If the printer to be installed is not listed in the Select Printer screen, try either of the following steps:<br />
- Click Refresh to update the information.<br />
- Click Add Printer, and then enter the details of the printer manually.<br />
21 Configure the required items on the Enter Printer Settings screen, and then click Next.<br />
22 Select the software to be installed, and then click Install.<br />
23 Click Finish to exit this tool.<br />
NOTE:<br />
The wireless configuration is complete.<br />
• To make the specified wireless network settings effective, you need to restart the printer.<br />
90 Printer Connection and Software Installation
•WPS-PIN<br />
NOTE:<br />
• WPS-PIN (Wi-Fi Protected Setup-Personal Identification Number) is a method to authenticate and register<br />
devices required for wireless configuration, by entering PIN code to a printer and computer. This setting,<br />
performed through access point, is available only when the access points of your wireless router supports<br />
WPS.<br />
• Before WPS-PIN starts, you will need to enter your PIN code at the web page of the wireless access point.<br />
See the access point manual for the details.<br />
1 Select WPS-PIN, and then click Next.<br />
2 Follow the on-screen instructions until the Check Setup screen appears.<br />
3 Confirm there are no errors displayed on the LCD panel, and then click Start Installation.<br />
If you see any errors, click Trouble Shooting Guide and follow the instruction.<br />
4 If you agree to the terms of the License Agreement, click I accept the terms of the license<br />
agreement to continue the installation process, and then click Next.<br />
5 Check if the printer to be installed is listed in the Select Printer screen, and then click Next.<br />
NOTE:<br />
• If the printer to be installed is not listed in the Select Printer screen, try either of the following steps:<br />
- Click Refresh to update the information.<br />
- Click Add Printer, and then enter the details of the printer manually.<br />
6 Configure the required items on the Enter Printer Settings screen, and then click Next.<br />
7 Select the software to be installed, and then click Install.<br />
8 Click Finish to exit this tool.<br />
The wireless configuration is complete.<br />
When the WPS-PIN operation is successful and the printer is rebooted, wireless LAN connection is<br />
completed.<br />
Printer Connection and Software Installation 91
•WPS-PBC<br />
NOTE:<br />
• WPS-PBC (Wi-Fi Protected Setup-Push Button Configuration) is a method to authenticate and register<br />
devices required for wireless configuration, by pressing the button provided on the access point via wireless<br />
routers, and then performing WPS-PBC setting on the operator panel. This setting is available only when the<br />
access point supports WPS.<br />
1 Select WPS-PBC, and then click Next.<br />
2 Follow the on-screen instructions until the Check Setup screen appears.<br />
3 Confirm there are no errors displayed on the LCD panel, and then click Start Installation.<br />
If you see any errors, click Trouble Shooting Guide and follow the instruction.<br />
4 If you agree to the terms of the License Agreement, click I accept the terms of the license<br />
agreement to continue the installation process, and then click Next.<br />
5 Check if the printer to be installed is listed in the Select Printer screen, and then click Next.<br />
NOTE:<br />
• If the printer to be installed is not listed in the Select Printer screen, try either of the following steps:<br />
- Click Refresh to update the information.<br />
- Click Add Printer, and then enter the details of the printer manually.<br />
6 Configure the required items on the Enter Printer Settings screen, and then click Next.<br />
7 Select the software to be installed, and then click Install.<br />
8 Click Finish to exit this tool.<br />
NOTE:<br />
The wireless configuration is complete.<br />
• For the WPS-PBC operation on the wireless LAN access point, refer to the manual supplied with the wireless<br />
LAN access point.<br />
92 Printer Connection and Software Installation
When the WPS-PBC operation is successful and the printer is rebooted, wireless LAN connection is<br />
completed.<br />
• Operator Panel<br />
1 Select Operator Panel, and then click Next.<br />
2 Follow the on-screen instructions until the Check Setup screen appears.<br />
3 Confirm there are no errors displayed on the LCD panel, and then click Start Installation.<br />
If you see any errors, click Trouble Shooting Guide and follow the instruction.<br />
4 If you agree to the terms of the License Agreement, click I accept the terms of the license<br />
agreement to continue the installation process, and then click Next.<br />
5 Check if the printer to be installed is listed in the Select Printer screen, and then click Next.<br />
NOTE:<br />
• If the printer to be installed is not listed in the Select Printer screen, try either of the following steps:<br />
- Click Refresh to update the information.<br />
- Click Add Printer, and then enter the details of the printer manually.<br />
6 Configure the required items on the Enter Printer Settings screen, and then click Next.<br />
7 Select the software to be installed, and then click Install.<br />
8 Click Finish to exit this tool.<br />
The wireless configuration is complete.<br />
Printer Connection and Software Installation 93
• CentreWare Internet Services<br />
1 Select CentreWare Internet Services, and then click Next.<br />
2 Follow the on-screen instructions until the Check Setup screen appears.<br />
3 Confirm there are no errors displayed on the LCD panel, and then click Start Installation.<br />
If you see any errors, click Trouble Shooting Guide and follow the instruction.<br />
4 If you agree to the terms of the License Agreement, click I accept the terms of the license<br />
agreement to continue the installation process, and then click Next.<br />
5 Check if the printer to be installed is listed in the Select Printer screen, and then click Next.<br />
NOTE:<br />
• If the printer to be installed is not listed in the Select Printer screen, try either of the following steps:<br />
- Click Refresh to update the information.<br />
- Click Add Printer, and then enter the details of the printer manually.<br />
6 Configure the required items on the Enter Printer Settings screen, and then click Next.<br />
7 Select the software to be installed, and then click Install.<br />
8 Click Finish to exit this tool.<br />
The wireless configuration is complete.<br />
When the CentreWare Internet Services operation is successful and the printer is rebooted, wireless<br />
LAN connection is completed.<br />
94 Printer Connection and Software Installation
Setting Up a New Wireless Network Environment for Your Computer<br />
(When You Need to Set Up Your Wireless Connectivity With Your<br />
Computer)<br />
• For DHCP Networks:<br />
1 Setting up your computer for wireless connectivity:<br />
NOTE:<br />
• You can also change the wireless network settings using the wireless application that may be installed on<br />
your computer.<br />
For Windows XP and Windows Server 2003:<br />
a Select Network Connections from Control Panel.<br />
b Right-click Wireless Network Connection and select Properties.<br />
c Select the Wireless Networks tab.<br />
d Ensure that the check box for Use Windows to configure my wireless network settings is<br />
selected.<br />
NOTE:<br />
• Make note of the wireless network settings on the Advanced dialog box (step f) and the Wireless<br />
network properties dialog box (step h). You may require these settings later.<br />
e Click the Advanced button.<br />
f Select Computer-to-computer (ad hoc) networks only and close the Advanced dialog<br />
box.<br />
g Click the Add button to display Wireless network properties.<br />
Printer Connection and Software Installation 95
h On the Association tab, enter the following information and click OK.<br />
Network name (SSID): xxxxxxxx (xxxxxxxx indicates a wireless device’s SSID which you<br />
use)<br />
Network Authentication: Open<br />
Data encryption: Disabled<br />
i Click the Move up button to move the newly added SSID to the top of the list.<br />
j Click OK to close the Wireless Network Connection Properties dialog box.<br />
For Windows Vista:<br />
a Display Control Panel.<br />
b Select Network and Internet.<br />
c Select Network and Sharing Center.<br />
d Select Connect to a network.<br />
e Select xxxxxxxx (xxxxxxxx indicates a wireless device’s SSID which you use) from the<br />
network items listed in the available network list, and click Connect.<br />
f Click Close in the dialog box after confirming the connection is a success.<br />
For Windows Server 2008:<br />
a Display Control Panel.<br />
b Select Network and Internet.<br />
c Select Network and Sharing Center.<br />
d Select Connect to a network.<br />
e Select xxxxxxxx (xxxxxxxx indicates a wireless device’s SSID which you use) from the<br />
network items listed in the available network list, and click Connect.<br />
f Click Close in the dialog box after confirming the connection is a success.<br />
96 Printer Connection and Software Installation
For Windows Server 2008 R2 and Windows 7:<br />
a Display Control Panel.<br />
b Select Network and Internet.<br />
c Select Network and Sharing Center.<br />
d Select Connect to a network.<br />
e Select xxxxxxxx (xxxxxxxx indicates a wireless device’s SSID which you use) from the<br />
network items listed in the available network list, and click Connect.<br />
2 Check the IP address assigned by AutoIP on the printer.<br />
a On the operator panel, press the (System) button.<br />
b Select Admin Menu, and then press the button.<br />
c Select Network, and then press the button.<br />
d Select TCP/IP, and then press the button.<br />
e Select IPv4, and then press the button.<br />
f Select IP Address, and then press the button.<br />
(Default IP address range: 169.254.xxx.yyy)<br />
IP Address<br />
169.254.000.041*<br />
3 Ensure that the IP Address on your computer is assigned by DHCP.<br />
4 Launch your web browser.<br />
Printer Connection and Software Installation 97
5 Enter the IP address of the printer in the address bar, and then press the Enter key.<br />
The CentreWare Internet Services appears on your browser.<br />
6 Configure wireless network settings for the printer on the CentreWare Internet Services.<br />
7 Reboot the printer.<br />
8 Restore the wireless network settings on your computer.<br />
NOTE:<br />
• If the operating system on your computer provides a wireless configuration software, use it to change the<br />
wireless network settings. See the instructions below.<br />
For Windows XP and Windows Server 2003:<br />
a Select Network Connections from Control Panel.<br />
b Right-click Wireless Network Connection and select Properties.<br />
c Select the Wireless Networks tab.<br />
d Ensure that the check box for Use Windows to configure my wireless network settings is<br />
selected.<br />
e Click Advanced.<br />
f You can either set the printer to the ad-hoc mode or the infrastructure mode.<br />
• For Ad hoc mode:<br />
Select Computer-to-computer (ad hoc) networks only and close the dialog box.<br />
• For Infrastructure mode:<br />
Select Access point (Infrastructure) networks only and close the dialog box.<br />
g Click Add to display Wireless network properties.<br />
h Enter the setting that you will send to the printer and click OK.<br />
i Click Move up to move the setting to the top of the list.<br />
j Click OK to close the Wireless Network Connection Properties dialog box.<br />
98 Printer Connection and Software Installation
For Windows Vista:<br />
a Display Control Panel.<br />
b Select Network and Internet.<br />
c Select Network and Sharing Center.<br />
d Select Connect to a network.<br />
e Select the network, and then click Connect.<br />
f Click Close in the dialog box after confirming the connection is a success.<br />
For Windows Server 2008:<br />
a Display Control Panel.<br />
b Select Network and Internet.<br />
c Select Network and Sharing Center.<br />
d Select Connect to a network.<br />
e Select the network, and then click Connect.<br />
f Click Close in the dialog box after confirming the connection is a success.<br />
For Windows Server 2008 R2 and Windows 7:<br />
a Display Control Panel.<br />
b Select Network and Internet.<br />
c Select Network and Sharing Center.<br />
d Select Connect to a network.<br />
e Select the network, and then click Connect.<br />
• For Fixed IP Networks:<br />
1 Set up your computer for wireless connectivity:<br />
NOTE:<br />
• If the operating system on your computer provides a wireless configuration software, use it to change the<br />
wireless network settings. See the instructions below.<br />
For Windows XP and Windows Server 2003:<br />
a Select Network Connections from Control Panel.<br />
b Right-click Wireless Network Connection and select Properties.<br />
c Select the Wireless Networks tab.<br />
d Ensure that the check box for Use Windows to configure my wireless network settings is<br />
selected.<br />
NOTE:<br />
• Be sure to write down the current wireless computer settings in step f and step h so that you can restore<br />
them later.<br />
e Click the Advanced button.<br />
f Select Computer-to-computer (ad hoc) networks only and close the Advanced dialog<br />
box.<br />
g Click the Add button to display Wireless network properties.<br />
Printer Connection and Software Installation 99
h On the Association tab, enter the following information and click OK.<br />
Network name (SSID): xxxxxxxx (xxxxxxxx indicates a wireless device’s SSID which you<br />
use)<br />
Network Authentication: Open<br />
Data encryption: Disabled<br />
i Click the Move up button to move the newly added SSID to the top of the list.<br />
j Click OK to close the Wireless Network Connection Properties dialog box.<br />
For Windows Vista:<br />
a Display Control Panel.<br />
b Select Network and Internet.<br />
c Select Network and Sharing Center.<br />
d Select Connect to a network.<br />
e Select xxxxxxxx (xxxxxxxx indicates a wireless device’s SSID which you use) from the<br />
network items listed in the available network list, and click Connect.<br />
f Click Close in the dialog box after confirming the connection is a success.<br />
For Windows Server 2008:<br />
a Display Control Panel.<br />
b Select Network and Internet.<br />
c Select Network and Sharing Center.<br />
d Select Connect to a network.<br />
e Select xxxxxxxx (xxxxxxxx indicates a wireless device’s SSID which you use) from the<br />
network items listed in the available network list, and click Connect.<br />
f Click Close in the dialog box after confirming the connection is a success.<br />
100 Printer Connection and Software Installation
For Windows Server 2008 R2 and Windows 7:<br />
a Display Control Panel.<br />
b Select Network and Internet.<br />
c Select Network and Sharing Center.<br />
d Select Connect to a network.<br />
e Select xxxxxxxx (xxxxxxxx indicates a wireless device’s SSID which you use) from the<br />
network items listed in the available network list, and click Connect.<br />
2 Check the IP address on your computer.<br />
3 Set the IP address on the printer.<br />
See "Assigning an IP Address (for IPv4 Mode)" on page 69.<br />
4 Launch your web browser.<br />
Printer Connection and Software Installation 101
5 Enter the IP address of the printer in the address bar, and then press the Enter key.<br />
The CentreWare Internet Services appears on your browser.<br />
6 Change the wireless network settings for the printer on the CentreWare Internet Services.<br />
7 Reboot the printer.<br />
8 Restore the wireless network settings on your computer.<br />
NOTE:<br />
• If the operating system on your computer provides a wireless configuration software, use it to change the<br />
wireless network settings. Or you can change the wireless network settings using the tool provided with<br />
the operating system. See the instructions below.<br />
For Windows XP and Windows Server 2003:<br />
a Select Network Connections from Control Panel.<br />
b Right-click Wireless Network Connection and select Properties.<br />
c Select the Wireless Networks tab.<br />
d Ensure that the check box for Use Windows to configure my wireless network settings is<br />
selected.<br />
e Click Advanced.<br />
f You can either set the printer to the ad-hoc mode or the infrastructure mode.<br />
• For Ad hoc mode:<br />
Select Computer-to-computer (ad hoc) networks only and close the dialog box.<br />
• For Infrastructure mode:<br />
Select Access point (Infrastructure) networks only and close the dialog box.<br />
g Click Add to display Wireless network properties.<br />
h Enter the setting that you will send to the printer and click OK.<br />
i Click Move up to move the setting to the top of the list.<br />
j Click OK to close the Wireless Network Connection Properties dialog box.<br />
102 Printer Connection and Software Installation
For Windows Vista:<br />
a Display Control Panel.<br />
b Select Network and Internet.<br />
c Select Network and Sharing Center.<br />
d Select Connect to a network.<br />
e Select the network, and then click Connect.<br />
f Click Close in the dialog box after confirming the connection is a success.<br />
For Windows Server 2008:<br />
a Display Control Panel.<br />
b Select Network and Internet.<br />
c Select Network and Sharing Center.<br />
d Select Connect to a network.<br />
e Select the network, and then click Connect.<br />
f Click Close in the dialog box after confirming the connection is a success.<br />
For Windows Server 2008 R2 and Windows 7:<br />
a Display Control Panel.<br />
b Select Network and Internet.<br />
c Select Network and Sharing Center.<br />
d Select Connect to a network.<br />
e Select the network, and then click Connect.<br />
Printer Connection and Software Installation 103
Setting Up the Printer for Shared Printing<br />
One way to make a new printer available for other computers on a network is to use the Software<br />
Pack CD-ROM supplied with your printer. Using the supplied CD is helpful in a way that it will install<br />
utilities including the SimpleMonitor as well. The following, however, describes the procedures for<br />
sharing a printer on a network without using the supplied CD.<br />
To set up a printer to be shared on a network, you need to set up the printer for network sharing and<br />
install print drivers for the printer on every computer on the network.<br />
NOTE:<br />
• You need to purchase an additional Ethernet cable at your own cost to connect a printer to an Ethernet<br />
network.<br />
Setting Up the Printer for Network Sharing<br />
• For Windows XP, Windows XP 64-bit Edition, Windows Server 2003, and<br />
Windows Server 2003 x64 Edition<br />
1 Click Start (start for Windows XP) → <strong>Printers</strong> and Faxes.<br />
2 Right-click the icon for your printer and select Properties.<br />
3 From the Sharing tab, select Share this printer, and then enter a name in the Share name text<br />
box.<br />
4 Click Additional Drivers and select the operating systems of all network clients using your<br />
printer.<br />
5 Click OK.<br />
If the files are not present in your computer, and then you will be prompted to insert the server<br />
operating system CD.<br />
6 Click Apply, and then click OK.<br />
• For Windows Vista and Windows Vista 64-bit Edition<br />
1 Click Start → Control Panel → Hardware and Sound → <strong>Printers</strong>.<br />
2 Right-click the printer icon and select Sharing.<br />
3 Click Change sharing options button.<br />
4 The "Windows needs your permission to continue" appears.<br />
5 Click Continue button.<br />
6 Select the Share this printer check box, and then enter a name in the Share name text box.<br />
7 Select Additional Drivers and select the operating systems of all network clients using your<br />
printer.<br />
8 Click OK.<br />
9 Click Apply, and then click OK.<br />
104 Printer Connection and Software Installation
• For Windows Server 2008 and Windows Server 2008 64-bit Edition<br />
1 Click Start → Control Panel → Hardware and Sound → <strong>Printers</strong>.<br />
2 Right-click the printer icon and select Sharing.<br />
3 Select the Share this printer check box, and then enter a name in the Share name text box.<br />
4 Click Additional Drivers and select the operating systems of all network clients using your<br />
printer.<br />
5 Click OK.<br />
6 Click Apply, and then click OK.<br />
• For Windows 7, Windows 7 64-bit Edition, and Windows Server 2008 R2<br />
1 Click Start → Devices and <strong>Printers</strong>.<br />
2 Right-click the printer icon and select Printer properties.<br />
3 On the Sharing tab, select the Share this printer check box, and then enter a name in the<br />
Share name text box.<br />
4 Click Additional Drivers and select the operating systems of all network clients using your<br />
printer.<br />
5 Click OK.<br />
6 Click Apply, and then click OK.<br />
To check that the printer is shared:<br />
• Ensure that the printer object in the <strong>Printers</strong>, <strong>Printers</strong> and Faxes or Devices and <strong>Printers</strong><br />
folder is shared. The share icon is shown under the printer icon.<br />
• Browse Network or My Network Places. Find the host name of the server and look for the<br />
shared name you assigned to the printer.<br />
Printer Connection and Software Installation 105
Installing Print Drivers<br />
Now that the printer is set for shared printing, you need to install print drivers for the shared printer<br />
using either of the two Windows features.<br />
• Using the Point and Print Feature<br />
The Point and Print feature is a Windows technology that automatically downloads and installs a print<br />
driver necessary for using the shared printer on the network.<br />
For Windows XP, Windows XP 64-bit Edition, Windows Server 2003, and<br />
Windows Server 2003 x64 Edition<br />
1 On the Windows desktop of the client computer, double-click My Network Places.<br />
2 Locate the host name of the server computer, and then double-click the host name.<br />
3 Right-click the shared printer name, and then click Connect.<br />
Wait until the driver is copied from the server to the client computer and a new printer object is<br />
added to the <strong>Printers</strong> and Faxes folder. It may take some time depending on the amount of<br />
network traffic.<br />
Close My Network Places.<br />
4 Print a test page to verify installation.<br />
a Click start (Start for Windows Server 2003/Windows Server 2003 x64 Edition) → <strong>Printers</strong><br />
and Faxes.<br />
b Select the printer you have installed.<br />
c Click File → Properties.<br />
d On the General tab, click Print Test Page.<br />
When a test page is printed successfully, installation is complete.<br />
106 Printer Connection and Software Installation
For Windows Vista and Windows Vista 64-bit Edition<br />
1 Click Start → Network.<br />
2 Locate and double-click the host name of the server computer.<br />
3 Right-click the shared printer name, and then click Connect.<br />
4 Click Install driver.<br />
5 Click Continue in the User Account Control dialog box.<br />
Wait until the driver is copied from the server to the client computer and a new printer object is<br />
added to the <strong>Printers</strong> folder. It may take some time depending on the amount of network traffic.<br />
6 Print a test page to verify installation.<br />
a Click Start → Control Panel → Hardware and Sound.<br />
b Select <strong>Printers</strong>.<br />
c Right-click the printer you just created and select Properties.<br />
d On the General tab, click Print Test Page.<br />
When a test page is printed successfully, installation is complete.<br />
For Windows Server 2008 and Windows Server 2008 64-bit Edition<br />
1 Click Start → Network.<br />
2 Locate the host name of the server computer, and then double-click the host name.<br />
3 Right-click the shared printer name, and then click Connect.<br />
4 Click Install driver.<br />
5 Wait until the driver is copied from the server to the client computer and a new printer object will<br />
be added to the <strong>Printers</strong> folder. It may take some time depending on the amount of network<br />
traffic.<br />
6 Print a test page to verify installation.<br />
a Click Start → Control Panel.<br />
b Select Hardware and Sound.<br />
c Select <strong>Printers</strong>.<br />
d Right-click the printer you just created and select Properties.<br />
e On the General tab, click Print Test Page.<br />
When a test page is printed successfully, installation is complete.<br />
Printer Connection and Software Installation 107
For Windows 7, Windows 7 64-bit Edition, and Windows Server 2008 R2<br />
1 Click Start → Computer → Network.<br />
2 Locate the host name of the server computer, and then double-click the host name.<br />
3 Right-click the shared printer name, and then click Connect.<br />
4 Click Install driver.<br />
5 Wait until the driver is copied from the server to the client computer and a new printer object will<br />
be added to the Devices and <strong>Printers</strong> folder. It may take some time depending on the amount of<br />
network traffic.<br />
6 Print a test page to verify installation.<br />
a Click Start → Devices and <strong>Printers</strong>.<br />
b Right-click the printer you just created and select Printer properties.<br />
c On the General tab, click Print Test Page.<br />
When a test page is printed successfully, installation is complete.<br />
108 Printer Connection and Software Installation
• Using the Peer-to-Peer Feature<br />
With the peer-to-peer feature, you need to specify the shared printer to install a print driver.<br />
For Windows XP, Windows XP 64-bit Edition, Windows Server 2003, and<br />
Windows Server 2003 x64 Edition<br />
1 Click start (Start for Windows Server 2003/Windows Server 2003 x64 Edition) → <strong>Printers</strong> and<br />
Faxes.<br />
2 Click Add a printer (Add Printer for Windows Server 2003/Windows Server 2003 x64 Edition)<br />
to launch the Add Printer Wizard.<br />
3 Click Next.<br />
4 Select A network printer, or a printer attached to another computer, and then click Next.<br />
5 Click Browse for a printer, and then click Next.<br />
6 Select the printer, and then click Next. If the printer is not listed, click Back and enter the path to<br />
the printer in the text box.<br />
For example:\\\<br />
The server host name is the name of the server computer that identifies it to the network. The<br />
shared printer name is the name assigned during the server installation process.<br />
If this is a new printer, you may be prompted to install a print driver. If no system driver is<br />
available, specify the location where the driver is available.<br />
7 Select Yes if you want your printer to be set as the default printer, and then click Next.<br />
8 Click Finish.<br />
Printer Connection and Software Installation 109
For Windows Vista and Windows Vista 64-bit Edition<br />
1 Click Start → Control Panel → Hardware and Sound → <strong>Printers</strong>.<br />
2 Click Add a printer to launch the Add Printer wizard.<br />
3 Select Add a network, wireless or Bluetooth printer. If the printer is listed, select the printer<br />
and click Next, or select The printer that I want isn't listed and enter the path to the printer in<br />
the Select a shared printer by name text box and click Next.<br />
For example:\\\<br />
The server host name is the name of the server computer that identifies it on the network. The<br />
shared printer name is the name assigned during the server installation process.<br />
If this is a new printer, you may be prompted to install a print driver. If no system driver is<br />
available, specify the location where the driver is available.<br />
4 Confirm the printer name, and then select whether to use your printer as the default printer and<br />
click Next.<br />
5 If you want to verify installation, click Print a test page.<br />
6 Click Finish.<br />
When a test page is printed successfully, installation is complete.<br />
110 Printer Connection and Software Installation
For Windows Server 2008 and Windows Server 2008 64-bit Edition<br />
1 Click Start → Control Panel → Hardware and Sound → <strong>Printers</strong>.<br />
2 Click Add a printer to launch the Add Printer wizard.<br />
3 Select Add a network, wireless or Bluetooth printer. If the printer is listed, select the printer<br />
and click Next, or select The printer that I want isn't listed and enter the path to the printer in<br />
the Select a shared printer by name text box and click Next.<br />
For example: \\\<br />
The server host name is the name of the server computer that identifies it on the network. The<br />
shared printer name is the name assigned during the server installation process.<br />
If this is a new printer, you may be prompted to install a print driver. If no system driver is<br />
available, specify the location where the driver is available.<br />
4 Confirm the printer name, and then select whether to use your printer as the default printer and<br />
click Next.<br />
5 Select whether to share your printer or not.<br />
6 If you want to verify installation, click Print a test page.<br />
7 Click Finish.<br />
When a test page is printed successfully, installation is complete.<br />
Printer Connection and Software Installation 111
For Windows 7, Windows 7 64-bit Edition, and Windows Server 2008 R2<br />
1 Click Start → Devices and <strong>Printers</strong>.<br />
2 Click Add a printer to launch the Add Printer wizard.<br />
3 Select Add a network, wireless or Bluetooth printer. If the printer is listed, select the printer<br />
and click Next, or select The printer that I want isn't listed. Click Select a shared printer by<br />
name and enter the path to the printer in the text box, and then click Next.<br />
For example:\\\<br />
The server host name is the name of the server computer that identifies it to the network. The<br />
shared printer name is the name assigned during the server installation process.<br />
If this is a new printer, you may be prompted to install a print driver. If no system driver is<br />
available, you need to specify the path to the available drivers.<br />
4 Confirm the printer name, and then click Next.<br />
5 Select whether to use your printer as the default printer.<br />
6 If you want to verify installation, click Print a test page.<br />
7 Click Finish.<br />
When a test page is printed successfully, installation is complete.<br />
112 Printer Connection and Software Installation
Using the XML Paper Specification Print Driver<br />
To use the XML Paper Specification print driver, you may need to install an additional Microsoft<br />
package depending on your operating system.<br />
Windows Vista VC++2008 Redistribution Package<br />
Windows Server 2008 .Net Framework 3.5 SP1<br />
Windows Server 2008 R2 .Net Framework 3.5.1 (Use the Server Manager interface to manually<br />
install it.)<br />
For further information on the XML Paper Specification print driver, visit Microsoft's web site.<br />
Printer Connection and Software Installation 113
Installing Print Drivers on Computers Running<br />
Mac OS X<br />
For information on how to install print drivers, refer to the PostScript Level3 Compatible User Guide.<br />
This section includes:<br />
• "Configuring Wireless Settings on the Operator Panel (DocuPrint M255 z only)" on page 115<br />
114 Printer Connection and Software Installation
Configuring Wireless Settings on the Operator Panel<br />
(DocuPrint M255 z only)<br />
You can configure wireless settings on the operator panel.<br />
IMPORTANT:<br />
• The Wireless LAN feature is not available in all locations. Please check with your local <strong>Fuji</strong> <strong>Xerox</strong><br />
representative for availability of wireless in your location.<br />
• If you are using a method other than WPS to configure your wireless setting, be sure to get the SSID and<br />
security information from a system administrator before starting the setup procedure.<br />
• Ensure that the Ethernet cable has been disconnected from the printer before you configure the wireless<br />
settings.<br />
NOTE:<br />
• Before you configure the wireless settings on the operator panel, you need to set up the wireless network<br />
settings on your computer. For details, see the Setup Guide.<br />
• For information on the specifications of the wireless LAN feature, see the "Configuring Wireless Network<br />
Settings (DocuPrint M255 z only)" on page 77.<br />
You can select a method to configure a wireless setting from the following:<br />
Manual Wireless Setup for Access Point (Infrastructure) Network<br />
Computer-to-computer (Ad-hoc) Network<br />
Automatic setup using WPS-PIN *1<br />
WPS-PBC *2<br />
*1 WPS-PIN is a method to authenticate and register devices required for wireless configuration, by entering PIN code in<br />
the printer and computer. This setting, performed through access point, is available only when the access points of your<br />
wireless router supports WPS.<br />
*2 WPS-PBC is a method to authenticate and register devices required for wireless configuration, by pressing the button<br />
provided on the access point via wireless routers, and then performing WPS-PBC setting on the operator panel. This<br />
setting is available only when the access point supports WPS.<br />
To configure wireless settings, refer to the method you selected.<br />
• "Manual Wireless Setup" on page 116<br />
• "Auto Setup With the Access Point" on page 118<br />
Printer Connection and Software Installation 115
Manual Wireless Setup<br />
You can manually configure wireless settings to connect your printer to an access point<br />
(infrastructure) network or computer-to-computer (ad-hoc) network.<br />
• Connecting to Access Point Network<br />
To configure the wireless settings through an access point such as a wireless router:<br />
1 On the operator panel, press the (System) button.<br />
2 Select Admin Menu, and then press the button.<br />
3 Select Network, and then press the button.<br />
4 Select Wireless Setup, and then press the button.<br />
5 Select the desired access point, and then press the<br />
If the desired access point does not appear:<br />
button.<br />
a Select Manual Setup, and then press the button.<br />
b Enter the SSID, and then press the button.<br />
Use the numeric keypad to enter the desired value, and press the<br />
cursor.<br />
or button to move a<br />
c Select Infrastructure, and then press the button.<br />
d Select an encryption type, and then press the button.<br />
IMPORTANT:<br />
• Be sure to use one of the supported encryption methods from Mixed Mode PSK, WPA-PSK-TKIP,<br />
WPA2-PSK-AES and WEP to protect your network traffic.<br />
6 Enter the WEP key or pass phrase, and then press the button.<br />
Use the numeric keypad to enter the desired value, and press the or button to move a<br />
cursor.<br />
When the encryption type is WEP, select a transmit key from Auto, WEP Key 1, WEP Key 2,<br />
WEP Key 3, and WEP Key 4 after entering the WEP key.<br />
7 Wait a few minutes until the printer restarts to establish the wireless network.<br />
8 Print a System Settings page from the operator panel.<br />
a Press the (System) button.<br />
b Select Report/List, and then press the button.<br />
c Select System Settings, and then press the<br />
The System Settings page is printed.<br />
button.<br />
9 Confirm that “Link Quality” is shown as “Good”, "Acceptable" or "Low" on the report.<br />
NOTE:<br />
• When "Link Quality" is "No Reception", check if the wireless settings are correctly configured.<br />
• If the wireless setting does not work, contact your system administrator or <strong>Fuji</strong> <strong>Xerox</strong> Customer Support<br />
Center.<br />
116 Printer Connection and Software Installation
• Using Ad Hoc Connection<br />
To configure the wireless settings for an ad-hoc connection where the wireless devices communicate<br />
directly with each other without an access point:<br />
1 On the operator panel, press the (System) button.<br />
2 Select Admin Menu, and then press the button.<br />
3 Select Network, and then press the button.<br />
4 Select Wireless Setup, and then press the button.<br />
5 Select the desired access point, and then press the<br />
If the desired access point does not appear:<br />
button.<br />
a Select Manual Setup, and then press the button.<br />
b Enter the SSID, and then press the button.<br />
Use the numeric keypad to enter the desired value, and press the<br />
cursor.<br />
or button to move a<br />
c Select Ad-hoc, and then press the button.<br />
d Select an encryption type, and then press the button.<br />
IMPORTANT:<br />
• Be sure to use one of the supported encryption methods to protect your network traffic.<br />
6 Enter the WEP key, and then press the button.<br />
Use the numeric keypad to enter the desired value, and press the or button to move a<br />
cursor.<br />
7 Select a transmit key from WEP Key 1, WEP Key 2, WEP Key 3, and WEP Key 4.<br />
8 Wait a few minutes until the printer restarts to establish the wireless network.<br />
9 Print a System Settings page from the operator panel.<br />
a Press the (System) button.<br />
b Select Report/List, and then press the button.<br />
c Select System Settings, and then press the<br />
The System Settings page is printed.<br />
button.<br />
10 Confirm that "Link Quality" is shown as "Good", "Acceptable" or "Low" on the report.<br />
NOTE:<br />
• When "Link Quality" is "No Reception", check if the wireless settings are correctly configured.<br />
• If the wireless setting does not work, contact your system administrator or <strong>Fuji</strong> <strong>Xerox</strong> Customer Support<br />
Center.<br />
Printer Connection and Software Installation 117
Auto Setup With the Access Point<br />
If the access point such as a wireless router supports the WPS, security settings can be made<br />
automatically.<br />
•WPS-PBC<br />
NOTE:<br />
• WPS-PBC is a method to authenticate and register devices required for wireless configuration, by pressing<br />
the button provided on the access point via wireless routers, and then performing WPS-PBC setting on the<br />
operator panel. This setting is available only when the access point supports WPS.<br />
1 On the operator panel, press the (System) button.<br />
2 Select Admin Menu, and then press the button.<br />
3 Select Network, and then press the button.<br />
4 Select WPS Setup, and then press the button.<br />
5 Select Push Button Control, and then press the button.<br />
6 Select Yes, and then press the button.<br />
7 Press and hold the WPS button on the access point.<br />
8 Wait a few minutes until the printer restarts to establish the wireless network.<br />
9 Print a System Settings page from the operator panel.<br />
a Press the (System) button.<br />
b Select Report/List, and then press the button.<br />
c Select System Settings, and then press the button.<br />
The System Settings page is printed.<br />
10 Confirm that "Link Quality" is shown as "Good", "Acceptable" or "Low" on the report.<br />
NOTE:<br />
• When "Link Quality" is “No Reception”, check if the wireless settings are correctly configured.<br />
• If the wireless setting does not work, contact your system administrator or <strong>Fuji</strong> <strong>Xerox</strong> Customer Support<br />
Center.<br />
118 Printer Connection and Software Installation
•WPS-PIN<br />
NOTE:<br />
• WPS-PIN is a method to authenticate and register devices required for wireless configuration, by entering PIN<br />
code to a printer and computer. This setting, performed through access point, is available only when the<br />
access points of your wireless router supports WPS.<br />
• Before WPS-PIN starts, you will need to enter your PIN code at the web page of the wireless access point.<br />
See the access point manual for the details.<br />
1 On the operator panel, press the (System) button.<br />
2 Select Admin Menu, and then press the button.<br />
3 Select Network, and then press the button.<br />
4 Select WPS Setup, and then press the button.<br />
5 Select PIN Code, and then press the button.<br />
6 Take a note of PIN code displayed on the operator panel.<br />
7 Select Start Configuration, and then press the button.<br />
8 If SSID selection screen appears, select the SSID, and then press the button.<br />
9 Enter the PIN code of the printer at the web page of the wireless access point.<br />
10 Wait a few minutes until the printer restarts to establish the wireless network.<br />
11 Print a System Settings page from the operator panel.<br />
a Press the (System) button.<br />
b Select Report/List, and then press the button.<br />
c Select System Settings, and then press the button.<br />
The System Settings page is printed.<br />
12 Confirm that “Link Quality” is shown as “Good”, “Acceptable” or “Low” on the report.<br />
NOTE:<br />
• When “Link Quality” is “No Reception”, check if the wireless settings are correctly configured.<br />
• If the wireless setting does not work, contact your system administrator or <strong>Fuji</strong> <strong>Xerox</strong> Customer Support<br />
Center.<br />
Printer Connection and Software Installation 119
Installing Print Drivers on Computers Running Linux<br />
(CUPS)<br />
This section provides information on installing and setting up print drivers with CUPS (Common UNIX<br />
Printing System) on Red Hat Enterprise Linux ® 6 Desktop (x86), SUSE ® Linux Enterprise Desktop 11<br />
(x86), and Ubuntu 10 (x86). For the information on the previous versions of the Linux operating<br />
systems, visit respective web sites.<br />
This section includes:<br />
• "Installing Print Drivers" on page 121<br />
• "Specifying the Queue" on page 122<br />
• "Specifying the Default Queue" on page 125<br />
• "Specifying Printing Options" on page 126<br />
• "Setting the Password for Authority as the Printer Administrator" on page 128<br />
• "Uninstalling Print Drivers" on page 129<br />
120 Printer Connection and Software Installation
Installing Print Drivers<br />
NOTE:<br />
• The print driver fx-docuprint-m255-xx-xnoar.rpm or fx-docuprint-m255_X-X_all.deb is included in the<br />
linux folder on the Software Pack CD-ROM.<br />
• For Red Hat Enterprise Linux 6 Desktop (x86)<br />
1 Double-click fx-docuprint-m255-xx-xnoar.rpm on the Software Pack CD-ROM.<br />
2 Click Install.<br />
3 Enter the administrator's password, and then click Authenticate.<br />
Installation starts. When the installation is complete, the window automatically closes.<br />
• For SUSE Linux Enterprise Desktop 11 (x86)<br />
1 Double-click fx-docuprint-m255-xx-xnoar.rpm on the Software Pack CD-ROM.<br />
2 Click Install.<br />
3 Enter the administrator's password, and then click Authenticate.<br />
Installation starts. When the installation is complete, the window automatically closes.<br />
• For Ubuntu 10 (x86)<br />
1 Double-click fx-docuprint-m255_X-X_all.deb on the Software Pack CD-ROM.<br />
2 Click Install Package.<br />
3 Enter the user password, and click OK.<br />
4 Click Close.<br />
5 Click the X button at the top-right of the dialog box to close the Package Installer dialog box.<br />
Printer Connection and Software Installation 121
Specifying the Queue<br />
To perform printing, you must set up the print queue on your workstation.<br />
NOTE:<br />
• When you have finished specifying the queue, you can then send print jobs from applications. Start a print job<br />
from an application, and specify the queue in the print dialog box. Depending on the application (Mozilla, for<br />
example), however, you may have to use the default queue for printing. In such a case, you must specify a<br />
queue you want to use as the default queue. For details on specifying the default queue, see "Specifying the<br />
Default Queue" on page 125.<br />
• For Red Hat Enterprise Linux 6 Desktop (x86)<br />
1 Open the URL "http://localhost:631" using a web browser.<br />
2 Click Administration.<br />
3 Click Add Printer.<br />
4 Enter root as the user name, and then enter the administrator password.<br />
5 Click OK.<br />
6 Select either of the following according to the type of your printer connection.<br />
For a network printer:<br />
a Select LPD/LPR Host or Printer from the Other Network <strong>Printers</strong> menu, and then click<br />
Continue.<br />
b Enter the IP address of the printer in Connection.<br />
Format: lpd://xxx.xxx.xxx.xxx (the IP address of the printer)<br />
c Click Continue.<br />
d Enter the name of the printer in Name in the Add Printer dialog box, and then click<br />
Continue.<br />
You can optionally specify the location and description of the printer as additional<br />
information.<br />
If you want to share the printer, select the Share This Printer check box.<br />
For a USB printer connected to a computer running the Red Hat Enterprise Linux 6 Desktop<br />
(x86):<br />
a Select FUJI XEROX DocuPrint M255 X (FUJI XEROX DocuPrint M255 X) from the Local<br />
<strong>Printers</strong> menu, and then click Continue.<br />
b Enter the name of the printer in Name in the Add Printer dialog box, and then click<br />
Continue.<br />
You can optionally specify the location and description of the printer as additional<br />
information.<br />
If you want to share the printer, select the Share This Printer check box.<br />
7 Select FX from the Make menu, and then click Continue.<br />
122 Printer Connection and Software Installation
8 Select FX DocuPrint M255 xxx from the Model menu, and then click Add Printer.<br />
The setup is complete.<br />
You can optionally specify the default options settings of the printer.<br />
• For SUSE Linux Enterprise Desktop 11 (x86)<br />
1 Select Computer → More Applications..., and then select YaST on the Application Browser.<br />
2 Enter the administrator password.<br />
YaST Control Center is activated.<br />
3 Select Hardware on YaST Control Center, and then select Printer.<br />
The Printer Configurations dialog box appears.<br />
4 Select either of the following according to the type of your printer connection.<br />
For a network printer:<br />
a Click Add.<br />
The Add New Printer Configuration dialog box appears.<br />
b Click Connection Wizard.<br />
The Connection Wizard dialog box appears.<br />
c Select Line Printer Daemon (LPD) Protocol from Access Network Printer or Printserver<br />
Box via.<br />
d Enter the IP address of the printer in IP Address or Host Name:.<br />
e Select <strong>Fuji</strong> <strong>Xerox</strong> in Select the printer manufacturer:.<br />
f Click OK.<br />
The Add New Printer Configuration dialog box appears.<br />
g Select FX DocuPrint M255 x vx.x [<strong>Fuji</strong><strong>Xerox</strong>/FX-DocuPrint-M255-x.ppd.gz] from the<br />
Assign Driver list.<br />
NOTE:<br />
• You can specify the printer name in Set Name:.<br />
For a USB printer connected to a computer running the SUSE Linux Enterprise Desktop 11:<br />
a Click Add.<br />
The Add New Printer Configuration dialog box appears.<br />
The printer name is displayed in the Determine Connection list.<br />
b Select FX DocuPrint M255 x vx.x [<strong>Fuji</strong><strong>Xerox</strong>/FX-DocuPrint-M255-x.ppd.gz] from the<br />
Assign Driver list.<br />
NOTE:<br />
• You can specify the printer name in Set Name:.<br />
5 Confirm the settings, and then click OK.<br />
Printer Connection and Software Installation 123
• For Ubuntu 10 (x86)<br />
1 Open the URL "http://localhost:631" using a web browser.<br />
2 Click Administration.<br />
3 Click Add Printer.<br />
4 Enter the User Name and the Password, and then click OK.<br />
5 Select either of the following according to the type of your printer connection.<br />
For a network printer:<br />
a Select FUJI XEROX DocuPrint M255 X(XX:XX:XX) (<strong>Fuji</strong> <strong>Xerox</strong> FUJI XEROX DocuPrint<br />
M255 X) from Discovered Network Printer.<br />
b Click Continue.<br />
c Enter the name of the printer in Name in the Add Printer dialog box, and then click<br />
Continue.<br />
You can optionally specify the location and description of the printer as additional<br />
information.<br />
If you want to share the printer, select the Share This Printer check box.<br />
For a USB printer connected to a computer running the Ubuntu 10 (x86):<br />
a Select FUJI XEROX DocuPrint M255 X (FUJI XEROX DocuPrint M255 X) from the Local<br />
<strong>Printers</strong> menu, and then click Continue.<br />
b Enter the name of the printer in Name in the Add Printer dialog box, and then click<br />
Continue.<br />
You can optionally specify the location and description of the printer as additional<br />
information.<br />
If you want to share the printer, select the Share This Printer check box.<br />
6 Select FX from the Make menu, and then click Continue.<br />
7 Select FX DocuPrint M255 XXX from the Model menu, and then click Add Printer.<br />
The setup is complete.<br />
You can optionally specify the default options settings of the printer.<br />
124 Printer Connection and Software Installation
Specifying the Default Queue<br />
• For Red Hat Enterprise Linux 6 Desktop (x86)<br />
1 Select Applications → System Tools → Terminal.<br />
2 Enter the following command in the terminal window.<br />
su<br />
(Enter the administrator password)<br />
lpadmin -d (Enter the queue name)<br />
• For SUSE Linux Enterprise Desktop 11 (x86)<br />
1 Select Computer → More Applications..., and then select YaST on the Application Browser.<br />
2 Enter the administrator password.<br />
YaST Control Center is activated.<br />
3 Select Printer from Hardware.<br />
The Printer Configurations dialog box appears.<br />
4 Click Edit.<br />
A dialog box to modify the specified queue appears.<br />
5 Confirm that the printer you want to specify as the default queue is selected in the Connection<br />
list.<br />
6 Select the Default Printer check box.<br />
7 Confirm the settings, and then click OK.<br />
• For Ubuntu 10 (x86)<br />
1 Select System → Administration → Printing.<br />
2 Select the printer you want to specify as the default queue.<br />
3 Select the Printer menu.<br />
4 Select Set As Default.<br />
5 Select whether to set this printer as the system-wide default printer, and then click OK.<br />
Printer Connection and Software Installation 125
Specifying Printing Options<br />
You can specify printing options such as the duplex (2-sided) printing.<br />
• For Red Hat Enterprise Linux 6 Desktop (x86)<br />
1 Open the URL "http://localhost:631" using a web browser.<br />
2 Click Administration.<br />
3 Click Manage <strong>Printers</strong>.<br />
4 Click the queue name for which you want to specify printing options.<br />
5 Click the Administration drop down box, and then select Modify Printer.<br />
6 Specify necessary printing options, and then click Continue or Modify Printer.<br />
The message Printer FUJI_XEROX_DocuPrint_M255_X has been modified successfully.<br />
appears.<br />
The setting is complete.<br />
• For SUSE Linux Enterprise Desktop 11 (x86)<br />
1 Open a web browser.<br />
2 Enter "http://localhost:631/admin" in the address bar, and then press the Enter key.<br />
The CUPS window appears.<br />
NOTE:<br />
• Set the password for authority as the printer administrator before setting the printer queue. If you have not set<br />
it, see "Setting the Password for Authority as the Printer Administrator" on page 128.<br />
3 Click Manage <strong>Printers</strong>.<br />
4 Click Modify Printer on the printer.<br />
5 Specify necessary printing options, and then click Continue.<br />
6 Enter root as the user name, enter the administrator password, and then click OK.<br />
The message Printer FUJI_XEROX_DocuPrint_M255_X has been modified successfully.<br />
appears.<br />
The setting is complete.<br />
126 Printer Connection and Software Installation
• For Ubuntu 10 (x86)<br />
1 Open the URL "http://localhost:631" using a web browser.<br />
2 Click Administration.<br />
3 Click Manage <strong>Printers</strong>.<br />
4 Click the queue name for which you want to specify printing options.<br />
5 Click the Administration drop down box, and then select Modify Printer.<br />
6 Enter the User Name and the Password, and then click OK.<br />
7 Select the printer you want to modify.<br />
8 Specify necessary printing options, and then click Continue or Modify Printer.<br />
The message Printer FUJI_XEROX_DocuPrint_M255_X has been modified successfully.<br />
appears.<br />
The setting is complete.<br />
Printer Connection and Software Installation 127
Setting the Password for Authority as the Printer<br />
Administrator<br />
For SUSE Linux Enterprise Desktop 10 and 11, you must set the password for authority as the printer<br />
administrator to do operations as the printer administrator.<br />
• For SUSE Linux Enterprise Desktop 11 (x86)<br />
1 Select Computer → More Applications... and select GNOME Terminal on the Application<br />
Browser.<br />
2 Enter the following command in the terminal window.<br />
su<br />
lppasswd -g sys -a root<br />
(Enter the password for authority as the printer administrator<br />
after the Enter password prompt.)<br />
(Reenter the password for authority as the printer administrator<br />
after the Enter password again prompt.)<br />
128 Printer Connection and Software Installation
Uninstalling Print Drivers<br />
• For Red Hat Enterprise Linux 6 Desktop (x86)<br />
1 Select Applications → System Tools → Terminal.<br />
2 Enter the following command in the terminal window to delete the print queue.<br />
su<br />
(Enter the administrator password)<br />
lpadmin -x (Enter the print queue name)<br />
3 Repeat the command above for all queues for the same model.<br />
4 Enter the following command in the terminal window.<br />
rpm -e FX-DocuPrint-M255<br />
The print driver is uninstalled.<br />
• For SUSE Linux Enterprise Desktop 11 (x86)<br />
1 Select Computer → More Applications... and select GNOME Terminal on the Application<br />
Browser.<br />
2 Enter the following command in the terminal window to delete the print queue.<br />
su<br />
lpadmin -x (Enter the print queue name)<br />
3 Repeat the command above for all queues for the same model.<br />
4 Enter the following command in the terminal window.<br />
rpm -e FX-DocuPrint-M255<br />
The print driver is uninstalled.<br />
Printer Connection and Software Installation 129
• For Ubuntu 10 (x86)<br />
1 Select Applications → Accessories → Terminal.<br />
2 Enter the following command in the terminal window to delete the print queue.<br />
sudo lpadmin -x (Enter the print queue name)<br />
(Enter the user password)<br />
3 Repeat the command above for all queues for the same model.<br />
4 Enter the following command in the terminal window.<br />
sudo dpkg -r fx-docuprint-m255<br />
(Enter the user password if required)<br />
The print driver is uninstalled.<br />
130 Printer Connection and Software Installation
Printing Basics<br />
This chapter includes:<br />
• "About Print Media" on page 132<br />
• "Supported Print Media" on page 136<br />
• "Loading Print Media" on page 143<br />
• "Setting Paper Sizes and Types" on page 158<br />
• "Printing" on page 159<br />
• "Printing with the Web Services on Devices" on page 178<br />
5<br />
Printing Basics 131
About Print Media<br />
Using paper that is not appropriate for the printer can cause paper jams, image quality problems, or<br />
printer failures. To achieve the best performance from your printer, we recommend you use only the<br />
paper described in this section.<br />
When using paper other than that recommended, contact our local representative office or authorized<br />
dealer.<br />
This section includes:<br />
• "Print Media Usage Guidelines" on page 132<br />
• "Automatic Document Feeder (ADF) Guidelines" on page 133<br />
• "Print Media That Can Damage Your Printer" on page 134<br />
• "Print Media Storage Guidelines" on page 135<br />
Print Media Usage Guidelines<br />
The paper tray accommodates various sizes and types of paper and other specialty media. Follow<br />
these guidelines when loading paper and media:<br />
• Before buying large quantities of any print media, it is recommended that you try a sample first.<br />
• For 60 to 135 gsm (16 to 36 lb bond) paper, grain long, where the paper fibers run along the<br />
length of the paper, is recommended. For paper heavier than 135 gsm (36 lb bond), grain short,<br />
where the paper fibers run along the width of the paper, is preferred.<br />
• Envelopes can be printed from the paper tray and the Priority Sheet Inserter (PSI).<br />
• Fan paper or other specialty media before loading in the paper tray.<br />
• Do not print on label stock once a label has been removed from a sheet.<br />
• Use only paper envelopes. Do not use envelopes with windows, metal clasps, or adhesives with<br />
release strips.<br />
• Print all envelopes single-sided only.<br />
• Some wrinkling and embossing may occur when printing envelopes.<br />
• When loading print media in the paper tray, do not load it above the fill line on the paper width<br />
guides of the paper tray.<br />
• Slide the paper width guides to adjust to the paper size.<br />
• If excessive jams or wrinkles occur, use paper or other media from a new package.<br />
WARNING:<br />
• Do not use conductive paper such as origami paper, carbonic paper or conductively-coated paper.<br />
When paper jam occurs, it may cause short-circuit and eventually a fire accident.<br />
See also:<br />
• "Loading Print Media in the Paper Tray" on page 144<br />
• "Loading Print Media in the Priority Sheet Inserter (PSI)" on page 152<br />
• "Loading Envelopes in the Paper Tray" on page 148<br />
• "Loading Envelopes in the Priority Sheet Inserter (PSI)" on page 155<br />
• "Printing on Custom Size Paper" on page 173<br />
132 Printing Basics
Automatic Document Feeder (ADF) Guidelines<br />
The ADF can accommodate the paper of the following sizes:<br />
• Width: 148–215.9 mm (5.83–8.50 inches)<br />
• Length: 210–355.6 mm (8.27–14.00 inches)<br />
The supported paper weight ranges from 60 to 105 gsm.<br />
Follow the guidelines below when loading source documents into the ADF:<br />
• Load documents face up so that the top of the document enters the printer first.<br />
• Place only loose sheets of paper in the ADF.<br />
• Adjust the document guides so that they fit against the documents.<br />
• Insert paper in the document feeder tray only when the ink on the paper is completely dry.<br />
• Do not load documents above the MAX fill line. You can load up to 50 sheets of 64 gsm<br />
documents.<br />
NOTE:<br />
• You cannot load the following documents on the ADF. Be sure to place them on the document glass.<br />
Curled documents Pre-punched paper<br />
Lightweight documents Folded, creased or torn documents<br />
Cut and paste documents Carbon paper<br />
Printing Basics 133
Print Media That Can Damage Your Printer<br />
Your printer is designed to use a variety of media types for print jobs. However, some media can<br />
cause poor output quality, excessive paper jams, or damage to your printer.<br />
Unacceptable media includes:<br />
• Paper that is too heavyweight or too lightweight (less than 60 gsm or more than 190 gsm)<br />
• Transparencies<br />
• Photo paper or coated paper<br />
• Tracing paper<br />
• Illumination film<br />
• Special ink jet printer paper and ink jet transparencies<br />
• Static-cling paper<br />
• Pasted-up or glued paper<br />
• Specially coated paper<br />
• Color paper with surface treatments<br />
• Paper that uses ink that deteriorates with heat<br />
• Photosensitive paper<br />
• Carbon paper or carbonless copy paper<br />
• Paper with a rough surface, such as Japanese paper, pulp paper or fibrous paper<br />
• Envelopes that are not flat, or that have clasps, windows or adhesives with release strips<br />
• Padded envelopes<br />
• Tack film<br />
• Water transfer paper<br />
• Textile transfer paper<br />
• Perforated paper<br />
• Leather paper, embossed paper<br />
• Conductive paper such as origami paper, carbonic paper or conductively-coated paper<br />
• Wrinkled, creased, folded, or ripped paper<br />
• Damp or wet paper<br />
• Wavy or curled paper<br />
• Paper with staples, clips, ribbons, or tape<br />
• Label paper with some labels already peeled off, or that are partially cut off<br />
• Paper pre-printed by another printer or copy machine<br />
• Paper pre-printed all over rear side<br />
WARNING:<br />
• Do not use conductive paper such as origami paper, carbonic paper or conductively-coated paper.<br />
When paper jam occurs, it may cause short-circuit and eventually a fire accident.<br />
134 Printing Basics
Print Media Storage Guidelines<br />
Providing good storage conditions for your paper and other media contributes to optimum print quality.<br />
• Store print media in dark, cool, relatively dry locations. Most paper items are susceptible to<br />
damage from ultraviolet (UV) and visible light. UV radiation, which is emitted by the sun and<br />
fluorescent bulbs, is particularly damaging to paper items. The intensity and length of exposure<br />
to visible light on paper items should be reduced as much as possible.<br />
• Maintain constant temperatures and relative humidity.<br />
• Avoid attics, kitchens, garages, and basements for storing print media.<br />
• Store print media flat. Print media should be stored on pallets, cartons, shelves, or in cabinets.<br />
• Avoid having food or drinks in the area where print media is stored or handled.<br />
• Do not open sealed packages of paper until you are ready to load them into the printer. Leave<br />
paper in the original packaging. For most commercial cut-size grades, the ream wrapper<br />
contains an inner lining that protects the paper from moisture loss or gain.<br />
• Leave the media inside the bag until you are ready to use it; reinsert unused media in the bag<br />
and reseal it for protection. Some specialty media is packaged inside resealable plastic bags.<br />
Printing Basics 135
Supported Print Media<br />
Using unsuitable print media may lead to paper jams, poor print quality, breakdown and damage to<br />
your printer. To use the features of your printer effectively, use the suggested print media that is<br />
recommended here.<br />
IMPORTANT:<br />
• The toner may come off the print media, if it gets wet by water, rain, steam and so on. For more information,<br />
contact our local representative office or authorized dealer.<br />
136 Printing Basics
Usable Print Media<br />
The types of print media that can be used on your printer are as follows:<br />
Paper Tray<br />
Paper Size A4 SEF (210 × 297 mm)<br />
B5 SEF (182 × 257 mm)<br />
A5 SEF (148 × 210 mm)<br />
Letter SEF (8.5 × 11 inches)<br />
Executive SEF (7.25 × 10.5 inches)<br />
Legal 13 (Folio) SEF (8.5 × 13 inches)<br />
Legal 14 SEF (8.5 × 14 inches)<br />
Statement SEF (139.7 × 215.9 mm)<br />
Com-10 Envelope SEF (4.125 × 9.5 inches)<br />
Monarch Envelope SEF (3.875 × 7.5 inches)<br />
Monarch Envelope LEF (7.5 × 3.875 inches)*<br />
DL Envelope SEF (110 × 220 mm)<br />
DL Envelope LEF (220 × 110 mm)*<br />
C5 Envelope SEF (162 × 229 mm)<br />
Postcard (100 × 148 mm)<br />
Postcard (148 × 200 mm)<br />
Yougata 2 Envelope SEF (114 × 162 mm)<br />
Yougata 2 Envelope LEF (162 × 114 mm) *<br />
Yougata 3 Envelope SEF (98 × 148 mm)<br />
Yougata 3 Envelope LEF (148 × 98 mm) *<br />
Yougata 4 Envelope (105 × 235 mm)<br />
Yougata 6 Envelope (98 × 190 mm)<br />
Younaga 3 Envelope (120 × 235 mm)<br />
Nagagata 3 Envelope (120 × 235 mm)<br />
Nagagata 4 Envelope (90 × 205 mm)<br />
Kakugata 3 Envelope (216 × 277 mm)<br />
Paper Type Plain (60 - 105 gsm)<br />
Custom size:<br />
Width: 76.2 - 215.9 mm (3 - 8.5 inches)<br />
Length: 127 - 355.6 mm (5 - 14 inches)<br />
Lightweight Cardstock (106 - 163 gsm)<br />
Labels<br />
Envelope<br />
Recycled<br />
Postcard JPN<br />
Loading Capacity 250 sheets of standard paper<br />
* You can load Monarch, DL, Yougata 2, and Yougata 3 envelopes in the LEF orientation into the paper tray<br />
with the flap unfolded.<br />
Printing Basics 137
Priority Sheet Inserter (PSI)<br />
NOTE:<br />
Paper Size A4 SEF (210 × 297 mm)<br />
B5 SEF (182 × 257 mm)<br />
A5 SEF (148 × 210 mm)<br />
Letter SEF (8.5 × 11 inches)<br />
Executive SEF (7.25 × 10.5 inches)<br />
Legal 13 (Folio) SEF (8.5 × 13 inches)<br />
Legal 14 SEF (8.5 × 14 inches)<br />
Statement SEF (139.7 × 215.9 mm)<br />
Com-10 Envelope SEF (4.125 × 9.5 inches)<br />
DL Envelope SEF (110 × 220 mm)<br />
C5 Envelope SEF (162 × 229 mm)<br />
Yougata 4 Envelope (105 × 235 mm)<br />
Younaga 3 Envelope (120 × 235 mm)<br />
Nagagata 3 Envelope (120 × 235 mm)<br />
Kakugata 3 Envelope (216 × 277 mm)<br />
Custom size:<br />
Width: 76.2 - 215.9 mm (3.0 - 8.5 inches)<br />
Length: 210 - 355.6 mm (8.2 - 14 inches)<br />
Paper Type Plain (60 - 105 gsm)<br />
Lightweight Cardstock (106 - 163 gsm)<br />
Labels<br />
Envelope<br />
Recycled<br />
Postcard JPN<br />
Loading Capacity 10 sheets for plain paper or one sheet for other paper<br />
• SEF and LEF indicate the paper feed orientation; SEF stands for short-edge feed. LEF stands for long-edge<br />
feed.<br />
• Use only laser print media. Do not use ink jet paper on your printer.<br />
See also:<br />
• "Loading Print Media in the Paper Tray" on page 144<br />
• "Loading Print Media in the Priority Sheet Inserter (PSI)" on page 152<br />
• "Loading Envelopes in the Paper Tray" on page 148<br />
• "Loading Envelopes in the Priority Sheet Inserter (PSI)" on page 155<br />
Printing on print media that differs from the paper size or paper type selected on the print driver may<br />
lead to paper jams. To ensure that printing is correctly done, select the correct paper size and paper<br />
type.<br />
138 Printing Basics
Standard Paper and Tested Paper<br />
The following paper and media are standard or usable for the printer.<br />
When you print a generally used paper (which called general paper), please use a paper that suits the<br />
standard. To print clearly, we recommend the standard paper shown in the following table. For<br />
information about the other paper and media, contact <strong>Fuji</strong> <strong>Xerox</strong> Customer Support Center.<br />
Standard<br />
Paper<br />
Supported<br />
Paper<br />
Paper Name Size Weight Paper Type Notes<br />
FX P A4 64 gsm Recycled Medium-thickness paper<br />
for in-house documents<br />
and general office use.<br />
XC Premier 80 A4 80 gsm Plain<br />
Colotech +90 A4 90 gsm Plain<br />
Business 4200 Letter 20 lb Plain<br />
Business 4200 Legal 20 lb Plain<br />
Cascade X-9000 Folio Plain<br />
Cascade X-9000 Letter Plain<br />
Hammermill Tidal MP Letter Plain<br />
Hammermill Fore MP Legal 24 lb Plain<br />
Business 4200 Letter Plain<br />
Hammermill Laser<br />
Print<br />
Letter Plain<br />
Color Xpressions<br />
Select<br />
Letter Plain<br />
GP Laser1000 Executive Plain<br />
Color Xpressions Elite Letter 28 lb Plain<br />
Business 4200 Letter Plain<br />
FX P B5 64 gsm Recycled Medium-thickness paper<br />
FX P A5 Recycled<br />
for in-house documents<br />
and general office use.<br />
FX FR A4 Recycled Environmentallyconscious<br />
paper (50% of<br />
pulp sourced from<br />
plantation-grown trees +<br />
50% of recycled pulp).<br />
V-Paper A4 Recycled<br />
Oji-Recycle 100 B5 66 gsm Recycled<br />
Oji-Recycle 100 A4 Recycled<br />
V-paper MG A4 67 gsm Recycled<br />
FX G70 A4 Recycled Recycled copy/printer<br />
paper compounded 70%<br />
of recycled pulp.<br />
FX G100 A4 Recycled<br />
Printing Basics 139
Supported<br />
Paper<br />
(Cont’d)<br />
Special<br />
Paper<br />
140 Printing Basics<br />
Paper Name Size Weight Paper Type Notes<br />
FX C2 A5 70 gsm Recycled Paper for general office<br />
use with minimum seethrough.<br />
FX C2R A4 Recycled 70% recycled pulp<br />
paper.<br />
XC Premier 80 A5 80 gsm Plain<br />
XC Business 80 A4 Plain<br />
Data Copy A4 Plain<br />
Steinbeis Recycling<br />
Copy<br />
A4 Plain<br />
Yes Bronze A4 Plain<br />
Berga Focus A4 Plain<br />
XC Premier 90 A4 90 gsm Plain<br />
Conqueror Laid laser<br />
Paper<br />
A4 Plain<br />
FX JD B5 98 gsm Plain Double-sided paper<br />
FX JD A4 Plain<br />
suitable for a variety of<br />
uses, including<br />
brochures and booklet.<br />
Multicopy Nymolla A4 100 gsm Plain<br />
FX Label (No Cut) A4 Label Labels<br />
FX Label (20 Cut) A4 Labels<br />
<strong>Xerox</strong> Label (No Cut) A4 Labels<br />
<strong>Xerox</strong> Label (24 Cut) A4 Labels<br />
Avery Labels 5165<br />
(No Cut)<br />
Letter Labels<br />
Avery Labels 5160<br />
(30 Cut)<br />
Letter Labels<br />
Columbia CO125 Com-10 Envelope Envelope<br />
Print Master Monarch Envelope<br />
River Series DL Envelope<br />
Autofill 90 gsm DL Envelope<br />
River Series C5 Envelope<br />
Autofill 90 gsm C5 Envelope<br />
Heart Hatsushiba Yougata 2 Envelope<br />
Heart Hatsushiba Yougata 3 Envelope<br />
Heart Hatsushiba Yougata 4 Envelope<br />
Heart Hatsushiba Yougata 6 Envelope<br />
Heart Tokushiro 80 Nagagata 3 Envelope<br />
Heart Tokushiro 81 Nagagata 4 Envelope<br />
Heart Tokushiro 82 Kakugata 3 Envelope
Paper Name Size Weight Paper Type Notes<br />
Special Official Postcard Japanese Postcard Postcard JPN IMPORTANT:<br />
Paper<br />
Postcard 190 gsm<br />
• Do not use a special<br />
(Cont’d)<br />
Official Postcard Reply-paid<br />
Postcard JPN ink jet printer<br />
Postcard<br />
postcard. It can<br />
cause the printer<br />
failure.<br />
Esselte Oxford Index 3 x 5 inches - Lightweight<br />
Card<br />
Cardstock<br />
<strong>Xerox</strong> Color<br />
Letter 120 gsm Lightweight<br />
Xpressions Elite<br />
Cardstock<br />
OK Prince 127 A4 128 gsm Lightweight<br />
Cardstock<br />
Shiraoi A4 156 gsm Lightweight<br />
Cardstock<br />
OK Prince 157 A4 157 gsm Lightweight<br />
Cardstock<br />
Premier TCF 160 A4 160 gsm Lightweight<br />
Cardstock<br />
IBG Paper PFX V704 A4 70 gsm Plain<br />
FXCL Xplore A4 Plain<br />
FXCL Xcellence 70 A4 Plain<br />
FXCL Xceed 70 A4 Plain<br />
Topgun A4 Plain<br />
OAHING PAPER A4 Plain<br />
UPM Office<br />
Multifunction<br />
A4 Plain<br />
AG Docupaper Folio Plain<br />
FXK A704 A4 75 gsm Plain<br />
FXK K704A A4 Plain<br />
Printing Basics 141
IBG Paper<br />
(Cont’d)<br />
142 Printing Basics<br />
Paper Name Size Weight Paper Type Notes<br />
PFX Red & White<br />
Packaging<br />
A4 80 gsm Plain<br />
FXA Professional A4 Plain<br />
FXCL Xcite A4 Plain<br />
FXCL Xcellence 80 A4 Plain<br />
FXCL Xceed 80 A4 Plain<br />
Double A Laser Paper A4 Plain<br />
KX H-Paper A4 Plain<br />
Green Member A4 Plain<br />
BIO TOP 3 Extra A4 Plain<br />
AG Red Label Folio Plain<br />
THFX Paper-Q<br />
Advance Argo<br />
A4 Plain<br />
FXM Diplomat A4 Plain<br />
FXM Excel A4 Plain<br />
FXM <strong>Xerox</strong> One A4 Plain<br />
FXA Colotech Idol<br />
80 gsm<br />
A4 Plain<br />
FXA Colotech Idol<br />
100 gsm<br />
A4 100 gsm Plain<br />
Colotech Plus 120<br />
gsm<br />
A4 120 gsm Lightweight<br />
Cardstock<br />
FXM Label 16up A4 140 gsm Labels<br />
FXM Label 8up A4 Labels
Loading Print Media<br />
Loading print media properly helps prevent jams and ensures trouble-free printing.<br />
Before loading print media, identify the recommended print side of the print media. This information is<br />
usually on the print media package.<br />
NOTE:<br />
• After loading paper in the paper tray or the Priority Sheet Inserter (PSI), specify the same paper type on the<br />
operator panel.<br />
Capacity<br />
The paper tray can accommodate:<br />
• 250 sheets of standard paper<br />
• 27.5 mm (1.08 inches) of thick paper<br />
• 27.5 mm (1.08 inches) of postcards<br />
• 10 envelopes<br />
• 20 labels<br />
The Priority Sheet Inserter (PSI) can accommodate:<br />
• 10 sheets for plain paper or one sheet for other paper<br />
Print Media Dimensions<br />
The paper tray can accommodate print media within the following dimensions:<br />
• Width: 76.2 - 215.9 mm (3.00 - 8.50 inches)<br />
• Length: 127.0 - 355.6 mm (5.00 - 14.00 inches)<br />
The Priority Sheet Inserter (PSI) can accommodate print media within the following dimensions:<br />
• Width: 76.2 - 215.9 mm (3.00 - 8.50 inches)<br />
• Length: 210.0 - 355.6 mm (8.20 - 14.00 inches)<br />
Printing Basics 143
Loading Print Media in the Paper Tray<br />
NOTE:<br />
• When you are printing on any print media that is smaller than the A5 size paper, be sure to load it in the paper<br />
tray.<br />
• To avoid paper jams, do not remove the paper tray while printing is in progress.<br />
• Use only laser print media. Do not use ink jet paper on your printer.<br />
• For manually loading print media for duplex (2-sided) printing, see "Manual Duplex Printing (PCL Print Driver<br />
Only)" on page 162.<br />
• Do not wipe the pink-tinted grease off as doing so may cause paper to misfeed.<br />
1 Pull the paper tray out of the printer about 200 mm. Hold the tray with both hands, remove it from<br />
the printer, and then remove the paper tray cover from the paper tray.<br />
144 Printing Basics
2 Hold the paper tray end with one hand, push and hold the paper tray extension lever with the<br />
other hand, and then extend the tray to your desired length.<br />
NOTE:<br />
• The paper tray can accommodate a stack of A5 paper by default, and is designed to extend in two<br />
lengths. To load A4 paper media, extend the paper tray to the mid length. To load longer paper media,<br />
extend it to the full length.<br />
Printing Basics 145
3 Slide the paper width guides and the length guide to the maximum positions.<br />
4 Before loading the print media, flex the sheets back and forth, and then fan them. Straighten the<br />
edges of the stack on a level surface.<br />
5 Load the print media into the paper tray with the recommended print surface facing up.<br />
NOTE:<br />
• Do not load paper media above the fill line on the paper width guides of the paper tray as it may cause<br />
paper jams.<br />
146 Printing Basics
6 Slide the paper width guides and then the length guide inward until they rest lightly against the<br />
edges of the print media stack.<br />
7 Replace the paper tray cover onto the paper tray.<br />
8 Hold the paper tray with both hands and push it into the printer until it clicks into place.<br />
9 Select the paper type on the print driver if the loaded print media is not standard plain paper. If a<br />
user-specified print media is loaded in the paper tray, you must specify the paper size on the print<br />
driver.<br />
NOTE:<br />
• For details on specifying the paper size and type on the print driver, refer to the Help provided for the print<br />
driver.<br />
Printing Basics 147
Loading Envelopes in the Paper Tray<br />
Follow the guidelines below to load envelopes in the paper tray.<br />
NOTE:<br />
• When you print on envelopes, be sure to specify the envelope on the print driver. If not specified, the print<br />
image will be rotated 180 degrees.<br />
• If you do not load envelopes in the paper tray right after they have been removed from the packaging, they<br />
may bulge. To avoid jams, flatten them as shown below before loading them in the paper tray.<br />
• If envelopes are still not fed correctly, add some bending to the flap of the envelopes as shown in the following<br />
illustration. The amount of the bending shall be 5 mm (0.20 inches) or less.<br />
IMPORTANT:<br />
• Never use envelopes with a window or coated linings as it causes paper jams that may result in damage to the<br />
printer.<br />
148 Printing Basics
• Loading Com-10, Yougata 4/6, or Younaga 3 Envelopes<br />
Load envelopes with the print surface facing up. Ensure that the flapped edge is pointing toward the<br />
right of the printer and each flap is folded under the envelope.<br />
• Loading Monarch, DL, or Yougata 2/3 Envelopes<br />
You can load Monarch, DL, and Yougata 2/3 Envelopes in either of the following orientations:<br />
SEF: Load envelopes with the print surface facing up. Ensure that the flapped edge is pointing toward<br />
the right of the printer and each flap is folded under the envelope.<br />
LEF: Load envelopes with the print surface facing up. Ensure that the flapped edge is pointing toward<br />
the front of the printer and the flaps are left unfolded.<br />
NOTE:<br />
• When you load the envelopes in the LEF orientation, be sure to specify the landscape orientation on the print<br />
driver.<br />
• To confirm the correct orientation of each print media such as envelopes, see the instructions on the<br />
Envelope/Paper Setup Navigator dialog box of the print driver.<br />
• Loading C5, Nagagata 3/4, or Kakugata 3 Envelopes<br />
Load envelopes with the print surface facing up. Ensure that the flapped edge is pointing toward the<br />
rear of the printer and each flap is folded under the envelope.<br />
Printing Basics 149
Loading Postcards in the Paper Tray<br />
NOTE:<br />
• When you print on postcards, be sure to specify the postcard on the print driver for the optimum print result.<br />
• Before loading postcards, smooth them out, but bend the leading edge as shown in the following illustration.<br />
Bend them about 5 mm (0.20 inches).<br />
• Loading Postcards<br />
Load postcards with the print surface facing up and the top edge first.<br />
150 Printing Basics
• Loading W-Postcards<br />
Load W-postcards with the print surface facing up and the left edge first.<br />
NOTE:<br />
• To confirm the correct orientation of each print media such as postcards, see the instructions on the<br />
Envelope/Paper Setup Navigator dialog box of the print driver.<br />
Printing Basics 151
Loading Print Media in the Priority Sheet Inserter (PSI)<br />
NOTE:<br />
• Before you use the Priority Sheet Inserter (PSI), make sure that the printer has the paper tray inserted.<br />
• Use only laser print media. Do not use ink jet paper on your printer.<br />
• For manually loading print media for duplex (2-sided) printing, see "Manual Duplex Printing (PCL Print Driver<br />
Only)" on page 162.<br />
1 Open the front cover.<br />
2 Slide the paper width guides to the maximum positions.<br />
3 Before loading the print media, flex the sheets back and forth, and then fan them. Straighten the<br />
edges of the stack on a level surface.<br />
152 Printing Basics
If print media are still not fed correctly, add some bending to the leading edge of the print media<br />
as shown in the following illustration. The amount of the bending shall be 5 mm (0.20 inches) or<br />
less.<br />
Printing Basics 153
4 Load print media in the PSI with the top edge first and the recommended print surface facing up.<br />
5 Slide the paper width guides inward until they rest lightly against the edges of the print media<br />
stack.<br />
6 Select the paper type on the print driver if the loaded print media is not plain paper. If a userspecified<br />
print media is loaded in the PSI, you must specify the paper size on the print driver.<br />
NOTE:<br />
• For details on specifying the paper size and type on the print driver, refer to the Help provided for the print<br />
driver.<br />
154 Printing Basics
Loading Envelopes in the Priority Sheet Inserter (PSI)<br />
Follow the guidelines below to load envelopes in the PSI.<br />
NOTE:<br />
• Be sure to insert envelopes all the way in. Otherwise, print media that is loaded in the paper tray will be fed.<br />
• When you print on envelopes, be sure to specify the envelope on the print driver. If not specified, the print<br />
image will be rotated 180 degrees.<br />
• If you do not load envelopes in the PSI right after they have been removed from the packaging, they may<br />
bulge. To avoid jams, flatten them as shown below before loading them in the PSI.<br />
• If envelopes are still not fed correctly, add some bending to the flap of the envelopes as shown in the following<br />
illustration. The amount of the bending shall be 5 mm (0.20 inches) or less.<br />
IMPORTANT:<br />
• Never use envelopes with a window or coated linings as it causes paper jams that may result in damage to the<br />
printer.<br />
Printing Basics 155
• Loading Com-10, DL, Yougata 4, or Younaga 3 Envelopes<br />
Load envelopes with the print surface facing up. Ensure that the flapped edge is pointing toward the<br />
right of the printer and each flap is folded under the envelope.<br />
• Loading C5, Nagagata 3, or Kakugata 3 Envelopes<br />
Load envelopes with the print surface facing up. Ensure that the flapped edge is pointing toward the<br />
front of the printer and the flaps are left unfolded.<br />
156 Printing Basics
Using the Output Tray Extension<br />
The output tray extension is designed to prevent print media from falling from the printer after the print<br />
job is complete.<br />
Before printing a long length document, be sure to pull out the output tray extension.<br />
NOTE:<br />
• To pull out envelopes or small print media from the center output tray, lift up the scanner unit.<br />
Printing Basics 157
Setting Paper Sizes and Types<br />
When loading print media, set the paper size and type on the operator panel before printing.<br />
This section describes how to set the paper size and type on the operator panel.<br />
See also:<br />
• "Understanding the Operator Panel Menus" on page 282<br />
This section includes:<br />
• "Setting Paper Sizes" on page 158<br />
• "Setting Paper Types" on page 158<br />
Setting Paper Sizes<br />
1 Press the (System) button.<br />
2 Select Tray Settings, and then press the button.<br />
3 Select Paper Tray, and then press the button.<br />
4 Select Paper Size, and then press the button.<br />
5 Select the correct paper size for the print media loaded, and then press the button.<br />
Setting Paper Types<br />
IMPORTANT:<br />
• The paper type must match those of the actual print media loaded in the paper tray. Otherwise, print-quality<br />
problems can occur.<br />
1 Press the (System) button.<br />
2 Select Tray Settings, and then press the button.<br />
3 Select Paper Tray, and then press the button.<br />
4 Select Paper Type, and then press the button.<br />
5 Select the correct paper type for the print media loaded, and then press the button.<br />
158 Printing Basics
Printing<br />
This section covers how to print documents from your printer and how to cancel a job.<br />
This section includes:<br />
• "Printing from the Computer" on page 159<br />
• "Canceling a Print Job" on page 160<br />
• "Duplex Printing" on page 161<br />
• "Direct Printing Using a USB Storage Device" on page 166<br />
• "Selecting Printing Options" on page 167<br />
• "Printing Custom Size Paper" on page 172<br />
• "Checking Status of a Print Job" on page 174<br />
• "Printing a Report Page" on page 175<br />
• "Printer Settings" on page 176<br />
Printing from the Computer<br />
Install the print driver to use all the features of the printer. When you choose Print from an application,<br />
a window representing the print driver appears. Select the appropriate settings for the file to print. Print<br />
settings selected on the print driver have precedence over the default menu settings selected on the<br />
operator panel or the Printer Setting Utility.<br />
The following procedure uses Microsoft ® Windows ® 7 WordPad as an example.<br />
Clicking Preferences on the initial Print dialog box enables you to change the print settings. If you are<br />
not familiar with features on the print driver window, open the Help for additional information.<br />
1 Open the file you want to print.<br />
2 From the file menu, select Print.<br />
3 Verify that the correct printer is selected in the dialog box. Modify the print settings as needed<br />
(such as the pages you want to print or the number of copies).<br />
4 To adjust print settings not available from the first screen, such as Paper Size, Paper Type, or<br />
Feed Orientation, click Preferences.<br />
The Printing Preferences dialog box appears.<br />
5 Specify the print settings. For more information, click Help.<br />
6 Click OK to close the Printing Preferences dialog box.<br />
7 Click Print to send the job to the selected printer.<br />
Printing Basics 159
Canceling a Print Job<br />
There are several methods for canceling a print job.<br />
This section includes:<br />
• "Canceling a Job From the Operator Panel" on page 160<br />
• "Canceling a Job From the Computer (Windows)" on page 160<br />
Canceling a Job From the Operator Panel<br />
1 Press the (Stop) button.<br />
NOTE:<br />
• Printing is canceled only for the current job. All the following jobs will continue to print.<br />
Canceling a Job From the Computer (Windows)<br />
• Canceling a Job From the Taskbar<br />
When you send a print job, a small printer icon appears on the taskbar.<br />
1 Double-click the printer icon.<br />
A list of print jobs appears in the printer window.<br />
2 Select the job you want to cancel.<br />
3 Press the Delete key.<br />
4 Click Yes on the <strong>Printers</strong> dialog box to cancel a print job.<br />
• Canceling a Job From the Desktop<br />
1 Minimize all programs to reveal the desktop.<br />
Click start → <strong>Printers</strong> and Faxes (for Windows XP).<br />
Click Start → <strong>Printers</strong> and Faxes (for Windows Server ® 2003).<br />
Click Start → Devices and <strong>Printers</strong> (for Windows 7 and Windows Server 2008 R2).<br />
Click Start → Control Panel → Hardware and Sound → <strong>Printers</strong> (for Windows Vista ® and<br />
Windows Server 2008).<br />
A list of available printers appears.<br />
2 Double-click the printer you selected when you sent the job.<br />
A list of print jobs appears in the printer window.<br />
3 Select the job you want to cancel.<br />
4 Press the Delete key.<br />
5 Click Yes on the <strong>Printers</strong> dialog box to cancel a print job.<br />
160 Printing Basics
Duplex Printing<br />
Duplex (2-sided) printing allows you to print on either side of a sheet of paper. The paper sizes<br />
available for duplex printing are A4, B5, A5, Letter, Executive, Folio, and Legal.<br />
This section includes:<br />
• "Automatic Duplex Printing" on page 161<br />
• "Manual Duplex Printing (PCL Print Driver Only)" on page 162<br />
Automatic Duplex Printing<br />
The following procedure uses the PCL ® 6 driver as an example.<br />
1 Click start → <strong>Printers</strong> and Faxes (for Windows XP).<br />
Click Start → <strong>Printers</strong> and Faxes (for Windows Server 2003).<br />
Click Start → Devices and <strong>Printers</strong> (for Windows 7 and Windows Server 2008 R2).<br />
Click Start → Control Panel → Hardware and Sound → <strong>Printers</strong> (for Windows Vista).<br />
Click Start → Control Panel → <strong>Printers</strong> (for Windows Server 2008).<br />
A list of available printers appears.<br />
2 Right-click the icon for your printer and select Printing preferences.<br />
The Paper/Output tab appears.<br />
3 From Duplex, select Flip on Long Edge or Flip on Short Edge.<br />
4 Click OK.<br />
Printing Basics 161
Manual Duplex Printing (PCL Print Driver Only)<br />
When you have a problem with automatic duplex printing, you may want to try manual duplex printing.<br />
Starting manual duplex printing displays a window containing the instructions that you can follow. Note<br />
that the window cannot be reopened once it is closed. Do not close the window until duplex printing is<br />
complete.<br />
NOTE:<br />
• When printing on curled paper, straighten the paper before inserting the paper.<br />
• Operations on Your Computer<br />
The following procedure uses Windows 7 WordPad as an example.<br />
NOTE:<br />
• The way to display the Printer Properties/Printing Preferences dialog box depends on the application<br />
software. Refer to the manual of your application software.<br />
1 From the file menu, select Print.<br />
2 Select the printer from the Select Printer list box, and then click Preferences.<br />
The Paper/Output tab of the Printing Preferences dialog box appears.<br />
3 From Duplex, select either Flip on Short Edge (Manual) or Flip on Long Edge (Manual) to<br />
define the way 2-sided print pages are bound.<br />
4 From Paper Size, select the size of the document to be printed.<br />
5 From Paper Type, select the paper type to be used.<br />
6 Click OK to close the Printing Preferences dialog box.<br />
7 Click Print in the Print dialog box to start printing.<br />
162 Printing Basics<br />
3<br />
4<br />
5
• Loading Print Media in the Paper Tray<br />
1 First print the even pages (rear sides).<br />
For a six page document, rear sides are printed in the order of page 6, page 4, then page 2.<br />
When printing of the even pages is complete, the (Data) LED lights and the LCD panel shows<br />
the following:<br />
075-921 Printer<br />
Insert Output to Tray<br />
Press [OK] Button to<br />
Continue Printing<br />
2 After the even pages are printed, pull out the paper tray and remove the paper tray cover.<br />
See also:<br />
• "Loading Print Media in the Paper Tray" on page 144<br />
3 Remove the paper stack from the center output tray and load it into the paper tray with the blank<br />
surface facing up.<br />
NOTE:<br />
• Warped or curled prints can cause paper jams. Straighten them before setting them.<br />
Printing Basics 163
4 Replace the paper tray cover, insert the paper tray into the printer, and then press the button.<br />
Pages are printed in the order of page 1 (rear of page 2), page 3 (rear of page 4), and then page<br />
5 (rear of page 6).<br />
164 Printing Basics
• Loading Print Media in the Priority Sheet Inserter (PSI)<br />
1 First print the even pages (rear sides).<br />
For a six page document, rear sides are printed in the order of page 6, page 4, then page 2.<br />
When printing of the even pages is complete, the (Data) LED lights and the LCD panel shows<br />
the following:<br />
075-921 Printer<br />
Insert Output to Tray<br />
Press [OK] Button to<br />
Continue Printing<br />
2 After the even pages are printed, remove the paper stack from the center output tray.<br />
NOTE:<br />
• Warped or curled prints can cause paper jams. Straighten them before setting them.<br />
3 Load the paper stack back into the PSI, and then press the button.<br />
Pages are printed in order of page 1 (rear of page 2), page 3 (rear of page 4), and then page 5<br />
(rear of page 6).<br />
Printing Basics 165
Direct Printing Using a USB Storage Device<br />
The Print from USB Memory feature allows you to print files stored in a USB storage device by<br />
operating on the operator panel.<br />
IMPORTANT:<br />
• To prevent damage to your printer, DO NOT connect any device other than the USB storage device to the<br />
front USB port of the printer.<br />
• DO NOT remove the USB storage device from the front USB port until the printer is finished with printing.<br />
NOTE:<br />
• If the Service Lock setting for Print from USB is set to Password Locked, you need to enter the four<br />
digit password to use the Print from USB Memory feature. If the Service Lock setting for Print from<br />
USB is set to Locked, the Print from USB Memory feature is disabled and the menu is not displayed on the<br />
LCD panel. For more information, "Service Lock" on page 314.<br />
The front USB port of the printer is designed for USB 2.0 devices. You must use only an authorized<br />
USB storage device with an A plug type connector. Use only a metal shielded USB storage device.<br />
A plug type<br />
To print a file in a USB storage device:<br />
1 Press the (Print) button.<br />
2 Insert a USB storage device to the front USB port of the printer.<br />
3 Select Print From.<br />
4 Select the desired file, and then press the button.<br />
5 Select printing options as needed.<br />
6 Press the (Start) button to begin printing.<br />
NOTE:<br />
• You can print the files scanned and stored using the Scan to USB Memory feature. Other files,<br />
such as those created by a user, may not be printed properly.<br />
IMPORTANT:<br />
• Before removing the USB storage device, ensure that the printer is not accessing the device. Removing the<br />
USB storage device while being accessed may destroy the data in the device or the USB storage device itself.<br />
166 Printing Basics
Selecting Printing Options<br />
This section includes:<br />
• "Selecting Printing Preferences (Windows)" on page 167<br />
• "Selecting Options for an Individual Job (Windows)" on page 167<br />
• "Selecting Options for an Individual Job (Mac OS X)" on page 170<br />
Selecting Printing Preferences (Windows)<br />
Printing preferences control all of your print jobs, unless you override them specifically for a job. For<br />
example, if you want to use duplex (2-sided) printing for most jobs, set this option in printing<br />
preferences.<br />
1 Click start → <strong>Printers</strong> and Faxes (for Windows XP).<br />
Click Start → <strong>Printers</strong> and Faxes (for Windows Server 2003).<br />
Click Start → Devices and <strong>Printers</strong> (for Windows 7 and Windows Server 2008 R2).<br />
Click Start → Control Panel → Hardware and Sound → <strong>Printers</strong> (for Windows Vista and<br />
Windows Server 2008).<br />
A list of available printers appears.<br />
2 Right-click the icon for your printer, and then select Printing preferences.<br />
The printer’s Printing Preferences dialog box appears.<br />
3 Make selections on the driver tabs, and then click OK to save your selections.<br />
NOTE:<br />
• For details on the Windows print driver options, click Help on the print driver tab to view the Help.<br />
Selecting Options for an Individual Job (Windows)<br />
If you want to use special printing options for a particular job, change the driver settings before<br />
sending the job to the printer. For example, if you want to use Photo print-quality mode for a particular<br />
graphic, select this setting on the print driver before printing that job.<br />
1 With the desired document or graphic open in your application, access the Print dialog box.<br />
2 Select your printer and click Preferences to open the print driver.<br />
3 Make selections on the driver tabs.<br />
NOTE:<br />
• On Windows OS, you can save current printing options with a distinctive name and apply them to other<br />
print jobs. Make selections on the Paper/Output, Graphics, Layout, Watermarks/Forms, or Advanced<br />
tab, and then click Save under Favorites on the Paper/Output tab. Click Help for more information.<br />
4 Click OK to save your selections.<br />
5 Print the job.<br />
See the following table for specific printing options:<br />
Printing Basics 167
Printing Options for Windows<br />
Operating System Driver Tab Printing Options<br />
Windows XP,<br />
Paper/Output tab • Favorites<br />
Windows XP x 64bit,<br />
• Duplex<br />
Windows Server 2003,<br />
• Copies<br />
Windows Server 2003 x<br />
64bit,<br />
• Collated<br />
• Paper Summary<br />
Windows Vista,<br />
Windows Vista x 64bit,<br />
• Paper Size<br />
• Paper Type<br />
• Feed Orientation<br />
Windows Server 2008,<br />
• Envelope/Paper Setup Navigator<br />
Windows Server 2008 x<br />
• Printer Status<br />
64bit,<br />
• Restore Defaults<br />
Windows Server 2008 R2, Graphics tab • Image Quality<br />
Windows 7, or<br />
• Toner Saving Mode<br />
Windows 7 x 64bit<br />
• Image Enhancement<br />
• Screen<br />
• Image Settings<br />
– Apply to All Elements<br />
– Apply to Selected Element<br />
– Brightness<br />
– Contrast<br />
• Tone Balance<br />
• Restore Defaults<br />
Layout tab • Image Orientation<br />
• Multiple Up<br />
• Image Order<br />
• Image Border<br />
• Booklet / Poster / Mixed Document<br />
• Output Size<br />
• Reduce / Enlarge<br />
• Margin Shift/Margin<br />
• Restore Defaults<br />
168 Printing Basics
Operating System Driver Tab Printing Options<br />
Windows XP,<br />
Watermarks/Forms tab • Watermarks<br />
Windows XP x 64bit,<br />
– New Text<br />
Windows Server 2003,<br />
– New Bitmap<br />
Windows Server 2003 x<br />
64bit,<br />
– Edit<br />
– Delete<br />
Windows Vista,<br />
Windows Vista x 64bit,<br />
– First Page Only<br />
• Forms<br />
– Off<br />
Windows Server 2008,<br />
– Create / Register Forms<br />
Windows Server 2008 x<br />
– Image Overlay<br />
64bit,<br />
• Header / Footer Options<br />
Windows Server 2008 R2,<br />
• Restore Defaults<br />
Windows 7, or<br />
Advanced tab • Items<br />
Windows 7 x 64bit<br />
– Change All Colors to Black<br />
– Resolution<br />
– Show Paper Size/Type Error<br />
• Font Settings<br />
• Restore Defaults<br />
Printing Basics 169
Selecting Options for an Individual Job (Mac OS X)<br />
To select print settings for a particular job, change the driver settings before sending the job to the<br />
printer.<br />
1 With the document open in your application, click File, and then click Print.<br />
2 Select your printer from Printer.<br />
3 Select the desired printing options from the menus and drop-down lists that are displayed.<br />
NOTE:<br />
• On Mac OS ® X, click Save As on the Presets menu screen to save the current printer settings. You can<br />
create multiple presets and save each with its own distinctive name and printer settings. To print jobs<br />
using specific printer settings, click the applicable saved preset in the Presets menu.<br />
4 Click Print to print the job.<br />
Mac OS X Print Driver Printing Options:<br />
The table shown below uses Mac OS X 10.6 TextEdit as an example.<br />
Printing options for Mac OS X<br />
Item Printing Options<br />
• Copies<br />
• Collated<br />
• Pages<br />
• Paper Size<br />
• Orientation<br />
Layout • Pages per Sheet<br />
• Layout Direction<br />
• Border<br />
• Two-Sided<br />
• Reverse page orientation<br />
• Flip horizontally<br />
Color Matching • ColorSync<br />
• In printer<br />
• Profile<br />
Paper Handling • Pages to Print<br />
• Page Order<br />
• Scale to fit paper size<br />
• Destination Paper Size<br />
• Scale down only<br />
Cover Page • Print Cover Page<br />
• Cover Page Type<br />
• Billing Info<br />
Scheduler • Print Document<br />
• Priority<br />
170 Printing Basics
Item Printing Options<br />
Printer Features • 1. Detailed Settings<br />
– Resolution<br />
– Screen<br />
– Toner Saving Mode<br />
– Image Enhancement<br />
• 2. Paper Handling<br />
– Duplex<br />
– Paper Type<br />
– Show Paper Size/Type Error<br />
Summary<br />
Printing Basics 171
Printing Custom Size Paper<br />
This section explains how to print on custom size paper using the print driver.<br />
The way to load custom size paper is the same as the one to load standard size paper.<br />
• "Loading Print Media in the Paper Tray" on page 144<br />
• "Loading Print Media in the Priority Sheet Inserter (PSI)" on page 152<br />
• "Setting Paper Sizes and Types" on page 158<br />
Defining a Custom Paper Size<br />
Before printing, define a custom size on the print driver.<br />
NOTE:<br />
• When defining a paper size on the print driver or the operator panel, be sure to specify the same size as the<br />
actual print media used. Specifying a wrong size for printing can cause a printer failure. This is especially true<br />
if you specify a bigger size when using a narrow width paper.<br />
• Using the Windows Print Driver<br />
On the Windows print driver, define a custom size in the Custom Paper Size dialog box. This section<br />
explains the procedure using Windows 7 as an example.<br />
On Windows XP or later, only users with administrator rights can use the administrator's password to<br />
change the settings. Users without the rights of administrator can only view the contents.<br />
1 Click Start → Devices and <strong>Printers</strong>.<br />
2 Right-click the icon for your printer, and then select Printer properties.<br />
3 Select the Configuration tab.<br />
4 Click Custom Paper Size.<br />
5 Select the custom setup you want to define from Details.<br />
6 Specify the length of the short edge and long edge under Change Setting For. You can specify<br />
the values either by entering them directly or using the up arrow and down arrow buttons. The<br />
length of the short edge cannot be longer than the long edge, even if it is within the specified<br />
range. The length of the long edge cannot be shorter than the short edge, even if it is within the<br />
specified range.<br />
7 To assign a paper name, select the Name the Paper Size check box, and then enter the name in<br />
Paper Name. Up to 14 characters can be used for the paper name.<br />
8 If necessary, repeat steps 5 to 7 to define another custom size.<br />
9 Click OK twice.<br />
172 Printing Basics
Printing on Custom Size Paper<br />
Use the following procedures to print using either the Windows or Mac OS X print driver.<br />
• Using the Windows Print Driver<br />
This section explains the procedure using Windows 7 WordPad as an example.<br />
NOTE:<br />
• The way to display the Printer Properties/Printing Preferences dialog box depends on the application<br />
software. Refer to the manual of your application software.<br />
1 From the file menu, select Print.<br />
2 Select your printer and click Preferences.<br />
3 Select the Paper/Output tab.<br />
4 Select the size of the document to be printed from Paper Size.<br />
5 Select the paper type to be used from Paper Type.<br />
6 Click the Layout tab.<br />
7 From Output Size, select the custom size you defined. If you have selected the custom size from<br />
Paper Size in step 4, select Same as Paper Size.<br />
8 Click OK.<br />
9 Click Print in the Print dialog box to start printing.<br />
• Using the Mac OS X Print Driver<br />
This section explains the procedure using Mac OS X 10.6 TextEdit as an example.<br />
1 From the File menu, select Page Setup.<br />
2 Select your printer from Format For.<br />
3 From Paper Size, select Manage Custom Sizes.<br />
4 In the Custom Paper Sizes window, click +.<br />
A newly created setting Untitled is displayed in the list.<br />
5 Double-click Untitled and enter a name for the setting.<br />
6 Enter the size of the document to be printed in the Width and Height boxes of Paper Size.<br />
7 Specify Non-Printable Area if necessary.<br />
8 Click OK.<br />
9 Make sure that the newly created paper size is chosen in Paper Size, and then click OK.<br />
10 From the File menu, select Print.<br />
11 Click Print to start printing.<br />
Printing Basics 173
Checking Status of a Print Job<br />
This section includes:<br />
• "Checking Status (Windows Only)" on page 174<br />
• "Checking Status on the CentreWare Internet Services (Windows & Mac OS X)" on page 174<br />
Checking Status (Windows Only)<br />
You can check the printer status with the SimpleMonitor. Double-click the SimpleMonitor printer icon<br />
on the taskbar at the bottom right of the screen. The Printer Selection window appears and displays<br />
the printer name, the printer connection port, printer status, and the model name. Check the column<br />
Status for the current status of your printer.<br />
Settings button: Displays the Settings window and allows you to modify the SimpleMonitor settings.<br />
Click the name of the desired printer listed on the Printer Selection window. The Printer Status<br />
window appears. You can check the printer status and print job status.<br />
For details on the SimpleMonitor, see Help. The following procedure uses Windows 7 as an example:<br />
1 Click Start → All Programs → <strong>Fuji</strong> <strong>Xerox</strong> → <strong>Fuji</strong> <strong>Xerox</strong> Printer Software for Asia-Pacific →<br />
your printer → SimpleMonitor-Btype for Asia-Pacific.<br />
The Printer Selection window appears.<br />
2 Click the name of the desired printer from the list.<br />
The Printer Status window appears.<br />
3 Click Help.<br />
See also:<br />
• "SimpleMonitor (Windows Only)" on page 53<br />
Checking Status on the CentreWare Internet Services (Windows &<br />
Mac OS X)<br />
You can check the status of the print job sent to the printer on the Jobs tab of the CentreWare Internet<br />
Services.<br />
See also:<br />
• "Printer Management Software" on page 49<br />
174 Printing Basics
Printing a Report Page<br />
You can print various types of reports and lists. For details on each report and list, see "Report / List"<br />
on page 283.<br />
Taking the System Settings page as an example, this section describes two methods of printing a<br />
report page.<br />
Printing the System Settings Page<br />
To verify detailed printer settings, print the System Settings page.<br />
• Using the Operator Panel<br />
NOTE:<br />
• The reports and lists are all printed in English.<br />
1 Press the (System) button.<br />
2 Select Report / List, and then press the button.<br />
3 Select System Settings, and then press the<br />
The System Settings page is printed.<br />
button.<br />
• Using the Printer Setting Utility (Windows Only)<br />
The following procedure uses Windows 7 as an example.<br />
NOTE:<br />
• The reports and lists are all printed in English.<br />
1 Click Start → All Programs → <strong>Fuji</strong> <strong>Xerox</strong> → <strong>Fuji</strong> <strong>Xerox</strong> Printer Software for Asia-Pacific →<br />
your printer → Printer Setting Utility.<br />
NOTE:<br />
• The window to select a printer appears in this step when multiple print drivers are installed on your<br />
computer. In this case, click the name of the desired printer listed in Printer Name.<br />
The Printer Setting Utility starts.<br />
2 Click the Printer Settings Report tab.<br />
3 Select Reports from the list at the left side of the page.<br />
The Reports page is displayed.<br />
4 Click the System Settings button.<br />
The System Settings page is printed.<br />
Printing Basics 175
Printer Settings<br />
You can change the printer settings using either the operator panel or the Printer Setting Utility.<br />
Changing the Printer Settings<br />
• Using the Operator Panel<br />
NOTE:<br />
• Factory defaults may vary for different regions.<br />
• Once one value is selected, it will be active until a new value is applied or the default value is restored.<br />
• Driver settings may have precedence over the changes previously made and you may have to change the<br />
printer settings.<br />
1 Press the (System) button.<br />
2 Select the desired menu, and then press the button.<br />
3 Select the desired menu or menu item, and then press the button.<br />
• If the selection is a menu, the menu opens and the list of menu items appears.<br />
• If the selection is a menu item, the default menu setting appears.<br />
A value can be:<br />
• A phrase or word to describe a setting<br />
• A numerical value that can be changed<br />
• An On or Off setting<br />
4 Repeat step 3 until you reach the desired value.<br />
5 Press the button to apply the selected value.<br />
6 To continue changing the printer settings, use the (Back) button to ascend the operator panel<br />
menus to one of the top menus and follow steps 2 through 5.<br />
To quit changing the printer settings, keep pressing the<br />
shows Select Function.<br />
(Back) button until the LCD panel<br />
176 Printing Basics
• Using the Printer Setting Utility (Windows Only)<br />
The following procedure uses Windows 7 as an example.<br />
NOTE:<br />
• Once one value is selected, it will be active until a new value is applied or the default value is restored.<br />
• Driver settings may have precedence over the changes previously made and you may have to change the<br />
printer settings.<br />
1 Click Start → All Programs → <strong>Fuji</strong> <strong>Xerox</strong> → <strong>Fuji</strong> <strong>Xerox</strong> Printer Software for Asia-Pacific →<br />
your printer → Printer Setting Utility.<br />
NOTE:<br />
• The window to select a printer appears in this step when multiple print drivers are installed on your<br />
computer. In this case, click the name of the desired printer listed in Printer Name.<br />
The Printer Setting Utility starts.<br />
2 Click the Printer Maintenance tab.<br />
3 Select the desired menu item.<br />
Each menu item has a list of values. A value can be:<br />
• A phrase or word to describe a setting<br />
• A numerical value that can be changed<br />
• An On or Off setting<br />
4 Select the desired value, and then click the Apply New Settings or Restart printer to apply<br />
new settings button.<br />
Printing Basics 177
Printing with the Web Services on Devices<br />
This section provides information for network printing with the Web Services on Devices available on<br />
Windows Vista, Windows Server 2008, Windows Server 2008 R2, and Windows 7 protocol of<br />
Microsoft.<br />
This section includes:<br />
• "Adding Roles of Print Services" on page 178<br />
• "Printer Setup" on page 179<br />
Adding Roles of Print Services<br />
When you use Windows Server 2008 or Windows Server 2008 R2, you need to add the roles of print<br />
services to the Windows Server 2008 or Windows Server 2008 R2 client.<br />
• For Windows Server 2008:<br />
1 Click Start → Administrative Tools → Server Manager.<br />
2 From the Action menu, select Add Roles.<br />
3 Select the Print Services check box on the Server Roles window in the Add Roles Wizard, and<br />
then click Next.<br />
4 Click Next.<br />
5 Select the Print Server check box, and then click Next.<br />
6 Click Install.<br />
• For Windows Server 2008 R2:<br />
1 Click Start → Administrative Tools → Server Manager.<br />
2 From the Action menu, select Add Roles.<br />
3 Select the Print and Document Services check box on the Server Roles window in the Add<br />
Roles Wizard, and then click Next.<br />
4 Click Next.<br />
5 Select the Print Server check box, and then click Next.<br />
6 Click Install.<br />
178 Printing Basics
Printer Setup<br />
You can install your new printer on the network using the Software Pack CD-ROM that shipped with<br />
your printer, or using the Add Printer wizard.<br />
Installing a Print Driver Using the Add Printer Wizard<br />
1 Click Start → Control Panel → Hardware and Sound → <strong>Printers</strong> (Start → Devices and<br />
<strong>Printers</strong> for Windows Server 2008 R2 and Windows 7).<br />
2 Click Add a printer to launch the Add Printer wizard.<br />
3 Select Add a network, wireless or Bluetooth printer.<br />
4 In the list of available printers, select the one you want to use, and then click Next.<br />
NOTE:<br />
• In the list of available printers, the Web Services on Devices printer is displayed in the form of "http://IP<br />
address/ws/".<br />
• If no Web Services on Devices printer is displayed in the list, enter the printer's IP address manually to<br />
create a Web Services on Devices printer. To enter the printer's IP address manually, follow the<br />
instructions below. For Windows Server 2008 R2, to create a Web Services on Devices printer, you must<br />
be a member of Administrators group.<br />
1 Click The printer that I want isn't listed.<br />
2 Select Add a printer using a TCP/IP address or hostname and click Next.<br />
3 Select Web Services Device from Device type.<br />
4 Enter the printer's IP address in the Hostname or IP address text box and click Next.<br />
• Before installing the driver using the Add Printer wizard on Windows Server 2008 R2 or Windows 7,<br />
perform one of the followings:<br />
- Establish the Internet connection so that Windows Update can scan your computer.<br />
- Add the print driver to your computer in advance.<br />
5 If prompted, install the print driver on your computer. If you are prompted for an administrator<br />
password or confirmation, type the password or provide confirmation.<br />
6 Complete the additional steps in the wizard, and then click Finish.<br />
7 Print a test page to verify print installation.<br />
a Click Start → Control Panel → Hardware and Sound → <strong>Printers</strong> (Start → Devices and<br />
<strong>Printers</strong> for Windows Server 2008 R2 and Windows 7).<br />
b Right-click the printer you just created, and then click Properties (Printer properties for<br />
Windows Server 2008 R2 and Windows 7).<br />
c On the General tab, click Print Test Page. When a test page is printed successfully,<br />
installation is complete.<br />
Printing Basics 179
180 Printing Basics
Copying<br />
NOTE:<br />
6<br />
• If the Service Lock setting for Copy is set to Password Locked, you need to enter the four digit password<br />
to use the copy function. If the Service Lock setting is set to Locked, the copy function is disabled and the<br />
menu is not displayed on the LCD panel. For more information, see "Service Lock" on page 314.<br />
This chapter includes:<br />
• "Loading Paper for Copying" on page 182<br />
• "Preparing a Document" on page 183<br />
• "Making Copies From the Document Glass" on page 184<br />
• "Making Copies From the Automatic Document Feeder (ADF)" on page 186<br />
• "Customizing Copy Options" on page 187<br />
• "Copying an ID Card" on page 205<br />
• "Changing the Default Copy Settings" on page 206<br />
Copying 181
Loading Paper for Copying<br />
The instructions for loading print documents are the same whether you are printing, faxing, or copying.<br />
See also:<br />
• "Usable Print Media" on page 137<br />
• "Loading Print Media" on page 143<br />
182 Copying
Preparing a Document<br />
You can use the document glass or the Automatic Document Feeder (ADF) to load a source<br />
document for copying, scanning and sending a fax. You can load up to 50 sheets of 64 gsm<br />
documents for one job using the ADF or one sheet at a time using the document glass.<br />
IMPORTANT:<br />
• Avoid loading documents that are smaller than 148.0 × 210.0 mm (5.83 × 8.27 inch) or larger than 215.9 ×<br />
355.6 mm (8.5 × 14 inch), different sizes or weights together, booklets, pamphlets, transparencies, or<br />
documents having other unusual characteristics in ADF.<br />
• Carbon-paper or carbon-backed paper, coated paper, onion skin or thin paper, wrinkled or creased paper,<br />
curled or rolled paper or torn paper cannot be used in ADF.<br />
• Do not use the documents with staples, paper clips or exposed to adhesives or solvent based materials such<br />
as glue, ink and correcting fluid in ADF.<br />
NOTE:<br />
• To ensure the best scan quality, especially for color or gray scale images, use the document glass instead of<br />
the ADF.<br />
Copying 183
Making Copies From the Document Glass<br />
NOTE:<br />
• A computer connection is not required for copying.<br />
• Ensure that no document is on the Automatic Document Feeder (ADF). If any document is detected on the<br />
ADF, it takes priority over the document on the document glass.<br />
• Contaminants on the document glass may cause black spots on the copy printout. For best results, clean the<br />
document glass before use. For more information, see "Cleaning the Scanner" on page 395.<br />
To make a copy from the document glass:<br />
1 Open the document cover.<br />
2 Place a single document face down on the document glass and align it with the registration guide<br />
on the top left corner of the document glass.<br />
CAUTION:<br />
• Do not apply excessive force to hold a thick document on the document glass. It may break the<br />
glass and cause injuries.<br />
184 Copying
3 Close the document cover.<br />
NOTE:<br />
• Leaving the document cover open while copying may affect the copy quality and increase the toner<br />
consumption.<br />
• If you are copying a page from a book or magazine, lift the document cover until its hinges are caught by<br />
the stopper, and then close the document cover. If the book or magazine is thicker than 20 mm, start<br />
copying with the document cover open.<br />
4 Press the (Copy) button.<br />
5 Customize the copy settings including the number of copies, copy size, and image quality.<br />
See also:<br />
• "Customizing Copy Options" on page 187<br />
To clear the settings, use the CA (Clear All) button.<br />
6 Press the (Start) button to begin copying.<br />
NOTE:<br />
• Press the (Stop) button to cancel a copy job at any time while scanning a document.<br />
Copying 185
Making Copies From the Automatic Document<br />
Feeder (ADF)<br />
IMPORTANT:<br />
• Do not load more than 50 sheets on the ADF or allow more than 50 sheets to be fed to the document output<br />
tray. The document output tray should be emptied before it holds more than 50 sheets or your source<br />
documents may be damaged.<br />
NOTE:<br />
• To ensure the best scan quality, especially for color or gray scale images, use the document glass instead of<br />
the ADF.<br />
• A computer connection is not required for copying.<br />
• You cannot load the following documents on the ADF. Be sure to place them on the document glass.<br />
Curled documents Pre-punched paper<br />
Lightweight documents Folded, creased or torn documents<br />
Cut and paste documents Carbon paper<br />
To make a copy from the ADF:<br />
1 Load up to 50 sheets of 64 gsm documents face up on the ADF with the top edge going in first.<br />
Then adjust the document guides to the correct document size.<br />
NOTE:<br />
• Ensure that you use the document guides before copying a legal-size document.<br />
2 Press the (Copy) button.<br />
3 Customize the copy settings including the number of copies, copy size, and image quality.<br />
See also:<br />
• "Customizing Copy Options" on page 187<br />
To clear the settings, use the CA (Clear All) button.<br />
4 Press the (Start) button to begin copying.<br />
NOTE:<br />
• Press the (Stop) button to cancel a copy job at any time while scanning a document.<br />
186 Copying
Customizing Copy Options<br />
You can customize the following options for the current copy job before pressing the (Start) button<br />
to make copies.<br />
NOTE:<br />
• After a copy job is completed, the copy options would be kept until the LCD panel shows Select Function<br />
(auto-reset or the (Back) button is pressed), the CA (Clear All) button is pressed, or the (Copy) button<br />
is pressed again.<br />
This section includes:<br />
• "Number of Copies" on page 188<br />
• "Paper Size" on page 189<br />
• "Collated" on page 191<br />
• "Reduce/Enlarge" on page 192<br />
• "Document Size" on page 194<br />
• "Document Type" on page 195<br />
• "Lighten/Darken" on page 196<br />
• "Sharpness" on page 197<br />
• "Auto Exposure" on page 198<br />
• "2-Sided" on page 199<br />
• "N-Up" on page 200<br />
• "Margin Top/Bottom" on page 202<br />
• "Margin Left/Right" on page 203<br />
• "Margin Middle" on page 204<br />
Copying 187
Number of Copies<br />
You can specify the number of copies from 1 to 99.<br />
1 Load a document(s) face up on the Automatic Document Feeder (ADF) with the top edge going<br />
in first; or place a single document face down on the document glass and close the document<br />
cover.<br />
See also:<br />
• "Making Copies From the Automatic Document Feeder (ADF)" on page 186<br />
• "Making Copies From the Document Glass" on page 184<br />
2 Press the (Copy) button.<br />
3 Enter the number of copies using the numeric keypad.<br />
4 If necessary, customize other copy options including the copy size, and image quality.<br />
See also:<br />
• "Customizing Copy Options" on page 187<br />
5 Press the (Start) button to begin copying.<br />
188 Copying
Paper Size<br />
You can specify the output paper size.<br />
1 Load a document(s) face up on the Automatic Document Feeder (ADF) with the top edge going<br />
in first; or place a single document face down on the document glass and close the document<br />
cover.<br />
See also:<br />
• "Making Copies From the Automatic Document Feeder (ADF)" on page 186<br />
• "Making Copies From the Document Glass" on page 184<br />
2 Press the (Copy) button.<br />
3 Select Paper Size, and then press the button.<br />
4 Select the desired setting, and then press the button.<br />
NOTE:<br />
• To change the default Paper Size settings, change the Paper Size settings of Paper<br />
Tray under Tray Settings.<br />
A4 - 210x297mm *<br />
A5 - 148x210mm<br />
B5 - 182x257mm<br />
Letter - 8.5x11"<br />
Folio - 8.5x13"<br />
Legal - 8.5x14"<br />
Executive<br />
Statement<br />
#10Env. - 4.125x9.5"<br />
Monarch Env.<br />
Monarch Env.L<br />
DL Env. - 110x220mm<br />
DL Env. L<br />
C5 Env. - 162x229mm<br />
Postcard JPN - 148x100mm<br />
W-Postcard JPN - 148x200mm<br />
Env Yougata 2<br />
Env Yougata 2L<br />
Env Yougata 3<br />
Env Yougata 3L<br />
Env Yougata 4<br />
Env Yougata 6<br />
Env Younaga 3<br />
Env Nagagata 3<br />
Env Nagagata 4<br />
Env Kakugata 3<br />
Copying 189
New Custom Size Portrait(Y) 297mm*/11.7inch*<br />
* Factory default menu setting.<br />
5 If necessary, customize other copy options including the number of copies, and image quality.<br />
See also:<br />
• "Customizing Copy Options" on page 187<br />
6 Press the (Start) button to begin copying.<br />
190 Copying<br />
127mm - 355mm/5.0inch - 14.0inch<br />
Landscape(X) 210mm*/8.3inch*<br />
77mm - 215mm/3.0inch - 8.5inch
Collated<br />
You can sort the copy output. For example, if you make two copies of three page documents, one<br />
complete three page document will print followed by the second complete document.<br />
NOTE:<br />
• Copying documents with a large amount of data may exhaust available memory. If a memory shortage occurs,<br />
cancel the collating by turning Collated to Off on the operator panel.<br />
1 Load a document(s) face up on the Automatic Document Feeder (ADF) with the top edge going<br />
in first; or place a single document face down on the document glass and close the document<br />
cover.<br />
See also:<br />
• "Making Copies From the Automatic Document Feeder (ADF)" on page 186<br />
• "Making Copies From the Document Glass" on page 184<br />
2 Press the (Copy) button.<br />
3 Select Collated, and then press the button.<br />
4 Select the desired setting, and then press the button.<br />
Off* Does not copy documents in the collated order.<br />
On Copies documents in the collated order.<br />
* Factory default menu setting<br />
5 If necessary, customize other copy options including the number of copies, copy size, and image<br />
quality.<br />
See also:<br />
• "Customizing Copy Options" on page 187<br />
6 Press the (Start) button to begin copying.<br />
Copying 191
Reduce/Enlarge<br />
You can reduce or enlarge the size of a copied image, from 25% to 400%.<br />
NOTE:<br />
• When you make a reduced copy, black lines may appear at the bottom of your copy.<br />
• This item is available only when N-Up is set to Off or Manual.<br />
1 Load a document(s) face up on the Automatic Document Feeder (ADF) with the top edge going<br />
in first; or place a single document face down on the document glass and close the document<br />
cover.<br />
See also:<br />
• "Making Copies From the Automatic Document Feeder (ADF)" on page 186<br />
• "Making Copies From the Document Glass" on page 184<br />
2 Press the (Copy) button.<br />
3 Select Reduce/Enlarge, and then press the button.<br />
4 Select the desired settings, and then press the button.<br />
• mm system<br />
200%<br />
A5->A4(141%)<br />
A5->B5(122%)<br />
100%*<br />
B5->A5(81%)<br />
A4->A5(70%)<br />
50%<br />
* Factory default menu setting<br />
• inch system<br />
200%<br />
Stmt->Lgl(154%)<br />
Stmt->Ltr(129%)<br />
100%*<br />
Lgl->Ltr (78%)<br />
Ldgr->Ltr(64%)<br />
50%<br />
* Factory default menu setting<br />
192 Copying
NOTE:<br />
• You can also use the numeric keypad to input the desired zoom ratio from 25% to 400%, or press the or the<br />
button to enlarge or reduce the zoom ratio by1%. See the following table for specific zoom ratios.<br />
Source<br />
Copy<br />
The methods to load print media vary depending on the size and orientation of the print media.<br />
For more information, refer to "Loading Print Media in the Paper Tray" on page 144 or "Loading<br />
Print Media in the Priority Sheet Inserter (PSI)" on page 152.<br />
For print media that can be loaded, refer to "Usable Print Media" on page 137.<br />
5 If necessary, customize other copy options including the number of copies, and image quality.<br />
See also:<br />
A5 B5 A4<br />
A5 100% 122% 141%<br />
B5 81% 100% 115%<br />
A4 70% 86% 100%<br />
• "Customizing Copy Options" on page 187<br />
6 Press the (Start) button to begin copying.<br />
Copying 193
Document Size<br />
You can specify the default document size.<br />
1 Load a document(s) face up on the Automatic Document Feeder (ADF) with the top edge going<br />
in first; or place a single document face down on the document glass and close the document<br />
cover.<br />
See also:<br />
• "Making Copies From the Automatic Document Feeder (ADF)" on page 186<br />
• "Making Copies From the Document Glass" on page 184<br />
2 Press the (Copy) button.<br />
3 Select Document Size, and then press the button.<br />
4 Select the desired setting, and then press the button.<br />
A4 - 210×297mm *<br />
A5 - 148×210mm<br />
B5 - 182×257mm<br />
Letter - 8.5×11"<br />
Folio - 8.5×13"<br />
Legal - 8.5×14"<br />
Executive<br />
* Factory default menu setting<br />
5 If necessary, customize other copy options including the number of copies, and image quality.<br />
See also:<br />
• "Customizing Copy Options" on page 187<br />
6 Press the (Start) button to begin copying.<br />
194 Copying
Document Type<br />
You can select the copy image quality.<br />
1 Load a document(s) face up on the Automatic Document Feeder (ADF) with the top edge going<br />
in first; or place a single document face down on the document glass and close the document<br />
cover.<br />
See also:<br />
• "Making Copies From the Automatic Document Feeder (ADF)" on page 186<br />
• "Making Copies From the Document Glass" on page 184<br />
2 Press the (Copy) button.<br />
3 Select Document Type, and then press the button.<br />
4 Select the desired setting, and then press the button.<br />
Text Suitable for documents with text.<br />
Mixed* Suitable for documents with both text and photos/gray tones.<br />
Photo Suitable for documents with photos.<br />
* Factory default menu setting<br />
5 If necessary, customize other copy options including the number of copies, and copy size.<br />
See also:<br />
• "Customizing Copy Options" on page 187<br />
6 Press the (Start) button to begin copying.<br />
Copying 195
Lighten/Darken<br />
You can adjust the copy density level to make the copy lighter or darker than the source document.<br />
1 Load a document(s) face up on the Automatic Document Feeder (ADF) with the top edge going<br />
in first; or place a single document face down on the document glass and close the document<br />
cover.<br />
See also:<br />
• "Making Copies From the Automatic Document Feeder (ADF)" on page 186<br />
• "Making Copies From the Document Glass" on page 184<br />
2 Press the (Copy) button.<br />
3 Select Lighten/Darken, and then press the button.<br />
4 Select the desired setting, and then press the button.<br />
Lighten2 Makes the copy lighter than the source document. Works well with<br />
Lighten1<br />
dark print.<br />
Normal* Works well with standard type or printed documents.<br />
Darken1 Makes the copy darker than the source document. Works well with<br />
Darken2<br />
light print or faint pencil markings.<br />
* Factory default menu setting<br />
5 If necessary, customize other copy options including the number of copies, copy size, and image<br />
quality.<br />
See also:<br />
• "Customizing Copy Options" on page 187<br />
6 Press the (Start) button to begin copying.<br />
196 Copying
Sharpness<br />
You can adjust the sharpness to make the copy sharper or softer than the source document.<br />
1 Load a document(s) face up on the Automatic Document Feeder (ADF) with the top edge going<br />
in first; or place a single document face down on the document glass and close the document<br />
cover.<br />
See also:<br />
• "Making Copies From the Automatic Document Feeder (ADF)" on page 186<br />
• "Making Copies From the Document Glass" on page 184<br />
2 Press the (Copy) button.<br />
3 Select Sharpness, and then press the button.<br />
4 Select the desired setting, and then press the button.<br />
Sharpest Makes the copy sharper than the source document.<br />
Sharper<br />
Normal* Keeps the sharpness of the source document as it is.<br />
Softer Makes the copy softer than the source document.<br />
Softest<br />
* Factory default menu setting<br />
5 If necessary, customize other copy options including the number of copies, copy size, and image<br />
quality.<br />
See also:<br />
• "Customizing Copy Options" on page 187<br />
6 Press the (Start) button to begin copying.<br />
Copying 197
Auto Exposure<br />
You can suppress the background of the source document to enhance text on the copy.<br />
1 Load a document(s) face up on the Automatic Document Feeder (ADF) with the top edge going<br />
in first; or place a single document face down on the document glass and close the document<br />
cover.<br />
See also:<br />
• "Making Copies From the Automatic Document Feeder (ADF)" on page 186<br />
• "Making Copies From the Document Glass" on page 184<br />
2 Press the (Copy) button.<br />
3 Select Auto Exposure, and then press the button.<br />
4 Select On, and then press the button.<br />
5 If necessary, customize other copy options including the number of copies, copy size, and image<br />
quality.<br />
See also:<br />
• "Customizing Copy Options" on page 187<br />
6 Press the (Start) button to begin copying.<br />
198 Copying
2-Sided<br />
You can make duplex (2-sided) copies with the specified binding position.<br />
1 Load a document(s) face up on the Automatic Document Feeder (ADF) with the top edge going<br />
in first; or place a single document face down on the document glass and close the document<br />
cover.<br />
See also:<br />
• "Making Copies From the Automatic Document Feeder (ADF)" on page 186<br />
• "Making Copies From the Document Glass" on page 184<br />
2 Press the (Copy) button.<br />
3 Select 2-Sided, and then press the button.<br />
4 Select the desired binding position, and then press the button.<br />
1->1-Sided* Makes regular single-sided copies.<br />
Flip on Long Edge Makes duplex (2-sided) copies ready to be bound on the long edge.<br />
Flip on Short Edge Makes duplex (2-sided) copies ready to be bound on the short edge.<br />
* Factory default menu setting<br />
5 If necessary, customize other copy options including the number of copies, copy size, and image<br />
quality.<br />
See also:<br />
• "Customizing Copy Options" on page 187<br />
6 Press the (Start) button to begin copying.<br />
Copying 199
N-Up<br />
You can print two original images to fit onto one sheet of paper.<br />
Auto:<br />
Automatically<br />
reduces the<br />
size of the<br />
source<br />
documents to<br />
print all of them<br />
on a single<br />
sheet of paper.<br />
1 Load a document(s) face up on the Automatic Document Feeder (ADF) with the top edge going<br />
in first; or place a single document face down on the document glass and close the document<br />
cover.<br />
See also:<br />
• "Making Copies From the Automatic Document Feeder (ADF)" on page 186<br />
• "Making Copies From the Document Glass" on page 184<br />
2 Press the (Copy) button.<br />
3 Select N-Up, and then press the button.<br />
200 Copying<br />
ID Card Copy:<br />
Prints both sides<br />
of the ID card on a<br />
single sheet of<br />
paper in the<br />
original size.<br />
Manual:<br />
Reduces the size of the<br />
source documents<br />
according to the<br />
Reduce/Enlarge setting<br />
and print all of them on<br />
a single sheet of paper.
4 Select the desired setting, and then press the button.<br />
Off* Makes regular one-to-one copies of the source documents.<br />
Auto Automatically reduces the size of the source documents to print all of<br />
them on a single sheet of paper.<br />
ID Card Copy Prints both sides of the ID card on a single sheet of paper in the<br />
original size.<br />
Manual Reduces the size of the source documents according to the<br />
Reduce/Enlarge setting and print all of them on a single sheet of<br />
paper.<br />
* Factory default menu setting<br />
5 If necessary, customize other copy options including the number of copies, copy size (only for<br />
Off or Manual), and image quality.<br />
See also:<br />
• "Customizing Copy Options" on page 187<br />
6 Press the (Start) button to begin copying.<br />
When you are using the document glass and N-Up is set to Auto, ID Card Copy, or Manual,<br />
the LCD panel displays a prompt for another page. Select Yes or No, and then press the<br />
button.<br />
If you have selected Yes, select Continue or Cancel, and then press the button.<br />
Copying 201
Margin Top/Bottom<br />
You can specify the top and bottom margins of the copy.<br />
1 Load a document(s) face up on the Automatic Document Feeder (ADF) with the top edge going<br />
in first; or place a single document face down on the document glass and close the document<br />
cover.<br />
See also:<br />
• "Making Copies From the Automatic Document Feeder (ADF)" on page 186<br />
• "Making Copies From the Document Glass" on page 184<br />
2 Press the (Copy) button.<br />
3 Select Margin Top/Bottom, and then press the button.<br />
4 Press the or button or enter the desired value using the numeric keypad, and then press<br />
the button.<br />
4 mm*/0.2 inch* Specify the value in increments of 1 mm/0.1 inch. Which factory<br />
0-50 mm/0.0-2.0 inch<br />
default menu setting displays depends on the value selected for mm /<br />
inch under the System Settings menu. See "mm / inch" on<br />
page 309 for more information.<br />
* Factory default menu setting<br />
5 If necessary, customize other copy options including the number of copies, copy size, and image<br />
quality.<br />
See also:<br />
• "Customizing Copy Options" on page 187<br />
6 Press the (Start) button to begin copying.<br />
202 Copying
Margin Left/Right<br />
You can specify the left and right margins of the copy.<br />
1 Load a document(s) face up on the Automatic Document Feeder (ADF) with the top edge going<br />
in first; or place a single document face down on the document glass and close the document<br />
cover.<br />
See also:<br />
• "Making Copies From the Automatic Document Feeder (ADF)" on page 186<br />
• "Making Copies From the Document Glass" on page 184<br />
2 Press the (Copy) button.<br />
3 Select Margin Left/Right, and then press the button.<br />
4 Press the or button or enter the desired value using the numeric keypad, and then press<br />
the button.<br />
4 mm*/0.2 inch* Specify the value in increments of 1 mm/0.1 inch. Which factory<br />
0-50 mm/0.0-2.0 inch<br />
default menu setting displays depends on the value selected for mm /<br />
inch under the System Settings menu. See "mm / inch" on<br />
page 309 for more information.<br />
* Factory default menu setting<br />
5 If necessary, customize other copy options including the number of copies, copy size, and image<br />
quality.<br />
See also:<br />
• "Customizing Copy Options" on page 187<br />
6 Press the (Start) button to begin copying.<br />
Copying 203
Margin Middle<br />
You can specify the middle margin of the copy.<br />
1 Load a document(s) face up on the Automatic Document Feeder (ADF) with the top edge going<br />
in first; or place a single document face down on the document glass and close the document<br />
cover.<br />
See also:<br />
• "Making Copies From the Automatic Document Feeder (ADF)" on page 186<br />
• "Making Copies From the Document Glass" on page 184<br />
2 Press the (Copy) button.<br />
3 Select Margin Middle, and then press the button.<br />
4 Press the or button or enter the desired value using the numeric keypad, and then press<br />
the button.<br />
0 mm*/0.0 inch* Specify the value in increments of 1 mm/0.1 inch. Which factory<br />
0-50 mm/0.0-2.0 inch<br />
default menu setting displays depends on the value selected for mm /<br />
inch under the System Settings menu. See "mm / inch" on<br />
page 309 for more information.<br />
* Factory default menu setting<br />
5 If necessary, customize other copy options including the number of copies, copy size, and image<br />
quality.<br />
See also:<br />
• "Customizing Copy Options" on page 187<br />
6 Press the (Start) button to begin copying.<br />
204 Copying
Copying an ID Card<br />
You can copy both sides of an ID card on one side of a single sheet of paper in its original size by<br />
selecting ID Card Copy on the operator panel.<br />
NOTE:<br />
• If the Service Lock setting for Copy is set to Password Locked, you need to enter the four digit password<br />
to use the copy function. If the Service Lock setting for Copy is set to Locked, the copy function is<br />
disabled and the menu is not displayed on the LCD panel. For more information, see "Service Lock" on<br />
page 314.<br />
1 Place the front side of an ID card face down on the document glass and close the document<br />
cover.<br />
See also:<br />
• "Making Copies From the Document Glass" on page 184<br />
2 Press the (Copy) button.<br />
3 Select N-Up, and then press the button.<br />
4 Select ID Card Copy, and then press the button.<br />
5 If necessary, customize other copy options including the image quality.<br />
See also:<br />
• "Customizing Copy Options" on page 187<br />
6 Press the (Start) button to begin copying.<br />
When the scanning completes, the LCD panel prompts you for another page. Select Yes or No,<br />
and then press the button.<br />
7 Turn over the ID card and press the (Start) button to begin copying the other side.<br />
Copying 205
Changing the Default Copy Settings<br />
You can customize the default copy settings using the menu items that you use most frequently.<br />
1 Press the (System) button.<br />
2 Select Defaults Settings, and then press the button.<br />
3 Select Copy Defaults, and then press the button.<br />
4 Select the desired menu item, and then press the button.<br />
5 Select the desired setting or enter the value using the numeric keypad, and then press the<br />
button.<br />
6 Repeat steps 4 and 5, as needed.<br />
7 To quit changing the default settings, keep pressing the (Back) button until the LCD panel<br />
shows Select Function.<br />
206 Copying
Scanning<br />
NOTE:<br />
7<br />
• If the Service Lock setting for Scan is set to Password Locked, you need to enter the four digit password<br />
to use the scan function. If the Service Lock setting is set to Locked, the scan function is disabled and the<br />
menu is not displayed on the LCD panel. For more information, see "Service Lock" on page 314.<br />
This chapter includes:<br />
• "Scanning Overview" on page 208<br />
• "Scanning to a USB Connected Computer" on page 209<br />
• "Using a Scanner on the Network" on page 213<br />
• "Scanning to a USB Storage Device" on page 234<br />
• "Sending an E-Mail With the Scanned Image" on page 235<br />
• "Customizing Scan Options" on page 238<br />
Scanning 207
Scanning Overview<br />
You can use your printer to turn pictures and text into editable images on your computer.<br />
The resolution setting for scanning depends on the scan source type and how you plan to use the<br />
scanned image or document on your computer. For the best results, use these recommended<br />
settings.<br />
Scan Source Type Resolution<br />
Documents 300 dpi black-and-white or 200 dpi grayscale or<br />
color<br />
Documents of poor quality or that contain small text 400 dpi black-and-white or 300 dpi grayscale<br />
Photographs and pictures 100-200 dpi color or 200 dpi grayscale<br />
Images for an inkjet printer 150-300 dpi<br />
Images for a high-resolution printer 300-600 dpi<br />
Scanning beyond these recommended resolutions may exceed the capabilities of the application. If<br />
you require a resolution above those recommended in the above table, you should reduce the size of<br />
the image by previewing (or pre-scanning) and cropping before scanning the image.<br />
208 Scanning
Scanning to a USB Connected Computer<br />
You can connect your printer to a computer with a USB cable and use the printer as a scanner.<br />
This section includes:<br />
• "Using the Operator Panel" on page 209<br />
• "Using the TWAIN Driver" on page 210<br />
• "Using the WIA Driver" on page 212<br />
Using the Operator Panel<br />
The following procedure uses Window 7 as an example.<br />
NOTE:<br />
• Ensure that the printer is connected to the computer with a USB cable.<br />
• You must use the Express Scan Manager on your computer to specify the location to send scanned image<br />
files.<br />
1 Load a document(s) face up on the Automatic Document Feeder (ADF) with the top edge going<br />
in first; or place a single document face down on the document glass and close the document<br />
cover.<br />
See also:<br />
• "Making Copies From the Automatic Document Feeder (ADF)" on page 186<br />
• "Making Copies From the Document Glass" on page 184<br />
2 Press the (Scan) button.<br />
3 Select Scan to Computer(USB), and then press the button.<br />
4 If necessary, customize scan options.<br />
5 Press the (Start) button.<br />
A scanned image file is generated.<br />
NOTE:<br />
• If a dialog box to select a program appears on your computer, select Express Scan Manager-Btype,<br />
and then click OK. Once you select the Always use this program for this action check box when<br />
selecting Express Scan Manager-Btype, the selected application is automatically used without<br />
displaying the program selection window.<br />
See also:<br />
• "Express Scan Manager" on page 57<br />
Scanning 209
Using the TWAIN Driver<br />
Your printer supports the Tool Without An Interesting Name (TWAIN) driver for scanning images.<br />
TWAIN is one of the standard components provided with Microsoft ® Windows ® XP, Windows Server ®<br />
2003, Windows Server 2008, Windows Server 2008 R2, Windows Vista ® , Windows 7, and Mac OS ® X<br />
10.4/10.5/10.6, and works with various scanners. The following procedure uses Windows 7 as an<br />
example.<br />
NOTE:<br />
• Ensure that the printer is connected to the computer with a USB cable.<br />
• When using the printer as a network printer, you can also scan document(s) via a network instead of using the<br />
USB cable.<br />
The following procedure to scan an image uses the Microsoft Clip Organizer on Windows 7 as an<br />
example.<br />
1 Load a document(s) face up on the Automatic Document Feeder (ADF) with the top edge going<br />
in first; or place a single document face down on the document glass and close the document<br />
cover.<br />
See also:<br />
• "Making Copies From the Automatic Document Feeder (ADF)" on page 186<br />
• "Making Copies From the Document Glass" on page 184<br />
2 Click Start → All Programs → Microsoft Office → Microsoft Office 2010 Tools → Microsoft<br />
Clip Organizer.<br />
3 Click File → Add Clips to Organizer → From Scanner or Camera.<br />
4 In the Insert Picture from Scanner or Camera dialog box, under Device, select your TWAIN<br />
device.<br />
5 Click Custom Insert.<br />
210 Scanning
6 Select your scanning preferences and click Preview to display the preview image.<br />
NOTE:<br />
• Preview is grayed out and disabled when you select Document Feeder Tray from Scan From.<br />
7 Select the desired properties from the Image Quality and Image Options tabs.<br />
8 Click Scan to start scanning.<br />
A scanned image file is generated.<br />
Scanning 211
Using the WIA Driver<br />
Your printer also supports the Windows Image Acquisition (WIA) driver for scanning images. WIA is<br />
one of the standard components provided with Windows XP and later operating systems and works<br />
with digital cameras and scanners. Unlike the TWAIN driver, the WIA driver allows you to scan an<br />
image and easily manipulate it without using additional software.<br />
The following procedure uses Windows 7 as an example.<br />
NOTE:<br />
• Ensure that the printer is connected to the computer using the USB cable.<br />
1 Load a document(s) face up on the Automatic Document Feeder (ADF) with the top edge going<br />
in first; or place a single document face down on the document glass and close the document<br />
cover.<br />
See also:<br />
• "Making Copies From the Automatic Document Feeder (ADF)" on page 186<br />
• "Making Copies From the Document Glass" on page 184<br />
2 Start the drawing software, such as the Paint.<br />
NOTE:<br />
• On Windows Vista, use the Windows Photo Gallery instead of the Paint.<br />
3 Click the Paint button → From scanner or camera.<br />
The WIA window appears.<br />
4 Select your scanning preferences and click Adjust the quality of the scanned picture to<br />
display the Advanced Properties dialog box.<br />
5 Select the desired properties including brightness and contrast, and then click OK.<br />
6 Click Scan to start scanning.<br />
7 Click the Paint button → Save as.<br />
8 Enter a picture name, and select a file format and destination to save the picture.<br />
212 Scanning
Using a Scanner on the Network<br />
You can connect your printer to a network and use the Scan to Network feature of the computer for<br />
scanning.<br />
This section includes:<br />
• "Overview" on page 214<br />
• "Confirming the Login name and the Password" on page 216<br />
• "Specifying a Destination to Store Scanned Documents" on page 218<br />
• "Configuring the Printer" on page 228<br />
• "Sending the Scanned File to the Network" on page 233<br />
Scanning 213
Overview<br />
The Scan to Server/Scan to Computer feature allows you to scan documents on the printer and send<br />
the scanned documents to a network computer using the FTP or SMB protocol.<br />
Scan<br />
Using FTP<br />
Using SMB<br />
When using the FTP protocol, you need to select a server and specify a destination to store scanned<br />
document using the CentreWare Internet Services or Address Book Editor.<br />
The following is required to use the Scan to Server/Computer feature.<br />
• Using the SMB<br />
Your computer must run on one of the following operating systems and have the folder sharing<br />
enabled.<br />
For Mac OS X, a shared user account is required on the Mac OS X.<br />
• Windows Server 2003<br />
• Windows Server 2008<br />
• Windows Server 2008 R2<br />
• Windows XP<br />
• Windows Vista<br />
• Windows 7<br />
• Mac OS X 10.4/10.5/10.6/10.7<br />
• Using the FTP<br />
One of the following FTP servers and an account to the FTP server (login name and password)<br />
are required.<br />
• Windows Server 2003, Windows Server 2008, Windows Server 2008 R2, Windows Vista, or<br />
Windows 7<br />
FTP service of Microsoft Internet Information Services 6.0<br />
• Windows XP<br />
FTP service of Microsoft Internet Information Server 3.0/4.0 or Internet Information Services<br />
5.0/5.1<br />
• Mac OS X<br />
FTP service of Mac OS X 10.4.11/10.5.8 - 10.6, 10.7<br />
For information on how to configure the FTP service, contact your system administrator.<br />
214 Scanning<br />
FTP Server<br />
Computer<br />
Computer
Follow the procedure below to use the Scan to Network feature.<br />
"Confirming the Login name and the Password" on page 216<br />
"Specifying a Destination to Store Scanned Documents" on page 218<br />
"Configuring the Printer" on page 228<br />
"Sending the Scanned File to the Network" on page 233<br />
Scanning 215
Confirming the Login name and the Password<br />
When Using the SMB<br />
The Scan to Server/Scan to Computer feature requires a user login account with a valid and nonempty<br />
password for authentication. Confirm the login user name and the password.<br />
If you do not use a password for your user login, you need to create a password for your user login<br />
account with the following procedure.<br />
• For Windows XP:<br />
1 Click start → Control Panel → User Accounts.<br />
2 Click Change an account.<br />
3 Select your account.<br />
4 Click Create a password and add in a password for your user login account.<br />
• For Windows Server 2003:<br />
1 Click Start → Administrative Tools → Computer Management.<br />
2 Click Local Users and Groups.<br />
3 Double-click Users.<br />
4 Right-click your account, and then select Set Password.<br />
NOTE:<br />
• When an alert message appears, confirm the message and then click Proceed.<br />
5 Add in a password for your user login account.<br />
216 Scanning
• For Windows Vista and Windows 7:<br />
1 Click Start → Control Panel.<br />
2 Click User Accounts and Family Safety.<br />
3 Click User Accounts.<br />
4 Click Create a password for your account and add in a password for your user login account.<br />
• For Windows Server 2008 and Windows Server 2008 R2:<br />
1 Click Start → Control Panel.<br />
2 Click User Accounts.<br />
3 Click User Accounts.<br />
4 Click Create a password for your account and add in a password for your user login account.<br />
• For Mac OS X 10.4/10.5/10.6/10.7<br />
1 Click System Preferences → Accounts.<br />
2 Select your account.<br />
3 Select Change Password.<br />
4 Enter a password for your user login account in New Password (New password for Mac OS X<br />
10.6).<br />
5 Re-enter the password in Verify.<br />
6 Click Change Password.<br />
After you confirmed a login user name and password, go to "Specifying a Destination to Store<br />
Scanned Documents" on page 218.<br />
When Using the FTP<br />
The Scan to Server/Scan to Computer feature requires a user name and a password. For your user<br />
name and password, contact your system administrator.<br />
Scanning 217
Specifying a Destination to Store Scanned Documents<br />
When Using the SMB<br />
Set up a shared folder to store the scanned document using the following procedure.<br />
• For Windows XP Home Edition:<br />
1 Create a folder in the desired directory on your computer (Example of folder name, MyShare).<br />
2 Right-click the folder, and then select Properties.<br />
3 Click the Sharing tab, and then select Share this folder on the network.<br />
4 Enter a shared name in the Share name box.<br />
NOTE:<br />
• Write down this shared name because you will use this name in the next setting procedure.<br />
218 Scanning
NOTE:<br />
• When the following screen appears, click If you understand the security risks but want to share files<br />
without running the wizard, click here, then select Just enable file sharing, and then click OK.<br />
5 Select Allow network users to change my files.<br />
6 Click Apply, and then click OK.<br />
NOTE:<br />
• To add sub-folders, create new folders in the shared folder you have created.<br />
Example: Folder name, MyShare, Second-level folder name: MyPic, Third-level folder name: John<br />
You should now see MyShare\MyPic\John in your directory<br />
When you are finished with creating the shared folder, go to "Configuring the Printer" on page 228.<br />
Scanning 219
• For Windows XP Professional Edition:<br />
1 Create a folder in the desired directory on your computer (Example of folder name, MyShare)<br />
and double-click the folder.<br />
2 Select Folder Options from Tools.<br />
3 Click View tab, and then deselect the Use simple file sharing (Recommended) check box.<br />
4 Click OK, and then close the window.<br />
5 Right-click the folder, and then select Properties.<br />
6 Select the Sharing tab, and then select Share this folder.<br />
220 Scanning
7 Enter a shared name in the Share name box.<br />
NOTE:<br />
• Write down this shared name because you will use this name in the next setting procedure.<br />
8 Click Permissions to create a write permission for this folder.<br />
9 Click Add.<br />
10 Search user login name by clicking Advanced, or enter the user login name in the Enter the<br />
object names to select box and click Check Names to confirm (Example of user login name,<br />
MySelf).<br />
NOTE:<br />
• Do not use Everyone as the user login name.<br />
11 Click OK.<br />
Scanning 221
12 Click the user login name that you have just entered. Select the Full Control check box. This will<br />
grant you permission to send the document into this folder.<br />
13 Click OK.<br />
14 Click Apply, and then click OK.<br />
NOTE:<br />
• To add sub-folders, create new folders in the shared folder you have created.<br />
Example: Folder name: MyShare, Second-level folder name: MyPic, Third-level folder name: John<br />
You should now see MyShare\MyPic\John in your directory.<br />
When you are finished with creating the shared folder, go to "Configuring the Printer" on page 228.<br />
222 Scanning
• For Windows Server 2003<br />
1 Create a folder in the desired directory on your computer (Example of folder name, MyShare).<br />
2 Right-click the folder, and then select Properties.<br />
3 Click the Sharing tab, and then select the Share this folder.<br />
4 Enter a shared name in the Share name box.<br />
NOTE:<br />
• Note down the shared name as you need to use this name in the next setting procedure.<br />
5 Click Permissions to give write permission for this folder.<br />
6 Click Add.<br />
7 Search user login name by clicking Advanced, or enter the user login name in the Enter the<br />
object names to select box and click Check Names to confirm (Example of user login name,<br />
MySelf).<br />
NOTE:<br />
• Do not use Everyone as the user login name.<br />
Scanning 223
8 Click OK.<br />
9 Click the user login name that you have just entered. Select the Full Control check box. This will<br />
grant you permission to send the document to this folder.<br />
10 Click OK.<br />
11 Specify other settings as necessary, and then click Apply and click OK.<br />
NOTE:<br />
• To add sub-folders, create new folders in the shared folder you have created.<br />
Example: Folder name: MyShare, Second-level folder name: MyPic, Third-level folder name: John<br />
You should now see MyShare\MyPic\John in your directory.<br />
When you are finished with creating the shared folder, go to "Configuring the Printer" on page 228.<br />
224 Scanning
• For Windows Vista, Windows 7, Windows Server 2008, Windows Server<br />
2008 R2<br />
1 Create a folder in the desired directory on your computer (Example of folder name, MyShare).<br />
2 Right-click the folder, and then select Properties.<br />
3 Click the Sharing tab, and then select Advanced Sharing.<br />
For Windows Vista, when User Account Control dialog box appears, click Continue.<br />
4 Select the Share this folder check box.<br />
5 Enter a shared name in the Share name box.<br />
NOTE:<br />
• Note down the shared name as you need to use this name in the next setting procedure.<br />
Scanning 225
6 Click Permissions to give write permission for this folder.<br />
7 Click Add.<br />
8 Search user login name by clicking Advanced, or enter the user login name in the Enter the<br />
object names to select box and click Check Names to confirm (Example of user login name,<br />
MySelf).<br />
NOTE:<br />
• Do not use Everyone as the user login name.<br />
9 Click OK.<br />
10 Click the user login name that you have just entered. Select the Full Control check box. This will<br />
grant you permission to send the document to this folder.<br />
11 Click OK.<br />
12 Click OK to exit the Advanced Sharing dialog box.<br />
226 Scanning
13 Click Close.<br />
NOTE:<br />
• To add sub-folders, create new folders in the shared folder you have created.<br />
Example: Folder name: MyShare, Second-level folder name: MyPic, Third-level folder name: John<br />
You should now see MyShare\MyPic\John in your directory.<br />
When you are finished with creating the shared folder, go to "Configuring the Printer" on page 228.<br />
• For Mac OS X 10.4:<br />
1 Select Home from the Go menu.<br />
2 Double-click Public.<br />
3 Create a folder (Example of folder name, MyShare).<br />
NOTE:<br />
• Note down the folder name as you need to use this name in the next setting procedure.<br />
4 Open System Preferences, and then click Sharing.<br />
5 Select the Personal File Sharing check box and the Windows Sharing check box.<br />
• For Mac OS X 10.5/10.6/10.7:<br />
1 Create a folder in the desired directory on your computer (Example of folder name, MyShare).<br />
NOTE:<br />
• Note down the folder name as you need to use this name in the next setting procedure.<br />
2 Select the created folder, and then select Get Info from the File menu.<br />
3 Select the Shared folder (Shared Folder for Mac OS X 10.5) check box.<br />
4 Open Sharing & Permissions.<br />
5 Click the plus (+) sign.<br />
6 Specify an account you want to share, and then click Select.<br />
7 Set the Privilege of the account to Read & Write.<br />
8 Repeat steps 5 to 7 as needed, and then close the window.<br />
9 Open System Preferences, and then click Sharing.<br />
10 Select the File Sharing check box, and then click Options.<br />
11 Select the Share files and folders using SMB (Share files and folders using SMB<br />
(Windows) for Mac OS X 10.5) check box and your account name.<br />
12 Enter your account password, and then click OK.<br />
13 Click Done.<br />
Scanning 227
When Using the FTP<br />
For a destination to store scanned documents, contact your system administrator.<br />
Configuring the Printer<br />
You can configure the printer to use the Scan to Server/Computer feature with the CentreWare<br />
Internet Services or Address Book Editor.<br />
The following procedure uses Windows 7 as an example.<br />
Using the CentreWare Internet Services<br />
1 Launch your web browser.<br />
2 Enter the IP address of the printer in the address bar, and then press the Enter key.<br />
The CentreWare Internet Services appears on your browser.<br />
NOTE:<br />
• For details on how to check the IP address of the printer, see "Verifying the IP Settings" on page 71.<br />
3 Click the Address Book tab.<br />
If a user name and password entry is prompted, enter the correct user name and password.<br />
NOTE:<br />
• The default User ID and password are "11111" and "x-admin" respectively.<br />
4 Under Network Scan (Comp./Serv.), click Computer/Server Address Book.<br />
228 Scanning
5 Select any unused number and click Add.<br />
The Add Network Scan Address page appears.<br />
1<br />
2<br />
3<br />
4<br />
5<br />
6<br />
7<br />
8<br />
9<br />
To fill in the fields, enter the information as follows:<br />
1 Name (Displayed on<br />
Printer)<br />
Enter a friendly name that you want it to appear on the Address Book.<br />
2 Network Type Select Server FTP to use a FTP server.<br />
Select Computer SMB to store scanned documents in a shared<br />
folder on your computer.<br />
Scanning 229
3 Host Address (IP<br />
Address or DNS Name)<br />
When you are finished with printer configuration, go to "Sending the Scanned File to the Network" on<br />
page 233.<br />
230 Scanning<br />
Enter the name or IP address of the FTP server or your computer.<br />
The following are examples:<br />
• For Server FTP:<br />
Server name: myhost.example.com<br />
(myhost: host name, example.com: domain name)<br />
IP address: 192.168.1.100<br />
• For Computer SMB:<br />
Server name: myhost<br />
IP address: 192.168.1.100<br />
4 Port Number Enter the server port number. If you are unsure, you can enter the<br />
default value of 21 for FTP and 139 for SMB.<br />
5 Login Name (if required<br />
by host)<br />
Enter the user account name that has access to the shared folder on<br />
your computer or the FTP server.<br />
6 Login Password Enter the password for the above login name.<br />
NOTE:<br />
• You cannot use an empty password for the Scan to Computer<br />
feature. Ensure that you have a valid password for the user login<br />
account. (See "Confirming the Login name and the Password" on<br />
page 216 for details on how to add a password for your user login<br />
account.)<br />
7 Re-enter Password Re-enter your password.<br />
8 Name of Shared For Computer SMB only.<br />
Directory<br />
Enter the name of the shared folder on your computer where you<br />
want to store scanned documents.<br />
9 Subdirectory Path For Computer SMB<br />
(optional)<br />
To store scanned documents simply in the shared folder specified for<br />
Name of Shared Directory, leave this box blank.<br />
To store scanned documents in a subfolder within the shared folder,<br />
enter the path to the subfolder as shown in the example below.<br />
Example: Shared folder name: MyShare, Second-level folder name:<br />
MyPic, Third-level folder name: John<br />
You should now see MyShare\Mypic\John in your directory.<br />
MyShare (Shared folder)<br />
MyPic<br />
John<br />
In this case, enter for Subdirectory Path (optional) as follows:<br />
\MyPic\John<br />
For Server FTP<br />
Enter the path to the FTP server where you want to store scanned<br />
documents.
Using the Address Book Editor<br />
1 Click Start → All Programs → <strong>Fuji</strong> <strong>Xerox</strong> → <strong>Fuji</strong> <strong>Xerox</strong> Printer Software for Asia-Pacific →<br />
your printer → Address Book Editor.<br />
NOTE:<br />
• The window to select a device appears when multiple fax drivers are installed on your computer. In this<br />
case, click the name of the desired printer listed in Device Name.<br />
• The Enter Password window appears when Panel Lock Set is set to Enable. In this case, enter the<br />
password you specified, and click OK.<br />
2 Click OK on the "Retrieval Successful" message window.<br />
3 Click Tool → New (Device Address Book) → Server.<br />
The Server Address dialog box appears.<br />
1<br />
2<br />
3<br />
4<br />
5<br />
6<br />
7<br />
8<br />
9<br />
10<br />
To fill in the fields, enter the information as follows:<br />
1 Name Enter a friendly name that you want it to appear on the Address Book.<br />
2 Server Type Select Computer to store scanned documents in a shared folder on<br />
your computer.<br />
Select Server to use a FTP server.<br />
3 Computer Settings For Computer only.<br />
wizard<br />
Clicking this button opens the wizard screen which guides you<br />
through several steps.<br />
When you complete the steps in the wizard, the settings for Server<br />
Address are automatically configured. For more information, click the<br />
Help button.<br />
Scanning 231
4 Server Name / IP Enter the name or IP address of the FTP server or your computer.<br />
Address<br />
The following are examples:<br />
• For Computer:<br />
Server name: myhost<br />
IP address: 192.168.1.100<br />
• For Server:<br />
Server name: myhost.example.com<br />
(myhost: host name, example.com: domain name)<br />
IP address: 192.168.1.100<br />
5 Share Name For Computer only.<br />
Enter the name of the shared folder on your computer.<br />
6 Path For Computer<br />
To store scanned documents simply in the shared folder specified for<br />
Share Name, leave this box blank.<br />
To store scanned documents in a subfolder within the shared folder,<br />
enter the path to the subfolder as shown in the example below.<br />
Example: Shared folder name: MyShare, Second-level folder name:<br />
MyPic, Third-level folder name: John<br />
You should now see MyShare\MyPic\John in your directory.<br />
7 Login Name<br />
John<br />
In this case, enter for Path as follows:<br />
\MyPic\John<br />
For Server<br />
Enter the path to the FTP server where you want to store scanned<br />
documents.<br />
Enter the user account name that has access to the shared folder on<br />
your computer or the FTP server.<br />
8 Login Password Enter the password for the above login name.<br />
NOTE:<br />
• You cannot use an empty password for the Scan to Server/Scan<br />
to Computer feature. Ensure that you have a valid password for<br />
the user login account. (See "Confirming the Login name and the<br />
Password" on page 216 for details on how to add a password for<br />
your user login account).<br />
9 Confirm Login<br />
Password<br />
Re-enter your password.<br />
10 Port Number Enter the port number. If you are unsure, you can enter the default<br />
value of 139 for SMB and 21 for FTP.<br />
When you are finished with printer configuration, go to "Sending the Scanned File to the Network" on<br />
page 233.<br />
232 Scanning<br />
MyShare (Shared folder)<br />
MyPic
Sending the Scanned File to the Network<br />
1 Load a document(s) face up on the Automatic Document Feeder (ADF) with the top edge going<br />
in first; or place a single document face down on the document glass and close the document<br />
cover.<br />
See also:<br />
• "Making Copies From the Automatic Document Feeder (ADF)" on page 186<br />
• "Making Copies From the Document Glass" on page 184<br />
2 Press the (Scan) button.<br />
3 Select Scan to Network, and then press the button.<br />
4 Select Scan to, and then press the button.<br />
5 Select Computer(Network), Server(FTP), or Search Address Book, and then press the<br />
button.<br />
Computer(Network): Stores scanned documents on the computer using the SMB protocol.<br />
Server(FTP): Stores scanned documents on the server using the FTP protocol.<br />
Search Address Book: Select the server address registered in the Address Book.<br />
6 Select a destination to store the scanned documents, and then press the button.<br />
7 If necessary, customize scan options.<br />
8 Press the (Start) button to send a file containing the scanned document(s).<br />
Scanning 233
Scanning to a USB Storage Device<br />
The Scan to USB Memory feature allows you to scan documents and save the scanned data to a USB<br />
storage device. To scan documents and save them, follow the steps below:<br />
1 Load a document(s) face up on the Automatic Document Feeder (ADF) with the top edge going<br />
in first; or place a single document face down on the document glass and close the document<br />
cover.<br />
See also:<br />
• "Making Copies From the Automatic Document Feeder (ADF)" on page 186<br />
• "Making Copies From the Document Glass" on page 184<br />
2 Insert a USB storage device into the front USB port on your printer.<br />
USB Memory appears.<br />
3 Select Scan to, and then press the button.<br />
4 Select Save to USB Drive or a folder to save a file, and then press the button.<br />
5 Select scanning options as required.<br />
6 Press the (Start) button.<br />
When the scan is complete, the LCD panel displays a prompt for another page. Select No or Yes,<br />
and then press the button.<br />
If you have selected Yes, select Continue or Cancel, and then press the button.<br />
234 Scanning
Sending an E-Mail With the Scanned Image<br />
When sending an e-mail with the scanned image from your printer, it would be easier if you had an<br />
address book. You can create this address book with the CentreWare Internet Services. See "Adding<br />
an Entry to the Address Book" on page 235 for more information.<br />
Adding an Entry to the Address Book<br />
The following procedure uses Windows 7 as an example.<br />
1 Launch your web browser.<br />
2 Enter the IP address of the printer in the address bar, and then press the Enter key.<br />
The CentreWare Internet Services appears on your browser.<br />
NOTE:<br />
• For details on how to check the IP address of the printer, see "Verifying the IP Settings" on page 71.<br />
3 Click the Address Book tab.<br />
If a user name and password entry is prompted, enter the correct user name and password.<br />
NOTE:<br />
• The default User ID and password are "11111" and "x-admin" respectively.<br />
4 Under Fax / E-mail, click Personal Address.<br />
Scanning 235
5 Select any unused number and click Add.<br />
The Add Personal Address page appears.<br />
6 Enter a name, a phone number, and an e-mail address in the Name, Phone Number and E-mail<br />
Address fields.<br />
7 Click the Apply button.<br />
236 Scanning
Sending an E-mail With the Scanned File<br />
NOTE:<br />
• To use the Scan to E-Mail feature, you first need to set up your SMTP (Simple Mail Transfer Protocol) server<br />
information. SMTP is a protocol for sending e-mail. For more information, refer to the Setup Guide.<br />
1 Load a document(s) face up on the Automatic Document Feeder (ADF) with the top edge going<br />
in first; or place a single document face down on the document glass and close the document<br />
cover.<br />
See also:<br />
• "Making Copies From the Automatic Document Feeder (ADF)" on page 186<br />
• "Making Copies From the Document Glass" on page 184<br />
2 Press the (Scan) button.<br />
3 Select Scan to E-Mail, and then press the button.<br />
4 Select E-Mail to, and then press the button.<br />
5 Select the setting listed below, and then press the button.<br />
Keypad: Enter the e-mail address directly and then press the button.<br />
Address Book: Select the e-mail address registered in the E-mail Address Book, and then<br />
press the button.<br />
E-Mail Group: Select the e-mail group registered in the E-mail Groups, and then press the<br />
button.<br />
Search Address Book: Enter a text to search from the E-mail Address Book, and then press<br />
the button. Select the e-mail address from the list, and then press the button.<br />
NOTE:<br />
• E-mail recipients need to be registered before you can select Address Book on the operator panel.<br />
6 Select scanning options as required.<br />
7 Press the (Start) button to send e-mail.<br />
Scanning 237
Customizing Scan Options<br />
This section includes:<br />
• "Changing the Default Scan Settings" on page 238<br />
• "Changing the Scan Settings for an Individual Job" on page 241<br />
Changing the Default Scan Settings<br />
This section includes:<br />
• "Setting the Scanned Image File Type" on page 238<br />
• "Setting the Color Mode" on page 239<br />
• "Setting the Scan Resolution" on page 239<br />
• "Setting the Document Size" on page 240<br />
• "Automatically Suppressing Background Variations" on page 240<br />
For a complete list of all of the default settings, see "Defaults Settings" on page 317.<br />
Setting the Scanned Image File Type<br />
To specify the file type of the scanned image:<br />
1 Press the (System) button.<br />
2 Select Defaults Settings, and then press the button.<br />
3 Select Scan Defaults, and then press the button.<br />
4 Select File Format, and then press the button.<br />
5 Select the type, and then press the<br />
Available types:<br />
button.<br />
• PDF (factory default setting)<br />
• MultiPageTIFF<br />
• TIFF<br />
• JPEG<br />
238 Scanning
Setting the Color Mode<br />
You can scan an image in color or in black and white. Selecting black and white significantly reduces<br />
the file size of scanned images. An image scanned in color will have a larger file size than the same<br />
image scanned in black and white.<br />
1 Press the (System) button.<br />
2 Select Defaults Settings, and then press the button.<br />
3 Select Scan Defaults, and then press the button.<br />
4 Select Color, and then press the button.<br />
5 Select one of the following options, and then press the button.<br />
• Black & White: Scans in black and white. This option is available only when File Format<br />
is set to PDF.<br />
• Grayscale: Scans in grayscale.<br />
• Color: Scans in color. (factory default setting)<br />
• Color(Photo): Scans in color. This option is suitable for photographic images.<br />
Setting the Scan Resolution<br />
You may want to change the scan resolution depending on the way you plan to use the scanned<br />
image. Scan resolution affects both the size and image quality of the scanned image file. The higher<br />
the scan resolution is, the larger the file size becomes.<br />
To select the scan resolution:<br />
1 Press the (System) button.<br />
2 Select Defaults Settings, and then press the button.<br />
3 Select Scan Defaults, and then press the button.<br />
4 Select Resolution, and then press the button.<br />
5 Select one of the following options, and then press the button:<br />
• 200 × 200dpi: Produces the lowest resolution and smallest file size. (factory default setting)<br />
• 300 × 300dpi: Produces a medium resolution and a medium file size.<br />
• 400 × 400dpi: Produces a high resolution and a large file size.<br />
• 600 × 600dpi: Produces the highest resolution and largest file size.<br />
Scanning 239
Setting the Document Size<br />
To specify the size of a source document:<br />
1 Press the (System) button.<br />
2 Select Defaults Settings, and then press the button.<br />
3 Select Scan Defaults, and then press the button.<br />
4 Select Document Size, and then press the button.<br />
5 Select a paper size to specify the scan area, and then press the<br />
The factory default setting is A4 - 210×297mm.<br />
button.<br />
Automatically Suppressing Background Variations<br />
When scanning documents with a dark background such as newspapers, the printer automatically can<br />
detect the background and whiten it when outputting the image.<br />
To turn on/off automatic suppression:<br />
1 Press the (System) button.<br />
2 Select Defaults Settings, and then press the button.<br />
3 Select Scan Defaults, and then press the button.<br />
4 Select Auto Exposure, and then press the button.<br />
5 Select either On or Off, and then press the<br />
The factory default setting is On.<br />
button.<br />
240 Scanning
Changing the Scan Settings for an Individual Job<br />
Scanning to a Computer<br />
To temporarily change a scan setting when scanning to a computer:<br />
1 Press the (Scan) button.<br />
2 Select a destination to store the scanned image, and then press the button.<br />
3 Select the desired menu item, and then press the button.<br />
4 Select the desired setting or enter the value using the numeric keypad, and then press the<br />
button.<br />
5 Repeat steps 3 and 4, as needed.<br />
6 Press the (Start) button to begin scanning.<br />
Emailing the Scanned Image<br />
To temporarily change a scan setting when emailing the scanned image:<br />
1 Press the (Scan) button.<br />
2 Select Scan to E-Mail, and then press the button.<br />
3 Select an e-mail recipient, and then press the button.<br />
4 Select the desired menu item, and then press the button.<br />
5 Select the desired setting or enter the value using the numeric keypad, and then press the<br />
button.<br />
6 Repeat steps 4 and 5, as needed.<br />
7 Press the (Start) button to begin scanning.<br />
Scanning 241
242 Scanning
Faxing<br />
NOTE:<br />
8<br />
• If the Service Lock setting for FAX is set to Password Locked, you need to enter the four digit password<br />
to use the fax function. If the Service Lock setting is set to Locked, the fax function is disabled and the<br />
menu is not displayed on the LCD panel. For more information, see "Service Lock" on page 314.<br />
This chapter includes:<br />
• "Connecting the Telephone Line" on page 244<br />
• "Configuring Fax Initial Settings" on page 246<br />
• "Sending a Fax" on page 249<br />
• "Sending a Delayed Fax" on page 256<br />
• "Sending a Fax Using the Driver (Direct Fax)" on page 257<br />
• "Receiving a Fax" on page 262<br />
• "Automatic Dialing" on page 265<br />
• "Other Ways to Fax" on page 270<br />
• "Setting Sounds" on page 273<br />
• "Specifying the Fax Settings" on page 274<br />
• "Changing the Default Fax Settings" on page 278<br />
• "Printing a Report" on page 279<br />
Faxing 243
Connecting the Telephone Line<br />
IMPORTANT:<br />
• Warnings in PTC200<br />
General warning<br />
"The grant of a Telepermit for any item of terminal equipment indicates only that Telecom has<br />
accepted that the item complies with minimum conditions for connection to its network. It<br />
indicates no endorsement of the product by Telecom, nor does it provide any sort of warranty.<br />
Above all, it provides no assurance that any item will work correctly in all respects with another<br />
item of Telepermitted equipment of a different make or model, nor does it imply that any product<br />
is compatible with all of Telecom's network services."<br />
Warnings taken from Specification text.<br />
2.11.1 Compliance testing (6) & (7) (Functional tests)<br />
“This equipment is not capable, under all operating conditions, of correct operation at the higher<br />
speeds for which it is designed. Telecom will accept no responsibility should difficulties arise in<br />
such circumstances”<br />
4.5.1 Off-hook line impedance<br />
(4)<br />
"This equipment does not fully meet Telecom's impedance requirements. Performance limitations<br />
may occur when used in conjunction with some parts of the network. Telecom will accept no<br />
responsibility should difficulties arise in such circumstances."<br />
4.9.3 Non-voice equipment<br />
"This equipment is not capable, under all operating conditions, of correct at the higher speeds for<br />
which it is designed. Telecom will accept no responsibility should difficulties arise in such<br />
circumstances."<br />
5.6.1<br />
(3)<br />
"This equipment shall not be set up to make automatic calls to the Telecom '111' Emergency<br />
Service."<br />
5.5.5<br />
(4)<br />
"If a charge for local calls is unacceptable, the 'Dial' button should NOT be used for local calls.<br />
Only the 7-digits of the local number should be dialled from your telephone. DO NOT dial the<br />
area code digit or the '0' prefix."<br />
244 Faxing
8.1.7<br />
(b)<br />
"This equipment shall not be set up to make automatic calls to the Telecom '111' Emergency<br />
Service."<br />
8.2.1(b) Call answering<br />
When this equipment is set up call answering not within 3~30 sec, the telephone or answering<br />
machine shall answer incoming call with 3~30 sec.<br />
NOTE:<br />
• Do not connect your printer directly to a DSL (digital subscriber line). This may damage the printer. To use a<br />
DSL, you will need to use an appropriate DSL filter. Contact your service provider for the DSL filter.<br />
1 Plug one end of a telephone line cord to the wall jack connector and the other end to an active<br />
wall jack.<br />
To the wall jack<br />
Wall jack connector<br />
NOTE:<br />
• The supplied telephone cord has four-contact plugs. It is recommended you use a telephone cord with fourcontact<br />
plugs and a wall jack with four contacts for a telephone line connection.<br />
2 To connect a telephone and/or answering machine to your printer, plug the telephone or<br />
answering machine line cord into the phone connector ( ).<br />
Phone connector<br />
To an external telephone<br />
or an answering machine<br />
Faxing 245
Configuring Fax Initial Settings<br />
This section includes:<br />
• "Setting Your Region" on page 246<br />
• "Setting the Printer ID" on page 246<br />
• "Setting the Time and Date" on page 247<br />
• "Changing the Clock Mode" on page 248<br />
Setting Your Region<br />
You need to set the region where your printer is used for using the fax service on the printer.<br />
1 Press the (System) button.<br />
2 Select Admin Menu, and then press the button.<br />
3 Select Fax Settings, and then press the button.<br />
4 Select Region, and then press the button.<br />
5 Select the locale of the printer, and then press the button.<br />
6 When the LCD panel shows Restart System, select Yes, and then press the<br />
The printer restarts to apply the setting.<br />
button.<br />
NOTE:<br />
• Changing the Region setting initializes all the information specified for your printer.<br />
Setting the Printer ID<br />
You may be required to indicate your fax number on any fax you send. The printer ID, containing your<br />
fax number and your name or company name will be printed at the top of each page sent from your<br />
printer.<br />
1 Press the (System) button.<br />
2 Select Admin Menu, and then press the button.<br />
3 Select Fax Settings, and then press the button.<br />
4 Select Your Fax Number, and then press the button.<br />
5 Enter your fax number using the numeric keypad.<br />
NOTE:<br />
• If you make a mistake while entering numbers, press the C (Clear) button to delete the last digit.<br />
6 Confirm the number on the LCD panel is correct, and then press the button.<br />
7 Select Company Name, and then press the button.<br />
246 Faxing
8 Enter your name or company name using the numeric keypad.<br />
You can enter special symbols by pressing the 1, *, and # buttons as well as alphanumeric<br />
characters.<br />
For details on how to use the numeric keypad to enter alphanumeric characters, see "Using the<br />
Numeric Keypad" on page 337.<br />
9 Confirm the name on the LCD panel is correct, and then press the button.<br />
10 Press the (Back) button several times until the LCD panel shows Select Function.<br />
Setting the Time and Date<br />
NOTE:<br />
• It may be necessary to reset the time and date in case of power loss.<br />
1 Press the (System) button.<br />
2 Select Admin Menu, and then press the button.<br />
3 Select System Settings, and then press the button.<br />
4 Select Clock Settings, and then press the button.<br />
5 Select Set Date, and then press the button.<br />
6 Enter the correct date using the numeric keypad, or select the correct date.<br />
NOTE:<br />
• If you make a mistake while entering numbers, press the button to re-enter the digit.<br />
7 Confirm the date on the LCD panel is correct, and then press the button.<br />
8 Select Set Time, and then press the button.<br />
9 Enter the correct time using the numeric keypad, or select the correct time.<br />
10 Confirm the time on the LCD panel is correct, and then press the button.<br />
11 Press the (Back) button several times until the LCD panel shows Select Function.<br />
Faxing 247
Changing the Clock Mode<br />
You can set the current time in either the 12-hour or 24-hour format.<br />
1 Press the (System) button.<br />
2 Select Admin Menu, and then press the button.<br />
3 Select System Settings, and then press the button.<br />
4 Select Clock Settings, and then press the button.<br />
5 Select Time Format, and then press the button.<br />
6 Select the desired format, and then press the button.<br />
7 Press the (Back) button several times until the LCD panel shows Select Function.<br />
248 Faxing
Sending a Fax<br />
You can fax data from your printer.<br />
This section includes:<br />
• "Loading a Source Document on the Automatic Document Feeder (ADF)" on page 249<br />
• "Loading a Source Document on the Document Glass" on page 250<br />
• "Resolution" on page 251<br />
• "Document Type" on page 251<br />
• "Lighten/Darken" on page 252<br />
• "Inserting a Pause" on page 252<br />
• "Sending a Fax from Memory" on page 253<br />
• "Sending a Fax Manually" on page 254<br />
• "Confirming Transmissions" on page 254<br />
• "Automatic Redialing" on page 255<br />
Loading a Source Document on the Automatic Document<br />
Feeder (ADF)<br />
IMPORTANT:<br />
• Do not load more than 50 sheets on the ADF or allow more than 50 sheets to be fed to the document output<br />
tray. The document output tray should be emptied before it holds more than 50 sheets or your source<br />
documents may be damaged.<br />
NOTE:<br />
• To ensure the best scan quality, especially for gray scale images, use the document glass instead of the ADF.<br />
• You cannot load the following documents on the ADF. Be sure to place them on the document glass.<br />
Curled documents Pre-punched paper<br />
Lightweight documents Folded, creased or torn documents<br />
Cut and paste documents Carbon paper<br />
1 Load a document(s) face up on the ADF with the top edge going in first. Then adjust the<br />
document guides to the correct document size.<br />
2 Adjust the document resolution, referring to "Resolution" on page 251.<br />
Faxing 249
Loading a Source Document on the Document Glass<br />
1 Open the document cover.<br />
2 Place a single document face down on the document glass and align it with the registration guide<br />
on the top left corner of the document glass.<br />
3 Adjust the document resolution, referring to "Resolution" on page 251.<br />
4 Close the document cover.<br />
NOTE:<br />
CAUTION:<br />
• Do not apply excessive force to hold a thick document on the document glass. It may break the<br />
glass and cause injuries.<br />
• Ensure that no document is on the Automatic Document Feeder (ADF). If any document is detected on the<br />
ADF, it will take priority over the document on the document glass.<br />
• If you are faxing a page from a book or magazine, lift the document cover until its hinges are caught by the<br />
stopper and then close the document cover. In case the book or magazine is thicker than 20 mm, start faxing<br />
with the document cover open.<br />
250 Faxing
Resolution<br />
You can specify the resolution level to be used for fax transmission.<br />
1 Press the (Fax) button.<br />
2 Select Resolution, and then press the button.<br />
3 Select the desired menu item, and then press the button.<br />
Standard* Suitable for documents with normal sized characters.<br />
Fine Suitable for documents containing small characters or thin lines or<br />
documents printed with a dot-matrix printer.<br />
SuperFine(203dpi) Suitable for documents containing extremely fine details. The<br />
SuperFine(203dpi) mode is effective only when the remote fax<br />
machine supports the super fine resolution. See the notes below.<br />
SuperFine(406dpi) Suitable for documents containing photographic images.<br />
* Factory default menu setting<br />
NOTE:<br />
• Faxes scanned and transmitted in the SuperFine(203dpi) mode are received at the highest<br />
resolution of the remote machine.<br />
Document Type<br />
You can select the default document type for the current fax job.<br />
1 Press the (Fax) button.<br />
2 Select Document Type, and then press the button.<br />
3 Select the desired setting, and then press the button.<br />
Text* Suitable for documents with text.<br />
Photo Suitable for documents with photos.<br />
* Factory default menu setting<br />
Faxing 251
Lighten/Darken<br />
you can adjust the contrast to make the fax lighter or darker than the source document.<br />
1 Press the (Fax) button.<br />
2 Select Lighten/Darken, and then press the button.<br />
3 Select the desired setting, and then press the button.<br />
Lighten2 Makes the fax lighter than the source document. Works well with dark<br />
Lighten1<br />
print.<br />
Normal* Works well with standard typewritten or printed documents.<br />
Darken1 Makes the fax darker than the source document. Works well with light<br />
Darken2<br />
print or faint pencil markings.<br />
* Factory default menu setting<br />
Inserting a Pause<br />
On some telephone systems, it is necessary to dial an access code and listen for a second dial tone.<br />
A pause must be entered in order for the access code to function. For example, enter the access code<br />
9 and then press the (Redial/Pause) button before entering the telephone number. "-"<br />
appears on the LCD panel to indicate that a pause is entered.<br />
252 Faxing
Sending a Fax from Memory<br />
1 Load a document(s) face up on the Automatic Document Feeder (ADF) with the top edge going<br />
in first; or place a single document face down on the document glass and close the document<br />
cover.<br />
See also:<br />
• "Loading a Source Document on the Automatic Document Feeder (ADF)" on page 249<br />
• "Loading a Source Document on the Document Glass" on page 250<br />
2 Press the (Fax) button.<br />
3 Adjust the document resolution to suit your fax needs.<br />
See also:<br />
• "Resolution" on page 251<br />
• "Lighten/Darken" on page 252<br />
4 Select a fax number in one of the following ways:<br />
• Select Fax to, and then press the button. Select Keypad, and then press the button.<br />
Enter the fax number of the remote fax machine using the numeric keypad, and then press the<br />
button.<br />
• Press the one-touch button, and then press the button.<br />
• Press the (Address Book) button, select All Entries, Group Dial, or Search using<br />
the button, and then press the button.<br />
All Entries Displays a list of registered fax numbers. Press the button to select<br />
the recipients, and then press the button.<br />
Group Dial Press the<br />
button.<br />
button to select the recipients, and then press the<br />
Search Enter the text you want to search a fax number in the Address Book,<br />
and then press the button. Press the button to select the<br />
recipients, and then press the button.<br />
• Press the (Redial/Pause) button to redial, and then press the button.<br />
• Press the (Speed Dial) button. Enter the speed dial number between 01 and 99 using the<br />
numeric keypad, and then press the button.<br />
NOTE:<br />
• Before you use the one-touch button, you need to register a number for any speed dial from 01 to 08. For<br />
details on how to store the number, see "Storing a Fax Number for Speed Dialing" on page 265.<br />
5 Press the (Start) button to scan and store the document in the memory.<br />
When you are using the document glass, the LCD panel displays a prompt for another page. If<br />
you have more pages to send, select Yes, replace the page with a new one and select<br />
Continue, repeat the actions for the remaining pages, and then press the button.<br />
Otherwise, select No and press the button.<br />
The printer dials the fax number and send the fax when the remote fax machine answers.<br />
NOTE:<br />
• You can cancel your fax job at any time by pressing the (Stop) button while the transmission is in progress.<br />
Faxing 253
Sending a Fax Manually<br />
1 Load a document(s) face up on the Automatic Document Feeder (ADF) with the top edge going<br />
in first; or place a single document face down on the document glass and close the document<br />
cover.<br />
See also:<br />
• "Loading a Source Document on the Automatic Document Feeder (ADF)" on page 249<br />
• "Loading a Source Document on the Document Glass" on page 250<br />
2 Press the (Fax) button.<br />
3 Adjust the document resolution to suit your fax needs.<br />
See also:<br />
• "Resolution" on page 251<br />
• "Lighten/Darken" on page 252<br />
4 Select OnHook, and then press the button.<br />
5 Select On, and then press the button.<br />
6 Enter the fax number of the remote fax machine using the numeric keypad.<br />
7 Start the fax transmission.<br />
• If the document is loaded on the ADF, press the (Start) button.<br />
• If the document is loaded on the document glass, press the (Start) button, select the<br />
desired setting, and then press the button.<br />
NOTE:<br />
• You can cancel your fax job at any time by pressing the (Stop) button while the transmission is in progress.<br />
Confirming Transmissions<br />
When the last page of your document has been sent successfully, the printer beeps and returns to<br />
standby mode.<br />
If something goes wrong while sending your fax, an error message appears on the LCD panel.<br />
If you receive an error message, press the button to clear the message and try sending the<br />
document again.<br />
You can set your printer to print a confirmation report automatically after each fax transmission.<br />
See also:<br />
• "Printing a Report" on page 279<br />
254 Faxing
Automatic Redialing<br />
If the number you have dialed is busy or there is no answer when you send a fax, the printer will<br />
automatically redial the number every minute for the number of times set in the redial settings.<br />
To change the time interval between redials and the number of redial attempts, see "Redial Delay" on<br />
page 300 and "Number of Redial" on page 300.<br />
NOTE:<br />
• If you manually enter a fax number, the printer will not automatically redial the number.<br />
Faxing 255
Sending a Delayed Fax<br />
You can use the Delayed Start mode to save scanned documents and transmit them at the specified<br />
time to take advantage of lower long distance rates.<br />
1 Load a document(s) face up on the Automatic Document Feeder (ADF) with the top edge going<br />
in first; or place a single document face down on the document glass and close the document<br />
cover.<br />
See also:<br />
• "Loading a Source Document on the Automatic Document Feeder (ADF)" on page 249<br />
• "Loading a Source Document on the Document Glass" on page 250<br />
2 Press the (Fax) button.<br />
3 Adjust the document resolution to suit your fax needs.<br />
See also:<br />
• "Resolution" on page 251<br />
• "Lighten/Darken" on page 252<br />
4 Select Delayed Start, and then press the button.<br />
5 Select On, and then press the button.<br />
6 Enter the start time using the numeric keypad or press the or button to select the start time,<br />
and then press the button.<br />
7 Select Fax to, and then press the button.<br />
8 Select Keypad, and then press the button.<br />
9 Enter the number of the remote fax machine using the numeric keypad, and then press the<br />
button.<br />
You can also use speed or group dial numbers.<br />
See also:<br />
• "Automatic Dialing" on page 265<br />
10 Press the (Start) button.<br />
When the Delayed Start mode is activated, the printer scans and stores all the documents in its<br />
memory and sends them at the specified time. The data in the memory is cleared upon<br />
completion of the fax transmission.<br />
256 Faxing
Sending a Fax Using the Driver (Direct Fax)<br />
You can send a fax directly from the computer running a Microsoft ® Windows ® operating system or<br />
Mac OS ® X by using the driver.<br />
NOTE:<br />
• Only black and white faxes can be sent using Direct Fax.<br />
This section includes:<br />
• "Sending a Fax from Windows" on page 258<br />
• "Sending a Fax from Mac OS X" on page 260<br />
Faxing 257
Sending a Fax from Windows<br />
NOTE:<br />
• The following procedure uses Windows 7 WordPad as an example. The names of the windows and the<br />
buttons may be different from those given in the following procedure depending on the OS and application you<br />
are using.<br />
• The fax driver is installed along with the printer driver.<br />
1 Open the file you want to send by fax.<br />
2 Open the print dialog box from the application, and then select your fax driver.<br />
3 Click Preferences.<br />
4 Specify the fax settings. For more information, click Help of the driver.<br />
NOTE:<br />
• The settings done here are only applied to a single fax job.<br />
5 Click OK to close the Printing Preferences dialog box.<br />
258 Faxing
6 Click Print.<br />
The Set / Check Fax Transmission dialog box appears.<br />
7 Specify the recipient in one of the following ways:<br />
• Enter a name and phone number directly.<br />
• Select a recipient from the Phone Book (PC Fax Address Book) saved on your computer or<br />
Address Book (Device Address Book).<br />
• Select a recipient from a database other than the Phone Book (PC Fax Address Book) or<br />
Address Book (Device Address Book).<br />
For details on how to specify the recipient, click Help to see the Help of the fax driver.<br />
NOTE:<br />
• When the Fax service is locked with a password, enter the password in the Password box under<br />
Authorization.<br />
8 Click Start Sending.<br />
Faxing 259
Sending a Fax from Mac OS X<br />
NOTE:<br />
• The following procedure uses Mac OS X 10.6 TextEdit as an example. The names of the windows and the<br />
buttons may be different from those given in the following procedure depending on the OS and application you<br />
are using.<br />
• The fax driver is installed along with the printer driver.<br />
1 Open the file you want to send by fax.<br />
2 Open the print dialog box from the application, and then select your fax driver.<br />
3 Specify the fax settings.<br />
NOTE:<br />
• The settings done here are only applied to a single fax job.<br />
260 Faxing
4 Click Print.<br />
The Set/Check Fax Transmission dialog box appears.<br />
5 Specify the destination for the recipient in one of the following ways:<br />
• Specify a recipient directly.<br />
a Enter a name and phone number directly.<br />
b Click Add.<br />
OR<br />
• Select a recipient from the Address Book saved on your computer.<br />
a Click Look Up Address Book.<br />
The Refer To Address Book dialog box appears.<br />
b Select a recipient and then click Add.<br />
c Click OK.<br />
NOTE:<br />
• When the Fax service is locked with a password, enter the password in the Password box under<br />
Authorization.<br />
6 Click Start Sending.<br />
Faxing 261
Receiving a Fax<br />
This section includes:<br />
• "About Receiving Modes" on page 262<br />
• "Loading Paper for Receiving Faxes" on page 262<br />
• "Receiving a Fax Automatically in the FAX Mode" on page 263<br />
• "Receiving a Fax Manually in the TEL Mode" on page 263<br />
• "Receiving a Fax Automatically in the TEL/FAX Mode or Ans/FAX Mode" on page 263<br />
• "Receiving a Fax Manually Using an External Telephone" on page 263<br />
• "Receiving Faxes in the DRPD Mode" on page 264<br />
• "Receiving Faxes in the Memory" on page 264<br />
• "Polling Receive" on page 264<br />
About Receiving Modes<br />
There are five receiving modes: FAX Mode, TEL Mode, TEL/FAX Mode, Ans/FAX Mode, and DRPD<br />
Mode.<br />
NOTE:<br />
• To use TEL/FAX Mode or Ans/FAX Mode, connect an external telephone or answering machine to the phone<br />
connector ( ) on the rear of your printer.<br />
• When the memory is full, you cannot receive a fax. Delete any documents you no longer need from the<br />
memory.<br />
See also:<br />
• "Receiving a Fax Automatically in the FAX Mode" on page 263<br />
• "Receiving a Fax Manually in the TEL Mode" on page 263<br />
• "Receiving a Fax Automatically in the TEL/FAX Mode or Ans/FAX Mode" on page 263<br />
• "Using an Answering Machine" on page 271<br />
• "Receiving Faxes in the DRPD Mode" on page 264<br />
Loading Paper for Receiving Faxes<br />
The instructions for loading paper in the paper tray or the Priority Sheet Inserter (PSI) are the same<br />
whether you are printing, faxing, or copying, except that faxes can only be printed on Letter-sized, A4sized,<br />
or Legal-sized paper.<br />
See also:<br />
• "Loading Print Media in the Paper Tray" on page 144<br />
• "Loading Print Media in the Priority Sheet Inserter (PSI)" on page 152<br />
• "Setting Paper Sizes and Types" on page 158<br />
262 Faxing
Receiving a Fax Automatically in the FAX Mode<br />
Your printer is preset to enter the FAX Mode by default.<br />
When the printer receives an incoming fax transmission, it automatically enter the FAX Mode after a<br />
predefined period of time and receives the fax.<br />
To change the interval at which the printer enter the FAX Mode after receiving an incoming fax, see<br />
"Auto Answer Fax" on page 298.<br />
Receiving a Fax Manually in the TEL Mode<br />
You can receive a fax by picking up the handset of the external telephone, and then pressing the<br />
(Start) button.<br />
The printer begins receiving a fax and returns to standby mode when it is finished with the fax<br />
reception.<br />
Receiving a Fax Automatically in the TEL/FAX Mode or<br />
Ans/FAX Mode<br />
To use TEL/FAX Mode or Ans/FAX Mode, you must connect an external telephone to the phone<br />
connector ( ) on the rear of your printer.<br />
If the printer receives an incoming fax while in the TEL/FAX Mode, the external telephone rings for the<br />
period of time specified for Auto Ans. TEL/FAX, and then the printer automatically receives a fax.<br />
If a caller leaves a message while the printer is in the Ans/FAX Mode, the answering machine stores<br />
the message as it would normally. If the printer hears a fax tone on the line, on the other hand, it<br />
automatically starts receiving the fax.<br />
NOTE:<br />
• If you have set a value for Auto Answer Fax and your answering machine is turned off or no answering<br />
machine is connected, the printer will automatically enters the FAX Mode after a predefined period of time.<br />
See also:<br />
• "Using an Answering Machine" on page 271<br />
Receiving a Fax Manually Using an External Telephone<br />
This feature works best for using an external telephone connected to the phone connector ( ) on the<br />
rear of your printer. You can receive a fax from someone you are talking to on the external telephone<br />
without having to go to the printer.<br />
When you receive a call on the external telephone and hear fax tones, press the two-digit remote<br />
receive code slowly in sequence on the external telephone to receive the incoming fax.<br />
If you still hear the fax tone from the remote fax machine, try pressing the two-digit remote receive<br />
code once again.<br />
The Remote Receive option is disabled by default. You can change the two-digit remote receive code<br />
to whatever you choose. For details on changing the code, see "Remote Rcv Tone" on page 300.<br />
NOTE:<br />
• Set the dialing system of your external telephone to DTMF.<br />
Faxing 263
Receiving Faxes in the DRPD Mode<br />
The Distinctive Ring Pattern Detection (DRPD) is a service provided by some telephone companies.<br />
This service assigns multiple telephone numbers to a single telephone line and distinguishes each line<br />
with a distinctive ring pattern of long and short sounds. If this service is available from your telephone<br />
company, subscribe the service and ask the telephone company which one of the available seven<br />
DRPD patterns on your printer you can use for the service.<br />
See also:<br />
• "DRPD Pattern" on page 302<br />
To receive faxes in the DRPD Mode, you need to place the printer in the DRPD Mode and select a<br />
DRPD pattern. For details on placing the computer in the DRPD Mode, see "Ans Select" on page 298.<br />
To set up DRPD, you will need another telephone line at your location or have someone dial your fax<br />
number from outside.<br />
To select a DRPD pattern:<br />
1 Press the (System) button.<br />
2 Select Admin Menu, and then press the button.<br />
3 Select Fax Settings, and then press the button.<br />
4 Select DRPD Pattern, and then press the button.<br />
5 Select an appropriate DRPD pattern, and then press the button.<br />
6 Reboot the printer by turning the power switch off and then on.<br />
Receiving Faxes in the Memory<br />
Since your printer is a multi-tasking device, it can receive faxes while you are making copies or<br />
printing. When the printer receives a fax while you are copying, printing, or run out of paper or toner, it<br />
stores incoming faxes in the memory. Then, as soon as you finish copying, printing, or replace the<br />
toner cartridge, the printer automatically prints the faxes.<br />
Polling Receive<br />
You can poll and receive faxes from a remote fax machine anytime.<br />
1 Press the (Fax) button.<br />
2 Select Polling Receive, and then press the button.<br />
3 Select On, and then press the button.<br />
4 Enter the fax number of the remote fax machine, and then press the button.<br />
NOTE:<br />
• For details on how to enter the fax number of the remote fax machine, see "Sending a Fax from Memory"<br />
on page 253.<br />
5 Press the (Start) button.<br />
264 Faxing
Automatic Dialing<br />
This section includes:<br />
• "Speed Dialing" on page 265<br />
• "Storing a Fax Number for Speed Dialing" on page 265<br />
• "Sending a Fax Using Speed Dialing" on page 266<br />
• "Group Dialing" on page 266<br />
• "Creating Group Dial Numbers" on page 267<br />
• "Editing Group Dial Numbers" on page 268<br />
• "Sending a Fax Using Group Dialing (Multi-address Transmission)" on page 269<br />
• "Printing the Address Book List" on page 269<br />
Speed Dialing<br />
You can store up to 99 frequently dialed numbers in fax speed dial locations (01– 99).<br />
When a delayed fax job or a redial job for a speed dial number exists, you cannot change the speed<br />
dial number using the operator panel or the CentreWare Internet Services.<br />
Storing a Fax Number for Speed Dialing<br />
1 Press the (System) button.<br />
2 Select Admin Menu, and then press the button.<br />
3 Select Phone Book, and then press the button.<br />
4 Select Speed Dial, and then press the button.<br />
5 Select the desired speed dial number between 01 and 99, and then press the button.<br />
6 Select Name, and then press the button.<br />
7 Enter the name using the numeric keypad, and then press the button.<br />
8 Select Phone Number, and then press the button.<br />
9 Enter the number you want to store using the numeric keypad, and then press the button.<br />
To insert a pause between numbers, press the<br />
"-" appears on the LCD panel.<br />
(Redial/Pause) button and confirm that<br />
10 Select Apply Settings, and then press the button.<br />
11 Select Yes, and then press the button.<br />
12 Repeat steps 5 to 11 as needed to add speed dial numbers.<br />
13 To quit adding speed dial numbers, keep pressing the (Back) button until the LCD panel<br />
shows Select Function.<br />
Faxing 265
Sending a Fax Using Speed Dialing<br />
1 Load a document(s) face up on the Automatic Document Feeder (ADF) with the top edge going<br />
in first; or place a single document face down on the document glass and close the document<br />
cover.<br />
See also:<br />
• "Loading a Source Document on the Automatic Document Feeder (ADF)" on page 249<br />
• "Loading a Source Document on the Document Glass" on page 250<br />
2 Press the (Fax) button and do either of the following:<br />
• Select Fax to, and then press the<br />
button.<br />
button. Select Speed Dial, and then press the<br />
• Press the (Speed Dial) button.<br />
3 Enter a speed dial number between 01 and 99 using the numeric keypad.<br />
The corresponding entry's name briefly appears on the LCD panel.<br />
4 Press the button.<br />
5 Adjust the document resolution to suit your fax needs.<br />
See also:<br />
• "Resolution" on page 251<br />
• "Lighten/Darken" on page 252<br />
6 Press the (Start) button to scan and store the document in the memory.<br />
When you are using the document glass, the LCD panel displays a prompt for another page. If<br />
you have more pages to send, select Yes, replace the page with a new one and select<br />
Continue, repeat the actions for the remaining pages, and press the button. Otherwise,<br />
select No and press the button.<br />
The printer dials the fax number stored as the speed dial number and send the fax when the<br />
remote fax machine answers.<br />
NOTE:<br />
• Using an asterisk (*) in the digit of the speed dial number, you can send a document to multiple locations. For<br />
example, if you enter 0*, you can send a document to the destinations registered to the speed dial numbers<br />
01 through 09.<br />
Group Dialing<br />
If you frequently send the same document to several destinations, you can group the fax numbers for<br />
these destinations together to create a group dialing number. This enables you to send a fax to<br />
multiple destinations by specifying a single group dialing number. You can create up to six group dial<br />
numbers.<br />
NOTE:<br />
• You cannot include a group dial number within another group dial number.<br />
266 Faxing
Creating Group Dial Numbers<br />
1 Press the (System) button.<br />
2 Select Admin Menu, and then press the button.<br />
3 Select Phone Book, and then press the button.<br />
4 Select Group Dial, and then press the button.<br />
5 Select a group dial number between 01 and 06, and then press the button.<br />
6 Select Name, and then press the button.<br />
7 Enter your desired name, and then press the button.<br />
8 Select Speed Dial No, and then press the button.<br />
9 Select speed dial numbers to include in the group dial number, and then press the button.<br />
10 Select Apply Settings, and then press the button.<br />
11 Select Yes when Are You Sure? is displayed, and then press the button.<br />
12 To create more group dial numbers, repeat steps 5 to 11.<br />
13 To quit creating group dial numbers, keep pressing the (Back) button until the LCD panel<br />
shows Select Function.<br />
Faxing 267
Editing Group Dial Numbers<br />
You can add/delete a speed dial number(s) to/from a group dial number.<br />
1 Press the (System) button.<br />
2 Select Admin Menu, and then press the button.<br />
3 Select Phone Book, and then press the button.<br />
4 Select Group Dial, and then press the button.<br />
5 Select the group dial number that you want to edit, and then press the button.<br />
6 To change the group dial name:<br />
a Select Name, and then press the button.<br />
b Enter a new name, and then press the button.<br />
c Select Apply Settings, and then press the button.<br />
d Select Yes when Are You Sure? is displayed, and then press the button.<br />
7 To change the speed dial number:<br />
a Select Speed Dial No, and then press the button.<br />
b Select or deselect a desired speed dial number(s), and then press the button.<br />
c Select Apply Settings, and then press the button.<br />
d Select Yes when Are You Sure? is displayed, and then press the button.<br />
NOTE:<br />
• Deselecting all speed dial numbers in the group dial number does not delete the group dial number itself.<br />
To delete the group dial number, press the C (Clear) button step b above and proceed to step d.<br />
8 If you want to edit another group dial number, repeat steps 5 to 8.<br />
9 To quit editing group dial numbers, keep pressing the (Back) button until the LCD panel<br />
shows Select Function.<br />
268 Faxing
Sending a Fax Using Group Dialing (Multi-address<br />
Transmission)<br />
You can use group dial numbers for broadcasting or delayed transmissions.<br />
See also:<br />
• "Sending a Delayed Fax" on page 256<br />
1 Load a document(s) face up on the Automatic Document Feeder (ADF) with the top edge going<br />
in first; or place a single document face down on the document glass and close the document<br />
cover.<br />
See also:<br />
• "Loading a Source Document on the Automatic Document Feeder (ADF)" on page 249<br />
• "Loading a Source Document on the Document Glass" on page 250<br />
2 Press the (Fax) button.<br />
3 Select Fax to, and then press the button.<br />
4 Select Group Dial, and then press the button.<br />
5 Press the or button to enter a group dial number between 01 and 06, and then press the<br />
button to make or clear the selection.<br />
The corresponding entry's name briefly appears on the LCD panel.<br />
6 Press the button.<br />
7 Adjust the document resolution to suit your fax needs.<br />
See also:<br />
• "Resolution" on page 251<br />
• "Lighten/Darken" on page 252<br />
8 Press the (Start) button to scan and store the document in the memory.<br />
When you are using the document glass, the LCD panel displays a prompt for another page. If<br />
you have more pages to send, select Yes, replace the page with a new one and select<br />
Continue, repeat the actions for the remaining pages, and press the button. Otherwise,<br />
select No and press the button.<br />
The printer dials the fax number stored as the speed dial number and send the fax when the<br />
remote fax machine answers.<br />
Printing the Address Book List<br />
You can review your automatic dial entries by printing the Address Book List.<br />
1 Press the (System) button.<br />
2 Select Report / List, and then press the button.<br />
3 Select Address Book, and then press the button.<br />
A list of your speed and group dial entries is printed.<br />
Faxing 269
Other Ways to Fax<br />
This section includes:<br />
• "Using the Secure Receiving Mode" on page 270<br />
• "Using an Answering Machine" on page 271<br />
• "Using a Computer Modem" on page 272<br />
Using the Secure Receiving Mode<br />
You may need to prevent your received faxes from unauthorized access. Use the secure receiving<br />
mode to prohibit printing out all of the received faxes when the printer is unattended. In the secure<br />
receiving mode, all incoming faxes will be stored in the memory. You can then turn off the mode to<br />
print all the stored faxes.<br />
NOTE:<br />
• Before operation, ensure that Panel Lock Set is set to Enable.<br />
To turn on the secure receiving mode:<br />
1 Press the (System) button.<br />
2 Select Admin Menu, and then press the button.<br />
3 Enter the password specified for Panel Lock, and then press the button.<br />
NOTE:<br />
• The factory-default panel password is 0000.<br />
4 Select Secure Settings, and then press the button.<br />
5 Select Secure Receive, and then press the button.<br />
6 Select Secure Receive Set, and then press the button.<br />
7 Select Enable, and then press the button.<br />
8 Press the (Back) button several times until the LCD panel shows Select Function.<br />
While in the secure receiving mode, your printer stores received faxes in the memory and<br />
displays Secure Receive in the Job Status screen to indicate it has faxes stored in the<br />
memory.<br />
NOTE:<br />
• If you change the panel password while Secure Receive Set is set to Enable, perform steps 1<br />
through 5 above, select Change Password, and then press the button. Enter a new password, and<br />
then press the button.<br />
To print stored faxes:<br />
1 Press the (Job Status) button.<br />
2 Select Secure Receive, and then press the button.<br />
3 Enter the password, and then press the<br />
The faxes stored in memory are printed.<br />
button.<br />
270 Faxing
To turn off the secure receiving mode:<br />
1 Follow steps 1 through 6 in "To turn on the secure receiving mode:" to access the Secure<br />
Receive Set menu.<br />
2 Select Disable, and then press the button.<br />
3 Press the (Back) button several times until the LCD panel shows Select Function.<br />
Using an Answering Machine<br />
To the<br />
wall jack<br />
Printer<br />
Line<br />
Telephone Answering Device Phone<br />
You can connect a telephone answering device (TAD) directly to the rear of your printer as shown<br />
above.<br />
• Place your printer in the Ans/FAX Mode and specify for Auto Ans. Ans/FAX a period of time<br />
before the TAD responds.<br />
• When the TAD picks up an incoming call, the printer monitors and takes the line if it hears a fax<br />
tone and then starts receiving the fax.<br />
• When the TAD is turned off, the printer automatically enters the FAX Mode after a predefined<br />
period of time.<br />
• If you answer an incoming call and hear a fax tone, the printer will receive the fax in the following<br />
cases:<br />
– You set OnHook to On (you can hear a voice or a fax tone from the remote fax machine),<br />
press the (Start) button, and then replace the handset.<br />
– You press the two-digit remote receive code and replace the handset.<br />
Faxing 271
Using a Computer Modem<br />
To the<br />
internet<br />
Computer<br />
If you want to use your computer modem for faxing or dial-up internet connection, connect the<br />
computer modem directly to the rear of your printer with the TAD as shown above.<br />
• Place your printer in the Ans/FAX Mode and specify for Auto Ans. Ans/FAX a period of time<br />
before the TAD responds.<br />
• Turn off the computer modem's fax-receive feature.<br />
• Do not use the computer modem while your printer is sending or receiving a fax.<br />
• Follow the instructions provided with your computer modem and fax application to fax via the<br />
computer modem.<br />
272 Faxing<br />
Printer<br />
Line<br />
Telephone Answering Device Phone
Setting Sounds<br />
This section includes:<br />
• "Speaker Volume" on page 273<br />
• "Ringer Volume" on page 273<br />
Speaker Volume<br />
1 Press the (System) button.<br />
2 Select Admin Menu, and then press the button.<br />
3 Select Fax Settings, and then press the button.<br />
4 Select Line Monitor, and then press the button.<br />
5 Select the desired volume, and then press the button.<br />
6 Reboot the printer by turning the power switch off and then on.<br />
Ringer Volume<br />
1 Press the (System) button.<br />
2 Select Admin Menu, and then press the button.<br />
3 Select Fax Settings, and then press the button.<br />
4 Select Ring Tone Volume, and then press the button.<br />
5 Select the desired volume, and then press the button.<br />
6 Reboot the printer by turning the power switch off and then on.<br />
Faxing 273
Specifying the Fax Settings<br />
This section includes:<br />
• "Customizing Fax Options" on page 274<br />
• "Available Fax Options" on page 275<br />
Customizing Fax Options<br />
Your printer is provided with a variety of options that you can use to configure the fax feature. For<br />
details on the available menu items, see "Available Fax Options" on page 275.<br />
1 Press the (System) button.<br />
2 Select Admin Menu, and then press the button.<br />
3 Select Fax Settings, and then press the button.<br />
4 Select the desired menu item, and then press the button.<br />
5 Select the desired setting or enter the value using the numeric keypad.<br />
6 Press the button to save the selection.<br />
7 Repeat steps 4 to 6 as needed to change the setting.<br />
8 To quit changing settings, keep pressing the (Back) button until the LCD panel shows<br />
Select Function.<br />
274 Faxing
Available Fax Options<br />
You can use the following options for configuring the fax feature of your printer:<br />
Option Description<br />
Ans Select TEL Mode The printer does not automatically receive faxes. To receive an<br />
incoming fax, you need to pick up the handset of the<br />
connected external telephone, press the 2-digit code, and<br />
press the (Start) button.<br />
FAX Mode This option is selected by default and the printer automatically<br />
receives faxes.<br />
TEL/FAX Mode When the printer receives an incoming fax, the external<br />
telephone rings for the period of time specified for Auto Ans.<br />
TEL/FAX, and then the printer automatically receives the fax.<br />
If an incoming call is not a fax, the printer beeps from the<br />
internal speaker indicating that the call is a telephone call.<br />
Ans/FAX Mode The printer shares the telephone line with an answering<br />
machine and monitors the line for a fax tone. It will pick up an<br />
incoming call if it hears a fax tone. This option is not available<br />
in regions where a serial phone system is employed.<br />
DRPD Mode To use this option, you need to subscribe the Distinctive Ring<br />
Pattern Detection (DRPD) service from your telephone<br />
company that assigns multiple telephone numbers to a single<br />
telephone line and distinguishes each line with a distinctive<br />
ring pattern. Once this service is activated, then you can<br />
configure your printer to monitor the line for the distinctive ring<br />
pattern.<br />
Auto Answer<br />
Fax<br />
Auto Ans.<br />
TEL/FAX<br />
Auto Ans.<br />
Ans/FAX<br />
Specify a period of time for which the printer waits before entering the FAX Mode<br />
upon reception of an incoming call.<br />
Specify a period of time for which the printer waits before entering the FAX Mode<br />
when the external telephone receives an incoming call.<br />
Specify a period of time for which the printer waits before entering the FAX Mode<br />
when the answering machine receives an incoming call.<br />
Line Monitor Select a volume level of the sound that the printer emits from the internal speaker<br />
while establishing a connection for fax transmission.<br />
Ring Tone<br />
Volume<br />
Select a volume level of the ring tone that the printer emits from the internal speaker<br />
to indicate an incoming telephone call while in the TEL/FAX Mode.<br />
Line Type Select the line type.<br />
Dialing Type Select the dialing type.<br />
NOTE:<br />
• DP (10pps) is not displayed when Australia is set for Region.<br />
Interval Timer Specify an interval between transmission attempts.<br />
Number of Specify the number of redial attempts to make when the destination fax number is<br />
Redial<br />
busy. If you specify 0, the printer will not redial.<br />
Redial Delay Specify an interval between redial attempts.<br />
Junk Fax Select whether to reject faxes from the numbers that are not included in the Address<br />
Filter<br />
Book.<br />
Remote Receive Select whether to use this option. With this option enabled, you can pick up the<br />
handset and enter the remote receive code to receive a fax.<br />
Remote Rcv<br />
Tone<br />
Specify the remote receive code in two digits for the Remote Receive option.<br />
Faxing 275
Option Description<br />
Send Header Select whether to print the sender information on the header of faxes.<br />
Company Name Enter a sender name of up to 30 alphanumeric characters.<br />
Your Fax<br />
Number<br />
Enter the fax number of the printer to be printed on the header of faxes.<br />
Fax Cover Page Select whether to attach a cover page to faxes.<br />
DRPD Pattern Select a ring pattern for the Distinctive Ring Pattern Detection (DRPD) service.<br />
2-Sided Print Select whether to print on either side of the paper.<br />
Forward<br />
Settings<br />
Select how you want to forward received faxes.<br />
Fax Fwd Number Enter the forwarding fax number when you have selected Forward Only or<br />
Forward and Print for Forward Settings.<br />
Fax Fwd E-Mail Enter the forwarding e-mail address when you have selected E-Mail and Print<br />
for Forward Settings.<br />
Prefix Dial Select whether to insert a prefix dial number.<br />
Prefix Dial Enter a prefix dial number of up to five digits. This number dials before any auto dial<br />
Num<br />
number is started. It is useful for accessing the Private Automatic Branch Exchange<br />
(PABX).<br />
Discard Size Select whether to discard text or images at the bottom of a fax page when the entire<br />
page does not fit onto the output paper. Selecting Auto Reduction automatically<br />
reduces the fax page to fit it onto the output paper, and does not discard any images<br />
or text at the bottom of the page.<br />
ECM Select whether to enable the ECM. To use the ECM, the remote fax machines must<br />
also support the ECM.<br />
Extel Hook Select an external telephone hook detection threshold for the condition in which a<br />
Thresh<br />
telephone line is not being used.<br />
Modem Speed Select a fax modem speed when a fax transmission or reception error occurs.<br />
Fax Activity Select whether to automatically print the Fax Activity Report after every 50 incoming<br />
and outgoing fax communications.<br />
Fax Transmit Select whether to print a transmission report after every fax transmission or only<br />
when an error occurs.<br />
Fax Broadcast Select whether to print a transmission report after every fax transmission to multiple<br />
destinations or only when an error occurs.<br />
Region Select the region where the printer is used.<br />
276 Faxing
•Prefix Dial<br />
The prefix dial number is required in an environment where out-going fax calls go through a PBX<br />
machine.<br />
1 Press the (System) button.<br />
2 Select Admin Menu, and then press the button.<br />
3 Select Fax Settings, and then press the button.<br />
4 Select Line Type, and then press the button.<br />
5 Select PBX, and then press the button.<br />
6 Press the (Back) button to return to the previous menu.<br />
7 Select Prefix Dial, and then press the button.<br />
8 Select On, and then press the button.<br />
9 Press the (Back) button to return to the previous menu.<br />
10 Select Prefix Dial Num, and then press the button.<br />
11 Enter an up-to-five-digit prefix number using 0–9, *, and #.<br />
12 Confirm the prefix dial number on the LCD panel is correct, and then press the button.<br />
13 Reboot the printer by turning the power switch off and then on.<br />
Faxing 277
Changing the Default Fax Settings<br />
You can customize the default fax settings using the menu items that you use most frequently.<br />
1 Press the (System) button.<br />
2 Select Defaults Settings, and then press the button.<br />
3 Select Fax Defaults, and then press the button.<br />
4 Select the desired menu item, and then press the button.<br />
5 Select the desired setting or enter the value using the numeric keypad, and then press the<br />
button.<br />
6 Repeat steps 4 and 5, as needed.<br />
7 To quit changing the default settings, keep pressing the (Back) button until the LCD panel<br />
shows Select Function.<br />
278 Faxing
Printing a Report<br />
The following reports may be useful when using the fax function:<br />
• Address Book List<br />
This list shows all the addresses currently stored in the memory of the printer as Address Book<br />
information.<br />
• Fax Activity Report<br />
This report shows information about the recent 50 faxes you received or sent.<br />
• Protocol Monitor<br />
This report shows a detailed list of monitored protocols.<br />
• Monitor Report<br />
This report shows the details of a fax job. This is printed when the fax was successfully sent.<br />
• Transmission Report<br />
This report shows the details of a fax job. This is printed when the fax transmission failed.<br />
• Broadcast Report<br />
This report shows all the destinations of a broadcast fax and the transmission result for each<br />
destination.<br />
NOTE:<br />
• The reports and lists are all printed in English.<br />
To print a report or list:<br />
1 Press the (System) button.<br />
2 Select Report / List, and then press the button.<br />
3 Select a report or list you want to print, and then press the<br />
The selected report or list is printed.<br />
button.<br />
NOTE:<br />
• You cannot manually print the Monitor Report, Transmission Report, and Broadcast Report with the above<br />
procedure. They will be printed as specified upon completion of a fax job. For details on setting when to print<br />
them, see "Fax Transmit" on page 305 or "Fax Broadcast" on page 305.<br />
Faxing 279
280 Faxing
9<br />
Using the Operator Panel Menus and<br />
Keypad<br />
This chapter includes:<br />
• "Understanding the Operator Panel Menus" on page 282<br />
• "Panel Lock Feature" on page 331<br />
• "Limiting Access to Copy, Fax, Scan, and USB Direct Print Operations" on page 333<br />
• "Changing the Power Saver Mode Settings" on page 334<br />
• "Resetting to Factory Defaults" on page 335<br />
• "Changing the Language" on page 336<br />
• "Using the Numeric Keypad" on page 337<br />
Using the Operator Panel Menus and Keypad 281
Understanding the Operator Panel Menus<br />
When your printer is connected to a network and available to a number of users, access to the Admin<br />
Menu may be restricted. This prevents unauthorized users from using the operator panel to<br />
inadvertently change the default menu settings that have been set by the administrator. However, you<br />
can change settings for individual print jobs using the print driver. Print settings selected on the print<br />
driver have precedence over the default menu settings on the operator panel.<br />
282 Using the Operator Panel Menus and Keypad
Report / List<br />
Use Report / List to print various types of reports and lists.<br />
NOTE:<br />
• A password is required to use the Report / List menu when Panel Lock Set is set to Enable. In this<br />
case, enter the password you specified, and press the button.<br />
• The reports and lists are all printed in English.<br />
System Settings<br />
Purpose:<br />
To print a list of information such as the printer name, the serial number, print volume, and network<br />
settings.<br />
Panel Settings<br />
Purpose:<br />
To print a detailed list of all the settings on the operator panel menus.<br />
Job History<br />
Purpose:<br />
To print a detailed list of the jobs that have been processed. This list contains the last 50 jobs.<br />
Error History<br />
Purpose:<br />
To print a detailed list of paper jams and fatal errors.<br />
Demo Page<br />
Purpose:<br />
To print a test page.<br />
PCL Fonts List<br />
Purpose:<br />
To print a sample of available PCL ® fonts.<br />
PS Fonts List<br />
Purpose:<br />
To print a sample of available PostScript Level3 Compatible and PDF fonts.<br />
Protocol Monitor<br />
Purpose:<br />
To print a detailed list of monitored protocols.<br />
Using the Operator Panel Menus and Keypad 283
Address Book<br />
Purpose:<br />
To print the list of all addresses stored as Address Book information.<br />
Fax Activity<br />
Purpose:<br />
To print the report of faxes you recently received or sent.<br />
Meter Readings<br />
Use Meter Readings to check the total number of printed pages.<br />
Admin Menu<br />
Use the Admin Menu to configure a variety of printer features.<br />
NOTE:<br />
• A password is required to use the Admin Menu when Panel Lock Set is set to Enable. In this case, enter<br />
the password you specified, and press the button.<br />
Phone Book<br />
Use the Phone Book menu to configure the speed dial and group dial settings.<br />
• Speed Dial<br />
Purpose:<br />
To store up to 99 frequently dialed numbers in speed dial locations.<br />
NOTE:<br />
• The first eight entries are assigned to the one-touch buttons on the operator panel.<br />
See also:<br />
• "Storing a Fax Number for Speed Dialing" on page 265<br />
• Group Dial<br />
Purpose:<br />
To create a group of fax destinations and register it under a 2-digit dial code. Up to six group dial<br />
codes can be registered.<br />
See also:<br />
• "Creating Group Dial Numbers" on page 267<br />
284 Using the Operator Panel Menus and Keypad
PCL Settings<br />
Use the PCL Settings menu to change printer settings that only affect jobs using the PCL emulation<br />
printer language.<br />
• Paper Size<br />
Purpose:<br />
To specify the default paper size.<br />
Values:<br />
A4 - 210x297mm *<br />
A5 - 148x210mm<br />
B5 - 182x257mm<br />
Letter - 8.5x11"<br />
Folio - 8.5x13"<br />
Legal - 8.5x14"<br />
Executive<br />
Statement<br />
#10Env. - 4.125x9.5"<br />
Monarch Env.<br />
Monarch Env.L<br />
DL Env. - 110x220mm<br />
DL Env. L<br />
C5 Env. - 162x229mm<br />
Postcard JPN - 148x100mm<br />
W-Postcard JPN - 148x200mm<br />
Env Yougata 2<br />
Env Yougata 2L<br />
Env Yougata 3<br />
Env Yougata 3L<br />
Env Yougata 4<br />
Env Yougata 6<br />
Env Younaga 3<br />
Env Nagagata 3<br />
Env Nagagata 4<br />
Env Kakugata 3<br />
Using the Operator Panel Menus and Keypad 285
New<br />
Custom<br />
Size<br />
•Orientation<br />
Purpose:<br />
To specify how text and graphics are oriented on the page.<br />
Values:<br />
•2-Sided<br />
Portrait(Y) 297mm*/11.7inc<br />
h*<br />
127mm -<br />
355mm/5.0inch<br />
- 14.0inch<br />
Landscape(X) 210mm*/8.3inch<br />
*<br />
77mm -<br />
215mm/3.0inch<br />
- 8.5inch<br />
* Factory default menu setting.<br />
Purpose:<br />
To specify whether to print on either side of paper.<br />
Values:<br />
286 Using the Operator Panel Menus and Keypad<br />
Specifies the length of the custom size paper.<br />
Which factory default menu setting displays<br />
depends on the value selected for mm / inch<br />
under the System Settings menu. See "mm<br />
/ inch" on page 309 for more information.<br />
Specifies the width of the custom size paper.<br />
Which factory default menu setting displays<br />
depends on the value selected for mm / inch<br />
under the System Settings menu. See "mm<br />
/ inch" on page 309 for more information.<br />
Portrait* Prints text and graphics parallel to the short edge of the paper.<br />
Landscape Prints text and graphics parallel to the long edge of the paper.<br />
* Factory default menu setting<br />
2-Sided Print Off* Does not print on either side of paper.<br />
On Prints on either side of paper.<br />
Binding Edge Flip Long<br />
Edge*<br />
Prints on either side of paper to be bound on the long edge.<br />
Flip Short<br />
Edge<br />
Prints on either side of paper to be bound on the short edge.<br />
* Factory default menu setting
• Font<br />
Purpose:<br />
To select the default font from the fonts installed on the printer.<br />
Values:<br />
Courier* AlbertusMd ITCBookmanDb<br />
CGTimes AlbertusXb ITCBookmanLtIt<br />
CGTimesBd Arial ITCBookmanDbIt<br />
CGTimesIt ArialBd NwCentSchlbkRmn<br />
CGTimesBdIt ArialIt NwCentSchlbkBd<br />
CGOmega ArialBdIt NwCentSchlbkIt<br />
CGOmegaBd TimesNew NwCentSchlbkBdIt<br />
CGOmegaIt TimesNewBd Times<br />
CGOmegaBdIt TimesNewIt TimesBd<br />
Coronet TimesNewBdIt TimesIt<br />
ClarendonCd Helvetica TimesBdIt<br />
UniversMd HelveticaBd ZapfChanceryMdIt<br />
UniversBd HelveticaOb Symbol<br />
UniversMdIt HelveticaBdOb SymbolPS<br />
UniversBdIt HelveticaNr Wingdings<br />
UniversMdCd HelveticaNrBd ZapfDingbats<br />
UniversBdCd HelveticaNrOb CourierBd<br />
UniversMdCdIt HelveticaNrBdOb CourierIt<br />
UniversBdCdIt PalatinoRmn CourierBdIt<br />
AntiqueOlv PalatinoBd LetterGothic<br />
AntiqueOlvBd PalatinoIt LetterGothicBd<br />
AntiqueOlvIt PalatinoBdIt LetterGothicIt<br />
GarmondAntiqua ITCAvantGardBk CourierPS<br />
GarmondHlb ITCAvantGardDb CourierPSBd<br />
GarmondKrsv ITCAvantGardBkOb CourierPSOb<br />
GarmondKrsvHlb ITCAvantGardDbOb CourierPSBdOb<br />
Marigold ITCBookmanLt<br />
* Factory default menu setting<br />
Using the Operator Panel Menus and Keypad 287
• Symbol Set<br />
Purpose:<br />
To specify a symbol set for the specified font.<br />
Values:<br />
PC-8* PS MATH WINGDINGS<br />
PC-8 DN PI FONT DNGBTSMS<br />
PC-850 LEGAL ISO-L6<br />
PC-852 ISO-4 PC-1004<br />
PC-8 TK ISO-6 PC-775<br />
WIN L1 ISO-11 WINBALT<br />
WIN L2 ISO-15 UCS-2<br />
WIN L5 ISO-17 ROMAN-8<br />
DESKTOP ISO-21 ROMANEXT<br />
MC TEXT ISO-60 ISO-L1<br />
PS TEXT ISO-69 ISO-L2<br />
MS PUB WIN 3.0 ISO-L5<br />
MATH-8 SYMBOL<br />
* Factory default menu setting<br />
• Font Size<br />
Purpose:<br />
To specify the font size for scalable typographic fonts, within a range from 4.00 to 50.00. The default<br />
is 12.00.<br />
Font size refers to the height of the characters in the font. One point equals approximately 1/72 of an<br />
inch.<br />
NOTE:<br />
• The Font Size menu item only appears for typographic fonts.<br />
• Font Pitch<br />
Purpose:<br />
To specify the font pitch for scalable mono spaced fonts, within a range from 6.00 to 24.00. The<br />
default is 10.00.<br />
Font pitch refers to the number of fixed-space characters in a horizontal inch of type. For<br />
nonscheduled mono spaced fonts, the pitch is displayed, but cannot be changed.<br />
NOTE:<br />
• The Font Pitch menu item only appears for fixed or mono spaced font.<br />
288 Using the Operator Panel Menus and Keypad
• Form Line<br />
Purpose:<br />
To set the number of lines in a page.<br />
Values:<br />
NOTE:<br />
64* Select the value in increments of 1.<br />
5-128<br />
* Factory default menu setting<br />
• The printer sets the amount of space between each line (vertical line spacing) based on the Form Line and<br />
Orientation settings. Make sure that the Form Line and Orientation settings are correct before<br />
changing the Form Line setting.<br />
• Quantity<br />
Purpose:<br />
To set the default print quantity, within a range from 1 to 999. The default is 1. (Set the number of<br />
copies required for a specific job on the print driver. Values selected on the print driver always override<br />
values selected on the operator panel.)<br />
• Image Enhance<br />
Purpose:<br />
To specify whether to enable the Image Enhance feature which makes the boundary line between<br />
black and white smoother to decrease jagged edges and enhance the visual appearance.<br />
Values:<br />
Off* Disables the Image Enhance feature.<br />
On Enables the Image Enhance feature.<br />
* Factory default menu setting<br />
•Draft Mode<br />
Purpose:<br />
To save toner by printing in the draft mode. The print quality is reduced when you print in the draft<br />
mode.<br />
Values:<br />
Disable* Does not print in the draft mode.<br />
Enable Prints in the draft mode.<br />
* Factory default menu setting<br />
Using the Operator Panel Menus and Keypad 289
• Line Termination<br />
Purpose:<br />
To add the line termination commands.<br />
Values:<br />
Off* The line termination command is not added.<br />
CR=CR, LF=LF, FF=FF<br />
Add-CR The CR command is added.<br />
CR=CR, LF=CR-LF, FF=CR-FF<br />
Add-LF The LF command is added.<br />
CR=CR-LF, LF=LF, FF=FF<br />
CR-XX The CR and LF commands are added.<br />
CR=CR-LF, LF=CR-LF, FF=CR-FF<br />
* Factory default menu setting<br />
PS Settings<br />
Use the PS Settings menu to change printer settings that only affect jobs using the PostScript<br />
Level3 Compatible printer language.<br />
• PS Error Report<br />
Purpose:<br />
To specify whether to print the description of errors concerning the PostScript Level3 Compatible<br />
printer language.<br />
Values:<br />
Off Dose not print the PS error report.<br />
On* Prints the PS error report.<br />
* Factory default menu setting<br />
• PS Job Time-Out<br />
Purpose:<br />
To specify the runtime of a single job using the PostScript Level3 Compatible printer language.<br />
Values:<br />
Off* Does not set the runtime of a PS job.<br />
On 1min<br />
1min - 900min<br />
Sets the runtime of a PS job.<br />
* Factory default menu setting<br />
290 Using the Operator Panel Menus and Keypad
PDF Settings<br />
Use the PDF Settings menu to change printer settings that only affect the PDF jobs.<br />
• Quantity<br />
Purpose:<br />
To specify the number of copies to print.<br />
Values:<br />
1* Select a value in increments of 1.<br />
1 - 999<br />
* Factory default menu setting<br />
•2-Sided<br />
Purpose:<br />
To specify whether to print on either side of paper.<br />
Values:<br />
2-Sided Print Off* Does not print on either side of paper.<br />
On Prints on either side of paper.<br />
Binding Edge Flip Long<br />
Edge*<br />
Prints on either side of paper to be bound on the long edge.<br />
Flip Short<br />
Edge<br />
Prints on either side of paper to be bound on the short edge.<br />
* Factory default menu setting<br />
• Print Mode<br />
Purpose:<br />
To specify the print mode.<br />
Values:<br />
Normal* For documents with normal sized characters.<br />
High Quality For documents with small characters or thin lines, or documents<br />
printed using a dot-matrix printer.<br />
* Factory default menu setting<br />
• PDF Password<br />
Purpose:<br />
To specify a password for printing secure PDF files.<br />
Values:<br />
************************<br />
********<br />
Enter a password of up to 32 alphanumeric characters for printing<br />
secure PDF files.<br />
Using the Operator Panel Menus and Keypad 291
• Paper Size<br />
Purpose:<br />
To specify the output paper size for PDF files.<br />
Values:<br />
• Layout<br />
Purpose:<br />
To specify the output layout.<br />
Values:<br />
Network<br />
Use the Network option to change the printer settings affecting jobs sent to the printer through the<br />
network.<br />
•Ethernet<br />
Purpose:<br />
To specify the communication speed and the duplex settings of Ethernet. To make any changes<br />
effective, turn off the printer and then turn it back on.<br />
Values:<br />
NOTE:<br />
A4 - 210x297mm*<br />
Letter - 8.5x11"<br />
Auto<br />
* Factory default menu setting<br />
Auto %*<br />
100% (No Zoom)<br />
2 Pages Up<br />
4 Pages Up<br />
* Factory default menu setting<br />
Auto* Detects the Ethernet settings automatically.<br />
10BASE-T Half Uses 10base-T half-duplex.<br />
10BASE-T Full Uses 10base-T full-duplex.<br />
100BASE-TX Half Uses 100base-TX half-duplex.<br />
100BASE-TX Full Uses 100base-TX full-duplex.<br />
* Factory default menu setting<br />
• This menu item appears only when the printer is connected to a wired network.<br />
292 Using the Operator Panel Menus and Keypad
• Wireless Status (DocuPrint M255 z only)<br />
Purpose:<br />
To display the information on the wireless signal strength. No changes can be made on the operator<br />
panel to improve the status of the wireless connection.<br />
Values:<br />
NOTE:<br />
Connection Good Indicates good signal strength.<br />
Acceptable Indicates marginal signal strength.<br />
Low Indicates insufficient signal strength.<br />
No Reception Indicates that no signal is received.<br />
SSID XXXXX As the factory default menu setting,<br />
"wireless_device" is specified in advance.<br />
Encryption Type No Security A wireless network is configured with no<br />
security.<br />
WEP A wireless network is configured with the WEP<br />
encryption.<br />
WPA-PSK-TKIP A wireless network is configured with the WPA-<br />
PSK-TKIP encryption.<br />
WPA2-PSK-AES A wireless network is configured with the WPA2-<br />
PSK-AES encryption.<br />
Mixed Mode PSK A wireless network is configured with the Mixed<br />
Mode PSK encryption.<br />
• This menu item appears only when the printer is connected to a wireless network.<br />
Using the Operator Panel Menus and Keypad 293
• Wireless Setup (DocuPrint M255 z only)<br />
Purpose:<br />
To configure wireless network settings.<br />
Values:<br />
NOTE:<br />
Manual<br />
Setup<br />
Enter Network<br />
(SSID)<br />
• This menu item appears only when the printer is connected to a wireless network.<br />
294 Using the Operator Panel Menus and Keypad<br />
Enter a name of up to 32 alphanumeric characters to identify the<br />
wireless network. As the factory default menu setting,<br />
"wireless_device" is specified in advance.<br />
Infrastructure Configures a wireless network with access points.<br />
No<br />
Security*<br />
Mixed Mode<br />
PSK<br />
WPA-PSK-<br />
TKIP<br />
WPA2-PSK-<br />
AES<br />
Configures a wireless network without security<br />
encryption.<br />
Configures a wireless network with the WPA-PSK-<br />
TKIP, WPA-PSK-AES and WPA2-PSK-AES<br />
encryptions.<br />
PassPhrase<br />
Entry<br />
Enter a passphrase of 8 to 63<br />
alphanumeric characters.<br />
Configures a wireless network with the WPA-PSK-<br />
TKIP encryption.<br />
PassPhrase<br />
Entry<br />
Enter a passphrase of 8 to 63<br />
alphanumeric characters.<br />
Configures a wireless network with the WPA2-PSK-<br />
AES encryption.<br />
PassPhrase<br />
Entry<br />
Enter a passphrase of 8 to 63<br />
alphanumeric characters.<br />
WEP Configures a wireless network with the WEP<br />
encryption and specify a WEP key of 10 or 26<br />
hexadecimal characters.<br />
Transmit<br />
Key<br />
Select the transmit key from<br />
Auto, WEP Key 1, WEP Key 2,<br />
WEP Key 3, and WEP Key 4.<br />
Ad-hoc Configures a wireless network without access points.<br />
* Factory default menu setting<br />
No<br />
Security*<br />
Configures a wireless network without security<br />
encryption.<br />
WEP Configures a wireless network with the WEP<br />
encryption and specify a WEP key of 10 or 26<br />
hexadecimal characters.<br />
Transmit<br />
Key<br />
Select the transmit key from WEP<br />
Key 1, WEP Key 2, WEP Key 3,<br />
and WEP Key 4.
• WPS Setup (DocuPrint M255 z only)<br />
NOTE:<br />
• This menu item appears only when the printer is connected to a wireless network.<br />
• Reset Wireless (DocuPrint M255 z only)<br />
Purpose:<br />
To initialize wireless network settings. Enabling this feature and rebooting the printer will reset all the<br />
wireless settings to their factory default settings.<br />
Values:<br />
NOTE:<br />
• This menu item appears only when the printer is connected to a wireless network.<br />
•TCP/IP<br />
Purpose:<br />
To configure TCP/IP settings. To make any changes effective, turn off the printer and then turn it back<br />
on.<br />
Values:<br />
NOTE:<br />
Push<br />
Button<br />
Control<br />
PIN Code Start<br />
Configuration<br />
PBC Start No* Disables the PBC method for the WPS encryption.<br />
Yes Enables the PBC method for the WPS encryption.<br />
• To configure the IPv6 settings, use the CentreWare Internet Services.<br />
Starts configuring wireless network settings using the PIN code<br />
assigned automatically by the printer.<br />
Print PIN Code Prints the PIN code to be entered on the computer for the WPS<br />
encryption setup.<br />
* Factory default menu setting<br />
No* Does not reset the wireless setting.<br />
Yes Resets the wireless setting.<br />
* Factory default menu setting<br />
IP Mode Dual Stack* Uses both IPv4 and IPv6 to set the IP address.<br />
IPv4 Uses IPv4 to set the IP address.<br />
IPv4 Get IP DHCP/AutoIP* Automatically sets the IP address.<br />
Address<br />
BOOTP Uses BOOTP to set the IP address.<br />
RARP Uses RARP to set the IP address.<br />
DHCP Uses DHCP to set the IP address.<br />
Panel Enter the IP address on the operator panel.<br />
IP Address Enter the IP address allocated to the printer.<br />
Subnet Mask Enter the subnet mask.<br />
Gateway Address Enter the gateway address.<br />
* Factory default menu setting<br />
Using the Operator Panel Menus and Keypad 295
•Protocol<br />
Purpose:<br />
To enable or disable each protocol. To make any changes effective, turn off the printer and then turn it<br />
back on.<br />
Values:<br />
LPD Disable Disables the Line Printer Daemon (LPD) port.<br />
Enable* Enables the LPD port.<br />
Port 9100 Disable Disables the Port 9100 port.<br />
Enable* Enables the Port 9100 port.<br />
WSD** Disable Disables the Web Services on Devices port.<br />
Enable* Enables the Web Services on Devices port.<br />
SNMP Disable Disables the Simple Network Management Protocol (SNMP)<br />
UDP port.<br />
Enable* Enables the SNMP UDP port.<br />
StatusMessenger Disable Disables the StatusMessenger feature.<br />
Enable* Enables the StatusMessenger feature.<br />
CentreWare IS Disable Disables an access to the CentreWare Internet Services<br />
embedded in the printer.<br />
Enable* Enables an access to the CentreWare Internet Services<br />
embedded in the printer.<br />
Bonjour(mDNS) Disable Disables the Bonjour ® (mDNS).<br />
Enable* Enables the Bonjour (mDNS).<br />
* Factory default menu setting<br />
** WSD stands for Web Services on Devices.<br />
•IP Filter<br />
NOTE:<br />
• The IP Filter feature is supported for IPv4 addresses and available only when Protocol is set to LPD or<br />
Port 9100.<br />
Purpose:<br />
To block data received from certain IP addresses through the network. You can set up to five IP<br />
addresses. To make any changes effective, turn off the printer and then turn it back on.<br />
Values:<br />
No.n/Address (n is 1 - 5.) Sets the IP address for Filter n.<br />
No.n/Mask (n is 1 - 5.) Sets the address mask for Filter n.<br />
No.n/Mode Off* Disables the IP Filter feature for Filter n.<br />
(n is 1 - 5.)<br />
Accept Accepts an access from the specified IP address.<br />
Reject Rejects an access from the specified IP address.<br />
* Factory default menu setting<br />
296 Using the Operator Panel Menus and Keypad
• Initialize NVM<br />
Purpose:<br />
To initialize wired network data stored in Non-Volatile Memory (NVM). Enabling this feature and<br />
rebooting the printer will reset all the wired network settings to their factory default values.<br />
Values:<br />
Yes Initializes the wired network data stored in NVM.<br />
No* Does not initialize the wired network data stored in NVM.<br />
* Factory default menu setting<br />
• PS Data Format<br />
Purpose:<br />
To set the PS data communications protocol. To make any changes effective, turn off the printer and<br />
then turn it back on.<br />
Values:<br />
Auto* Sets the PS data communications protocol automatically.<br />
Standard Sets the PS data communications protocol to Standard.<br />
BCP Sets the PS data communications protocol to BCP.<br />
TBCP Sets the PS data communications protocol to TBCP.<br />
* Factory default menu setting<br />
Using the Operator Panel Menus and Keypad 297
Fax Settings<br />
Use the Fax Settings menu to configure the basic fax settings.<br />
• Ans Select<br />
Purpose:<br />
To specify the default fax receiving mode.<br />
Values:<br />
TEL Mode The printer does not automatically receive faxes. To receive an<br />
incoming fax, you need to pick up the handset of the connected<br />
external telephone, press the 2-digit code, and press the (Start)<br />
button.<br />
FAX Mode* The printer automatically receives faxes.<br />
TEL/FAX Mode When the printer receives an incoming fax, the external telephone<br />
rings for the period of time specified for Auto Ans. TEL/FAX, and<br />
then the printer automatically receives a fax. If an incoming call is not<br />
a fax, the printer beeps from the internal speaker indicating that the<br />
call is a telephone call.<br />
Ans/FAX Mode The printer shares the telephone line with an answering machine and<br />
monitors the line for a fax tone. It will pick up an incoming call if it<br />
hears a fax tone. This option is not available in regions where a serial<br />
phone system is employed.<br />
DRPD Mode To use this option, you need to subscribe the Distinctive Ring Pattern<br />
Detection (DRPD) service from your telephone company that assigns<br />
multiple telephone numbers to a single telephone line and<br />
distinguishes each line with a distinctive ring pattern. Once this<br />
service is activated, then you can configure your printer to monitor the<br />
line for the distinctive ring pattern.<br />
* Factory default menu setting<br />
• Auto Answer Fax<br />
Purpose:<br />
To specify a period of time for which the printer waits before entering the FAX Mode upon reception of<br />
an incoming call. The interval can be specified within the range of 0 to 255 seconds. The default is 0<br />
second.<br />
• Auto Ans. TEL/FAX<br />
Purpose:<br />
To specify a period of time for which the printer waits before entering the FAX Mode when the external<br />
telephone receives an incoming call. The interval can be specified within the range of 0 to 255<br />
seconds. The default is 6 seconds.<br />
• Auto Ans. Ans/FAX<br />
Purpose:<br />
To specify a period of time for which the printer waits before entering the FAX Mode when the<br />
answering machine receives an incoming call. The interval can be specified within the range of 0 to<br />
255 seconds. The default is 21 seconds.<br />
298 Using the Operator Panel Menus and Keypad
• Line Monitor<br />
Purpose:<br />
To specify the volume of the sound that the printer emits from the internal speaker while establishing a<br />
connection for fax transmission.<br />
Values:<br />
• Ring Tone Volume<br />
Purpose:<br />
To specify the volume of the ring tone that the printer emits from the internal speaker to indicate an<br />
incoming telephone call while in the TEL/FAX Mode.<br />
Values:<br />
•Line Type<br />
Purpose:<br />
To specify the line type.<br />
Values:<br />
• Dialing Type<br />
Purpose:<br />
To specify the dialing type.<br />
Values:<br />
NOTE:<br />
Off Turns off the line monitor.<br />
Min Sets the volume of the line monitor.<br />
Middle*<br />
Max<br />
* Factory default menu setting<br />
Off Turns off the ring tone.<br />
Min Sets the volume of the ring tone.<br />
Middle<br />
Max*<br />
* Factory default menu setting<br />
PSTN* Sets the line type to PSTN.<br />
PBX Sets the line type to PBX.<br />
* Factory default menu setting<br />
Tone* Uses the touch-tone dialing system.<br />
DP (10pps) Uses the pulse dialing system (10 pulses per second).<br />
* Factory default menu setting<br />
• DP (10pps) is not displayed when Australia is set for Region.<br />
Using the Operator Panel Menus and Keypad 299
• Interval Timer<br />
Purpose:<br />
To specify an interval between transmission attempts within the range of 3 to 255 seconds. The<br />
default is 8 seconds.<br />
• Number of Redial<br />
Purpose:<br />
To specify the number of redial attempts to make when the destination fax number is busy, within the<br />
range of 0 to 9. If you specify 0, the printer will not redial. The default is 3.<br />
• Redial Delay<br />
Purpose:<br />
To specify an interval between redial attempts within the range of 1 to 15 minutes. The default is 1<br />
minute.<br />
• Junk Fax Filter<br />
Purpose:<br />
To reject faxes from the numbers that are not included in the Address Book.<br />
Values:<br />
NOTE:<br />
Off* Accepts all faxes.<br />
On Rejects faxes sent from the numbers that are not included in the<br />
Address Book.<br />
* Factory default menu setting<br />
• Ensure to register the fax numbers you want to accept faxes from in the Address Book before using Junk<br />
Fax Filter.<br />
• Remote Receive<br />
Purpose:<br />
To receive a fax by pressing the remote receive code on the external telephone after picking up the<br />
handset of the telephone.<br />
Values:<br />
Off* You cannot receive a fax by pressing the remote receive code on the<br />
external telephone.<br />
On You can receive a fax by pressing the remote receive code on the<br />
external telephone.<br />
* Factory default menu setting<br />
• Remote Rcv Tone<br />
Purpose:<br />
To specify the remote receive code in two digits to start the Remote Receive action. As the factory<br />
default menu setting, 00 is specified in advance.<br />
300 Using the Operator Panel Menus and Keypad
• Send Header<br />
Purpose:<br />
To print the information of sender on the header of faxes.<br />
Values:<br />
Off Does not print the information of sender on the header of faxes.<br />
On* Prints the information of sender on the header of faxes.<br />
* Factory default menu setting<br />
• Company Name<br />
Purpose:<br />
To specify the name of sender to be printed on the header of faxes. Up to 30 alphanumeric characters<br />
can be entered.<br />
• Your Fax Number<br />
Purpose:<br />
To specify the fax number of the printer to be printed on the header of faxes.<br />
• Fax Cover Page<br />
Purpose:<br />
To specify whether to attach a cover page to faxes.<br />
Values:<br />
Off* Does not attach a cover page to faxes.<br />
On Attaches a cover page to faxes.<br />
* Factory default menu setting<br />
Using the Operator Panel Menus and Keypad 301
•DRPD Pattern<br />
Purpose:<br />
To provide a separate number for faxing with a distinctive ring pattern.<br />
Values:<br />
Pattern1-7 DRPD is a service provided by some telephone companies. DRPD<br />
patterns are specified by your telephone company. The patterns<br />
provided with your printer are shown below:<br />
• 2-Sided Print<br />
Pattern1<br />
Pattern2<br />
Pattern3<br />
Pattern4*<br />
Pattern5<br />
Pattern6<br />
Pattern7<br />
Purpose:<br />
To specify whether to use the duplex printing for faxing.<br />
Values:<br />
Off Disables the duplex printing.<br />
On* Enables the duplex printing.<br />
* Factory default menu setting<br />
302 Using the Operator Panel Menus and Keypad<br />
Ask your telephone company which pattern you need to select to use<br />
this service. For example, Pattern7 is the New Zealand FaxAbility<br />
distinctive ring pattern: rings for 400 ms, stops for 800 ms, rings for<br />
400 ms and stops for 1400 ms. This pattern is repeated over and over<br />
again. This printer only responds to Distinctive Alert cadence(s) DA4<br />
in New Zealand.
• Forward Settings<br />
Purpose:<br />
To specify whether to forward incoming faxes to a specified destination.<br />
Values:<br />
Off* Incoming faxes will not be forwarded.<br />
Forward Only Incoming faxes will be forwarded to a specified destination and, if an<br />
error occurs while forwarded, they will be printed.<br />
Forward and Print Incoming faxes will be printed and forwarded to a specified<br />
destination.<br />
E-Mail and Print Incoming faxes will be printed and sent with an e-mail to a specified<br />
destination.<br />
* Factory default menu setting<br />
• Fax Fwd Number<br />
Purpose:<br />
To enter the fax number of the destination to which incoming faxes will be forwarded.<br />
• Fax Fwd E-Mail<br />
Purpose:<br />
To enter the e-mail address to which incoming faxes will be sent with an e-mail.<br />
•Prefix Dial<br />
Purpose:<br />
To specify whether to insert a prefix dial number.<br />
Values:<br />
Off* Does not insert a prefix dial number.<br />
On Inserts a prefix dial number.<br />
* Factory default menu setting<br />
• Prefix Dial Num<br />
Purpose:<br />
To specify the prefix dial number of up to five digits. This number will be dialed before any automatic<br />
dialing number is started. It is useful for accessing the Private Automatic Branch Exchange (PABX).<br />
Using the Operator Panel Menus and Keypad 303
• Discard Size<br />
Purpose:<br />
To specify whether to discard text or images at the bottom of a fax page when the entire page does not<br />
fit onto the output paper.<br />
Values:<br />
•ECM<br />
Off Prints any excess at the bottom of a fax page without discarding it.<br />
On Discards any excess at the bottom of a fax page.<br />
Auto Reduction* Automatically reduces a fax page to fit it onto the output paper.<br />
* Factory default menu setting<br />
Purpose:<br />
To specify whether to enable the Error Correction Mode (ECM). To use the ECM, the remote fax<br />
machines must also support the ECM.<br />
Values:<br />
Off Disables the ECM.<br />
On* Enables the ECM.<br />
* Factory default menu setting<br />
• Extel Hook Thresh<br />
Purpose:<br />
To specify the external telephone hook detection threshold for the condition in which a telephone line<br />
is not being used.<br />
Values:<br />
Lower Sets the external telephone hook detection threshold to Lower.<br />
Normal* Sets the external telephone hook detection threshold to Normal.<br />
Higher Sets the external telephone hook detection threshold to Higher.<br />
* Factory default menu setting<br />
• Modem Speed<br />
Purpose:<br />
To specify the fax modem speed when a fax transmission or reception error occurs.<br />
Values:<br />
2.4 Kbps<br />
4.8 Kbps<br />
9.6 Kbps<br />
14.4 Kbps<br />
33.6 Kbps*<br />
* Factory default menu setting<br />
304 Using the Operator Panel Menus and Keypad
• Fax Activity<br />
Purpose:<br />
To specify whether to automatically print the Fax Activity Report after every 50 incoming and outgoing<br />
fax communications.<br />
Values:<br />
• Fax Transmit<br />
Purpose:<br />
To specify whether to print a transmission report after every fax transmission or only when an error<br />
occurs.<br />
Values:<br />
• Fax Broadcast<br />
Purpose:<br />
To specify whether to print a transmission report after every fax transmission to multiple destinations<br />
or only when an error occurs.<br />
Values:<br />
•Region<br />
Auto Print* Automatically prints the Fax Activity Report after every 50 incoming<br />
and outgoing fax communications.<br />
No Auto Print Does not automatically print the Fax Activity Report.<br />
* Factory default menu setting<br />
Print Always Prints a transmission report after every fax transmission.<br />
Print On Error* Prints a transmission report only when an error occurs.<br />
Print Disable Does not print a transmission report after a fax transmission.<br />
* Factory default menu setting<br />
Print Always* Prints a transmission report after every fax transmission to multiple<br />
destinations.<br />
Print On Error Prints a transmission report only when an error occurs.<br />
Print Disable Does not print a transmission report after a fax transmission to<br />
multiple destinations.<br />
* Factory default menu setting<br />
Purpose:<br />
To specify the region where the printer is used.<br />
Using the Operator Panel Menus and Keypad 305
System Settings<br />
Use the System Settings menu to configure a variety of printer features.<br />
• Power Saver Timer<br />
Purpose:<br />
To specify a time period before the printer enter each power saver mode.<br />
Values:<br />
Low Power 1min* By default, the printer enters Low Power mode in one minute<br />
Timer<br />
1min - 30min<br />
of inactivity after completion of the last job. You can change<br />
the Low Power Timer setting within a range from 1 to 30<br />
minutes.<br />
Sleep Timer 6min* By default, the printer enters Sleep mode in six minutes of<br />
6min - 11min<br />
inactivity starting from the moment it entered Low Power<br />
mode. You can change the Sleep Timer setting within a<br />
range from 6 to 11 minutes.<br />
* Factory default menu setting<br />
Select 1min (default) for Low Power Timer if your printer shares an electrical circuit with your room<br />
lights and you notice them flickering. Otherwise, select a high value to keep your printer available for<br />
frequent use with the minimum warm-up time.<br />
The printer automatically exits a power saver mode when it receives a print job from a computer or fax<br />
data through the telephone line. Alternatively, you can manually bring it back to the ready-to-print<br />
state. Press any button on the operator panel in Low Power mode. In Sleep mode, press the<br />
(Energy Saver) button. Whether the printer is in Low Power or Sleep mode, it will take about 25<br />
seconds for the printer to resume the ready-to-print state.<br />
• Auto Reset<br />
Purpose:<br />
To specify a time period before the printer restores the default setting for the current menu item and<br />
resumes the ready-to-print state when an attempt to change the setting is left unfinished.<br />
Values:<br />
45sec*<br />
1min<br />
2min<br />
3min<br />
4min<br />
* Factory default menu setting<br />
306 Using the Operator Panel Menus and Keypad
•Fault Time-Out<br />
Purpose:<br />
To specify a time period before the printer cancels a job that has halted abnormally. Any job will be<br />
cancelled when it times out.<br />
Values:<br />
Off Disables the fault time-out feature.<br />
On 60sec* By default, the printer cancels a job in 60 seconds after the job<br />
3sec - 300sec<br />
halts abnormally. You can change the setting within a range<br />
from 3 to 300 seconds.<br />
* Factory default menu setting<br />
• Job Time-Out<br />
Purpose:<br />
To specify a time period that the printer waits to receive data from a computer. Any print job will be<br />
cancelled when it times out.<br />
Values:<br />
Off Disables the job time-out feature.<br />
On 30sec* By default, the printer waits to receive data from a computer<br />
5sec - 300sec<br />
for 30 seconds. You can change the setting within a range<br />
from 5 to 300 seconds.<br />
* Factory default menu setting<br />
• Clock Settings<br />
Purpose:<br />
To specify the date and time, and regional time zone of the printer.<br />
Values:<br />
Set Date Sets the current date.<br />
Set Time Sets the current time.<br />
Date Format yy / mm / dd<br />
mm / dd / yy<br />
dd / mm / yy*<br />
Sets the date format.<br />
Time Format 12H<br />
24H*<br />
Sets the time format.<br />
Time Zone Sets the time zone.<br />
* Factory default menu setting<br />
Using the Operator Panel Menus and Keypad 307
• Alert Tone<br />
Purpose:<br />
To configure settings for tones emitted by the printer during operation or when a warning message<br />
appears.<br />
Values:<br />
Panel Select Off* Does not emit a tone when the operator panel input is correct.<br />
Tone<br />
Min Emits a tone at the specified volume when the operator panel<br />
Middle<br />
Max<br />
input is correct.<br />
Panel Alert Off* Does not emit a tone when the operator panel input is<br />
Tone<br />
incorrect.<br />
Min Emits a tone at the specified volume when the operator panel<br />
Middle<br />
Max<br />
input is incorrect.<br />
Auto Clear Off* Does not emit a tone before the printer performs auto clear.<br />
Alert<br />
Min Emits a tone at the specified volume five seconds before the<br />
Middle<br />
Max<br />
printer performs auto clear.<br />
Job Tone Off Does not emit a tone when a job is complete.<br />
Min<br />
Middle*<br />
Max<br />
Emits a tone at the specified volume when a job is complete.<br />
Alert Tone Off Does not emit a tone when a problem occurs.<br />
Min<br />
Middle*<br />
Max<br />
Emits a tone at the specified volume when a problem occurs.<br />
Out of Paper Off Does not emit a tone when the printer runs out of paper.<br />
Min Emits a tone at the specified volume when the printer runs out<br />
Middle*<br />
Max<br />
of paper.<br />
All Tones Off Disables all the alert tones.<br />
Min<br />
Middle*<br />
Max<br />
Sets the volume of all the alert tones at once.<br />
* Factory default menu setting<br />
308 Using the Operator Panel Menus and Keypad
• mm / inch<br />
Purpose:<br />
To specify the measurement unit after the numeric value displayed on the operator panel.<br />
Values:<br />
Millimeters (mm)*<br />
Inches (")<br />
* Factory default menu setting<br />
• 2-Sided Report<br />
Purpose:<br />
To specify whether to print a report on either side of paper.<br />
Values:<br />
2-Sided* Prints a report on either side of paper.<br />
1-Sided Prints a report on the single side of paper.<br />
* Factory default menu setting<br />
• Low Toner Alert Msg<br />
Purpose:<br />
To specify whether to show the alert message when the toner is low.<br />
Values:<br />
Off Does not show the alert message when the toner is low.<br />
On* Shows the alert message when the toner is low.<br />
* Factory default menu setting<br />
• Power On Wizard<br />
Purpose:<br />
To perform initial settings for the printer.<br />
See also:<br />
• "Setting Initial Settings on the Operator Panel" on page 45<br />
Values:<br />
Yes Performs the initial settings for the printer.<br />
No* Does not perform the initial settings for the printer.<br />
* Factory default menu setting<br />
Using the Operator Panel Menus and Keypad 309
Maintenance<br />
Use the Maintenance menu to adjust print settings for each paper type, initialize the Non-Volatile<br />
Memory (NVM), and change the toner cartridge settings.<br />
• F/W Version<br />
Purpose:<br />
To display the version of the controller.<br />
•Adjust BTR<br />
Purpose:<br />
To specify a voltage of the transfer roller (BTR) for optimum printing of each paper type. To lower the<br />
voltage, specify a negative value. To increase, specify a positive value.<br />
The default settings may not yield the best output on all paper types. If you see mottles on the print<br />
output, try increasing the voltage. If you see white spots on the print output, try decreasing the voltage.<br />
NOTE:<br />
• The print quality depends on the values you select for this menu item.<br />
Values:<br />
Plain 0*<br />
-3 - 3<br />
Light Card 0*<br />
-3 - 3<br />
Labels 0*<br />
-3 - 3<br />
Recycled 0*<br />
-3 - 3<br />
Envelope 0*<br />
-3 - 3<br />
Postcard 0*<br />
-3 - 3<br />
* Factory default menu setting<br />
310 Using the Operator Panel Menus and Keypad
• Adjust Fusing Unit<br />
Purpose:<br />
To specify a temperature of the fusing unit for optimum printing of each paper type. To lower the<br />
temperature, specify a negative value. To increase, specify a positive value.<br />
The default settings may not yield the best output on all paper types. When the printed paper has<br />
curled, try lowering the temperature. When the toner does not fuse on the paper properly, try<br />
increasing the temperature.<br />
NOTE:<br />
• The print quality depends on the values you select for this menu item.<br />
Values:<br />
Plain 0*<br />
-3 - 3<br />
Light Card 0*<br />
-3 - 3<br />
Labels 0*<br />
-3 - 3<br />
Recycled 0*<br />
-3 - 3<br />
Envelope 0*<br />
-3 - 3<br />
Postcard 0*<br />
-3 - 3<br />
* Factory default menu setting<br />
• Density Adjustment<br />
Purpose:<br />
To adjust the print density level within the range of -3 to 3. The factory default menu setting is 0.<br />
• Clean Developer<br />
Purpose:<br />
To rotate the developer motor and stir the toner in the toner cartridge.<br />
Values:<br />
Yes Stirs the toner in a new toner cartridge.<br />
No* Does not stir the toner in a new toner cartridge.<br />
* Factory default menu setting<br />
Using the Operator Panel Menus and Keypad 311
• Toner Refresh<br />
Purpose:<br />
To use up a toner cartridge when you need to replace it before the end of its life, or to stir the toner in<br />
a new toner cartridge.<br />
Values:<br />
• Machine life<br />
Purpose:<br />
To specify whether to continue print operations when the printer comes to the end of its service life.<br />
Values:<br />
NOTE:<br />
Black Yes Cleans the toner in the toner cartridge.<br />
No* Does not clean the toner in the toner cartridge.<br />
* Factory default menu setting<br />
Stop Print* Stops print operations at the end of service life.<br />
Continue Print Continues print operations after the end of service life.<br />
* Factory default menu setting<br />
• When the printer no longer operates showing the error code 191-310 on the LCD panel, press the (Back)<br />
button and the button at the same time and change the Machine life setting to Continue Print.<br />
Then, you can keep using the printer.<br />
• Although you can keep using the printer after the end of its service life by changing the setting to Continue<br />
Print, the printing quality is not guaranteed.<br />
• Initialize NVM<br />
Purpose:<br />
To initialize the NVM for the printer settings, the Phone Book data for fax, and the Address Book data<br />
for scan. Enabling this feature and rebooting the printer will reset all the printer settings and all the<br />
Phone Book (fax) and Address Book (scan) data to their factory default values.<br />
See also:<br />
• "Resetting to Factory Defaults" on page 335<br />
Values:<br />
User Fax<br />
Section<br />
User Scan<br />
Section<br />
Yes Initializes the Speed Dial and Group Dial entries in the Phone<br />
Book.<br />
No* Does not initialize the Speed Dial and Group Dial entries in the<br />
Phone Book.<br />
Yes Initializes the e-mail and server address entries in the Address<br />
Book.<br />
No* Does not initialize the e-mail and server address entries in the<br />
Address Book.<br />
System Section Yes Initializes the printer settings.<br />
No* Does not initialize the printer settings.<br />
* Factory default menu setting<br />
312 Using the Operator Panel Menus and Keypad
• Non-Genuine Mode<br />
Purpose:<br />
To use a toner cartridge of another manufacturer.<br />
NOTE:<br />
• Using a non-genuine toner cartridge may make some printer features unusable, reduce print quality and<br />
decrease the reliability of your printer. We recommend you use only new <strong>Fuji</strong> <strong>Xerox</strong> brand toner cartridges for<br />
your printer. We do not provide warranty coverage for problems caused by using non-genuine consumables.<br />
• Before you use a toner cartridge of another manufacturer, be sure to restart the printer.<br />
Values:<br />
Toner Off* Does not use a toner cartridge of another manufacturer.<br />
On Uses a toner cartridge of another manufacturer.<br />
* Factory default menu setting<br />
• Adjust Altitude<br />
Purpose:<br />
To specify the altitude of the location where the printer is installed.<br />
The discharge phenomenon for charging the photo conductor varies with barometric pressure. You<br />
can specify the altitude of the printer location for adjustment.<br />
NOTE:<br />
• An incorrect altitude adjustment leads to poor printing quality and an incorrect indication of remaining toner.<br />
Values:<br />
0m* Select the altitude of the location where the printer is installed.<br />
1000m<br />
2000m<br />
3000m<br />
* Factory default menu setting<br />
Using the Operator Panel Menus and Keypad 313
Secure Settings<br />
Use the Secure Settings menu to set a password to limit access to the operator panel menus.<br />
This prevents the printer settings from being changed accidentally.<br />
• Panel Lock<br />
Purpose:<br />
To restrict access to Admin Menu and Report / List with a password.<br />
See also:<br />
• "Panel Lock Feature" on page 331<br />
NOTE:<br />
• You can select Disable for Panel Lock Set when all items under Service Lock are set to Unlocked<br />
and Secure Receive Set is set to Disable.<br />
Values:<br />
Panel Lock Set Disable* Does not restrict access to Admin Menu and Report /<br />
List with a password.<br />
Enable Restricts access to Admin Menu and Report / List with a<br />
password.<br />
Change<br />
Password**<br />
• Service Lock<br />
0000*-9999 Sets or changes the password required to access Admin<br />
Menu and Report / List.<br />
* Factory default menu setting<br />
** Not displayed when Panel Lock Set is set to Disable.<br />
Purpose:<br />
To specify whether to enable each of the printer services or to require a password to use the services,<br />
and to set or change the password.<br />
See also:<br />
• "Limiting Access to Copy, Fax, Scan, and USB Direct Print Operations" on page 333<br />
NOTE:<br />
• You can access to the items under Service Lock only when Panel Lock Set is set to Enable.<br />
Values:<br />
Copy Unlocked* Enables the Copy function.<br />
Locked Disables the Copy function.<br />
Password<br />
Locked<br />
Enables the Copy function, but requires a password.<br />
FAX Unlocked* Enables the Fax function.<br />
Locked Disables the Fax function (the printer will not send or receive<br />
faxes).<br />
Password Enables the Fax function, but requires a password to send<br />
Locked<br />
faxes (does not require a password to receive incoming<br />
faxes).<br />
314 Using the Operator Panel Menus and Keypad
Scan Unlocked* Enables the Scan function.<br />
Locked Disables the Scan function.<br />
Password<br />
Locked<br />
Enables the Scan function, but requires a password.<br />
Print from USB Unlocked* Enables the Print from USB Memory feature.<br />
Locked Disables the Print from USB Memory feature.<br />
Password Enables the Print from USB Memory feature, but requires a<br />
Locked<br />
password.<br />
Change<br />
0000*-9999 Sets or changes the password required to use the Copy, Fax,<br />
Password**<br />
and Scan functions and the Print from USB Memory feature.<br />
* Factory default menu setting<br />
** Displayed only when any of the Service Lock items is set to Password Locked.<br />
• Secure Receive<br />
Purpose:<br />
To specify whether to require a password to print incoming faxes, and to set or change the password.<br />
When Secure Receive Set is set to Enable, the printer stores incoming faxes and prints them<br />
when the correct password is entered on the operator panel.<br />
NOTE:<br />
• You can access to the items under Secure Receive only when Panel Lock Set is set to Enable.<br />
Values:<br />
Secure Receive<br />
Set<br />
Change<br />
Password**<br />
• Software <strong>Download</strong><br />
Disable* Does not require a password to print incoming faxes.<br />
Enable Requires a password to print incoming faxes.<br />
0000*-9999 Sets or changes the password required to print incoming<br />
faxes.<br />
* Factory default menu setting<br />
** Not displayed when Secure Receive Set is set to Disable.<br />
Purpose:<br />
To install or discard the software data downloaded and sent by the connected computer.<br />
Values:<br />
Disable Discards the downloaded software data to maximize data security.<br />
Enable* Installs the downloaded software data.<br />
* Factory default menu setting<br />
Using the Operator Panel Menus and Keypad 315
Scan to E-Mail<br />
Use the Scan to E-Mail menu to edit the transmission source.<br />
• Edit From Field<br />
Purpose:<br />
To enable or disable editing of the transmission source.<br />
Values:<br />
Disable Disables editing of the transmission source.<br />
Enable* Enables editing of the transmission source.<br />
* Factory default menu setting<br />
USB Settings<br />
Use the USB Settings menu to change printer settings affecting a USB port.<br />
•Port Status<br />
Purpose:<br />
To enable or disable the USB interface.<br />
Values:<br />
Disable Disables the USB interface.<br />
Enable* Enables the USB interface.<br />
* Factory default menu setting<br />
• PS Data Format<br />
Purpose:<br />
To set the PS data communications protocol. To make any changes effective, turn off the printer and<br />
then turn it back on.<br />
Values:<br />
Auto* Sets the PS data communications protocol automatically.<br />
Standard Sets the PS data communications protocol to Standard.<br />
BCP Sets the PS data communications protocol to BCP.<br />
TBCP Sets the PS data communications protocol to TBCP.<br />
* Factory default menu setting<br />
316 Using the Operator Panel Menus and Keypad
Defaults Settings<br />
Use the Defaults Settings menu to configure the default copy, scan, and fax settings of the<br />
printer.<br />
Copy Defaults<br />
Use the Copy Defaults menu to configure a variety of copy features.<br />
•Collated<br />
Purpose:<br />
To specify whether to collate the copy job.<br />
Values:<br />
Off* Does not copy documents in the collated order.<br />
On Copies documents in the collated order.<br />
* Factory default menu setting<br />
• Reduce/Enlarge<br />
Purpose:<br />
To specify the default copy reduction/enlargement ratio.<br />
Values:<br />
mm system<br />
200%<br />
A5->A4(141%)<br />
A5->B5(122%)<br />
100%*<br />
B5->A5(81%)<br />
A4->A5(70%)<br />
50%<br />
* Factory default menu setting<br />
Using the Operator Panel Menus and Keypad 317
inch system<br />
NOTE:<br />
200%<br />
Stmt->Lgl(154%)<br />
Stmt->Ltr(129%)<br />
100%*<br />
Lgl->Ltr (78%)<br />
Ldgr->Ltr(64%)<br />
50%<br />
* Factory default menu setting<br />
• You can also use the numeric keypad to input the desired zoom ratio from 25% to 400%, or press the<br />
button to enlarge the zoom ratio or press the button to reduce the zoom ratio in 1% intervals.<br />
• This item is available only when N-Up is set to Off or Manual.<br />
• Document Size<br />
Purpose:<br />
To specify the default document size.<br />
Values:<br />
A4 - 210×297mm *<br />
A5 - 148×210mm<br />
B5 - 182×257mm<br />
Letter - 8.5×11"<br />
Folio - 8.5×13"<br />
Legal - 8.5×14"<br />
Executive<br />
* Factory default menu setting<br />
• Document Type<br />
Purpose:<br />
To specify the default document type.<br />
Values:<br />
Text Suitable for documents with text.<br />
Mixed* Suitable for documents with both text and photos/gray tones.<br />
Photo Suitable for documents with photos.<br />
* Factory default menu setting<br />
318 Using the Operator Panel Menus and Keypad
• Lighten/Darken<br />
Purpose:<br />
To specify the default copy density level.<br />
Values:<br />
Lighten2 Makes the copy lighter than the source document. Works well with<br />
Lighten1<br />
dark print.<br />
Normal* Works well with standard typewritten or printed documents.<br />
Darken1 Makes the copy darker than the source document. Works well with<br />
Darken2<br />
light print or faint pencil markings.<br />
* Factory default menu setting<br />
• Sharpness<br />
Purpose:<br />
To specify the default sharpness level.<br />
Values:<br />
Sharpest Makes the copy sharper than the source document.<br />
Sharper<br />
Normal* Does not make the copy sharper or softer than the original.<br />
Softer Makes the copy softer than the source document.<br />
Softest<br />
* Factory default menu setting<br />
• Auto Exposure<br />
Purpose:<br />
To suppress the background of the original to enhance text on the copy.<br />
Values:<br />
Off Does not suppress the background.<br />
On* Suppresses the background of the original to enhance text on the<br />
copy.<br />
* Factory default menu setting<br />
• Gray Balance<br />
Purpose:<br />
To specify the default gray balance level within the range of -2 to 2. The factory default menu setting<br />
is 0.<br />
Using the Operator Panel Menus and Keypad 319
•2-Sided<br />
Purpose:<br />
To specify whether to print on either sides of paper.<br />
Values:<br />
•N-Up<br />
1->1-Sided* Makes regular single-sided copies.<br />
Flip on Long Edge Makes duplex (2-sided) copies ready to be bound on the long edge.<br />
Flip on Short Edge Makes duplex (2-sided) copies ready to be bound on the short edge.<br />
* Factory default menu setting<br />
Purpose:<br />
To print two original pages to fit onto one sheet of paper.<br />
Values:<br />
Off* Makes regular one-to-one copies of the source documents.<br />
Auto Automatically reduces the size of the source documents to print all of<br />
them on a single sheet of paper.<br />
ID Card Copy Prints both sides of the ID card on a single sheet of paper in the<br />
original size.<br />
Manual Reduces the size of the source documents according to the<br />
Reduce/Enlarge setting and print all of them on a single sheet of<br />
paper.<br />
* Factory default menu setting<br />
• Margin Top/Bottom<br />
Purpose:<br />
To specify the value of the top and bottom margins.<br />
Values:<br />
4 mm*/0.2 inch* Specify the value in increments of 1 mm/0.1 inch. Which factory<br />
0-50 mm/0.0-2.0 inch<br />
default menu setting displays depends on the value selected for mm /<br />
inch under the System Settings menu. See "mm / inch" on<br />
page 309 for more information.<br />
* Factory default menu setting<br />
• Margin Left/Right<br />
Purpose:<br />
To specify the value of the left and right margins.<br />
Values:<br />
4 mm*/0.2 inch* Specify the value in increments of 1 mm/0.1 inch. Which factory<br />
0-50 mm/0.0-2.0 inch<br />
default menu setting displays depends on the value selected for mm /<br />
inch under the System Settings menu. See "mm / inch" on<br />
page 309 for more information.<br />
* Factory default menu setting<br />
320 Using the Operator Panel Menus and Keypad
• Margin Middle<br />
Purpose:<br />
To specify the value of the middle margin.<br />
Values:<br />
0 mm*/0.0 inch* Specify the value in increments of 1 mm/0.1 inch. Which factory<br />
0-50 mm/0.0-2.0 inch<br />
default menu setting displays depends on the value selected for mm /<br />
inch under the System Settings menu. See "mm / inch" on<br />
page 309 for more information.<br />
* Factory default menu setting<br />
• Paper Error<br />
Purpose:<br />
To specify whether to display an error when the specified output paper size does not match the loaded<br />
paper.<br />
IMPORTANT:<br />
• Printing repeatedly on the paper smaller than the specified output paper size may make the interior of your<br />
printer dirty, which may result in poor print quality or breakdown in your printer.<br />
Values:<br />
Off* Does not display an error when the specified output paper size does<br />
not match the loaded paper.<br />
On Displays an error when the specified output paper size does not<br />
match the loaded paper.<br />
* Factory default menu setting<br />
Using the Operator Panel Menus and Keypad 321
Scan Defaults<br />
Use the Scan Defaults menus to configure a variety of scan features.<br />
• Scan to Network<br />
Purpose:<br />
To store the scanned image on a network server or on a computer.<br />
Values:<br />
• File Format<br />
Purpose:<br />
To specify the file format to save the scanned image.<br />
Values:<br />
•Color<br />
Computer(Network)* Stores the scanned image on a computer using the Server Message<br />
Block (SMB) protocol.<br />
Server(FTP) Stores the scanned image on a server using the FTP protocol.<br />
* Factory default menu setting<br />
PDF*<br />
MultiPageTIFF<br />
TIFF<br />
JPEG<br />
* Factory default menu setting<br />
Purpose:<br />
To set the color mode.<br />
Values:<br />
Black & White Scans in black and white mode. This is available only when File<br />
Format is set to PDF or TIFF.<br />
Grayscale Scans in grayscale mode.<br />
Color* Scans in color mode.<br />
Color(Photo) Scans in color mode. This is suitable for photographic images.<br />
* Factory default menu setting<br />
322 Using the Operator Panel Menus and Keypad
• Resolution<br />
Purpose:<br />
To specify the default scan resolution.<br />
Values:<br />
200 × 200dpi*<br />
300 × 300dpi<br />
400 × 400dpi<br />
600 × 600dpi<br />
* Factory default menu setting<br />
• Document Size<br />
Purpose:<br />
To specify the default document size.<br />
Values:<br />
A4 - 210×297mm *<br />
A5 - 148×210mm<br />
B5 - 182×257mm<br />
Letter - 8.5×11"<br />
Folio - 8.5×13"<br />
Legal - 8.5×14"<br />
Executive<br />
* Factory default menu setting<br />
• Lighten/Darken<br />
Purpose:<br />
To specify the default scan density level.<br />
Values:<br />
Lighten2 Makes the scanned image lighter than the original. Works well with<br />
Lighten1<br />
dark print.<br />
Normal* Works well with standard typewritten or printed documents.<br />
Darken1 Makes the scanned image darker than the original. Works well with<br />
Darken2<br />
light print or faint pencil markings.<br />
* Factory default menu setting<br />
Using the Operator Panel Menus and Keypad 323
• Sharpness<br />
Purpose:<br />
To specify the default sharpness level.<br />
Values:<br />
Sharpest Makes the scanned image sharper than the original.<br />
Sharper<br />
Normal* Does not make the scanned image sharper or softer than the original.<br />
Softer Makes the scanned image softer than the original.<br />
Softest<br />
* Factory default menu setting<br />
• Auto Exposure<br />
Purpose:<br />
To suppress the background of the original to enhance text on the scanned image.<br />
Values:<br />
Off Does not suppress the background.<br />
On* Suppresses the background of the original to enhance text on the<br />
scanned image.<br />
* Factory default menu setting<br />
• Margin Top/Bottom<br />
Purpose:<br />
To specify the value of the top and bottom margins.<br />
Values:<br />
2 mm*/0.1 inch* Specify the value in increments of 1 mm/0.1 inch. Which factory<br />
0-50 mm/0.0-2.0 inch<br />
default menu setting displays depends on the value selected for mm /<br />
inch under the System Settings menu. See "mm / inch" on<br />
page 309 for more information.<br />
* Factory default menu setting<br />
• Margin Left/Right<br />
Purpose:<br />
To specify the value of the left and right margins.<br />
Values:<br />
2 mm*/0.1 inch* Specify the value in increments of 1 mm/0.1 inch. Which factory<br />
0-50 mm/0.0-2.0 inch<br />
default menu setting displays depends on the value selected for mm /<br />
inch under the System Settings menu. See "mm / inch" on<br />
page 309 for more information.<br />
* Factory default menu setting<br />
324 Using the Operator Panel Menus and Keypad
• Margin Middle<br />
Purpose:<br />
To specify the value of the middle margin.<br />
Values:<br />
0 mm*/0.0 inch* Specify the value in increments of 1 mm/0.1 inch. Which factory<br />
0-50 mm/0.0-2.0 inch<br />
default menu setting displays depends on the value selected for mm /<br />
inch under the System Settings menu. See "mm / inch" on<br />
page 309 for more information.<br />
* Factory default menu setting<br />
• TIFF File Format<br />
Purpose:<br />
To specify the TIFF file format.<br />
Values:<br />
TIFF V6*<br />
TTN2<br />
* Factory default menu setting<br />
• Image Compression<br />
Purpose:<br />
To specify the image compression level.<br />
Values:<br />
Higher Sets the higher image compression level.<br />
Normal* Sets the normal image compression level.<br />
Lower Sets the lower image compression level.<br />
* Factory default menu setting<br />
• Max E-Mail Size<br />
Purpose:<br />
To specify the maximum size of e-mail that can be sent, within the range of 50KB to 16384KB. The<br />
default is 2048KB.<br />
Using the Operator Panel Menus and Keypad 325
Fax Defaults<br />
Use the Fax Defaults menus to configure a variety of fax features.<br />
NOTE:<br />
• The Fax service cannot be used unless you specify your region under Region. If Region is set to Unknown,<br />
the message Set The Region Code appears on the LCD panel.<br />
• Resolution<br />
Purpose:<br />
To specify the resolution level to be used for fax transmission.<br />
Values:<br />
NOTE:<br />
Standard* Suitable for documents with normal sized characters.<br />
Fine Suitable for documents containing small characters or thin lines or<br />
documents printed with a dot-matrix printer.<br />
SuperFine(203dpi) Suitable for documents containing extremely fine details. The<br />
SuperFine(203dpi) mode is effective only when the remote tax<br />
machine supports the super fine resolution. See the notes below.<br />
SuperFine(406dpi) Suitable for documents containing photographic images.<br />
* Factory default menu setting<br />
• Faxes scanned in the SuperFine(203dpi) mode are received at the highest resolution of the remote machine.<br />
• Document Type<br />
Purpose:<br />
To specify the default document type.<br />
Values:<br />
Text* Suitable for documents with text.<br />
Photo Suitable for documents with photos.<br />
* Factory default menu setting<br />
• Lighten/Darken<br />
Purpose:<br />
To specify the default fax density level.<br />
Values:<br />
Lighten2 Makes the fax lighter than the source document. Works well with dark<br />
Lighten1<br />
print.<br />
Normal* Works well with standard typewritten or printed documents.<br />
Darken1 Makes the fax darker than the source document. Works well with light<br />
Darken2<br />
print or faint pencil markings.<br />
* Factory default menu setting<br />
326 Using the Operator Panel Menus and Keypad
• Delayed Start<br />
Purpose:<br />
This feature enables you to set a specific time for the fax transmission to start. Once Delayed Start<br />
mode is activated, your printer stores all of the documents to be faxed into its memory and sends them<br />
at the specified time. After faxing in the Delayed Start mode is complete, the data in the memory is<br />
cleared.<br />
Values:<br />
NOTE:<br />
• A maximum of 19 delayed fax jobs can be stored in this printer.<br />
Print from USB Defaults<br />
Use the Print from USB Defaults menus to configure the Print from USB Memory feature.<br />
•2-Sided<br />
Purpose:<br />
To specify whether to print on either side of paper.<br />
Values:<br />
• Layout<br />
21:00*/PM 9:00* Specify the fax transmission start time when sending a fax at a<br />
0:00 - 23:59 / AM/PM 1:00<br />
- 12:59<br />
* Factory default menu setting<br />
Purpose:<br />
To specify the output layout.<br />
Values:<br />
specified time. Which factory default menu setting displays depends<br />
on the value set for Time Format under the System Settings<br />
menu. See "Changing the Clock Mode" on page 248 for more<br />
information.<br />
1->1-Sided Prints on a single side of paper.<br />
Flip on Long Edge* Prints on either side of paper to be bound on the long edge.<br />
Flip on Short Edge Prints on either side of paper to be bound on the short edge.<br />
* Factory default menu setting<br />
1UP*<br />
2UP<br />
4UP<br />
* Factory default menu setting<br />
Using the Operator Panel Menus and Keypad 327
•AutoFit<br />
Purpose:<br />
To automatically enlarge/reduce the size of the image to fit it into the paper selected for printing.<br />
Values:<br />
NOTE:<br />
Auto* Reduces/enlarges the size of the image to fit it into the paper before<br />
printing.<br />
Off Prints the image as it is.<br />
* Factory default menu setting<br />
• This item is available only when a TIFF or JPG file is selected for printing.<br />
• PDF Password<br />
Purpose:<br />
To specify a password for printing secure PDF files.<br />
Values:<br />
************************<br />
********<br />
Tray Settings<br />
Use the Tray Settings option to set the paper size and type of paper loaded in the paper tray.<br />
Paper Tray<br />
Purpose:<br />
To specify the paper loaded in the paper tray.<br />
328 Using the Operator Panel Menus and Keypad<br />
Enter a password of up to 32 alphanumeric characters for printing<br />
secure PDF files.
Values:<br />
Paper Size A4 - 210x297mm *<br />
A5 - 148x210mm<br />
B5 - 182x257mm<br />
Letter - 8.5x11"<br />
Folio - 8.5x13"<br />
Legal - 8.5x14"<br />
Executive<br />
Statement<br />
#10Env. - 4.125x9.5"<br />
Monarch Env.<br />
Monarch Env.L<br />
DL Env. - 110x220mm<br />
DL Env. L<br />
C5 Env. - 162x229mm<br />
Postcard JPN - 148x100mm<br />
W-Postcard JPN - 148x200mm<br />
Env Yougata 2<br />
Env Yougata 2L<br />
Env Yougata 3<br />
Env Yougata 3L<br />
Env Yougata 4<br />
Env Yougata 6<br />
Env Younaga 3<br />
Env Nagagata 3<br />
Env Nagagata 4<br />
Env Kakugata 3<br />
New Custom Portrait(Y) 297mm*/11.7<br />
Size<br />
inch*<br />
127mm -<br />
355mm/5.0in<br />
ch -<br />
14.0inch<br />
Landscape(X) 210mm*/8.3i<br />
nch*<br />
77mm -<br />
215mm/3.0in<br />
ch -<br />
8.5inch<br />
Specifies the length of the<br />
custom size paper. Which factory<br />
default menu setting displays<br />
depends on the value selected<br />
for mm / inch under the<br />
System Settings menu. See<br />
"mm / inch" on page 309 for more<br />
information.<br />
Specifies the width of the custom<br />
size paper. Which factory default<br />
menu setting displays depends<br />
on the value selected for mm /<br />
inch under the System<br />
Settings menu. See "mm /<br />
inch" on page 309 for more<br />
information.<br />
Using the Operator Panel Menus and Keypad 329
NOTE:<br />
Paper Type Plain*<br />
Light Card<br />
Labels<br />
Recycled<br />
Envelope<br />
Postcard<br />
* Factory default menu setting.<br />
• For details on the supported paper sizes, see "Usable Print Media" on page 137.<br />
Panel Language<br />
Purpose:<br />
To specify the language to be used on the operator panel.<br />
See also:<br />
• "Changing the Language" on page 336<br />
Values:<br />
English* English<br />
Simplified Chinese<br />
Traditional Chinese<br />
Korean<br />
* Factory default menu setting<br />
330 Using the Operator Panel Menus and Keypad
Panel Lock Feature<br />
This feature prevents unauthorized users from changing the settings on the operator panel made by<br />
the administrator. However, you can modify the settings for individual print jobs using the print driver.<br />
This section includes:<br />
• "Enabling the Panel Lock Feature" on page 331<br />
• "Disabling the Panel Lock Feature" on page 332<br />
Enabling the Panel Lock Feature<br />
1 Press the (System) button.<br />
2 Select Admin Menu, and then press the button.<br />
3 Select Secure Settings, and then press the button.<br />
4 Select Panel Lock, and then press the button.<br />
5 Select Panel Lock Set, and then press the button.<br />
6 Select Enable, and then press the button.<br />
7 If necessary, select Change Password, and then press the button.<br />
8 Enter a new password, and then press the button.<br />
NOTE:<br />
• The factory-default panel password is 0000.<br />
NOTE:<br />
• Be sure to remember the password. The procedure described below allows you to reset the password.<br />
However, the settings for the Address Book are cleared.<br />
1 Turn off the printer. Then, while holding the (System) button, turn on the printer.<br />
• If you want to change the password while Panel Lock Set is Enable, perform steps 1 and 2. Enter the<br />
current password, and then press the button. Perform steps 3 and 4. Select Change Password, and<br />
then press the<br />
password.<br />
button. Enter a new password, and then press the button. This will change the<br />
Using the Operator Panel Menus and Keypad 331
Disabling the Panel Lock Feature<br />
NOTE:<br />
• You can select Disable for Panel Lock Set when all items under Service Lock are set to Unlocked<br />
and Secure Receive Set is set to Disable.<br />
1 Press the (System) button.<br />
2 Select Admin Menu, and then press the button.<br />
3 Enter the password, and then press the button.<br />
4 Select Secure Settings, and then press the button.<br />
5 Select Panel Lock, and then press the button.<br />
6 Select Panel Lock Set, and then press the button.<br />
7 Select Disable, and then press the button.<br />
NOTE:<br />
• The password is reset to 0000 when the setting for Panel Lock Set is changed from Enable to Disable.<br />
332 Using the Operator Panel Menus and Keypad
Limiting Access to Copy, Fax, Scan, and USB Direct<br />
Print Operations<br />
Enabling the Copy, FAX, Scan, and Print from USB lock options limits access to copy, fax, scan,<br />
and USB direct print operations.<br />
Taking the Copy lock option as an example, the following procedure explains how to enable or disable<br />
the option. Use the same procedure to enable or disable the FAX, Scan, and Print from USB lock<br />
options.<br />
1 Press the (System) button.<br />
2 Select Admin Menu, and then press the button.<br />
3 Select Secure Settings, and then press the button.<br />
4 Select Panel Lock, and then press the button.<br />
5 Select Panel Lock Set, and then press the button.<br />
6 Select Enable, and then press the button.<br />
7 If necessary, select Change Password, and change the password using the numeric keypad.<br />
Then, press the button.<br />
NOTE:<br />
• The factory-default panel password is 0000.<br />
8 Press the (Back) button.<br />
9 Select Service Lock, and then press the button.<br />
10 Select Copy, and then press the button.<br />
11 Select one of the following options, and then press the button.<br />
• Unlocked<br />
• Locked<br />
• Password Locked<br />
Using the Operator Panel Menus and Keypad 333
Changing the Power Saver Mode Settings<br />
The printer enters a power saver mode after the specified time period of inactivity. You can set Power<br />
Saver Timer to place the printer in either of the power saver modes.<br />
1 Press the (System) button.<br />
2 Select Admin Menu, and then press the button.<br />
3 Select System Settings, and then press the button.<br />
4 Select Power Saver Timer, and then press the button.<br />
5 Select Low Power Timer or Sleep Timer, and then press the button.<br />
6 Press the or button or enter the desired value using the numeric keypad, and then press<br />
the button.<br />
You can select from 1 - 30 minutes for Low Power Timer or 6 - 11 minutes for Sleep Timer.<br />
334 Using the Operator Panel Menus and Keypad
Resetting to Factory Defaults<br />
Enabling the Initialize NVM feature and rebooting the printer will reset all the printer settings and the<br />
Phone Book (fax) and Address Book (scan) data to their factory default menu settings.<br />
NOTE:<br />
• The following procedure does not initialize the network settings.<br />
- To initialize the wired network settings, see "Initialize NVM" on page 297.<br />
- To initialize the wireless network settings on the DocuPrint M255 z model, see "Reset Wireless (DocuPrint<br />
M255 z only)" on page 295.<br />
1 Press the (System) button.<br />
2 Select Admin Menu, and then press the button.<br />
3 Select Maintenance, and then press the button.<br />
4 Select Initialize NVM, and then press the button.<br />
5 Select System Section to initialize the printer settings, and then press the button.<br />
Select User Fax Section to initialize the Phone Book data for fax.<br />
Select User Scan Section to initialize the Address Book data for scan.<br />
6 Select Yes, and then press the button.<br />
The printer restarts automatically with the factory default menu settings.<br />
Using the Operator Panel Menus and Keypad 335
Changing the Language<br />
To display a different language on the operator panel:<br />
Using the Operator Panel<br />
1 Press the (System) button.<br />
2 Select Panel Language, and then press the button.<br />
3 Select the desired language, and then press the button.<br />
Using the Printer Setting Utility (Windows Only)<br />
The following procedure uses Microsoft ® Windows ® 7 as an example.<br />
1 Click Start → All Programs → <strong>Fuji</strong> <strong>Xerox</strong> → <strong>Fuji</strong> <strong>Xerox</strong> Printer Software for Asia-Pacific →<br />
your printer → Printer Setting Utility.<br />
NOTE:<br />
• The window to select a printer appears in this step, when multiple print drivers are installed on your<br />
computer. In this case, click the name of the desired printer listed in Printer Name.<br />
The Printer Setting Utility appears.<br />
2 Click the Printer Maintenance tab.<br />
3 Select System Settings from the list at the left side of the page.<br />
The System Settings page is displayed.<br />
4 Select the desired language from Panel Language, and then click the Apply New Settings<br />
button.<br />
336 Using the Operator Panel Menus and Keypad
338 Using the Operator Panel Menus and Keypad
Troubleshooting<br />
This chapter includes:<br />
• "Clearing Jams" on page 340<br />
• "Basic Printer Problems" on page 357<br />
• "Display Problems" on page 358<br />
• "Printing Problems" on page 359<br />
• "Print Quality Problems" on page 361<br />
• "Copy Problem" on page 371<br />
• "Copy Quality Problems" on page 372<br />
• "Fax Problems" on page 373<br />
• "Scanning Problems" on page 375<br />
• "Scan Driver/Printer Utility Problems" on page 377<br />
• "Other Problems" on page 378<br />
• "Understanding Printer Messages" on page 379<br />
• "Contacting Service" on page 388<br />
• "Getting Help" on page 389<br />
• "Enabling Non-Genuine Mode" on page 391<br />
10<br />
Troubleshooting 339
Clearing Jams<br />
Careful selection of appropriate print media and proper loading allow you to avoid most jams.<br />
WARNING:<br />
• If you cannot remove the paper jam by doing the procedures in the manual, do not try to forcibly<br />
remove the jam. Doing so may cause injuries. Contact your local <strong>Fuji</strong> <strong>Xerox</strong> representative.<br />
See also:<br />
• "About Print Media" on page 132<br />
• "Supported Print Media" on page 136<br />
NOTE:<br />
• Before buying large quantities of any print media, it is recommended that you try a sample first.<br />
This section includes:<br />
• "Avoiding Jams" on page 341<br />
• "Identifying the Location of Paper Jams" on page 342<br />
• "Clearing Paper Jams From the Automatic Document Feeder (ADF)" on page 343<br />
• "Clearing Paper Jams From the Front of the Printer" on page 346<br />
• "Clearing Paper Jams From the Rear of the Printer" on page 351<br />
• "Clearing Paper Jams From the Center Output Tray" on page 353<br />
• "Jam Problems" on page 356<br />
340 Troubleshooting
Avoiding Jams<br />
• Use only recommended print media.<br />
• See "Loading Print Media in the Paper Tray" on page 144 and "Loading Print Media in the Priority<br />
Sheet Inserter (PSI)" on page 152 to load print media properly.<br />
• Do not load print media before turning on the printer.<br />
• Do not overload the print media sources.<br />
• Do not load wrinkled, creased, damp, or curled print media.<br />
• Flex, fan, and straighten print media before you load it. If a jam occurs with print media, try<br />
feeding one sheet at a time through the paper tray or the Priority Sheet Inserter (PSI).<br />
• Do not use print media that you have cut or trimmed.<br />
• Do not mix print media sizes, weights, or types in the same print media source.<br />
• Ensure that the recommended print surface is face up when you load print media in the paper<br />
tray or the Priority Sheet Inserter (PSI).<br />
• Keep print media stored in an acceptable environment.<br />
• Do not remove the paper tray cover while printing is in progress.<br />
• Ensure that all cables that connect to the printer are correctly attached.<br />
• Overtightening the guides may cause jams.<br />
See also:<br />
• "About Print Media" on page 132<br />
• "Supported Print Media" on page 136<br />
• "Print Media Storage Guidelines" on page 135<br />
Troubleshooting 341
Identifying the Location of Paper Jams<br />
CAUTION:<br />
• Do not attempt to remove a paper deeply jammed inside the product, particularly a paper wrapped<br />
around the fusing unit or the heat roller. Otherwise, it may cause injuries or burns. Switch off the<br />
product immediately and contact your local <strong>Fuji</strong> <strong>Xerox</strong> representative.<br />
IMPORTANT:<br />
• Do not attempt to clear any jams using tools or instruments. This may permanently damage the printer.<br />
The following illustration shows where paper jams may occur along the print media path.<br />
1 2 3 4<br />
1 Center Output Tray<br />
2 Rear Cover<br />
3 OPC Drum<br />
4 Levers<br />
5 Priority Sheet Inserter (PSI)<br />
6 Front Cover<br />
7 Paper Tray<br />
8 ADF Cover<br />
342 Troubleshooting<br />
5 6 7 8
Clearing Paper Jams From the Automatic Document<br />
Feeder (ADF)<br />
When a document is jammed while it passes through the ADF, follow the steps below to remove it.<br />
NOTE:<br />
• To resolve the error displayed on the LCD panel, you must clear all print media from the print media path.<br />
1 Open the ADF cover.<br />
2 Remove the jammed document by carefully pulling it in the direction of the arrow shown in the<br />
following illustration.<br />
3 If you find it difficult to pull the document, open the document feeder tray.<br />
Troubleshooting 343
4 Remove the jammed document from the document output tray.<br />
5 Close the document feeder tray.<br />
6 Close the ADF cover, and then load the documents back into the ADF.<br />
NOTE:<br />
• Be sure to adjust the document guides before printing a Legal-size document.<br />
344 Troubleshooting
7 If you cannot remove the jammed document from the document output tray or cannot find any<br />
jammed document there, open the document cover.<br />
8 Remove the document from the ADF feed roller or the feed area by carefully pulling the<br />
document in the direction of the arrow shown in the following illustration.<br />
Troubleshooting 345
Clearing Paper Jams From the Front of the Printer<br />
This section includes:<br />
• "Clearing Paper Jams From the Paper Tray" on page 346<br />
• "Clearing Paper Jams From the Priority Sheet Inserter (PSI)" on page 349<br />
Clearing Paper Jams From the Paper Tray<br />
IMPORTANT:<br />
• To prevent electric shock, always turn off the printer and disconnect the power cord from the grounded outlet<br />
before performing maintenance.<br />
• To avoid burns, do not clear paper jams immediately after printing. The fusing unit becomes extremely hot<br />
during use.<br />
NOTE:<br />
• To resolve the error displayed on the LCD panel, you must clear all print media from the print media path.<br />
1 Push the rear cover handle and open the rear cover.<br />
2 Lift up the levers.<br />
346 Troubleshooting
3 Pull the paper tray out of the printer carefully. Hold the tray with both hands, lift the front slightly,<br />
and remove it from the printer.<br />
4 Remove all the jammed and/or creased paper from the tray.<br />
5 Pull the jammed paper out carefully to avoid tearing it.<br />
6 Lower the levers to the original position.<br />
Troubleshooting 347
7 Close the rear cover.<br />
8 Insert the paper tray into the printer, and push until it clicks into place.<br />
348 Troubleshooting
Clearing Paper Jams From the Priority Sheet Inserter (PSI)<br />
IMPORTANT:<br />
• Do not put excessive force on the front cover when removing the jammed paper. Doing so could damage the<br />
cover.<br />
• To prevent electric shock, always turn off the printer and disconnect the power cord from the grounded outlet<br />
before performing maintenance.<br />
• To avoid burns, do not clear paper jams immediately after printing. The fusing unit becomes extremely hot<br />
during use.<br />
NOTE:<br />
• To resolve the error displayed on the LCD panel, you must clear all print media from the print media path.<br />
1 Push the rear cover handle and open the rear cover.<br />
2 Lift up the levers.<br />
Troubleshooting 349
3 Pull the jammed paper out carefully to avoid tearing it.<br />
4 Lower the levers to the original position.<br />
5 Close the rear cover.<br />
350 Troubleshooting
Clearing Paper Jams From the Rear of the Printer<br />
IMPORTANT:<br />
• To prevent electric shock, always turn off the printer and disconnect the power cord from the grounded outlet<br />
before performing maintenance.<br />
• To avoid burns, do not clear paper jams immediately after printing. The fusing unit becomes extremely hot<br />
during use.<br />
• Protect the OPC drum against bright light. If the rear cover is left open for more than three minutes, print<br />
quality may deteriorate.<br />
NOTE:<br />
• To resolve the error displayed on the LCD panel, you must clear all print media from the print media path.<br />
1 Push the rear cover handle and open the rear cover.<br />
2 Lift up the levers.<br />
3 Remove the jammed paper from the rear of the printer.<br />
Troubleshooting 351
4 Lower the levers to the original position.<br />
5 Close the rear cover.<br />
If the error is not resolved, there may be a piece of paper remaining inside the printer. Use the<br />
following procedure to clear the jam.<br />
6 Load print media in the paper tray or the Priority Sheet Inserter (PSI) if there is no print media.<br />
7 Press the CA (Clear All) button on the operator panel for three seconds.<br />
The print media is fed to push out the jammed paper.<br />
352 Troubleshooting
Clearing Paper Jams From the Center Output Tray<br />
IMPORTANT:<br />
• To prevent electric shock, always turn off the printer and disconnect the power cord from the grounded outlet<br />
before performing maintenance.<br />
• To avoid burns, do not clear paper jams immediately after printing. The fusing unit becomes extremely hot<br />
during use.<br />
• Protect the OPC drum against bright light. If the rear cover is left open for more than three minutes, print<br />
quality may deteriorate.<br />
NOTE:<br />
• To resolve the error displayed on the LCD panel, you must clear all print media from the print media path.<br />
1 Push the rear cover handle and open the rear cover.<br />
2 Lift up the levers.<br />
3 Remove the jammed paper from the rear of the printer.<br />
Troubleshooting 353
4 If no paper is found in the paper path, lift and open the scanner unit.<br />
5 Remove any paper jammed out of the center output tray.<br />
6 Lower and close the scanner unit.<br />
354 Troubleshooting
7 Lower the levers to the original position.<br />
8 Close the rear cover.<br />
If the error is not resolved, there may be a piece of paper remaining inside the printer. Use the<br />
following procedure to clear the jam.<br />
9 Load print media in the paper tray or the Priority Sheet Inserter (PSI) if there is no print media.<br />
10 Press the CA (Clear All) button on the operator panel for 3 seconds.<br />
The print media is fed to push out the jammed paper.<br />
Troubleshooting 355
Jam Problems<br />
This section includes:<br />
• "Misfeed Jam" on page 356<br />
• "Multi-feed Jam" on page 356<br />
Misfeed Jam<br />
Problem Action<br />
Print media misfeeds occur. Remove the paper from the Priority Sheet Inserter (PSI), and then<br />
ensure that the paper is properly inserted in the paper tray.<br />
Depending on the print media you use, take any of the following<br />
actions:<br />
• For thick paper, use the one that is 163 gsm or less.<br />
• For postcard, the one up to 190 gsm is available.<br />
• For thin paper, use the one that is 60 gsm or more.<br />
• For the envelope, ensure that it is properly loaded in the paper tray<br />
as instructed in "Loading Envelopes in the Paper Tray" on<br />
page 148.<br />
If the envelope is deformed, correct it or use another envelope.<br />
If performing manual duplex (2-sided) printing, ensure that the print<br />
media is not curled.<br />
Fan the print media.<br />
If the print media is damp, turn over the print media.<br />
If the problem continues, use print media that is not damp.<br />
NOTE:<br />
• If the problem continues even though you have taken suggested actions described above, contact our local<br />
representative office or authorized dealer.<br />
Multi-feed Jam<br />
Problem Action<br />
Print media multiple feeds occur. Remove the paper from the Priority Sheet Inserter (PSI), and then<br />
ensure that the paper is properly loaded in the paper tray.<br />
If the print media is damp, use print media that is not damp.<br />
Fan the print media.<br />
A document jam occurs in the Clear the jam.<br />
ADF if scanning of multiple-sheet<br />
document is cancelled while See also:<br />
scanning is in progress.<br />
• "Clearing Paper Jams From the Automatic Document Feeder<br />
(ADF)" on page 343<br />
NOTE:<br />
• If the problem continues even though you have taken suggested actions described above, contact our local<br />
representative office or authorized dealer.<br />
356 Troubleshooting
Basic Printer Problems<br />
Some printer problems can be easy to resolve. If a problem occurs with your printer, check each of the<br />
following:<br />
• The power cord is connected to the printer, and to a properly grounded electrical outlet.<br />
• The printer is turned on.<br />
• The electrical outlet is not turned off at any switch or breaker.<br />
• Other electrical equipment plugged into the outlet is working.<br />
• When the DocuPrint M255 z model is connected to a wireless network, an Ethernet cable should<br />
be unplugged from the printer.<br />
If you have checked all of the above and still have a problem, turn off the printer, wait for 10 seconds,<br />
and then turn on the printer. This often fixes the problem.<br />
Troubleshooting 357
Display Problems<br />
Problem Action<br />
After the printer is turned on, the<br />
display on the LCD panel is<br />
blank, keeps showing Please<br />
wait..., or the back light is not<br />
lit.<br />
Menu settings changed from the<br />
operator panel have no effect.<br />
358 Troubleshooting<br />
Turn off the printer, wait for 10 seconds, and turn on the printer. Self<br />
Test Message appears on the LCD panel. When the test is<br />
completed, Select Function is displayed.<br />
Settings in the software program, the print driver, or the printer utilities<br />
have precedence over the settings made on the operator panel.<br />
Change the menu settings from the print driver, the printer utilities, or<br />
the software program instead of the operator panel.
Printing Problems<br />
Problem Action<br />
Job did not print or incorrect<br />
characters printed.<br />
Print media misfeeds or multiple<br />
feeds occur.<br />
The envelope is creased after<br />
printing.<br />
Page breaks in unexpected<br />
places.<br />
Ensure that the Select Function screen appears on the LCD<br />
panel before you send a job to print.<br />
Ensure that print media is loaded in the printer.<br />
Verify that you are using the correct print driver.<br />
Ensure that you are using the correct Ethernet or USB cable and that<br />
it is securely connected to the printer.<br />
Verify that the correct print media size is selected.<br />
If you are using a print spooler, verify that the spooler has not stalled.<br />
Check the interface of your printer from Admin Menu.<br />
Determine the host interface you are using. Print the System Settings<br />
page to verify that the current interface settings are correct. Refer to<br />
"Printing the System Settings Page" on page 175 for details on how to<br />
print the System Settings page.<br />
Ensure that the print media you are using meets the specifications for<br />
your printer.<br />
See also:<br />
• "Usable Print Media" on page 137<br />
Fan the print media before loading it.<br />
Ensure that the print media is loaded correctly.<br />
Ensure that the paper width guides and length guide are adjusted<br />
correctly.<br />
Do not overfill the print media sources.<br />
Do not force print media into the Priority Sheet Inserter (PSI) or the<br />
paper tray when you load it. Otherwise, it may skew or buckle.<br />
Ensure that the print media is not curled.<br />
Load print media with the recommended print surface facing in the<br />
correct direction.<br />
See also:<br />
• "Loading Print Media" on page 143<br />
Turn the print media over or around and try printing again to see if<br />
feeding improves.<br />
Do not mix print media types.<br />
Do not mix print media sizes.<br />
Remove the top and bottom curled sheets of a ream before loading<br />
the print media.<br />
Load a print media source only when it is empty.<br />
Ensure that the envelope is loaded in the paper tray as instructed in<br />
"Loading Envelopes in the Paper Tray" on page 148.<br />
Increase the value for Job Time-Out in the System Settings menu,<br />
that is on the Printer Maintenance tab in the Printer Setting Utility.<br />
Increase the time-out value in the Protocol Settings menu on the<br />
CentreWare Internet Services.<br />
Troubleshooting 359
Problem Action<br />
Print media does not stack neatly<br />
in the center output tray.<br />
360 Troubleshooting<br />
Turn the print media stack over in the Priority Sheet Inserter (PSI) and<br />
the paper tray.<br />
Printer does not duplex pages. Select Flip on Short Edge or Flip on Long Edge from the Duplex<br />
menu on the Paper/Output tab of the print driver.
Print Quality Problems<br />
This section includes:<br />
• "The Output Is Too Light" on page 362<br />
• "Toner Smears or Print Comes Off/Stain on Back Side" on page 363<br />
• "Random Spots/Blurred Images" on page 364<br />
• "The Entire Output Is Blank" on page 364<br />
• "Streaks Appear on the Output" on page 365<br />
• "Mottle" on page 365<br />
• "Ghosting" on page 366<br />
• "Fog" on page 367<br />
• "Bead-Carry-Out (BCO)" on page 367<br />
• "Auger Mark" on page 368<br />
• "Wrinkled/Stained Paper" on page 369<br />
• "The Top Margin Is Incorrect" on page 370<br />
• "Protrudent/Bumpy Paper" on page 370<br />
NOTE:<br />
• In this section, some procedures use the Printer Setting Utility or the SimpleMonitor. Some procedures that<br />
use the Printer Setting Utility can also be performed using the operator panel.<br />
See also:<br />
• "Understanding the Operator Panel Menus" on page 282<br />
• "Printer Setting Utility (Windows Only)" on page 52<br />
• "SimpleMonitor (Windows Only)" on page 53<br />
Troubleshooting 361
The Output Is Too Light<br />
NOTE:<br />
Problem Action<br />
The output is too light. The toner cartridge may be low or need to be replaced. Confirm the<br />
amount of toner in the toner cartridge.<br />
1 Check the toner level on the Consumables tab of the Printer<br />
Status window of the SimpleMonitor.<br />
2 Replace the toner cartridge as needed.<br />
Verify that the print media is dry and the correct print media is used.<br />
If not, use the print media recommended for the printer.<br />
• If the problem continues even though you have taken suggested actions described above, contact our local<br />
representative office or authorized dealer.<br />
362 Troubleshooting<br />
See also:<br />
• "Usable Print Media" on page 137<br />
Try changing the Paper Type setting on the print driver.<br />
1 On the Paper/Output tab for Printing Preferences of the print<br />
driver, change the Paper Type setting.<br />
Disable Toner Saving Mode on the print driver.<br />
1 On the Graphics tab in Printing Preferences of the print driver,<br />
ensure that the Toner Saving Mode check box is not selected.
Toner Smears or Print Comes Off/Stain on Back Side<br />
NOTE:<br />
Problem Action<br />
Toner smears or print comes off. The print media surface may be uneven. Try changing the Paper<br />
The output has stain on the back<br />
Type setting in the print driver. For example, change Plain to<br />
side.<br />
Lightweight Cardstock.<br />
1 On the Paper/Output tab for Printing Preferences of the print<br />
driver, change the Paper Type setting.<br />
Verify that the correct print media is being used.<br />
If not, use the print media recommended for the printer.<br />
See also:<br />
• "Usable Print Media" on page 137<br />
Adjust the temperature of the fusing unit.<br />
1 Launch the Printer Setting Utility, and click Adjust Fusing Unit on<br />
the Printer Maintenance tab.<br />
2 Adjust the fixing temperature by turning up the value for your<br />
printing media.<br />
3 Click the Apply New Settings button.<br />
• If the problem continues even though you have taken suggested actions described above, contact our local<br />
representative office or authorized dealer.<br />
Troubleshooting 363
Random Spots/Blurred Images<br />
NOTE:<br />
Problem Action<br />
The printed result has random Ensure that the toner cartridge is installed correctly.<br />
spots or is blurred.<br />
See also:<br />
• "Installing a Toner Cartridge" on page 402<br />
If you use a non-genuine brand toner cartridge, install a genuine<br />
brand toner cartridge.<br />
Clean up the fusing unit.<br />
1 Load one sheet of paper in the paper tray, and then print a solid<br />
image all over paper.<br />
2 Load the printed sheet with the print surface facing down, and then<br />
print a blank sheet of paper.<br />
• If the problem continues even though you have taken suggested actions described above, contact our local<br />
representative office or authorized dealer.<br />
The Entire Output Is Blank<br />
If this trouble happens, contact our local representative office or authorized dealer.<br />
364 Troubleshooting
Streaks Appear on the Output<br />
If this trouble happens, contact our local representative office or authorized dealer.<br />
Mottle<br />
NOTE:<br />
Problem Action<br />
The printed result has mottled<br />
appearance.<br />
Adjust the transfer bias.<br />
1 Launch the Printer Setting Utility, click Adjust BTR on the Printer<br />
Maintenance tab.<br />
2 Adjust the setting for the type of print media being used.<br />
3 Click the Apply New Settings button.<br />
If you use non-recommended print media, use the print media<br />
recommended for the printer.<br />
• If the problem continues even though you have taken suggested actions described above, contact our local<br />
representative office or authorized dealer.<br />
Troubleshooting 365
Ghosting<br />
NOTE:<br />
Problem Action<br />
The printed result has ghosting. The print media surface may be uneven. Try changing the Paper<br />
Type setting in the print driver. For example, change Plain to<br />
Lightweight Cardstock.<br />
1 On the Paper/Output tab for Printing Preferences of the print<br />
driver, change the Paper Type setting.<br />
• If the problem continues even though you have taken suggested actions described above, contact our local<br />
representative office or authorized dealer.<br />
366 Troubleshooting<br />
Adjust the transfer bias.<br />
1 Launch the Printer Setting Utility, click Adjust BTR on the Printer<br />
Maintenance tab.<br />
2 Adjust the setting for the type of print media being used.<br />
3 Click the Apply New Settings button.<br />
Adjust the temperature of the fusing unit.<br />
1 Launch the Printer Setting Utility, and click Adjust Fusing Unit on<br />
the Printer Maintenance tab.<br />
2 Adjust the fixing temperature by turning up the value for your<br />
printing media.<br />
3 Click the Apply New Settings button.<br />
If you use non-recommended print media, use the print media<br />
recommended for the printer.
Fog<br />
NOTE:<br />
• If the problem continues even though you have taken suggested actions described above, contact our local<br />
representative office or authorized dealer.<br />
Bead-Carry-Out (BCO)<br />
NOTE:<br />
Problem Action<br />
The printed result is foggy. When the whole is printed light, contact our local representative office<br />
or authorized dealer.<br />
When the printed page is partly light, start Clean Developer.<br />
1 Launch the Printer Setting Utility, and click Clean Developer on<br />
the Diagnosis tab.<br />
2 Click the Start button.<br />
Problem Action<br />
Bead-Carry-Out (BCO) is<br />
happening.<br />
If the printer is installed in a high altitude location, set the altitude of<br />
the location.<br />
1 Launch the Printer Setting Utility, and click Adjust Altitude on the<br />
Printer Maintenance tab.<br />
2 Select the value close to the altitude of the location where the<br />
printer is installed.<br />
3 Click the Apply New Settings button.<br />
• If the problem continues even though you have taken suggested actions described above, contact our local<br />
representative office or authorized dealer.<br />
Troubleshooting 367
Auger Mark<br />
NOTE:<br />
Problem Action<br />
The printed result has auger<br />
mark.<br />
• If the problem continues even though you have taken suggested actions described above, contact our local<br />
representative office or authorized dealer.<br />
368 Troubleshooting<br />
The toner cartridge may be low or need to be replaced. Confirm the<br />
amount of toner in the toner cartridge.<br />
1 Check the toner level on the Consumables tab of the Printer<br />
Status window of the SimpleMonitor.<br />
2 Replace the toner cartridge as needed.<br />
Start Clean Developer.<br />
1 Launch the Printer Setting Utility, and click Clean Developer on<br />
the Diagnosis tab.<br />
2 Click the Start button.
Wrinkled/Stained Paper<br />
NOTE:<br />
Problem Action<br />
The output is wrinkled.<br />
Verify that the correct print media is being used.<br />
The output is stained.<br />
If not, use the print media recommended for the printer.<br />
If excessive wrinkles occur, use paper or other media from a new<br />
package.<br />
See also:<br />
• "Usable Print Media" on page 137<br />
• "About Print Media" on page 132<br />
If you use the envelope, check whether the crease is within 30 mm of<br />
the four edges of the envelope.<br />
If the crease is within 30 mm of the four edges of the envelope, this is<br />
considered normal. Your printer is not at fault.<br />
If not, check if the printer supports your envelope type, and then<br />
check if you loaded the envelope in the correct orientation. For more<br />
information, see "Loading Print Media in the Paper Tray" on page 144<br />
or "Loading Print Media in the Priority Sheet Inserter (PSI)" on<br />
page 152.<br />
• If the problem continues even though you have taken suggested actions described above, contact our local<br />
representative office or authorized dealer.<br />
Troubleshooting 369
The Top Margin Is Incorrect<br />
NOTE:<br />
• If the problem continues even though you have taken suggested actions described above, contact our local<br />
representative office or authorized dealer.<br />
Protrudent/Bumpy Paper<br />
NOTE:<br />
Problem Action<br />
The top margin is incorrect. Ensure that the margins are set correctly on the application being<br />
used.<br />
Problem Action<br />
Printed surface got<br />
protrudent/bumpy.<br />
• If the problem continues even though you have taken suggested actions described above, contact our local<br />
representative office or authorized dealer.<br />
370 Troubleshooting<br />
Clean up the fusing unit.<br />
1 Load one sheet of paper in the paper tray, and then print a solid<br />
image all over paper.<br />
2 Load the printed sheet with the print surface facing down, and then<br />
print a blank sheet of paper.
Copy Problem<br />
Problem Action<br />
A document loaded in the ADF<br />
cannot be copied.<br />
Ensure that the ADF cover is firmly closed.<br />
Troubleshooting 371
Copy Quality Problems<br />
NOTE:<br />
Problem Action<br />
There are lines or streaks in<br />
copies made from the ADF.<br />
There are spots in copies taken<br />
from the document glass.<br />
The reverse side of the original is<br />
showing on the copy.<br />
Light colors are washed out or<br />
white on the copy.<br />
• If the problem continues even though you have taken suggested actions described above, contact our local<br />
representative office or authorized dealer.<br />
372 Troubleshooting<br />
There is debris on the ADF glass. When scanning, the paper from the<br />
ADF passes over the debris creating lines or streaks.<br />
Clean the ADF glass with a lint free cloth.<br />
See also:<br />
• "Cleaning the Scanner" on page 395<br />
There is debris on the document glass. When scanning, the debris<br />
creates a spot on the image.<br />
Clean the document glass with a lint free cloth.<br />
See also:<br />
• "Cleaning the Scanner" on page 395<br />
On the Copy menu, enable Auto Exposure.<br />
For information on turning Auto Exposure on and off, see "Auto<br />
Exposure" on page 198.<br />
On the Copy menu, disable Auto Exposure.<br />
For information on turning Auto Exposure on and off, see "Auto<br />
Exposure" on page 198.<br />
Image is too light or dark. Use the Lighten/Darken option on the Copy menu.<br />
For information on making the image lighter or darker, see<br />
"Lighten/Darken" on page 196.
Fax Problems<br />
Problem Action<br />
The printer is not working, there Unplug the power cord and plug it in again.<br />
is no display and the buttons are<br />
not working.<br />
Ensure that there is power to the electrical receptacle.<br />
No dial tone sounds. Check that the phone line is connected properly.<br />
The numbers stored in the<br />
memory do not dial correctly.<br />
The document does not feed into<br />
the printer.<br />
Faxes are not received<br />
automatically.<br />
See also:<br />
• "Connecting the Telephone Line" on page 244<br />
Check that the phone socket in the wall is working by plugging in<br />
another phone.<br />
Ensure that the numbers are stored in the memory correctly. Print the<br />
Address Book List.<br />
Ensure that the document is not wrinkled and you are putting it in<br />
correctly. Check that the document is of the right size, not too thick or<br />
thin.<br />
Ensure that the ADF cover is firmly closed.<br />
Select FAX Mode for Ans Select.<br />
Ensure that there is paper in the Priority Sheet Inserter (PSI) or the<br />
paper tray.<br />
Check if the LCD panel shows Memory Full.<br />
The printer does not send faxes. Check the other fax machine you are sending to, to see if it can<br />
receive your fax.<br />
The incoming fax has blank<br />
spaces or is received in poorquality.<br />
Some of the words on an<br />
incoming fax are stretched.<br />
There are lines on the documents<br />
you send.<br />
The printer dials a number, but<br />
the connection with another fax<br />
machine fails.<br />
Documents are not stored in the<br />
memory.<br />
The fax machine sending you the fax may be faulty. Ask the sender to<br />
sort out the problem and resend the fax.<br />
A noisy phone line can cause line errors. Ask the sender to resend<br />
the fax.<br />
Check your printer by making a copy.<br />
The toner cartridge may be empty. Replace the toner cartridge.<br />
See also:<br />
• "Replacing the Toner Cartridge" on page 398<br />
The fax machine sending you the fax had a temporary document jam.<br />
Ask the sender to clear the document jam and resend the fax.<br />
Check your ADF glass for marks and clean it.<br />
See also:<br />
• "Cleaning the Scanner" on page 395<br />
The other fax machine may be turned off, out of paper, or cannot<br />
answer incoming calls. Ask the sender to sort out the problem and<br />
retry.<br />
There may not be enough memory to store the document. If the LCD<br />
panel shows Memory Full, delete any documents you no longer<br />
need from the memory and then restore the document, or wait for the<br />
job in progress (e.g., a fax transmission or reception) to complete.<br />
Troubleshooting 373
Problem Action<br />
Blank areas appear at the bottom<br />
of each page or on other pages,<br />
with a small strip of text at the<br />
top.<br />
The printer will not send or<br />
receive faxes.<br />
An error often occurs during a fax<br />
transmission or reception.<br />
374 Troubleshooting<br />
You may have chosen the wrong paper settings in the user option<br />
setting. Correct the paper settings.<br />
See also:<br />
• "Tray Settings" on page 328<br />
Ensure that the region is set correctly.<br />
1Press the (System) button.<br />
2 Select Admin Menu, and then press the button.<br />
3 Select Fax Settings, and then press the button.<br />
4 Select Region, and then press the button.<br />
5 When the setting is correct, press the (Back) button to return<br />
to the previous screen.<br />
To change the setting, select the correct region and then press the<br />
button. Select Yes to reboot the printer.<br />
Check that the phone line is connected properly.<br />
See also:<br />
• "Connecting the Telephone Line" on page 244<br />
Reduce the modem speed.<br />
1Press the (System) button.<br />
2 Select Admin Menu, and then press the button.<br />
3 Select Fax Settings, and then press the button.<br />
4 Select Modem Speed, and then press the button.<br />
5 Select the desired menu item, and then press the button.
Scanning Problems<br />
Problem Action<br />
The scanner does not work. Ensure that you place the document to be scanned face down on the<br />
document glass, or face up in the Automatic Document Feeder<br />
(ADF).<br />
There may not be enough available memory to hold the document<br />
you want to scan. Try the Preview feature to see if that works. Try<br />
lowering the scan resolution rate.<br />
Check that the USB cable is connected properly.<br />
Ensure that the USB cable is not defective. Switch the cable with a<br />
known good cable. If necessary, replace the cable.<br />
Check that the scanner is configured correctly. Check the application<br />
you want to use to make certain that the scanner job is being sent to<br />
the correct port.<br />
The printer scans very slowly. Graphics are scanned more slowly than text when using the Scan to<br />
E-Mail or Scan to Network feature.<br />
Communication speed becomes slow in scan mode because of the<br />
large amount of memory required to analyze and reproduce the<br />
scanned image.<br />
Scanning images at a high resolution takes more time than scanning<br />
at a low resolution.<br />
Document misfeeds or multiple<br />
feeds occur in the ADF.<br />
Vertical stripes appear on the<br />
output when scanned using the<br />
ADF.<br />
A smear appears at the same<br />
location on the output when<br />
scanned using the document<br />
glass.<br />
Ensure that the document’s paper type meets the specifications for<br />
the printer.<br />
See also:<br />
• "Preparing a Document" on page 183<br />
• "Making Copies From the Automatic Document Feeder (ADF)" on<br />
page 186<br />
Check whether the document is properly loaded in the ADF.<br />
Ensure that the document guides are adjusted properly.<br />
Ensure that the number of document sheets do not exceed the<br />
maximum capacity of the ADF.<br />
Ensure that the document is not curled.<br />
Fan the document well before loading it in the ADF.<br />
Clean the ADF glass.<br />
See also:<br />
• "Cleaning the Scanner" on page 395<br />
Clean the document glass.<br />
See also:<br />
• "Cleaning the Scanner" on page 395<br />
Images are skewed. Ensure that the document is loaded straight in the ADF or on the<br />
document glass.<br />
Diagonal lines appear jagged<br />
when scanned using the ADF.<br />
If the document uses thick media, try scanning it from the document<br />
glass.<br />
Troubleshooting 375
Problem Action<br />
The printer does not properly<br />
transfer scan data to a specified<br />
destination via the Scan to E-Mail<br />
or Scan to Network feature.<br />
Cannot scan using WIA on a<br />
Windows Server ® 2003<br />
computer.<br />
Cannot scan using TWAIN or<br />
WIA on a Windows Server 2008<br />
or Windows Server 2008 R2<br />
computer.<br />
376 Troubleshooting<br />
Check if the following settings have been set correctly on the<br />
CentreWare Internet Services.<br />
Scan to E-Mail<br />
Check the following setting under Address Book → Personal<br />
Address:<br />
• Address<br />
Scan to Network<br />
Check the following settings under Address Book →<br />
Computer/Server Address Book:<br />
• Name (Displayed on Printer)<br />
• Network Type<br />
• Host Address (IP Address or DNS Name)<br />
• Port Number<br />
• Login Name (if required by host)<br />
• Login Password<br />
• Name of Shared Directory<br />
• Subdirectory Path (optional)<br />
Enable WIA on the computer.<br />
To enable WIA:<br />
1 Click Start → Administrative Tools → Services.<br />
2 Right-click Windows Image Acquisition (WIA), and then click<br />
Properties to ensure that Startup type is set to Manual or<br />
Automatic.<br />
3 Click OK.<br />
4 Right-click Windows Image Acquisition (WIA), and then click<br />
Start.<br />
Install the Desktop Experience feature on the computer.<br />
To install Desktop Experience:<br />
1 Click Start → Administrative Tools → Server Manager.<br />
2 Under Features Summary, click Add Features.<br />
3 Select the Desktop Experience check box.<br />
4 If a window appears, follow the on-screen instructions.<br />
5 Click Next, and then click Install.<br />
6 Restart the computer.
Scan Driver/Printer Utility Problems<br />
Problem Action<br />
Unable to retrieve the Address<br />
Book data from the printer on the<br />
Address Book Editor.<br />
The TWAIN driver cannot<br />
connect to the printer.<br />
The scan driver has not been<br />
registered on your computer and<br />
cannot be accessed from the<br />
Express Scan Manager.<br />
Failed to scan your document on<br />
the printer via the Express Scan<br />
Manager.<br />
Failed to create an image file via<br />
the Express Scan Manager.<br />
Failed to initialize the Express<br />
Scan Manager.<br />
Failed to execute the Express<br />
Scan Manager.<br />
An unexpected error occurred on<br />
the Express Scan Manager.<br />
Ensure that your computer and the printer is properly connected with<br />
the USB cable or Ethernet cable.<br />
Ensure that the printer is turned on.<br />
Ensure that the print driver is installed on your computer. (The<br />
Address Book Editor retrieves the Address Book data via the print<br />
driver.)<br />
Ensure that your computer and the printer is properly connected with<br />
the USB cable.<br />
Check whether the printer is turned on. If the printer is turned on,<br />
reboot it by turning the power switch off and then on again.<br />
If a scan application is running, close the application once, restart the<br />
application, and then try scanning again.<br />
Install the scan driver. If the driver is already installed, uninstall it and<br />
then reinstall it.<br />
Ensure that your computer and the printer is properly connected with<br />
the USB cable.<br />
Check whether the printer is turned on. If the printer is turned on,<br />
reboot it by turning the power switch off and then on again.<br />
If a scan application is running, close the application once, restart the<br />
application, and then try scanning again.<br />
Ensure that there is sufficient space in your hard disk.<br />
Uninstall the Express Scan Manager on your computer and then<br />
reinstall it.<br />
Uninstall the Express Scan Manager on your computer and then<br />
reinstall it.<br />
Uninstall the Express Scan Manager on your computer and then<br />
reinstall it.<br />
Uninstall the Express Scan Manager on your computer and then<br />
reinstall it.<br />
Troubleshooting 377
Other Problems<br />
Problem Action<br />
Condensation has occurred<br />
inside the printer.<br />
378 Troubleshooting<br />
This usually occurs within several hours after you heat the room in<br />
winter. This also occurs when the printer is operating in a location<br />
where relative humidity reaches 85% or more. Adjust the humidity or<br />
relocate the printer to an appropriate environment.
Understanding Printer Messages<br />
The printer’s LCD panel displays a message describing the current state of the printer or indicates a<br />
possible printer problem you must resolve. This section describes error codes included in the<br />
messages, their meanings, and how to clear the messages.<br />
IMPORTANT:<br />
• When an error message is displayed, the print data remaining on the printer and the information accumulated<br />
in the memory of the printer are not secured.<br />
Error Code What You Can Do<br />
005-121 Open the ADF cover. Remove the jammed paper and then close the ADF cover.<br />
See also:<br />
• "Clearing Paper Jams From the Automatic Document Feeder (ADF)" on page 343<br />
005-301 Close the ADF cover.<br />
010-397 Turn off the printer, and then on. If this does not solve the problem, contact our local<br />
016-315<br />
representative office or authorized dealer.<br />
016-317 See also:<br />
016-372<br />
016-501<br />
016-502<br />
• "Online Services" on page 417<br />
016-503 Press the button to clear the message. Check if the SMTP server setting is correct<br />
by contacting your server administrator.<br />
016-504 Press the button to clear the message. Check if the user name and password for the<br />
POP3 server are set correctly by contacting your server administrator.<br />
016-506 Press the button to clear the message. Check if the SMTP server address and email<br />
destination are set correctly.<br />
016-507 Press the button to clear the message. Check if the user name and password used<br />
for the SMTP server are set correctly by contacting your server administrator.<br />
016-718 Press the<br />
job.<br />
button to clear the message. Retry when the printer does not process any<br />
016-719 Press the button to cancel the current job. Retry when the printer does not process<br />
016-720<br />
any job.<br />
016-744 Press the button to clear the message. If this does not solve the problem, contact our<br />
016-745 local representative office or authorized dealer.<br />
See also:<br />
• "Online Services" on page 417<br />
016-749 Press the button to cancel the current job. Retry when the printer does not process<br />
any job.<br />
016-753 Press the button to cancel the current job. Retry when the printer does not process<br />
016-755<br />
any job.<br />
016-764 Press the button to clear the message. Check if the Ethernet cable is properly connected.<br />
If this does not solve the problem, contact SMTP server administrator.<br />
016-766 Press the button to clear the message. Check if the server or the computer is<br />
available by pinging the IP address. If this does not solve the problem, contact your<br />
server administrator.<br />
Troubleshooting 379
Error Code What You Can Do<br />
016-767 Press the button to clear the message. Check if the recipient address is correct, and<br />
try scanning again.<br />
016-791 Insert the USB memory device and press the button to clear the message.<br />
016-795 Press the button to clear the message. Check if the format of a file stored in USB<br />
016-797<br />
memory device is supported, or the file is not broken.<br />
016-920 Press the button to clear the message. Check the wireless settings for the access<br />
016-930<br />
point and the printer.<br />
Remove the device from the front USB port and press the button to clear the mes-<br />
016-931<br />
sage.<br />
016-981 Press the button to cancel the current job. Try copying fewer documents.<br />
016-985 Attached file size is larger than you defined. Press the<br />
Try the following:<br />
•Enlarge Max E-Mail Size.<br />
•Lower the resolution setting.<br />
•Change the file format of the scanned image.<br />
button to clear the message.<br />
017-970 Memory is likely to be full. Press the button to clear the message. Try the following:<br />
•Delete the data stored in the memory.<br />
•Lower the resolution setting.<br />
•Reduce the number of pages.<br />
017-980 Press the button to clear the message. Retry when the printer does not process any<br />
017-981<br />
job.<br />
017-988 Press the button to clear the message. Check if the interface cable is securely con-<br />
018-338<br />
nected or your computer does not have any problem.<br />
Turn off the printer, and then on. If this does not solve the problem, contact our local<br />
024-340<br />
representative office or authorized dealer.<br />
024-360 See also:<br />
024-371 • "Online Services" on page 417<br />
024-958 Load the specified paper and press the button to clear the message. Follow the on-<br />
024-963<br />
screen instruction if one appears.<br />
See also:<br />
• "Loading Print Media in the Paper Tray" on page 144<br />
• "Loading Print Media in the Priority Sheet Inserter (PSI)" on page 152<br />
024-969 Load the specified paper and press the button to clear the message.<br />
See also:<br />
• "Loading Print Media in the Paper Tray" on page 144<br />
• "Loading Print Media in the Priority Sheet Inserter (PSI)" on page 152<br />
026-720 Press the button to clear the message. Check if the USB memory device has<br />
enough memory.<br />
026-721 Press the button to clear the message. Check if the USB memory device is write-pro-<br />
026-722<br />
tected or gets any disk problem.<br />
026-723 Press the button to clear the message. Check if the path and file name to save the<br />
data is too long.<br />
026-750 Press the button to clear the message. Check if the interface cable is securely connected,<br />
or restart the application you use.<br />
380 Troubleshooting
Error Code What You Can Do<br />
026-751 Press the button to clear the message. Check if the interface cable is securely con-<br />
026-752<br />
nected.<br />
027-446 IPv6 address duplication. Change the IP address setting.<br />
027-452 IPv4 address duplication. Change the IP address setting.<br />
031-521 Press the button to clear the message. Check if the access setting to the SMB server<br />
is correct by contacting your server administrator.<br />
031-526 Press the button to clear the message. Check if the domain name of the SMB server<br />
is correct. Check DNS connection, or check if the name of the forwarding destination<br />
server is registered with DNS.<br />
031-529 Press the button to clear the message. Check if the network is properly connected<br />
and if the password for the SMB server is correct.<br />
031-530 Press the button to clear the message. Check if the working path setting to the SMB<br />
server is correct.<br />
031-533 Press the button to clear the message. Check the following:<br />
•If the file name you specified is not used by other users.<br />
•If file or folder that has the same name as the one you specified already exists.<br />
•If the SMB server encounters any write-protection or disk problem.<br />
031-534 Press the button to clear the message. Check if the SMB server encounters any<br />
031-535<br />
031-536<br />
write-protection or disk problem.<br />
031-537 Press the button to clear the message. Check if the storage location has free space.<br />
031-555 Press the button to clear the message. Check if the network is properly connected.<br />
031-556 Press the button to clear the message. Check if the SMB server encounters any<br />
write-protection or disk problem.<br />
031-557 Press the button to clear the message. Check the following:<br />
•If the file name you specified is not used by other users.<br />
•If file or folder that has the same name as the one you specified already exists.<br />
031-558 Press the button to clear the message. Check if the access setting to the SMB server<br />
is correct by contacting your server administrator.<br />
031-571 Press the button to clear the message. Check if the network is properly connected.<br />
031-574 Press the<br />
is correct.<br />
button to clear the message. Check if the domain name of the FTP server<br />
031-575 Press the button to clear the message. Check if the host name setting to the FTP<br />
server is correct.<br />
031-576 Press the button to clear the message. Check if the FTP server encounters any<br />
write-protection or disk problem.<br />
031-578 Press the button to clear the message. Check if the network is properly connected<br />
and if login name (user name) and password for the FTP server are correct.<br />
031-579 Press the button to clear the message. Check if the working path setting to the FTP<br />
server is correct.<br />
031-582 Press the button to clear the message. Check if the FTP server encounters any<br />
write-protection or disk problem.<br />
031-584 Press the button to clear the message. Check the following:<br />
•If the file name you specified is not used by other users.<br />
•If file or folder that has the same name as the one you specified already exists.<br />
•If the FTP server encounters any write-protection or disk problem.<br />
Troubleshooting 381
Error Code What You Can Do<br />
031-585 Press the button to clear the message. Check if the FTP server encounters any<br />
031-587<br />
delete/write-protection or disk problem.<br />
031-588 Press the button to clear the message. Check if the FTP server encounters any<br />
write-protection or disk problem.<br />
031-589 Press the button to clear the message. Check if the storage location has free space.<br />
031-594 Press the button to clear the message. Contact your server administrator to check if<br />
the scanned file has wrong setting while being stored to FTP server. If this does not<br />
solve the problem, contact our local representative office or authorized dealer.<br />
See also:<br />
• "Online Services" on page 417<br />
031-598 Press the button to clear the message. Check if the FTP server encounters any<br />
write-protection or disk problem.<br />
033-503 Press the button to clear the message. Retry, and check the report. Delete the<br />
033-513<br />
unnecessary data stored in the memory.<br />
033-517 Press the<br />
rect.<br />
button to clear the message. Check if the password of the fax lock is cor-<br />
033-518 Press the button to clear the message. Check if your region is set correctly.<br />
033-519 Fax service is locked. To continue, press the button and disable the fax lock.<br />
See also:<br />
• "Limiting Access to Copy, Fax, Scan, and USB Direct Print Operations" on page 333<br />
033-787 Press the button to clear the message. The job is cancelled.<br />
033-788 Press the button to clear the message. Remove the received fax, or wait for a while<br />
until sending a fax is completed.<br />
034-700 Press the button to clear the message. If the error continues to appear after the<br />
034-701<br />
redial for the specified number of times, try the following:<br />
034-702<br />
•Check if the phone line is connected properly.<br />
•Check if the destination number is correct.<br />
•Set Number of Redial to the largest value.<br />
•Set Interval Timer or Redial Delay longer.<br />
382 Troubleshooting<br />
See also:<br />
• "Connecting the Telephone Line" on page 244<br />
034-703 Press the button to clear the message. If the error continues to appear after the<br />
034-704<br />
redial for the specified number of times, try the following:<br />
034-705<br />
034-706<br />
•Check if the phone line is connected properly.<br />
•Check if the destination number is available and correct.<br />
•Set Number of Redial to the largest value.<br />
•Set Interval Timer or Redial Delay longer.<br />
See also:<br />
• "Connecting the Telephone Line" on page 244<br />
034-707 Press the button to clear the message. If the error continues to appear after the<br />
redial for the specified number of times, try the following:<br />
•Set Number of Redial to the largest value.<br />
•Set Interval Timer or Redial Delay longer.<br />
•Lower Modem Speed.
Error Code What You Can Do<br />
034-708 Press the button to clear the message. If the error continues to appear after the<br />
redial for the specified number of times, try the following:<br />
•Set Number of Redial to the largest value.<br />
•Set Interval Timer or Redial Delay longer.<br />
•Lower Modem Speed.<br />
•Check if the destination number is available.<br />
034-709 Press the button to clear the message. If the error continues to appear after the<br />
034-710<br />
redial for the specified number of times, try the following:<br />
•Set Number of Redial to the largest value.<br />
•Set Interval Timer or Redial Delay longer.<br />
034-711 Press the button to clear the message. If the error continues to appear after the<br />
034-712<br />
redial for the specified number of times, try the following:<br />
034-713<br />
•Set Number of Redial to the largest value.<br />
•Set Interval Timer or Redial Delay longer.<br />
•Lower Modem Speed.<br />
034-714 Press the button to clear the message. If the error continues to appear after the<br />
redial for the specified number of times, try the following:<br />
•Set Number of Redial to the largest value.<br />
•Set Interval Timer or Redial Delay longer.<br />
•Check if the destination number is available.<br />
034-715 Press the button to clear the message. If the error continues to appear after the<br />
redial for the specified number of times, try the following:<br />
•Set Number of Redial to the largest value.<br />
•Set Interval Timer or Redial Delay longer.<br />
•Lower Modem Speed.<br />
034-716 Press the button to clear the message. If the error continues to appear after the retry<br />
for the specified number of times, it will be cancelled. When retrying sending the fax,<br />
lower Modem Speed.<br />
034-717 Press the button to clear the message. If the error continues to appear after the retry<br />
for the specified number of times, it will be cancelled. Retry sending the fax.<br />
034-718 Press the button to clear the message. If the error continues to appear after the retry<br />
034-719<br />
for the specified number of times, it will be cancelled. When retrying sending the fax,<br />
lower Modem Speed.<br />
034-720 Press the button to clear the message. If the error continues to appear after the retry<br />
for the specified number of times, it will be cancelled. When retrying sending the fax, try<br />
the following:<br />
•Lower Modem Speed.<br />
•Enable ECM.<br />
034-721 Press the button to clear the message. If the error continues to appear after the retry<br />
034-722<br />
034-723<br />
034-724<br />
034-725<br />
034-726<br />
for the specified number of times, it will be cancelled. When retrying sending the fax,<br />
lower Modem Speed.<br />
034-727 Press the button to clear the message. Check if the destination number is available.<br />
If the error continues to appear after the retry for the specified number of times, it will be<br />
cancelled.<br />
Troubleshooting 383
Error Code What You Can Do<br />
034-750 Press the button to clear the message. Check if the phone line is connected properly.<br />
384 Troubleshooting<br />
See also:<br />
• "Connecting the Telephone Line" on page 244<br />
034-751 Press the button to clear the message. Check if the destination machine blocks your<br />
fax as the junk fax. If it does, ask the receiver to disable the setting.<br />
034-752 Press the button to clear the message. Check if the phone line is connected properly.<br />
034-753<br />
See also:<br />
• "Connecting the Telephone Line" on page 244<br />
034-754 Press the button to clear the message. Lower Modem Speed.<br />
034-755<br />
034-756<br />
034-757<br />
034-758 Press the button to clear the message. Check if the phone line is connected properly.<br />
Or, lower Modem Speed.<br />
See also:<br />
• "Connecting the Telephone Line" on page 244<br />
034-759<br />
034-760<br />
Press the button to clear the message. Lower Modem Speed.<br />
034-761 Press the button to clear the message. Check if the phone line is connected properly.<br />
See also:<br />
• "Connecting the Telephone Line" on page 244<br />
034-762 Press the button to clear the message. Try the following:<br />
•Lower Modem Speed.<br />
•Enable ECM.<br />
034-763<br />
034-764<br />
034-765<br />
034-766<br />
Press the button to clear the message. Lower Modem Speed.<br />
034-767 Press the button to clear the message. Check if the phone line is connected properly.<br />
See also:<br />
• "Connecting the Telephone Line" on page 244<br />
034-768 Press the button to clear the message. Lower Modem Speed.<br />
041-340 Turn off the printer, and then on. If this does not solve the problem, contact our local<br />
042-358<br />
representative office or authorized dealer.<br />
061-370 See also:<br />
062-321 • "Online Services" on page 417<br />
075-100 Check and clear the paper path, load the paper, and then press the<br />
the message.<br />
button to clear<br />
See also:<br />
• "Clearing Paper Jams From the Front of the Printer" on page 346<br />
075-921 Load the printed output in the paper tray or the Priority Sheet Inserter (PSI) and press<br />
the button.
Error Code What You Can Do<br />
077-100 Open the rear cover and remove the jammed paper.<br />
077-104<br />
See also:<br />
077-106<br />
077-108<br />
077-109<br />
• "Clearing Paper Jams From the Rear of the Printer" on page 351<br />
077-304 Close the rear cover.<br />
077-900 Open the rear cover and remove the jammed paper.<br />
077-901<br />
See also:<br />
077-907 • "Clearing Paper Jams From the Rear of the Printer" on page 351<br />
091-402 The service life of your printer is coming to an end and the printer will soon stop running.<br />
If you want to keep using the printer, change the Machine life setting to Continue<br />
Print. However, continuous use of the printer will degrade the print quality.<br />
See also:<br />
• "Machine life" on page 312<br />
091-441 The printer has exceeded its service life or the settings have been changed to continue<br />
using it. The quality of printouts will degrade if the printer continues to be used.<br />
See also:<br />
• "Machine life" on page 312<br />
092-651 Turn off the printer, and then on. If this does not solve the problem, contact our local<br />
092-661<br />
representative office or authorized dealer.<br />
See also:<br />
• "Online Services" on page 417<br />
093-426 Replace the toner cartridge soon.<br />
See also:<br />
• "Replacing the Toner Cartridge" on page 398<br />
093-925 Set the toner cartridge appropriately or replace it.<br />
See also:<br />
• "Replacing the Toner Cartridge" on page 398<br />
093-926 Replace the toner cartridge with a supported one.<br />
See also:<br />
• "Replacing the Toner Cartridge" on page 398<br />
093-933 Replace the toner cartridge with a new one. If you do not replace the toner cartridge,<br />
print quality problems may occur.<br />
See also:<br />
• "Replacing the Toner Cartridge" on page 398<br />
093-974 Turn off the printer, check if the toner cartridge is installed correctly, and then turn on the<br />
printer. If this does not solve the problem, contact our local representative office or<br />
authorized dealer.<br />
See also:<br />
• "Online Services" on page 417<br />
Troubleshooting 385
Error Code What You Can Do<br />
116-210 Turn off the printer, and then on. If this does not solve the problem, contact our local<br />
116-314<br />
representative office or authorized dealer.<br />
116-323 See also:<br />
116-325<br />
116-326<br />
116-355<br />
116-395<br />
• "Online Services" on page 417<br />
116-703 Press the button to cancel the current job. Retry when the printer does not process<br />
116-720<br />
any job.<br />
117-331 Turn off the printer, and then on. If this does not solve the problem, contact our local<br />
117-332<br />
representative office or authorized dealer.<br />
117-333 See also:<br />
117-334<br />
117-342<br />
117-346<br />
• "Online Services" on page 417<br />
117-348 Retry, and check the report. Turn off the printer, and then on. If this does not solve the<br />
problem, contact our local representative office or authorized dealer.<br />
See also:<br />
• "Online Services" on page 417<br />
117-350 Open the rear cover and then close it.<br />
117-366 Turn off the printer, and then on. If this does not solve the problem, contact our local<br />
124-333<br />
representative office or authorized dealer.<br />
134-211 See also:<br />
• "Online Services" on page 417<br />
191-310 Although the service life of your printer has been over and the printer stopped running,<br />
you can still use the printer by pressing the (Back) button and the button at the<br />
same time. However, continuous use of the printer will degrade the print quality.<br />
386 Troubleshooting<br />
See also:<br />
• "Machine life" on page 312<br />
191-311 The life of your printer has been over and you can no longer use the printer.<br />
193-700 A non-genuine toner is installed.
NOTE:<br />
• As for the following message, which does not include an error code, refer to the table below for the solution.<br />
Error Message What You Can Do<br />
Wrong Paper Size<br />
Load the specified paper and press the button to clear the<br />
Reload Paper then<br />
message.<br />
Press OK<br />
See also:<br />
• "Loading Print Media in the Paper Tray" on page 144<br />
• "Loading Print Media in the Priority Sheet Inserter (PSI)" on<br />
page 152<br />
Job Cancelled<br />
Open the ADF cover. Remove the jammed paper and then close<br />
Open ADF Cover<br />
the ADF cover.<br />
and Remove All Paper See also:<br />
• "Clearing Paper Jams From the Automatic Document Feeder<br />
(ADF)" on page 343<br />
Troubleshooting 387
Contacting Service<br />
When you call for printer service, be prepared to describe the problem you are experiencing or the<br />
error message on the LCD panel.<br />
You need to know the model of your printer and serial number. See the label on the rear cover of your<br />
printer.<br />
388 Troubleshooting
Getting Help<br />
This section includes:<br />
• "LCD Panel Messages" on page 389<br />
• "SimpleMonitor Alerts" on page 389<br />
• "Obtaining the Product Information" on page 390<br />
We provide several automatic diagnostic tools to help you produce and maintain print quality.<br />
LCD Panel Messages<br />
The LCD panel provides you with information and troubleshooting help. When an error or warning<br />
condition occurs, the LCD panel displays a message informing you of the problem.<br />
See also:<br />
• "Understanding Printer Messages" on page 379<br />
SimpleMonitor Alerts<br />
The SimpleMonitor is a tool that is included on the Software Pack CD-ROM. It automatically checks<br />
the printer status when you send a print job. If the printer is unable to print your job, the SimpleMonitor<br />
automatically displays an alert on your computer screen to let you know that the printer needs<br />
attention.<br />
Troubleshooting 389
Obtaining the Product Information<br />
Obtaining the Latest Print Driver<br />
The latest print driver can be obtained by downloading it from our web site.<br />
NOTE:<br />
• The communication fee shall be borne by users.<br />
1 On your print driver's Properties dialog box, click the Configuration tab and then click About.<br />
2 Click <strong>Fuji</strong> <strong>Xerox</strong> Web Site.<br />
Your web browser starts and our web site is displayed.<br />
3 Follow the instructions on the web site and download an appropriate print driver.<br />
NOTE:<br />
• The URL of the driver download service page is as follows: http://www.fujixeroxprinters.com/.<br />
• For the latest information about the print driver features, refer to the Help provided for the print driver.<br />
Updating the Printer's Firmware<br />
Our web site also provides a tool that allows you to update the printer's firmware (software embedded<br />
within the printer) from your computer.<br />
The latest firmware and updating tool can be downloaded from the following URL.<br />
Follow the instructions on the web site and download the correct firmware update.<br />
http://www.fujixeroxprinters.com/<br />
NOTE:<br />
• The communication fee shall be borne by users.<br />
390 Troubleshooting
Enabling Non-Genuine Mode<br />
When toner within the toner cartridge is empty, the message, 093-933, appears.<br />
When you want to use the printer in Non-Genuine Mode, enable Non-Genuine Mode and replace the<br />
toner cartridge.<br />
IMPORTANT:<br />
• If you use the printer in Non-Genuine Mode, the performance of the printer may not be at its optimum. And<br />
any problems that may arise from the use of Non-Genuine Mode are not covered by our quality guarantee.<br />
The continuous use of Non-Genuine Mode can also cause the printer to break down, and any repair charges<br />
for such break down will be incurred by users.<br />
NOTE:<br />
• To disable Non-Genuine Mode, select Off for Toner of Non-Genuine Mode on the operator panel or clear<br />
the check box next to On on the Non-Genuine Mode page of the Printer Maintenance tab of the Printer<br />
Setting Utility.<br />
This section includes:<br />
• "Using the Operator Panel" on page 391<br />
• "Using the Printer Setting Utility (Windows Only)" on page 392<br />
Using the Operator Panel<br />
NOTE:<br />
• Before starting the operation described below, confirm that the LCD panel shows Select Function.<br />
1 Press the (System) button.<br />
2 Select Admin Menu and then press the button.<br />
3 Select Maintenance and then press the button.<br />
4 Select Non-Genuine Mode and then press the button.<br />
5 Select Toner and then press the button.<br />
6 Select On and then press the button.<br />
7 Press the button until the top page is displayed.<br />
The printer switches to Non-Genuine Mode.<br />
Troubleshooting 391
Using the Printer Setting Utility (Windows Only)<br />
The following procedure uses Windows ® 7 as an example.<br />
1 Click Start → All Programs → <strong>Fuji</strong> <strong>Xerox</strong> → <strong>Fuji</strong> <strong>Xerox</strong> Printer Software for Asia-Pacific →<br />
your printer → Printer Setting Utility.<br />
NOTE:<br />
• The window to select a printer appears in this step when multiple print drivers are installed on your<br />
computer. In this case, click the name of the desired printer listed in Printer Name.<br />
The Printer Setting Utility starts.<br />
2 Click the Printer Maintenance tab.<br />
3 Select Non-Genuine Mode from the list at the left side of the page.<br />
The Non-Genuine Mode page is displayed.<br />
4 Select the check box next to On, and then click the Apply New Settings button.<br />
392 Troubleshooting
Maintenance<br />
This chapter includes:<br />
• "Cleaning the Printer" on page 394<br />
• "Replacing the Toner Cartridge" on page 398<br />
• "Ordering Supplies" on page 404<br />
• "Storing Consumables" on page 406<br />
• "Managing the Printer" on page 407<br />
• "Conserving Supplies" on page 410<br />
• "Checking Page Counts" on page 411<br />
• "Moving the Printer" on page 412<br />
11<br />
Maintenance 393
Cleaning the Printer<br />
This section describes how to clean the printer in order to maintain it in good condition and print clean<br />
printouts all the time.<br />
WARNING:<br />
• When cleaning this product, use the designated cleaning materials exclusive to it. Other cleaning<br />
materials may result in poor performance of the product. Never use aerosol cleaners to avoid<br />
catching fire and explosion.<br />
CAUTION:<br />
• When cleaning this product, always switch off and unplug it. Access to a live machine interior may<br />
cause electric shock.<br />
This section includes:<br />
• "Cleaning the Scanner" on page 395<br />
• "Cleaning the ADF Feed Roller" on page 397<br />
394 Maintenance
Cleaning the Scanner<br />
To ensure the best possible copies, clean the scanner at the start of each day and during the day, as<br />
needed, to keep it clean.<br />
1 Slightly dampen a soft lint-free cloth or paper towel with water.<br />
2 Open the document cover.<br />
3 Wipe the surface of the document glass and ADF glass until they are clean and dry.<br />
1<br />
4<br />
3<br />
1 Film<br />
2 White Document Cover<br />
3 Document Glass<br />
4 ADF Glass<br />
2<br />
Maintenance 395
4 Wipe the underside of the white document cover and film until they are clean and dry.<br />
5 Close the document cover.<br />
396 Maintenance
Cleaning the ADF Feed Roller<br />
To ensure the best possible copies, clean the ADF feed roller at regular intervals to keep it clean.<br />
1 Open the ADF cover.<br />
2 Wipe the ADF feed roller with a dry soft lint-free cloth or paper towel until it is clean.<br />
The ADF feed roller soiled with ink stains may dirty the paper that goes through the Automatic<br />
Document Feeder (ADF). In such a case, slightly dampen a soft lint-free cloth or paper towel with<br />
neutral detergent or water, and wipe the ADF feed roller until it is clean and dry.<br />
Maintenance 397
Replacing the Toner Cartridge<br />
Genuine toner cartridges are available only through <strong>Fuji</strong> <strong>Xerox</strong>.<br />
It is recommended that you use a genuine toner cartridge for your printer. <strong>Fuji</strong> <strong>Xerox</strong> does not provide<br />
warranty coverage for problems caused by using non-genuine consumables.<br />
WARNING:<br />
• Use a broom or a wet cloth to wipe off spilled toner. Never use a vacuum cleaner for the spills.<br />
It may catch fire by electric sparks inside the vacuum cleaner and cause explosion. If you spill a large<br />
volume of toner, contact your local <strong>Fuji</strong> <strong>Xerox</strong> representative.<br />
• Never throw a toner cartridge into an open flame. Remaining toner in the cartridge may catch fire and<br />
cause burn injuries or explosion.<br />
If you have a used toner cartridge no longer needed, contact your local <strong>Fuji</strong> <strong>Xerox</strong> representative for<br />
its disposal.<br />
CAUTION:<br />
• Keep drum cartridges (or drum if not a cartridge type) and toner cartridges out of the reach of<br />
children. If a child accidentally swallows toner, spit it out, rinse mouth with water, drink water and<br />
consult a physician immediately.<br />
• When replacing drum cartridges (or drum if not a cartridge type) and toner cartridges, be careful not<br />
to spill the toner. In case of any toner spills, avoid contact with clothes, skin, eyes and mouth as well<br />
as inhalation.<br />
• If toner spills onto your skin or clothing, wash it off with soap and water.<br />
If you get toner particles in your eyes, wash it out with plenty of water for at least 15 minutes until<br />
irritation is gone. Consult a physician if necessary.<br />
If you inhale toner particles, move to a fresh air location and rinse your mouth with water.<br />
If you swallow toner, spit it out, rinse your mouth with water, drink plenty of water and consult a<br />
physician immediately.<br />
IMPORTANT:<br />
• Do not shake the used toner cartridge to avoid spilling of the toner.<br />
This section includes:<br />
• "When to Replace the Toner Cartridge" on page 399<br />
• "Removing the Toner Cartridge" on page 400<br />
• "Installing a Toner Cartridge" on page 402<br />
398 Maintenance
When to Replace the Toner Cartridge<br />
The printer has one toner cartridge: black (K).<br />
When a toner cartridge reaches its usable life-span, the following messages appear on the LCD panel.<br />
Message Remaining Page Yield Printer Status and Action<br />
093-426 *<br />
Approx. 500 pages The toner cartridge has become low. Prepare a<br />
new one.<br />
093-933 — The toner cartridge has become empty. Replace<br />
the old toner cartridge with a new one.<br />
IMPORTANT:<br />
* This warning appears only when a genuine toner cartridge is used (i.e. Non-Genuine Mode is disabled).<br />
• When placing a used toner cartridge on the floor or on a table, place a few sheets of paper under the toner<br />
cartridge to catch any toner that may spill.<br />
• Do not reuse old toner cartridges that you remove from the printer. Doing so can impair print quality.<br />
• Do not shake or pound used toner cartridges. The remaining toner may spill.<br />
• We recommend you use up a toner cartridge within one year after you remove it from the packaging.<br />
Maintenance 399
Removing the Toner Cartridge<br />
1 Turn off the printer.<br />
2 Open the front cover.<br />
3 Open the toner access cover.<br />
4 Spread a few sheets of paper on the floor or table where you want to place the removed toner<br />
cartridge.<br />
400 Maintenance
5 Turn the toner cartridge counterclockwise to unlock.<br />
6 Pull the toner cartridge out.<br />
IMPORTANT:<br />
• Do not touch the shutter of the used toner cartridge.<br />
• Always pull the toner cartridge out slowly so you do not spill any toner.<br />
7 Place the toner cartridge slowly on the sheets of paper you spread in step 4.<br />
Maintenance 401
Installing a Toner Cartridge<br />
1 Unpack a new toner cartridge and shake it five times to distribute the toner evenly.<br />
NOTE:<br />
• Handle the toner cartridge carefully to avoid spilling of the toner.<br />
2 Insert the toner cartridge into the cartridge holder, and then turn it clockwise to align to the lock<br />
mark.<br />
IMPORTANT:<br />
• Be sure to secure the toner cartridge firmly before printing. Otherwise, it may cause some defects.<br />
402 Maintenance
3 Close the toner access cover. Make sure that the cover clicks into place.<br />
4 Close the front cover.<br />
5 Pack the removed toner cartridge in the box in which the installed toner cartridge was packed up.<br />
6 Taking care not to touch any spilled toner, dispose of the sheets of paper you used for toner<br />
cartridge replacement.<br />
Maintenance 403
Ordering Supplies<br />
The toner cartridge needs to be ordered occasionally. The toner cartridge includes installation<br />
instructions on the box.<br />
This section includes:<br />
• "Consumables" on page 404<br />
• "When to Order a Toner Cartridge" on page 404<br />
• "Recycling Supplies" on page 405<br />
Consumables<br />
IMPORTANT:<br />
• Use only consumables we recommend. Use of any consumables other than recommended can impair<br />
machine quality and performance.<br />
Product Name Product Code Description<br />
Toner Cartridge CT201918 Available for DocuPrint M255 z and capable of printing<br />
approximately 2,500 pages.<br />
Toner Cartridge CT201919 2-in-1 package of CT201918<br />
Toner Cartridge CT201920 Available for DocuPrint M255 df and capable of printing<br />
approximately 2,500 pages.<br />
Toner Cartridge CT201921 2-in-1 package of CT201920<br />
IMPORTANT:<br />
• The number of printable pages are applicable when A4 plain paper SEF ( ) is used and printing is done<br />
continuously in the print ratio of 5% in image density. Also, it satisfies the public values on the basis of JIS<br />
X6931 (ISO/IEC 19752). These values are estimates and vary depending on conditions such as the content<br />
being printed, paper size, paper type, the printer’s operating environment, initializing process done when you<br />
turn on or off the printer, and adjustments to maintain print quality.<br />
NOTE:<br />
• The printable number of pages for the starter toner cartridge shipped with the printer is approximately 1,000<br />
pages on DocuPrint M255 z and 2,500 pages on DocuPrint M255 df.<br />
• Each toner cartridge includes installation instructions on the box.<br />
When to Order a Toner Cartridge<br />
The LCD panel displays a warning when the toner cartridge nears its replacement time. Verify that you<br />
have a replacement at hand. It is important to order a toner cartridge when the message first appears<br />
to avoid interruptions to your printing. The LCD panel displays an error message when the toner<br />
cartridge must be replaced.<br />
To order a toner cartridge, contact our local representative office or authorized dealer.<br />
IMPORTANT:<br />
• This printer is designed to provide the most stable performance and print quality when used with the<br />
recommended toner cartridge. Not using the toner cartridge recommended for this printer degrades the<br />
performance and printing quality of the printer. You could also incur charges if the printer breaks down. To<br />
receive customer support and achieve the optimum performance of the printer, be sure to use the<br />
recommended toner cartridge.<br />
404 Maintenance
Recycling Supplies<br />
• For environmental protection and efficient use of resources, <strong>Fuji</strong> <strong>Xerox</strong> reuses returned toner<br />
cartridges and drums (photoreceptors) to make recycle parts, recycle materials or energy<br />
recovery.<br />
• Proper disposal is required for toner cartridges no longer needed. Do not open toner cartridges.<br />
Return them to your local <strong>Fuji</strong> <strong>Xerox</strong> representative.<br />
Maintenance 405
Storing Consumables<br />
Store consumables in their original packaging until you need to use them. Do not store consumables<br />
in:<br />
• Temperatures greater than 40 °C (140 °F).<br />
• An environment with extreme changes in humidity or temperature.<br />
• Direct sunlight.<br />
• Dusty places.<br />
• A car for a long period of time.<br />
• An environment where corrosive gases are present.<br />
• An environment with salty air.<br />
406 Maintenance
Managing the Printer<br />
This section includes:<br />
• "Checking or Managing the Printer with the CentreWare Internet Services" on page 407<br />
• "Checking Printer Status with the SimpleMonitor (Windows Only)" on page 408<br />
• "Checking Printer Status Through E-mail" on page 409<br />
Checking or Managing the Printer with the CentreWare<br />
Internet Services<br />
When the printer is installed in a TCP/IP environment, you can check printer status and configure<br />
settings using a web browser on a network computer. You can also use the CentreWare Internet<br />
Services to check the remaining volume of consumables and the paper loaded in this printer.<br />
NOTE:<br />
• When using the printer as a local printer, you cannot use the CentreWare Internet Services. For details on<br />
checking the status of a local printer, refer to "Checking Printer Status with the SimpleMonitor (Windows<br />
Only)" on page 408.<br />
Starting the CentreWare Internet Services<br />
Use the following procedure to start the CentreWare Internet Services.<br />
1 Launch your web browser.<br />
2 Enter the IP address of the printer in the address bar, and then press the Enter key.<br />
The CentreWare Internet Services appears on your browser.<br />
• Using Online Help<br />
For details regarding the items that you can set on the CentreWare Internet Services, click the Help<br />
button to display the online Help.<br />
Maintenance 407
Checking Printer Status with the SimpleMonitor<br />
(Windows Only)<br />
The SimpleMonitor is a tool that is installed along with your print driver. It automatically checks the<br />
printer status when you send a print job. The SimpleMonitor can also check the status of the paper<br />
tray and remaining amount of toner in the toner cartridge.<br />
Starting the SimpleMonitor<br />
Double-click the SimpleMonitor icon on the taskbar or right-click the icon and select Printer<br />
Selection.<br />
If the SimpleMonitor icon is not displayed on the taskbar, open the SimpleMonitor from the Start<br />
menu.<br />
The following procedure uses Microsoft ® Windows ® 7 as an example.<br />
1 Click Start → All Programs → <strong>Fuji</strong> <strong>Xerox</strong> → <strong>Fuji</strong> <strong>Xerox</strong> Printer Software for Asia-Pacific →<br />
your printer → SimpleMonitor-Btype for Asia-Pacific.<br />
The Printer Selection window appears.<br />
2 Click the name of the desired printer from the list.<br />
The Printer Status window appears.<br />
For details on the functions of the SimpleMonitor, refer to the Help of the SimpleMonitor.<br />
See also:<br />
• "SimpleMonitor (Windows Only)" on page 53<br />
408 Maintenance
Checking Printer Status Through E-mail<br />
When connected in a network environment where e-mail exchange is available, the printer can send<br />
an e-mail report to specified e-mail addresses containing the following information:<br />
• The network settings and the printer status<br />
• The error status which has occurred on the printer<br />
Setting the E-mail Environment<br />
Access the CentreWare Internet Services. On the Properties tab, configure the following settings<br />
according to your e-mail environment. After configuring the settings on each window, always click<br />
Apply and then turn off/on the printer to reboot. For details on each item, refer to the Help on the<br />
CentreWare Internet Services.<br />
Item Item to be configured Description<br />
General Setup ><br />
StatusMessenger<br />
Recipient's E-mail<br />
Address<br />
Specify up to two e-mail addresses to which notices<br />
about changes in printer status or errors are sent.<br />
Notification Items Set the content of the notices to send via e-mail.<br />
Port Status StatusMessenger Select Enabled.<br />
Protocol Settings > SMTP Server Settings Select appropriate settings for sending and<br />
E-mail<br />
• Machine's E-mail<br />
Address<br />
• SMTP Server Address<br />
• SMTP Server Port<br />
Number<br />
Send Authentication<br />
• E-Mail Send<br />
Authentication<br />
• Login Name<br />
• Password<br />
• Re-enter Password<br />
POP3 Server Settings<br />
• POP3 Server Address<br />
• POP3 Server Port<br />
Number<br />
• Login Name<br />
• Password<br />
• Re-enter Password<br />
receiving e-mails.<br />
Maintenance 409
Conserving Supplies<br />
You can change several settings of your print driver to conserve toner and paper.<br />
Supply Setting Function<br />
Toner cartridge Toner Saving Mode in<br />
the Graphics tab of the<br />
print driver<br />
Print media Multiple Up in the Layout<br />
tab of the print driver<br />
410 Maintenance<br />
This check box allows the users to select a print mode<br />
that uses less toner. When this feature is used, the<br />
image quality will be lower than when it is not used.<br />
The printer prints two or more pages on one side of a<br />
sheet. The available numbers that each print driver can<br />
print on one sheet of paper are as follows:<br />
• Windows ® Print Driver: 2, 4, 8, or 16 pages<br />
• Mac OS X Print Driver: 2, 4, 6, 9, or 16 pages<br />
Combined with the Duplex (2-sided) print setting,<br />
Multiple Up allows you to print up to 32 pages on one<br />
sheet of paper. (16 images on the front and 16 on the<br />
back)
Checking Page Counts<br />
You can print the System Settings page to check the total number of printed pages. The total number<br />
of printed pages is shown in the Print Volume section, classified by paper sizes.<br />
Single side print (including Multiple Up print) is counted as one job, and 2-sided print (including<br />
Multiple Up print) is counted as two. During duplex (2-sided) printing, if an error occurs after one side<br />
is printed properly, it is counted as one.<br />
During duplex (2-sided) printing, a blank page may be inserted automatically depending on the<br />
settings of the application. In this case, the blank page is counted as one page. If a blank page is<br />
inserted during duplex (2-sided) printing for odd-number pages and the rear of the last odd-number<br />
page is left blank, however, this page is excluded from page counting.<br />
NOTE:<br />
• Refer to "Printing the System Settings Page" on page 175 for details on how to print the System Settings<br />
page.<br />
Maintenance 411
Moving the Printer<br />
1 Turn off the printer.<br />
2 Disconnect the power cord, interface cable, and any other cables.<br />
3 Remove all paper from the document output tray.<br />
412 Maintenance
4 Lift the scanner unit, remove all paper from the center output tray, and then retract the output tray<br />
extension, if extended.<br />
5 Remove the paper tray from the printer.<br />
6 Lift the printer and move it gently.<br />
NOTE:<br />
• If you move the printer over a long distance, be sure to remove the toner cartridge and pack the printer<br />
inside a box to avoid spilling of the toner.<br />
Maintenance 413
7 Place the printer at a new location and replace the paper tray.<br />
414 Maintenance
Contacting <strong>Fuji</strong> <strong>Xerox</strong><br />
This chapter includes:<br />
• "Technical Support" on page 416<br />
• "Online Services" on page 417<br />
12<br />
Contacting <strong>Fuji</strong> <strong>Xerox</strong> 415
Technical Support<br />
<strong>Fuji</strong> <strong>Xerox</strong> recommends the Customer first utilize support materials shipped with the product, product<br />
diagnostics, information contained on the Web, and e-mail support. If unsuccessful, to obtain services<br />
under product warranty, the Customer must notify <strong>Fuji</strong> <strong>Xerox</strong> Telephone Support or its authorized<br />
service representative of the defect before the expiration of the warranty period. Customer will provide<br />
appropriate assistance to Telephone Support personnel to resolve issues, such as restoration of the<br />
operating system, software program and drivers to their default configuration and settings, verification<br />
of functionality of our products, replacement of customer replaceable units, clearing paper misfeeds<br />
and cleaning the unit and other prescribed routine and preventative maintenance.<br />
If the Customer’s product contains features that enable <strong>Fuji</strong> <strong>Xerox</strong> or its authorized service<br />
representative to diagnose and repair problems with the product remotely, we may request that the<br />
Customer allow such remote access to the product.<br />
416 Contacting <strong>Fuji</strong> <strong>Xerox</strong>
Online Services<br />
You can find detail Product and Consumable warranty information and activate your warranty by<br />
registering your details on our web site at http://www.fujixerox.com/support/docuprint/.<br />
<strong>Fuji</strong> <strong>Xerox</strong> Online Support Assistant provides instructions and troubleshooting guides to resolve your<br />
printer problems. It is an easy-to-use, searchable online Help. To find out more, please visit our online<br />
support at http://www.fujixerox.com/support/docuprint/.<br />
Contacting <strong>Fuji</strong> <strong>Xerox</strong> 417
418 Contacting <strong>Fuji</strong> <strong>Xerox</strong>
Index<br />
# button 42<br />
Symbols<br />
Numerics<br />
2-Sided 199, 286, 291, 320, 327<br />
2-Sided Print 276, 302<br />
2-Sided Report 309<br />
A<br />
Address Book 284<br />
Address Book button 42<br />
Address Book Editor 56<br />
ADF cover 41, 342<br />
ADF glass 41, 395<br />
Adjust Altitude 313<br />
Adjust BTR 310<br />
Adjust Fusing Unit 311<br />
Admin Menu 284<br />
Alert Tone 308<br />
Ans Select 275, 298<br />
Ans/FAX Mode 275<br />
Applicable lines 38<br />
Auto Ans. Ans/FAX 275, 298<br />
Auto Ans. TEL/FAX 275, 298<br />
Auto Answer Fax 275, 298<br />
Auto Exposure 198, 319, 324<br />
Auto Reset 306<br />
AutoFit 328<br />
Automatic Document Feeder (ADF) 40, 41<br />
Automatic duplex printing 161<br />
Automatic redialing 255<br />
Avoiding jams 341<br />
B<br />
Back button 42<br />
Basic printer problems 357<br />
C<br />
C (Clear) button 42<br />
CA (Clear All) button 42<br />
Canceling a print job 160<br />
From computer 160<br />
From operator panel 160<br />
Center output tray 40, 342, 353<br />
CentreWare Internet Services 51, 296<br />
Managing printer 407<br />
Online help for 407<br />
Starting 407<br />
Clean Developer 311<br />
Clearing jams 340<br />
Clearing paper jams<br />
From Automatic Document Feeder (ADF)<br />
343<br />
From center output tray 353<br />
From front of printer 346<br />
From paper tray 346<br />
From Priority Sheet Inserter (PSI) 349<br />
From rear of printer 351<br />
Clock mode 248<br />
Clock Settings 307<br />
Coding method 37<br />
Collated 191, 317<br />
Color 322<br />
Company Name 276, 301<br />
Connecting printer 63<br />
Connection specifications 63<br />
Connection type 63<br />
Connectivity 35, 36<br />
Conserving supplies 410<br />
Consumables 404<br />
Contacting service 388<br />
Continuous copy 33<br />
Continuous copy speed 33<br />
Continuous print speed 34<br />
Copy<br />
ID card 205<br />
Limiting access 333<br />
Copy button/LED 42<br />
Copy problem 371<br />
Copy quality<br />
Problems 372<br />
Custom paper 172<br />
With Mac OS X driver 173<br />
With Windows print driver 173<br />
Customizing copy options 187<br />
D<br />
Data LED 42<br />
Delayed Start 327<br />
Demo Page 283<br />
Density Adjustment 311<br />
Dialing Type 275, 299<br />
Dimensions 33<br />
Index 419
Direct Fax 257<br />
Discard Size 276, 304<br />
Display problems 358<br />
Document cover 41<br />
Document feeder tray 40, 41<br />
Document glass 41, 395<br />
Document guides 41<br />
Document output tray 40<br />
Document Size 194, 318, 323<br />
Document size 38<br />
Document stopper 40<br />
Document Type 195, 251, 318, 326<br />
Draft Mode 289<br />
DRPD Mode 275<br />
DRPD Pattern 276, 302<br />
Duplex printing 28, 161<br />
E<br />
ECM 276, 304<br />
Edit From Field 316<br />
Electrical safety 16<br />
Energy Saver button/LED 42<br />
Envelope 310, 311<br />
Error and warning messages 389<br />
Error History 283<br />
Error LED 42<br />
Ethernet 292<br />
Ethernet port 41, 63<br />
Express Scan Manager 57<br />
Extel Hook Thresh 276, 304<br />
F<br />
F/W Version 310<br />
Fault Time-Out 307<br />
Fax<br />
Limiting access 333<br />
Fax Activity 276, 284, 305<br />
Fax Broadcast 276, 305<br />
Fax button/LED 42<br />
Fax Cover Page 276, 301<br />
Fax Fwd E-Mail 276, 303<br />
Fax Fwd Number 276, 303<br />
FAX Mode 275<br />
Fax Number 276<br />
Fax problems 373<br />
Fax Transmit 276<br />
File Format 322<br />
Film 395<br />
First copy output time 32<br />
Font 287<br />
Font Pitch 288<br />
Font Size 288<br />
Form Line 289<br />
420 Index<br />
Forward Settings 276, 303<br />
Front cover 40, 342<br />
G<br />
Getting help 389<br />
SimpleMonitor alerts 389<br />
Gray Balance 319<br />
Group Dial 284<br />
Group dialing 266<br />
Halftone 32<br />
HDD 32<br />
H<br />
I<br />
Image Compression 325<br />
Image Enhance 289<br />
Initialize NVM 297, 312<br />
Installing print driver<br />
Linux 120<br />
Mac OS X 114<br />
Windows 73<br />
Interval Timer 275, 300<br />
IP Filter 296<br />
J<br />
Job History 283<br />
Job Status button/LED 42<br />
Job Time-Out 307<br />
Junk Fax Filter 275, 300<br />
L<br />
Labels 310, 311<br />
Launcher 54<br />
Layout 292, 327<br />
LCD panel 42<br />
LCD panel messages 389<br />
Levers 41<br />
License 11<br />
Light Card 310, 311<br />
Lighten/Darken 196, 252, 319, 323, 326<br />
Line Monitor 275, 299<br />
Line Termination 290<br />
Line Type 275, 299<br />
Loading envelopes<br />
Paper tray 148<br />
Priority Sheet Inserter (PSI) 155<br />
Loading print media 143<br />
Paper tray 144<br />
Priority Sheet Inserter (PSI) 152<br />
Low Toner Alert Msg 309<br />
LPD 296
M<br />
Machine installation 18<br />
Machine life 312<br />
Machine weight 33<br />
Main components 40<br />
Maintenance 310<br />
Manual duplex printing 162<br />
Manuals 12<br />
Margin Left/Right 203, 320, 324<br />
Margin Middle 204, 321, 325<br />
Margin Top/Bottom 202, 320, 324<br />
Max E-Mail Size 325<br />
Memory 32<br />
Meter Readings 284<br />
mm / inch 309<br />
Modem Speed 276, 304<br />
Mottle 365<br />
Multiple Up 28, 410<br />
N<br />
Network 292<br />
Network connection setup 76<br />
Non-Genuine Mode 313, 391<br />
Number of copies 188<br />
Number of fax lines 37<br />
Number of Redial 275, 300<br />
Numeric keypad 42<br />
N-Up 200, 320<br />
O<br />
OK button 42<br />
One-touch buttons 42<br />
OPC drum 41, 342<br />
Operating system 35, 38<br />
Operational safety 21<br />
Operator panel 40, 42<br />
Ordering supplies 404<br />
Orientation 286<br />
Original paper size 32, 36<br />
Output paper size 32<br />
Output paper weight 32<br />
Output tray capacity 33<br />
Output tray extension 40, 157<br />
P<br />
Panel Language 330<br />
Panel Lock 314, 331<br />
Panel Settings 283<br />
Panel Settings page 46<br />
Paper chute 41<br />
Paper Error 321<br />
Paper jam location 342<br />
Center output tray 342<br />
Front cover 342<br />
Levers 342<br />
OPC drum 342<br />
Paper tray 342<br />
Priority Sheet Inserter (PSI) 342<br />
Rear cover 342<br />
Paper jams 346, 351, 353, 356<br />
Paper tray 346<br />
Priority Sheet Inserter (PSI) 349<br />
Paper Size 189, 285, 292<br />
Paper Tray 328<br />
Paper tray 40, 137, 342<br />
Paper tray capacity 33<br />
Paper tray cover 40<br />
Paper weight 33<br />
Paper width guides 40, 147<br />
Parts name 40<br />
PCL Fonts List 283<br />
PCL print driver 73<br />
PCL Settings 285<br />
PDF Password 291, 328<br />
PDF Settings 291<br />
PDL 34<br />
Peer-to-peer 109<br />
Phone Book 284<br />
Phone connector 41, 63<br />
Plain 310, 311<br />
Point and Print 106<br />
Port 9100 296<br />
Port Status 316<br />
Post Card 310, 311<br />
PostScript Level3 Compatible print driver 73<br />
Power connector 41<br />
Power consumption 33<br />
Power On Wizard 309<br />
Power saver mode 334<br />
Power Saver Timer 306<br />
Power supply 33<br />
Power switch 40<br />
Prefix Dial 276, 277, 303<br />
Prefix Dial Num 276, 303<br />
Print button/LED 42<br />
Print driver<br />
Linux 120<br />
Mac OS X 114<br />
PCL 73<br />
PostScript Level3 Compatible 73<br />
Windows 73<br />
XML Paper Specification 73, 113<br />
Print driver pre-install status 74<br />
Index 421
Print media 410<br />
Dimensions 143<br />
Print Mode 291<br />
Print quality problems 361<br />
Print resolution 34<br />
Printer<br />
Managing 407<br />
Messages 379<br />
Moving 412<br />
Status 409<br />
Printer messages 379<br />
Printer Setting Utility 52<br />
Printer software 49<br />
Printer status 409<br />
Printing 159<br />
Basics 131<br />
Custom paper 172<br />
From computer 159<br />
Problems 359<br />
With Web Services on Devices 178<br />
Printing problems 359<br />
Printing resolution 32<br />
Printing with Web Services on Devices 178<br />
Priority Sheet Inserter (PSI) 28, 40, 138, 342,<br />
349<br />
Product features 28<br />
Product information 390<br />
Protocol 34, 296<br />
Protocol Monitor 283<br />
PS Data Format 297, 316<br />
PS Error Report 290<br />
PS Fonts List 283<br />
PS Job Time-Out 290<br />
PS Settings 290<br />
Quantity 289, 291<br />
422 Index<br />
Q<br />
R<br />
Rear cover 41, 342<br />
Rear cover handle 41<br />
Recording paper size 37<br />
Recycled 310, 311<br />
Recycling supplies 405<br />
Redial Delay 275, 300<br />
Redial/Pause button 42<br />
Reduce/Enlarge 192, 317<br />
Reduction/enlargement 32<br />
Region 276, 305<br />
Registration roller 41<br />
Remote Rcv Tone 275, 300<br />
Remote Receive 275, 300<br />
Report page 175<br />
Reset Wireless 295<br />
Resetting to factory defaults 335<br />
Resolution 251, 323, 326<br />
Setting scan resolution 239<br />
Ring Tone Volume 275, 299<br />
Ringer volume 273<br />
S<br />
Safety<br />
Electrical 16<br />
Operational 21<br />
Scan button/LED 42<br />
Scan settings<br />
Color mode 239<br />
Document size 240<br />
Scan resolution 239<br />
Scanned image file type 238<br />
Suppress background color 240<br />
Scan to e-mail 36<br />
Scan to Network 322<br />
Scan to PC 36<br />
Scanner driver/printer utility problems 377<br />
Scanning<br />
Limiting access 333<br />
Scanning halftone 36<br />
Scanning problems 375<br />
Scanning resolution 32, 36, 37<br />
Secure Receive 315<br />
Secure Settings 314<br />
Send document size 37<br />
Send Header 276, 301<br />
Sending a fax 249<br />
Sending a fax from memory 253<br />
Sending a fax manually 254<br />
Service Lock 314<br />
Setting the printer ID 246<br />
Setting the time and date 247<br />
Setting your region 246<br />
Sharpness 197, 319, 324<br />
SimpleMonitor alerts 389<br />
SNMP 296<br />
Software <strong>Download</strong> 315<br />
Software installation 61<br />
Space requirement 33<br />
Speaker volume 273<br />
Specifications 31<br />
Speed Dial 284<br />
Speed Dial button 42<br />
Standard paper and tested paper 139<br />
Start button 42<br />
StatusMessenger 296, 409<br />
Configuring 409<br />
Stop button 42<br />
Storing consumables 406
Supplies<br />
Recycling 405<br />
When to order 404<br />
Symbol Set 288<br />
System button/LED 42<br />
System Settings 283, 306<br />
T<br />
TCP/IP 295<br />
TEL Mode 275<br />
TEL/FAX Mode 275<br />
TIFF File Format 325<br />
Toner access cover 40<br />
Toner cartridge 40, 399<br />
Conserving 410<br />
Install 402<br />
Remove 400<br />
When to order 404<br />
When to replace 399<br />
Toner Refresh 312<br />
Tool Without An Interesting Name (TWAIN) 210<br />
Total page counts 411<br />
Transfer roller 41<br />
Transmission mode 37<br />
Transmission resolution 38<br />
Transmission speed 37, 38<br />
Transmission time 37<br />
Tray Settings 328<br />
U<br />
USB direct print<br />
Limiting access 333<br />
USB port 40, 41, 63<br />
USB Settings 316<br />
USB storage device 234<br />
User Setup Disk Creating Tool 58<br />
W<br />
Wall jack connector 41, 63, 245<br />
Warm-up time 32<br />
White document cover 395<br />
Windows Image Acquisition (WIA) 212<br />
Wireless network settings (Mac OS X) 115<br />
Wireless network settings (Windows) 77<br />
Wireless Setup 294<br />
Wireless Status 293<br />
WPS Setup 295<br />
X<br />
XML Paper Specification print driver 73, 113<br />
Your Fax Number 301<br />
Y<br />
Index 423