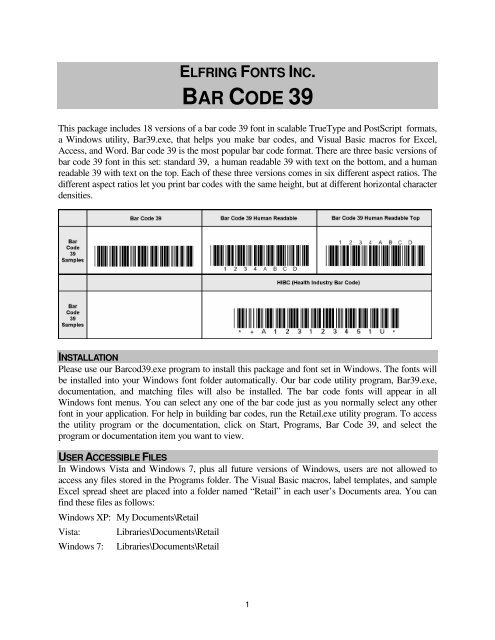BAR CODE 39 - Elfring Fonts Inc
BAR CODE 39 - Elfring Fonts Inc
BAR CODE 39 - Elfring Fonts Inc
Create successful ePaper yourself
Turn your PDF publications into a flip-book with our unique Google optimized e-Paper software.
ELFRING FONTS INC.<br />
<strong>BAR</strong> <strong>CODE</strong> <strong>39</strong><br />
This package includes 18 versions of a bar code <strong>39</strong> font in scalable TrueType and PostScript formats,<br />
a Windows utility, Bar<strong>39</strong>.exe, that helps you make bar codes, and Visual Basic macros for Excel,<br />
Access, and Word. Bar code <strong>39</strong> is the most popular bar code format. There are three basic versions of<br />
bar code <strong>39</strong> font in this set: standard <strong>39</strong>, a human readable <strong>39</strong> with text on the bottom, and a human<br />
readable <strong>39</strong> with text on the top. Each of these three versions comes in six different aspect ratios. The<br />
different aspect ratios let you print bar codes with the same height, but at different horizontal character<br />
densities.<br />
INSTALLATION<br />
Please use our Barcod<strong>39</strong>.exe program to install this package and font set in Windows. The fonts will<br />
be installed into your Windows font folder automatically. Our bar code utility program, Bar<strong>39</strong>.exe,<br />
documentation, and matching files will also be installed. The bar code fonts will appear in all<br />
Windows font menus. You can select any one of the bar code just as you normally select any other<br />
font in your application. For help in building bar codes, run the Retail.exe utility program. To access<br />
the utility program or the documentation, click on Start, Programs, Bar Code <strong>39</strong>, and select the<br />
program or documentation item you want to view.<br />
USER ACCESSIBLE FILES<br />
In Windows Vista and Windows 7, plus all future versions of Windows, users are not allowed to<br />
access any files stored in the Programs folder. The Visual Basic macros, label templates, and sample<br />
Excel spread sheet are placed into a folder named “Retail” in each user’s Documents area. You can<br />
find these files as follows:<br />
Windows XP: My Documents\Retail<br />
Vista: Libraries\Documents\Retail<br />
Windows 7: Libraries\Documents\Retail<br />
1
<strong>BAR</strong> <strong>CODE</strong> FONTS<br />
This package contains three different versions of the bar code <strong>39</strong> font. The include a standard bar<br />
code, a human readable bar code with text below, and a human readable bar code with text above.<br />
Each version has six separate variations, so you can control bar code height and width (or the aspect<br />
ratio) independent of each other. This bar code set thus contains a total of 18 TrueType fonts.<br />
<strong>BAR</strong><strong>39</strong> UTILITY PROGRAM<br />
2
This utility converts your bar code <strong>39</strong> data into actual bar codes. Use this utility to build <strong>39</strong> bar<br />
codes and then to copy and paste them into other Windows programs for printing. Bar codes can<br />
be copied into Word for label printing, or into a desktop publishing program to display a bar<br />
code on your packaging. You can also export a copy of your bar code in bmp, gif, jpg, or png<br />
formats. You can choose from four different resolutions. These bar code fonts are compatible<br />
with virtually any Windows program. For programs like Excel and Access see the package<br />
documentation for details on using our Visual Basic macros directly inside of those programs.<br />
1) Select the type of bar code <strong>39</strong> to create. Standard bar codes just display bar code patterns.<br />
You can also choose human readable bar codes that display the text the bar code<br />
represents either above or below it. Finally, you can select HIBC (Health Industry Bar<br />
Codes).<br />
2) Calculate and add the option bar code <strong>39</strong> checksum (rarely used). This is the standard mod<br />
43 checksum.<br />
3) Modify the height of a bar code without changing the width. Bar codes can range from .25<br />
to 1 or more inches in height.<br />
4) Scale the bar code width up or down by increasing or decreasing the point size.<br />
5) Type in the data you want to bar code here. Your data can contains numbers (0-9), upper<br />
case letters (A-Z) and the special characters: space, $ % + - . /. Our program will add the<br />
Start and Stop character for you. If you enable the optional checksum, this will be<br />
calculated and added to your bar code.<br />
6) Click this button to make a bar code from your data. The bar code will then be displayed<br />
in the bottom window of this program.<br />
7) Copy your completed bar code to the Windows clip board. (The Windows clip board is<br />
invisible- don't worry about where it is or how it works.) You can then paste this bar code<br />
directly into virtually any Windows program by pressing Ctrl-V or using the Edit, Paste<br />
menu in that program.<br />
8) This is the string of characters to use with our bar code fonts. This string includes the Start<br />
and Stop codes plus any optional checksum. Note that while you can type in the bar code<br />
<strong>39</strong> font, you must always add a Start and Stop character.<br />
9) This is a sample of what your bar code will look like. Note that Windows screen<br />
resolution is fairly low, so the bar code displayed may not exactly match what will be<br />
printed.<br />
10) Display the next program Tip of the Day. From here you can page forwards or backwards<br />
through the entire list of available tips.<br />
11) Display program and contact information including the version number of this software.<br />
12) Launch the Windows Help application. The Help form will give you detailed answers to<br />
most questions about the program.<br />
3
13) Display the next Tip of the Day on each start up when this is checked. Uncheck the box to<br />
stop this start up behavior.<br />
14) Print a sample page of your <strong>39</strong> bar code to see just what it will look like. This sample page<br />
shows you your bar code in a number of different sizes. Use this printout to check bar<br />
codes you are printing yourself.<br />
15) Check the web for a program update. You must have an active internet connection<br />
running. A web page will be displayed with information about the current version of this<br />
program and whether or not you need to update.<br />
16) Allow Full ASCII encoding in the bar code. Note your bar code scanner must have this<br />
feature enabled or you will not see Full ASCII.<br />
17) Print a sheet of labels. Click to open a window to select your label size, and then launch<br />
your word processor with that label template. Paste the bar code into any label and add<br />
text or graphics.<br />
18) Export a copy of your bar code in bmp, gif, jpg, or png formats. You can choose from four<br />
different resolutions. You can email this bar code or use it in your packaging.<br />
<strong>BAR</strong> <strong>CODE</strong> <strong>39</strong><br />
Bar Code <strong>39</strong> is a simple bar code format. It does not require a checksum, but an optional checksum<br />
can be used in special situations. All <strong>39</strong> bar codes use the * (asterisk) to start and end a bar code. The<br />
code <strong>39</strong> format lets you encode numbers, capitol letters, some punctuation, and the space character in<br />
your bar code data. These fonts let you access the characters shown in Table 1:<br />
Table 1<br />
ASCII Code <strong>39</strong> ASCII Code <strong>39</strong> ASCII Code <strong>39</strong> ASCII Code <strong>39</strong><br />
space ~ 3 3 E E P P<br />
$ $ 4 4 F F Q Q<br />
% % 5 5 G G R R<br />
* Start/Stop 6 6 H H S S<br />
+ + 7 7 I I T T<br />
- - 8 8 J J U U<br />
. . 9 9 K K V V<br />
/ / A A L L W W<br />
0 0 B B M M X X<br />
1 1 C C N N Y Y<br />
2 2 D D O O Z Z<br />
Note that since TrueType fonts do not allow a printable character to be defined for the space position,<br />
we have mapped the actual bar code <strong>39</strong> space to the tilde ~ character. If you want to use Access,<br />
Excel, or Word to print bar codes, see the information on Visual Basic functions in this manual.<br />
4
To print a bar code of the data 012345, you need to add a Start character to the beginning of the string,<br />
and the matching Stop character at the end of the string. So the actual string to print is *012345*. This<br />
becomes the bar code:<br />
<strong>BAR</strong> <strong>CODE</strong> <strong>39</strong> CHECKSUM<br />
Bar code <strong>39</strong> supports an optional checksum. The checksum character follows your data, and is<br />
positioned before the Stop code. The checksum is calculated by assigning each character a numerical<br />
Value, summing the Values of all characters, and then performing a modulo 43 division. Table 2<br />
shows the numerical Value assignment for bar code <strong>39</strong>.<br />
For example, to generate a checksum for the string “<strong>CODE</strong> <strong>39</strong>”, you look up the Values of these<br />
characters and add them together:<br />
12 + 24 + 13 + 14 + 38 + 3 + 9 = 113<br />
Now divide by 43 and use the remainder (not the result) as the checksum:<br />
113 / 43 = 2 remainder 27<br />
So the checksum has a value of 27, which from the chart above is an “R”. Thus the string to use to<br />
encode a bar code <strong>39</strong> with checksum for “<strong>CODE</strong> <strong>39</strong>” is<br />
*<strong>CODE</strong>~<strong>39</strong>R*<br />
Table 2<br />
Code <strong>39</strong> Value Code <strong>39</strong> Value Code <strong>39</strong> Value Code <strong>39</strong> Value<br />
0 0 B 11 M 22 X 33<br />
1 1 C 12 N 23 Y 34<br />
2 2 D 13 O 24 Z 35<br />
3 3 E 14 P 25 - 36<br />
4 4 F 15 Q 26 . 37<br />
5 5 G 16 R 27 space 38<br />
6 6 H 17 S 28 $ <strong>39</strong><br />
7 7 I 18 T 29 / 40<br />
8 8 J 19 U 30 + 41<br />
9 9 K 20 V 31 % 42<br />
A 10 L 21 W 32<br />
5
HEALTH INDUSTRY <strong>BAR</strong> <strong>CODE</strong>S (HIBC)<br />
Each Health Industry Bar Codes (HIBC) bar code starts with a + character to identify it as an<br />
HIBC code. This is followed by three fields of bar code data and then a checksum. The first field<br />
is a 4 character identifier which consists of a letter followed by 3 digits. (This unique identifier is<br />
assigned to you by the HIBCC.) This identifier is followed by a 1 to 13 alphanumeric product or<br />
catalog number. Finally the last character in your data is a unit of measurement digit from 0 - 9.<br />
A checksum digit is required after your data. Our software always adds the Start and Stop<br />
characters, the leading +, and the checksum.<br />
Special Start<br />
4 Character identifier<br />
Product / Catalog<br />
Measurement<br />
Checksum<br />
+<br />
A123<br />
12345<br />
1<br />
U<br />
<strong>BAR</strong> <strong>CODE</strong> <strong>39</strong> FULL ASCII<br />
Bar code <strong>39</strong> has only 43 characters defined for it. However, it is possible to encode all 128 ASCII<br />
characters using the Full ASCII mode of bar code <strong>39</strong>. Note that Full ASCII is a function of the bar<br />
code reader, not the bar code. Your bar code scanner must have this feature and you must enable it in<br />
your reader before trying to scan Full ASCII data.<br />
When a bar code reader scans Full ASCII data, it uses the symbols $ / % and + to modify the meaning<br />
of the other characters in bar code <strong>39</strong>. So it takes two characters to create each new ASCII character.<br />
You get a much lower printer density, but can print the full ASCII character set. Table 3 shows the<br />
encoding used to generate Full ASCII. Note that if your bar code reader does not support Full ASCII<br />
mode, you will simply get the two characters you used to represent the single ASCII character.<br />
Table 3<br />
ASCII Code ASCII Code ASCII Code ASCII Code<br />
Char Decimal <strong>39</strong> Char Decimal <strong>39</strong> Char Decimal <strong>39</strong> Char Decimal <strong>39</strong><br />
NUL 00 %U Space 32 ~ @ 64 %V ` 96 %W<br />
SOH 01 $A ! 33 /A A 65 A a 97 +A<br />
STX 02 $B “ 34 /B B 66 B b 98 +B<br />
ETX 03 $C # 35 /C C 67 C c 99 +C<br />
EOT 04 $D $ 36 /D D 68 D d 100 +D<br />
ENQ 05 $E % 37 /E E 69 E e 101 +E<br />
ACK 06 $F & 38 /F F 70 F f 102 +F<br />
BEL 07 $G ‘ <strong>39</strong> /G G 71 G g 103 +G<br />
BS 08 $H ( 40 /H H 72 H h 104 +H<br />
HT 09 $I ) 41 /I I 73 I i 105 +I<br />
LF 10 $J * 42 /J J 74 J j 106 +J<br />
VT 11 $K + 43 /K K 75 K k 107 +K<br />
FF 12 $L , 44 /L L 76 L l 108 +L<br />
CR 13 $M - 45 - M 77 M m 109 +M<br />
SO 14 $N . 46 . N 78 N n 110 +N<br />
SI 15 $O / 47 /O O 79 O o 111 +O<br />
6
DLE 16 $P 0 48 0 P 80 P p 112 +P<br />
DC1 17 $Q 1 49 1 Q 81 Q q 113 +Q<br />
DC2 18 $R 2 50 2 R 82 R r 114 +R<br />
DC3 19 $S 3 51 3 S 83 S s 115 +S<br />
DC4 20 $T 4 52 4 T 84 T t 116 +T<br />
NAK 21 $U 5 53 5 U 85 U u 117 +U<br />
SYN 22 $V 6 54 6 V 86 V v 118 +V<br />
ETB 23 $W 7 55 7 W 87 W w 119 +W<br />
CAN 24 $X 8 56 8 X 88 X x 120 +X<br />
EM 25 $Y 9 57 9 Y 89 Y y 121 +Y<br />
SUB 26 $Z : 58 /Z Z 90 Z Z 122 +Z<br />
ESC 27 %A ; 59 %F [ 91 %K { 123 %P<br />
FS 28 %B < 60 %G \ 92 %L | 124 %Q<br />
GS 29 %C = 61 %H ] 93 %M } 125 %R<br />
RS 30 %D > 62 %I ^ 94 %N ~ 126 %S<br />
US 31 %E ? 63 %J _ 95 %O DEL 127 %T<br />
ASPECT RATIOS / PRINT DENSITY<br />
The wide to narrow ratio for these bar code fonts is 3.0. The only way to vary this ratio is to purchase<br />
a different bar code set. This bar code <strong>39</strong> font set includes 6 different aspect ratios of each bar code:<br />
.25 (A), .5 (B), .75 (C), 1.0 (D), 1.5 (E), and 2.0 (F). When you are building a bar code, start with the<br />
D version of the bar code font. Once you have the bar code length set to what you want, you can vary<br />
the bar code height, without changing the bar code length, by changing the font to one of the A, B, C,<br />
E, or F versions. The B version will print a bar code of exactly the same length as the D, but at .5<br />
times the bar height. The E version will print a bar code of exactly the same length as the D, but at 1.5<br />
times the bar height. Maximum print density (not including Start/Stop codes) is 6.25 characters/inch<br />
on 300 dpi printers, or 12.5 CPI on 600 dpi printers. If you exceed this print density, your bar code<br />
scanner may not be able to read the bar codes you print.<br />
PRINTING SHEETS OF LABELS<br />
This bar code font set adds the ability to print bar codes to other, existing Windows programs. It does<br />
not print bar code labels all by itself. It uses label templates to lay out label sheets in your existing<br />
word processor. A template tells your word processor how to arrange information to fit specific sheets<br />
of labels. Once you have a template you can use any word processor to build your own labels with bar<br />
codes. The bar codes do not have to be identical and you can also include other text or graphics on<br />
each label. Our utility will let you create a bar code and then automatically open up the label template<br />
of your choice in your word processor.<br />
Just click on Labels, select a label size, and click Print. Your word processor will open and display the<br />
label template. Put the cursor in the first label and paste your bar code there. Adjust the size of the bar<br />
code to fit the label by changing the font name and point size.<br />
This package includes label templates in RTF format (compatible with virtually all word processors)<br />
for most popular label styles. You can open any of these templates in your word processor to lay out a<br />
label. To locate these files using your word processor click on Open and then select the<br />
“Libraries\Documents” folder. Look for a new subfolder with the name: \Bar<strong>39</strong>.<br />
7
Template Label Size Labels/Sheet<br />
ef167.rtf 1.75 x 0.50 80<br />
ef570.rtf 1.75 x 1.25 32<br />
ef060.rtf 2.625 x 1.00 30<br />
ef161.rtf 4.00 x 1.00 20<br />
ef162.rtf 4.00 x 1.33 14<br />
ef163.rtf 4.00 x 2.00 10<br />
ef197.rtf 4.00 x 1.50 12<br />
ef164.rtf 4.00 x 3.33 6<br />
Our Bar<strong>39</strong>.exe utility also lets you use your own custom label template. See your word processor<br />
manual for details on how to create a template, or download one from your label supplier. Once you<br />
have your own custom template, save the template file (in rich text format) in the<br />
Libraries\Documents\Bar<strong>39</strong> folder with the file name “custom.rtf”. Our Bar<strong>39</strong>.exe utility will directly<br />
access that template to let you easily print labels.<br />
EMBEDDING <strong>BAR</strong> <strong>CODE</strong> FONTS IN PDF FILES<br />
The fonts in this bar code set are not embeddable. When you embed a font in a PDF document, you<br />
are actually distributing a copy of that font with every single PDF file you generate. Your PDF<br />
generator glues a copy of the bar code font to the end of each PDF file it builds. This font is then<br />
installed on every computer that views the PDF document.<br />
Embeddable versions of these fonts are available, at additional cost. Pricing for this add-on font set is<br />
based on how many computers the embeddable fonts will be installed on and how many people will<br />
view the PDF files. When your purchase an embeddable add-on font set you receive a new version of<br />
these fonts, and the new fonts will embed in PDF files. You must contact <strong>Elfring</strong> <strong>Fonts</strong> to order an<br />
embeddable font set.<br />
VISUAL BASIC MACROS FOR ACCESS, EXCEL, AND WORD<br />
This package contains Visual Basic macros that let you automatically build bar code <strong>39</strong> strings in<br />
Excel, Access, and indirectly in Word. These macros, and a sample Excel spread sheet that uses<br />
them, are located in a folder called Bar<strong>39</strong> under your My Documents folder. (My<br />
Documents\Bar<strong>39</strong>) This set includes the following functions:<br />
Table 4<br />
Function Details<br />
Bar<strong>39</strong>(Text) Converts the input text data into a complete bar code <strong>39</strong>. The function adds<br />
the Start code, throws away all characters that aren’t in standard bar code<br />
<strong>39</strong>, appends the data, and puts the Stop code at the end. This result must<br />
be formatted with one of the following typefaces: Bar Code <strong>39</strong> a, Bar Code<br />
<strong>39</strong> a HR, Bar Code <strong>39</strong> b, Bar Code <strong>39</strong> b HR, Bar Code <strong>39</strong> c, Bar Code <strong>39</strong> c<br />
HR, Bar Code <strong>39</strong> d, Bar Code <strong>39</strong> d HR, Bar Code <strong>39</strong> e, Bar Code <strong>39</strong> e HR,<br />
Bar Code <strong>39</strong> f, Bar Code <strong>39</strong> f HR.<br />
Bar<strong>39</strong>cs(Text) Converts the input text data into a bar code <strong>39</strong> with checksum. The<br />
function adds the Start code, throws away all characters that aren’t in<br />
standard bar code <strong>39</strong>, appends the data, calculates and appends the<br />
checksum, and puts the Stop code at the end. This result must be<br />
formatted with one of the following typefaces: Bar Code <strong>39</strong> a, Bar Code <strong>39</strong><br />
8
a HR, Bar Code <strong>39</strong> b, Bar Code <strong>39</strong> b HR, Bar Code <strong>39</strong> c, Bar Code <strong>39</strong> c<br />
HR, Bar Code <strong>39</strong> d, Bar Code <strong>39</strong> d HR, Bar Code <strong>39</strong> e, Bar Code <strong>39</strong> e HR,<br />
Bar Code <strong>39</strong> f, Bar Code <strong>39</strong> f HR.<br />
Bar<strong>39</strong>fa(Text) Converts the input text data into a bar code <strong>39</strong> in Full ASCII mode. Note<br />
your bar code reader must have Full ASCII mode enabled to use this<br />
function! The function adds the Start code, converts characters that aren’t<br />
in standard bar code <strong>39</strong> into their Full ASCII character pairs, appends the<br />
data, and puts the Stop code at the end. This result must be formatted with<br />
one of the following typefaces: Bar Code <strong>39</strong> a, Bar Code <strong>39</strong> a HR, Bar<br />
Code <strong>39</strong> b, Bar Code <strong>39</strong> b HR, Bar Code <strong>39</strong> c, Bar Code <strong>39</strong> c HR, Bar<br />
Code <strong>39</strong> d, Bar Code <strong>39</strong> d HR, Bar Code <strong>39</strong> e, Bar Code <strong>39</strong> e HR, Bar<br />
Code <strong>39</strong> f, Bar Code <strong>39</strong> f HR.<br />
HIBC(Text) Converts the input data into an HIBC (Health Industry Bar Code) complete<br />
with leading + and trailing checksum. This result must be formatted with<br />
one of the following typefaces: Bar Code <strong>39</strong> a HR, Bar Code <strong>39</strong> b HR, Bar<br />
Code <strong>39</strong> c HR, Bar Code <strong>39</strong> d HR, Bar Code <strong>39</strong> e HR, Bar Code <strong>39</strong> f HR.<br />
Warning!<br />
Unlike our utility program, Bar<strong>39</strong>.exe, these Visual Basic functions do very limited error<br />
checking. You must make sure that the data you send to the function is correct! If you send bad<br />
data, your bar codes may be unreadable or they may not encode the data you think they have.<br />
Please use the Bar<strong>39</strong>.exe utility program to verify that your data is correct before using these<br />
Visual Basic functions to mass produce bar codes.<br />
Using Visual Basic Functions in Excel<br />
Open the spread sheet you want to add bar code <strong>39</strong> functions to (or create a new spread sheet).<br />
Click on Tools, Macros, then Visual Basic Editor. In the Visual Basic Editor tool, click on File,<br />
Import File, and select the drive and folder where you installed our Bar Code <strong>39</strong> package<br />
(probably Bar<strong>39</strong>). The Visual Basic file VBbar<strong>39</strong>.bas should appear there. Select this file and<br />
open it. This will add a new module, EF<strong>BAR</strong><strong>39</strong>, to your spread sheet. This module adds the three<br />
functions (see Table 4) to your spread sheet and is saved along with it.<br />
These bar code functions can be used in any formula or cell to build working bar codes. For<br />
example, if cell H9 is defined as a text cell (Format, Cell, Number, Text) and cell I9 has the<br />
formula =Bar<strong>39</strong>(H9), then any text entered in cell H9 will be converted into a bar code string in<br />
cell I9. Note that you also need to select the proper typeface for that bar code type, using Format,<br />
Cell, Font. See Chart 1 for applicable font names.<br />
Using Visual Basic functions in Access<br />
Open the database where you want to add bar code <strong>39</strong> functions (or create a new database).<br />
Under your database Objects, click on Modules, then click on the New icon at the top of the box.<br />
This will bring up the Visual Basic Editor tool. Click on File, Import File, and select the drive<br />
and folder where you installed our Bar Code <strong>39</strong> package (probably Bar<strong>39</strong>). The Visual Basic file<br />
VBbar<strong>39</strong>.bas should appear there. Select this file and open it. This will add a new module,<br />
EF<strong>BAR</strong><strong>39</strong>, to your database. This module adds three new functions to your database and is saved<br />
along with it. Table 4 lists these functions.<br />
9
These bar code functions can be used in a report to build working bar codes. To use these<br />
functions, pass data to them from your table fields and return the result in a report. You do this<br />
by entering a formula =Bar<strong>39</strong>([table.field]) in the control source field of the report. Note that<br />
you need to select the proper typeface for that bar code subset. See Chart 1 for a complete listing<br />
of font names.<br />
Using Visual Basic functions in Word<br />
While Word does have the ability to use VBA functions in macros, you need to be a macro<br />
expert to use these functions. You can, however, combine Word and Excel to print bar code <strong>39</strong>!<br />
The basic idea is to keep your data in Excel, and to have Excel format the data for bar code<br />
printing. You then do a mail merge in Word, selecting the formatted string from Excel as the<br />
data source.<br />
Place your data in Excel in a specific column. You then apply one of our bar code functions to<br />
the data in that column, producing a second column that contains the formatted string. This<br />
second column is passed to Word in the mail merge. You must make sure to select the proper<br />
subset typeface for your mail merge field. See Chart 1 for a complete list of font names. Also<br />
note that the on-screen display of the bar code will not look correct. Only the data printed by the<br />
mail merge will be in the correct bar code <strong>39</strong> format.<br />
Glossary<br />
Application Program: a computer program that performs useful work not related to the<br />
computer itself. Examples are word processors, spreadsheets, accounting systems, and<br />
engineering programs.<br />
ASCII: American Standard Code for Information Interchange – a standard code for representing<br />
characters as numbers that is used on most microcomputers, computer terminals, and printers.<br />
Aspect ratio: the ratio of height to width.<br />
Character string: a sequence of characters stored in a computer and treated as a single data<br />
item.<br />
Checksum: a number that accompanies data transferred from one place to another and helps to<br />
ensure that the data was transferred correctly.<br />
Clipboard: a holding area to which information can be copied in order to transfer it from one<br />
application to another.<br />
CPI: characters per inch.<br />
DPI: dots per inch: the number of pixels or printer dots per linear inch.<br />
Font: a complete collection of characters, in a consistent style and size. This includes upper and<br />
lower case letters, numerals, punctuation, ligatures, and reference marks.<br />
HIBC: Health Industry Bar Code, used in the medical field.<br />
10
Modulo: a mathematical operation that gives the remainder when one number is divided by<br />
another.<br />
Pixels: one of the individual dots that make up a graphical image.<br />
Radio button: small circles in a dialog box, only one of which can be chosen at a time.<br />
Choosing any button with the mouse causes all the other buttons in the set to be cleared.<br />
Scalable: able to be used on a large or small scale without major changes.<br />
Symbology: a method of representing information by printed characters.<br />
TrueType Font: an outline typeface that can be scaled or sized to practically any size.<br />
Scanner: a device that enables a computer to read printed or handwritten page.<br />
Start Code: the leading character of a bar code that identifies what kind of bar code it is.<br />
Stop Code: the last character of a bar code that tells the bar code reader when it has reached the<br />
end of the code.<br />
Utility: a program that assists in the operation of a computer but does not do the main work for<br />
which the computer was bought.<br />
Visual Basic Function: a small program written in Visual Basic and used in some products like<br />
Excel, Access, or Word to help create bar codes.<br />
Copyright 1992-2012 by <strong>Elfring</strong> <strong>Fonts</strong> <strong>Inc</strong>. All rights reserved.<br />
2020 Dean St, Unit N, St Charles, IL 60174<br />
Phone: 1-630-377-3520 Fax: 1-630-377-6402<br />
www.barcodingfonts.com<br />
11