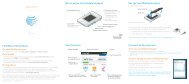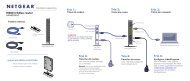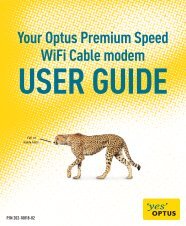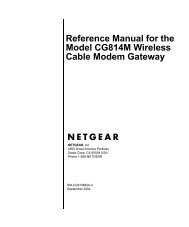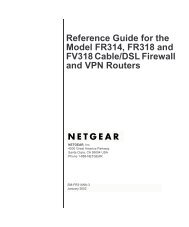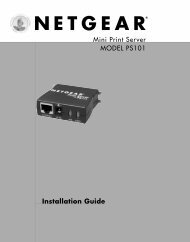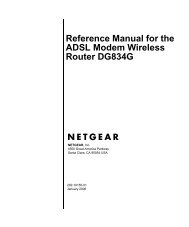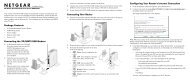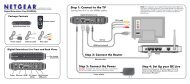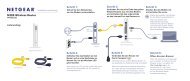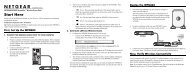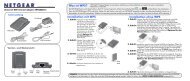Installation Guide - netgear
Installation Guide - netgear
Installation Guide - netgear
Create successful ePaper yourself
Turn your PDF publications into a flip-book with our unique Google optimized e-Paper software.
2<br />
Install the Router<br />
After unpacking the box and locating the configuration<br />
information, you’re ready to install the router. You may also<br />
configure the router from a wireless computer. If so, set the<br />
computer’s Wireless Network Name (SSID) to Wireless and<br />
disable the Security Encryption (WEP).<br />
Note: You do not have to power down any equipment to<br />
do this, but if you need to move your computers<br />
(perhaps to get to ports in the back), you may want to<br />
shut down the computers before moving them around.<br />
1. Locate the Ethernet cable currently going from the DSL<br />
or cable modem to the computer that you use to access<br />
the Internet. See Cable A in the illustration.<br />
Note: You must use this cable to connect the DSL or cable modem to your router<br />
since this may be a special cable even though it looks like other LAN cables.<br />
2. Remove this cable from the computer and insert that end into the Internet port<br />
on the router. (See the label on the bottom of the router to locate the Internet port.)<br />
3. Skip this step if you are using a wireless computer. Use the Ethernet patch cable to<br />
connect the computer to one of the four numbered Ethernet ports on the router. See<br />
Cable B in the illustration.<br />
4. Connect the power adapter’s cord into the back of the router and then plug the adapter<br />
into a power source such as a wall socket or power strip.<br />
Note: If you want to connect other computers to the router, don’t connect them<br />
now. Do that after you know that the modem/router setup works with one computer.<br />
Check the setup<br />
• After supplying power to the router, the Test light<br />
turns on for a few seconds and then goes off.<br />
Note: If the Test light stays on or blinks, go to Troubleshooting on page 13.<br />
• The Power, Internet and Wireless lights should be lit.<br />
• If a computer is connected and powered up the number<br />
of the connected port should be lit and may blink to<br />
show network activity.<br />
Computer<br />
Cable/DSL Wireless Router MR814<br />
Note: If the connection is a 100 Mbps connection, the number is green. If it is a 10<br />
Mbps connection, the number is yellow. If either the Power, Internet, or port<br />
number light isn’t lit, go to Troubleshooting on page 13.<br />
B<br />
A<br />
Phone jack or<br />
cable outlet<br />
DSL or<br />
cable<br />
modem<br />
7