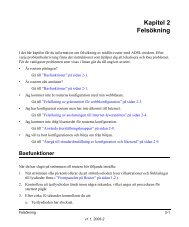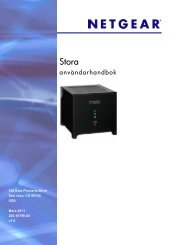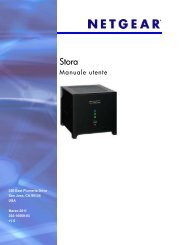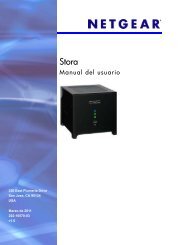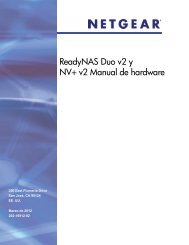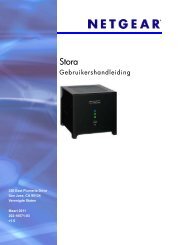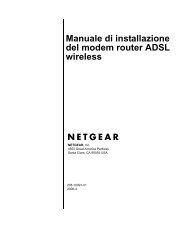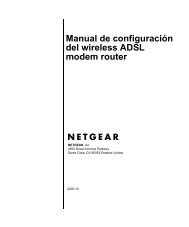RP614v4 Cable/DSL Router Reference Manual - Netgear
RP614v4 Cable/DSL Router Reference Manual - Netgear
RP614v4 Cable/DSL Router Reference Manual - Netgear
You also want an ePaper? Increase the reach of your titles
YUMPU automatically turns print PDFs into web optimized ePapers that Google loves.
<strong>RP614v4</strong> <strong>Cable</strong>/<strong>DSL</strong><br />
<strong>Router</strong> <strong>Reference</strong> <strong>Manual</strong><br />
NETGEAR, Inc.<br />
4500 Great America Parkway<br />
Santa Clara, CA 95054 USA<br />
202-10167-01v1.1<br />
June 2008
© 2008 by NETGEAR, Inc. All rights reserved. June 2008.<br />
Trademarks<br />
NETGEAR is a trademark of <strong>Netgear</strong>, Inc.<br />
Microsoft, Windows, and Windows NT are registered trademarks of Microsoft Corporation.<br />
Other brand and product names are registered trademarks or trademarks of their respective holders.<br />
Statement of Conditions<br />
In the interest of improving internal design, operational function, and/or reliability, NETGEAR reserves the right to<br />
make changes to the products described in this document without notice.<br />
NETGEAR does not assume any liability that may occur due to the use or application of the product(s) or circuit<br />
layout(s) described herein.<br />
Federal Communications Commission (FCC) Compliance Notice: Radio Frequency<br />
Notice<br />
This equipment has been tested and found to comply with the limits for a Class B digital device, pursuant to<br />
part 15 of the FCC Rules. These limits are designed to provide reasonable protection against harmful interference in a<br />
residential installation. This equipment generates, uses, and can radiate radio frequency energy and, if not installed and<br />
used in accordance with the instructions, may cause harmful interference to radio communications. However, there is no<br />
guarantee that interference will not occur in a particular installation. If this equipment does cause harmful interference to<br />
radio or television reception, which can be determined by turning the equipment off and on, the user is encouraged to try<br />
to correct the interference by one or more of the following measures:<br />
• Reorient or relocate the receiving antenna.<br />
• Increase the separation between the equipment and receiver.<br />
• Connect the equipment into an outlet on a circuit different from that to which the receiver is connected.<br />
• Consult the dealer or an experienced radio/TV technician for help.<br />
EN 55 022 Declaration of Conformance<br />
This is to certify that the <strong>RP614v4</strong> <strong>Cable</strong>/<strong>DSL</strong> <strong>Router</strong> is shielded against the generation of radio interference in<br />
accordance with the application of Council Directive 89/336/EEC, Article 4a. Conformity is declared by the application<br />
of EN 55 022 Class B (CISPR 22).<br />
Bestätigung des Herstellers/Importeurs<br />
Es wird hiermit bestätigt, daß das <strong>RP614v4</strong> <strong>Cable</strong>/<strong>DSL</strong> <strong>Router</strong> gemäß der im BMPT-AmtsblVfg 243/1991 und Vfg 46/<br />
1992 aufgeführten Bestimmungen entstört ist. Das vorschriftsmäßige Betreiben einiger Geräte (z.B. Testsender) kann<br />
jedoch gewissen Beschränkungen unterliegen. Lesen Sie dazu bitte die Anmerkungen in der Betriebsanleitung.<br />
Das Bundesamt für Zulassungen in der Telekommunikation wurde davon unterrichtet, daß dieses Gerät auf den Markt<br />
gebracht wurde und es ist berechtigt, die Serie auf die Erfüllung der Vorschriften hin zu überprüfen.<br />
Certificate of the Manufacturer/Importer<br />
It is hereby certified that the <strong>RP614v4</strong> <strong>Cable</strong>/<strong>DSL</strong> <strong>Router</strong> has been suppressed in accordance with the conditions set out<br />
in the BMPT-AmtsblVfg 243/1991 and Vfg 46/1992. The operation of some equipment (for example, test transmitters)<br />
ii<br />
v3.1, June 2008
in accordance with the regulations may, however, be subject to certain restrictions. Please refer to the notes in the<br />
operating instructions.<br />
Federal Office for Telecommunications Approvals has been notified of the placing of this equipment on the market<br />
and has been granted the right to test the series for compliance with the regulations.<br />
Voluntary Control Council for Interference (VCCI) Statement<br />
This equipment is in the second category (information equipment to be used in a residential area or an adjacent area<br />
thereto) and conforms to the standards set by the Voluntary Control Council for Interference by Data Processing<br />
Equipment and Electronic Office Machines aimed at preventing radio interference in such residential areas.<br />
When used near a radio or TV receiver, it may become the cause of radio interference.<br />
Read instructions for correct handling.<br />
Customer Support<br />
Refer to the Support Information Card that shipped with your <strong>RP614v4</strong> <strong>Cable</strong>/<strong>DSL</strong> <strong>Router</strong>.<br />
World Wide Web<br />
NETGEAR maintains a World Wide Web home page that you can access at the universal resource<br />
locator (URL) http://www.netgear.com. A direct connection to the Internet and a Web browser<br />
such as Internet Explorer or Netscape are required.<br />
Product and Publication Details<br />
Model Number: <strong>RP614v4</strong><br />
Publication Date: June 2008<br />
Product Family: <strong>Router</strong><br />
Product Name: <strong>RP614v4</strong> <strong>Cable</strong>/<strong>DSL</strong> <strong>Router</strong><br />
Home or Business Product: Home<br />
Language: English<br />
Publication Part Number: 202-10167-01v1.1<br />
Publication Version Number: 3.1<br />
v3.1, June 2008<br />
iii
iv<br />
v3.1, June 2008
<strong>RP614v4</strong> <strong>Cable</strong>/<strong>DSL</strong> <strong>Router</strong> <strong>Reference</strong> <strong>Manual</strong><br />
v3.1, June 2008<br />
Contents<br />
About This <strong>Manual</strong><br />
Audience, Scope, Conventions, and Formats .................................................................. ix<br />
How to Use This <strong>Manual</strong> ................................................................................................... x<br />
How to Print this <strong>Manual</strong> .................................................................................................... x<br />
Chapter 1<br />
Introduction<br />
Package Contents ..........................................................................................................1-1<br />
The <strong>Router</strong>’s Front Panel .........................................................................................1-2<br />
The <strong>Router</strong>’s Rear Panel .........................................................................................1-3<br />
Installing the <strong>RP614v4</strong> router .........................................................................................1-3<br />
Maintenance and Support ..............................................................................................1-4<br />
Chapter 2<br />
Content Filtering<br />
Content Filtering Overview .............................................................................................2-1<br />
Blocking Access to Internet Sites ...................................................................................2-2<br />
Blocking Access to Internet Services .............................................................................2-3<br />
Configuring a User Defined Service .........................................................................2-5<br />
Configuring Service Blocking by IP Address Range ................................................2-5<br />
Scheduling When Blocking Will Be Enforced .................................................................2-6<br />
Viewing Logs of Web Access or Attempted Web Access ...............................................2-7<br />
Configuring E-Mail Alert and Web Access Log Notifications ..........................................2-9<br />
Chapter 3<br />
Maintenance<br />
Viewing <strong>Router</strong> Status Information .................................................................................3-1<br />
Viewing a List of Attached Devices .................................................................................3-5<br />
Configuration File Management .....................................................................................3-5<br />
Restoring and Backing Up the Configuration ...........................................................3-6<br />
v
Erasing the Configuration .........................................................................................3-7<br />
Upgrading the <strong>Router</strong> Software ......................................................................................3-7<br />
Changing the Administrator Password ...........................................................................3-8<br />
Chapter 4<br />
Advanced Configuration of the <strong>Router</strong><br />
Configuring Port Triggering .............................................................................................4-1<br />
Configuring for Port Forwarding to Local Servers ..........................................................4-4<br />
Adding a Custom Service .........................................................................................4-5<br />
Editing or Deleting a Port Forwarding Entry .............................................................4-6<br />
Local Web and FTP Server Example .......................................................................4-6<br />
Multiple Computers for Internet Game Example ......................................................4-6<br />
Configuring the WAN Setup Options ..............................................................................4-7<br />
Setting Up a Default DMZ Server .............................................................................4-7<br />
Disabling the SPI Firewall ........................................................................................4-8<br />
Responding to Ping on the Internet WAN Port .........................................................4-8<br />
Setting the MTU Size ...............................................................................................4-9<br />
Using the LAN IP Setup Options ....................................................................................4-9<br />
Configuring LAN TCP/IP Setup Parameters ..........................................................4-10<br />
Using the <strong>Router</strong> as a DHCP server ...................................................................... 4-11<br />
Using Address Reservation .................................................................................... 4-11<br />
Using a Dynamic DNS Service .....................................................................................4-12<br />
Configuring Static Routes .............................................................................................4-13<br />
Enabling Remote Management Access .......................................................................4-16<br />
Using Universal Plug and Play (UPnP) ........................................................................4-17<br />
Chapter 5<br />
Troubleshooting<br />
Basic Functioning ...........................................................................................................5-1<br />
Power Light Not On ..................................................................................................5-1<br />
Lights Never Turn Off ...............................................................................................5-2<br />
LAN or Internet Port Lights Not On ..........................................................................5-2<br />
Troubleshooting the Web Configuration Interface ..........................................................5-2<br />
Troubleshooting the ISP Connection ..............................................................................5-3<br />
Troubleshooting a TCP/IP Network Using a Ping Utility .................................................5-5<br />
Testing the LAN Path to Your <strong>Router</strong> .......................................................................5-5<br />
Testing the Path from Your Computer to a Remote Device .....................................5-6<br />
vi<br />
v3.1, June 2008
Restoring the Default Configuration and Password ........................................................5-7<br />
Problems with Date and Time .........................................................................................5-7<br />
Appendix A<br />
Technical Specifications<br />
Factory Default Settings ................................................................................................ A-1<br />
General Specifications ................................................................................................... A-3<br />
Appendix B<br />
Related Documents<br />
Index<br />
v3.1, June 2008<br />
vii
viii<br />
v3.1, June 2008
v3.1, June 2008<br />
About This <strong>Manual</strong><br />
This section describes the intended audience, scope, conventions, and formats of this manual.<br />
Audience, Scope, Conventions, and Formats<br />
This reference manual assumes that the reader has basic to intermediate computer and Internet<br />
skills. However, basic computer network, Internet, firewall, and VPN technologies tutorial<br />
information is provided in the Appendices and on the <strong>Netgear</strong> website.<br />
This guide uses the following typographical conventions:<br />
Table 1. Typographical Conventions<br />
italics Emphasis, books, CDs, URL names<br />
bold User input<br />
fixed Screen text, file and server names, extensions, commands, IP addresses<br />
This guide uses the following formats to highlight special messages:<br />
Note: This format is used to highlight information of importance or special interest.<br />
Tip: This format is used to highlight a procedure that will save time or resources.<br />
Warning: Ignoring this type of note may result in a malfunction or damage to the<br />
equipment.<br />
ix
<strong>RP614v4</strong> <strong>Cable</strong>/<strong>DSL</strong> <strong>Router</strong> <strong>Reference</strong> <strong>Manual</strong><br />
This manual is written for the <strong>RP614v4</strong> router according to these specifications:<br />
How to Use This <strong>Manual</strong><br />
The HTML version of this manual includes the following:<br />
• Buttons,<br />
at a time<br />
and , for browsing forwards or backwards through the manual one page<br />
• A button that displays the table of contents and an button. Double-click on a<br />
link in the table of contents or index to navigate directly to where the topic is described in the<br />
manual.<br />
• A<br />
model.<br />
button to access the full NETGEAR, Inc. online knowledge base for the product<br />
• Links to PDF versions of the full manual and individual chapters.<br />
How to Print this <strong>Manual</strong><br />
To print this manual you can choose one of the following several options, according to your needs.<br />
• Printing a Page in the HTML View.<br />
x<br />
Danger: This is a safety warning. Failure to take heed of this notice may result in<br />
personal injury or death.<br />
Table 2. <strong>Manual</strong> Scope<br />
Product Version <strong>RP614v4</strong> <strong>Cable</strong>/<strong>DSL</strong> <strong>Router</strong><br />
<strong>Manual</strong> Publication Date June 2008<br />
v3.1 updated to correct maximum blocked sites entries count<br />
Note: Product updates are available on the NETGEAR, Inc. Web site at<br />
http://kbserver.netgear.com/products/<strong>RP614v4</strong>.asp.<br />
v3.1, June 2008
v3.1, June 2008<br />
<strong>RP614v4</strong> <strong>Cable</strong>/<strong>DSL</strong> <strong>Router</strong> <strong>Reference</strong> <strong>Manual</strong><br />
Each page in the HTML version of the manual is dedicated to a major topic. Use the Print<br />
button on the browser toolbar to print the page contents.<br />
• Printing a Chapter.<br />
Use the PDF of This Chapter link at the top left of any page.<br />
— Click the PDF of This Chapter link at the top right of any page in the chapter you want to<br />
print. The PDF version of the chapter you were viewing opens in a browser window.<br />
— Your computer must have the free Adobe Acrobat reader installed in order to view and<br />
print PDF files. The Acrobat reader is available on the Adobe Web site at<br />
http://www.adobe.com.<br />
— Click the print icon in the upper left of the window.<br />
Tip: If your printer supports printing two pages on a single sheet of paper, you can<br />
save paper and printer ink by selecting this feature.<br />
• Printing the Full <strong>Manual</strong>.<br />
Use the Complete PDF <strong>Manual</strong> link at the top left of any page.<br />
— Click the Complete PDF <strong>Manual</strong> link at the top left of any page in the manual. The PDF<br />
version of the complete manual opens in a browser window.<br />
— Click the print icon in the upper left of the window.<br />
Tip: If your printer supports printing two pages on a single sheet of paper, you can<br />
save paper and printer ink by selecting this feature.<br />
xi
<strong>RP614v4</strong> <strong>Cable</strong>/<strong>DSL</strong> <strong>Router</strong> <strong>Reference</strong> <strong>Manual</strong><br />
xii<br />
v3.1, June 2008
v3.1, June 2008<br />
Chapter 1<br />
Introduction<br />
This chapter lists the package contents for the <strong>RP614v4</strong> <strong>Cable</strong>/<strong>DSL</strong> <strong>Router</strong>, describes the front and<br />
rear panel layouts, and describes your NETGEAR maintenance and support benefits.<br />
Package Contents<br />
The product package should contain the following items:<br />
• <strong>RP614v4</strong> <strong>Cable</strong>/<strong>DSL</strong> <strong>Router</strong>.<br />
• AC power adapter.<br />
• Category 5 (CAT5) Ethernet cable.<br />
• Resource CD, including:<br />
— This guide.<br />
— The Installation Guide<br />
— Application Notes and other helpful information.<br />
• Registration and Warranty Card.<br />
• Support Information Card.<br />
If any of the parts are incorrect, missing, or damaged, contact your NETGEAR dealer. Keep the<br />
carton, including the original packing materials, in case you need to return the router for repair.<br />
1-1
<strong>RP614v4</strong> <strong>Cable</strong>/<strong>DSL</strong> <strong>Router</strong> <strong>Reference</strong> <strong>Manual</strong><br />
The <strong>Router</strong>’s Front Panel<br />
The front panel of the <strong>RP614v4</strong> router contains the status lights described below.<br />
Figure 1-1<br />
You can use the status lights to verify connections. Viewed from left to right, the table below<br />
describes the lights on the front panel of the router.<br />
Table 1-1. Status Light Descriptions<br />
LED Activity Description<br />
1. Power On Green Solid<br />
Off<br />
2. Test On<br />
Off<br />
3. Internet On—Amber<br />
On—Green<br />
Blink—Green<br />
4. LAN On—Green<br />
Blink—Green<br />
On—Amber<br />
Blink—Amber<br />
Off<br />
1<br />
2<br />
3<br />
4<br />
Power is supplied to the router.<br />
Power is not supplied to the router.<br />
The router is initializing or in the middle of a firmware upgrade.<br />
The router is ready and running.<br />
The Ethernet cable is connected but the router has not acquired an<br />
Internet address.<br />
The router has an Internet address.<br />
Data is being transmitted or received by the Internet port.<br />
The LAN (local area network) port is connected to a 100 Mbps device.<br />
Data is being transmitted or received at 100 Mbps.<br />
The Local port has detected link with a 10 Mbps device.<br />
Data is being transmitted or received at 10 Mbps.<br />
No link is detected on this port.<br />
1-2 Introduction<br />
v3.1, June 2008
The <strong>Router</strong>’s Rear Panel<br />
<strong>RP614v4</strong> <strong>Cable</strong>/<strong>DSL</strong> <strong>Router</strong> <strong>Reference</strong> <strong>Manual</strong><br />
The rear panel of the <strong>RP614v4</strong> <strong>Cable</strong>/<strong>DSL</strong> <strong>Router</strong> contains these connections.<br />
Power<br />
Figure 1-2<br />
Reset Internet<br />
Button Port<br />
Viewed from left to right, the rear panel contains the following features:<br />
• AC power adapter outlet for 5 V DC @ 1 A output, 5W maximum<br />
• Factory Default Reset push button for Restoring the Default Configuration and Password<br />
• Internet (WAN) Ethernet port for connecting the router to a cable or <strong>DSL</strong> modem<br />
• Four Local (LAN) 10/100 Mbps Ethernet ports for connecting the router to the local<br />
computers<br />
Installing the <strong>RP614v4</strong> router<br />
For installation instructions refer to the setup manual that came on the CD, or refer to one of the<br />
online versions listed in the following table.<br />
Table 1-1. <strong>RP614v4</strong> <strong>Cable</strong>/<strong>DSL</strong> <strong>Router</strong> Online Setup <strong>Manual</strong>s<br />
Language Setup <strong>Manual</strong> URL<br />
4 3 2 1<br />
4 LAN Ports<br />
English http://documentation.netgear.com/rp614v4/enu/208-10044-01/index.html<br />
German http://documentation.netgear.com/rp614v4/deu/208-10045-01/index.html<br />
French http://documentation.netgear.com/rp614v4/fra/208-10046-01/index.html<br />
Italian http://documentation.netgear.com/rp614v4/ita/208-10049-01/index.html<br />
Introduction 1-3<br />
v3.1, June 2008
<strong>RP614v4</strong> <strong>Cable</strong>/<strong>DSL</strong> <strong>Router</strong> <strong>Reference</strong> <strong>Manual</strong><br />
Table 1-1. <strong>RP614v4</strong> <strong>Cable</strong>/<strong>DSL</strong> <strong>Router</strong> Online Setup <strong>Manual</strong>s (continued)<br />
Language Setup <strong>Manual</strong> URL<br />
Spanish http://documentation/netgear.com/rp614v4/esp/208-10047-01/index.html<br />
Dutch http://documentation.netgear.com/rp614v4/nld/208-10048-01/index.html<br />
Swedish http://documentation.netgear.com/rp614v4/sve/208-10050-01/index.html<br />
Maintenance and Support<br />
NETGEAR offers the following features to help you maximize your use of the <strong>RP614v4</strong> router:<br />
• Flash memory for firmware upgrades<br />
• Free technical support seven days a week, twenty-four hours a day<br />
1-4 Introduction<br />
v3.1, June 2008
v3.1, June 2008<br />
Chapter 2<br />
Content Filtering<br />
This chapter describes how to use the content filtering features of the <strong>RP614v4</strong> <strong>Cable</strong>/<strong>DSL</strong> <strong>Router</strong><br />
to protect your network. These features can be found by clicking on the Content Filtering heading<br />
in the Main Menu of the browser interface.<br />
Content Filtering Overview<br />
The <strong>RP614v4</strong> <strong>Cable</strong>/<strong>DSL</strong> <strong>Router</strong> provides you with Web content filtering options, plus browsing<br />
activity reporting and instant alerts via e-mail. Parents and network administrators can establish<br />
restricted access policies based on time of day, Web addresses and Web address keywords. You can<br />
also block Internet access by applications and services, such as chat or games.<br />
To configure these features of your router, click on the subheadings under the Content Filtering<br />
heading in the Main Menu of the browser interface at http://www.routerlogin.com. The<br />
subheadings are described below:<br />
2-1
<strong>RP614v4</strong> <strong>Cable</strong>/<strong>DSL</strong> <strong>Router</strong> <strong>Reference</strong> <strong>Manual</strong><br />
Blocking Access to Internet Sites<br />
The <strong>RP614v4</strong> router allows you to restrict access based on Web addresses and Web address<br />
keywords. Up to 40 entries are supported in the Keyword list. The Block Sites menu is shown in<br />
Figure 2-1 below:<br />
Figure 2-1<br />
To enable keyword blocking:<br />
1. Select either “Per Schedule” or “Always”<br />
2. Click Apply.<br />
3. If you want to block by schedule, be sure to specify a time period in the Schedule menu, as<br />
described in “Scheduling When Blocking Will Be Enforced” on page 2-6.<br />
To add a keyword or domain, type it in the Keyword box, click Add Keyword, then click Apply.<br />
To delete a keyword or domain, select it from the list, click Delete Keyword, then click Apply.<br />
2-2 Content Filtering<br />
v3.1, June 2008
<strong>RP614v4</strong> <strong>Cable</strong>/<strong>DSL</strong> <strong>Router</strong> <strong>Reference</strong> <strong>Manual</strong><br />
Keyword application examples:<br />
• If the keyword “XXX” is specified, the URL is blocked.<br />
• If the keyword “.com” is specified, only Web sites with other domain suffixes (such as .edu or<br />
.gov) can be viewed.<br />
• If you wish to block all Internet browsing access during a scheduled period, enter the keyword<br />
“.” and set the schedule in the Schedule menu.<br />
To specify a Trusted User:<br />
1. Enter that computer’s IP address in the Trusted User box.<br />
2. Click Apply.<br />
You may specify one Trusted User, which is a computer that will be exempt from blocking and<br />
logging. Since the Trusted User will be identified by an IP address, you should configure that<br />
computer with a fixed IP address.<br />
Blocking Access to Internet Services<br />
The <strong>RP614v4</strong> router allows you to block the use of certain Internet services by computers on your<br />
network. This is called service blocking or port filtering. The Block Services menu is shown<br />
below:<br />
Figure 2-2<br />
Content Filtering 2-3<br />
v3.1, June 2008
<strong>RP614v4</strong> <strong>Cable</strong>/<strong>DSL</strong> <strong>Router</strong> <strong>Reference</strong> <strong>Manual</strong><br />
Services are functions performed by server computers at the request of client computers. For<br />
example, Web servers serve Web pages, time servers serve time and date information, and game<br />
hosts serve data about other players’ moves. When a computer on your network sends a request for<br />
service to a server computer on the Internet, the requested service is identified by a service or port<br />
number. This number appears as the destination port number in the transmitted IP packets. For<br />
example, a packet that is sent with destination port number 80 is an HTTP (Web server) request.<br />
To enable service blocking:<br />
1. Select either Per Schedule or Always<br />
2. Click Apply.<br />
3. If you want to block by schedule, be sure to specify a time period in the Schedule menu, as<br />
described in “Scheduling When Blocking Will Be Enforced” on page 2-6.<br />
To specify a service for blocking:<br />
1. Click Add. The Add Services menu will appear, as shown below:<br />
Figure 2-3<br />
2. From the Service Type list, select the application or service to be allowed or blocked. The list<br />
already displays several common services, but you are not limited to these choices. To add any<br />
additional services or applications that do not already appear, select User Defined.<br />
2-4 Content Filtering<br />
v3.1, June 2008
Configuring a User Defined Service<br />
<strong>RP614v4</strong> <strong>Cable</strong>/<strong>DSL</strong> <strong>Router</strong> <strong>Reference</strong> <strong>Manual</strong><br />
To define a service, first you must determine which port number or range of numbers is used by<br />
the application. The service numbers for many common protocols are defined by the Internet<br />
Engineering Task Force (IETF) and published in RFC1700, “Assigned Numbers.” Service<br />
numbers for other applications are typically chosen from the range 1024 to 65535 by the authors of<br />
the application. This information can usually be determined by contacting the publisher of the<br />
application or from user groups of newsgroups.<br />
1. Enter the Starting Port and Ending Port numbers. If the application uses a single port number,<br />
enter that number in both boxes.<br />
2. If you know that the application uses either TCP or UDP, select the appropriate protocol. If<br />
you are not sure, select Both.<br />
Configuring Service Blocking by IP Address Range<br />
Under “Filter Services For”, you can block the specified service for a single computer, a range of<br />
computers (having consecutive IP addresses), or all computers on your network.<br />
Content Filtering 2-5<br />
v3.1, June 2008
<strong>RP614v4</strong> <strong>Cable</strong>/<strong>DSL</strong> <strong>Router</strong> <strong>Reference</strong> <strong>Manual</strong><br />
Scheduling When Blocking Will Be Enforced<br />
The <strong>RP614v4</strong> router allows you to specify when blocking will be enforced. The Schedule menu is<br />
shown below:<br />
Figure 2-4<br />
Use this schedule for blocking content. Check this box if you wish to enable a schedule for<br />
Content Filtering.<br />
• Days to Block. Select days to block by checking the appropriate boxes. Select “Every day” to<br />
check the boxes for all days.<br />
• Time of Day to Block. Select a start and end time in 23:59 format. Select “All Day” for 24<br />
hour blocking.<br />
• Click Apply to make the schedule take effect.<br />
Be sure to select your Time Zone in the E-Mail menu; see “Configuring E-Mail Alert and Web<br />
Access Log Notifications” on page 2-9 for details.<br />
2-6 Content Filtering<br />
v3.1, June 2008
<strong>RP614v4</strong> <strong>Cable</strong>/<strong>DSL</strong> <strong>Router</strong> <strong>Reference</strong> <strong>Manual</strong><br />
Viewing Logs of Web Access or Attempted Web Access<br />
The log is a detailed record of what Web sites you have accessed or attempted to access. Up to 128<br />
entries are stored in the log. Log entries will only appear when keyword blocking is enabled, and<br />
no log entries will be made for the Trusted User. An example is shown below:<br />
Figure 2-5<br />
Log entries are described in Table 2-1.<br />
Table 2-1. Log entry descriptions<br />
Field Description<br />
Date and Time The date and time the log entry was recorded.<br />
Source IP The IP address of the initiating device for this log entry.<br />
Action This field displays whether the access was blocked or allowed.<br />
Target URL The name or IP address of the Web site or newsgroup visited or<br />
attempted to access.<br />
Content Filtering 2-7<br />
v3.1, June 2008
<strong>RP614v4</strong> <strong>Cable</strong>/<strong>DSL</strong> <strong>Router</strong> <strong>Reference</strong> <strong>Manual</strong><br />
Log action buttons are described in Table 2-2.<br />
Table 2-2. Log action buttons<br />
Field Description<br />
Refresh Click this button to refresh the log screen.<br />
Clear Log Click this button to clear the log entries.<br />
Send Log Click this button to E-mail the log immediately.<br />
2-8 Content Filtering<br />
v3.1, June 2008
<strong>RP614v4</strong> <strong>Cable</strong>/<strong>DSL</strong> <strong>Router</strong> <strong>Reference</strong> <strong>Manual</strong><br />
Configuring E-Mail Alert and Web Access Log Notifications<br />
In order to receive logs and alerts by E-mail, you must provide your E-mail information in the E-<br />
Mail menu, shown below:<br />
Figure 2-6<br />
• Turn E-mail Notification On—Check this box if you wish to receive e-mail logs and alerts<br />
from the router.<br />
• Your Outgoing Mail Server—Enter the name of your outgoing (SMTP) mail server (such as<br />
mail.myISP.com). You may be able to find this information in the configuration menu of your<br />
e-mail program. If you leave this box blank, log and alert messages will not be sent via e-mail.<br />
Content Filtering 2-9<br />
v3.1, June 2008
<strong>RP614v4</strong> <strong>Cable</strong>/<strong>DSL</strong> <strong>Router</strong> <strong>Reference</strong> <strong>Manual</strong><br />
• Authentication with SMTP Server—If you use an outgoing mail server provided by your<br />
current ISP, you do not need to check this box. If you use an e-mail account that is not<br />
provided by your ISP, check this box and enter the required user name and password<br />
information.<br />
• Send To This E-mail Address—Enter the e-mail address to which logs and alerts are sent.<br />
This e-mail address will also be used as the From address. If you leave this box blank, log and<br />
alert messages will not be sent via e-mail.<br />
You can specify that logs are automatically sent to the specified e-mail address with these options:<br />
• Send alert immediately—Check this box if you would like immediate notification of<br />
attempted access to a blocked site.<br />
• Send logs according to this schedule—Use this option to specify how often to send the logs:<br />
Hourly, Daily, Weekly, or When Full.<br />
– Day for sending log<br />
Specifies which day of the week to send the log. Relevant when the log is sent weekly or<br />
daily.<br />
– Time for sending log<br />
Specifies the time of day to send the log. Relevant when the log is sent daily or weekly.<br />
If the Weekly, Daily or Hourly option is selected and the log fills up before the specified<br />
period, the log is automatically e-mailed to the specified e-mail address. After the log is sent,<br />
the log is cleared from the router’s memory. If the router cannot e-mail the log file, the log<br />
buffer may fill up. In this case, the router overwrites the log and discards its contents.<br />
The <strong>RP614v4</strong> router uses the Network Time Protocol (NTP) to obtain the current time and date<br />
from one of several Network Time Servers on the Internet. In order to localize the time for your<br />
log entries, you must specify your Time Zone:<br />
• Time Zone—Select your local time zone. This setting will be used for the blocking schedule<br />
and for time-stamping log entries.<br />
• Daylight Savings Time—Check this box if your time zone is currently under daylight savings<br />
time.<br />
2-10 Content Filtering<br />
v3.1, June 2008
v3.1, June 2008<br />
Chapter 3<br />
Maintenance<br />
This chapter describes how to use the maintenance features of your <strong>RP614v4</strong> <strong>Cable</strong>/<strong>DSL</strong> <strong>Router</strong>.<br />
These features can be found by clicking on the Maintenance heading in the Main Menu of the<br />
browser interface.<br />
Viewing <strong>Router</strong> Status Information<br />
The <strong>Router</strong> Status menu provides status and usage information. From the Main Menu of the<br />
browser interface, click on Maintenance, then select System Status to view the <strong>Router</strong> Status<br />
screen, shown below.<br />
Figure 3-1<br />
3-1
<strong>RP614v4</strong> <strong>Cable</strong>/<strong>DSL</strong> <strong>Router</strong> <strong>Reference</strong> <strong>Manual</strong><br />
This screen shows the following parameters:<br />
Table 3-1. <strong>Router</strong> Status Fields<br />
Field Description<br />
Account Name This field displays the Host Name assigned to the router.<br />
Firmware Version This field displays the router firmware version.<br />
Internet Port These parameters apply to the Internet (Wire Area Network also referred<br />
to as WAN) port of the router.<br />
MAC Address This field displays the Media Access Control address being used by the<br />
Internet (WAN) port of the router.<br />
IP Address This field displays the IP address being used by the Internet (WAN) port<br />
of the router. If no address is shown, the router cannot connect to the<br />
Internet.<br />
DHCP If set to FixedIP, the router is configured to use a fixed IP address on the<br />
WAN.<br />
If set to Client, the router is configured to obtain an IP address<br />
dynamically from the ISP.<br />
IP Subnet Mask This field displays the IP Subnet Mask being used by the Internet (WAN)<br />
port of the router.<br />
Domain Name Server (DNS) This field displays the IPaddress(es) of the DNS server(s).<br />
LAN Port These parameters apply to the Local (LAN) port of the router.<br />
MAC Address This field displays the Media Access Control address being used by the<br />
LAN port of the router.<br />
IP Address This field displays the IP address being used by the Local (LAN) port of<br />
the router. The default is 192.168.1.1<br />
DHCP Identifies if the router’s built-in DHCP server is active for the LAN<br />
attached devices.<br />
IP Subnet Mask This field displays the IP Subnet Mask being used by the Local (LAN)<br />
port of the router. The default is 255.255.255.0<br />
3-2 Maintenance<br />
v3.1, June 2008
<strong>RP614v4</strong> <strong>Cable</strong>/<strong>DSL</strong> <strong>Router</strong> <strong>Reference</strong> <strong>Manual</strong><br />
Click on the Connection Status button to display the connection status, as shown below.<br />
Figure 3-2<br />
This screen shows the following statistics:.<br />
Table 3-2: Connection Status Items<br />
Item Description<br />
IP Address The WAN (Internet) IP Address assigned to the router.<br />
Subnet Mask The WAN (Internet) Subnet Mask assigned to the router.<br />
Default Gateway The WAN (Internet) default gateway the router communicates with.<br />
DHCP Server The IP address of the DHCP server which provided the IP configuration addresses.<br />
DNS Server The IP address of the DNS server which provides network name to IP address<br />
translation.<br />
Lease Obtained When the DHCP lease was obtained.<br />
Lease Expires When the DHCP lease was expires.<br />
Release Click the Release button to release the DHCP lease.<br />
Renew Click the Renew button to renew the DHCP lease.<br />
Maintenance 3-3<br />
v3.1, June 2008
<strong>RP614v4</strong> <strong>Cable</strong>/<strong>DSL</strong> <strong>Router</strong> <strong>Reference</strong> <strong>Manual</strong><br />
Click on the Show Statistics button to display router usage statistics, as shown below.<br />
Figure 3-3<br />
This screen shows the following statistics:<br />
Table 3-3: <strong>Router</strong> Statistics Items<br />
Item Description<br />
System Up Time The amount of time since the router was last restarted.<br />
Port The statistics for the WAN (Internet) and LAN (local) ports. For each port, the screen<br />
displays:<br />
Status The link status of the port.<br />
TxPkts The number of packets transmitted on this port since reset or manual clear.<br />
RxPkts The number of packets received on this port since reset or manual clear.<br />
Collisions The number of collisions on this port since reset or manual clear.<br />
Tx B/s The current transmission (outbound) bandwidth used on the LAN ports.<br />
Rx B/s The current reception (inbound) bandwidth used on the LAN ports.<br />
Up Time The time elapsed since this port acquired the link.<br />
Poll Interval Specifies the intervals at which the statistics are updated in this window. Click on Stop<br />
to freeze the display.<br />
Set Interval Enter a time and click the button to set the polling frequency.<br />
Stop Click the Stop button to freeze the polling information.<br />
3-4 Maintenance<br />
v3.1, June 2008
Viewing a List of Attached Devices<br />
<strong>RP614v4</strong> <strong>Cable</strong>/<strong>DSL</strong> <strong>Router</strong> <strong>Reference</strong> <strong>Manual</strong><br />
The Attached Devices menu contains a table of all IP devices that the router has discovered on the<br />
local network. From the Main Menu of the browser interface, under the Maintenance heading,<br />
select Attached Devices to view the table, shown below.<br />
Figure 3-4<br />
For each device, the table shows the IP address, NetBIOS Host Name (if available), and Ethernet<br />
MAC address. Note that if the router is rebooted, the table data is lost until the router rediscovers<br />
the devices. To force the router to look for attached devices, click the Refresh button.<br />
Configuration File Management<br />
The configuration settings of the <strong>RP614v4</strong> router are stored within the router in a configuration<br />
file. This file can be saved (backed up) to a user’s computer, retrieved (restored) from the user’s<br />
computer, or cleared to factory default settings.<br />
Maintenance 3-5<br />
v3.1, June 2008
<strong>RP614v4</strong> <strong>Cable</strong>/<strong>DSL</strong> <strong>Router</strong> <strong>Reference</strong> <strong>Manual</strong><br />
From the Main Menu of the browser interface, under the Maintenance heading, select the Backup<br />
Settings heading to bring up the menu shown below.<br />
Figure 3-5<br />
Three options are available, and are described in the following sections.<br />
Restoring and Backing Up the Configuration<br />
The Restore and Backup options in the Backup Settings menu allow you to save and retrieve a file<br />
containing your router’s configuration settings.<br />
To save your settings, click the Backup button. Your browser will extract the configuration file<br />
from the router and will prompt you for a location on your computer to store the file. You can give<br />
the file a meaningful name at this time, such as pacbell.cfg.<br />
To restore your settings from a saved configuration file, enter the full path to the file on your<br />
computer or click the Browse button to browse to the file. When you have located it, click the<br />
Restore button to send the file to the router. The router will then reboot automatically.<br />
Note: You must not interrupt the router while it is rebooting.<br />
3-6 Maintenance<br />
v3.1, June 2008
Erasing the Configuration<br />
<strong>RP614v4</strong> <strong>Cable</strong>/<strong>DSL</strong> <strong>Router</strong> <strong>Reference</strong> <strong>Manual</strong><br />
It is sometimes desirable to restore the router to the factory default settings. This can be done by<br />
using the Erase function, which will restore all factory settings. After an erase, the router's<br />
password will be password, the LAN IP address will be 192.168.1.1, and the router's DHCP client<br />
will be enabled.<br />
To erase the configuration, click the Erase button.<br />
To restore the factory default configuration settings without knowing the login password or IP<br />
address, you must use the Default Reset button on the rear panel of the router. See “Restoring the<br />
Default Configuration and Password” on page 5-7.<br />
Upgrading the <strong>Router</strong> Software<br />
Note: Before upgrading the router software, use the router backup utility to save your<br />
configuration settings. Any router upgrade will revert the router settings back to<br />
the factory defaults. After completing the upgrade, you can restore your settings<br />
from the backup.<br />
The routing software of the <strong>RP614v4</strong> router is stored in FLASH memory, and can be upgraded as<br />
new software is released by NETGEAR. Upgrade files can be downloaded from the NETGEAR<br />
Web site. If the upgrade file is compressed (.ZIP file), you must first extract the binary (.BIN) file<br />
before sending it to the router. The upgrade file can be sent to the router using your browser.<br />
Note: The Web browser used to upload new firmware into the <strong>RP614v4</strong> router must<br />
support HTTP uploads. NETGEAR recommends using Microsoft Internet Explorer<br />
or Netscape Navigator 4.0 or higher.<br />
Maintenance 3-7<br />
v3.1, June 2008
<strong>RP614v4</strong> <strong>Cable</strong>/<strong>DSL</strong> <strong>Router</strong> <strong>Reference</strong> <strong>Manual</strong><br />
From the Main Menu of the browser interface, under the Maintenance heading, select the <strong>Router</strong><br />
Upgrade heading to display the menu shown below.<br />
Figure 3-6<br />
To upload new firmware:<br />
1. Download and unzip the new software file from NETGEAR.<br />
2. In the <strong>Router</strong> Upgrade menu, click the Browse button and browse to the location of the binary<br />
(.BIN) upgrade file<br />
3. Click Upload.<br />
Note: When uploading software to the <strong>RP614v4</strong> router, it is important not to interrupt<br />
the Web browser by closing the window, clicking a link, or loading a new page.<br />
If the browser is interrupted, it may corrupt the software. When the upload is<br />
complete, your router will automatically restart. The upgrade process will<br />
typically take about one minute.<br />
In some cases, you may need to reconfigure the router after upgrading.<br />
Changing the Administrator Password<br />
Note: Before changing the router password, use the router backup utility to save your<br />
configuration settings. If after changing the password, you forget the new password<br />
you assigned, you will have to reset the router back to the factory defaults to be<br />
able to log in using the default password of password. This means you will have to<br />
restore all the router configuration settings. If you ever have to reset the router back<br />
to the factory defaults, you can restore your settings from the backup.<br />
The default password for the router’s Web Configuration Manager is password. Change this<br />
password to a more secure password.<br />
3-8 Maintenance<br />
v3.1, June 2008
<strong>RP614v4</strong> <strong>Cable</strong>/<strong>DSL</strong> <strong>Router</strong> <strong>Reference</strong> <strong>Manual</strong><br />
From the Main Menu of the browser interface, under the Maintenance heading, select Set<br />
Password to bring up the menu shown below.<br />
Figure 3-7<br />
To change the password:<br />
1. First enter the old password<br />
2. Enter the new password twice.<br />
3. Click Apply to save your changes.<br />
Maintenance 3-9<br />
v3.1, June 2008
<strong>RP614v4</strong> <strong>Cable</strong>/<strong>DSL</strong> <strong>Router</strong> <strong>Reference</strong> <strong>Manual</strong><br />
3-10 Maintenance<br />
v3.1, June 2008
Chapter 4<br />
Advanced Configuration of the <strong>Router</strong><br />
This chapter describes how to configure the advanced features of your <strong>RP614v4</strong> <strong>Cable</strong>/<strong>DSL</strong><br />
<strong>Router</strong>. These features can be found under the Advanced heading in the Main Menu of the browser<br />
interface.<br />
Configuring Port Triggering<br />
Port Triggering is an advanced feature that can be used to easily enable gaming and other internet<br />
applications. Port Forwarding is typically used to enable similar functionality, but it is static and<br />
has some limitations.<br />
Note: If you use applications such as multi-player gaming, peer-to-peer connections, real<br />
time communications such as instant messaging, or remote assistance (a feature in<br />
Windows XP), you should also enable UPnP according to the instructions at<br />
“Using Universal Plug and Play (UPnP)“ on page -17.<br />
Port Triggering opens an incoming port temporarily and does not require the server on the internet<br />
to track your IP address if it is changed by DHCP, for example.<br />
Port Triggering monitors outbound traffic. When the router detects traffic on the specified<br />
outbound port, it remembers the IP address of the computer that sent the data and triggers the<br />
incoming port. Incoming traffic on the triggered port is then forwarded to the triggering computer.<br />
Using the Port Triggering page, you can make local computers or servers available to the Internet<br />
for different services (for example, FTP or HTTP), to play Internet games (like Quake III), or to<br />
use Internet applications (like CUseeMe).<br />
Port Forwarding is designed for FTP, Web Server or other server based services. Once port<br />
forwarding is set up, a request from the Internet will be forwarded to the proper server. In contrast,<br />
port triggering will only allow request from Internet after a designated port is 'triggered'. Port<br />
triggering applies to chat and Internet games.<br />
v3.1, June 2008<br />
4-1
<strong>RP614v4</strong> <strong>Cable</strong>/<strong>DSL</strong> <strong>Router</strong> <strong>Reference</strong> <strong>Manual</strong><br />
Figure 4-1<br />
Note: If the Disable Port Triggering box is checked after configuring port triggering,<br />
port triggering will be disabled but any port triggering configuration information<br />
you added to the router will be retained even though it will not be used.<br />
• Port Triggering Timeout<br />
Enter a value up to 9999 minutes. The Port Triggering Timeout value controls the inactivity<br />
timer for the designated inbound port(s). The inbound port(s) will be closed when the<br />
inactivity timer expires.<br />
• For Internet Games or Applications<br />
Before starting, you'll need to know which service, application or game you'll be configuring.<br />
Also, you'll need to have the outbound port (triggering port) address for this game or<br />
application.<br />
Follow these steps to set up a computer to play Internet games or use Internet applications:<br />
4-2 Advanced Configuration of the <strong>Router</strong><br />
v3.1, June 2008
1. Click Add Service.<br />
Figure 4-2<br />
<strong>RP614v4</strong> <strong>Cable</strong>/<strong>DSL</strong> <strong>Router</strong> <strong>Reference</strong> <strong>Manual</strong><br />
2. Enter a service name in the Service Name box.<br />
3. In the Service User box, selecting the default value of Any allows the service to be used by<br />
everyone in your network. Otherwise, to restrict the service to a particular PC, select Single<br />
address and enter the PC’s IP address.<br />
4. In the Service Type box, select between TCP (the default) and UDP.<br />
5. In the Triggering Port box, enter the outbound port number that the application will use.<br />
6. Set the parameters for the inbound connection—the connection type (TCP or UDP), the<br />
starting port, and ending port numbers.<br />
Note: For the information required for steps 4-6 above, refer to the game or<br />
applications manual or support website.<br />
7. Click Apply to save your changes.<br />
Advanced Configuration of the <strong>Router</strong> 4-3<br />
v3.1, June 2008
<strong>RP614v4</strong> <strong>Cable</strong>/<strong>DSL</strong> <strong>Router</strong> <strong>Reference</strong> <strong>Manual</strong><br />
Configuring for Port Forwarding to Local Servers<br />
Although the router causes your entire local network to appear as a single machine to the Internet,<br />
you can make a local server (for example, a Web server or game server) visible and available to the<br />
Internet. This is done using the Port Forwarding menu. From the Main Menu of the browser<br />
interface, under Advanced, click on Port Forwarding to view the port forwarding menu, shown<br />
below.<br />
Figure 4-3<br />
Note: If you are unfamiliar with networking and routing, refer to “Internet Networking<br />
and TCP/IP Addressing” in Appendix B, to become more familiar with the terms<br />
and procedures used in this manual.<br />
.<br />
Use the Port Forwarding menu to configure the router to forward incoming protocols to computers<br />
on your local network. In addition to servers for specific applications, you can also specify a<br />
Default DMZ Server to which all other incoming protocols are forwarded. The DMZ Server is<br />
configured in the Security Menu.<br />
Before starting, you need to determine which type of service, application or game you will provide<br />
and the IP address of the computer that will provide each service. Be sure the computer’s IP<br />
address never changes. To configure port forwarding to a local server:<br />
4-4 Advanced Configuration of the <strong>Router</strong><br />
v3.1, June 2008
<strong>RP614v4</strong> <strong>Cable</strong>/<strong>DSL</strong> <strong>Router</strong> <strong>Reference</strong> <strong>Manual</strong><br />
Note: To assure that the same computer always has the same IP address, use the reserved<br />
IP address feature of your <strong>RP614v4</strong> router. See “Using Address Reservation” on<br />
page 4-11 for instructions on how to use reserved IP addresses.<br />
1. From the Service & Game box, select the service or game that you will host on your network.<br />
If the service does not appear in the list, refer to the following section, “Adding a Custom<br />
Service”.<br />
2. Enter the IP address of the local server in the corresponding Server IP Address box.<br />
3. Click the Add button.<br />
Adding a Custom Service<br />
To define a service, game or application that does not appear in the Services & Games list, you<br />
must determine what port numbers are used by the service. For this information, you may need to<br />
contact the manufacturer of the program that you wish to use. When you have the port number<br />
information, follow these steps:<br />
1. If port forwarding services are already configured, make a note of the Start Port and the End<br />
Port used by each service.<br />
2. Click the Add Custom Service button.<br />
Figure 4-4<br />
3. In the Service Name box, type a name.<br />
4. Enter an unused port number Starting Port box.<br />
Advanced Configuration of the <strong>Router</strong> 4-5<br />
v3.1, June 2008
<strong>RP614v4</strong> <strong>Cable</strong>/<strong>DSL</strong> <strong>Router</strong> <strong>Reference</strong> <strong>Manual</strong><br />
5. To forward only one port, enter it again in the Ending Port box. To specify a range of ports,<br />
enter the last port to be forwarded in the Ending Port box, making sure that the range of ports<br />
being forwarded does not overlap with any currently configured services.<br />
6. Enter the IP address of the local server in the corresponding Server IP Address box.<br />
7. Click Apply at the bottom of the menu.<br />
Editing or Deleting a Port Forwarding Entry<br />
To edit or delete a Port Forwarding entry, follow these steps.<br />
1. In the table, select the button next to the service name.<br />
2. Click Edit or Delete.<br />
Local Web and FTP Server Example<br />
If a local computer with a private IP address of 192.168.1.33 acts as a Web and FTP server,<br />
configure the Ports menu to forward HTTP (port 80) and FTP (ports 20 and 21) to local address<br />
192.168.1.33.<br />
To access this server from the Internet, the remote user must know the IP address that has been<br />
assigned by your ISP. If this address is 172.16.1.23, for example, an Internet user can access your<br />
Web server by directing the browser to http://172.16.1.23. The assigned IP address can be found in<br />
the <strong>Router</strong> Status Menu, where it is shown as the WAN IP Address.<br />
Some considerations for this application are:<br />
• If your account’s IP address is assigned dynamically by your ISP, the IP address may change<br />
periodically as the DHCP lease expires.<br />
• If the IP address of the local computer is assigned by DHCP, it may change when the computer<br />
is rebooted. To avoid this, you can manually configure the computer to use a fixed address.<br />
• Local computers must access the local server using the computers’ local LAN address<br />
(192.168.1.33 in this example). Attempts by local computers to access the server using the<br />
external IP address (172.16.1.23 in this example) will fail.<br />
Multiple Computers for Internet Game Example<br />
To set up an additional computer to play an Internet game:<br />
1. Select the game again from the Services/Games list.<br />
4-6 Advanced Configuration of the <strong>Router</strong><br />
v3.1, June 2008
<strong>RP614v4</strong> <strong>Cable</strong>/<strong>DSL</strong> <strong>Router</strong> <strong>Reference</strong> <strong>Manual</strong><br />
2. Change the beginning port number in the Start Port box.<br />
For these games, use the supplied number in the default listing and add +1 for each additional<br />
computer. For example, if you've already configured one computer to play Hexen II (using<br />
port 26900), the second computer's port number would be 26901, and the third computer<br />
would be 26902.<br />
3. Type the same port number in the End Port box that you typed in the Start Port box.<br />
4. Type the IP address of the additional computer in the Server IP Address box.<br />
5. Click Apply.<br />
Some online games and videoconferencing applications are incompatible with NAT. The <strong>RP614v4</strong><br />
router is programmed to recognize some of these applications and to work properly with them, but<br />
there are other applications that may not function well. In some cases, one local computer can run<br />
the application properly if that computer’s IP address is entered as the default in the Ports Menu. If<br />
one local computer acts as a game or videoconferencing host, enter its IP address as the default.<br />
Configuring the WAN Setup Options<br />
The WAN Setup options let you configure a DMZ server, change the MTU size and enable the<br />
router to respond to a Ping on the WAN port. These options are discussed below.<br />
Setting Up a Default DMZ Server<br />
The default DMZ server feature is helpful when using some online games and videoconferencing<br />
applications that are incompatible with NAT. The router is programmed to recognize some of these<br />
applications and to work properly with them, but there are other applications that may not function<br />
well. In some cases, one local computer can run the application properly if that computer’s IP<br />
address is entered as the default DMZ server.<br />
Incoming traffic from the Internet is normally discarded by the router unless the traffic is a<br />
response to one of your local computers or a service that you have configured in the Ports menu.<br />
Instead of discarding traffic for services you have not defined, you can have it forwarded to one<br />
computer on your network. This computer is called the Default DMZ Server.<br />
Note: DMZ servers pose a security risk. A computer designated as the default DMZ<br />
server loses much of the protection of the firewall, and is exposed to exploits from<br />
the Internet. If compromised, the DMZ server can be used to attack your network.<br />
Advanced Configuration of the <strong>Router</strong> 4-7<br />
v3.1, June 2008
<strong>RP614v4</strong> <strong>Cable</strong>/<strong>DSL</strong> <strong>Router</strong> <strong>Reference</strong> <strong>Manual</strong><br />
If you are willing to risk open access, the WAN Setup menu shown below lets you configure a<br />
Default DMZ Server.<br />
Figure 4-5<br />
To assign a computer or server to be a Default DMZ server, follow these steps:<br />
1. Click the WAN Setup link on the Advanced section of the main menu.<br />
2. Check the Default DMZ Server box and type the IP address for that server. To remove the<br />
default DMZ server, uncheck the Default DMZ Server box.<br />
3. Click Apply.<br />
Disabling the SPI Firewall<br />
The SPI (Stateful Packet Inpection) Firewall protects your LAN against Denial of Service<br />
attacks. This should only be disabled in special circumstances.<br />
Responding to Ping on the Internet WAN Port<br />
If you want the router to respond to a 'ping' from the Internet, click the ‘Respond to Ping on<br />
Internet WAN Port’ check box. This should only be used as a diagnostic tool, since it allows your<br />
router to be discovered. Do not check this box unless you have a specific reason to do so.<br />
4-8 Advanced Configuration of the <strong>Router</strong><br />
v3.1, June 2008
Setting the MTU Size<br />
<strong>RP614v4</strong> <strong>Cable</strong>/<strong>DSL</strong> <strong>Router</strong> <strong>Reference</strong> <strong>Manual</strong><br />
The default MTU size is usually fine. The normal MTU (Maximum Transmit Unit) value for most<br />
Ethernet networks is 1500 Bytes. For some ISPs, particularly some using PPPoE, you may need to<br />
reduce the MTU to 1492. This should not be done unless you are sure it is necessary by your ISP.<br />
Any packets sent through the router that are larger than the configured MTU size will be<br />
repackaged into smaller packets to meet the MTU requirement. To change the MTU size:<br />
1. Under MTU Size, enter a new size between 64 and 1500.<br />
2. Click Apply to save the new configuration.<br />
Using the LAN IP Setup Options<br />
The second feature category under the Advanced heading is LAN IP Setup. This menu allows<br />
configuration of LAN IP services such as DHCP and RIP. From the Main Menu of the browser<br />
interface, under Advanced, click on LAN IP Setup to view the LAN IP Setup menu, shown below.<br />
Figure 4-6<br />
Advanced Configuration of the <strong>Router</strong> 4-9<br />
v3.1, June 2008
<strong>RP614v4</strong> <strong>Cable</strong>/<strong>DSL</strong> <strong>Router</strong> <strong>Reference</strong> <strong>Manual</strong><br />
Configuring LAN TCP/IP Setup Parameters<br />
The router is shipped preconfigured to use private IP addresses on the LAN side, and to act.as a<br />
DHCP server. The router’s default LAN IP configuration is:<br />
• LAN IP addresses—192.168.1.1<br />
• Subnet mask—255.255.255.0<br />
These addresses are part of the IETF-designated private address range for use in private networks,<br />
and should be suitable in most applications. If your network has a requirement to use a different IP<br />
addressing scheme, you can make those changes in this menu.<br />
The LAN IP parameters are:<br />
• IP Address. This is the LAN IP address of the router.<br />
Note: If you change the LAN IP address of the router while connected through the<br />
browser, you will be disconnected. You must then open a new connection to<br />
the new IP address and log in again.<br />
• IP Subnet Mask. This is the LAN Subnet Mask of the router. Combined with the IP address,<br />
the IP Subnet Mask allows a device to know which other addresses are local to it, and which<br />
must be reached through a gateway or router.<br />
• RIP Direction. RIP (<strong>Router</strong> Information Protocol) allows a router to exchange routing<br />
information with other routers. The RIP Direction selection controls how the router sends and<br />
receives RIP packets. Both is the default.<br />
– When set to Both or Out Only, the router will broadcast its routing table periodically.<br />
– When set to Both or In Only, it will incorporate the RIP information that it receives.<br />
– When set to None, it will not send any RIP packets and will ignore any RIP packets<br />
received.<br />
• RIP Version. This controls the format and the broadcasting method of the RIP packets that the<br />
router sends. (It recognizes both formats when receiving.) By default, this is set for RIP-1.<br />
– RIP-1 is universally supported. RIP-1 is probably adequate for most networks, unless you<br />
have an unusual network setup.<br />
– RIP-2 carries more information. RIP-2B uses subnet broadcasting.<br />
4-10 Advanced Configuration of the <strong>Router</strong><br />
v3.1, June 2008
Using the <strong>Router</strong> as a DHCP server<br />
<strong>RP614v4</strong> <strong>Cable</strong>/<strong>DSL</strong> <strong>Router</strong> <strong>Reference</strong> <strong>Manual</strong><br />
By default, the router will function as a DHCP (Dynamic Host Configuration Protocol) server,<br />
allowing it to assign IP, DNS server, and default gateway addresses to all computers connected to<br />
the router's LAN. The assigned default gateway address is the LAN address of the router. IP<br />
addresses will be assigned to the attached computers from a pool of addresses specified in this<br />
menu. Each pool address is tested before it is assigned to avoid duplicate addresses on the LAN.<br />
For most applications, the default DHCP and TCP/IP settings of the router are satisfactory. See<br />
“Internet Networking and TCP/IP Addressing” in Appendix B for for an explanation of DHCP and<br />
information about how to assign IP addresses for your network.<br />
If another device on your network will be the DHCP server, or to manually configure the network<br />
settings of all of your computers, clear the ‘Use router as DHCP server’ check box. Otherwise,<br />
leave it checked.<br />
Specify the pool of IP addresses to be assigned by setting the Starting IP Address and Ending IP<br />
Address. These addresses should be part of the same IP address subnet as the router’s LAN IP<br />
address. Using the default addressing scheme, you should define a range between 192.168.1.2 and<br />
192.168.1.253, although you may wish to save part of the range for devices with fixed addresses.<br />
The router will deliver the following parameters to any LAN device that requests DHCP:<br />
• An IP Address from the range you have defined<br />
• Subnet Mask<br />
• Gateway IP Address (the router’s LAN IP address)<br />
• Primary DNS Server (if you entered a Primary DNS address in the Basic Settings menu;<br />
otherwise, the router’s LAN IP address)<br />
• Secondary DNS Server (if you entered a Secondary DNS address in the Basic Settings menu<br />
Using Address Reservation<br />
When you specify a reserved IP address for a computer on the LAN, that computer will always<br />
receive the same IP address each time it access the router’s DHCP server. Reserved IP addresses<br />
should be assigned to servers that require permanent IP settings.<br />
To reserve an IP address:<br />
1. Click the Add button.<br />
2. In the IP Address box, type the IP address to assign to the computer or server. Choose an IP<br />
address from the router’s LAN subnet, 192.168.1.X.<br />
Advanced Configuration of the <strong>Router</strong> 4-11<br />
v3.1, June 2008
<strong>RP614v4</strong> <strong>Cable</strong>/<strong>DSL</strong> <strong>Router</strong> <strong>Reference</strong> <strong>Manual</strong><br />
3. Type the MAC Address of the computer or server.<br />
Tip: If the computer is already present on your network, you can copy its MAC<br />
address from the Attached Devices menu and paste it here.<br />
4. Click Apply to enter the reserved address into the table.<br />
Note: The reserved address will not be assigned until the next time the computer contacts the<br />
router's DHCP server. Reboot the computer or access its IP configuration and force a DHCP<br />
release and renew.<br />
To edit or delete a reserved address entry:<br />
1. Click the button next to the reserved address you want to edit or delete.<br />
2. Click Edit or Delete.<br />
Using a Dynamic DNS Service<br />
If your network has a permanently assigned IP address, you can register a domain name and have<br />
that name linked with your IP address by public Domain Name Servers (DNS). However, if your<br />
Internet account uses a dynamically assigned IP address, you will not know in advance what your<br />
IP address will be, and the address can change frequently. In this case, you can use a commercial<br />
dynamic DNS service, which will allow you to register your domain to their IP address, and will<br />
forward traffic directed at your domain to your frequently-changing IP address.<br />
Note: If your ISP assigns a private WAN IP address (such as 192.168.x.x or 10.x.x.x), the<br />
dynamic DNS service will not work because private addresses will not be routed<br />
on the Internet.<br />
The router contains a client that can connect to many popular dynamic DNS services. You can<br />
select one of these services and obtain an account with them. Then, whenever your ISP-assigned<br />
IP address changes, your router will automatically contact your dynamic DNS service provider,<br />
log in to your account, and register your new IP address.<br />
To configure Dynamic DNS:<br />
4-12 Advanced Configuration of the <strong>Router</strong><br />
v3.1, June 2008
<strong>RP614v4</strong> <strong>Cable</strong>/<strong>DSL</strong> <strong>Router</strong> <strong>Reference</strong> <strong>Manual</strong><br />
1. From the Main Menu of the browser interface, under Advanced, click on Dynamic DNS.<br />
Figure 4-7<br />
2. Register for an account with one of the dynamic DNS service providers whose names appear<br />
in the ‘Service Provider’ box. For example, for dyndns.org, go to www.dyndns.org.<br />
3. Check the Use a dynamic DNS service check box.<br />
4. Select your dynamic DNS Service Provider from the Service Provider box.<br />
5. Type the Host Name (or domain name) that your dynamic DNS service provider gave you.<br />
6. Type the User Name for your dynamic DNS account.<br />
7. Type the Password (or key) for your dynamic DNS account.<br />
8. If your dynamic DNS provider allows the use of wildcards in resolving your URL, you may<br />
select the Use wildcards check box to activate this feature. For example, the wildcard feature<br />
will cause *.yourhost.dyndns.org to be aliased to the same IP address as yourhost.dyndns.org<br />
9. Click Apply to save your configuration.<br />
Configuring Static Routes<br />
Static Routes provide additional routing information to your router. Under normal circumstances,<br />
the router has adequate routing information after it has been configured for Internet access, and<br />
you do not need to configure additional static routes. You must configure static routes only for<br />
unusual cases such as multiple routers or multiple IP subnets located on your network.<br />
Advanced Configuration of the <strong>Router</strong> 4-13<br />
v3.1, June 2008
<strong>RP614v4</strong> <strong>Cable</strong>/<strong>DSL</strong> <strong>Router</strong> <strong>Reference</strong> <strong>Manual</strong><br />
From the Main Menu of the browser interface, under Advanced, click on Static Routes to view the<br />
IP Static Routes menu, shown below.<br />
Figure 4-8<br />
To add or edit a Static Route:<br />
1. Click the Add button to open the Add/Edit Menu.<br />
Figure 4-9<br />
2. Type a route name for this static route in the Route Name box under the table. This is for<br />
identification purposes only.<br />
3. Check the Private box if you want to limit access to the LAN only. The static route will not be<br />
reported in RIP.<br />
4. Select Active to make this route effective.<br />
5. Type the Destination IP Address of the final destination.<br />
4-14 Advanced Configuration of the <strong>Router</strong><br />
v3.1, June 2008
<strong>RP614v4</strong> <strong>Cable</strong>/<strong>DSL</strong> <strong>Router</strong> <strong>Reference</strong> <strong>Manual</strong><br />
6. Type the IP Subnet Mask for this destination. If the destination is a single host, type<br />
255.255.255.255.<br />
7. Type the Gateway IP Address, which must be a router on the same LAN segment as the router.<br />
8. Type a number between 1 and 15 as the Metric value. This represents the number of routers<br />
between your network and the destination. Usually, a setting of 2 or 3 works, but if this is a<br />
direct connection, set it to 1.<br />
9. Click Apply to have the static route entered into the table.<br />
As an example of when a static route is needed, consider the following case:<br />
• Your primary Internet access is through a cable modem to an ISP.<br />
• You have an ISDN router on your home network for connecting to the company where<br />
you are employed. This router’s address on your LAN is 192.168.1.100.<br />
• Your company’s network is 134.177.0.0.<br />
When you first configured your router, two implicit static routes were created. A default route was<br />
created with your ISP as the gateway, and a second static route was created to your local network<br />
for all 192.168.1.x addresses. With this configuration, if you attempt to access a device on the<br />
134.177.0.0 network, your router will forward your request to the ISP. The ISP forwards your<br />
request to the company where you are employed, and the request will likely be denied by the<br />
company’s firewall.<br />
In this case you must define a static route, telling your router that 134.177.0.0 should be accessed<br />
through the ISDN router at 192.168.1.100.<br />
In this example:<br />
• The Destination IP Address and IP Subnet Mask fields specify that this static route applies to<br />
all 134.177.x.x addresses.<br />
• The Gateway IP Address fields specifies that all traffic for these addresses should be<br />
forwarded to the ISDN router at 192.168.1.100.<br />
• A Metric value of 1 will work since the ISDN router is on the LAN.<br />
• Private is selected only as a precautionary security measure in case RIP is activated.<br />
Advanced Configuration of the <strong>Router</strong> 4-15<br />
v3.1, June 2008
<strong>RP614v4</strong> <strong>Cable</strong>/<strong>DSL</strong> <strong>Router</strong> <strong>Reference</strong> <strong>Manual</strong><br />
Enabling Remote Management Access<br />
Using the Remote Management page, you can allow a user or users on the Internet to configure,<br />
upgrade and check the status of your <strong>RP614v4</strong> router.<br />
Note: Be sure to change the router's default configuration password to a very secure<br />
password. The ideal password should contain no dictionary words from any<br />
language, and should be a mixture of letters (both upper and lower case), numbers,<br />
and symbols. Your password can be up to 30 characters.<br />
To configure your router for Remote Management:<br />
1. From the Main Menu of the browser interface, under Advanced, click on Remote Management<br />
Figure 4-10<br />
2. Check the Turn Remote Management On check box.<br />
3. Specify what external addresses will be allowed to access the router’s remote management.<br />
For enhanced security, restrict access to as few external IP addresses as practical.<br />
a. To allow access from any IP address on the Internet, select Everyone.<br />
4-16 Advanced Configuration of the <strong>Router</strong><br />
v3.1, June 2008
<strong>RP614v4</strong> <strong>Cable</strong>/<strong>DSL</strong> <strong>Router</strong> <strong>Reference</strong> <strong>Manual</strong><br />
b. To allow access from a range of IP addresses on the Internet, select IP address range.<br />
Enter a beginning and ending IP address to define the allowed range.<br />
c. To allow access from a single IP address on the Internet, select Only this Computer.<br />
Enter the IP address that will be allowed access.<br />
4. Specify the Port Number that will be used for accessing the management interface.<br />
Web browser access normally uses the standard HTTP service port 80. For greater security,<br />
change the remote management Web interface to a custom port by entering that number in the<br />
box provided. Choose a number between 1024 and 65535, but do not use the number of any<br />
common service port. The default is 8080, which is a common alternate for HTTP.<br />
5. Click Apply to have your changes take effect.<br />
Using Universal Plug and Play (UPnP)<br />
Universal Plug and Play (UPnP) helps devices, such as Internet appliances and computers, access<br />
the network and connect to other devices as needed. UPnP devices can automatically discover the<br />
services from other registered UPnP devices on the network.<br />
From the Main Menu of the browser interface, under Advanced, click on UPnP.<br />
Figure 4-11<br />
Note: When accessing your router from the Internet, you will type your router's WAN IP<br />
address into your browser's Address (in IE) or Location (in Netscape) box,<br />
followed by a colon (:) and the custom port number. For example, if your external<br />
address is 134.177.0.123 and you use port number 8080, you must enter http://<br />
134.177.0.123:8080 in your browser.<br />
Advanced Configuration of the <strong>Router</strong> 4-17<br />
v3.1, June 2008
<strong>RP614v4</strong> <strong>Cable</strong>/<strong>DSL</strong> <strong>Router</strong> <strong>Reference</strong> <strong>Manual</strong><br />
Set up UPnP according to the guidelines below.<br />
• Turn UPnP On. UPnP can be enabled or disabled for automatic device configuration. The<br />
default setting for UPnP is disabled. If disabled, the router will not allow any device to<br />
automatically control the resources, such as port forwarding (mapping), of the router.<br />
Note: If you use applications such as multi-player gaming, peer-to-peer connections,<br />
real time communications such as instant messaging, or remote assistance (a<br />
feature in Windows XP), you should enable UPnP.<br />
• Advertisement Period. The Advertisement Period is how often the router will broadcast its<br />
UPnP information. This value can range from 1 to 1440 minutes. The default period is 30<br />
minutes. Shorter durations will ensure that control points have current device status at the<br />
expense of additional network traffic. Longer durations may compromise the freshness of the<br />
device status but can significantly reduce network traffic.<br />
• Advertisement Time To Live. The time to live for the advertisement is measured in hops<br />
(steps) for each UPnP packet sent. The time to live hop count is the number of steps a<br />
broadcast packet is allowed to propagate for each UPnP advertisement before it disappears.<br />
The number of hops can range from 1 to 255. The default value for the advertisement time to<br />
live is 4 hops, which should be fine for most home networks. If you notice that some devices<br />
are not being updated or reached correctly, then it may be necessary to increase this value a<br />
little.<br />
• UPnP Portmap Table. The UPnP Portmap Table displays the IP address of each UPnP device<br />
that is currently accessing the router and which ports (Internal and External) that device has<br />
opened. The UPnP Portmap Table also displays what type of port is opened and if that port is<br />
still active for each IP address.<br />
4-18 Advanced Configuration of the <strong>Router</strong><br />
v3.1, June 2008
v3.1, June 2008<br />
Chapter 5<br />
Troubleshooting<br />
This chapter gives information about troubleshooting your <strong>RP614v4</strong> <strong>Cable</strong>/<strong>DSL</strong> <strong>Router</strong>. After<br />
each problem description, instructions are provided to help you diagnose and solve the problem.<br />
Basic Functioning<br />
After you turn on power to the router, the following sequence of events should occur:<br />
1. When power is first applied, verify that the Power light is on.<br />
2. After approximately 10 seconds, verify that:<br />
a. The power light is solid green.<br />
b. The LAN port lights are lit for any local ports that are connected.<br />
c. The Internet port light is lit.<br />
If a port’s light is lit, a link has been established to the connected device. If a LAN port is<br />
connected to a 100 Mbps device, verify that the port’s light is green. If the port is 10 Mbps, the<br />
light will be amber.<br />
If any of these conditions does not occur, refer to the appropriate following section.<br />
Power Light Not On<br />
If the Power and other lights are off when your router is turned on:<br />
• Make sure that the power cord is properly connected to your router and that the power supply<br />
adapter is properly connected to a functioning power outlet.<br />
• Check that you are using the 5 V DC 1A power adapter supplied by NETGEAR for this<br />
product.<br />
If the error persists, you have a hardware problem and should contact technical support.<br />
5-1
<strong>RP614v4</strong> <strong>Cable</strong>/<strong>DSL</strong> <strong>Router</strong> <strong>Reference</strong> <strong>Manual</strong><br />
Lights Never Turn Off<br />
When the router is turned on, the lights turns on for about 10 seconds and then turn off. If all the<br />
lights stay on, there is a fault within the router.<br />
If all lights are still on one minute after power up:<br />
• Cycle the power to see if the router recovers.<br />
• Clear the router’s configuration to factory defaults. This will set the router’s IP address to<br />
192.168.1.1. This procedure is explained in “Restoring the Default Configuration and<br />
Password” on page -7.<br />
If the error persists, you might have a hardware problem and should contact technical support.<br />
LAN or Internet Port Lights Not On<br />
If either the LAN lights or Internet light do not light when the Ethernet connection is made, check<br />
the following:<br />
• Make sure that the Ethernet cable connections are secure at the router and at the hub or<br />
workstation.<br />
• Make sure that power is turned on to the connected hub or workstation.<br />
• Be sure you are using the correct cable.<br />
Note: When connecting the router’s Internet port to a cable or <strong>DSL</strong> modem, use the<br />
cable that was supplied with the cable or <strong>DSL</strong> modem. This cable could be a<br />
standard straight-through Ethernet cable or an Ethernet crossover cable.<br />
Troubleshooting the Web Configuration Interface<br />
If you are unable to access the router’s Web Configuration interface from a computer on your local<br />
network, check the following:<br />
• Check the Ethernet connection between the computer and the router as described in the<br />
previous section.<br />
5-2 Troubleshooting<br />
v3.1, June 2008
<strong>RP614v4</strong> <strong>Cable</strong>/<strong>DSL</strong> <strong>Router</strong> <strong>Reference</strong> <strong>Manual</strong><br />
• Make sure your computer’s IP address is on the same subnet as the router. If you are using the<br />
recommended addressing scheme, your computer’s address should be in the range of<br />
192.168.1.2 to 192.168.1.254. Refer to “Preparing a Computer for Network Access” in<br />
Appendix B for instructions on how to verify TCP/IP properties and for instructions on how to<br />
configure your computer.<br />
Note: If your computer’s IP address is shown as 169.254.x.x: Recent versions of<br />
Windows and MacOS will generate and assign an IP address if the computer<br />
cannot reach a DHCP server. These auto-generated addresses are in the range<br />
of 169.254.x.x. If your IP address is in this range, check the connection from<br />
the computer to the router and reboot your computer.<br />
• If your router’s IP address has been changed and you do not know the current IP address, clear<br />
the router’s configuration to factory defaults. This will set the router’s IP address to<br />
192.168.1.1. This procedure is explained in “Restoring the Default Configuration and<br />
Password” on page -7.<br />
• Make sure your browser has Java, JavaScript, or ActiveX enabled. If you are using Internet<br />
Explorer, click Refresh to be sure the Java applet is loaded.<br />
• Try quitting the browser and launching it again.<br />
• Make sure you are using the correct login information. The factory default login name is<br />
admin and the password is password. Make sure that CAPS LOCK is off when entering this<br />
information.<br />
If the router does not save changes you have made in the Web Configuration Interface, check the<br />
following:<br />
• When entering configuration settings, be sure to click Apply before moving to another menu<br />
or tab, or your changes will be lost.<br />
• Click the Refresh or Reload button in the Web browser. The changes may have occurred, but<br />
the Web browser may be caching the old configuration.<br />
Troubleshooting the ISP Connection<br />
If your router is unable to access the Internet, you should first determine whether the router is able<br />
to obtain a WAN IP address from the ISP. Unless you have been assigned a static IP address, your<br />
router must request an IP address from the ISP. You can determine whether the request was<br />
successful using the Web Configuration Manager.<br />
Troubleshooting 5-3<br />
v3.1, June 2008
<strong>RP614v4</strong> <strong>Cable</strong>/<strong>DSL</strong> <strong>Router</strong> <strong>Reference</strong> <strong>Manual</strong><br />
To check the WAN IP address:<br />
1. Launch your browser and select an external site such as www.netgear.com.<br />
2. Access the Main Menu of the router’s configuration at http://www.routerlogin.net.<br />
3. Under the Maintenance heading, select <strong>Router</strong> Status.<br />
4. Check that an IP address is shown for the Internet (WAN) Port.<br />
If 0.0.0.0 is shown, your router has not obtained an IP address from your ISP.<br />
If your router is unable to obtain an IP address from the ISP, you may need to force your cable or<br />
<strong>DSL</strong> modem to recognize your new router by performing the following procedure:<br />
1. Turn off power to the cable or <strong>DSL</strong> modem.<br />
2. Turn off power to your router.<br />
3. Wait five minutes and reapply power to the cable or <strong>DSL</strong> modem.<br />
4. When the modem’s lights indicate that it has reacquired sync with the ISP, reapply power to<br />
your router.<br />
5. Then restart your computer.<br />
If your router is still unable to obtain an IP address from the ISP, the problem may be one of the<br />
following:<br />
• Your ISP may require a login program.<br />
Ask your ISP whether they require PPP over Ethernet (PPPoE) or some other type of login.<br />
• If your ISP requires a login, you may have incorrectly set the login name and password.<br />
• Your ISP may check for your computer's host name.<br />
Assign the computer Host Name of your ISP account as the Account Name in the Basic<br />
Settings menu.<br />
• Your ISP only allows one Ethernet MAC address to connect to Internet, and may check for<br />
your computer’s MAC address. In this case:<br />
Inform your ISP that you have bought a new network device, and ask them to use the router’s<br />
MAC address.<br />
OR<br />
Configure your router to spoof your computer’s MAC address. This can be done in the Basic<br />
Settings menu.<br />
If your router can obtain an IP address, but your computer is unable to load any Web pages from<br />
the Internet:<br />
5-4 Troubleshooting<br />
v3.1, June 2008
<strong>RP614v4</strong> <strong>Cable</strong>/<strong>DSL</strong> <strong>Router</strong> <strong>Reference</strong> <strong>Manual</strong><br />
• Your computer may not recognize any DNS server addresses.<br />
A DNS server is a host on the Internet that translates Internet names (such as www addresses)<br />
to numeric IP addresses. Typically your ISP will provide the addresses of one or two DNS<br />
servers for your use. If you entered a DNS address during the router’s configuration, reboot<br />
your computer and verify the DNS address as described in “Preparing a Computer for<br />
Network Access” in Appendix B. Alternatively, you may configure your computer manually<br />
with DNS addresses, as explained in your operating system documentation.<br />
• Your computer may not have the router configured as its TCP/IP gateway.<br />
If your computer obtains its information from the router by DHCP, reboot the computer and<br />
verify the gateway address. For details, see “Preparing a Computer for Network Access” in<br />
Appendix B.<br />
Troubleshooting a TCP/IP Network Using a Ping Utility<br />
Most TCP/IP terminal devices and routers contain a ping utility that sends an echo request packet<br />
to the designated device. The device then responds with an echo reply. Troubleshooting a TCP/IP<br />
network is made very easy by using the ping utility in your computer or workstation.<br />
Testing the LAN Path to Your <strong>Router</strong><br />
You can ping the router from your computer to verify that the LAN path to your router is set up<br />
correctly.<br />
To ping the router from a PC running Windows 95 or later:<br />
1. From the Windows toolbar, click on the Start button and select Run.<br />
2. In the field provided, type Ping followed by the IP address of the router, as in this example:<br />
ping 192.168.1.1<br />
3. Click on OK.<br />
You should see a message like this one:<br />
Pinging with 32 bytes of data<br />
If the path is working, you see this message:<br />
Reply from < IP address >: bytes=32 time=NN ms TTL=xxx<br />
If the path is not working, you see this message:<br />
Request timed out<br />
Troubleshooting 5-5<br />
v3.1, June 2008
<strong>RP614v4</strong> <strong>Cable</strong>/<strong>DSL</strong> <strong>Router</strong> <strong>Reference</strong> <strong>Manual</strong><br />
If the path is not functioning correctly, you could have one of the following problems:<br />
• Wrong physical connections<br />
– Make sure the LAN port LED is on. If the LED is off, follow the instructions in “LAN<br />
or Internet Port Lights Not On” on page 5-2.<br />
– Check that the corresponding Link LEDs are on for your network interface card and<br />
for the hub ports (if any) that are connected to your workstation and router.<br />
• Wrong network configuration<br />
– Verify that the Ethernet card driver software and TCP/IP software are both installed<br />
and configured on your computer or workstation.<br />
– Verify that the IP address for your router and your workstation are correct and that the<br />
addresses are on the same subnet.<br />
Testing the Path from Your Computer to a Remote Device<br />
After verifying that the LAN path works correctly, test the path from your computer to a remote<br />
device. From the Windows run menu, type:<br />
PING -n 10 <br />
where is the IP address of a remote device such as your ISP’s DNS server.<br />
If the path is functioning correctly, replies as in the previous section are displayed. If you do not<br />
receive replies:<br />
– Check that your computer has the IP address of your router listed as the default gateway. If<br />
the IP configuration of your computer is assigned by DHCP, this information will not be<br />
visible in your computer’s Network Control Panel. Verify that the IP address of the router<br />
is listed as the default gateway. For details, refer to “Preparing a Computer for Network<br />
Access” in Appendix B.<br />
– Check to see that the network address of your computer (the portion of the IP address<br />
specified by the netmask) is different from the network address of the remote device.<br />
– Check that your cable or <strong>DSL</strong> modem is connected and functioning.<br />
– If your ISP assigned a host name to your computer, enter that host name as the Account<br />
Name in the Basic Settings menu.<br />
5-6 Troubleshooting<br />
v3.1, June 2008
<strong>RP614v4</strong> <strong>Cable</strong>/<strong>DSL</strong> <strong>Router</strong> <strong>Reference</strong> <strong>Manual</strong><br />
– Your ISP could be rejecting the Ethernet MAC addresses of all but one of your computers.<br />
Many broadband ISPs restrict access by only allowing traffic from the MAC address of<br />
your broadband modem, but some ISPs additionally restrict access to the MAC address of<br />
a single computer connected to that modem. If this is the case, you must configure your<br />
router to “clone” or “spoof” the MAC address from the authorized computer. To do this,<br />
click on the Basic Settings link under the Setup heading of the browser interface at<br />
www.routerlogin.com, and click the Use Computer MAC Address radio button.<br />
Restoring the Default Configuration and Password<br />
This section explains how to restore the factory default configuration settings, changing the<br />
router’s administration password to password and the IP address to 192.168.1.1. You can erase the<br />
current configuration and restore factory defaults in two ways:<br />
• Use the Erase function of the router (see “Erasing the Configuration” on page 3-7).<br />
• Use the Default Reset button on the rear panel of the router. Use this method for cases when<br />
the administration password or IP address is not known.<br />
To restore the factory default configuration settings without knowing the administration password<br />
or IP address, you must use the Default Reset button on the rear panel of the router.<br />
1. Press and hold the Default Reset button until the power light blinks on (about 10 seconds).<br />
2. Release the Default Reset button and wait for the router to reboot.<br />
If the router fails to restart or the power light continues to blink or turns solid amber, the unit<br />
may be defective. If the error persists, you might have a hardware problem and should contact<br />
technical support.<br />
Problems with Date and Time<br />
The E-mail menu in the Content Filtering section displays the current date and time of day. The<br />
<strong>RP614v4</strong> router uses the Network Time Protocol (NTP) to obtain the current time from one of<br />
several Network Time Servers on the Internet. Each entry in the log is stamped with the date and<br />
time of day. Problems with the date and time function can include:<br />
• Date shown is January 1, 2000. Cause: The router has not yet successfully reached a Network<br />
Time Server. Check that your Internet access settings are configured correctly. If you have just<br />
completed configuring the router, wait at least five minutes and check the date and time again.<br />
Troubleshooting 5-7<br />
v3.1, June 2008
<strong>RP614v4</strong> <strong>Cable</strong>/<strong>DSL</strong> <strong>Router</strong> <strong>Reference</strong> <strong>Manual</strong><br />
• Time is off by one hour. Cause: The router does not automatically sense Daylight Savings<br />
Time. In the E-mail menu, select or clear the checkbox marked “Adjust for Daylight Savings<br />
Time”.<br />
5-8 Troubleshooting<br />
v3.1, June 2008
Technical Specifications A-1<br />
v3.1, June 2008<br />
Appendix A<br />
Technical Specifications<br />
This appendix provides technical specifications for the <strong>RP614v4</strong> <strong>Cable</strong>/<strong>DSL</strong> <strong>Router</strong>.<br />
Factory Default Settings<br />
Smart Wizard<br />
<strong>Router</strong> Login Default Access<br />
Enabled<br />
<strong>Router</strong> Login URL http://www. routerlogin.net or<br />
http://www.routerlogin.com<br />
Login Name (case sensitive) printed on product label admin<br />
Login Password (case sensitive) printed on product<br />
label<br />
Internet Connection<br />
password<br />
WAN MAC Address Use default hardware address<br />
MTU Size<br />
Local Network<br />
1500<br />
<strong>Router</strong> Lan IP address printed on product label (also<br />
known as Gateway IP address)<br />
192.168.1.1<br />
<strong>Router</strong> Subnet 255.255.255.0<br />
DHCP Server Enabled<br />
Time Zone Pacific Time<br />
Time Zone Adjusted for Daylight Saving Time<br />
Firewall<br />
Disabled<br />
Inbound (communications coming in from the Internet) Disabled (bars all unsolicited requests)<br />
Outbound (communications going out to the Internet) Enabled (all)
<strong>RP614v4</strong> <strong>Cable</strong>/<strong>DSL</strong> <strong>Router</strong> <strong>Reference</strong> <strong>Manual</strong><br />
General Specifications<br />
Network Protocol and Standards Compatibility<br />
Data and Routing Protocols: TCP/IP, RIP-1, RIP-2, DHCP, PPP over Ethernet (PPPoE), Pointto-Point<br />
Tunneling Protocol (PPTP), Telstra BigPond<br />
Power Adapter<br />
North America: 120V, 60 Hz, input<br />
United Kingdom, Australia: 240V, 50 Hz, input<br />
Europe: 230V, 50 Hz, input<br />
Japan: 100V, 50/60 Hz, input<br />
All regions (output): 5 V DC @ 1 A output, 5W maximum<br />
Physical Specifications<br />
Dimensions: 28 x 175 x 118 mm (1.1 x 6.89 x 4.65 in.)<br />
Weight: 0.3 kg (0.66 lb)<br />
Environmental Specifications<br />
Operating temperature: 0° to 40° C (32º to 104º F)<br />
Operating humidity:<br />
Electromagnetic Emissions<br />
90% maximum relative humidity, noncondensing<br />
Meets requirements of: FCC Part 15 Class B<br />
EN 55 022 (CISPR 22), Class B<br />
Interface Specifications<br />
LAN: 10BASE-T or 100BASE-Tx, RJ-45<br />
WAN: 10BASE-T or 100BASE-Tx, RJ-45<br />
A-2 Technical Specifications<br />
v3.1, June 2008
Related Documents B-1<br />
v3.1, June 2008<br />
Appendix B<br />
Related Documents<br />
This appendix provides links to reference documents you can use to gain a more complete<br />
understanding of the technologies used in your NETGEAR product.<br />
Document Link<br />
Internet Networking and TCP/IP<br />
Addressing<br />
http://documentation.netgear.com/reference/enu/tcpip/index.htm<br />
Wireless Communications http://documentation.netgear.com/reference/enu/wireless/index.htm<br />
Preparing a Computer for<br />
Network Access<br />
http://documentation.netgear.com/reference/enu/wsdhcp/index.htm<br />
Virtual Private Networking (VPN) http://documentation.netgear.com/reference/enu/vpn/index.htm<br />
Glossary http://documentation.netgear.com/reference/enu/glossary/index.htm
<strong>RP614v4</strong> <strong>Cable</strong>/<strong>DSL</strong> <strong>Router</strong> <strong>Reference</strong> <strong>Manual</strong><br />
B-2 Related Documents<br />
v3.1, June 2008
A<br />
Account Name 3-2<br />
B<br />
backup configuration 3-6<br />
C<br />
configuration<br />
backup 3-6<br />
erasing 3-7<br />
restore 3-8<br />
content filtering 2-1<br />
conventions<br />
typography i-ix<br />
crossover cable 5-2<br />
customer support 1-iii<br />
D<br />
date and time 5-7<br />
Daylight Savings Time 5-8<br />
daylight savings time 2-10<br />
Default DMZ Server 4-7<br />
DMZ 4-4, 4-8<br />
DMZ Server 4-7<br />
DNS, dynamic 4-12<br />
Dynamic DNS 4-12<br />
E<br />
End Port 4-6<br />
erase configuration 3-7<br />
F<br />
factory settings, restoring 3-7<br />
front panel 1-2, 1-3<br />
I<br />
IP addresses<br />
L<br />
auto-generated 5-3<br />
LAN IP Setup Menu 4-9<br />
LEDs<br />
troubleshooting 5-2<br />
log<br />
sending 2-9<br />
log entries 2-7<br />
M<br />
MAC address 5-7<br />
spoofing 5-4<br />
metric 4-15<br />
N<br />
Network Time Protocol 2-10, 5-7<br />
NTP 2-10, 5-7<br />
P<br />
package contents 1-1<br />
password<br />
restoring 5-7<br />
ping 4-8<br />
port filtering 2-3<br />
Port Forwarding 4-4<br />
Port Forwarding Menu 4-2, 4-3, 4-4<br />
port numbers 2-4<br />
R<br />
range, port forwarding 4-6<br />
rear panel 1-3<br />
remote management 4-16<br />
reserved IP adresses 4-11<br />
restore configuration 3-8<br />
restore factory settings 3-7<br />
RIP (<strong>Router</strong> Information Protocol) 4-10<br />
<strong>Router</strong> Status 3-1<br />
Index<br />
Index-1
S<br />
Scope of Document i-ix<br />
service numbers 2-5<br />
SMTP 2-9<br />
spoof MAC address 5-4<br />
Start Port 4-5<br />
Static Routes 4-12<br />
Status Light 1-2<br />
T<br />
TCP/IP<br />
network, troubleshooting 5-5<br />
time of day 5-7<br />
time zone 2-10<br />
time-stamping 2-10<br />
troubleshooting 5-1<br />
Trusted Host 2-3<br />
W<br />
WAN 4-8<br />
World Wide Web 1-iii<br />
Index-2