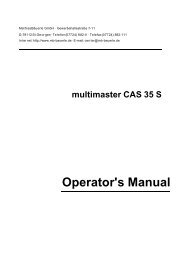UCHIDA BC-10 BUSINESS CARD CUTTER SERVICE MANUAL
UCHIDA BC-10 BUSINESS CARD CUTTER SERVICE MANUAL
UCHIDA BC-10 BUSINESS CARD CUTTER SERVICE MANUAL
You also want an ePaper? Increase the reach of your titles
YUMPU automatically turns print PDFs into web optimized ePapers that Google loves.
<strong>UCHIDA</strong> <strong>BC</strong>-<strong>10</strong><br />
<strong>BUSINESS</strong> <strong>CARD</strong> <strong>CUTTER</strong><br />
<strong>SERVICE</strong> <strong>MANUAL</strong>
CONTENTS<br />
1. EXPLANATION OF SYMBOLS ··························································<br />
2. SAFETY INSTRUCTIONS ···································································<br />
3. DEFINITION OF THE PARTS ·····························································<br />
3-1. Overview ··························································································<br />
3-2. Behind the Front Cover ································································<br />
3-3. Behind the Rear Cover ·································································<br />
3-4. Behind the Front Panel ·································································<br />
3-5. Behind the Rear Panel ··································································<br />
3-6. Under the Upper Cover ·································································<br />
4. HOW TO DETACH THE COVERS ·····················································<br />
4-1. To remove the Front Cover ·························································<br />
4-2. To remove the Rear Cover ···························································<br />
4-3. To take off the Front Panel ···························································<br />
4-4. To take off the Rear Panel ····························································<br />
5. MAIN PARTS ·························································································<br />
5-1. Pressure Roller Unit ······································································<br />
5-2. I/O Ports on the Mainboard ··························································<br />
5-3. Separate Pad ···················································································<br />
5-4. S1 Sensor and S2 Sensor ····························································<br />
5-5. DC Power Supply ···········································································<br />
5-6. Pick-up Roller ·················································································<br />
5-7. Pick-up Motor ··················································································<br />
5-8. Stepping Motor ···············································································<br />
5-9. Cutter Unit ························································································<br />
5-<strong>10</strong>. Slitter Unit ······················································································<br />
2<br />
3<br />
4<br />
7<br />
7<br />
8<br />
9<br />
9<br />
<strong>10</strong><br />
<strong>10</strong><br />
11<br />
11<br />
14<br />
17<br />
19<br />
20<br />
20<br />
21<br />
22<br />
23<br />
24<br />
25<br />
26<br />
27<br />
28<br />
29
6. TROUBLESHOOTING ·········································································<br />
7. ADJUSTMENT ······················································································<br />
7-1. To fix the paper skews ··································································<br />
7-2. Adjustment with DIP Switches ···················································<br />
7-2-1. To adjust the Top Margin ······················································<br />
7-2-2. To adjust the Card Length ····················································<br />
Please follow safety instructions on labels attached on the machine when you do service.<br />
Be sure to turn off the Power Switch and remove the plug before touching the internal<br />
parts of the machine.<br />
1. EXPLANATION OF SYMBOLS<br />
You will find following symbols in this Manual and on labels attached onto the<br />
machine.<br />
WARNING, which identifies a potentially hazardous situation which, if<br />
not avoided, could result in death or injury.<br />
CAUTION, which identifies a potentially hazardous situation which, if not<br />
avoided, may result in minor or moderate injury or in property damage<br />
incidents.<br />
Prohibited<br />
Do not expose<br />
to wet<br />
conditions<br />
General<br />
instruction<br />
Do not<br />
disassemble<br />
Unplug<br />
Risk of electric<br />
shock<br />
3<br />
31<br />
35<br />
35<br />
37<br />
38<br />
39<br />
Do not touch<br />
with wet hands<br />
Need to<br />
ground
2. SAFETY INSTRUCTIONS<br />
WARNING<br />
Connect the power cord directly into a wall-mounted outlet of<br />
appropriate voltage. To avoid the risk of fires or electric shock, do<br />
not connect to a multiple outlet strip.<br />
Do not plug into an outlet of a voltage that is different from the<br />
one marked on the serial tag. Operating on an incorrect voltage<br />
can cause fires or electric shock.<br />
Do not connect or disconnect the power cord with wet hands in<br />
order to avoid electric shock or fires.<br />
To avoid the risk of fires or electric shock, do not abuse the power<br />
cord. Do notjput excessive weight on the cord,kpull without<br />
holding the plug,lbend excessively, ormmodify the cord.<br />
If a sheet is stuck in the Cutter Unit,jclear the error,kpress the<br />
start button to open the cutter, andlturn off the Power Switch<br />
before removing the paper.<br />
Do not remove the transparent cover of the trash box. It is part of<br />
the safety cover of the Slitter Unit, which keeps operator's hands<br />
from being injured while the Card Stacking Box has been<br />
removed.<br />
Do not expose the <strong>BC</strong>-<strong>10</strong> to rain or wet conditions in order to<br />
avoid fires or electric shock.<br />
If you notice a strange sound or smell while the <strong>BC</strong>-<strong>10</strong> is running,<br />
turn off the Power Switch immediately and remove the plug. Call<br />
your supplier for repair.<br />
4
CAUTION<br />
Do not connect the power cord to an outlet when the plug is dusty.<br />
Make sure the plug fits completely into the outlet.<br />
Do not use a power cord that is not attached to the <strong>BC</strong>-<strong>10</strong>.<br />
Do not use the attached power cord for other use.<br />
To avoid the risk of fires or electric shock, do not operate the<br />
<strong>BC</strong>-<strong>10</strong> without grounding. If a three-hole outlet is not available, be<br />
sure to ground the power cord with the adapter.<br />
Do not disassemble the Cutter Unit.<br />
Do not disassemble the Slitter Unit.<br />
Be sure to turn off the Power Switch before removing jammed<br />
paper.<br />
When you move the <strong>BC</strong>-<strong>10</strong>, lift from the bottom. The <strong>BC</strong>-<strong>10</strong><br />
weighs about 46 lbs. (21.0kg).<br />
Do not rub the edges of paper in order to avoid the risk of injury.<br />
5
CAUTION<br />
Do not use the <strong>BC</strong>-<strong>10</strong> in dusty or damp conditions in order to<br />
avoid the risk of fires or electric shock.<br />
Do not put the <strong>BC</strong>-<strong>10</strong> in an unstable place in order to avoid the<br />
risk of falling down.<br />
Remove the plug from the outlet if the <strong>BC</strong>-<strong>10</strong> will not be in use for<br />
a long period.<br />
Never use the cord to pull the plug from an outlet.<br />
Clean up the blades of the plug periodically. Dust on the blades<br />
can cause fires.<br />
Turn off the Power Switch and disconnect the plug before moving<br />
the <strong>BC</strong>-<strong>10</strong>.<br />
6
3. DEFINITION OF THE PARTS<br />
3-1. Overview<br />
Card Stacking Box<br />
Trash Box Front Cover<br />
Operation Panel Upper Cover<br />
3-1-2<br />
7<br />
Paper Feeder Unit<br />
Power Inlet<br />
Power Switch<br />
3-1-1
3-2. Behind the Front Cover<br />
Front Cover<br />
Cutter Unit<br />
8<br />
Mainboard<br />
Operation Panel PCB<br />
Operation Panel Harness<br />
Left Frame<br />
3-2-2<br />
3-2-1
3-3. Behind the Rear Cover<br />
3-4. Behind the Front Panel<br />
Cutter Unit<br />
Trash Box Detector<br />
Power Switch<br />
Stepping Motor<br />
Stepping Motor<br />
DC Power Supply<br />
9<br />
Timing Belt<br />
Right Frame<br />
Pulley to drive Conveying Rollers<br />
3-3-1<br />
3-4-1<br />
Power Inlet<br />
Front Panel
3-5. Behind the Rear Panel<br />
Slitter Unit<br />
3-6. Under the Upper Cover<br />
Upper Cover Opening Detector<br />
3-7-1<br />
3-5-1<br />
Cutter Unit Cover<br />
<strong>10</strong><br />
Trash Box<br />
S3 Sensor<br />
3-6-1
4. HOW TO DETACH THE COVERS<br />
WARNING: Be sure to turn the power off before removing any panel or<br />
cover.<br />
4-1. To remove the Front Cover:<br />
1. Turn off the Power Switch.<br />
2. Move the machine to the verge of the desk (4-1-2).<br />
4-1-1<br />
3. Loosen the two M3 Setscrews under the Front Cover (4-1-3).<br />
4. Open the Upper Cover and remove the M3 Setscrew (4-1-4).<br />
4-1-3<br />
11<br />
4-1-2<br />
4-1-4
5. Remove the two M3 Setscrews from the Rear Panel.<br />
6. Take off the Rear Panel.<br />
7. Remove the M3 Setscrew (4-1-8).<br />
4-1-5 4-1-6<br />
4-1-7 4-1-8<br />
12
8. Take off the Front Cover.<br />
4-1-9<br />
9. Pull out the Operation Panel harness from the Mainboard.<br />
13<br />
4-1-<strong>10</strong>
4-2. To remove the Rear Cover:<br />
1. Turn off the Power Switch.<br />
2. Move the machine to the verge of the desk.<br />
3. Loosen the M3 Setscrews under the Rear Cover.<br />
4. Open the Upper Cover.<br />
5. Remove the M3 Setscrew.<br />
4-2-1<br />
14<br />
4-2-3<br />
4-2-2
6. Remove the two M3 Setscrews from the Rear Panel.<br />
7. Take off the Rear Panel.<br />
8. Remove the M3 Setscrew (4-2-7).<br />
4-2-4 4-2-5<br />
4-2-6<br />
15<br />
4-2-7
9. Take off the Rear Cover. There is no harness behind the Rear Cover.<br />
16<br />
4-2-8
4-3. To take off the Front Panel:<br />
WARNING: Be sure to pull out the Power Cord before removing the Front<br />
Panel in order to avoid the risk of electric shock.<br />
1. Turn off the Power Switch.<br />
2. Pull out the Power Cord from the Power Inlet. There is a DC Power Supply behind<br />
the Front Panel.<br />
4-3-1<br />
3. Move the machine to the verge of the desk.<br />
4. Remove the two M3 Setscrews under the Front Panel.<br />
17<br />
4-3-2<br />
4-3-3 4-3-4
5. Remove the two M3 Setscrews in the upper part of the Panel.<br />
4-3-5 4-3-6<br />
6. Take off the Front Panel. Behind the Panel, there are harnesses connected to the<br />
Power Inlet and Power Switch.<br />
4-3-8<br />
18<br />
4-3-7
4-4. To take off the Rear Panel:<br />
1. Turn off the Power Switch.<br />
2. Remove the two M3 Setscrews from the Rear Panel.<br />
3. Take off the Rear Panel.<br />
4-4-1<br />
4-4-2 4-4-3<br />
19<br />
4-4-4
5. MAIN PARTS<br />
5-1. Pressure Roller Unit<br />
To remove the Pressure Roller Unit:<br />
1. Open the Upper Cover.<br />
2. Lift the handle.<br />
5-1-1<br />
5-1-2<br />
Upper Cover<br />
20<br />
Pressure Roller Unit
5-2. I/O Ports on the Mainboard<br />
5-2-1<br />
CN1: S2 Sensor<br />
CN9: Operation Panel<br />
21<br />
CN2: S3 Sensor<br />
CN3: Cutter Sensor<br />
CN4: Trash Box Detector<br />
CN5: Slitter Detectors<br />
CN6: Upper Cover Opening Detector<br />
CN7: S1 Sensor<br />
CN13: Slitter Motor<br />
CN12: Cutter Motor<br />
CN11: Pick-up Motor<br />
CN<strong>10</strong>: Stepping Motor<br />
CN8: DC Power Supply
5-3. Separate Pad<br />
The Paper Feeder Unit can be swung only 30° for safety’s sake. When you replace the<br />
pad, insert a screwdriver between the Paper Feeder Unit and Paper Induction Deck to<br />
keep the Paper Feeder Unit open.<br />
5-3-2<br />
Separate Pad<br />
Paper Feeder Unit<br />
22<br />
Paper Induction Deck<br />
5-3-1
5-4. S1 Sensor and S2 Sensor<br />
To replace the S1 or S2 sensor:<br />
1. Remove the Stopper Pin located next to the Hinge Pin on the left frame so that you<br />
can swing up the Paper Feeder Unit wider than 30°.<br />
2. Remove the M2 Setscrews and pick up the sensor.<br />
3. Disconnect the cable.<br />
4. Connect the cable to the new sensor.<br />
5. Set the Sensor in the proper position.<br />
6. Tighten the Setscrews. The standard clearance between the Sensor Bracket and the<br />
Paper Induction Deck is 0.6mm<br />
7. Be sure to put the Stopper Pin back to its regular position.<br />
Left Frame<br />
Magnet<br />
Catch<br />
5-4-1<br />
Stopper Pin<br />
S1 Sensor<br />
23<br />
S2 Sensor<br />
Hinge Pin<br />
Paper Feeder Unit<br />
Cutter Unit Cover<br />
Paper Induction Deck<br />
5-4-2
5-5. DC Power Supply<br />
To remove the DC Power Supply:<br />
1. Take off the Front Panel (See 4-3).<br />
2. Remove the Setscrews on both frames.<br />
3. Take off the Power Supply Cover.<br />
5-5-1 5-5-2<br />
Power Switch<br />
Setscrew<br />
Power Supply Cover<br />
Front Panel<br />
4. Disconnect the Input and Output Cable from the DC Power Supply.<br />
5. Remove the M3 Setscrews and pick up the DC Power Supply.<br />
Setscrew<br />
Power Supply<br />
5-5-3 5-5-4<br />
Output Cable<br />
24<br />
Fuse<br />
Setscrew<br />
Input Cable<br />
Power Inlet
5-6. Pick-up Roller<br />
To replace the Pick-up Roller:<br />
1. Swing up the Paper Feeder Unit.<br />
2. Keep the Paper Feeder Unit open with a screwdriver (See 5-3).<br />
3. Remove the Setscrew and pull out the Roller.<br />
4. Put a new Roller on the shaft. The Roller has a one-way clutch, so that it does not<br />
rotate in the wrong direction. Make sure the clutch side faces the Setscrew (5-6-2).<br />
5. Tighten the Setscrew.<br />
One-way Clutch<br />
5-6-1<br />
Setscrew<br />
25<br />
Paper Feeder Unit<br />
Pick-up Roller<br />
5-6-2 5-6-3<br />
Reverse side
5-7. Pick-up Motor<br />
To remove the Pick-up Motor:<br />
1. Remove the two panels on the Paper Feeder Unit.<br />
5-7-1<br />
2. Remove the Setscrews and lift the Pick-up Motor assembly.<br />
5-7-3<br />
Pick-up Motor Assembly<br />
Pick-up Roller<br />
Paper Feeder Unit<br />
Panels<br />
26<br />
5-7-4<br />
5-7-2<br />
Pick-up Motor
5-8. Stepping Motor<br />
To remove the Stepping Motor:<br />
1. Disconnect the harness from the Main Board.<br />
2. Remove the M4 Nuts. Take care not to drop the motor.<br />
5-8-1<br />
Stepping Motor<br />
Stepping Motor harness<br />
27<br />
M4 Nuts<br />
Stepping Motor<br />
5-8-2
5-9. Cutter Unit<br />
To remove the Cutter Unit:<br />
1. Pull out the Cutter Motor harness (CN12) and Cutter Sensor harness (CN3) from the<br />
Mainboard (See 5-2).<br />
2. Remove the Setscrews with a hexagon wrench (5-9-1).<br />
To set the Cutter Unit:<br />
1. Place the Unit in the proper position.<br />
2. Fix it with the Setscrews. Make a gap of 1.0mm between the fixed blade of the<br />
Cutter Unit and the verge of the frame openings (5-9-2, 5-9-3).<br />
3. Adjust the Top Margin after the setup is finished.<br />
Right Frame<br />
Thickness gauge (1mm)<br />
28<br />
Cutter Unit<br />
Hexagon Wrench<br />
5-9-1<br />
Left Frame<br />
5-9-2 5-9-3
5-<strong>10</strong>. Slitter Unit<br />
To remove the Slitter Unit:<br />
1. Open the Upper Cover.<br />
2. Remove the M4 Setscrews from the Slitter Unit.<br />
3. Remove the M3 Setscrews from the Rear Panel and take off the Panel from the<br />
machine.<br />
5-<strong>10</strong>-1<br />
Upper Cover<br />
Setscrews<br />
Rear Panel<br />
29<br />
Setscrews<br />
5-<strong>10</strong>-3<br />
5-<strong>10</strong>-2
4. Pull out the Slitter Motor harness from the Connector.<br />
Slitter Unit<br />
Harness Connector<br />
5-<strong>10</strong>-4<br />
5. Hold the both sides of the Slitter Unit and swing up to remove it.<br />
5-<strong>10</strong>-8<br />
30<br />
5-<strong>10</strong>-5<br />
5-<strong>10</strong>-6 5-<strong>10</strong>-7
6. TROUBLESHOOTING<br />
Troubles Possible Cause Action<br />
1. The Display and<br />
LEDs do not light up<br />
when you turn on the<br />
Power Switch.*<br />
2. The <strong>BC</strong>-<strong>10</strong> does not<br />
work when you press<br />
the Start button.*<br />
3. The <strong>BC</strong>-<strong>10</strong> does not<br />
start feeding sheets<br />
when you press the<br />
Start button.*<br />
4. A sheet stops after<br />
moving slightly.<br />
The Power Cord is not<br />
properly connected to an outlet<br />
and the Power Inlet.<br />
31<br />
Connect the Power Cord<br />
properly to an outlet and the<br />
Power Inlet.<br />
The Outlet is dead. Make sure the outlet is alive.<br />
An excessive electromagnetic<br />
wave or static electricity is<br />
affecting the machine.<br />
There is an error code in the<br />
Display.<br />
The "Preset" number is set to<br />
"0" with the "Preset" mode<br />
being on.<br />
Turn the power off and move<br />
the machine away from the<br />
possible source. Turn the<br />
power back on after seven<br />
seconds.<br />
Clear the error and restart.<br />
For a test cutting, select "<strong>10</strong>"<br />
as the "Preset" number and try<br />
cutting again. Refer to 6.8.<br />
The sheets are too thick. Try thinner sheets (under 0.01"<br />
or 0.25mm).<br />
The lead edge of the sheets<br />
curls too much.<br />
There is some silicone oil on<br />
the sheets.<br />
The friction of the paper is too<br />
much.<br />
The Pick-up Roller has worn<br />
out to lose its grip.<br />
Straighten the lead edge of the<br />
sheets.<br />
Replace the sheets.<br />
Try some other paper with less<br />
friction.<br />
Replace the Pick-up Roller.<br />
The Separate Pad is worn out. Replace the Separate Pad.<br />
The sensor cannot detect<br />
because the paper is irregular<br />
(highly transparent or too<br />
dark).<br />
Use proper papers.
Troubles Possible Cause Action<br />
5. Two or more sheets<br />
are fed at one time.<br />
6. The <strong>BC</strong>-<strong>10</strong> stops in<br />
the middle of cutting<br />
and “E002” appears in<br />
the Display<br />
(repeatedly).<br />
7. The cut edges are<br />
not crisp.<br />
You are trying to cut sheets<br />
without a Cutting Mark while<br />
the Cutting Mark function is<br />
on.<br />
The Cutting Mark is printed<br />
with a dye-based inkjet printer,<br />
so that the Sensor cannot<br />
detect the Mark.<br />
Since the Paper Feeder Tray is<br />
skewed, the sensor cannot<br />
detect a sheet.<br />
The humidity of the<br />
atmosphere is so low as to<br />
cause electrostatic problems.<br />
The sheets get stuck together<br />
because of static electricity.<br />
32<br />
Turn off the Cutting Mark<br />
function or use the sheets with<br />
a Cutting Mark.<br />
Trace the Cutting Mark with a<br />
dark-colored pencil or marker<br />
or print with a laser printer or<br />
pigment-based inkjet.<br />
Reset the Paper Feeder Tray<br />
properly.<br />
Operate the <strong>BC</strong>-<strong>10</strong> under<br />
proper conditions. Keep the<br />
humidity between 50 and 80%.<br />
Fan the stack of sheets and<br />
reload.<br />
The <strong>BC</strong>-<strong>10</strong> is not grounded. Make sure the machine is<br />
grounded.<br />
The Separate Pad is worn out. Replace the Separate Pad.<br />
The Cutter blades have got<br />
damaged and got partly dull<br />
because something hard such<br />
as a clip or a staple was cut.<br />
The Cutter blades have worn<br />
out. (When the long sides of<br />
finished cards are not crisp.)<br />
The Slitter discs have worn<br />
out. (When the short sides of<br />
finished cards are not crisp.)<br />
Replace the Cutter Unit.<br />
Replace the Cutter Unit.<br />
Replace the Slitter Unit.
Troubles Possible Cause Action<br />
8. The lengths of<br />
finished cards are<br />
unequal (more than<br />
0.15mm).<br />
9. Cutting accuracy is<br />
good, but the positions<br />
of printed images are<br />
uneven.<br />
<strong>10</strong>. The Display does<br />
not operate correctly.<br />
11. Finished cards do<br />
not accumulate neatly<br />
in the Card Stacking<br />
Box or cut fragments<br />
get scattered in the<br />
Trash box.<br />
A paper fragment has been<br />
caught between a Slitter Disc<br />
and a spring inside the Slitter<br />
Unit. (When the short sides of<br />
finished cards are not crisp.)<br />
The paper curls or waves too<br />
much to be conveyed<br />
smoothly.<br />
The paper has so much friction<br />
that it cannot be conveyed<br />
properly.<br />
The paper is so wide as to<br />
have too much friction against<br />
the Paper Guides.<br />
33<br />
Remove the fragment.<br />
Remove the paper from the<br />
Paper Feeder Tray and<br />
straighten it.<br />
Try some other papers with<br />
less friction.<br />
Use proper papers.<br />
The layout is not good. Redo the layout.<br />
Excessive static electricity is<br />
affecting the machine.<br />
Turn off the Power Switch.<br />
Wait seven seconds and turn<br />
the power back on. Keep the<br />
humidity between 50 and 80%.<br />
Make sure the machine is<br />
grounded.<br />
The <strong>BC</strong>-<strong>10</strong> is out of order. Call for service.<br />
The <strong>BC</strong>-<strong>10</strong> is not grounded<br />
and affected by static<br />
electricity.<br />
The atmosphere is too dry and<br />
static electricity affects.<br />
Make sure the machine is<br />
grounded.<br />
Check the humidity and try a<br />
humidifier if needed.
Troubles Possible Cause Action<br />
12. With the cutting<br />
mode set to “double<br />
cut,” cut fragments go<br />
forward and cause<br />
fouling.<br />
13. The <strong>BC</strong>-<strong>10</strong> does<br />
not respond to<br />
command inputs.*<br />
14. Finished cards are<br />
not rectangles, more<br />
like diamonds.<br />
The atmosphere is too dry and<br />
static electricity affects.<br />
The <strong>BC</strong>-<strong>10</strong> is not grounded<br />
and affected by static<br />
electricity.<br />
The Onboard Microcomputer<br />
has been affected by an<br />
electromagnetic noise.<br />
The Paper Feeder Tray is<br />
skewed.<br />
The Pressure Roller Unit is not<br />
set properly.<br />
34<br />
Try a humidifier to make the<br />
atmosphere more humid than<br />
50%.<br />
Make sure the machine is<br />
grounded.<br />
Turn off the Power Switch.<br />
Wait seven seconds and turn<br />
the power back on. This<br />
procedure resets the<br />
microcomputer.<br />
Reattach the Paper Feeder<br />
Tray properly.<br />
Make sure the Unit is set<br />
neatly in its regular position.<br />
*1, 2, 3, and 13: If all of the items in each section have been checked and the problems<br />
are still unresolved, the <strong>BC</strong>-<strong>10</strong> needs to be repaired.<br />
If problems continue after checking all the items above, call for service.
7. ADJUSTMENT<br />
7-1. To fix the paper skews:<br />
1. Make sure the Paper Feeder Tray is set properly.<br />
Left Paper Guide<br />
7-1-1<br />
Hopper Plate<br />
2. While holding the M3 Nut under the Paper Feeder Tray, loosen the Left Paper Guide<br />
Adjusting Screw.<br />
3. Move the Left Paper Guide slightly to fix the paper skew.<br />
4. Tighten the Screw.<br />
Left Paper Guide<br />
Adjusting Screw<br />
7-1-2<br />
35<br />
Right Paper Guide<br />
M3 Nut<br />
Paper Feeder Tray<br />
(Reverse side)<br />
7-1-3
If the above procedure does not work, loosen the Setscrews of the Pick-up Motor<br />
Assembly and adjust the alignment.<br />
7-1-4<br />
Pick-up Motor Assembly<br />
Pick-up Roller<br />
Paper Feeder Unit<br />
36
7-2. Adjustment with DIP Switches<br />
There are two sets of DIP Switches in the left of the Mainboard.<br />
Note: Do not change the setting of the SW1 DIP Switches. If you change the setting, the<br />
machine will not work properly. All the SW1 DIP Switches must be set to “0 (or Off).”<br />
SW1<br />
SW2<br />
7-2-1<br />
1<br />
2<br />
3<br />
4<br />
1<br />
2<br />
3<br />
4<br />
5<br />
6<br />
7<br />
8<br />
: 1 (ON)<br />
: 0 (OFF)<br />
Do not change the setting.<br />
Card Length Adjustment<br />
Top Margin Adjustment<br />
37<br />
7-2-3<br />
7-2-2
7-2-1. To adjust the Top Margin:<br />
You can adjust the Top Margin with the SW2 DIP Switches. You have 16 steps (1 step:<br />
0.125mm) by setting four toggle switches (#5, #6, #7 and #8). See the table 7-A.<br />
Note: Changes of the DIP Switches affect the Top Margins of all Cutting Modes.<br />
Table 7-A: Switch settings for Top Margin Adjustment (0=Off, 1=On)<br />
#5 #6 #7 #8 Adjusting amount (mm)<br />
0 0 0 0 -1.000<br />
1 0 0 0 -0.875<br />
0 1 0 0 -0.750<br />
1 1 0 0 -0.625<br />
0 0 1 0 -0.500<br />
1 0 1 0 -0.375<br />
0 1 1 0 -0.250<br />
1 1 1 0 -0.125<br />
0 0 0 1 ±0.000<br />
1 0 0 1 +0.125<br />
0 1 0 1 +0.250<br />
1 1 0 1 +0.375<br />
0 0 1 1 +0.500<br />
1 0 1 1 +0.625<br />
0 1 1 1 +0.750<br />
1 1 1 1 +0.875<br />
*The other way of adjusting Top Margin:<br />
1. Press the Adjust Top margin button on the Operation Panel and the “Top margin”<br />
LED will turn on and the Top Margin value used in the last job will appear.<br />
2. When you browse Cutting Modes, the standard Top Margin length for each Cutting<br />
Mode appears.<br />
3. Pressp orq to increase/decrease the Top Margin length one step (0.25mm) at a<br />
time.<br />
4. Press the Adjust Top margin button to save the value and return to the Counter<br />
Display. Refer to the Operation Manual for more details.<br />
38
7-2-2. To adjust the Card Length:<br />
You can adjust the Card Length with the SW2 DIP Switches. You have 16 steps (1 step:<br />
0.125mm) by setting four toggle switches (#1, #2, #3 and #4). See the table 7-B.<br />
Note: Changes of the DIP Switches affect the Card Lengths of all Cutting Modes.<br />
Table 7-B: Switch settings for Card Length Adjustment (0=Off, 1=On)<br />
#1 #2 #3 #4 Adjusting amount (mm)<br />
0 0 0 0 -1.000<br />
1 0 0 0 -0.875<br />
0 1 0 0 -0.750<br />
1 1 0 0 -0.625<br />
0 0 1 0 -0.500<br />
1 0 1 0 -0.375<br />
0 1 1 0 -0.250<br />
1 1 1 0 -0.125<br />
0 0 0 1 ±0.000<br />
1 0 0 1 +0.125<br />
0 1 0 1 +0.250<br />
1 1 0 1 +0.375<br />
0 0 1 1 +0.500<br />
1 0 1 1 +0.625<br />
0 1 1 1 +0.750<br />
1 1 1 1 +0.875<br />
39