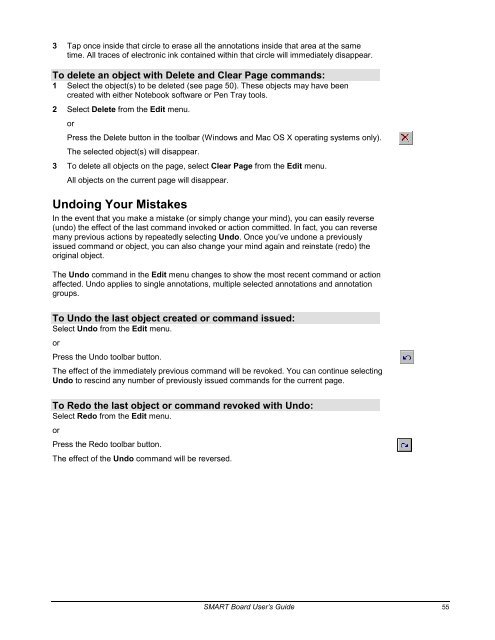SMART Board User's Guide - Psychology
SMART Board User's Guide - Psychology SMART Board User's Guide - Psychology
• Select Line Width from the Format menu or press the Line Width button in the toolbar. 3 To change the font, font size or font style of a text object: • Select Font from the Format menu. Or press the Font button on the toolbar, and select a font from the Font or Select Font dialog box. • Select Font from the Format menu or press the Font Size button in the toolbar, and select a new point size in the range of 8 to 72 points. • Select Bold or Italic from the Format menu or press the Italic or Bold button in the toolbar to change the font style. Deleting and Erasing Objects You can delete or erase annotations in several ways. • Any freehand object created with the Pen tool button or a Pen Tray stylus can be erased with either the Pen Tray eraser or with the Delete or Clear Page commands. The “circle and tap” erasing method (see page 54) allows you to erase entire areas of the SMART Board interactive whiteboard that you define by drawing a circle with an edge of the round eraser. • A text or geometric object (such as a rectangle, line or ellipse) can only be deleted with the Delete or Clear Page commands or by pressing the Delete button (Windows and Mac OS X operating systems only). The Pen Tray eraser will not erase these objects. • You can configure one of the Pen Tray buttons to function as a Clear Page button, deleting all annotations from the page at once. • You can also delete the last object created or undo the last action performed on the current page with either the Undo command in the Edit menu or the Undo toolbar button. See Undoing Your Mistakes on page 55. To erase freehand annotations with the Pen Tray eraser: 1 Pick up the eraser from the Pen Tray. The cursor will immediately change to an eraser icon. 2 Press on the SMART Board interactive whiteboard with the physical eraser, your finger or with any other object. The electronic ink will disappear wherever you make contact with the board. NOTE: This method of erasing only works with annotations created with the Pen Tray styluses or the Pen tool button. You cannot erase geometric objects or text objects with the Pen Tray eraser. To use the “circle and tap” erasing method: NOTE: This method of erasing only works with freehand objects. You can’t use the Pen Tray eraser to erase geometric objects or text boxes. 1 Pick up the eraser from the Pen Tray. Once you’ve removed the eraser from its Pen Tray slot, any subsequent contact with the board has the effect of erasing annotations. Therefore, while holding the eraser in one hand, you can use a finger of the other hand to complete the erasure. 2 Encircle any area of the board you want erased with an edge of the round Pen Tray eraser. 54 SMART Board User’s Guide
3 Tap once inside that circle to erase all the annotations inside that area at the same time. All traces of electronic ink contained within that circle will immediately disappear. To delete an object with Delete and Clear Page commands: 1 Select the object(s) to be deleted (see page 50). These objects may have been created with either Notebook software or Pen Tray tools. 2 Select Delete from the Edit menu. or Press the Delete button in the toolbar (Windows and Mac OS X operating systems only). The selected object(s) will disappear. 3 To delete all objects on the page, select Clear Page from the Edit menu. All objects on the current page will disappear. Undoing Your Mistakes In the event that you make a mistake (or simply change your mind), you can easily reverse (undo) the effect of the last command invoked or action committed. In fact, you can reverse many previous actions by repeatedly selecting Undo. Once you’ve undone a previously issued command or object, you can also change your mind again and reinstate (redo) the original object. The Undo command in the Edit menu changes to show the most recent command or action affected. Undo applies to single annotations, multiple selected annotations and annotation groups. To Undo the last object created or command issued: Select Undo from the Edit menu. or Press the Undo toolbar button. The effect of the immediately previous command will be revoked. You can continue selecting Undo to rescind any number of previously issued commands for the current page. To Redo the last object or command revoked with Undo: Select Redo from the Edit menu. or Press the Redo toolbar button. The effect of the Undo command will be reversed. SMART Board User’s Guide 55
- Page 21 and 22: Before a meeting or presentation, y
- Page 23 and 24: SMART Board Control Panel The SMART
- Page 25 and 26: Using Microsoft Word and Excel on a
- Page 27 and 28: Using an Interactive Whiteboard wit
- Page 29 and 30: Adjusting the Projected Image You m
- Page 31 and 32: If Your Laptop’s Serial Port is U
- Page 33 and 34: The Display Controller Wizard will
- Page 35 and 36: Writing, Capturing and Erasing You
- Page 37 and 38: To change the stylus settings: To c
- Page 39 and 40: Two Buttons to Note: The Restore/Cl
- Page 41 and 42: Saving Pen Tray and Floating Tools
- Page 43 and 44: If you’d prefer to remove all ann
- Page 45 and 46: Press here for Smooth Ink 4 Press O
- Page 47 and 48: Using the SMART Keyboard to Type Te
- Page 49 and 50: 5 Press the Commit button to transf
- Page 51 and 52: To convert handwriting to all upper
- Page 53 and 54: Using SMART Recorder If you’re a
- Page 55 and 56: 3 To change sound and video quality
- Page 57 and 58: 8 When the progress bar reaches 100
- Page 59 and 60: Using SMART Video Player SMART Vide
- Page 61 and 62: Using the Output from Video Hardwar
- Page 63 and 64: NOTE: If you create a large number
- Page 65 and 66: Writing with the Pen Tool To write
- Page 67 and 68: Assigning or Changing Text Attribut
- Page 69 and 70: A selection rectangle will emerge f
- Page 71: Rearranging Stacked Objects When yo
- Page 75 and 76: To create a new Notebook file: 1 Se
- Page 77 and 78: 2 Select Save As Template File from
- Page 79 and 80: The Print dialog box appears. 2 Acc
- Page 81 and 82: The Templates dialog box will open,
- Page 83 and 84: NOTE: If the Floating Tools are act
- Page 85 and 86: Importing Scanned Pictures If you h
- Page 87 and 88: To capture a selected area or the e
- Page 89 and 90: Sorting Information in Notebook Sof
- Page 91 and 92: Unlike the Page Sorter, you can’t
- Page 93 and 94: To activate the Full Screen view on
- Page 95 and 96: Working with Board-Aware Third-Part
- Page 97 and 98: • If the Floating Tools are open,
- Page 99 and 100: 4 Scroll to the application and dou
- Page 101 and 102: • To use a floating mouse, touch
- Page 103 and 104: Customer Support SMART’s Technica
- Page 105 and 106: The SMART Board driver is now ready
- Page 107 and 108: Tool Button Resulting Interactive W
- Page 109 and 110: Or, perhaps you’re presenting com
- Page 111 and 112: Downloading the Microsoft Web Publi
- Page 113 and 114: Reducing Screen Resolution and Disp
- Page 115: Suite 600, 1177 - 11th Avenue SW, C
3 Tap once inside that circle to erase all the annotations inside that area at the same<br />
time. All traces of electronic ink contained within that circle will immediately disappear.<br />
To delete an object with Delete and Clear Page commands:<br />
1 Select the object(s) to be deleted (see page 50). These objects may have been<br />
created with either Notebook software or Pen Tray tools.<br />
2 Select Delete from the Edit menu.<br />
or<br />
Press the Delete button in the toolbar (Windows and Mac OS X operating systems only).<br />
The selected object(s) will disappear.<br />
3 To delete all objects on the page, select Clear Page from the Edit menu.<br />
All objects on the current page will disappear.<br />
Undoing Your Mistakes<br />
In the event that you make a mistake (or simply change your mind), you can easily reverse<br />
(undo) the effect of the last command invoked or action committed. In fact, you can reverse<br />
many previous actions by repeatedly selecting Undo. Once you’ve undone a previously<br />
issued command or object, you can also change your mind again and reinstate (redo) the<br />
original object.<br />
The Undo command in the Edit menu changes to show the most recent command or action<br />
affected. Undo applies to single annotations, multiple selected annotations and annotation<br />
groups.<br />
To Undo the last object created or command issued:<br />
Select Undo from the Edit menu.<br />
or<br />
Press the Undo toolbar button.<br />
The effect of the immediately previous command will be revoked. You can continue selecting<br />
Undo to rescind any number of previously issued commands for the current page.<br />
To Redo the last object or command revoked with Undo:<br />
Select Redo from the Edit menu.<br />
or<br />
Press the Redo toolbar button.<br />
The effect of the Undo command will be reversed.<br />
<strong>SMART</strong> <strong>Board</strong> User’s <strong>Guide</strong> 55