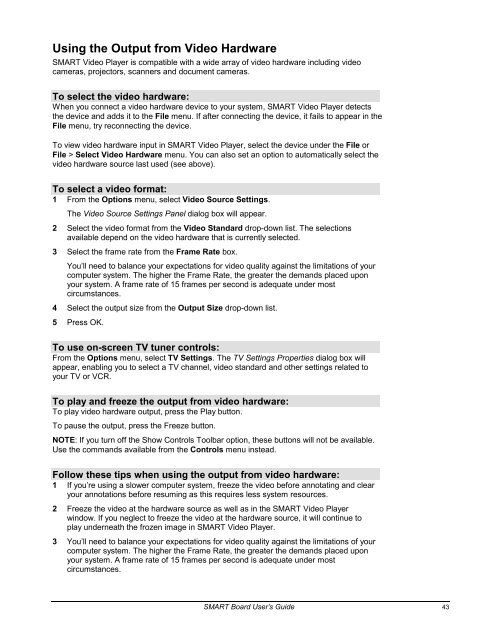SMART Board User's Guide - Psychology
SMART Board User's Guide - Psychology
SMART Board User's Guide - Psychology
You also want an ePaper? Increase the reach of your titles
YUMPU automatically turns print PDFs into web optimized ePapers that Google loves.
Using the Output from Video Hardware<br />
<strong>SMART</strong> Video Player is compatible with a wide array of video hardware including video<br />
cameras, projectors, scanners and document cameras.<br />
To select the video hardware:<br />
When you connect a video hardware device to your system, <strong>SMART</strong> Video Player detects<br />
the device and adds it to the File menu. If after connecting the device, it fails to appear in the<br />
File menu, try reconnecting the device.<br />
To view video hardware input in <strong>SMART</strong> Video Player, select the device under the File or<br />
File > Select Video Hardware menu. You can also set an option to automatically select the<br />
video hardware source last used (see above).<br />
To select a video format:<br />
1 From the Options menu, select Video Source Settings.<br />
The Video Source Settings Panel dialog box will appear.<br />
2 Select the video format from the Video Standard drop-down list. The selections<br />
available depend on the video hardware that is currently selected.<br />
3 Select the frame rate from the Frame Rate box.<br />
You’ll need to balance your expectations for video quality against the limitations of your<br />
computer system. The higher the Frame Rate, the greater the demands placed upon<br />
your system. A frame rate of 15 frames per second is adequate under most<br />
circumstances.<br />
4 Select the output size from the Output Size drop-down list.<br />
5 Press OK.<br />
To use on-screen TV tuner controls:<br />
From the Options menu, select TV Settings. The TV Settings Properties dialog box will<br />
appear, enabling you to select a TV channel, video standard and other settings related to<br />
your TV or VCR.<br />
To play and freeze the output from video hardware:<br />
To play video hardware output, press the Play button.<br />
To pause the output, press the Freeze button.<br />
NOTE: If you turn off the Show Controls Toolbar option, these buttons will not be available.<br />
Use the commands available from the Controls menu instead.<br />
Follow these tips when using the output from video hardware:<br />
1 If you’re using a slower computer system, freeze the video before annotating and clear<br />
your annotations before resuming as this requires less system resources.<br />
2 Freeze the video at the hardware source as well as in the <strong>SMART</strong> Video Player<br />
window. If you neglect to freeze the video at the hardware source, it will continue to<br />
play underneath the frozen image in <strong>SMART</strong> Video Player.<br />
3 You’ll need to balance your expectations for video quality against the limitations of your<br />
computer system. The higher the Frame Rate, the greater the demands placed upon<br />
your system. A frame rate of 15 frames per second is adequate under most<br />
circumstances.<br />
<strong>SMART</strong> <strong>Board</strong> User’s <strong>Guide</strong> 43