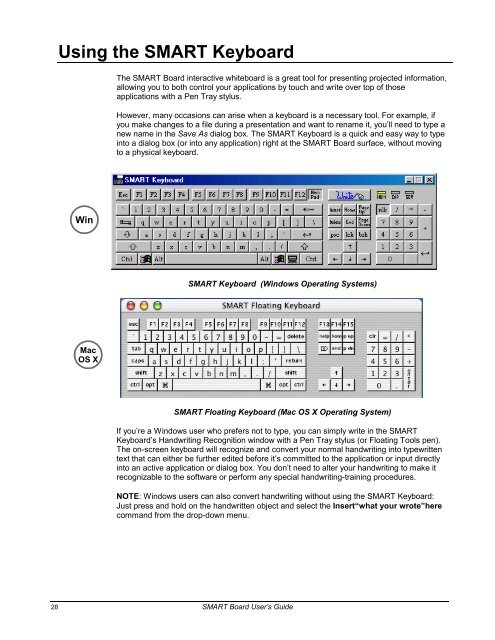SMART Board User's Guide - Psychology
SMART Board User's Guide - Psychology
SMART Board User's Guide - Psychology
Create successful ePaper yourself
Turn your PDF publications into a flip-book with our unique Google optimized e-Paper software.
Using the <strong>SMART</strong> Keyboard<br />
Win<br />
Mac<br />
OS X<br />
The <strong>SMART</strong> <strong>Board</strong> interactive whiteboard is a great tool for presenting projected information,<br />
allowing you to both control your applications by touch and write over top of those<br />
applications with a Pen Tray stylus.<br />
However, many occasions can arise when a keyboard is a necessary tool. For example, if<br />
you make changes to a file during a presentation and want to rename it, you’ll need to type a<br />
new name in the Save As dialog box. The <strong>SMART</strong> Keyboard is a quick and easy way to type<br />
into a dialog box (or into any application) right at the <strong>SMART</strong> <strong>Board</strong> surface, without moving<br />
to a physical keyboard.<br />
<strong>SMART</strong> Keyboard (Windows Operating Systems)<br />
<strong>SMART</strong> Floating Keyboard (Mac OS X Operating System)<br />
If you’re a Windows user who prefers not to type, you can simply write in the <strong>SMART</strong><br />
Keyboard’s Handwriting Recognition window with a Pen Tray stylus (or Floating Tools pen).<br />
The on-screen keyboard will recognize and convert your normal handwriting into typewritten<br />
text that can either be further edited before it’s committed to the application or input directly<br />
into an active application or dialog box. You don’t need to alter your handwriting to make it<br />
recognizable to the software or perform any special handwriting-training procedures.<br />
NOTE: Windows users can also convert handwriting without using the <strong>SMART</strong> Keyboard:<br />
Just press and hold on the handwritten object and select the Insert“what your wrote”here<br />
command from the drop-down menu.<br />
28 <strong>SMART</strong> <strong>Board</strong> User’s <strong>Guide</strong>