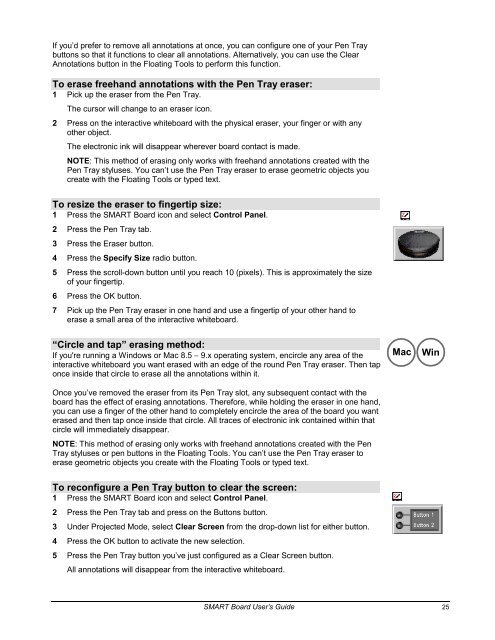SMART Board User's Guide - Psychology
SMART Board User's Guide - Psychology
SMART Board User's Guide - Psychology
You also want an ePaper? Increase the reach of your titles
YUMPU automatically turns print PDFs into web optimized ePapers that Google loves.
If you’d prefer to remove all annotations at once, you can configure one of your Pen Tray<br />
buttons so that it functions to clear all annotations. Alternatively, you can use the Clear<br />
Annotations button in the Floating Tools to perform this function.<br />
To erase freehand annotations with the Pen Tray eraser:<br />
1 Pick up the eraser from the Pen Tray.<br />
The cursor will change to an eraser icon.<br />
2 Press on the interactive whiteboard with the physical eraser, your finger or with any<br />
other object.<br />
The electronic ink will disappear wherever board contact is made.<br />
NOTE: This method of erasing only works with freehand annotations created with the<br />
Pen Tray styluses. You can’t use the Pen Tray eraser to erase geometric objects you<br />
create with the Floating Tools or typed text.<br />
To resize the eraser to fingertip size:<br />
1 Press the <strong>SMART</strong> <strong>Board</strong> icon and select Control Panel.<br />
2 Press the Pen Tray tab.<br />
3 Press the Eraser button.<br />
4 Press the Specify Size radio button.<br />
5 Press the scroll-down button until you reach 10 (pixels). This is approximately the size<br />
of your fingertip.<br />
6 Press the OK button.<br />
7 Pick up the Pen Tray eraser in one hand and use a fingertip of your other hand to<br />
erase a small area of the interactive whiteboard.<br />
“Circle and tap” erasing method:<br />
If you're running a Windows or Mac 8.5 − 9.x operating system, encircle any area of the<br />
interactive whiteboard you want erased with an edge of the round Pen Tray eraser. Then tap<br />
once inside that circle to erase all the annotations within it.<br />
Once you’ve removed the eraser from its Pen Tray slot, any subsequent contact with the<br />
board has the effect of erasing annotations. Therefore, while holding the eraser in one hand,<br />
you can use a finger of the other hand to completely encircle the area of the board you want<br />
erased and then tap once inside that circle. All traces of electronic ink contained within that<br />
circle will immediately disappear.<br />
NOTE: This method of erasing only works with freehand annotations created with the Pen<br />
Tray styluses or pen buttons in the Floating Tools. You can’t use the Pen Tray eraser to<br />
erase geometric objects you create with the Floating Tools or typed text.<br />
To reconfigure a Pen Tray button to clear the screen:<br />
1 Press the <strong>SMART</strong> <strong>Board</strong> icon and select Control Panel.<br />
2 Press the Pen Tray tab and press on the Buttons button.<br />
3 Under Projected Mode, select Clear Screen from the drop-down list for either button.<br />
4 Press the OK button to activate the new selection.<br />
5 Press the Pen Tray button you’ve just configured as a Clear Screen button.<br />
All annotations will disappear from the interactive whiteboard.<br />
Mac Win<br />
<strong>SMART</strong> <strong>Board</strong> User’s <strong>Guide</strong> 25