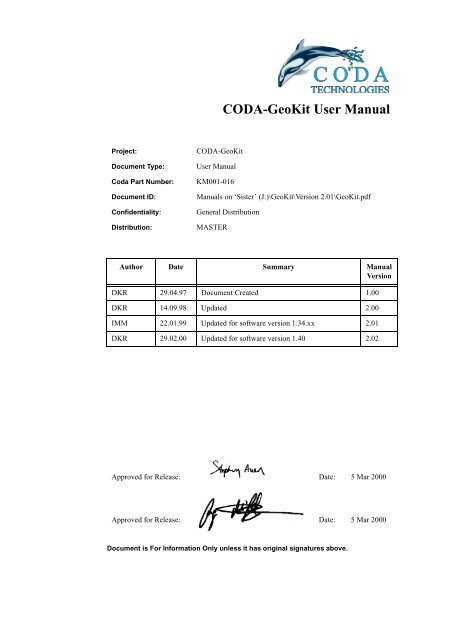CODA-GeoKit User Manual
CODA-GeoKit User Manual CODA-GeoKit User Manual
Project: CODA-GeoKit Document Type: User Manual Coda Part Number: KM001-016 CODA-GeoKit User Manual Document ID: Manuals on ‘Sister’ (J:)\GeoKit\Version 2.01\GeoKit.pdf Confidentiality: General Distribution Distribution: MASTER Author Date Summary Manual Version DKR 29.04.97 Document Created 1.00 DKR 14.09.98 Updated 2.00 IMM 22.01.99 Updated for software version 1.34.xx 2.01 DKR 29.02.00 Updated for software version 1.40 2.02 Approved for Release: Date: 5 Mar 2000 Approved for Release: Date: 5 Mar 2000 Document is For Information Only unless it has original signatures above.
- Page 2 and 3: ii February 2000 for version 1.40 G
- Page 4 and 5: iv February 2000 for version 1.40 G
- Page 6 and 7: Contents V Reference Guide Contents
- Page 8 and 9: Contents Contents viii
- Page 10 and 11: Introduction 2 February 2000 for ve
- Page 12 and 13: Introduction 1.2 About this Manual
- Page 14 and 15: Introduction 1.2 About this Manual
- Page 16 and 17: The Basics 8 February 2000 for vers
- Page 18 and 19: The Basics 2.2 Menu Features GeoKit
- Page 20 and 21: The Basics 2.2 Menu Features GeoKit
- Page 22 and 23: The Basics 2.2 Menu Features GeoKit
- Page 24 and 25: The Basics 2.4 Terminology GeoKit U
- Page 26 and 27: The Basics 2.4 Terminology GeoKit U
- Page 28 and 29: Quick Reference 20 February 2000 fo
- Page 30 and 31: Quick Reference 3.2 Shortcuts GeoKi
- Page 32 and 33: Operating GeoKit 24 February 2000 f
- Page 34 and 35: Operating GeoKit 4.2 Interactive Ta
- Page 36 and 37: Operating GeoKit 4.3 Customising th
- Page 38 and 39: Operating GeoKit 4.5 Customising th
- Page 40 and 41: Reference Guide 32 February 2000 fo
- Page 42 and 43: Reference Guide 5.1 Tagging GeoKit
- Page 44 and 45: Reference Guide 5.2 The Tagging Men
- Page 46 and 47: Reference Guide 5.2 The Tagging Men
- Page 48 and 49: Reference Guide 5.2 The Tagging Men
- Page 50 and 51: Reference Guide 5.2 The Tagging Men
Project: <strong>CODA</strong>-<strong>GeoKit</strong><br />
Document Type: <strong>User</strong> <strong>Manual</strong><br />
Coda Part Number: KM001-016<br />
<strong>CODA</strong>-<strong>GeoKit</strong> <strong>User</strong> <strong>Manual</strong><br />
Document ID: <strong>Manual</strong>s on ‘Sister’ (J:)\<strong>GeoKit</strong>\Version 2.01\<strong>GeoKit</strong>.pdf<br />
Confidentiality: General Distribution<br />
Distribution: MASTER<br />
Author Date Summary <strong>Manual</strong><br />
Version<br />
DKR 29.04.97 Document Created 1.00<br />
DKR 14.09.98 Updated 2.00<br />
IMM 22.01.99 Updated for software version 1.34.xx 2.01<br />
DKR 29.02.00 Updated for software version 1.40 2.02<br />
Approved for Release: Date: 5 Mar 2000<br />
Approved for Release: Date: 5 Mar 2000<br />
Document is For Information Only unless it has original signatures above.
ii February 2000 for version 1.40<br />
<strong>GeoKit</strong> <strong>User</strong> <strong>Manual</strong><br />
Copyright © Coda Technologies Ltd, 2000<br />
All Rights Reserved<br />
Printed in UK<br />
No part of this publication may be reproduced or transmitted in any form or by any means –<br />
graphic, electronic, electrical, mechanical, or chemical, including photocopying, recording in<br />
any medium, taping by any computer or information storage and retrieval system, etc. without<br />
prior permissions in writing from Coda Technologies Ltd.<br />
Coda Technologies Ltd, Admiral House, 29-30 Maritime Street, Edinburgh, EH6 6SE, UK<br />
February 2000<br />
Important Note to <strong>User</strong>s<br />
While every effort has been made to ensure the accuracy and completeness of all information in<br />
this document, Coda Technologies Ltd assumes no liability to any party for any loss or damage<br />
caused by errors or omissions, or by statements of any kind in this document, its updates, supplements,<br />
or special editions, whether such errors, omissions or statements result from negligence,<br />
accident or any other cause. Coda Technologies further assumes no liability arising out of the<br />
application or use of any product or system described herein; nor any liability for incidental or<br />
consequential damages arising from the use of this document. Coda Technologies disclaims all<br />
warranties regarding the information contained herein, whether expressed, implied or statutory,<br />
including implied warranties of merchantability or fitness for a particular purpose. Coda<br />
Technologies makes no representation that the interconnection of products in the manner<br />
described herein will not infringe on existing or future patent rights, nor do the descriptions<br />
contained herein imply the granting of any licence to make, use or sell equipment constructed in<br />
accordance with this description.<br />
Coda Technologies reserves the right to make changes to any products herein without further<br />
notice.<br />
Trademarks<br />
Coda Technologies has made every effort to supply trademark information about company<br />
names, products and services mentioned in this manual. Trademarks indicated below were<br />
derived from various sources.<br />
UNIX is a registered trademark<br />
UnixWare is a trademark of The SantaCruz Operation Inc.<br />
Novell is a registered trademark of Novell Inc.<br />
Ethernet is a trademark of Xerox Corporation<br />
MS-DOS and Windows are registered trademarks of Microsoft Corporation<br />
Postscript is a registered trademark of Adobe Systems Inc.<br />
Q-MIPS is a registered trademark of Triton Elics International<br />
Maxoptix and T5-2600 are registered trademarks of Maxoptix Corporation<br />
The SAS and FAS asynchronous I/O packages were developed by Uwe Doring and Jim Murray.<br />
Coda Technologies Ltd did not develop and do not hold the copyright to these packages. The<br />
original SAS package in its entirety is held in /home/PKG of the DA system.<br />
xvertext 5.0, Copyright (c) 1993 Alan Richardson (mppa3@uk.ac.sussex.syma)<br />
Permission to use, copy, modify, and distribute the xvertext software and its documentation for<br />
any purpose and without fee is hereby granted, provided that the above copyright notice appears<br />
in all copies and that both the copyright notice and this permission notice appear in supporting<br />
documentation. All work developed as a consequence of the use of this program should duly<br />
acknowledge such use. No representations are made about the suitability of this software for any<br />
purpose. It is provided ‘as is’ without express or implied warranty.
<strong>GeoKit</strong> <strong>User</strong> <strong>Manual</strong><br />
Read This First!<br />
Coda systems are fitted with either a DAT or an Exabyte tape IO sub-system or an optical disk<br />
IO sub-system. Both of the sub-systems are covered in this manual. The sets of instructions and<br />
descriptions of the sub-systems are grouped together by task (Operating <strong>GeoKit</strong>) and by menu<br />
item (Reference Guide).<br />
You should read the following information before using the system.<br />
DAT Tapes<br />
• Coda systems which are fitted with DAT drives use Digital Data Storage (DDS) certified<br />
Digital Audio Tapes (DAT). Do not use audio DAT tapes: they will not function correctly.<br />
• Use only DAT tapes with one of the following markings:<br />
• We recommend that you use DAT tapes by the following manufacturers: TDK, HP, Verbatim<br />
and Fujifilm.<br />
Optical Disks<br />
• We recommend that you use Maxoptix ISO 14517, rewritable, 2.6 GB polycarbonate disks<br />
with 1024 bytes per sector – Maxoptix part no. 3015385 R/W – for systems fitted with optical<br />
disk drives, though other major manufacturers’ rewritable disks can be used, provided that<br />
they comply with ISO/IEC 14517.<br />
Security Devices<br />
• The Coda system uses a hardware security device (dongle) to prevent illicit copying of the<br />
system’s software. (The security device is enclosed within the Coda system and under normal<br />
circumstances you should be unaware of its presence.) Notwithstanding any other agreements,<br />
the security device is the only proof Coda Technologies will accept of legal software<br />
ownership. Under no circumstances will a replacement security device be issued unless the<br />
original is returned.<br />
Loss of the dongle means loss of the software!<br />
February 2000 for version 1.40 iii
iv February 2000 for version 1.40<br />
<strong>GeoKit</strong> <strong>User</strong> <strong>Manual</strong>
Contents<br />
Read This First! iii<br />
I Introduction<br />
1 Welcome 3<br />
1.1 <strong>CODA</strong>-<strong>GeoKit</strong> 3<br />
1.1.1 Site Survey Toolkit 4<br />
1.1.2 Target Detection Toolkit 4<br />
1.2 About this <strong>Manual</strong> 4<br />
1.2.1 Conventions Used in this <strong>Manual</strong> 4<br />
II The Basics<br />
2 The Basics 9<br />
2.1 The Main Display 9<br />
2.1.1 The Menu Bar 9<br />
2.1.1.1 Tear-off Menus 9<br />
2.1.2 The Data Control Area 10<br />
2.2 Menu Features 10<br />
2.2.1 One-of Selection Switch 10<br />
2.2.2 On/Off Switch 10<br />
2.2.3 Option Selection Button 10<br />
2.2.4 Pop-up Selector 10<br />
2.2.5 Pop-up Action Buttons 11<br />
2.2.5.1 Load Settings 11<br />
2.2.5.2 Save Settings 12<br />
2.2.6 Spin Box 13<br />
2.2.7 Scrolling Option List 13<br />
2.2.8 File Selection Area 13<br />
2.2.9 Tool Bar 14<br />
2.2.10 Message Window 14<br />
2.2.11 Scroll Bar 14<br />
2.2.12 Tab Forms 15<br />
2.3 Pointer Types 15<br />
2.4 Terminology 16<br />
III Quick Reference<br />
3 Quick Reference 21<br />
3.1 Quick-Start Procedure 21<br />
3.2 Shortcuts 21<br />
3.2.1 Key Shortcuts 22<br />
IV Operating <strong>GeoKit</strong><br />
4 Using <strong>GeoKit</strong> 25<br />
4.1 Overview of Using <strong>GeoKit</strong> 25<br />
4.2 Interactive Tagging with <strong>GeoKit</strong> 25<br />
4.2.1 Overview 25<br />
4.2.2 Creating Tags in <strong>GeoKit</strong> 26<br />
4.2.2.1 Summary 26<br />
4.2.3 Selecting and Deselecting Tags 27<br />
4.2.4 Deleting Tags 27<br />
4.2.5 Annotating Tags 27<br />
4.2.6 Measuring Tag Dimensions 28<br />
4.2.7 Moving Tags 28<br />
4.3 Customising the Tag Setup 28<br />
4.3.1 Setting up Tag Lists 28<br />
4.3.2 Setting up Fast Tags 29<br />
4.4 Reporting Tagged Events 29<br />
4.5 Customising the Report Setup 30<br />
v<br />
Contents
Contents<br />
V Reference Guide<br />
Contents<br />
5 Menu Reference 33<br />
5.1 Tagging 33<br />
5.1.1 Tag Types 33<br />
5.1.1.1 Single Tags 33<br />
5.1.1.2 Linear Tags 34<br />
5.1.1.3 Boundary Tags 34<br />
5.1.1.4 Expanding Box Tags 35<br />
5.1.2 Tagging Modes 35<br />
5.1.2.1 Add Mode 35<br />
5.1.2.2 Select Mode 35<br />
5.1.3 Selecting and Deselecting Tag Nodes 35<br />
5.1.3.1 Selecting Tag Nodes 36<br />
5.1.3.2 Deselecting Tag Nodes 36<br />
5.1.4 Replaying Tags 36<br />
5.2 The Tagging Menu 36<br />
5.2.1 Add Tag Node(s) 37<br />
5.2.2 Delete Tag Node(s) 37<br />
5.2.3 Move Tag Node(s) 37<br />
5.2.4 Insert/Append Tag Node 38<br />
5.2.4.1 Append Tag Node 38<br />
5.2.4.2 Insert Tag Node 38<br />
5.2.5 Complete Multi-Node Tag 38<br />
5.2.6 Annotate Tag Node(s) 38<br />
5.2.6.1 Node Identity Tab Form 39<br />
5.2.6.2 Node Position Tab Form 40<br />
5.2.6.3 Node Dimensions Tab Form 40<br />
5.2.6.4 Node Text Tab Form 41<br />
5.2.7 Manage Tag Files (tape system) 42<br />
5.2.7.1 Tape Load/Save 42<br />
5.2.7.2 Delete 44<br />
5.2.7.3 Rescan 44<br />
5.2.8 Manage Tag Files (optical disk system) 45<br />
5.2.8.1 Copy Tag Files 45<br />
5.2.8.2 Delete 46<br />
5.2.8.3 Rescan 46<br />
5.2.8.4 Unmount 46<br />
5.2.9 Setup Tags 46<br />
5.2.10 Tag Activation 47<br />
5.2.10.1 Tag Active 47<br />
5.2.10.2 Tag Name and Incident Code 47<br />
5.2.11 System Tag Setup 48<br />
5.2.12 Right Mouse Tag 48<br />
5.2.13 Fast Tag Setup 49<br />
5.2.13.1 Fast Tag Colour 49<br />
5.2.13.2 Add Tag 50<br />
5.2.13.3 Delete Tag 50<br />
5.2.13.4 Delete All Tags 50<br />
5.3 The Reporting Menu 50<br />
5.3.1 Report Setup 51<br />
5.3.1.1 Report Setup Format 51<br />
5.3.1.2 Report Setup Options 52<br />
5.3.1.3 Report Setup Contents 53<br />
5.3.2 Report Generation 54<br />
5.3.2.1 Printer Setup Window 55<br />
5.4 The Applications Menu 56<br />
5.5 The Application Specific Area 56<br />
5.5.1 Fast Tagging 56<br />
5.5.1.1 Summary 58<br />
5.5.2 The Position Area 58<br />
VI Appendices<br />
vi
Contents<br />
A <strong>GeoKit</strong> Report Contents 61<br />
A.1 Table of Tag Properties 61<br />
B Calculations for Tag Node Measurements 67<br />
B.1 Measurement Methods 67<br />
C Corrected Nav Report Mnemonics 69<br />
C.1 Measure Mnemonics 69<br />
C.2 Sonar Mnemonics 69<br />
C.3 Node Mnemonics 69<br />
VII Checklists<br />
D Mobilisation Checklists 73<br />
D.1 <strong>GeoKit</strong>/PI100 Mobilisation Checklist 73<br />
D.2 PI100 Mobilisation Checklist 75<br />
E On-Line Checklists 77<br />
E.1 Saving Tag Files to Tape/Disk Checklist 77<br />
E.2 Loading Tag Files to System Hard Disk Checklist 77<br />
VIII Glossary & Conversions<br />
Conversion Table 81<br />
Glossary 85<br />
Software Defect Report Form 99<br />
Product Feedback 101<br />
<strong>Manual</strong> Feedback 103<br />
vii<br />
Contents
Contents<br />
Contents<br />
viii
Part I: Introduction<br />
Introduction
Introduction<br />
2 February 2000 for version 1.40<br />
<strong>GeoKit</strong> <strong>User</strong> <strong>Manual</strong>
<strong>GeoKit</strong> <strong>User</strong> <strong>Manual</strong> 1.1 <strong>CODA</strong>-<strong>GeoKit</strong><br />
1 Welcome<br />
Congratulations on buying or hiring the <strong>CODA</strong>-<strong>GeoKit</strong> software package. Your investment in<br />
<strong>GeoKit</strong> will make working with your sonar data easier and faster.<br />
<strong>GeoKit</strong> provides automated interpretation tools and a suite of interactive enhancement and eventmarking<br />
tools, all of which are designed to improve data interpretation and report generation.<br />
Whether you are new to digital sonar acquisition, an experienced data processor or a professional<br />
geophysicist, you will find <strong>GeoKit</strong> a reliable and versatile tool for interpreting sonar data.<br />
<strong>GeoKit</strong> has been developed by:<br />
Coda Technologies Ltd<br />
Admiral House<br />
29-30 Maritime Street<br />
EDINBURGH<br />
EH6 6SE<br />
UK<br />
tel: +44 131 553 1380<br />
fax: +44 131 554 7143<br />
e-mail: coda@coda-technologies.com<br />
www: http://www.coda-technologies.com<br />
Coda’s Technical Support service is available 24 hours a day:<br />
USA – tel: 1 888 340 <strong>CODA</strong><br />
Rest of the World – tel: +44 131 553 7003.<br />
See ‘Technical Support’ on the inside front cover for full details.<br />
Coda’s American subsidiary is:<br />
Coda Technologies Inc.<br />
9800 Richmond Avenue<br />
Suite 480<br />
Houston<br />
Texas 77042<br />
USA<br />
tel: 1 713 780 3223<br />
fax: 1 713 780 3280<br />
e-mail: coda@coda-technologies.com<br />
http://www.coda-technologies.com<br />
1.1 <strong>CODA</strong>-<strong>GeoKit</strong><br />
<strong>GeoKit</strong> forms the geophysicist’s on-line interpretation toolkit module for the <strong>CODA</strong>-DA<br />
System. It provides the interpretation and reporting tools for all sidescan and shallow seismic<br />
survey applications. On-line, on-screen interpretation and user-configurable reporting results in<br />
a complete sonar interpretation workstation.<br />
February 2000 for version 1.40 3<br />
Introduction
Introduction<br />
1.2 About this <strong>Manual</strong> <strong>GeoKit</strong> <strong>User</strong> <strong>Manual</strong><br />
1.1.1 Site Survey Toolkit<br />
<strong>GeoKit</strong> has been designed for site survey applications; it offers on-screen event-marking tools<br />
which allow you to interactively mark seabed features and their boundaries on the display screen<br />
in real time or during data replay. All interpreted features are automatically logged to Coda’s<br />
event database for reporting and charting. <strong>GeoKit</strong> can be used for interpretation, databasing and<br />
reporting of both sidescan and shallow seismic data.<br />
The high-resolution display can be used to highlight and mark the seabed features and bottom<br />
types of interest. These marked areas are colour coded, according to your own configuration, to<br />
allow different seabed types and features to be distinguished immediately. The results can be<br />
seen on the display screen in colour-coded form or a full report, including locations and seabed<br />
type, can be displayed on screen or sent directly to a printer.<br />
1.1.2 Target Detection Toolkit<br />
<strong>GeoKit</strong> includes tools specifically designed for target detection. Some of the basic targetmarking<br />
tools of the DA System have been extended and modified to make target detection and<br />
interpretation more efficient and give better results. Whereas the basic target-marking tools of<br />
the DA System allow a single target type to be marked on screen, <strong>GeoKit</strong> allows a number of<br />
different target types to be marked, measured, annotated and reported. This allows you to colourcode,<br />
name, and perform automatic calculations on marked targets.<br />
Report files can be generated in ASCII format for importing to spreadsheets, report documents,<br />
GIS or MCM systems.<br />
1.2 About this <strong>Manual</strong><br />
This manual is designed to help you get the most out of the <strong>GeoKit</strong> package, whatever your level<br />
of experience.<br />
• Part II: The Basics – contains basic information about Coda systems’ display features and<br />
types of pointers, as well as the terminology used in Coda manuals. If you are new to <strong>GeoKit</strong>,<br />
we recommend that you read this section before using the package.<br />
• Part III: Quick Reference – includes a quick-start procedure, which summarises the instructions<br />
for operating <strong>GeoKit</strong>. It also contains a list of tips and shortcuts to speed up using the<br />
software package. If you are an experienced data processor, you can use this section to<br />
refresh your memory about the operating procedures.<br />
• Part IV: Operating <strong>GeoKit</strong> – contains operating instructions for <strong>GeoKit</strong>. They explain HOW<br />
TO DO SOMETHING (for example, annotate tags), through step-by-step instructions, and give<br />
hints on how to get the best out of the package. These sections are intended for users at any<br />
level of experience.<br />
• Part V: Reference Guide – describes in detail the areas of the <strong>GeoKit</strong> display and the various<br />
menus and menu items available with the package. It explains WHAT CAN BE DONE (for<br />
example, the range of tag types available for event marking). Reading through these sections<br />
reveals the true power and flexibility of the system.<br />
• Part VI: Appendices – contains detailed information about the contents of <strong>GeoKit</strong> reports, the<br />
calculations for tag node measurements, as well as corrected nav report mnemonics.<br />
• Part VII: Checklists – contains checklists for mobilising <strong>GeoKit</strong>, saving tag files, loading tag<br />
files, and using tag and reporting setups during data interpretation.<br />
• Part VIII: Glossary & Conversions – contains a table of useful conversions; a full list of the<br />
terminology used in this manual; and a software defect report form, product feedback form<br />
and manual feedback form.<br />
1.2.1 Conventions Used in this <strong>Manual</strong><br />
As you read this manual, bear in mind the following conventions:<br />
• Italics indicates words or phrases that are explained in the Glossary and modes of operation.<br />
4 February 2000 for version 1.40
<strong>GeoKit</strong> <strong>User</strong> <strong>Manual</strong> 1.2 About this <strong>Manual</strong><br />
• This font identifies menu items and data control buttons. When two or three menu items are<br />
joined by an arrow you must select the first item and then the second or third; for example,<br />
File→Open Acquisition means that you must click on File on the Menu Bar and then, in the<br />
pull-down menu that appears, click on Open Acquisition.<br />
• Keyboard keys appear within greater and lesser symbols. When key names are joined by a<br />
hyphen (-) you must hold down the first key, press the other key and then release both keys.<br />
For example, means you must hold down and press .<br />
• British English spelling is used throughout this manual.<br />
• To keep instructions brief, we refer to clicking or pressing a MOUSE button, rather than a<br />
MOUSE OR TRACKBALL button. If your system comes with the optional trackball, click or<br />
press the appropriate button. If no button is specified, use the left button.<br />
February 2000 for version 1.40 5<br />
Introduction
Introduction<br />
1.2 About this <strong>Manual</strong> <strong>GeoKit</strong> <strong>User</strong> <strong>Manual</strong><br />
6 February 2000 for version 1.40
Part II: The Basics<br />
The Basics
The Basics<br />
8 February 2000 for version 1.40<br />
<strong>GeoKit</strong> <strong>User</strong> <strong>Manual</strong>
<strong>GeoKit</strong> <strong>User</strong> <strong>Manual</strong> 2.1 The Main Display<br />
2 The Basics<br />
Coda’s systems use menus, pop-up windows, text-entry boxes, key shortcuts and so on in a<br />
similar way to other windows applications. If you are familiar with Microsoft Windows®, or the<br />
X Windows system, you will immediately find the operation of Coda’s systems familiar. If you<br />
are not familiar with other windows applications, you will find the main features and terms<br />
explained below.<br />
2.1 The Main Display<br />
The main display has six areas, as shown in Figure 2-1, this page. Five of the areas – Title Bar,<br />
Menu Bar, Tool Bar, Data Display Area, General Information Area, Message Bar and Data<br />
Control Area – are identical for all Coda systems and software modules; their functions are<br />
explained in Section 5 of the DA System <strong>User</strong> <strong>Manual</strong>. The Application Specific Area, however,<br />
changes according to the application being used; its functions in <strong>GeoKit</strong> are explained in Section<br />
5.5 of this manual.<br />
Tool Bar<br />
Figure 2-1 The Main Display in Data Acquisition Mode<br />
2.1.1 The Menu Bar<br />
Menu Bar<br />
Data Display Area<br />
Title Bar<br />
General Information Area Application Specific Area<br />
Data Control Area<br />
Message Bar<br />
The Menu Bar lies across the top of the screen throughout operation of <strong>GeoKit</strong>. It displays eight<br />
menu options: File, Display, Settings, Tagging, Reporting, Applications, Processing and<br />
Help. When you click on any of these options (that is, you move the pointer over an option and<br />
then click the left mouse button), a pull-down menu appears. The functions of the various menu<br />
options are explained in Part II of the DA <strong>User</strong> <strong>Manual</strong>.<br />
2.1.1.1 Tear-off Menus<br />
The pull-down menus can be detached from the Menu Bar and moved around the screen; they<br />
remain on screen until dismissed. To detach a pull-down menu, select the dotted tear-off strip at<br />
the top of the menu; this changes the menu to a pop-up window. To move the window, press and<br />
drag it to another part of the screen (that is, move the pointer over the window’s titlebar, press<br />
the left mouse button and hold it down while you drag the pointer to the desired position, then<br />
release the mouse button). To dismiss the window, double-click on the button in the top left<br />
corner of the window, or position the pointer over the window and press .<br />
February 2000 for version 1.40 9<br />
The Basics
The Basics<br />
2.2 Menu Features <strong>GeoKit</strong> <strong>User</strong> <strong>Manual</strong><br />
2.1.2 The Data Control Area<br />
Figure 2-2 The Data Control Buttons<br />
The seven data control buttons, which are located at the bottom of the main display, are on/off<br />
switches. A button appears recessed or ‘pressed’ when it is enabled (or on). To toggle a button<br />
on or off, simply click on it. The functions of the various data control buttons are explained in<br />
Section 5 of the DA System <strong>User</strong> <strong>Manual</strong>.<br />
2.2 Menu Features<br />
2.2.1 One-of Selection Switch<br />
Figure 2-3 One-of Selection Switches<br />
The diamond button (or toggle) is a one-of selection switch for a group of options, only one of<br />
which can be selected at a time. To change the selection, click on another diamond button. In the<br />
example above, from the Report Setup Options menu, the green diamond indicates that the Tab<br />
option has been selected; the Space and Comma options are automatically deselected.<br />
2.2.2 On/Off Switch<br />
Figure 2-4 On/Off Switches<br />
The square button is an on/off switch. When the square is grey the option is disabled (or off);<br />
when the square is green the option is enabled (or on). More than one on/off switch can be<br />
enabled. To toggle from one setting to another, click on the square button. In the example above,<br />
also from the Report Setup Options menu, Enclose text in double quotes has been selected.<br />
2.2.3 Option Selection Button<br />
Figure 2-5 An Option Selection Button<br />
The option button displays a currently held value and indicates that other values can be selected.<br />
In Figure 2-5, this page, from the Processing→Fish Height/Bottom Tracking menu, the fish<br />
height calculation function is set to copy data from data channel 2 as its source. Click on the<br />
option button to display a list of other options (in this case, active channels) and then drag the<br />
pointer to another channel to select that channel as the data source for fish height calculations.<br />
2.2.4 Pop-up Selector<br />
Figure 2-6 Pop-up Window Selectors<br />
The three-point ellipsis (...) is appended to some menu items and indicates that selection of the<br />
item will cause a pop-up window to appear; the window will contain further selections associated<br />
with the menu item. This hierarchical structure enables the comprehensive functions of <strong>GeoKit</strong><br />
10 February 2000 for version 1.40
<strong>GeoKit</strong> <strong>User</strong> <strong>Manual</strong> 2.2 Menu Features<br />
to be accessed in a way that is logical and easy to understand. In the example above, from the<br />
Settings menu, selecting Playback Speed will open a pop-up which contains three possible<br />
settings for the speed at which data can be replayed.<br />
2.2.5 Pop-up Action Buttons<br />
Figure 2-7 Pop-up Action Buttons<br />
Action buttons are positioned at the bottom of pop-ups; they are used either to confirm changes<br />
made within the pop-up or to cancel those changes. Click on the OK button to confirm the<br />
changes and dismiss the pop-up from the screen; click on the Apply button to confirm the<br />
changes but retain the pop-up on screen. Click on the Cancel button to cancel the changes and<br />
leave the previous settings as the current definition.<br />
Additional action buttons are displayed on some pop-ups:<br />
Figure 2-8 Store and Factory Action Buttons<br />
Click on the Store button to store the settings of the current pop-up as the default setting. Click<br />
on the Factory button to reset the settings to Coda Technologies’ original settings. To revert to<br />
the Factory settings as the default setting after the default setting has been changed, click on the<br />
Factory button and then the Store button.<br />
Figure 2-9 Load and Save Action Buttons<br />
Click on the Load button to load previously saved settings for the current pop-up. Click on the<br />
Save button to save the current pop-up settings to file for reloading at a later date.<br />
2.2.5.1 Load Settings<br />
Figure 2-10, this page, shows an example of a Load Settings pop-up; this pop-up appears when<br />
you click on the Load button in the Format tab form of the Reporting→Report Setup menu.<br />
Figure 2-10 A Load Settings Pop-up Window<br />
February 2000 for version 1.40 11<br />
The Basics
The Basics<br />
2.2 Menu Features <strong>GeoKit</strong> <strong>User</strong> <strong>Manual</strong><br />
Click on the Select Default button to make the default file the selected file; the name of the<br />
default file appears beside the Default Filename label. Click on the Select Factory Default<br />
button to reset the pop-up to Coda Technologies’ original setting; the string ‘FACTORY<br />
DEFAULT SELECTED’ appears in the File Name text-entry box at the bottom of the pop-up.<br />
Click on the Drive option button to select the drive from which to load the settings file; only Hard<br />
Disk is currently available.<br />
Use the Files window to search and view particular settings files. Enter the desired search pattern<br />
in the File Type Filter text-entry box and then press the Filter button. All the files that pass the<br />
search pattern appear in the Files list. To select a settings file from the list, click on the file name;<br />
the File Name text-entry box is updated to display the selected file. Alternatively, if you know<br />
the file name, move the pointer into the File Name text-entry box and type the file name.<br />
Click on the Delete button to remove the currently selected file from the hard disk. In the window<br />
that appears asking for confirmation, click on the Yes button to delete the file or the No button<br />
to abort the delete. If the file to be deleted is the default file, a window appears asking for confirmation.<br />
•Note: All settings files have a ‘.set’ ending. Files cannot be loaded if the directory is not shown.<br />
Trying to do so results in an error.<br />
Click on the Apply button or the OK button to load the settings stored in the file shown in the<br />
File Name window. If no file has been selected, a warning window appears. Click on the Done<br />
button to cancel any changes made to the settings and dismiss the Load Settings pop-up.<br />
2.2.5.2 Save Settings<br />
Figure 2-11, this page, shows an example of a Save Settings pop-up; this pop-up appears when<br />
you click on the Save button in the Format tab form of the Reporting→Report Setup menu.<br />
Figure 2-11 A Save Settings Pop-up Window<br />
Click on the Make Default button to make the selected file the default file; the name of the file<br />
appears beside the Default Filename label. If no file is selected, the settings are saved to a file<br />
called ‘unnamed.default.set’.<br />
Click on the Drive option button to select the drive to which to save the setting file; only Hard<br />
Disk is currently available.<br />
12 February 2000 for version 1.40
<strong>GeoKit</strong> <strong>User</strong> <strong>Manual</strong> 2.2 Menu Features<br />
Use the Files window to search and view particular settings files. Enter the desired search pattern<br />
in the File Type Filter text-entry box and then press the Filter button. All the files that pass the<br />
search pattern appear in the Files list. To select a settings file from the list, click on the file name;<br />
the File Name text-entry box is updated to display the selected file. Alternatively, if you know<br />
the file name, move the pointer into the File Name text-entry box and type the file name.<br />
Click on the Delete button to remove the currently selected file from the hard disk. In the window<br />
that appears asking for confirmation, click on the Yes button to delete the file or the No button<br />
to abort the delete. If the file to be deleted is the default file, a window appears asking for confirmation.<br />
•Note: All settings files have a ‘.set’ ending. Files cannot be saved if the directory is not shown.<br />
Trying to do so results in an error.<br />
Click on the Apply button or the OK button to save the current settings to the file shown in the<br />
File Name window. If no file has been selected, a warning window appears. Click on the Done<br />
button to cancel changes made to the settings and dismiss the Save Settings pop-up window.<br />
2.2.6 Spin Box<br />
Figure 2-12 A Spin Box<br />
Spin boxes appear in pop-ups where you are required to specify a numerical setting. You can<br />
either click in the box and type the required numbers or use the up and down arrows to change<br />
to the correct setting. Pressing and dragging on the horizontal bar between the up and down<br />
arrows allows you to alter the value, too – if you drag upwards, the value will increase, and if<br />
you drag downwards the value will decrease.<br />
2.2.7 Scrolling Option List<br />
Figure 2-13 A Scrolling Option List<br />
Scrolling option lists consist of a text area and a down arrow. They provide a flexible method of<br />
choosing from a list of available options. Click on the down arrow to display the list of options.<br />
You can then move through the list by typing the first letters of your chosen option or by using<br />
the up and down arrows on your keyboard. Each option will be highlighted as you scroll onto it.<br />
To select the highlighted option, either press the space bar or , or click on it with the<br />
mouse. To reset your selection, use either the left or right arrow on your keyboard. You can then<br />
begin making our selection again. To scroll directly to your chosen option, click in the text box<br />
and use the keyboard arrows to move to your choice. To dismiss the list, either press or<br />
click outside the list area.<br />
2.2.8 File Selection Area<br />
Figure 2-14 A File Selection Area<br />
February 2000 for version 1.40 13<br />
The Basics
The Basics<br />
2.2 Menu Features <strong>GeoKit</strong> <strong>User</strong> <strong>Manual</strong><br />
The file selection area appears in pop-ups where you can load or save files. In this area you can<br />
choose the file type using the File Type Filter text entry box, change the filter using the Filter<br />
button, scroll through a list of the available files and enter the name of the file you require in the<br />
File Name text entry box, or double-click on the list. You may delete files from the list (and the<br />
disk) using the Delete button.<br />
2.2.9 Tool Bar<br />
Figure 2-15 A Tool Bar<br />
Directly below the Menu Bar of each window in the display is a Tool Bar. The icons included<br />
in the Tool Bar allow you to perform a number of operations within the window without opening<br />
the relevant menus (see Section 5.3).<br />
2.2.10 Message Window<br />
Figure 2-16 The Message Window<br />
A Message Window appears at the bottom of each of the windows of TrackPlot/Mosaic. This<br />
gives time-stamped Coda system information. As they appear, messages are colour coded, red<br />
for errors, blue for warnings and black for information. Once a new message appears, the older<br />
one disappears and is stored in black in the list of messages created since your system was started<br />
up. You can scroll through this list by clicking on the down arrow at the side of the window.<br />
2.2.11 Scroll Bar<br />
Figure 2-17 A Scroll Bar<br />
The scroll bar appears at the bottom or on the side of some pop-ups and indicates that only part<br />
of a list of items is currently being displayed. To view other items in the list, click on the arrows<br />
in the scroll bar or press and drag the scroll box in the scroll bar up or down, or to the left or right.<br />
14 February 2000 for version 1.40
<strong>GeoKit</strong> <strong>User</strong> <strong>Manual</strong> 2.3 Pointer Types<br />
2.2.12 Tab Forms<br />
Figure 2-18 A Tab Form<br />
Some pop-ups have several tab forms; for example, the Tag Setup pop-up from the Tagging<br />
menu has eight tab forms (see Figure 2-18, this page). A tab form contains a number of related<br />
items of information or selections and has a labelled tab at the top; they are arranged so that they<br />
overlap each other. To select a tab form, click on its tab. This brings the form to the front of the<br />
pile; the information can then be read and changes made to it. When a tab label is greyed out it<br />
cannot be accessed.<br />
2.3 Pointer Types<br />
Eight mouse pointers are used in <strong>GeoKit</strong>.<br />
The arrow pointer is the pointer type most commonly used in <strong>GeoKit</strong>.<br />
The pencil pointer is used to create tags.<br />
Keyboard shortcuts: to <br />
The crosshair pointer is used to make on-screen measurements and appears when<br />
<strong>GeoKit</strong> is in measure mode.<br />
Keyboard shortcut: <br />
The zoom pointer appears when <strong>GeoKit</strong> is in zoom mode.<br />
Keyboard shortcut: <br />
The move pointer is used to move tags.<br />
Keyboard shortcut: <br />
The watch pointer appears when the system is waiting for an operation to complete.<br />
The automatic tracking pointer is used to reset the bottom tracking position.<br />
Keyboard shortcut: <br />
The text-entry pointer appears when the pointer is placed in a text-entry box and is<br />
used to enter text in the selected field of a pop-up.<br />
When the pointer is in a particular mode – for example, for moving or deleting tags – you must<br />
complete the operation, or deselect the mode, before selecting another pointer mode. If you fail<br />
to do so, a warning pop-up appears on screen, reminding you that a pointer operation is already<br />
February 2000 for version 1.40 15<br />
The Basics
The Basics<br />
2.4 Terminology <strong>GeoKit</strong> <strong>User</strong> <strong>Manual</strong><br />
in progress. Click on the OK button to dismiss the pop-up and then complete the pointer<br />
operation, or deselect the mode, before continuing to the next pointer operation. Deselecting a<br />
mode usually involves repeating the action for selecting the mode.<br />
2.4 Terminology<br />
The most common computer terms used in this manual are defined below. A more complete list<br />
of terms can be found in the Glossary at the end of this manual.<br />
Apply this button applies the settings or options selected and retains the pop-up<br />
window on screen.<br />
Cancel this button cancels any items or options selected and dismisses the pop-up<br />
window; the previous settings are retained.<br />
click press down and release the appropriate mouse button. If no button is<br />
specified, use the left button.<br />
double-click press and release the appropriate mouse button twice in rapid succession. If<br />
no button is specified, use the left button.<br />
information<br />
window<br />
16 February 2000 for version 1.40<br />
a window that provides information during acquisition or playback; this<br />
information cannot be edited. It can be displayed for any length of time, and<br />
is dismissed by clicking on the OK or Done button.<br />
Menu Bar the area at the top of the main display in which eight menu options are<br />
permanently displayed: File, Display, Settings, Tagging, Reporting,<br />
Applications, Processing and Help. Selecting any of the options causes<br />
a pull-down menu to appear.<br />
OK this button selects and applies the settings or options selected and dismisses<br />
the pop-up window from the screen.<br />
pop-up menu an option selection menu with a specific user-alterable value or parameter.<br />
pop-up<br />
window<br />
press and<br />
drag<br />
pull-down<br />
menu<br />
a general term applied to a window that automatically appears when a menu<br />
item or control function is selected; it may be a text-entry box (in which you<br />
type your requirement), or an area of information (which requires no action<br />
on your part). In this manual this phrase is abbreviated to pop-up.<br />
position the pointer over an object, press the left mouse button and hold it<br />
down while you drag the object to the desired position, then release the<br />
mouse button. If no button is specified, the left button should be used.<br />
a pop-up that appears directly beneath an option in the Menu Bar when that<br />
option is selected.<br />
scroll bar the means by which all the items in a list appearing in a menu or pop-up<br />
window may be examined.<br />
select click the left mouse button on the appropriate item (such as a menu item,<br />
toggle or value selection).<br />
select a<br />
menu item<br />
click the left mouse button on a Menu Bar option, and then release the<br />
mouse button over an item in the pull-down menu that appears below the<br />
Menu Bar option.<br />
tab form a form that contains a number of related items of information or selections<br />
and has a labelled tab at the top. As tab forms overlap, the required tab form<br />
may have to be brought to the front of the pile by clicking on its tab.<br />
tear-off<br />
menu<br />
a pull-down menu that can be detached from the Menu Bar for permanent<br />
display.
<strong>GeoKit</strong> <strong>User</strong> <strong>Manual</strong> 2.4 Terminology<br />
text-entry<br />
box<br />
an area in a window for entering text or numerical values. Click within the<br />
rectangular area and type text or edit the text using the keyboard.<br />
toggle switch from one setting to another, usually between on and off. A toggle<br />
switch is a switch that has just two positions.<br />
toolkit a pop-up that contains various tools for processing the data, for example<br />
TVG and Image Enhancement. Each pop-up contains an interactive graph<br />
and several smart icons.<br />
February 2000 for version 1.40 17<br />
The Basics
The Basics<br />
2.4 Terminology <strong>GeoKit</strong> <strong>User</strong> <strong>Manual</strong><br />
18 February 2000 for version 1.40
Part III: Quick Reference<br />
Quick<br />
Reference
Quick<br />
Reference<br />
20 February 2000 for version 1.40<br />
<strong>GeoKit</strong> <strong>User</strong> <strong>Manual</strong>
<strong>GeoKit</strong> <strong>User</strong> <strong>Manual</strong> 3.1 Quick-Start Procedure<br />
3 Quick Reference<br />
This section includes a quick-start procedure, which summarises the basic instructions for<br />
operating <strong>GeoKit</strong>. It also contains a list of tips and shortcuts to help you work more quickly and<br />
efficiently.<br />
The quick-start procedure is intended for those of you who are already familiar with <strong>GeoKit</strong>; for<br />
a more detailed guide to using <strong>GeoKit</strong>, refer to Section 5.5 which describes the functions of the<br />
Application Specific Area.<br />
3.1 Quick-Start Procedure<br />
1. Set up the DA System for playback or data acquisition, as outlined in Section 5 and Section<br />
6 of the DA System <strong>User</strong> <strong>Manual</strong>.<br />
2. Select Applications→<strong>GeoKit</strong> to switch to <strong>GeoKit</strong> software.<br />
3. Select Tagging→Setup Tags and either define tag types and their placement rules or load a<br />
previously saved file of tag setups to use in the current survey.<br />
The system always starts with the current default setups.<br />
4. Select Tagging→Fast Tag Setup and assign the fast tag keys in the Application Specific<br />
Area.<br />
To mark and annotate events:<br />
1. Switch on the Message Window in the Display menu.<br />
2. Select the appropriate tag type from the fast tag keys in the Application Specific Area to<br />
activate add mode.<br />
3. Mark the required event within the sonar data on the screen.<br />
Single tag events require one click operation to mark the event, whereas multi-node tag<br />
events require a separate click operation for each node. Expanding box tags require a press<br />
and drag action to expand the tag node to the required size.<br />
• Perform any measurements required as part of the tag setup.<br />
• Use Tagging→Complete Multi-Node Tag to complete any unclosed boundary tags.<br />
4. If you want to manipulate the recently marked event, switch to select mode by clicking again<br />
on the pending fast tag button.<br />
5. Annotate events either by selecting Tagging→Annotate Tag Node(s) and clicking on the<br />
appropriate on-screen tag, or by using the key shortcut .<br />
6. Ensure that all information is stored to the database.<br />
To save tag files:<br />
1. When you have finished event marking during playback or data acquisition, save the tag file<br />
to a new, blank tape or optical disk using Tagging→Manage Tag Files.<br />
2. Label all tapes or optical disks correctly.<br />
To generate a report:<br />
1. Set up the report contents and layout using the Report Setup options in the Reporting menu.<br />
2. Generate a report to the screen, to floppy disk or directly to a printer using the Report Generation<br />
options in the Reporting menu.<br />
3. Label all reports correctly.<br />
3.2 Shortcuts<br />
Various shortcuts are supported by the program to enable you to work more quickly and<br />
efficiently with your data.<br />
February 2000 for version 1.40 21<br />
Quick<br />
Reference
Quick<br />
Reference<br />
3.2 Shortcuts <strong>GeoKit</strong> <strong>User</strong> <strong>Manual</strong><br />
3.2.1 Key Shortcuts<br />
Many of the common commands can be carried out using key shortcuts. A key shortcut is a single<br />
keystroke or a combination of keystrokes that executes a command.<br />
The key can be used to activate pull-down menus. To do this, press and hold down the<br />
key and then press the key of the underlined letter in the required option in the Menu Bar.<br />
For example, pressing causes the File menu to appear. An item from the pull-down menu<br />
can be selected by pressing the key for the underlined letter of the required menu item’s name.<br />
A list of other key shortcuts can be displayed on screen by selecting Help→Key Shortcuts. The<br />
number of shortcut keys available, however, depends on the software module being used with<br />
the DA System. A few of the most common shortcuts are listed below.<br />
Key To Do This<br />
Annotate currently selected tag node<br />
Reset automatic bottom tracking position using mouse<br />
Make on-screen measurements<br />
Zoom<br />
Toggle pause button. (Pauses scrolling screen)<br />
Dismiss status pop-up window<br />
Some key shortcuts are also listed in the pop-ups; for example, appears in more than<br />
one pop-up. However, note that these shortcuts are only available when the pointer is in the Data<br />
Display Area.<br />
22 February 2000 for version 1.40
Part IV: Operating <strong>GeoKit</strong><br />
Operating<br />
<strong>GeoKit</strong>
Operating<br />
<strong>GeoKit</strong><br />
24 February 2000 for version 1.40<br />
<strong>GeoKit</strong> <strong>User</strong> <strong>Manual</strong>
<strong>GeoKit</strong> <strong>User</strong> <strong>Manual</strong> 4.1 Overview of Using <strong>GeoKit</strong><br />
4 Using <strong>GeoKit</strong><br />
4.1 Overview of Using <strong>GeoKit</strong><br />
See also: Appendix D<br />
We recommend that inexperienced operators spend some time using <strong>GeoKit</strong> in playback mode<br />
to become familiar with the look and feel of the interface. A sample tape or disk of data acquired<br />
using <strong>GeoKit</strong> is provided to enable you to become familiar with the system. You should also<br />
refer to Section 4.2 of this manual and Section 6 and Section 7 of the DA System <strong>User</strong> <strong>Manual</strong>.<br />
o Switch to <strong>GeoKit</strong> in the Applications menu.<br />
o Ensure that the data is displayed to the screen. If you are recording data, ensure that it is being<br />
recorded to the correct drive by clicking on the Record button and checking that the appropriate<br />
LED is on. If you are replaying or recording data, the data should be displayed on the<br />
Data Display Area of the screen.<br />
o An event is a feature of interest in the data. It is marked with a tag. In <strong>GeoKit</strong>, an event can<br />
be a single point (and is therefore marked with a single tag) or can consist of a number of<br />
points (and is therefore marked with a multi-node tag with multiple nodes).<br />
o Use the Setup Tags item in the Tagging menu to define tag types and their placement rules<br />
(that is, measurements which you will be forced to make when placing tags – known as<br />
forced measures). Alternatively, use the same menu item to load a previously saved file of<br />
tag setups to use in the current survey, or to save the current setup for future use. The Tag<br />
Setup pop-up also allows you to assign feature codes to each event which will be logged<br />
automatically to the database when events are marked to the screen.<br />
o Assign the fast tag keys in the Application Specific Area by using the Fast Tag Setup option<br />
in the Tagging menu. Up to 12 fast tags may be allocated to the function keys at the top of<br />
the keyboard, as can the colour they appear on the screen. The tag types which can be added<br />
are those already activated using Tagging→SetupTags. Alternatively, save the current setup<br />
for future use or load a previously saved file of fast tag setups.<br />
o To mark an event, click on the appropriate button in the Fast Tag Area and then tag the event<br />
in the Data Display Area by clicking on it with the left mouse button (see Section 4.2.2), or<br />
if no appropriate fast tag exists, mark it as Unknown (for example, using the R. Mouse Tag<br />
if this is set to Unknown).<br />
o All tagged events are logged to a tag database, allowing the tags to be displayed on data<br />
replay. Once created, tags can be selected and then manipulated, for instance by annotation,<br />
measurement or movement. Any modification to a tag automatically updates its entry in the<br />
tag database. Annotation is a particularly powerful tool, as it allows the tag type to be<br />
changed, dimensions to be measured and text to be associated with the tag.<br />
o The contents of a tag database can also be reported in the form of a body of text (see Section<br />
4.4). The format and contents of the report can be specified by you (see Section 4.5).<br />
4.2 Interactive Tagging with <strong>GeoKit</strong><br />
4.2.1 Overview<br />
See also: Section 5.2; Section 4.2.2; Section 4.1; Section 5.5; as well as Sections 10 of the<br />
DA System <strong>User</strong> <strong>Manual</strong><br />
Whereas the DA System is restricted to single tags, allowing events to be marked by a single<br />
point, events covering an area of interest can be marked using the multi-node tags available in<br />
<strong>GeoKit</strong>. Event reports can also be generated using <strong>GeoKit</strong>’s additional tagging facilities: principally<br />
tag annotation, movement and measurement. Using the Setup Tags option in the Tagging<br />
menu, you can define a large number of tag types to suit the anomalies in the survey and specify<br />
additional information to be logged to the database for each of those tag types. Once set up, such<br />
February 2000 for version 1.40 25<br />
Operating<br />
<strong>GeoKit</strong>
Operating<br />
<strong>GeoKit</strong><br />
4.2 Interactive Tagging with <strong>GeoKit</strong> <strong>GeoKit</strong> <strong>User</strong> <strong>Manual</strong><br />
a file can be saved and used on further surveys. Colour-coded fast tag keys, which can be used<br />
to mark single and multi-node events, are available in the Application Specific Area of the<br />
display screen. The Fast Tag Setup may be customised either by loading a file of previously<br />
saved fast tag definitions, or by changing the definitions of each fast tag key (see Section 5.2.13).<br />
The right mouse button may also have a specific single tag assigned to it via the R. Mouse tab<br />
in the Setup Tags option of the Tagging menu.<br />
The full navigational and position information of the associated ping is stored with each tag node.<br />
Additional information about individual tags can be stored by using the Annotate Tag Node(s)<br />
option in the Tagging menu (see Section 5.2).<br />
4.2.2 Creating Tags in <strong>GeoKit</strong><br />
See also: Section 5.5<br />
A suite of specific event markers (fast tags) can be selected from the Application Specific Area<br />
of the <strong>GeoKit</strong> display. These enhanced tagging features are colour coded for easy identification<br />
on the screen. Select (and deselect) the tag required by clicking the left mouse button on the<br />
appropriate fast tag button, or by pressing the appropriate keyboard function key, and then<br />
moving the mouse pointer (now shaped like a pencil) to the area of interest. Clicking with the<br />
left mouse button will then mark and tag the event with the desired tag type.<br />
When a tag button or label is clicked on in the Fast Tag Area, prior to adding a tag, the appropriate<br />
fast tag button remains depressed and the label is outlined in black. This indicates that this<br />
tag is the pending fast tag. For features where there is a single specific localised area of interest<br />
on the screen (for example mattress, localised debris), a colour-coded square appears on the<br />
screen centred on the point where the left mouse button is released; these are known as single<br />
tags. Tag information, including type and location, is automatically logged to the event database.<br />
Single tags are denoted in the Fast Tag Area by the letter ‘S’ on the fast tag button.<br />
For features which cover an area of screen, multi-node tags are available to allow you to mark<br />
the extent of the feature. These are: boundary tags, which allow you to mark the boundary of the<br />
feature; linear tags, which allow you to mark a linear feature with start and end nodes with internodes<br />
between them. Begin the tag by selecting the fast tag with the mouse or from the keyboard,<br />
and clicking on the Data Display Area to define the position of the first tag node. A tag node will<br />
appear on the screen. The button in the Application Specific Area will stay depressed and its<br />
label will be coloured green to show that the tag is incomplete. You can then click in the Data<br />
Display Area to define additional tag nodes. Complete the multi-node tag either by clicking on<br />
the middle mouse button or by selecting Complete Multi-Node Tag from the Tagging menu. If<br />
the start tag node has not scrolled off the bottom of the screen, the tag will be redrawn with all<br />
the nodes joined together.<br />
In addition there are expanding box tags which allow you to define features in the data by using<br />
a press and drag action to expand the single tag node to the required size.<br />
In Tagging→Setup Tags it is possible to define a set of placement rules that force measurements<br />
to be carried out when tags are placed. In this instance, the crosshair measure pointer will then<br />
appear on the screen and you must make the required measurements before any further tag nodes<br />
can be placed.<br />
When all the required measurements have been made, the pointer will revert to the add mode<br />
pencil pointer, allowing you to place another node of the same type. To cancel the add mode (to<br />
enable other tagging operations) you must deselect the pending fast tag by clicking on its corresponding<br />
button in the Application Specific Area.<br />
When a tag is created, tag information, including event type, location of the start and end nodes<br />
and any required measurements, is automatically logged to the event database. Further<br />
annotation, using the Tagging→Annotate Tag Node(s) menu is outlined in Section 4.2.5.<br />
4.2.2.1 Summary<br />
1. Switch on the Message Window in the Display menu.<br />
2. Select the appropriate fast tag in the Application Specific Area, using either the mouse or the<br />
assigned function key.<br />
26 February 2000 for version 1.40
<strong>GeoKit</strong> <strong>User</strong> <strong>Manual</strong> 4.2 Interactive Tagging with <strong>GeoKit</strong><br />
3. Mark the screen (Data Display Area) with this tag by clicking on the location of the event,<br />
and make the required measurements. Single point events (single tags) will require one click,<br />
whereas larger events will require multiple tag selections and clicks to define the location.<br />
4. Make any required measurements to complete the tag.<br />
4.2.3 Selecting and Deselecting Tags<br />
See also: Section 5.1.3<br />
When you wish to manipulate a tag or one of its nodes, you must first put <strong>GeoKit</strong> in select mode.<br />
You do this by clicking once on a node to select it or by double-clicking on one of the nodes of<br />
a multi-node tag to select the entire tag. The selected node (or nodes) will flash blue and the<br />
pointer in the Data Display Area will change from a PENCIL to an ARROW. The selected node (or<br />
nodes) can then be manipulated (for example, moved, annotated, deleted).<br />
To deselect a node, simply click on it again. The node will cease to flash, indicating that it has<br />
been deselected. To deselect all of the nodes in a selected tag either double-click on any of the<br />
selected nodes or click on a node of a different tag.<br />
4.2.4 Deleting Tags<br />
See also: Section 5.1.3; Section 5.2.2<br />
Key shortcut: or <br />
To delete a tag node, first select the node by clicking on it in the Data Display Area (the selected<br />
node will flash blue), then either select the Delete Tag Node(s) item in the Tagging menu, or<br />
press (for ‘kill’) or on the keyboard. This is not possible when in add mode (see<br />
Section 5.2.2). When the tag has been successfully deleted, the node will disappear from the<br />
display and will be removed from the database. To delete an entire multi-node tag, double-click<br />
over the tag in the display so that all nodes are flashing. Delete the nodes as described above.<br />
When the start node of a multi-node tag is deleted, the next node will automatically be redrawn<br />
as a start node.<br />
4.2.5 Annotating Tags<br />
See also: Section 4.2.3; Section 5.2.6<br />
Key shortcut: <br />
Annotation allows you to add more detailed information to the database entry for a given tag or<br />
selected nodes within the tag. Only a selected node can be annotated (see Section 4.2.3). To<br />
annotate, either select the Annotate Tag Node(s) item from the Tagging menu, or use the<br />
keyboard shortcut , having first ensured that the pointer is in the Data Display Area.<br />
In addition to the information that <strong>GeoKit</strong> automatically stores about each user-defined tag (tag<br />
type, position, system ID and any previously made measurements), you can use the Dimensions<br />
tab form to include a variety of additional measurements, and the Identity tab form to change the<br />
tag’s name and give the anomaly its own identification number. A description of the feature and<br />
notes about comparison/action may also be added in the Text tab form. In this tab form the tag<br />
may also be marked in the database for further inspection and information can be added about<br />
the geophysicist and quality controller associated with annotating the tag nodes.<br />
You can change this information at any time during acquisition or playback and save the changes<br />
by selecting Update Selected Node to make changes to the selected node alone, or Update All<br />
Tag Nodes to make changes to the entire tag. In addition, the tag name may be changed by<br />
clicking on the Tag Name button and selecting another option from the list which appears. (It<br />
should be noted, however, that tags can only be changed from one single tag to another or from<br />
one multi-node tag type to another of the same type.) Updating the tag file using the Annotate<br />
Tag Node(s) tab form is described in further detail in Section 5.2.6.<br />
February 2000 for version 1.40 27<br />
Operating<br />
<strong>GeoKit</strong>
Operating<br />
<strong>GeoKit</strong><br />
4.3 Customising the Tag Setup <strong>GeoKit</strong> <strong>User</strong> <strong>Manual</strong><br />
4.2.6 Measuring Tag Dimensions<br />
See also: Section 5.2.6.3; Appendix B; as well as Section 10 of the DA System <strong>User</strong> <strong>Manual</strong><br />
Key shortcuts: , , , , , , <br />
The following dimensions can be measured with <strong>GeoKit</strong>:<br />
• length <br />
• width <br />
• height <br />
• depth <br />
• span height <br />
• offset to feature <br />
• true range to fish <br />
Once a tag node is selected, measurements can be performed by pressing the appropriate key<br />
shortcut or clicking on the corresponding button in the Dimensions tab of the Annotation popup<br />
(see Section 5.2.6.3). In addition, the Annotation pop-up allows dimensions to be entered by<br />
hand.<br />
Dimension measures are carried out in the same manner as Processing→Measure (see<br />
Appendix B and also Section 10 of the DA System <strong>User</strong> <strong>Manual</strong>). When the crosshair pointer<br />
appears, move to the position defining the start of the measure and press the left mouse button.<br />
Then drag the pointer to the end of the measure and release the button. The measure can be<br />
aborted by re-clicking the appropriate key shortcut. Once a measure is completed, the tag<br />
database is immediately updated.<br />
4.2.7 Moving Tags<br />
See also: Section 5.2.3<br />
Key shortcut: <br />
Tag nodes which have already been placed may be moved using the Tagging→Move Tag<br />
Node(s) menu option. Pressing cuts the selected nodes from the screen. A click with the<br />
left mouse button pastes the nodes back in, the last selected node being positioned at the point of<br />
clicking with the rest of the selected nodes undergoing the same displacement. Prior to pasting,<br />
the move operation can be cancelled by pressing the key shortcut again.<br />
4.3 Customising the Tag Setup<br />
See also: Section 5.2.9; Section 5.2.13; Section 5.5; Section 5.5.1; Appendix D<br />
4.3.1 Setting up Tag Lists<br />
See also: Appendix D<br />
To give <strong>GeoKit</strong> users a high degree of flexibility, the names, codes and properties (that is tag<br />
identity) can be customised for each survey. For each tag type available, there is a tab in the<br />
Tagging→Setup Tags pop-up defining a list of all possible tag identities.<br />
•Note: The tag setup should be defined during mobilisation and before commencing data interpretation,<br />
since making modifications during interpretation may lead to inconsistencies in data<br />
storage and reporting.<br />
To make a tag available (for example, for fast tagging and reporting purposes), the tag should be<br />
activated via the Tag Active button (up to 255 separate active tag identities are possible per tag<br />
type). Tags other than System tags can also be activated by double-clicking on the tag name in<br />
the list of Tag Names or by hitting in one of the text fields when the tag is selected in<br />
the list. You can also assign a unique Tag Name and tag Incident Code.<br />
Within the tab form, you can also define the Tag Properties for a tag (for example, Forced <strong>User</strong><br />
Measures) which are followed when the tag is placed. The Message Window (selected from the<br />
Display menu) will indicate which measurements, if any, must be made when tag nodes are<br />
placed in the data.<br />
28 February 2000 for version 1.40
<strong>GeoKit</strong> <strong>User</strong> <strong>Manual</strong> 4.4 Reporting Tagged Events<br />
The Tag Setup pop-up also has two further tabs, for System tag setup and R. Mouse tag setup.<br />
In the System tab, you can set up the incident codes and system tag colours. Within the <strong>GeoKit</strong><br />
application, the only system tag that will have an effect is the Fix Line tag. In the R. Mouse tag<br />
tab, you can pick from the full list of active single tags in order to assign a tag identity to the right<br />
mouse button click.<br />
To use a previously saved file of tag setups, for example to ensure consistency with previous<br />
reports, click on the Load button at the bottom of the Tag Setup pop-up. This will produce a<br />
Load Settings pop-up listing all of the available tag setups which may be loaded, together with<br />
a button for loading the Default tag setup. To load a file, click on the file name and confirm by<br />
clicking on OK.<br />
Changes made to the Tag Setup may be saved for future use by clicking the Save option. This<br />
will produce a Save Settings pop-up, allowing you to specify the name of the file in the File<br />
Name text-entry box. Alternatively, an existing tag setup can be overwritten by selecting one<br />
from the current list. This pop-up also allows you to allocate the current tag setup as the default<br />
by clicking on the Make Default button.<br />
Once all modifications have been made to the Tag Setup, click on OK. Any changes which were<br />
made to the Tag Setup will be applied to the Report Setup and will therefore affect subsequent<br />
report generation. In addition, the labels will change on the appropriate fast tag keys in the Application<br />
Specific Area.<br />
•Note: Tag setups are not stored to the tag database. Thus if the tagging and reporting options<br />
are to contain the correct tag names and incident codes, the correct Tag Setup file should always<br />
be loaded.<br />
4.3.2 Setting up Fast Tags<br />
See also: Appendix D<br />
The Fast Tag Area is provided to allow you to quickly place tags in the Data Display Area. The<br />
Fast Tag Setup can be customised, to specify a setup for each survey. Typically, tags chosen to<br />
be fast tags are those most likely to be accessed during the survey. Up to 12 fast tags may be<br />
assigned.<br />
Clicking on Tagging→Fast Tag Setup produces the Fast Tag Setup pop-up. This pop-up<br />
displays a list of all the current fast tags, plus their fast tag colour. To change the fast tag colour,<br />
click on the coloured option button and drag the pointer over the new colour. To add a new fast<br />
tag, click on the Add Tag button and select a tag from the list of all active tags. To delete a fast<br />
tag, select the fast tag by clicking on it and then click on the Delete Tag button.<br />
As with the Tag Setup, fast tag setups can be both saved and loaded. Once all modifications have<br />
been made to the Fast Tag Setup, you should click on OK.<br />
4.4 Reporting Tagged Events<br />
See also: Section 5.3.2<br />
Tag database files are in binary, machine-readable format to allow them to be read and interpreted<br />
rapidly by <strong>GeoKit</strong>. To generate an on-screen, floppy disk or hardcopy tag database report<br />
in ASCII format (as defined by the Report Setup):<br />
1. Open the Reporting→Report Generation pop-up.<br />
2. Select the tag file for which you wish to generate a report.<br />
3. Choose between Text Window, Printer and Floppy Disk output.<br />
Selection of the Text Window option will cause the completed report to be displayed in a<br />
window on <strong>GeoKit</strong> screen, allowing you to browse through it. The Printer option causes the<br />
report to be output to the printer defined by the Printer Setup pop-up. Floppy output of the<br />
report requires a blank DOS-formatted floppy disk to be present in the floppy disk drive, and<br />
saves the report to the disk, allowing it to be imported by database, spreadsheet or word<br />
processing packages.<br />
4. Click on the Generate Report button to produce the report.<br />
February 2000 for version 1.40 29<br />
Operating<br />
<strong>GeoKit</strong>
Operating<br />
<strong>GeoKit</strong><br />
4.5 Customising the Report Setup <strong>GeoKit</strong> <strong>User</strong> <strong>Manual</strong><br />
5. Exit the pop-up by clicking on Done.<br />
•Note: The length of file which can be displayed in a Text Window report is limited to 2000 entries.<br />
•Note: Copying the report file to floppy disk will take much longer if the system is being used for<br />
playback or acquisition at the same time. To complete the report generation on floppy disk as<br />
quickly as possible, pause the screen until the report output to floppy has been completed.<br />
4.5 Customising the Report Setup<br />
See also: Section 5.3.1; Appendix D<br />
By using the Report Setup option of the Reporting menu, you can define the information to be<br />
included in subsequent reports and how the data will be presented. Within the Report Setup, the<br />
Format can be defined by adding and deleting columns and specifying their contents, including<br />
the Label for the columns, the column Width, and the Precision with which the data will be<br />
reported (that is the number of decimal places to be included). Scrolling down the pop-up allows<br />
the details of each column of the report to be checked.<br />
The Options tab form allows you to define details of labelling and separating columns, how<br />
multi-node tags will be reported, the presentation of text strings and how the report will be sorted.<br />
In the Contents tab form, you can specify which tags should be included in the report.<br />
To use a previously saved file of report format setups, thus ensuring consistent reporting between<br />
surveys, use the Load button. Clicking on this button will produce a list of files which may be<br />
selected from the appropriate directory. To select a default file, click on either the Select Default<br />
(your default) or Select Factory Default button. To select a file, click on the file name and<br />
confirm by clicking on OK.<br />
Changes made to the Report Setup may be saved for future use by using the Save button.<br />
Clicking on the Save button will produce a pop-up showing the appropriate directory and file<br />
extension for saving the file. To name the file, place the pointer in the File Name text-entry box<br />
and type the file name and extension after the pathway provided by <strong>GeoKit</strong>. To make the report<br />
setup the default setup, click on the Make Default button.<br />
When all the changes to the Report Setup have been made, click on OK.<br />
30 February 2000 for version 1.40
Part V: Reference Guide<br />
Reference<br />
Guide
Reference<br />
Guide<br />
32 February 2000 for version 1.40<br />
<strong>GeoKit</strong> <strong>User</strong> <strong>Manual</strong>
<strong>GeoKit</strong> <strong>User</strong> <strong>Manual</strong> 5.1 Tagging<br />
5 Menu Reference<br />
5.1 Tagging<br />
See also: Section 4.2; Section 4.3; Section 5.2; Section 5.2.9; as well as Section 10 of the DA<br />
System <strong>User</strong> <strong>Manual</strong><br />
A tag is an entity used to mark events which occur in the data. Each tag may consist of a single<br />
point (used, for example, to mark a small target on the seabed) or may be composed of multiple<br />
points (used, for example, to mark a linear feature). One tag may be used to mark an event that<br />
crosses from one data channel to the other. Individual points within a tag are known as tag nodes;<br />
a tag which consists of more than one node is known as a multi-node tag. The first node placed<br />
in the tag is known as the creator node.<br />
Tag nodes appear as small, coloured symbols overlying the point in the data where the event was<br />
marked. Different types of tags have different symbols, (see Figure 5-1, this page). You can<br />
define up to 255 different tag identities for each of the available tag types (see Section 5.2.9).<br />
Tagging can be performed during either acquisition or data playback. Once tags have been<br />
created for a data set, they are saved to the database and can be replayed as required (see Section<br />
10 of the DA System <strong>User</strong> <strong>Manual</strong>).<br />
5.1.1 Tag Types<br />
Single, linear, boundary and expanded box tags are available in <strong>GeoKit</strong>, as well as system and<br />
right mouse tags; dual tags are NOT available. Figure 5-1, this page, shows the symbols which<br />
are used to create the various types of tags.<br />
Single Tag Node Start Node End Node<br />
Inter Node Expanding Tag Node Creator Node<br />
Figure 5-1 Symbols of Tag Types Available in <strong>GeoKit</strong><br />
5.1.1.1 Single Tags<br />
See also: Section 5.2.12<br />
Figure 5-2 Single Tag<br />
Single tags are markers for single point events which can be represented by a one-node tag; for<br />
example, anodes and pock marks on the seabed. Single tags are the only type of tag which can<br />
be set as the right mouse button tag (see Section 5.2.12).<br />
February 2000 for version 1.40 33<br />
Reference<br />
Guide
Reference<br />
Guide<br />
5.1 Tagging <strong>GeoKit</strong> <strong>User</strong> <strong>Manual</strong><br />
5.1.1.2 Linear Tags<br />
Figure 5-3 Linear Tag<br />
Linear tags consist of a start node and an end node, between which there may be any number of<br />
inter-nodes; links are drawn by <strong>GeoKit</strong> to connect the tag nodes. Linear tags can be used for long<br />
events, such as seismic horizons and pipe crossings.<br />
5.1.1.3 Boundary Tags<br />
See also: Section 5.2.5<br />
Figure 5-4 Boundary Tag<br />
Boundary tags allow you to define events which form areas within the data, such as visibly<br />
distinct areas of differing seafloor sediment. They are multi-node tags consisting entirely of<br />
inter-nodes. When first placed, boundary tags are unclosed. However, once at least three tag<br />
nodes have been placed, the boundary may be closed by linking the first node to the last (see<br />
Section 5.2.5).<br />
The contents of an area surrounded by a boundary tag may be defined by creating single tags<br />
inside the boundary.<br />
34 February 2000 for version 1.40
<strong>GeoKit</strong> <strong>User</strong> <strong>Manual</strong> 5.1 Tagging<br />
5.1.1.4 Expanding Box Tags<br />
Figure 5-5 Expanding Box Tag<br />
Like single tags, expanding box tags have a single node. However, the press and drag action used<br />
to place them allows you to expand a box which defines the extent of the tag. The tag node is<br />
indicated by a cross symbol in the drawing area. Expanding box tags can be used to mark and<br />
define the extent of targets in the data.<br />
5.1.2 Tagging Modes<br />
<strong>GeoKit</strong> has two distinct tagging modes, each of which is detailed below.<br />
5.1.2.1 Add Mode<br />
This mode allows you to place tag nodes of the desired type. Add mode is indicated by the pointer<br />
in the Data Display Area changing from the usual ARROW to a PENCIL. You can change from<br />
select mode to add mode by clicking on one of the fast tag buttons in the Fast Tag Area, or by<br />
pressing the appropriate function key. A tag node with this identity can then be placed in the Data<br />
Display Area. Once the tag node is placed, the system remains in add mode, allowing you to add<br />
more nodes of the same identity by clicking with the left mouse button. To cancel add mode,<br />
deselect the pending tag placement by clicking on the appropriate fast tag button, or by pressing<br />
the appropriate function key.<br />
Note that, whilst the last node placed in add mode is always made the selected node, this<br />
selection cannot be changed until select mode is active.<br />
5.1.2.2 Select Mode<br />
See also: Section 5.2.12<br />
Select mode allows nodes to be marked for subsequent tag operations and manipulation, for<br />
example annotation, deletion, and moving. It also prevents the addition of tag nodes other than<br />
right mouse tag nodes (see Section 5.2.12).<br />
You can change from add mode to select mode in one of two ways. You can select<br />
Tagging→Add Tag Node(s), or you can select the pending tag – as displayed by a black<br />
rectangle in the Fast Tag Area – either by clicking on the fast tag button or by pressing the appropriate<br />
function key.<br />
Select mode is indicated by an arrow pointer in the Data Display Area. A tag node may be<br />
selected by clicking on the node with the left mouse button. Multi-node tags may have any<br />
number of their nodes selected. Selected tag nodes flash between their normal colour and light<br />
blue.<br />
5.1.3 Selecting and Deselecting Tag Nodes<br />
See also: Section 5.1.2.2; Section 5.2.2; Section 5.2.3; Section 5.2.6<br />
Once a tag node has been placed, you may wish to manipulate it. For instance, a node may need<br />
to be moved or deleted (see Section 5.2.3, Section 5.2.2). Alternatively, you may wish to update<br />
some of a node’s parameters and therefore will need to use the Annotate Tag Node(s) pop-up<br />
(see Section 5.2.6).<br />
February 2000 for version 1.40 35<br />
Reference<br />
Guide
Reference<br />
Guide<br />
5.2 The Tagging Menu <strong>GeoKit</strong> <strong>User</strong> <strong>Manual</strong><br />
Nodes can only be manipulated if they are selected. They cannot be selected when <strong>GeoKit</strong> is in<br />
add mode; <strong>GeoKit</strong> must be in select mode (see Section 5.1.2.2).<br />
5.1.3.1 Selecting Tag Nodes<br />
See also: Section 5.2.2; Section 5.2.3; Section 5.2.6<br />
Once <strong>GeoKit</strong> is in select mode, any node in a tag may be selected. Position the arrow pointer over<br />
the desired node in the Data Display Area and click with the left mouse button. A selected node<br />
will flash between its usual tag colour and light blue. If the tag is a multi-node tag, additional<br />
nodes may also be selected within the same tag. Multiple node selections are not possible when<br />
the nodes come from different tags.<br />
If all the nodes in a multi-node tag are required for selection, a shortcut is provided: double-click<br />
over an unselected node. The entire tag will be selected, including any nodes off screen at the<br />
time of selection.<br />
Once all the required nodes have been selected, you can perform tag manipulations, such as<br />
moving or deleting the tag or nodes. If you wish to annotate nodes, each node must be selected<br />
separately, as it is not possible to annotate more than one node at a time.<br />
5.1.3.2 Deselecting Tag Nodes<br />
A selected node can be deselected simply by clicking on it. The node will cease to flash,<br />
indicating that it has been deselected. All of the nodes in a tag can be deselected either by doubleclicking<br />
on any of the tag’s selected nodes or by selecting a node in a different tag.<br />
•Note: When selected nodes scroll off the display they remain selected, but will be deselected<br />
automatically once the last selected node in the tag scrolls off screen.<br />
5.1.4 Replaying Tags<br />
See also: Section 5.2.7; Section 5.2.8; Appendix E; as well as Section 10 of the DA System<br />
<strong>User</strong> <strong>Manual</strong><br />
<strong>GeoKit</strong> automatically labels each sonar data file on a Coda format data tape or optical disk with<br />
the file name of its associated tag file. If the selected tag file is in the tag file directory of the<br />
system hard disk or optical disk, the tags in the file will automatically be replayed along with the<br />
data from the tape or optical disk during playback. Loading tag files from tape, saving tag files<br />
to tape, and copying tag files to and from optical disk are described in Section 10 of the DA<br />
System <strong>User</strong> <strong>Manual</strong>.<br />
If the Overlay Data toggle in the Display menu is on, then the tags will be overlaid on the sonar<br />
data. If this toggle is off, the tags are still read from the file but are not displayed to the screen.<br />
5.2 The Tagging Menu<br />
This menu contains the facilities for creating and deleting tags, and for manipulating tag files.<br />
Figure 5-6 The Tagging Menu<br />
36 February 2000 for version 1.40
<strong>GeoKit</strong> <strong>User</strong> <strong>Manual</strong> 5.2 The Tagging Menu<br />
5.2.1 Add Tag Node(s)<br />
See also: Section 2.3; Section 4.2.2; Section 5.2.12<br />
Selecting this menu item causes the mouse pointer to change from an arrow to a pencil (see<br />
Section 2.3); if the pencil is placed on the display area and the left mouse button pressed, a tag<br />
node will be marked. The tag type will always be that of the right mouse tag. If the menu item<br />
has been selected but no tagging is required, or if no further tags are to be added, reselection of<br />
the Add Tag Node(s) menu item will cause the pencil pointer to be replaced by the usual mouse<br />
pointer; the tagging operation will be abandoned.<br />
Single tags can also be added without the use of the Tagging menu, by positioning the mouse<br />
pointer as required in the display area and pressing the right mouse button. However, performing<br />
tagging in this way does not leave the system in add mode. The tag type added can be set up via<br />
the R. Mouse tab of the Tag Setup pop-up (see Section 5.2.12).<br />
•Note: It is only possible to add tags if the data is recorded in Coda format.<br />
5.2.2 Delete Tag Node(s)<br />
See also: Section 4.2.4; Section 5.1.2.1<br />
Key shortcut: or <br />
Selection of this menu item, or the letter (for kill) or the key on the keyboard,<br />
deletes all the selected nodes from both the Data Display Area and the tag database. You can<br />
therefore decide whether to delete an entire tag or just one of its nodes. After deleting the selected<br />
node or nodes, there will be no tag nodes selected.<br />
If Delete Tag Node(s) is selected but no tag nodes are selected, a warning will appear in the<br />
message bar: ‘No nodes currently selected’.<br />
It is not possible to delete a tag or nodes when <strong>GeoKit</strong> is in add mode, even though the last tag<br />
node added is a selected node (see Section 5.1.2.1).<br />
5.2.3 Move Tag Node(s)<br />
See also: Section 2.3; Section 4.2.7; Section 5.1.3.1<br />
Key shortcut: <br />
Move Tag Node(s) allows you to move one or more tag nodes to a different position in the<br />
display. The function may be selected from the Tagging menu, or by using the keyboard shortcut<br />
key .<br />
Tag nodes must be selected before they can be moved (see Section 5.1.3.1). If Move Tag<br />
Node(s) is selected but no tag nodes are selected, a warning will appear in the display area: ‘No<br />
nodes currently selected’.<br />
The move operation consists of two stages. First, the selected nodes are removed from the<br />
display area and the tag database. The pointer changes to the move pointer (see Section 2.3).<br />
Then the selected nodes are pasted back into the display area. This is done by moving the pointer<br />
to the required point and clicking with the left mouse button. If a single node has been moved, it<br />
will be repositioned at this point. If multiple nodes have been moved, this will be the point of<br />
reinsertion of the last node selected prior to the move. The other nodes selected are moved with<br />
the same relative displacement as this node. (Nodes selected by double-clicking will be moved<br />
relative to the node which was double-clicked on.)<br />
•Note: If an entire tag is to be moved, it is moved relative to the pointer position of the last node<br />
selected or the last node double-clicked on. If a further move is attempted without reselecting the<br />
nodes, the system will automatically reselect all the nodes from the original move. After the move,<br />
the node placed at the pointer position will be the end node of the tag.<br />
Once the move has been completed, the last selection will remain active to allow further actions<br />
(for example, measurements) to be taken.<br />
Currently tag nodes may only be moved within the same data channel; if the new position for any<br />
of the tag node(s) is outwith the valid area of the display, you will hear a warning beep. The move<br />
pointer will remain until the tag node(s) are repositioned correctly. Similarly, a move which<br />
February 2000 for version 1.40 37<br />
Reference<br />
Guide
Reference<br />
Guide<br />
5.2 The Tagging Menu <strong>GeoKit</strong> <strong>User</strong> <strong>Manual</strong><br />
would result in any of the selected tag nodes being placed off screen is not permitted and you<br />
will be warned that the move is not possible. The move pointer will remain until the nodes are<br />
repositioned correctly.<br />
A move may be cancelled and the selected nodes returned to their original positions by selecting<br />
Move Tag Node(s) or by pressing the shortcut key again.<br />
5.2.4 Insert/Append Tag Node<br />
See also: Section 5.5.1<br />
Key shortcut: <br />
This menu item allows additional nodes to be appended to linear or incomplete boundary tags. It<br />
also allows a new node to be created between two adjacent nodes in a linear or boundary tag.<br />
5.2.4.1 Append Tag Node<br />
To append nodes, the system must be in select mode, with either the start or end node of the linear<br />
or incomplete boundary tag selected. Selecting the Insert/Append Tag Node option switches the<br />
system into one of two add modes, depending on whether the selected tag is a fast tag or not.<br />
• fast tag add mode: for an incomplete fast tag with the end node selected, clicking the left<br />
mouse button appends a tag and the system remains in add mode.<br />
• append add mode: for non-fast tags, clicking the left mouse button appends a node and the<br />
system reverts to select mode.<br />
An append operation may be cancelled by pressing the shortcut key in append add mode, or<br />
by clicking on the appropriate fast tag button if in fast tag add mode.<br />
5.2.4.2 Insert Tag Node<br />
To insert nodes in a multi-node tag, the system must be in select mode, with two adjacent nodes<br />
selected. Selecting the Insert/Append Tag Node option will put the system in add mode. After<br />
clicking the left mouse button at the required position for the inserted node, the system will return<br />
to select mode. The newly inserted node will remain selected.<br />
An insert operation my be cancelled by pressing the shortcut key in add mode.<br />
5.2.5 Complete Multi-Node Tag<br />
See also: Section 5.5<br />
When in select mode, this menu item allows the selected boundary tag to be closed, provided that<br />
the tag consists of at least three nodes. The entire tag does not have to be visible on the display<br />
to be closed, nor are there any restrictions as to which node in the boundary tag must be selected<br />
to allow the tag to be closed.<br />
In add mode, if the current tag is a boundary tag, it may be closed by clicking with the middle<br />
mouse button. This will complete the tag without adding a node beneath the pointer on the<br />
display. The status of the pending fast tag label in the Application Specific Area will change from<br />
green to black, indicating that the tag has been completed (see Section 5.5).<br />
5.2.6 Annotate Tag Node(s)<br />
See also: Section 5.1.3.1<br />
Key shortcut: <br />
This option allows you to update the data associated with the selected tag node. To access the<br />
option, you must first have selected a node within a tag (see Section 5.1.3.1).<br />
The tab form displayed when the Annotate Tag Node(s) window is popped up contains four<br />
tabs, allowing different fields of information to be updated.<br />
When all the required annotation has been completed, the changes can be accepted in one of two<br />
ways. Clicking on Update Selected Node will apply all changes to the selected tag node alone<br />
and will dismiss the Annotate Tag Node(s) pop-up. (The exception to this rule is the case where<br />
38 February 2000 for version 1.40
<strong>GeoKit</strong> <strong>User</strong> <strong>Manual</strong> 5.2 The Tagging Menu<br />
the Tag Name is changed, and is therefore given a new tag identity, when all nodes in the tag are<br />
given the new tag name.) Alternatively, clicking on Update All Tag Nodes applies the changes<br />
made to all the nodes within the tag, including nodes off screen and also dismisses the Annotate<br />
Tag Node(s) window.<br />
•Note: Changes are always made to both the database and the screen representations of tag<br />
nodes.<br />
If the Annotate Tag Node(s) window is on screen when a selected node is about to scroll off<br />
screen, the display will pause automatically to allow you to complete the annotation. If pause is<br />
released and the tag node scrolls off screen, the Annotate Tag Node(s) pop-up is dismissed,<br />
losing any unsaved annotation.<br />
It is possible to display more than one annotate pop-up on screen at a time by selecting another<br />
tag node and then clicking on Annotate Tag Node(s) before dismissing the previous Annotate<br />
Tag Node(s) pop-up.<br />
5.2.6.1 Node Identity Tab Form<br />
Figure 5-7 The Node Identity Tab Form<br />
The node identity tab form of the Annotate Tag Node(s) pop-up allows you to change the Tag<br />
Name and the tag node Anomaly Number. It lists further information associated with the tag<br />
node, namely Incident Code, System ID and Tag File name.<br />
To change the Tag Name (and therefore the tag identity), click on the button displaying the<br />
current Tag Name. A list of the available options will appear. This list will always contain all the<br />
active tags of this tag type. (For this reason it is not possible to change tag types.) The new name<br />
may then be selected by clicking on the chosen Tag Name. When the Update All Tag Nodes<br />
button is pressed, the change will be applied to all nodes within that tag and, if visible in the<br />
display, the tag will be redrawn in the new tag colour.<br />
Where the Anomaly Number is to be changed, the changes should be typed in the text field. The<br />
Anomaly Number field is provided to let you associate a unique identifier with each tag node.<br />
February 2000 for version 1.40 39<br />
Reference<br />
Guide
Reference<br />
Guide<br />
5.2 The Tagging Menu <strong>GeoKit</strong> <strong>User</strong> <strong>Manual</strong><br />
5.2.6.2 Node Position Tab Form<br />
See also: Section 5.2.3<br />
Figure 5-8 : The Node Position Tab Form<br />
The node position tab form details the positional parameters associated with the tag node. It is<br />
provided solely for information and QC purposes, since the position of nodes can only be altered<br />
using the Move Tag Nodes(s) option of the Tagging menu (see Section 5.2.3).<br />
Raw nav position data is displayed on the left of the tab form, while corrected nav data (if<br />
available) is displayed on the right.<br />
5.2.6.3 Node Dimensions Tab Form<br />
See also: Section 2.3; Section 4.2.6; Appendix A; Appendix B; Appendix C; as well as<br />
Section 8.6 of the DA System <strong>User</strong> <strong>Manual</strong><br />
Key shortcuts: ; ; ; ; ; ; <br />
The Dimensions tab form allows you to update the dimensions of the tag for the node. It contains<br />
five frames, each with a button allowing you to make the relevant measurement. The top, right<br />
frame button allows you to choose whether to measure the Height, Depth or Span of the object.<br />
The default is Height, but the type of measurement selected will remain until changed by you.<br />
(When sub-bottom data is being annotated, the Height field becomes a Depth to Horizon field,<br />
making the Height and Span options unavailable.) Each of the five frames also contains a text<br />
field which allows you to enter a value manually.<br />
Figure 5-9 The Node Dimensions Tab Form<br />
40 February 2000 for version 1.40
<strong>GeoKit</strong> <strong>User</strong> <strong>Manual</strong> 5.2 The Tagging Menu<br />
Measure<br />
Clicking on the Measure button beside any of the dimensions on the form will indent the button<br />
and cause the pointer in the Data Display Area to change from an arrow to the crosshair pointer<br />
(see Section 2.3). You can then measure the dimension in the display area in the same manner as<br />
a Processing→Measure operation (see Appendix B, and Section 8.6 of the DA System <strong>User</strong><br />
<strong>Manual</strong>), using the mouse button to press and drag. Once the measurement is completed, the<br />
measurement is displayed in the text field and the Measure button is no longer indented. (The<br />
start and end positions of the measure will be saved to the tag database immediately, regardless<br />
of whether one of the Update buttons is pressed.) This allows corrected nav to be applied to the<br />
dimensions at a later date.<br />
To cancel a measure operation, press the indented Measure button, or press the Measure button<br />
in another area of the form. The latter will cancel the first measure and initiate the measure in the<br />
second area of the form.<br />
Using the dimension shortcut keys will also affect the status of a Measure button (see Section<br />
4.2.6). For example, if a Length measure is under way, with the Measure button indented in the<br />
usual way, and the key is pressed, the measure will be cancelled and the Measure button will<br />
revert to its unselected state. Similarly if no measurements are selected and a shortcut key is used,<br />
the appropriate Measure button will indent as if the button had been pressed. You should<br />
continue to measure in the usual way.<br />
Measurements made in this manner are stored internally as two end points and automatically get<br />
distance values recalculated whenever the value is displayed in the system or output to a report.<br />
This means that changing any navigation parameters via corrected nav will cause the distance<br />
values to be updated (see Section 6.6 of the DA System <strong>User</strong> <strong>Manual</strong>). This implies that measurements<br />
can be placed on raw data, and then prior to generating a report, a corrected nav file can<br />
be loaded to obtain the most accurate measurement values. When a report is generated, those nav<br />
parameters that have been corrected and used to calculate a measurement value can be indicated<br />
in the report. This allows the integrity of measurement values to be monitored (see Appendix A<br />
and Appendix C).<br />
Dimensions Using Text Entry<br />
The node’s dimensions may also be changed by typing an entry in the appropriate text field.<br />
However, such a value will not have the necessary associated positional information to allow<br />
navigation correction to be applied in the future.<br />
5.2.6.4 Node Text Tab Form<br />
Figure 5-10 The Node Text Tab Form<br />
This form contains text fields allowing you to add comments about the feature being annotated.<br />
For the Description and Comparison/Action fields, the text entry can be scrolled through using<br />
the scroll bar at the side of each of the text entry boxes. Also included are an on/off toggle to<br />
allow you to indicate where Further Inspection is required; and two single line text fields for<br />
entering the names of the Geo and QC.<br />
February 2000 for version 1.40 41<br />
Reference<br />
Guide
Reference<br />
Guide<br />
5.2 The Tagging Menu <strong>GeoKit</strong> <strong>User</strong> <strong>Manual</strong><br />
5.2.7 Manage Tag Files (tape system)<br />
See also: Appendix E<br />
The Manage Tag Files menu item allows you to organise the many tag files which are created<br />
during a survey. If you are using a tape system, selecting this menu item produces the Tag<br />
Database Management pop-up shown in Figure 5-11, this page. If you are using an optical disk<br />
system, see Section 5.2.8.<br />
Figure 5-11 Tag Database Management Pop-up Window<br />
<strong>GeoKit</strong> automatically names tag files according to the date and time when recording data began<br />
(that is ddmmyy.hhmmss). The file structure of the Coda system is explained in Section 14.5 of<br />
the DA System <strong>User</strong> <strong>Manual</strong>.<br />
The Database Location option button allows you to select the drive on which to locate the tag<br />
files you wish to save, load or delete.<br />
When the Tag Database Management pop-up is opened, the default tag file selection is the<br />
current tag file and this is the file highlighted on the list. The scroll bar can be used to move up<br />
or down the list of Tag Files. A tag file can be selected by clicking on it with the left mouse<br />
button. To make a multiple selection, either press and drag the pointer to highlight adjacent files<br />
or hold down while clicking on specific file names.<br />
The pop-up also displays the amount of space available on the hard disk. Each tag database entry<br />
uses about 2KB of file space.<br />
The Store and Factory buttons currently have no function in the tape system.<br />
5.2.7.1 Tape Load/Save<br />
Figure 5-12 The Load/Save Tags to Tape Pop-up Window<br />
This pop-up allows you to load tag files from tape to hard disk, save tag files to tape and also to<br />
list tag files which have been saved to tape previously. For single tape systems, tag files cannot<br />
be accessed on tape while the tape drive is being used for any other purpose (that is data acquisition<br />
or playback).<br />
•Note: Tag files and sonar data should be saved to different tapes to prevent data being accidentally<br />
overwritten.<br />
42 February 2000 for version 1.40
<strong>GeoKit</strong> <strong>User</strong> <strong>Manual</strong> 5.2 The Tagging Menu<br />
Saving Batches<br />
When tag files are saved, each separate save writes a batch of tag files to the tape. The batch<br />
contains the highlighted tag files in the Tag Database Management pop-up and can therefore<br />
contain one or more tag files. Batches can be saved to the tape one after another, but tag files can<br />
be loaded only one batch at a time. Thus, if three tag files were saved as three separate batches,<br />
all three files would have to be loaded individually, whereas if they were saved as a batch<br />
consisting of the three files, they could be loaded together using the Load Batch option. There<br />
is no limit to the number of tag files which can be saved as a single batch.<br />
Tag files are selected for Save by clicking the left mouse button on the tag file name in the list<br />
of tag files. If more than one tag file is to be saved, either press and drag the left mouse button to<br />
highlight a group of tags, or hold down while clicking on the tag file names to add<br />
more tag files to a group.<br />
Listing Batches<br />
Figure 5-13 : The Batch File List Pop-up Window<br />
Batches are read and written to tape sequentially; after a batch has been saved, the tape is<br />
therefore positioned at the end of that batch. To verify that a batch of newly saved tag files<br />
contains the appropriate files, the List Prev Batch option should be used. All the batches on a<br />
tape can be listed by clicking on the List All Batches button. This is useful for determining which<br />
batch on a tape contains the required tag file.<br />
•Note: Listing a batch causes the batch to be read but not loaded. The tape is therefore left at the<br />
end of a batch after a list request.<br />
Tape Movement<br />
The Tape Movement commands in the pop-up can be used to move backwards or forwards<br />
through successive batches.<br />
Loading Batches<br />
See also: Section 5.3.2<br />
A batch of tag files can be loaded from tape using the Load Batch option. If this is selected, a<br />
pop-up appears with the message ‘Insert tape in tape drive 1 and press OK’ (or tape drive 2,<br />
depending on which tape drive is available). <strong>GeoKit</strong> then loads a batch of tag files from the tape<br />
drive into the tag file directory on the system hard disk, and indicates that this is taking place.<br />
•Note: If any of the tag files on the tape have the same name as those already in the <strong>GeoKit</strong> tag<br />
file directory, they will overwrite the files on the hard disk.<br />
The tag database files are saved in binary, machine-readable format using this command. To<br />
access the database in an ASCII format suitable for import into spreadsheets, databases and word<br />
processing packages, use the Report Generation option (see Section 5.3.2).<br />
February 2000 for version 1.40 43<br />
Reference<br />
Guide
Reference<br />
Guide<br />
5.2 The Tagging Menu <strong>GeoKit</strong> <strong>User</strong> <strong>Manual</strong><br />
Load/Save Command Summary<br />
• Load Batch loads the batch file recorded at the current tape position.<br />
• Load Remote allows a tag file to be loaded from another <strong>GeoKit</strong> system on the same<br />
Ethernet network. Contact Coda Technologies for further information.<br />
Figure 5-14 : The Load Remote Tag File Pop-up Window<br />
• List Batch lists the batches on a tape before loading. Before using this option, the tape must<br />
be rewound. When the tag file details have been checked, the pop-up is dismissed by clicking<br />
on the Dismiss button at the bottom of the Batch File List pop-up.<br />
• List Previous Batch displays details of the previous batch of tag files on the tape, relative to<br />
the current tape position.<br />
• List All Batches displays details of all the batches of tag files on the tape.<br />
• Save Batch Overwrite saves a batch file, overwriting any data already on the tape. The tape<br />
is automatically rewound to the beginning before saving the batch.<br />
• Save Batch Append saves a batch file to the end of existing data on the tape. The tape is<br />
wound forward automatically to the end of any data on the tape before the batch is saved.<br />
• Rewind rewinds the tag file tape to the beginning.<br />
• Next Batch moves the tape forward by one batch to the start of the next batch.<br />
• Previous Batch moves the tape backward by one batch to the start of the previous batch.<br />
5.2.7.2 Delete<br />
See also: Section 5.2.7.1; Appendix E<br />
If tag files are no longer required, or if they have been saved to tape, they may be deleted from<br />
the tag file directory on the hard disk of the DA System. The selection process is as outlined in<br />
Save (see Section 5.2.7.1).<br />
Make single selections by clicking the left mouse button, and multiple selections by either<br />
clicking and dragging or by clicking with held down. Once the selection process has<br />
been completed, click on the Delete menu item. A pop-up will appear, to ask ‘Are you sure?’; if<br />
you click on Yes, the highlighted tag files will be deleted. Any tags currently on the screen which<br />
were in the deleted tag files will be automatically removed from the screen.<br />
5.2.7.3 Rescan<br />
See also: Section 5.2.7<br />
Rescan causes the directory entries of the tag file directory on the system hard disk to be re-read,<br />
updating the list of tag files in the Tag Database Management window (see Section 5.2.7). This<br />
should be carried out after loading or deleting tag files, as described above.<br />
44 February 2000 for version 1.40
<strong>GeoKit</strong> <strong>User</strong> <strong>Manual</strong> 5.2 The Tagging Menu<br />
5.2.8 Manage Tag Files (optical disk system)<br />
See also: Appendix E<br />
Figure 5-15 Tag Database Management Pop-up Window<br />
If you are using an optical disk system, selecting the Manage Tag Files menu item produces the<br />
Tag Database Management pop-up shown in Figure 5-15, this page. It allows you to organise<br />
the many tag files which are created during a survey.<br />
<strong>GeoKit</strong> automatically names tag files according to the date and time when recording data began<br />
(that is ddmmyy.hhmmss). The file structure of the Coda system is explained in Section 14.5 of<br />
the DA System <strong>User</strong> <strong>Manual</strong>.<br />
The Database Location option selection button displays the drive on which the tag files will be<br />
created. (A list of files on that drive is displayed in the Tag Files window.) It is also the drive<br />
from which files will be deleted and the source for files to be copied. In Figure 5-15, this page,<br />
Database Location is set to Optical 1. Clicking on the option button displays the other options<br />
available: Optical 2 (in a dual drive system) and Hard Disk.<br />
The Tag Files window displays all the tag files that appear on the selected database location. A<br />
tag file can be selected by clicking on it with the left mouse button. To make a multiple selection,<br />
either press and drag the pointer to highlight adjacent files or hold down while<br />
clicking on specific file name. The scroll bar can be used to move up or down the list.<br />
The pop-up also displays the amount of space available on the hard disk. Each tag database entry<br />
uses about 2KB of file space.<br />
The Store action button at the bottom of the pop-up gives you the option of storing the currently<br />
selected database location as the default location. Clicking on the Factory button will restore the<br />
database location to Hard Disk.<br />
5.2.8.1 Copy Tag Files<br />
Figure 5-16 Copy Tag Files Pop-up Window<br />
The Copy Tag Files pop-up lets you select the target drive for the tag files that you wish to copy<br />
and to direct the system to copy those files from the source database location to the target drive.<br />
To copy tag files, you must first have selected the source drive (Database Location) of the tag<br />
files that you wish to copy and have highlighted the relevant tag files from the list in the Tag<br />
Files window. Clicking on the Copy Tag Files button produces the Copy Tag Files pop-up. The<br />
target drive for the tag files can be selected using the Copy selected files to: option selection<br />
February 2000 for version 1.40 45<br />
Reference<br />
Guide
Reference<br />
Guide<br />
5.2 The Tagging Menu <strong>GeoKit</strong> <strong>User</strong> <strong>Manual</strong><br />
button; the options available are Hard Disk, Optical 1, and Optical 2 (in a dual drive system).<br />
When you click on the OK button, the system automatically copies the files from the source<br />
database location to the target drive. To check that the tag files have been copied to the new<br />
location, you can select the new database location and see that the tag files appear in the Tag<br />
Files window.<br />
5.2.8.2 Delete<br />
The procedure for deleting tag files is similar to that of copying tag files. First, the source of the<br />
tag files must be selected in the Tag Database Management pop-up, using the Database<br />
Location option selection button. Then, the files that you want to delete must be selected from<br />
the list that appears in the Tag Files window. Clicking on the Delete button then deletes the files<br />
from the database.<br />
5.2.8.3 Rescan<br />
This button updates the list of files in the Tag Files window and the disk space available either<br />
on the hard disk or on the selected optical disk. This can be carried out after copying or deleting<br />
tag files, as described above.<br />
5.2.8.4 Unmount<br />
This button directs the optical disk drive to unmount the disk. It must be selected before the<br />
optical disk can be ejected from the optical disk drive.<br />
5.2.9 Setup Tags<br />
See also: Section 5.2.13; Section 5.3.1.3; Appendix D<br />
•Note: The tag setup should be defined before commencing data interpretation, since making<br />
modifications during interpretation may lead to inconsistencies in data storage and reporting.<br />
Figure 5-17 The Setup Tags Pop-up Window<br />
The Tag Setup pop-up allows you to define lists of tags for each of the tag types available in<br />
<strong>GeoKit</strong>, including System tags, <strong>User</strong> Defined tags, and the Right Mouse tag. Dual tags are not<br />
available in <strong>GeoKit</strong>; they are available only in the <strong>CODA</strong>-PI100 Pipeline Inspection module.<br />
As shown in Figure 5-17, page 46, clicking on the tab for a tag type produces a form which allows<br />
you to activate or deactivate tags (except for System tags). The Tag Name and Tag Code<br />
(incident code) lists are dual scrolling lists (see Section 2.2.11). This ensures that a tag name and<br />
code always follow one another when either item is selected. In addition, for user tags there is a<br />
set of definable properties. Where certain properties are not applicable to a particular tag type,<br />
46 February 2000 for version 1.40
<strong>GeoKit</strong> <strong>User</strong> <strong>Manual</strong> 5.2 The Tagging Menu<br />
the property is greyed out. Changes made to a tag setup within this pop-up will also, where applicable,<br />
be applied to the setups for fast tags (see Section 5.2.13) or report contents (see Section<br />
5.3.1.3).<br />
The pop-up action buttons (for example OK, Apply) function in the usual way (see Section<br />
2.2.5), but it is important to realise that the entire Tag Setup will be affected by their action, not<br />
just the tab form visible on the screen at the time. This allows you to create a single composite<br />
tag setup for the survey rather than a number of individual setups.<br />
5.2.10 Tag Activation<br />
See also: Appendix D<br />
5.2.10.1 Tag Active<br />
See also: Section 5.2.9; Section 5.2.13; Section 5.3.1.3<br />
This on/off toggle allows you to switch each tag type on or off for the current survey. Active tags,<br />
indicated in bold text in the list of tag names (see Section 5.2.9) are those which are available for<br />
use in the survey. This also makes them available in the Fast Tag Setup and Report Contents<br />
pop-up windows (see Section 5.2.13, and Section 5.3.1.3).<br />
Tags (other than System tags) may also be activated or deactivated by double-clicking on the<br />
tag name in the list of Tag Names appearing in the Tag Setup pop-up; or by hitting <br />
in one of the text fields when the tag is selected in the list.<br />
•Note: If a tag is not activated in the tag setup, it will be named ‘Unknown’.<br />
5.2.10.2 Tag Name and Incident Code<br />
When a tag is selected from the scrolling list in this area of the pop-up, the name and associated<br />
code will appear in the text fields below the lists. You may change either or both by entering text<br />
in place of the labels provided in the text-entry boxes. The text in a box is confirmed by hitting<br />
, although the appropriate pop-up action button must be pressed to apply or save the<br />
Tag Setup. Selecting a new item in the list will update the previous item with the value in the<br />
Tag Name and Tag Code text fields.<br />
Each tag name and code for a particular tag type must be unique, as <strong>GeoKit</strong> will not accept duplicates,<br />
nor will it accept blank fields. It is possible to give two tags the same name, but only if<br />
these are different tag types (for example, the tag name ‘Support’ could be allocated to tags<br />
where one was a single tag and the other a linear tag).<br />
February 2000 for version 1.40 47<br />
Reference<br />
Guide
Reference<br />
Guide<br />
5.2 The Tagging Menu <strong>GeoKit</strong> <strong>User</strong> <strong>Manual</strong><br />
5.2.11 System Tag Setup<br />
See also: Section 5.2.9<br />
Figure 5-18 The System Tag Tab Form<br />
System Tags are tags automatically generated by the system and cannot be added manually. They<br />
are set up in the same way as <strong>User</strong> Defined tags (see Section 5.2.9). The tag types available in<br />
the dual scrolling list may be from any of the tag types available with <strong>GeoKit</strong>, each of these<br />
having specific functions within the system. A Fix Line, for example, is an example of a special<br />
system single tag. It is important to realise that if you change the name of a system tag, this may<br />
disguise the nature of its function within the system. For this reason changes to system tag names<br />
and codes cannot be saved.<br />
An additional feature in the System Tag tab is the Tag Colour option button. Pressing and<br />
dragging on this button allows you to select the colours for each system tag type. In <strong>GeoKit</strong>, only<br />
alterations to the Fix Line System Tag will have an effect; all other system tags are used in the<br />
<strong>CODA</strong>-PI100.<br />
5.2.12 Right Mouse Tag<br />
Figure 5-19 : The Right Mouse Tag Tab Form<br />
48 February 2000 for version 1.40
<strong>GeoKit</strong> <strong>User</strong> <strong>Manual</strong> 5.2 The Tagging Menu<br />
The right mouse tag is the tag node placed by clicking the right mouse button over the data area<br />
of the display. By default this is an ‘Unknown’ single tag type, but you may instead select one<br />
of the previously activated single tags.<br />
The Right Mouse Tag form always displays a scrolling list of tag names and incident codes<br />
corresponding to each of the active single tags set up using the Setup Tags pop-up, plus one<br />
‘Unknown’ tag. There can only be one active right mouse tag, as activating a new tag will<br />
deactivate the previous right mouse tag. It does not alter any other Tag Setup settings. If the tag<br />
selected as the right mouse tag is subsequently deactivated via the Single tag tab form, the right<br />
mouse tag reverts to the default ‘Unknown’ type.<br />
5.2.13 Fast Tag Setup<br />
See also: Section 5.2.9<br />
Figure 5-20 The Fast Tag Setup Pop-up Window<br />
Fast Tag Setup allows you to specify which of the active tags previously set up using the<br />
Tagging→Setup Tags options are to be used as fast tags (see Section 5.2.9). Alongside each of<br />
the 12 fast tag buttons is the tag name assigned by you to the button and an abbreviation<br />
indicating the tag type. This pop-up also allows you to define the colour in which these tags will<br />
appear on the screen. The Fast Tag Setup pop-up always displays the current fast tag selections<br />
(see Figure 5-20, this page). Changes to the Fast Tag Setup may be made as detailed below.<br />
At the bottom of the pop-up, you are given the option to Load a previous fast tag setup, or Save<br />
the current setup for future use, in addition to Cancel, Apply, and OK.<br />
5.2.13.1 Fast Tag Colour<br />
The colour of each item on the fast tag list may be changed by pressing the Colour button<br />
opposite the fast tag name and clicking on the new choice from the colour options that appear on<br />
the screen. The same colour may be used for more than one fast tag.<br />
February 2000 for version 1.40 49<br />
Reference<br />
Guide
Reference<br />
Guide<br />
5.3 The Reporting Menu <strong>GeoKit</strong> <strong>User</strong> <strong>Manual</strong><br />
5.2.13.2 Add Tag<br />
See also: Section 5.2.9; Section 5.5.1<br />
Figure 5-21 Add Tag Pop-up Window<br />
This button allows you to increase the number of user-allocated Buttons (function keys F1 to<br />
F12 along the top of the DA System keyboard) specified for fast tagging up to a maximum of 12<br />
tag identities. (If you have not defined a fast tag button, it is allocated as an ‘Unknown’ tag.)<br />
To allocate a tag to a particular Button, first click on the list in the Fast Tag Setup pop-up on<br />
the button number at which the tag is to be added Before or After. Clicking on the Add Tag<br />
button pops up the full list of tags which were previously defined as active using the Setup Tags<br />
option of the Tagging menu (see Section 5.2.9). From this scrolling list, you can select the<br />
required tag to be added by clicking on the appropriate tag name. The abbreviation before the tag<br />
name in the list indicates the tag type. Multiple selections may be made by using a point and drag<br />
action on the required items, or by pressing at the same time as pressing with the left<br />
mouse button.<br />
If the new fast tag is to be placed in the fast tag list after the marked button, you should select the<br />
After current selection option, otherwise the fast tag will be added before the current selection.<br />
The same tag cannot be added to the list twice. All the fast tag button numbers subsequent to the<br />
newly added tag button are increased by one. If 12 fast tag buttons have already been allocated,<br />
you must delete one from the list before another item can be added to the list.<br />
5.2.13.3 Delete Tag<br />
Clicking on this button removes the button currently selected from the list of fast tag buttons. To<br />
alter the selection, click over the row containing the relevant button.<br />
5.2.13.4 Delete All Tags<br />
This deletes all of the current fast tags from the tag setup.<br />
5.3 The Reporting Menu<br />
See also: Appendix D<br />
Figure 5-22 The Reporting Menu<br />
This menu allows you to generate text reports in ASCII format from the contents of tag database<br />
files; this is necessary because the tag database files are stored in binary, machine-readable – but<br />
not human-readable – format. The report files generated can then be saved to floppy disk or<br />
output to the screen or a printer.<br />
50 February 2000 for version 1.40
<strong>GeoKit</strong> <strong>User</strong> <strong>Manual</strong> 5.3 The Reporting Menu<br />
5.3.1 Report Setup<br />
The Report Setup pop-up provides the options for defining the contents and style of the report.<br />
Each of the aspects of the Report Setup has its own list of options, contained on the appropriate<br />
tab form pop-up: Format, Options, Contents.<br />
At the bottom of the pop-up, you have the option to Load a previous report setup, or Save the<br />
current setup for future use, in addition to Cancel, Apply, and OK. These buttons apply to all<br />
three tab forms in the Report Setup pop-up window, resulting in a single combined report setup.<br />
Section 2.2.5.1 and Section 2.2.5.2 describe how to load and save settings.<br />
5.3.1.1 Report Setup Format<br />
See also: Appendix A<br />
Figure 5-23 The Report Setup Format Tab Form<br />
Clicking on the Format tab of the Report Setup pop-up allows you to alter the number of<br />
columns reported and the order in which they are printed. Report column entries may be added<br />
or deleted. To do so, select one of the report columns from the scrolling form by clicking on a<br />
column number. The Add Item or Delete Item button should then be selected.<br />
You may define some or all of the following parameters for each column in the report.<br />
• Label allows you to define the label for each column in the report.<br />
• Width allows you to specify the width of each column.<br />
• Precision allows you to define the number of figures after the decimal point for non-integer<br />
numbers in the report.<br />
Add Item<br />
Clicking on the Add Item button opens a pop-up window (see Figure 5-24, page 52). This<br />
produces an alphabetically sorted list of the report column types.<br />
February 2000 for version 1.40 51<br />
Reference<br />
Guide
Reference<br />
Guide<br />
5.3 The Reporting Menu <strong>GeoKit</strong> <strong>User</strong> <strong>Manual</strong><br />
Figure 5-24 The Add Item Pop-up Window<br />
In the Add Item pop-up you can select items from the scrolling list by clicking on the names in<br />
the list and you can specify their position in the report by clicking on either the Before current<br />
selection button or the After current selection button. For a brief description of each of the<br />
reportable items, see Appendix A.<br />
The appropriate action button at the bottom of the pop-up (Add or Done) should be clicked on<br />
when all items have been added. Alternatively, double-click on the item to add it to the report.<br />
Multiple selections may be made by using a press and drag action over the required item in the<br />
list.<br />
Delete Item and Delete All Items<br />
The two delete buttons under the horizontal scroll bar allow you to delete either the selected<br />
column (Delete Item) or all the columns in the report (Delete All Items).<br />
5.3.1.2 Report Setup Options<br />
Figure 5-25 The Report Setup Options Tab Form<br />
52 February 2000 for version 1.40
<strong>GeoKit</strong> <strong>User</strong> <strong>Manual</strong> 5.3 The Reporting Menu<br />
Report Separator<br />
The options within this section of the pop-up allow you to select the type of separator for the<br />
columns of the report from the one-of option: Tab, Space, and Comma. Tab inserts a single tab<br />
character between columns, Space inserts a single space, and Comma inserts a single comma<br />
with no additional spaces.<br />
Report Headings<br />
This allows you to toggle on or off the labels at the top of the report columns.<br />
Dual Tags<br />
This option is only applicable to the <strong>CODA</strong>-PI100 Pipeline Inspection module. See the PI100<br />
manual for further details.<br />
Multi-Node Tags<br />
The options within the Multi-Node Tags frame also have an effect on the output of reports in<br />
<strong>GeoKit</strong>. If Report nodes by sort order is selected, all nodes will appear in the report in their<br />
sort order. If Report nodes grouped by tag is selected, when the first node of a multi-node tag<br />
is found, the remaining nodes will be reported immediately afterwards, irrespective of sort order.<br />
If Report start nodes only is selected, only the start event of a multi-node tag will be reported.<br />
Sort Order<br />
This option allows you to sort the data by Time or by Kp, and by increasing or decreasing order<br />
in the report. This can affect the reporting of start and end events.<br />
Text Strings<br />
You can select either to Enclose text in double quotes, or to Replace spaces with underscores.<br />
This can be used to ensure that columns whose output contains spaces are not created as<br />
several columns when input to another computer package. You should choose the output best<br />
suited to the software the report will be used with.<br />
5.3.1.3 Report Setup Contents<br />
See also: Section 5.2.9; Section 5.2.13<br />
This pop-up allows you to define which tag types should be included in the report and the order<br />
in which they should appear. For example, you may wish to exclude Fix Lines from the report.<br />
Figure 5-26 The Report Setup Contents Tab Form<br />
February 2000 for version 1.40 53<br />
Reference<br />
Guide
Reference<br />
Guide<br />
5.3 The Reporting Menu <strong>GeoKit</strong> <strong>User</strong> <strong>Manual</strong><br />
This form comprises a scrolling list containing the user-defined sub-set of all the active System<br />
and <strong>User</strong> tags which are to appear in the report (defined in Section 5.2.9). At the bottom of the<br />
form are the Add Tag, Delete Tag, and Delete All Tags buttons. These buttons function in<br />
exactly the same way as those described in Fast Tag Setup (Section 5.2.13). In addition, the Add<br />
All Tags button gives the option of including all the currently active tag types to the report.<br />
Before individual tags may be added or deleted using these buttons, they must be selected from<br />
the scrolling list. The report contents list only shows each tag name once. However the tag name<br />
in this menu may refer to more than one tag type. Selecting the tag name on the contents menu<br />
will report all tag types under this name. For example, Boulder can be both single and expanding.<br />
This only needs to appear in the conents list once to report both boulder tag types.<br />
Changes made in this form are confirmed or cancelled when one of the action buttons is pressed.<br />
5.3.2 Report Generation<br />
See also: Section 5.3.1; as well as Section 4.1.2, Section 4.2.2 and Section10.10 and<br />
Appendix J of the DA System <strong>User</strong> <strong>Manual</strong><br />
Figure 5-27 The Report Generation Pop-up Window<br />
The Report Generation pop-up allows you to generate one or more ASCII text reports in the<br />
style defined by the Report Setup (see Section 5.3.1). To select a report for output, click on the<br />
appropriate entry in the scrolling list. (The current tag database will always be selected when the<br />
window first pops up.) You can select more than one tag file by pressing and dragging over the<br />
required files or by holding down while clicking on the tag file names. To generate<br />
the report, click on the Generate Report button. The watch pointer will appear while the report<br />
is being generated.<br />
The buttons in the Output Report To frame allow you to select the destination for the report file.<br />
If Text Window is selected from the above options, a report file is generated by the system and<br />
displayed in a text window which is overlaid on the screen. You can scroll through this window<br />
to view its contents (Figure 5-28, this page).<br />
54 February 2000 for version 1.40
<strong>GeoKit</strong> <strong>User</strong> <strong>Manual</strong> 5.3 The Reporting Menu<br />
Figure 5-28 Report File Displayed in Text Window<br />
If output to Printer is selected, the report file is sent to the printer, according to the options<br />
selected in the Printer Setup menu (see Section 5.3.2.1). The Printer option is available only if<br />
a suitable hardcopy device is connected to the Coda system (see Section 4.1.2, Section 4.2.2 and<br />
Appendix J in the DA System <strong>User</strong> <strong>Manual</strong>). The printing process can be stopped at any point<br />
by pressing the Cancel button.<br />
If the output is to be saved to a floppy disk, Floppy Disk should be selected, and a blank DOSformatted<br />
floppy disk inserted in the floppy disk drive. After Generate Report is clicked, a<br />
further window will appear asking for the name under which the report file should be saved to<br />
the floppy disk. Once the name has been entered, press OK to start copying the report file to disk.<br />
The report file saved to disk will be an ASCII dump of the database contents, in exactly the same<br />
format as the report sent to a printer, or to the screen. All files are saved with the extension ‘.rep’.<br />
Note that the size of ASCII file which can be copied to a floppy disk is limited to the formatted<br />
capacity of the floppy disk – normally 1.44 MB.<br />
•Note: If the system is being used for data acquisition or playback, the process of saving a report<br />
file to floppy disk will take longer to complete. To speed up the process, pause the display until<br />
the report file has been saved to the floppy disk.<br />
5.3.2.1 Printer Setup Window<br />
See also: Section 4.2 and Appendix J of the DA System <strong>User</strong> <strong>Manual</strong><br />
Figure 5-29 The Printer Setup Pop-up Window<br />
Selection of the appropriate printer port is made by clicking on the port to which the printer is<br />
connected. If the port is a serial port (one of the Com ports), the Serial Setup button should be<br />
clicked to set up the serial line parameters.<br />
Either Portrait or Landscape Format may be selected for PostScript® printers by clicking on<br />
the appropriate toggle. Where a printout is being saved in ASCII format, this selection does not<br />
apply and will therefore be ignored. Type allows a choice of ASCII or PostScript® printer.<br />
February 2000 for version 1.40 55<br />
Reference<br />
Guide
Reference<br />
Guide<br />
5.4 The Applications Menu <strong>GeoKit</strong> <strong>User</strong> <strong>Manual</strong><br />
Once the required selections have been made, the appropriate action button at the bottom of the<br />
pop-up should be clicked on.<br />
•Note: The printer should be connected to the required port of <strong>GeoKit</strong> before OK or Apply is<br />
clicked (see Section 4.1.2 and 4.2.2 in the DA System <strong>User</strong> <strong>Manual</strong>).<br />
5.4 The Applications Menu<br />
Figure 5-30 The Applications Menu<br />
This menu allows you to select which Coda application you wish to run. The Application<br />
Specific Area of the main display will change according to the application being used.<br />
With the standard DA System you can select Data Acquisition, which allows you to record and<br />
replay data. With other modules, you can record and play back data as well as using the survey<br />
tools specific to the module. Further information about the capabilities of the additional software<br />
modules is available from Coda Technologies.<br />
When an application is running (for example, automated pipeline inspection), the letter ‘R’ is<br />
appended to the Application menu item. This lets you switch between application modules while<br />
remaining aware of which application is currently running.<br />
Pipeline Inspection: The PI100 Pipeline Inspection module is designed as a tool for surveying<br />
sub-sea pipelines. It carries out automated pipeline tracking and span and burial detection, as<br />
well as offering a comprehensive set of database annotation tools. This allows pipeline surveys<br />
to be conducted without using thermal paper printouts of the survey.<br />
5.5 The Application Specific Area<br />
See also: Section 5.1.1.4; Section 5.1.2; Section 5.2.6; Section 5.2.13<br />
The Application Specific Area of the display shows various pieces of information which change<br />
according to the application being used. When <strong>GeoKit</strong> is selected under the Applications menu,<br />
the Application Specific Area is updated as in Figure 5-31, this page. As shown in the figure, two<br />
areas are displayed: Fast Tag Area (labelled Key) and Position.<br />
Figure 5-31 : The Application Specific Area of <strong>GeoKit</strong><br />
5.5.1 Fast Tagging<br />
See also: Section 5.1.1.4; Section 5.1.2; Section 5.2.6; Section 5.2.13<br />
This area consists of 12 specific colour-coded fast tag keys for accelerated event tagging. To<br />
customise these, use the Fast Tag Setup option of the Tagging menu (see Section 5.2.13). Each<br />
button is labelled to indicate the assigned function key ( to along the top of the<br />
keyboard); the tag name; and the tag type. The different events can either be marked by clicking<br />
on the appropriate button (or by pressing one of the function keys when the pointer is in the Data<br />
Display Area) and then clicking in the display area to mark the required position of the feature.<br />
56 February 2000 for version 1.40
<strong>GeoKit</strong> <strong>User</strong> <strong>Manual</strong> 5.5 The Application Specific Area<br />
Tag type will be one of S (single tag), L (linear tag), B (boundary tag), or E (expanding box tag).<br />
If a tag is not assigned to a Fast Tag Button in the Fast Tag Setup, the button in the Fast Tag<br />
Area will be labelled Unknown.<br />
The Fast Tag Buttons may be used as a quick method of adding tags; clicking on the button, or<br />
the label beside it, will toggle between add mode and select mode (see Section 5.1.2). If <strong>GeoKit</strong><br />
is in select mode, clicking on the button will indent the button and change the system to add mode<br />
and vice versa to switch from add mode to select mode.<br />
Figure 5-31, this page, shows a fast tag setup defined by the user using Fast Tag Setup (see<br />
Section 5.2.13). The tag name labels are black and no buttons are depressed, indicating that the<br />
system is not in add mode. Accessing one of these fast tags makes this tag the pending fast tag.<br />
Figure 5-32 Fast Tag Area showing a Pending Fast Tag<br />
Pending fast tags are indicated by the indentation of the fast tag button and the black border<br />
around the fast tag label. In addition, the pointer in the Data Display Area changes from an<br />
ARROW to a PENCIL (see Section 2.3). Once a fast tag is pending, a node may be added by moving<br />
the pointer over the event to be marked and clicking with the left mouse button. The exception<br />
is where the tag type being placed is an expanding box tag (see Section 5.1.1.4). A tag node of<br />
the appropriate type will be drawn and will flash in the Data Display Area, indicating it has been<br />
automatically selected (see Section 5.1.2.2). An entry will also be created for the tag in the<br />
database, allowing the tag’s position, nav information and other relevant information to be<br />
stored.<br />
Figure 5-33 The Fast Tag Area showing an Incomplete Multi-Node Tag<br />
If the tag node placed is one from a multi-node tag (linear or boundary tags), the tag will be<br />
incomplete. An incomplete tag is indicated by a green fast tag label. Figure 5-33, this page illustrates<br />
the Fast Tag Area after the start node of a multi-node tag has been placed. The green label<br />
indicates that the tag is incomplete (lacking its end node).<br />
You may continue to add nodes to the current multi-node tag until the tag is completed. Each<br />
additional node will always be linked to the previously added node. The node last added is<br />
automatically made the selected node, and this node flashes on the screen until it is deselected or<br />
another node is placed.<br />
If you want to add a tag with a different identity, the corresponding fast tag should be clicked on<br />
(or function key pressed). The selected fast tag will then be the pending tag. If the previous tag<br />
was a multi-node tag which was not completed before changing to a new pending tag, it will<br />
remain incomplete (fast text label shown in green). To complete the previous tag, the fast tag<br />
should be selected and the Complete Multi-Node Tag should be selected.<br />
February 2000 for version 1.40 57<br />
Reference<br />
Guide
Reference<br />
Guide<br />
5.5 The Application Specific Area <strong>GeoKit</strong> <strong>User</strong> <strong>Manual</strong><br />
Multi-node tags can be completed in two ways: by pressing the middle mouse button; or by<br />
selecting Tagging→Complete Multi-Node Tag. After a multi-node tag has been completed, the<br />
last node added will be selected and the system will remain in add mode. The tag label in the Fast<br />
Tag Area will change from green to black.<br />
Once a tag has been completed, you may wish to manipulate it in one of a number of ways. For<br />
this to be possible the system must be in select mode. This can be achieved by re-clicking on the<br />
pending fast tag. The pointer in the Display Area will change to a pencil and the pending fast tag<br />
will be cancelled.<br />
Once the tag has been placed the fast tag remains selected until another fast tag is selected or the<br />
current one is deselected. A selected fast tag is shown by: description is black, outlined in black<br />
with the tag button indented. Information such as tag type, location and length of linear tags (start<br />
and end nodes) is automatically logged to the database. Additional annotation information can<br />
be added to the database via the Tagging→Annotate Tag Node(s) menu option or by using the<br />
appropriate keyboard shortcut, as outlined in Section 5.2.6<br />
Fast tag selection may be altered simply by clicking on the new choice (or by using the appropriate<br />
function key). The black bordered rectangle will then move to the new choice. If the<br />
previous choice was a multi-node tag, its state will revert to that before the previous selection<br />
was made, so if the multi-node tag was not completed the Fast Tag Area will reflect this. To<br />
cancel a selection, simply click again on the same selection and the pointer in the Data Display<br />
Area will revert to an arrow.<br />
5.5.1.1 Summary<br />
• Selecting a Fast Tag: A fast tag can be selected by pressing the appropriate button in the Fast<br />
Tag Area, or by pressing the appropriate function key (F1–F12) as displayed in the Fast Tag<br />
Area. Selecting a tag causes it to become a pending tag. Selecting a tag which is the pending<br />
tag causes the tag to become deselected.<br />
• Deselecting a Fast Tag: A fast tag can be deselected by pressing the pending tag button or the<br />
appropriate function key.<br />
• Pending Tag: The pending tag is the tag that will be added to the Data Display Area when the<br />
left mouse button is pressed. The pending tag is shown in the Fast Tag Area with the button<br />
depressed and the label surrounded by a black border. There is only one pending tag.<br />
• Incomplete Multi-Node Tags: Incomplete multi-node tags are indicated by the label being<br />
displayed in green. There may be more than one incomplete multi-node tag.<br />
• Completing a Multi-Node Tag: An incomplete multi-node tag (label displayed in green) can<br />
be completed by first selecting it and making sure that it is the pending tag. By selecting<br />
Tagging→Complete Multi-Node Tag, or by pressing the middle mouse button, the tag will<br />
become complete. The label will then change from green to black.<br />
5.5.2 The Position Area<br />
This section of the window displays the UTM or lat/long co-ordinates of the ship or towfish for<br />
the most recent line of data displayed at the top of the data display area. When the waterfall<br />
display is scrolling these co-ordinates are continuously updated.<br />
58 February 2000 for version 1.40
Part VI: Appendices<br />
Appendices
Appendices<br />
60 February 2000 for version 1.40<br />
<strong>GeoKit</strong> <strong>User</strong> <strong>Manual</strong>
<strong>GeoKit</strong> <strong>User</strong> <strong>Manual</strong> A.1 Table of Tag Properties<br />
A <strong>GeoKit</strong> Report Contents<br />
The table below lists the possible contents of the report. For full details of how to define the<br />
columns in the report, see Section 5.3.1.<br />
A.1 Table of Tag Properties<br />
Field name Applicable<br />
to...<br />
Description<br />
Anomaly Number Node A user defined identifier that can be associated<br />
with a tag node (entered via Annotate pop-up)<br />
Anti-alias Filter Freq Sonar Anti-aliasing filter frequency (Hz)<br />
Channel Sync With Sonar Bitfield indicating which channel the nodes<br />
associated channel is synched with<br />
Channel Type Sonar The type of data channel the node is marked in,<br />
(e.g. Port, Starboard, Seismic)<br />
Comparison Node Any extra comparative details about the tag<br />
node (text entered via the Annotate pop-up)<br />
Course Sonar The actual course of the vessel/towfish in<br />
degrees<br />
Creator Tag ID Node The database ID of the tag’s creator node<br />
DCC Sonar The distance cross course of the ping in metres<br />
(Starboard is positive)<br />
Date Node &<br />
Sonar<br />
The date of the node’s associated ping<br />
Depth From Horizon Node The depth in metres from node to horizon, SBP<br />
only, (entered via Measure)<br />
Depth From Seabed Node The depth in metres from the tag node to the<br />
seabed, SBP only<br />
Depth From Surface Node The depth in metres from the tag node to the<br />
sea surface, SBP only<br />
Description Node Any extra descriptive details about the tag node<br />
(text entered via the Annotate pop-up)<br />
Easting Node The (corrected) nav data easting position<br />
Easting End Node The (corrected) nav data end event easting<br />
position<br />
Feature Offset Node The offset to feature from the node in metres<br />
Fish Height Sonar The height of the towfish above the seabed in<br />
metres<br />
Fish Offset Sonar The (corrected) distance cross-track in metres<br />
from the ship position to the fish position;<br />
Starboard is positive<br />
Fix Number Sonar The previous navigation fix number to the node<br />
Fractional Fix Node The fractional value between the fix lines<br />
where the node lies<br />
February 2000 for version 1.40 61<br />
Appendices
Appendices<br />
A.1 Table of Tag Properties <strong>GeoKit</strong> <strong>User</strong> <strong>Manual</strong><br />
Field name Applicable<br />
to...<br />
Fractional Fix End Node The fractional value between fix lines where<br />
the end of the event lies<br />
Further Inspection Node Indicating whether the node is marked for<br />
further inspection. <strong>User</strong> input via the Annotate<br />
pop-up<br />
GDOP Sonar Geometric dilution of precision (as entered via<br />
the nav string) of associated sonar message<br />
Geo Node Details of the Geophysicist that marked the tag<br />
node (text entered via the Annotate pop-up)<br />
HDOP Sonar Horizontal dilution of precision (as entered via<br />
the nav string) of associated sonar message<br />
Heading Sonar The ship’s heading (degrees)<br />
Heave Source Sonar The source of Heave on the ship. Currently<br />
always set to none – for future expansion<br />
Heave Value Sonar The magnitude of Heave on the ship. Currently<br />
always set to zero – for future expansion<br />
Heave Velocity Sonar The velocity of Heave on the ship (m/s). Currently<br />
always set to null – for future expansion<br />
Height Node The measured height value of the node in<br />
metres<br />
Height CorrNav Off Node A mnemonic indicating which nav parameters<br />
are uncorrected when calculating the node<br />
height (see Appendix B)<br />
Height CorrNav On Node A mnemonic indicating which nav parameters<br />
are corrected when calculating the node height<br />
(see Appendix B)<br />
Incident Code Node The (start) incident code of the node<br />
Incident Code End Node The end incident code of the node<br />
Note: This is not necessarily the incident code<br />
of the end node<br />
Input Channel Node &<br />
Sonar<br />
62 February 2000 for version 1.40<br />
The number of the channel the node was placed<br />
in (from acquisition setup)<br />
Input Gain Sonar The gain of the input sonar signal in decibels<br />
(from the nav string)<br />
Kp Node &<br />
Sonar<br />
Kp End Node &<br />
Sonar<br />
Description<br />
The (corrected) nav data Kp position<br />
The (corrected) nav data end event Kp position<br />
Layback Sonar The (corrected) distance in metres from the<br />
ship position to the fish position<br />
Length Node The Length of the tag (as automatically<br />
generated or measured by the user) in metres
<strong>GeoKit</strong> <strong>User</strong> <strong>Manual</strong> A.1 Table of Tag Properties<br />
Field name Applicable<br />
to...<br />
Length CorrNav Off Node A mnemonic indicating which nav parameters<br />
are uncorrected when calculating the node<br />
length (see Appendix B)<br />
Length CorrNav On Node A mnemonic indicating which nav parameters<br />
are corrected when calculating the node length<br />
(see Appendix B)<br />
Line Name Sonar The Line name that is entered in the Navigation<br />
Parameter Settings pop-up or via the nav string<br />
allowing the user to mark a specific part of the<br />
survey<br />
Nav Basis Sonar The nav basis of the survey (e.g. UTM or<br />
Lat/Long)<br />
Node CorrNav Off Node A mnemonic indicating which of the node’s<br />
nav parameters are uncorrected (see Appendix<br />
C)<br />
Node CorrNav On Node A mnemonic indicating which of the node’s<br />
nav parameters are corrected (see Appendix C)<br />
Node Type Node The type of (multi) node, e.g. start node (S),<br />
intermediate node (I) or end node (E). Single<br />
tags are reported as start nodes.<br />
Northing Node The (corrected) nav data northing position<br />
Northing End Node The (corrected) nav data end event northing<br />
position<br />
No. Rec. Chans Sonar The number of data channels recorded<br />
Offset CorrNav Off Node A mnemonic indicating which nav parameters<br />
are uncorrected when calculating the node<br />
offset (see Appendix B)<br />
Offset CorrNav On Node A mnemonic indicating which nav parameters<br />
are corrected when calculating the node offset<br />
(see Appendix B)<br />
PDOP Sonar Position dilution of precision (as entered via<br />
the nav string) of associated sonar message<br />
Ping Number Sonar The ping number<br />
Description<br />
Ping Rate Sonar The number of pings per second – calculated<br />
during acquisition<br />
Pitch Sonar The instantaneous pitch of the vessel/towfish<br />
(degrees); forward pitch is positive<br />
QC Node The name of the quality controller – text<br />
entered via the Annotate pop-up<br />
Range Node The corrected true range to fish in metres<br />
Raw DCC Sonar The raw value of distance cross course of the<br />
sonar message<br />
Raw Easting Node The raw nav data easting position<br />
February 2000 for version 1.40 63<br />
Appendices
Appendices<br />
A.1 Table of Tag Properties <strong>GeoKit</strong> <strong>User</strong> <strong>Manual</strong><br />
Field name Applicable<br />
to...<br />
Raw Easting End Node The raw nav data end easting position<br />
Raw Fish Height Sonar The raw nav data fish height above the seabed<br />
in metres<br />
Raw Fish Offset Sonar The raw nav data distance cross-track in metres<br />
from the ship position to the fish position;<br />
Starboard is positive<br />
Raw Heading Node &<br />
Sonar<br />
Raw Kp Node &<br />
Sonar<br />
Raw Kp End Node &<br />
Sonar<br />
64 February 2000 for version 1.40<br />
The raw nav data heading (degrees)<br />
The raw nav data Kp position<br />
The raw nav data end Kp position<br />
Raw Layback Sonar The raw distance in metres from the ship<br />
position to the fish position<br />
Raw Northing Node The raw nav data northing position<br />
Raw Northing End Node The raw nav data end northing position<br />
Raw Water Depth Sonar The raw nav data water depth in metres<br />
Roll Sonar The instantaneous roll of the vessel/towfish<br />
(degrees); starboard roll is positive<br />
Sample Interval Sonar The time in seconds between each data sample<br />
Sidescan Flags Sonar Sonar message bitfield<br />
Description<br />
Slant Feature Offset Node The slant corrected fish offset to feature of the<br />
tag in metres<br />
Slant Height Node The slant corrected height of the tag in metres<br />
Slant Range Node The slant corrected range to fish of the tag in<br />
metres<br />
Slant Width Node The slant corrected width of the tag in metres<br />
Sonar CorrNav Off Sonar A mnemonic indicating which nav parameters<br />
are uncorrected in the associated sonar message<br />
(see Appendix C)<br />
Sonar CorrNav On Sonar A mnemonic indicating which nav parameters<br />
are corrected in the associated sonar message<br />
(see Appendix C)<br />
Sonar Frequency Sonar The frequency of the sonar (Hz) – unused<br />
Speed of Sound Sonar The speed of sound through the water (m/s)<br />
Speed Over Ground Sonar The speed over the ground that the fish is<br />
travelling (m/s)<br />
Start Delay Sonar The start delay in milliseconds (set in the<br />
acquisition parameters)<br />
Swell High Freq Sonar The High cut off frequency for the swell<br />
filtering (Hz), SBP only
<strong>GeoKit</strong> <strong>User</strong> <strong>Manual</strong> A.1 Table of Tag Properties<br />
Field name Applicable<br />
to...<br />
Swell Low Freq Sonar The Low cut off Frequency for the swell<br />
filtering (Hz), SBP only<br />
Swell Source Sonar The source of swell filtering used (i.e. <strong>Manual</strong>,<br />
Automatic etc), SBP only<br />
Swell Value Sonar The value of swell in metres, SBP only<br />
TDOP Sonar The time dilution of precision (as entered via<br />
the nav string) of associated sonar message<br />
TagID Node The Tag Database Identification Number<br />
Tag-Name Node The name of the Tag (as assigned in the Setup<br />
Tags pop-up)<br />
Tag Source Node An indication of whether the tag node was<br />
automatically (A) or manually (M) marked<br />
Temperature Sonar The water temperature (degrees C)<br />
Time Node &<br />
Sonar<br />
Description<br />
The Nav time of the sonar message at which<br />
the tag was placed on the data<br />
Time Basis Sonar Whether the time zone is local or UTC (GMT)<br />
Transmitted Power Sonar The transmission power of the sonar message<br />
in decibels (from nav input)<br />
Trigger Number Sonar The trigger number of the sonar message (e.g.<br />
A, B, C)<br />
UTM Zone Sonar The UTM zone number of the survey<br />
VDOP Sonar Vertical dilution of precision (as entered via the<br />
nav string) of associated sonar message<br />
Voltage Range Sonar The associated sonar data voltage range as is<br />
set in the Acquisition Parameters (volts)<br />
Water Depth Sonar The corrected water depth in metres (via nav)<br />
of associated sonar message<br />
Width Node The Width of the Tag in metres – Normally<br />
taken from a tag measurement in metres<br />
Width CorrNav Off Node A mnemonic indicating which nav parameters<br />
are uncorrected when calculating the node<br />
width (see Appendix B)<br />
Width CorrNav On Node A mnemonic indicating which nav parameters<br />
are corrected when calculating the node width<br />
(see Appendix B)<br />
Yaw Sonar The yaw of the vessel/towfish (degrees);<br />
Starboard is positive (from nav input string)<br />
Zero Offset Sonar The DC level of data samples. This number is<br />
the sample value for 0V<br />
February 2000 for version 1.40 65<br />
Appendices
Appendices<br />
A.1 Table of Tag Properties <strong>GeoKit</strong> <strong>User</strong> <strong>Manual</strong><br />
66 February 2000 for version 1.40
<strong>GeoKit</strong> <strong>User</strong> <strong>Manual</strong> B.1 Measurement Methods<br />
B Calculations for Tag Node Measurements<br />
Measurements are calculated using the start and end points of the user-placed measure line, as<br />
shown in Figure B-1, this page.<br />
End<br />
heading<br />
End Ping<br />
E,N<br />
Start<br />
heading<br />
Start Ping<br />
E,N<br />
Track<br />
End range<br />
Start range<br />
Figure B-1 Difference in E,N<br />
Measure<br />
Start point<br />
B.1 Measurement Methods<br />
Measure<br />
End point<br />
Measure line<br />
When the measurement method in the Settings menu is set to Difference in E,N pair, both the<br />
start and end points have their E, N (Easting and Northing) calculated from their associated ping<br />
E, N. The ping E, N is first corrected and then, using the heading, fish height and range, a true<br />
range distance and bearing is calculated, to compute the measurement point E, N. The heading<br />
and fish height values will also be corrected if available. The measurement distance is then calculated<br />
from the difference in the Easting and Northing pairs.<br />
The most accurate measurements therefore require corrected values for the start and end points’<br />
E, N, heading and fish height. When the measurement is associated with a tag node (as either<br />
length, width, height or offset) a report may be output that indicates which of the measurement<br />
values have been corrected (or alternatively, which have not been corrected). These are displayed<br />
as letters as follows:<br />
• e = Easting<br />
• n = Northing<br />
• h = heading<br />
• f = fish height<br />
These letters are preceded by either an ‘S’ for start point values or ‘E’ for end point values. For<br />
example, Senhf Eenhf indicates that the Easting, Northing, heading and fish height have been<br />
corrected for both the start and end point. If any letter had been missing, a less accurate<br />
measurement would result.<br />
When the measurement method is set to Speed x Time, only the start point has its position calculated.<br />
The end point is then calculated based on the along-track and across-track distance differences<br />
(see Figure B-2, page 68).<br />
February 2000 for version 1.40 67<br />
Appendices
Appendices<br />
B.1 Measurement Methods <strong>GeoKit</strong> <strong>User</strong> <strong>Manual</strong><br />
Start<br />
heading<br />
Start Ping<br />
E,N<br />
Track<br />
Start range<br />
Figure B-2 Speed x Time<br />
Along-track<br />
Measure<br />
Start point<br />
The distances are calculated as follows:<br />
This measurement method is less accurate than Difference in E,N pair if corrected nav is<br />
available, but may give more accurate results when only raw nav is available. Typically the<br />
accuracy of this method is determined by the ship speed values input via the nav string. If these<br />
values are inaccurate, the along-track distance will also be inaccurate. Across-track distances are<br />
generally very accurate, provided that the speed of sound is approximately correct.<br />
If the nav positions are given as Lat/Long rather than E,N, then the Lat/Long pairs are first<br />
converted to E,N and then the above calculations performed to get the required position. This<br />
position is then reconverted back to Lat/Long.<br />
68 February 2000 for version 1.40<br />
Across-track<br />
Measure<br />
End point<br />
Measure line<br />
StartPointShipSpeed + EndPointShipSpeed<br />
AlongTrack = ------------------------------------------------------------------------------------------------------------------- × Time<br />
2<br />
AcrossTrack = SpeedOfSound × Time<br />
Distance ( AlongTrack ) 2 ( AcrossTrack)<br />
2<br />
=<br />
+
<strong>GeoKit</strong> <strong>User</strong> <strong>Manual</strong> C.1 Measure Mnemonics<br />
C Corrected Nav Report Mnemonics<br />
See also: Appendix B<br />
C.1 Measure Mnemonics<br />
• S = Start point of measure<br />
• E = End point of measure<br />
These are prefixes to the following letters:<br />
• e = Easting<br />
• n = Northing<br />
• h = heading<br />
• f = fish height<br />
For example<br />
SenEnh = Start point Easting and Northing, End point Northing and heading.<br />
C.2 Sonar Mnemonics<br />
These represent values for the sonar ping, as follows:<br />
• e = Easting<br />
• n = Northing<br />
• h = heading<br />
• k = Kp<br />
• d = dcc<br />
• l = layback<br />
• o = fish offset<br />
• f = fish height<br />
• w = water depth<br />
C.3 Node Mnemonics<br />
These represent values stored for each tag node. Nav fields not mentioned here are taken from<br />
the tag’s associated ping information (see Appendix B):<br />
• e = Easting<br />
• n = Northing<br />
• k = Kp<br />
• d = dcc<br />
February 2000 for version 1.40 69<br />
Appendices
Appendices<br />
C.3 Node Mnemonics <strong>GeoKit</strong> <strong>User</strong> <strong>Manual</strong><br />
70 February 2000 for version 1.40
Part VII: Checklists<br />
Checklists
Checklists<br />
72 February 2000 for version 1.40<br />
<strong>GeoKit</strong> <strong>User</strong> <strong>Manual</strong>
<strong>GeoKit</strong> <strong>User</strong> <strong>Manual</strong> D.1 <strong>GeoKit</strong>/PI100 Mobilisation Checklist<br />
D Mobilisation Checklists<br />
Before starting a survey with <strong>GeoKit</strong>, you should check that the equipment is mobilised<br />
correctly. Correct mobilisation procedures ensure that, at the time of sailing, the system is<br />
functioning correctly and is receiving all the data it needs in a form that it understands.<br />
We recommend that the mobilisation procedures are observed every time a vessel sails, and that<br />
they form the basis of any ISO9000 definition of readiness for use before sailing.<br />
If any of the items in the list below are unclear, feel free to consult our Technical Support staff<br />
at any time. Details are given on the inside front cover of this manual.<br />
Our Technical Support staff may ask about the mobilisation checklist items if technical support<br />
is required during a survey.<br />
D.1 <strong>GeoKit</strong>/PI100 Mobilisation Checklist<br />
1 Tag Setup Files<br />
<strong>GeoKit</strong>/PI100 Mobilisation Comments Initials<br />
1.1 Are the correct tag types set up? Have you<br />
included all the tag types required by the<br />
client?<br />
1.2 Are the start/end codes correct?<br />
1.3 Are the correct tags active?<br />
1.4 Are the forced measures set for the<br />
appropriate tags?<br />
1.5 Is the Tag Setup saved on the system hard<br />
disk/optical disk?<br />
1.6 Has the Tag Setup been saved to<br />
tape/optical disk, using Maintenance<br />
Menu→Backup Setup Files?<br />
1.7 Has the Tag Setup file name changed on<br />
the system hard disk/optical disk?<br />
1.8 Has the Tag Setup been reloaded onto the<br />
system hard disk from tape/optical disk,<br />
using Maintenance Menu→Restore<br />
Setup Files?<br />
1.9 Is the tape/optical disk labelled and writeprotected?<br />
2 Fast Tag Files<br />
2.1 Are the Fast Tag Setup files correct for<br />
the job?<br />
2.2 Is the Fast Tag Setup saved on the<br />
system hard disk/optical disk?<br />
2.3 Has the Fast Tag Setup saved to<br />
tape/optical disk, using Maintenance<br />
Menu→Backup Setup Files?<br />
February 2000 for version 1.40 73<br />
Checklists
Checklists<br />
D.1 <strong>GeoKit</strong>/PI100 Mobilisation Checklist <strong>GeoKit</strong> <strong>User</strong> <strong>Manual</strong><br />
2.4 Has the Fast Tag Setup file name changed<br />
on the system hard disk/optical disk?<br />
2.5 Has the Fast Tag Setup been reloaded<br />
onto the system hard disk from<br />
tape/optical disk, using Maintenance<br />
Menu→Restore Setup Files?<br />
2.6 Is the tape/optical disk labelled and writeprotected?<br />
2.7 Has the right mouse button been set up for<br />
maximum efficiency?<br />
3 System Hard Disk<br />
3.1 Have all previous interpretations and tag<br />
files been stored to tape/optical disk and<br />
labelled correctly?<br />
3.3 Have all unwanted tag files on the system<br />
hard disk/optical disk been deleted?<br />
4 Report Files<br />
4.1 Are the Report Setup files correct for the<br />
job?<br />
4.2 Can the Report ASCII output on floppy<br />
be read by the system the report is<br />
intended for?<br />
4.3 Is the report format as required and<br />
meaningful?<br />
4.4 Is the Report Setup file saved onto the<br />
system hard disk/optical disk?<br />
4.5 Have the Report Setup files been<br />
saved to tape/optical disk, using Maintenance<br />
Menu→Backup Setup Files?<br />
4.6 Has the Report Setup file name changed<br />
on the system hard disk/optical disk?<br />
4.7 Has the Report Setup been reloaded onto<br />
the system hard disk from tape/optical<br />
disk, using Maintenance Menu→Restore<br />
Setup Files?<br />
4.8 Is the tape/optical disk write-protected<br />
and labelled?<br />
74 February 2000 for version 1.40<br />
<strong>GeoKit</strong>/PI100 Mobilisation Comments Initials<br />
<strong>CODA</strong> system mobilised for Tagging<br />
& Reporting<br />
Signed Date
<strong>GeoKit</strong> <strong>User</strong> <strong>Manual</strong> D.2 PI100 Mobilisation Checklist<br />
D.2 PI100 Mobilisation Checklist<br />
1 Tagging & Reporting<br />
PI100 Mobilisation Comments Initials<br />
1.1 Have all the checks in the <strong>GeoKit</strong>/Pipeline<br />
Inspection Mobilisation Checklist<br />
(above) been carried out successfully?<br />
2 Pipeline Inspection<br />
2.1 Is the pipeline external diameter known<br />
for all the pipelines to be surveyed?<br />
2.2 Is the client spec for touchdown known<br />
for all the pipelines to be surveyed?<br />
2.3 Is the minimum span length to report<br />
known for all the pipelines to be<br />
surveyed?<br />
<strong>CODA</strong> system mobilised for Pipeline Inspection<br />
Signed Date<br />
February 2000 for version 1.40 75<br />
Checklists
Checklists<br />
D.2 PI100 Mobilisation Checklist <strong>GeoKit</strong> <strong>User</strong> <strong>Manual</strong><br />
76 February 2000 for version 1.40
<strong>GeoKit</strong> <strong>User</strong> <strong>Manual</strong> E.1 Saving Tag Files to Tape/Disk Checklist<br />
E On-Line Checklists<br />
The purpose of these checklists is to ensure that the system operator is carrying out all the<br />
required steps when tagging or generating reports with the Coda system.<br />
E.1 Saving Tag Files to Tape/Disk Checklist<br />
Tape System:<br />
Blank tape loaded into drive 1 q<br />
Files saved using Tagging→ManageTag Files→TapeLoad/Save.<br />
(Save Batch Overwrite to overwrite existing data on tape; Save Batch Append<br />
to write to the first blank section of the tape)<br />
Tag files saved correctly (List Previous Batch showed the appropriate tag files) q<br />
Optical Disk System:<br />
Blank optical disk loaded into drive. q<br />
Tag files located and selected using Tagging→Manage Tag Files→Database<br />
Location<br />
Tag files copied to target location using Copy Tag Files q<br />
Tag files saved correctly (Database Location showed the appropriate tag files) q<br />
Tape/Disk Systems:<br />
Tag file tape labelled correctly: q<br />
Date and time of recording q<br />
Data Source q<br />
Client q<br />
Kp (start and end) q<br />
Tag file name q<br />
Tag file tape/optical disk write protected q<br />
Tag file stored with data file tape/optical disk q<br />
E.2 Loading Tag Files to System Hard Disk Checklist<br />
Tag file tape/disk loaded into correct drive q<br />
Tag file tape rewound (tape system only) q<br />
Tag file copied correctly. Tag filename appears in Tagging→Manage Tag Files<br />
window following Rescan<br />
q<br />
q<br />
q<br />
February 2000 for version 1.40 77<br />
Checklists
Checklists<br />
E.2 Loading Tag Files to System Hard Disk Checklist <strong>GeoKit</strong> <strong>User</strong> <strong>Manual</strong><br />
78 February 2000 for version 1.40
Part VIII: Glossary &<br />
Conversions<br />
Glossary &<br />
Conversions
Glossary &<br />
Conversions<br />
80 February 2000 for version 1.40<br />
<strong>GeoKit</strong> <strong>User</strong> <strong>Manual</strong>
<strong>GeoKit</strong> <strong>User</strong> <strong>Manual</strong><br />
Conversion Table<br />
The following tables may be used for conversion from one unit of measurement to another. The<br />
units are grouped under the headings: angle, area, length/distance, temperature, time, velocity/<br />
speed, weight.<br />
An Example of Use of the Tables<br />
To convert a measurement from a unit in the first column (Unit A) to a unit in the fourth column<br />
(Unit B), you multiply the measurement by the multiplier/conversion factor in the second<br />
column (Unit A to Unit B multiplier/conversion). For example, to convert 10 knots to metres per<br />
second: 10 x 0.5145 = 5.145 metres per second.<br />
To convert a measurement from a unit in the fourth column (Unit B) to a unit in the first column<br />
(Unit A), you multiply the measurement by the multiplier/conversion factor in the third column<br />
(Unit B to Unit A multiplier/conversion). For example, to convert 10 metres per second to knots:<br />
10 x 1.944 = 19.44 knots.<br />
Angle<br />
Area<br />
Unit A Unit A→Unit B<br />
multiplier/conversion<br />
Length/Distance<br />
Unit B→Unit A<br />
multiplier/conversion<br />
degrees (angle) 1.745 10 57.3 radians<br />
2 – ×<br />
Unit A Unit A→Unit B<br />
multiplier/conversion<br />
Unit B→Unit A<br />
multiplier/conversion<br />
Unit B<br />
Unit B<br />
acres 4.356 10 square feet<br />
4 × 2.296 10 5 – ×<br />
acres 4047 2.471 10 square metres<br />
4 – ×<br />
square feet 9.290 10 10.76 square metres<br />
2 – ×<br />
square miles 3.098 10 square yards<br />
6 × 3.228 10 7 – ×<br />
square miles 640 1.562 10 acres<br />
3 – ×<br />
square miles 2.59 0.3861 square kilometres<br />
square millimetres 1973 5.067 10 circular mils<br />
4 – ×<br />
Unit A Unit A→Unit B<br />
multiplier/conversion<br />
Unit B→Unit A<br />
multiplier/conversion<br />
chain (surveyors’) 66 1.515 10 feet<br />
2 – ×<br />
fathoms 6 0.1667 feet<br />
Unit B<br />
feet 30.48 3.281 10 centimetres<br />
2 – ×<br />
feet 0.3048 3.281 metres<br />
February 2000 for version 1.40 81<br />
Glossary &<br />
Conversions
Glossary &<br />
Conversions<br />
Temperature<br />
Time<br />
Unit A Unit A→Unit B<br />
multiplier/conversion<br />
82 February 2000 for version 1.40<br />
<strong>GeoKit</strong> <strong>User</strong> <strong>Manual</strong><br />
inches 2.54 0.3937 centimetres<br />
inches 8.333 10 12 feet<br />
2 – ×<br />
inches 1.578 10 miles<br />
5 – × 6.336 104 ×<br />
inches 1000 0.001 mils<br />
inches 2.778 10 36 yards<br />
2 – ×<br />
kilometres 3281 3.048 10 feet<br />
4 – ×<br />
leagues 3 0.33 miles (approximately)<br />
metres 1.094 0.9144 yards<br />
miles (nautical)* 6076.1 1.646 10 feet<br />
4 – ×<br />
miles (nautical)* 1852 5.400 10 metres<br />
4 – ×<br />
miles (nautical)* 1.1508 0.869 miles (statute)<br />
miles (statute) 1.609 0.6214 kilometres<br />
miles (statute) 5280 1.894 10 feet<br />
4 – ×<br />
yards 3 0.3333 feet<br />
* Conversion factors for the nautical mile and, hence, for the knot, are based on the International<br />
Nautical Mile<br />
Unit A Unit A→Unit B<br />
multiplier/conversion<br />
Unit B→Unit A<br />
multiplier/conversion<br />
Centigrade (Celsius) Fahrenheit<br />
⎛ 9<br />
C° × --⎞<br />
5<br />
+ 32 ( F° – 32)<br />
×<br />
--<br />
⎝ 5⎠<br />
9<br />
Unit A Unit A→Unit B<br />
multiplier/conversion<br />
GMT date & time see Appendix F<br />
of the DA100 or<br />
DA200 <strong>User</strong> <strong>Manual</strong><br />
UTC seconds see Appendix F<br />
of the DA100 or<br />
DA200 <strong>User</strong> <strong>Manual</strong><br />
Unit B→Unit A<br />
multiplier/conversion<br />
Unit B→Unit A<br />
multiplier/conversion<br />
see Appendix F<br />
of the DA100 or<br />
DA200 <strong>User</strong> <strong>Manual</strong><br />
see Appendix F<br />
of the DA100 or<br />
DA200 <strong>User</strong> <strong>Manual</strong><br />
Unit B<br />
Unit B<br />
Unit B<br />
UTC seconds<br />
GMT date & time
<strong>GeoKit</strong> <strong>User</strong> <strong>Manual</strong><br />
Velocity/Speed<br />
Weight<br />
Unit A Unit A→Unit B<br />
multiplier/conversion<br />
Unit B→Unit A<br />
multiplier/conversion<br />
Unit B<br />
knots** 1.688 0.5925 feet per second<br />
knots** 30.87 0.0324 metres per minute<br />
knots** 0.5145 1.944 metres per second<br />
knots** 1.1508 0.869 miles (stat) per hour<br />
metres per minute 3.281 0.3048 feet per minute<br />
metres per minute 0.06 16.67 kilometres per hour<br />
miles per hour 0.4469 2.2374 metres per second<br />
miles per hour 88 1.136 10 feet per minute<br />
2 – ×<br />
miles per hour 1.609 0.6214 kilometres per hour<br />
** Nautical miles per hour<br />
Unit A Unit A→Unit B<br />
multiplier/conversion<br />
Unit B→Unit A<br />
multiplier/conversion<br />
Unit B<br />
kilograms 2.205 0.4536 pounds (avoirdupois)<br />
February 2000 for version 1.40 83<br />
Glossary &<br />
Conversions
Glossary &<br />
Conversions<br />
84 February 2000 for version 1.40<br />
<strong>GeoKit</strong> <strong>User</strong> <strong>Manual</strong>
<strong>GeoKit</strong> <strong>User</strong> <strong>Manual</strong><br />
Glossary<br />
A/D conversion the process of converting an analogue signal to a digital one<br />
absolute using a predefined frame of reference (0 Kp, or 0:00 on 1st January,<br />
1970); see also relative<br />
AC Alternating Current; mains supply<br />
acquisition see data acquisition<br />
acquisition mode see data acquisition mode<br />
acquisition parameters the settings used within the acquisition sub-system to determine<br />
the quality and volume of the digital data obtained<br />
acquisition sub-system the parts of the DA100/DA200 concerned with obtaining a digital<br />
form of the analogue sonar inputs<br />
across-track at 90° to the towfish or vessel track<br />
across-track resolution the distance across-track covered by each sample of sonar data<br />
active channel a data channel which is currently being digitised<br />
aliasing distortion of the input signal caused by carrying out digitisation<br />
at too low a sampling frequency<br />
along-track along the line of the towfish or vessel track<br />
along-track resolution the distance along-track covered by each sample of sonar data<br />
altitude (of towfish) the distance above the seabed<br />
ambient temperature the temperature of the surrounding air<br />
analogue conveying information by changes in signal amplitude and phase;<br />
see also digital<br />
annotation (of sonar records) the practice of using an external device to overlay<br />
the analogue sonar data with navigation information<br />
Application Specific<br />
Area<br />
the part of the DA100/DA200 display (in the bottom right of the<br />
screen) whose functions change in playback and acquisition<br />
modes<br />
Apply A button which applies the settings or options selected and<br />
retains the pop-up window on the screen.<br />
ASCII American Standard Code for Information Interchange; the worldwide<br />
standard means of sending alphanumeric characters in a<br />
7-bit format<br />
auto pause release (of the DA100/DA200) a feature which prevents the freezing of<br />
the screen display by the Pause button if further pausing would<br />
cause loss of data to the screen<br />
automatic position<br />
pointer<br />
the pointer type used for resetting the position of automatically<br />
tracked features during PI100 operation<br />
automatic sub-sample (of the DA100/DA200) the default sub-sample mode; this automatically<br />
derives a sub-sample rate which allows the full swathe<br />
width to be displayed on the screen<br />
batch a group of tag files saved in the same save operation<br />
February 2000 for version 1.40 85<br />
Glossary &<br />
Conversions
Glossary &<br />
Conversions<br />
86 February 2000 for version 1.40<br />
<strong>GeoKit</strong> <strong>User</strong> <strong>Manual</strong><br />
baud rate (of RS-232 interfaces) the rate at which raw data bits are sent;<br />
roughly equivalent to bits/second<br />
bit binary digit; the smallest information unit in a digital system<br />
BNC connector industry-standard bayonet connector for analogue and digital<br />
signals<br />
bottom tracking (of the DA100/DA200) automated location of the seabed first<br />
return to allow the towfish altitude to be calculated<br />
byte 8 bits<br />
Cancel this button cancels any items or options selected and dismisses a<br />
pop-up window, retaining the previous settings<br />
case sensitive recognising the difference between lower and upper case letters<br />
(for example, ‘a’ and ‘A’)<br />
Centronics industry-standard parallel interface for connecting devices such<br />
as printers and plotters to computer equipment<br />
cleaning cartridge the means of carrying out head cleaning for DAT or Exabyte tape<br />
drive units; a tape cartridge which holds cleaning tape rather than<br />
recording tape<br />
click press down and release the appropriate mouse button; if no button<br />
is specified, the left button should be used<br />
clipped (of analogue input signals) not converting the whole of the input<br />
range, thus losing some of the signal (for example, the outgoing<br />
pulse in sonar data); this should only be allowed to happen if the<br />
information being discarded will NEVER need to be recovered<br />
Coda format Coda Technologies’ format for storing data to a recording media;<br />
retains more information about the recorded data than other<br />
proprietary data formats<br />
COM1 the name commonly used in DOS systems for the first serial port<br />
COM2 the name commonly used in DOS systems for the second serial<br />
port<br />
compression (of tape drives) the practice of eliminating redundancy in the data<br />
being recorded, allowing a larger amount of data to be stored in a<br />
given space<br />
continuous record (of the DA100/DA200) a facility which allows recording of<br />
incoming data to carry on continuously, without the need to stop<br />
recording when changing data tapes or optical disks<br />
contrast the variation in shades of grey or hue within the display<br />
corrected navigation<br />
data<br />
navigation information which has been smoothed to remove<br />
spikes or jitter from the positional information<br />
creator node the first node in a multi-node tag<br />
critical length (PI100) the length in metres that an automatically detected span<br />
must be before it is deemed to be a critical span (user-defined)<br />
cross track at ninety degrees to the direction of travel of the towing vessel<br />
cross-track offset the straight line cross-track distance from the vessel datum point<br />
to the point where the tow cable passes over the stern of the<br />
vessel
<strong>GeoKit</strong> <strong>User</strong> <strong>Manual</strong><br />
cross-track slant<br />
distance<br />
the distance measured between two points solely in the crosstrack<br />
direction. It is a non-slant corrected measure (i.e. it is<br />
dependent on fish height)<br />
cross-track smoothing (of sidescan sonar data) low pass filtering of the sonar signal<br />
from the nearest to the farthest end of the swathe, using a filter of<br />
fixed frequency response<br />
current tag (of the DA100/DA200) the event marker selected to be active by<br />
clicking on the appropriate area of the Data Display Area. The<br />
selected tag flashes between its normal colour and light blue<br />
cursor symbol that shows the position on the display where any typed<br />
text will be entered<br />
DA100 Coda Technologies’ system for acquiring, processing and<br />
replaying sidescan sonar or sub-bottom data, with single trigger<br />
capability<br />
DA200 Coda Technologies’ system for acquiring, processing and<br />
replaying data from two independently firing sonars, e.g.<br />
sidescan sonar and boomer<br />
DAT Digital Audio Tape; an international standard for the recording of<br />
analogue data to digital tape; see also DDS and DDS2<br />
data acquisition the process of obtaining data (usually in digital form)<br />
data acquisition mode (of the DA100/DA200) the operation mode in which the DA100/<br />
DA200 is digitising and records data; see also data playback<br />
mode<br />
data bits the number of bits used to hold the information from each<br />
sample; usually an integer number of bytes (8, 16 or 32 bits)<br />
data channel a flow of data (for example, sonar data) into or within the DA100/<br />
DA200; see also display channel<br />
Data Control Area (of the DA100/DA200) that part of the DA100/DA200 interface<br />
which controls the operation of the tape or optical disk drive unit<br />
or units<br />
Data Display Area (of the DA100/DA200) that part of the screen given over to the<br />
display of data from the acquisition sub-system or from tape or<br />
optical disk; the upper portion of the screen<br />
data format (of tapes or optical disks) the scheme used to record the digital<br />
data onto the tape or optical disk. Different formats can result in<br />
different amounts of data being stored; see also Coda format,<br />
Q-MIPS format, SDEF format, SEG-Y format<br />
data playback mode (of the DA100/DA200) the operation mode in which the DA100/<br />
DA200 reads previously recorded data from tape or optical disk<br />
and displays it on the screen<br />
database a structured means for storing and retrieving data in digital form,<br />
allowing rapid random access to individual data entries<br />
datum point the point on the towing vessel from which all measurements are<br />
referenced<br />
DCC Distance Cross Course; the across-track distance of a point from<br />
the survey line<br />
DDS Digital Data Storage; the standard format for storing computer<br />
data to DAT tapes<br />
February 2000 for version 1.40 87<br />
Glossary &<br />
Conversions
Glossary &<br />
Conversions<br />
88 February 2000 for version 1.40<br />
<strong>GeoKit</strong> <strong>User</strong> <strong>Manual</strong><br />
DDS2 an improvement to the DDS standard, allowing a higher recording<br />
density to be used, hence obtaining more storage capacity<br />
from a given length of magnetic tape<br />
dead time (in digitisation) the time allowed between the end of sampling for<br />
a given data line (or ping), and the arrival of the next trigger<br />
pulse<br />
DGPS Differential GPS. A form of GPS which uses a base station to<br />
send corrections to the satellite derived positions, allowing more<br />
accurate fixes to be obtained<br />
digital representing information by a sequence of bits, rather than using<br />
the signal amplitude and phase; see also analogue<br />
digital signal processing<br />
using numerical techniques to carry out signal filtering or amplification<br />
in the digital domain, rather than the analogue domain<br />
digitisation the process of converting an analogue signal’s amplitude and<br />
phase information into digital form<br />
display channel a data channel which is displayed on the DA100 screen<br />
DOS see MS-DOS<br />
DOS formatted (of floppy disks) formatted on the MS-DOS operating system<br />
double-click press and release the specified mouse button twice in rapid<br />
succession; if no button is specified, the left button should be<br />
used<br />
dual tape (of DA100/DA200) a system having two tape drive units, rather<br />
than one<br />
dynamic range that portion of an analogue signal which actually conveys<br />
information; that is, the range of values between the highest and<br />
lowest encountered<br />
Eastings distance East or West in metres of a given position from the UTM<br />
or lat/long origin<br />
edge sensitive (of TTL input) reacts to the change in voltage level, rather than to<br />
the steady-state voltage level<br />
Encapsulated Postscript®<br />
EOT End Of Tape<br />
a form of Postscript® which is suitable for incorporating into<br />
documents on word processing packages, spreadsheets, and so on<br />
Ethernet Local Area Network using a coaxial cable with BNC connectors,<br />
capable of up to 1.25MB/second transfer rate<br />
event (DA100/DA200) a point in the data which the user wishes to mark<br />
using a database entry<br />
Exabyte 8mm magnetic tape drive unit (based on 8mm video tape technology)<br />
used for storage of digital computer data<br />
external trigger (DA100/DA200) a TTL trigger which originates outwith the<br />
DA100/DA200, used by the system to initiate the acquisition for<br />
each ping<br />
fast tag (PI100/<strong>GeoKit</strong>) colour-coded keys for accelerated marking of<br />
events during pipeline inspection
<strong>GeoKit</strong> <strong>User</strong> <strong>Manual</strong><br />
file a set of data which exists as a distinct entity; on tape, file extents<br />
are defined by end of file markers; on disk, they are defined by<br />
the operating system<br />
filtering the alteration of the frequency content of a signal; usually the<br />
removal of unwanted (noise) frequencies<br />
first return (in sonar data) the first echo which rises above the noise level of<br />
the water column; the first point of contact of the outgoing pulse<br />
with the seabed<br />
fish abbreviation for towfish<br />
fish height (PI100) the true height of the sonar transducer (fish) above the<br />
seabed<br />
fix a reference point (in time and space) for navigation purposes<br />
fix tag the database entry for a given fix; see also tag<br />
floppy disk portable magnetic media. Usually refers to 3½ inch double-sided,<br />
high density disks with a capacity of 1.44MB (formatted)<br />
flow chart method of breaking down a task into a sequence of actions and<br />
decisions in diagrammatic form<br />
flow control also known as handshaking<br />
forced measure (following tag operation in PI100/<strong>GeoKit</strong> mode) a sequence of<br />
measurements of the tag’s features which may have to be carried<br />
out manually, rather than automatically by the system. The Tag<br />
Placement Rules define which measurements are required for a<br />
given tag<br />
full resolution (zoom) using all the available samples for display; no subsampling<br />
of any sort is carried out<br />
gamma (colour mapping) the exponential function used to map incoming<br />
intensities to greyscale values<br />
gamma correction the process of redisplaying the image data displayed on screen<br />
using a new gamma value<br />
GB Gigabyte, approximately 1 000 000 000 bytes<br />
General Information<br />
Area<br />
(DA100/DA200) that area of the screen which holds the current<br />
ping number, time and cursor position; situated above the Data<br />
Control Area<br />
<strong>GeoKit</strong> Coda Technologies’ software module for geophysical interpretation,<br />
which allows the user to tag events and generate ASCII<br />
report output<br />
goto (DA100/DA200) a command allowing random access to sonar<br />
data stored on magnetic tape or optical disk<br />
GPS Global Positioning System – a satellite-based navigation system<br />
graphical user interface the means of interaction of the computer user with the programs<br />
running on the computer; uses the display, the keyboard and the<br />
mouse/trackball<br />
greyed out (DA100/DA200) menu items which cannot be selected are greyed<br />
out, written in lighter, grey text<br />
greyscale the range of shades from black to white<br />
February 2000 for version 1.40 89<br />
Glossary &<br />
Conversions
Glossary &<br />
Conversions<br />
grip see grip point<br />
90 February 2000 for version 1.40<br />
<strong>GeoKit</strong> <strong>User</strong> <strong>Manual</strong><br />
grip point (DA100/DA200) a point on an interactive graph, signified by a<br />
small square, which can be moved by users (using the mouse/<br />
trackball) to alter the shape of the graph<br />
GUI Graphical <strong>User</strong> Interface<br />
half-wave rectify remove those portions of an incoming analogue signal which are<br />
below some threshold value (usually 0 volts)<br />
handshaking (of RS-232 interfaces) the means by which the starting and<br />
stopping of data transfers is effected; this can be carried out in<br />
hardware or software<br />
hard disk the magnetic disk which is permanently attached to a computer<br />
system<br />
hardcopy printed output; the generation of printed output<br />
hardware electronic components<br />
hardware handshaking handshaking carried out by electronic components, without the<br />
intervention of any computer program<br />
heave compensation<br />
unit<br />
a piece of equipment external to the sonar which monitors the<br />
vessel’s heave, and varies the timing of the trigger pulse sent to<br />
recording equipment (for example, the DA100/DA200), so that<br />
the effect of vessel heave is largely eliminated; used for subbottom<br />
profiling<br />
height trigger (PI100) the minimum height of the bottom of the pipe above the<br />
seabed that will trigger the pipe span condition (user-defined)<br />
high contrast a large proportion of the available grey is used to display the<br />
regions of the image the user is interested in<br />
high pass filtering removing the low frequency component of a signal<br />
high resolution (of digital storage) retaining a large proportion of the original<br />
information content of the signal<br />
hue the shade or tint of a colour<br />
Hz Hertz; the SI equivalent of cycles/second<br />
icon small symbol on the computer screen which represents some<br />
entity or function within the computer system<br />
image enhancement performing image processing in order to improve the quality of<br />
an image (for example, the display of sonar data on a screen)<br />
image processing performing manipulations to an incoming digital signal on the<br />
assumption that the data contained therein has some meaning as<br />
an image<br />
indented (DA100/DA200) the buttons used to control the functions of the<br />
DA100/DA200 (for example the data control buttons) have a<br />
three-dimensional look; when a button has been activated, the<br />
shading changes and the button appears to have sunk into the<br />
interface – to have been indented<br />
information window a window which supplies the user with information, but does not<br />
accept any input from the user (for example, the Survey Data<br />
window)
<strong>GeoKit</strong> <strong>User</strong> <strong>Manual</strong><br />
input voltage range the range of voltages which can be digitised by the DA100/<br />
DA200<br />
intensity strength, brightness, magnitude or amplitude of a signal<br />
interface a means of transferring information from one piece of computer<br />
equipment to another<br />
internal trigger (DA100/DA200) a TTL trigger pulse which is generated by the<br />
DA100/DA200, allowing it to trigger other equipment (for<br />
example, to trigger the sonar ping)<br />
interpolation the practice of estimating the value of a variable at a point by<br />
setting it between the values of later and earlier samples<br />
invert causing the range of shades (for example, from black to white) to<br />
be reversed, so that items which were coloured black become<br />
white, and vice versa<br />
IO Input/Output<br />
ISA Industry Standard Architecture; a type of signal bus used inside<br />
PCs<br />
jitter the noise present on a signal, causing observations which should<br />
be identical to differ<br />
KB Kilobytes (1 024 bytes)<br />
Kp Kilometre post (distance along the survey line or pipeline, in kilometres)<br />
Landscape mode (Postscript®) printed so that the bottom of the Postscript®<br />
document is aligned with the long edge of the sheet of paper<br />
layback the along-track distance from the datum point on the vessel to the<br />
towfish<br />
LED Light Emitting Diode: small coloured light attached to electronic<br />
equipment<br />
line of data all the data arising from a given sonar ping; for sidescan this<br />
implies both port and starboard channels<br />
local area network the cabling and interfacing standards which allow a collection of<br />
computers to be connected to each other to share data and<br />
resources (for example, Ethernet, Token Ring)<br />
lookup table the rule used to translate incoming digital signals into grey levels<br />
or colours for display; also known as palette<br />
loopback testing a piece of equipment by using its own output as an input<br />
signal, thus testing both the input and output functionality<br />
low contrast a comparatively small range of grey levels is used to display all<br />
the parts of the image the viewer is interested in; see also<br />
contrast, high contrast<br />
low pass filtering removing the high frequency component of a signal<br />
LPT1 the name commonly used on DOS systems for the first parallel<br />
port<br />
LUT Lookup Table<br />
master trigger a trigger used to start a number of pieces of electrical equipment,<br />
to ensure their synchronisation<br />
February 2000 for version 1.40 91<br />
Glossary &<br />
Conversions
Glossary &<br />
Conversions<br />
MB Megabyte; roughly 1 000 000 bytes<br />
Media Recognition<br />
System<br />
92 February 2000 for version 1.40<br />
<strong>GeoKit</strong> <strong>User</strong> <strong>Manual</strong><br />
second-generation DDS standard tapes, which have markings<br />
which allow the length of tape to be determined by the tape drive<br />
unit<br />
megabyte approximately 1 000 000 bytes; see also MB<br />
menu an area of the display (either a Menu Bar or a window) which<br />
allows users to choose from a number of options, using either the<br />
keyboard or the mouse/trackball<br />
Menu Bar an area (at the top of the display in the DA100/DA200) in which a<br />
number of menu items are permanently displayed<br />
merge length (PI100) the minimum length (or separation) between separate<br />
pipe events (e.g. spans) that will prevent the events from being<br />
merged as one single event (user-defined)<br />
Microsoft Windows a windowing operating system for IBM-PC compatibles<br />
minimum length (PI100) the minimum length a pipe event (e.g. span) can be<br />
without it being discarded as being too short (user-defined)<br />
Mosaic Coda’s software module for Mosaicing sidescan sonar records<br />
mosaicing the process of geopositioning sidescan sonar records such that an<br />
image of a large area of the seafloor is built up line by line<br />
Motif a library of software routines used for building user interfaces,<br />
giving a characteristic ‘look and feel’<br />
mouse a pointing device for use with computers. Movement of the<br />
mouse moves the screen pointer; see also trackball<br />
MS-DOS Microsoft Disk Operating System; see also DOS<br />
multi-node tag an event marker which has several user-positioned points (or<br />
nodes), used to define a boundary or a layer<br />
multi-resolution capable of displaying or processing data at a number of scales<br />
multi-tasking (of operating systems) able to run several programs simultaneously<br />
nav string abbreviation for navigation string<br />
navigation data any form of navigation information within the DA100/DA200<br />
navigation input any form of navigation input to the DA100/DA200 system<br />
navigation library (DA100/DA200) the reference table which allows the DA100/<br />
DA200 to interpret incoming navigation strings<br />
navigation string an ASCII string holding navigation data<br />
node see tag node<br />
non-interlaced (of computer monitors) displaying all the pixels within the<br />
display in a single pass; interlaced displays take two passes, each<br />
displaying every second line of pixel data<br />
northings distance North or South in metres of a given position from the<br />
UTM or lat/long origin<br />
off-line processing which does not take place as data is being acquired, or<br />
at the rate of acquisition
<strong>GeoKit</strong> <strong>User</strong> <strong>Manual</strong><br />
offset (DA100/DA200) the distance of a given sample from a datum<br />
point; usually the distance of the start of the raw data line to the<br />
start of the displayed line<br />
OK a button which selects and applies the settings or options selected<br />
and dismisses the pop-up window from the screen<br />
on-line processing which takes place as the data is being acquired, and at<br />
the rate of acquisition<br />
on/off toggle a switch on the DA100/DA200 display which turns a system function<br />
on or off; each selection of the switch changes the state of the<br />
function (if it is ‘on’, selection turns it ‘off’; subsequent selection<br />
turns it ‘on’ again)<br />
one-of selection a form of switch on the DA100/DA200 display which selects one<br />
from a number of possible options, where all the possible options<br />
are displayed<br />
operating system the program which ‘manages’ a computer, allowing the user’s<br />
programs to run (e.g. Unix, Windows, DOS)<br />
option selection a form of switch on the DA100/DA200 which selects one from a<br />
number of possible options, where all the options except the one<br />
selected are hidden<br />
outgoing pulse the pulse of sound energy which is reflected to form sonar<br />
images; visible on recorded sonar data as the bright stripe at the<br />
beginning of each line<br />
overlay plane additional coloured graphics which can be displayed on top of<br />
sonar data; these may be switched on and off without affecting<br />
the displayed data<br />
overwrite record another set of data over the first, making the first data set<br />
unrecoverable<br />
palette equivalent to lookup table<br />
parallel port a form of interface which allows a computer to interchange data<br />
with the outside world in parallel form (that is, passing all 8 bits<br />
of a byte simultaneously)<br />
parity a form of error checking for each byte of data transferred (for<br />
example, through a serial or parallel port)<br />
password a collection of letters and numbers which uniquely allows access<br />
to a computer or a set of programs on a computer<br />
PCI Peripheral Component Interconnect: an advanced, high-speed bus<br />
system used by PC-compatible computers<br />
PI100 Coda Technologies’ Pipeline Inspection system, which allows<br />
complete pipeline surveys to be undertaken without the use of<br />
thermal recorders<br />
ping a single sonar scan, resulting in a line of data being acquired<br />
pipe distance (PI100) the slant distance from the sonar transducer (fish) to the<br />
front of the pipe<br />
pipe grazing angle (PI100) the angle made between the ensonified pipe, the transducer<br />
and the seabed directly below the transducer<br />
pipe height (PI100) the true height of the bottom of the pipe above the seabed<br />
February 2000 for version 1.40 93<br />
Glossary &<br />
Conversions
Glossary &<br />
Conversions<br />
pipe striking angle see pipe grazing angle<br />
94 February 2000 for version 1.40<br />
<strong>GeoKit</strong> <strong>User</strong> <strong>Manual</strong><br />
pixel picture element; the dots on the screen from which an image or<br />
GUI is built<br />
playback mode see data playback mode<br />
playback speed the rate at which sonar lines are displayed on the screen<br />
pointer the icon which reflects changes in the mouse position, or movements<br />
of the trackball. Usually an arrow, but may take other<br />
forms<br />
pop-up menu a menu which appears as the result of a selection in a previous<br />
menu<br />
pop-up window any form of window which appears as the result of a mouse/<br />
trackball, or keyboard selection from a menu in the interface<br />
port equivalent to interface; also left – see also starboard<br />
Portrait mode (of Postscript® documents) printed so that the bottom edge of the<br />
document is aligned with the shorter edge of the paper<br />
positive edge (of TTL inputs) a signal which changes from 0 to 5V<br />
Postscript® a language for describing printed matter (text, diagrams and<br />
images)<br />
power down the procedure to be observed when turning off the mains power to<br />
an item of electrical equipment<br />
power up the procedure to be observed when turning on the mains voltage<br />
to an item of electrical equipment<br />
pre-emptive scheduling allowing one program running in a multi-tasking operating<br />
system to cause other programs to be suspended and only<br />
restarted once the pre-empting program has completed its tasks<br />
press and drag press down the appropriate mouse button, and without releasing<br />
it, move the mouse so that the pointer is in the desired position on<br />
the screen; then release the mouse button<br />
processed navigation<br />
data<br />
see corrected navigation data<br />
PSU Power Supply Unit: converts mains (AC) voltage to the lower<br />
voltages required by computer equipment<br />
pull-down menu a menu which appears when a Menu Bar option is selected; items<br />
within a pull-down menu are selected by pressing and dragging<br />
to the required menu item<br />
Q-MIPS format a format for the storage of sonar data to tape<br />
random access obtaining data from a file or memory in an order which is not the<br />
same as the order the data was stored in<br />
real-time occurring at the speed of data acquisition, or faster<br />
reboot cause a computer system to completely re-initialise itself, as<br />
though the power had been turned off, then on again<br />
recording session the time from the start of recording data to the cessation of<br />
recording
<strong>GeoKit</strong> <strong>User</strong> <strong>Manual</strong><br />
relative using a local frame of reference (for example, time or distance<br />
measurements as an offset from the current time or distance); see<br />
also absolute<br />
resolution the level of detail which may be extracted from a set of data<br />
ROTV Remotely Operated Towed Vehicle. Subsea vehicle on which a<br />
sidescan sonar or sub-bottom profiler may be mounted<br />
RS-232 an international standard for the interchange of serial data<br />
between computers<br />
sampling to convert analogue data to digital form, it is necessary to<br />
measure its amplitude at regular intervals; this is known as<br />
sampling the signal<br />
sampling frequency the frequency at which an analogue waveform is sampled to<br />
allow it to be converted to digital form<br />
saturation (of colours) the depth of a given tint or shade<br />
screen dump producing an image of the screen display, and either printing it or<br />
saving it to disk<br />
scroll bar the means by which all the items in a list appearing in a menu or<br />
pop-up window may be examined<br />
scrolling moving gradually up or down the display; one line of data must<br />
move out of the bottom of the display for every new line which<br />
appears at the top<br />
SCSI-2 Small Computer Systems Interface, version 2; an improved<br />
version of the SCSI standard for connection of peripheral devices<br />
(such as tape drives, disks and scanners) to computers<br />
SDEF format Sonar Data Exchange Format: sonar interchange format developed<br />
by Meridian Sciences and US Geological Survey<br />
SEG-Y format Society of Exploration Geophysicists ‘Y’ format; obsolescent<br />
standard for seismic and sonar data storage<br />
seismic using vibrations to obtain an understanding of the underlying<br />
geological structure<br />
select click the left mouse button on the appropriate item<br />
serial port a form of interface which allows a computer to interchange data<br />
with the outside world in serial form (that is, one bit at a time)<br />
shortcut key a single typed character or sequence of keyboard inputs which<br />
allows the user to carry out interaction with the DA100/DA200<br />
interface without using the mouse<br />
sidescan sonar a form of sonar which uses twin sideways looking transducers to<br />
obtain an image of the seabed as it is towed through the water<br />
signal processing see digital signal processing<br />
single tape (of DA100/DA200) a version of the DA100/DA200 which has<br />
only one tape drive unit<br />
slant range the distance across-track to a point on the seabed from the<br />
towfish position; this is directly proportional to the time from the<br />
outgoing pulse transmission<br />
February 2000 for version 1.40 95<br />
Glossary &<br />
Conversions
Glossary &<br />
Conversions<br />
96 February 2000 for version 1.40<br />
<strong>GeoKit</strong> <strong>User</strong> <strong>Manual</strong><br />
slant-range correction a geometric correction to the incoming sonar signal which<br />
converts the across-track scale of the sonar data so that it is<br />
directly proportional to distance across-track, rather than to time<br />
slave trigger the incoming TTL trigger pulse which causes a piece of electronic<br />
equipment to start a sequence of operations (for example,<br />
the digitisation of sonar data)<br />
smart icon an icon which if selected causes a sequence of operations to take<br />
place on the interface (for example, the inversion of the display)<br />
smoothed navigation<br />
data<br />
see corrected navigation data<br />
software computer programs<br />
sonar sound navigation and ranging; the use of sound underwater to<br />
detect objects or make measurements<br />
sonar input the analogue signal output by a sonar processing and control unit<br />
(for example, EG&G 260) which can be accepted as an analogue<br />
input by the DA100/DA200<br />
span (PI100) section of pipe that is unsupported by the seabed<br />
spline a function which smoothes the line of a graph through a number<br />
of points<br />
stacking see trace mixing<br />
starboard right; see also port<br />
stop bits (of RS-232 interfaces) the number of bits following the data bits,<br />
before the start of the next byte transmission<br />
string (of ASCII data) a collection of valid ASCII alphanumerical<br />
characters<br />
sub-bottom profiler a low-frequency sonar device for obtaining seismic information<br />
about the geology under the seabed<br />
sub-sampling the practice of missing out data samples at regular intervals,<br />
allowing a signal to be represented by fewer samples<br />
substrate the material which makes up the seabed or sub-bottom<br />
swathe the area of the seabed covered by a sidescan sonar trace<br />
tab form a form which contains a number of related items of information<br />
or selections and has a labelled tab at the top. As tab forms<br />
overlap, the required tab form may have to be brought to the front<br />
of the pile by clicking on its tab<br />
tag (of the DA100/DA200) a group of one or more interconnected tag<br />
nodes<br />
tag node (of the DA100/DA200) a unique database entry defining a point<br />
within the data, or the screen graphic associated with it<br />
tape cartridge the plastic cartridge containing the magnetic tape medium<br />
tape drive see tape unit<br />
tape head that part of the tape drive which is in contact with the tape<br />
medium, and causes the data to be written to the tape
<strong>GeoKit</strong> <strong>User</strong> <strong>Manual</strong><br />
tape unit (or tape drive unit) that part of the DA100/DA200 mechanism<br />
which contains the tape head, and into which the tape cartridge is<br />
loaded<br />
TCP/IP Transmission Control Protocol/Internet Protocol; an interface<br />
standard for local area networks<br />
tear-off menu a pull-down menu which can be detached from the Menu Bar to<br />
allow it to be displayed permanently on the interface<br />
telemetry measurements carried out at a distance (for example of the<br />
towfish altitude)<br />
text-entry box an area in a window which allows the user to type input using the<br />
keyboard, thus changing system parameters<br />
thresholding the act of setting a level (for example, a greyscale intensity level,<br />
or a voltage), above and below which different actions are taken<br />
on the incoming signal<br />
TIFF Tag Image File Format – a common, industry standard format for<br />
storing and exchanging binary image data<br />
time varying gain see TVG<br />
titlebar (of the DA100/DA200) the area at the top of the DA100/DA200<br />
screen which holds copyright information<br />
toggle a form of switch which if pressed once is on, and if pressed again<br />
is off<br />
Token Ring the IBM Token Ring protocol for local area networking<br />
toolkit a set of tools or functions accessed through a single pop-up<br />
window<br />
topology the shape of a surface<br />
towfish the vehicle towed by a surface vessel in which the sonar transducers<br />
are mounted<br />
trace mixing adding (or subtracting) the data from succeeding sonar pings to<br />
remove along-track noise; also known as stacking<br />
track the path of the vessel or towfish over the seabed<br />
trackball a pointing device for use with computers; movement of the trackball<br />
moves the screen pointer; see also mouse<br />
TrackPlot Coda’s software module for displaying vessel and towfish track<br />
information<br />
transducer a mechanism which transforms energy from one form into<br />
another (for example, a sonar transducer converts electrical<br />
energy to sound energy)<br />
Transverse Mercator a geographical projection, similar to UTM, in which the user can<br />
define the origin of the projection, by defining the footpoint latitude<br />
and central meridan<br />
trigger either an input which causes a piece of electronic equipment to<br />
start a sequence of operations, or an output generated by one<br />
piece of equipment, which others will use in this way; see also<br />
slave trigger and master trigger<br />
trigger source the piece of electronic equipment from which the trigger pulse<br />
originated<br />
February 2000 for version 1.40 97<br />
Glossary &<br />
Conversions
Glossary &<br />
Conversions<br />
98 February 2000 for version 1.40<br />
<strong>GeoKit</strong> <strong>User</strong> <strong>Manual</strong><br />
TTL Transistor-Transistor Logic; an electrical interfacing standard for<br />
digital signals<br />
TVG Time Varying Gain: an amplification applied to sidescan sonar<br />
signals which compensates for the spreading loss of the signal,<br />
which is roughly proportional to the log of the range in metres<br />
TVG enhancement (of the DA100/DA200) a set of facilities which allow users to<br />
alter the time varying gain applied to the incoming sonar signal<br />
undersampling sampling at too low a sampling frequency, so that aliasing occurs<br />
Unix a multi-user, timesharing operating system, with real-time<br />
facilities; uses the X Window graphical user interface<br />
update a revision to the DA100/DA200 software, incorporating new<br />
features and/or bug fixes<br />
user-specific (of files) the files in the DA100/DA200 system which are placed<br />
there by users (for example, database files, smoothed navigation<br />
data files)<br />
UTC Coordinated Universal Time; the world time standard; equivalent<br />
to GMT<br />
UTM Universal Transverse Mercator; a form of geographical projection<br />
which allows positions to be measured relative to each other<br />
in metres, over a restricted area<br />
watch pointer the pointer which appears on the display screen when the DA100/<br />
DA200 is waiting for an operation to complete<br />
water depth the depth of water input into the system; the user may define this<br />
relative to a datum on the vessel, as the depth under the keel, or as<br />
the depth under the echo-sounder transducer<br />
waterfall display a scrolling display of image data<br />
window an area of the graphical user interface set aside for a specific<br />
operation, often disappearing when that operation has been<br />
completed<br />
Windows see Microsoft Windows, X Window<br />
write protect (of disk or tape cartridge) set so that it cannot be written to, only<br />
read from<br />
X Window a graphical user interface standard for the Unix operating system<br />
zoom the process of selecting an area of the display to be redisplayed in<br />
greater detail<br />
zoom mode defining the type of zoom operation to be carried out (for example,<br />
full resolution, fixed magnification)
<strong>GeoKit</strong> <strong>User</strong> <strong>Manual</strong><br />
Software Defect Report Form<br />
Coda Technologies has made every effort to ensure that its software is reliable and performs<br />
satisfactorily at all times. However, as with any software-based product, some defects may still<br />
be present. If you encounter unexpected, undocumented or illogical behaviour by the system,<br />
please complete this form and fax or mail it to:<br />
Coda Technologies Ltd<br />
Admiral House<br />
29-30 Maritime Street<br />
EDINBURGH<br />
EH6 6SE<br />
Tel: +44 131 553 1380<br />
Fax: +44 131 554 7143<br />
<strong>User</strong><br />
Company<br />
Unit Type<br />
(rental/sale)<br />
Date<br />
Time<br />
System Type<br />
(e.g. DA100/PI100)<br />
Software Version<br />
Number<br />
Serial Number<br />
Mode in which fault<br />
occurred (playback/<br />
acquisition)<br />
Description of Fault<br />
(please be as specific as<br />
possible)<br />
Was recovery possible?<br />
How?<br />
On receipt of this form, Coda Technologies will contact you and issue a reference number for<br />
this report and describe the remedial action to be taken.<br />
For Coda office use only: Reference Number:<br />
February 2000 for version 1.40 99<br />
Glossary &<br />
Conversions
Glossary &<br />
Conversions<br />
Third<br />
Fold<br />
100 February 2000 for version 1.40<br />
Coda Technologies Ltd.<br />
Admiral House<br />
29-30 Maritime Street<br />
EDINBURGH<br />
EH6 6SE<br />
UK<br />
First Fold<br />
Second Fold<br />
Fix<br />
Postage<br />
Stamp<br />
<strong>GeoKit</strong> <strong>User</strong> <strong>Manual</strong><br />
Fourth<br />
Fold -<br />
tuck<br />
into<br />
flap
<strong>GeoKit</strong> <strong>User</strong> <strong>Manual</strong><br />
Product Feedback<br />
We at Coda value your opinion. Please give us your opinion of our products, in each of the<br />
following areas. We’ll send you a free mousemat on receipt of your form.<br />
Product Name<br />
Excellent Good Fair Poor<br />
Ease of Use: is the product easy to use? r r r r<br />
Hardware: is the hardware reliable? r r r r<br />
Software: is the software reliable? r r r r<br />
Range of Facilities: are there enough tools? r r r r<br />
Appearance: Do you like the format of the display?<br />
Physical: Is the product ergonomically<br />
designed?<br />
Suitability: Is the system suited to your application?<br />
Automation: Do you rely on automated interpretation?<br />
Does the product meet your need? Why, or why not?<br />
r r r r<br />
r r r r<br />
r r r r<br />
r r r r<br />
What’s the single most important improvement we could make to the product?<br />
Please complete the following information:<br />
Name (optional):<br />
Job Title or Function<br />
Organisation<br />
Address<br />
Phone<br />
If we need more information, may we contact you? Yes r No r Thank You<br />
February 2000 for version 1.40 101<br />
Glossary &<br />
Conversions
Glossary &<br />
Conversions<br />
Third<br />
Fold<br />
102 February 2000 for version 1.40<br />
Coda Technologies Ltd.<br />
Admiral House<br />
29-30 Maritime Street<br />
EDINBURGH<br />
EH6 6SE<br />
UK<br />
First Fold<br />
Second Fold<br />
Fix<br />
Postage<br />
Stamp<br />
<strong>GeoKit</strong> <strong>User</strong> <strong>Manual</strong><br />
Fourth<br />
Fold -<br />
tuck<br />
into<br />
flap
<strong>GeoKit</strong> <strong>User</strong> <strong>Manual</strong><br />
<strong>Manual</strong> Feedback<br />
We at Coda value your opinion. Please give us your opinion of this manual, in each of the<br />
following areas. We’ll send you a free mousemat on receipt of your form.<br />
<strong>Manual</strong> Title<br />
Please complete the following information:<br />
Excellent Good Fair Poor<br />
Accuracy: Is the information correct? r r r r<br />
Completeness: Is information missing? r r r r<br />
Organisation: Is the information easy to find? r r r r<br />
Clarity: Do you understand the information? r r r r<br />
Examples: Are there enough? r r r r<br />
Illustrations: Are there enough? r r r r<br />
Appearance: Do you like the page format? r r r r<br />
Physical Binding: Do you like the cover and binding?<br />
Does the manual meet your need? Why, or why not?<br />
r r r r<br />
What’s the single most important improvement we could make to the manual?<br />
Name (optional):<br />
Job Title or Function<br />
Organisation<br />
Address<br />
Phone<br />
If we need more information, may we contact you? Yes r No r Thank You<br />
February 2000 for version 1.40 103<br />
Glossary &<br />
Conversions
Glossary &<br />
Conversions<br />
Third<br />
Fold<br />
104 February 2000 for version 1.40<br />
Coda Technologies Ltd.<br />
Admiral House<br />
29-30 Maritime Street<br />
EDINBURGH<br />
EH6 6SE<br />
UK<br />
First Fold<br />
Second Fold<br />
Fix<br />
Postage<br />
Stamp<br />
<strong>GeoKit</strong> <strong>User</strong> <strong>Manual</strong><br />
Fourth<br />
Fold -<br />
tuck<br />
into<br />
flap
A<br />
add mode 35<br />
Add Tag Node(s) 37<br />
Annotate Tag Node(s) 38–41<br />
Application Specific Area<br />
Coda systems 9<br />
<strong>GeoKit</strong> 56–58<br />
Applications menu 56<br />
Apply button 11<br />
B<br />
boundary tag, described 34<br />
Buttons (Fast Tag Setup pop-up),<br />
assigning tags to 50<br />
buttons. See particular buttons<br />
C<br />
Cancel button 11<br />
checklists<br />
for mobilising <strong>GeoKit</strong>/PI100<br />
73–75<br />
for saving/loading tag files<br />
77<br />
Coda systems<br />
main display 9–10<br />
menu features 10–15<br />
pointer types 15–16<br />
security device iii<br />
Complete Multi-Node Tag 38<br />
conversion table 81–83<br />
corrected nav report mnemonics<br />
69<br />
D<br />
Data Control Area 10<br />
Data Display Area 9<br />
Delete Tag Node(s) 37<br />
deleting<br />
tag files 44, 46<br />
tag nodes 27, 37<br />
tags from fast tag list 50<br />
deselecting tag nodes 27, 36<br />
E<br />
event marking. See tagging<br />
event, described 25<br />
expanding box tag, described 35<br />
F<br />
Factory button 11<br />
Fast Tag Area, Application<br />
Specific Area 56–58<br />
fast tag button, Fast Tag Area 56<br />
fast tag keys, Fast Tag Area 56<br />
Fast Tag Setup 49–50<br />
fast tag setup<br />
adding tags to list 50<br />
changing fast tag colour 49<br />
customising 29<br />
deleting tags from list 50<br />
loading a previous setup 29,<br />
49<br />
Index<br />
pop-up, described 49<br />
saving the current setup 29,<br />
49<br />
fast tag, pending 57<br />
fast tagging<br />
adding tags 57<br />
creating tags 26<br />
summary 58<br />
Filter button 12, 13<br />
forced measures 26<br />
G<br />
General Information Area 9<br />
<strong>GeoKit</strong><br />
applications<br />
site surveys 4<br />
target detection 4<br />
starting 21<br />
using, an overview 25<br />
glossary 85–98<br />
I<br />
Insert/Append Tag Node 38<br />
interactive tagging. See tagging<br />
K<br />
key shortcuts 22<br />
L<br />
linear tag, described 34<br />
Load button 11<br />
Load Remote button 44<br />
loading<br />
fast tag setups 29, 49<br />
pop-up settings 11–12<br />
report setups 30, 51<br />
tag files 43<br />
tag setups 29<br />
M<br />
main display, Coda systems 9–10<br />
Make Default button 12<br />
Manage Tag Files<br />
optical disk system 45–46<br />
tape system 42–44<br />
Measure button 41<br />
measurement methods 67–68<br />
Menu Bar 9<br />
menu features 10–15<br />
menus<br />
See also particular menus<br />
detaching from Menu Bar 9<br />
Message Window 14<br />
mobilisation checklists<br />
for <strong>GeoKit</strong>/PI100 73–74<br />
for the PI100 75<br />
Move Tag Node(s) 37–38<br />
O<br />
OK button 11<br />
on/off switch 10<br />
one-of selection switch 10<br />
105<br />
on-line checklists<br />
loading tag files 77<br />
saving tag files 77<br />
optical disks, recommended<br />
brand iii<br />
option selection button 10<br />
P<br />
placement rules. See forced<br />
measures<br />
pointer types 15–16<br />
pop-up action buttons 11–13<br />
pop-up selector 10<br />
Position Area, Application<br />
Specific Area 58<br />
printer setup 55<br />
printing, text reports 55–56<br />
Q<br />
quick-start procedure 21<br />
R<br />
Report Generation 54–56<br />
Report Setup 51–54<br />
report setup<br />
adding columns 51–52<br />
adding tag types 54<br />
customising 30<br />
deleting columns 51–52<br />
deleting tag types 54<br />
loading a previous setup 30,<br />
51<br />
multi-node tags 53<br />
report headings 53<br />
report separators 53<br />
reportable items 52, 61–65<br />
saving the current setup 30,<br />
51<br />
setting column parameters 51<br />
sort order 53<br />
text strings 53<br />
Reporting menu 50–56<br />
reports, generating<br />
displaying in text window 54<br />
instructions for 29<br />
printing hardcopy 55<br />
saving to floppy disk 55<br />
Rescan button 44, 46<br />
right mouse tag, setting up 48<br />
S<br />
Save button 11<br />
saving<br />
fast tag setups 29, 49<br />
pop-up settings 12–13<br />
report setups 30, 51<br />
tag files 42<br />
tag setups 29<br />
scroll bar 14<br />
Scrolling Option List 13<br />
Select Default button 12<br />
Select Factory Default button 12<br />
Index
Index<br />
select mode 35<br />
selecting tag nodes 27, 35–36<br />
settings, pop-up<br />
loading 11–12<br />
resetting to factory default 11<br />
saving 12–13<br />
storing as the default 11<br />
Setup Tags 46–49<br />
shortcuts 21<br />
single tag, described 33<br />
Spin Box 13<br />
Spin Boxes 13<br />
Store button 11<br />
switches. See particular switches<br />
system tags, changing settings 48<br />
T<br />
tab forms 15<br />
tag database. See tag files<br />
tag files<br />
managing, optical system<br />
copying to/from disk 45–<br />
46<br />
database location 45<br />
deleting files 46<br />
rescanning directory 46<br />
selecting files 45<br />
unmounting disks 46<br />
managing, tape system<br />
database location 42<br />
deleting files 44<br />
listing batches 43<br />
loading batches 43<br />
rescanning directory 44<br />
saving batches to tape 43<br />
selecting files 42<br />
tag node measurements,<br />
calculations for 67–68<br />
tag nodes 33<br />
See also tag types, tagging<br />
tag properties, table of 61–65<br />
tag setup<br />
activating/deactivating tag<br />
types 47<br />
changing system tag settings<br />
48<br />
changing tag name/incident<br />
code 47<br />
customising 28–29<br />
loading a previous setup 29<br />
pop-up, described 46–47<br />
saving the current setup 29<br />
setting up right mouse tag 48<br />
tag types<br />
described 26, 33–35<br />
initials in fast tag keys 57<br />
symbols of 33<br />
tagging<br />
See also fast tagging<br />
adding tag nodes 37<br />
annotating tag nodes (see<br />
Index<br />
tags, annotating)<br />
appending tag nodes 38<br />
completing multi-node tags<br />
38<br />
creating tags 26–27<br />
deleting tag nodes 27, 37<br />
deselecting tag nodes 27, 36<br />
inserting tag nodes 38<br />
measuring tag dimensions 28<br />
moving tag nodes 28, 37–38<br />
overview 25, 33<br />
selecting tag nodes 27, 35–36<br />
Tagging menu 36–50<br />
tagging modes<br />
add mode 35<br />
select mode 35<br />
tags<br />
See also tag types<br />
described 33<br />
replaying 36<br />
tags, annotating<br />
adding comments 41<br />
changing tag name/anomaly<br />
number 39<br />
overview 27<br />
updating tag data 38<br />
updating tag dimensions 40–<br />
41<br />
viewing positional data 40<br />
tapes, recommended brands iii<br />
tear-off menus 9<br />
terminology<br />
commonly used terms 16–17<br />
Text Window option, reports 54<br />
Title Bar 9<br />
Tool Bar 14<br />
U<br />
Unknown tag 49, 50, 57<br />
Unmount button 46<br />
Update All Tag Nodes button 39<br />
Update Selected Node button 38<br />
using <strong>GeoKit</strong>, an overview 25<br />
106
Project: <strong>CODA</strong>-PI<br />
Document Type: <strong>User</strong> <strong>Manual</strong><br />
Coda Part Number: KM001-015<br />
<strong>CODA</strong>-PI <strong>User</strong> <strong>Manual</strong><br />
Document ID: <strong>Manual</strong>s on ‘Sister’ (J:)\<strong>CODA</strong>-PI\Version 2.02\<strong>CODA</strong>-PI.pdf<br />
Confidentiality: General Distribution<br />
Distribution: MASTER<br />
Author Date Summary <strong>Manual</strong><br />
Version<br />
DKR 26.09.95 Document Created 1.00<br />
DKR 05.10.95 Updated 1.01<br />
DKR 09.10.95 Updated 1.02<br />
DKR 27.10.95 Updated 1.03<br />
DKR 19.12.95 Updated 1.04<br />
DKR 19.04.96 Updated 1.05<br />
DKR 18.09.96 Updated 1.06<br />
DKR 14.09.98 Updated 2.00<br />
IMM 28.01.99 Updated for Software version 1.34.xx 2.01<br />
DKR 29.02.00 Updated for Software version 1.40 2.02<br />
Approved for Release: Date: 5 Mar 2000<br />
Approved for Release: Date: 5 Mar 2000<br />
Document is For Information Only unless it has original signatures above.
ii February 2000 for version 1.40<br />
<strong>CODA</strong>-PI <strong>User</strong> <strong>Manual</strong>
<strong>CODA</strong>-PI <strong>User</strong> <strong>Manual</strong><br />
Read This First!<br />
Coda systems are fitted with either a DAT or an Exabyte tape IO sub-system or an optical disk<br />
IO sub-system. Both of the sub-systems are covered in this manual. The sets of instructions and<br />
descriptions of the sub-systems are grouped together by task (Operating <strong>CODA</strong>-PI) and by menu<br />
item (Reference Guide).<br />
You should read the following information before using the system.<br />
DAT Tapes<br />
• Coda systems which are fitted with DAT drives use Digital Data Storage (DDS) certified<br />
Digital Audio Tapes (DAT). Do not use audio DAT tapes: they will not function correctly.<br />
• Use only DAT tapes with one of the following markings:<br />
• We recommend that you use DAT tapes by the following manufacturers: TDK, HP, Verbatim<br />
and Fujifilm.<br />
Optical Disks<br />
• We recommend that you use Maxoptix ISO 14517, rewritable, 2.6 GB polycarbonate disks<br />
with 1024 bytes per sector – Maxoptix part no. 3015385 R/W – for systems fitted with optical<br />
disk drives, though other major manufacturers’ rewritable disks can be used, provided that<br />
they comply with ISO/IEC 14517.<br />
Security Devices<br />
• The Coda system uses a hardware security device (dongle) to prevent illicit copying of the<br />
system’s software. (The security device is enclosed within the Coda system and under normal<br />
circumstances you should be unaware of its presence.) Notwithstanding any other agreements,<br />
the security device is the only proof Coda Technologies will accept of legal software<br />
ownership. Under no circumstances will a replacement security device be issued unless the<br />
original is returned.<br />
Loss of the dongle means loss of the software!<br />
February 2000 for version 1.40 iii
iv February 2000 for version 1.40<br />
<strong>CODA</strong>-PI <strong>User</strong> <strong>Manual</strong><br />
Copyright © Coda Technologies Ltd, 2000<br />
All Rights Reserved<br />
Printed in UK<br />
No part of this publication may be reproduced or transmitted in any form or by any means –<br />
graphic, electronic, electrical, mechanical, or chemical, including photocopying, recording in<br />
any medium, taping by any computer or information storage and retrieval system, etc. without<br />
prior permissions in writing from Coda Technologies Ltd.<br />
Coda Technologies Ltd, Admiral House, 29-30 Maritime Street, Edinburgh, EH6 6SE, UK<br />
February 2000<br />
Important Note to <strong>User</strong>s<br />
While every effort has been made to ensure the accuracy and completeness of all information in<br />
this document, Coda Technologies Ltd assumes no liability to any party for any loss or damage<br />
caused by errors or omissions, or by statements of any kind in this document, its updates, supplements,<br />
or special editions, whether such errors, omissions or statements result from negligence,<br />
accident or any other cause. Coda Technologies further assumes no liability arising out of the<br />
application or use of any product or system described herein; nor any liability for incidental or<br />
consequential damages arising from the use of this document. Coda Technologies disclaims all<br />
warranties regarding the information contained herein, whether expressed, implied or statutory,<br />
including implied warranties of merchantability or fitness for a particular purpose. Coda<br />
Technologies makes no representation that the interconnection of products in the manner<br />
described herein will not infringe on existing or future patent rights, nor do the descriptions<br />
contained herein imply the granting of any licence to make, use or sell equipment constructed in<br />
accordance with this description.<br />
Coda Technologies reserves the right to make changes to any products herein without further<br />
notice.<br />
Trademarks<br />
Coda Technologies has made every effort to supply trademark information about company<br />
names, products and services mentioned in this manual. Trademarks indicated below were<br />
derived from various sources.<br />
UNIX is a registered trademark<br />
UnixWare is a trademark of The SantaCruz Operation Inc.<br />
Novell is a registered trademark of Novell Inc.<br />
Ethernet is a trademark of Xerox Corporation<br />
MS-DOS and Windows are registered trademarks of Microsoft Corporation<br />
Postscript is a registered trademark of Adobe Systems Inc.<br />
Q-MIPS is a registered trademark of Triton Elics International<br />
Maxoptix and T5-2600 are registered trademarks of Maxoptix Corporation<br />
The SAS and FAS asynchronous I/O packages were developed by Uwe Doring and Jim Murray.<br />
Coda Technologies Ltd did not develop and do not hold the copyright to these packages. The<br />
original SAS package in its entirety is held in /home/PKG of the DA system.<br />
xvertext 5.0, Copyright (c) 1993 Alan Richardson (mppa3@uk.ac.sussex.syma)<br />
Permission to use, copy, modify, and distribute the xvertext software and its documentation for<br />
any purpose and without fee is hereby granted, provided that the above copyright notice appears<br />
in all copies and that both the copyright notice and this permission notice appear in supporting<br />
documentation. All work developed as a consequence of the use of this program should duly<br />
acknowledge such use. No representations are made about the suitability of this software for any<br />
purpose. It is provided ‘as is’ without express or implied warranty.
Contents<br />
Read This First! iii<br />
I Introduction<br />
1 Welcome 3<br />
1.1 The <strong>CODA</strong>-PI Module 3<br />
1.2 About this <strong>Manual</strong> 4<br />
1.2.1 Conventions Used in this <strong>Manual</strong> 4<br />
II The Basics<br />
2 The Basics 7<br />
2.1 The Main Display 7<br />
2.1.1 The Menu Bar 7<br />
2.1.1.1 Tear-off Menus 7<br />
2.1.2 The Data Control Area 8<br />
2.2 Menu Features 8<br />
2.2.1 One-of Selection Switch 8<br />
2.2.2 On/Off Switch 8<br />
2.2.3 Option Selection Button 8<br />
2.2.4 Pop-up Selector 8<br />
2.2.5 Pop-up Action Buttons 9<br />
2.2.5.1 Load Settings 9<br />
2.2.5.2 Save Settings 10<br />
2.2.6 Spin Box 11<br />
2.2.7 Scrolling Option List 11<br />
2.2.8 File Selection Area 11<br />
2.2.9 Tool Bar 12<br />
2.2.10 Message Window 12<br />
2.2.11 Scroll Bar 12<br />
2.2.12 Tab Forms 13<br />
2.3 Pointer Types 13<br />
2.4 Terminology 14<br />
III Quick Start<br />
3 Quick Reference 19<br />
3.1 Quick-Start Procedure 19<br />
3.2 Shortcuts 19<br />
3.2.1 Key Shortcuts 19<br />
IV Operating <strong>CODA</strong>-PI<br />
4 Using <strong>CODA</strong>-PI 23<br />
4.1 Overview of <strong>CODA</strong>-PI Usage 23<br />
4.2 Interactive Tagging with <strong>CODA</strong>-PI 24<br />
4.2.1 Overview of Interactive Tagging 24<br />
4.2.2 Creating Tags in <strong>CODA</strong>-PI 24<br />
4.2.2.1 Summary 25<br />
4.2.3 Selecting and Deselecting Tags 25<br />
4.2.4 Deleting Tags 25<br />
4.2.5 Annotating Tags 25<br />
4.2.6 Measuring Tag Dimensions 26<br />
4.2.7 Moving Tags 26<br />
4.3 Automatic Tagging with <strong>CODA</strong>-PI 27<br />
4.3.1 Overview 27<br />
4.3.2 Setting the Analysis Parameters 27<br />
4.3.3 Displaying Pipeline Survey Data 28<br />
4.3.4 Starting <strong>CODA</strong>-PI Automated Analysis 28<br />
4.3.5 Displaying Pipeline Information 29<br />
4.3.6 Editing Automatically Generated Pipe Events 29<br />
v<br />
Contents
Contents<br />
4.3.7<br />
Contents<br />
Selecting <strong>Manual</strong>ly the Pipe Position 29<br />
4.3.8 <strong>CODA</strong>-PI Analysis Limitations 29<br />
4.3.9 Pausing and Stopping Automated Pipeline Analysis 30<br />
4.3.10 ROTV Steering 30<br />
4.3.11 Troubleshooting Automated Pipeline Inspection 30<br />
4.4 Customising the Tag Setup 31<br />
4.4.1 Setting up Tag Lists 31<br />
4.4.2 Setting up Fast Tags 31<br />
4.5 Reporting Tagged Events 32<br />
4.6 Customising the Report Setup 32<br />
V Reference Guide<br />
5 Menu Reference 35<br />
5.1 Tagging 35<br />
5.1.1 Tag Types 35<br />
5.1.1.1 Single Tags 35<br />
5.1.1.2 Dual Tags 36<br />
5.1.2 Tagging Modes 36<br />
5.1.2.1 Add Mode 36<br />
5.1.2.2 Select Mode 36<br />
5.1.3 Selecting and Deselecting Tag Nodes 36<br />
5.1.3.1 Selecting Tag Nodes 37<br />
5.1.3.2 Deselecting Tag Nodes 37<br />
5.1.4 Replaying Tags 37<br />
5.2 The Tagging Menu 37<br />
5.2.1 Add Tag Node(s) 38<br />
5.2.2 Delete Tag Node(s) 38<br />
5.2.3 Move Tag Node(s) 38<br />
5.2.4 Insert/Append Tag Node 39<br />
5.2.5 Complete Multi-Node Tag 39<br />
5.2.6 Annotate Tag Node(s) 39<br />
5.2.6.1 Node Identity Tab Form 40<br />
5.2.6.2 Node Position Tab Form 41<br />
5.2.6.3 Node Dimensions Tab Form 41<br />
5.2.6.4 Node Text Tab Form 42<br />
5.2.7 Manage Tag Files (tape system) 43<br />
5.2.7.1 Tape Load/Save 43<br />
5.2.7.2 Delete 45<br />
5.2.7.3 Rescan 46<br />
5.2.8 Manage Tag Files (optical disk system) 46<br />
5.2.8.1 Copy Tag Files 46<br />
5.2.8.2 Delete 47<br />
5.2.8.3 Rescan 47<br />
5.2.8.4 Unmount 47<br />
5.2.9 Setup Tags 47<br />
5.2.10 Tag Activation 48<br />
5.2.10.1 Tag Active 48<br />
5.2.10.2 Tag Name and Incident Code 48<br />
5.2.11 System Tag Setup 49<br />
5.2.12 Right Mouse Tag 50<br />
5.2.13 Fast Tag Setup 51<br />
5.2.13.1 Fast Tag Colour 51<br />
5.2.13.2 Add Tag 51<br />
5.2.13.3 Delete Tag 52<br />
5.2.13.4 Delete All Tags 52<br />
5.3 The Reporting Menu 52<br />
5.3.1 Report Setup 52<br />
5.3.1.1 Report Setup Format 53<br />
5.3.1.2 Report Setup Options 54<br />
5.3.1.3 Report Setup Contents 55<br />
5.3.2 Report Generation 56<br />
5.3.2.1 Printer Setup Window 57<br />
vi
Contents<br />
5.4 The Applications Menu 58<br />
5.5 The Application Specific Area 58<br />
5.5.1 Pipeline Inspection Mode 58<br />
5.5.1.1 Fast Tagging 59<br />
5.5.2 The Analysis Control Area 61<br />
5.5.2.1 Start Analysis 61<br />
5.5.2.2 Stop Analysis 61<br />
5.5.2.3 Pause Analysis 61<br />
5.5.2.4 Analysis Parameters 61<br />
5.5.2.5 Pipe Data 62<br />
5.5.2.6 Reset Pipe Position 63<br />
5.5.2.7 Position Information Area 63<br />
VI Appendices<br />
A Span Height Estimation 67<br />
A.1 Initial Span Height Estimation 67<br />
A.2 Comparison with Formula in Alan Cameron’s Paper 68<br />
A.3 Tracking Angle and Beam Width 69<br />
B <strong>CODA</strong>-PI Report Contents 71<br />
B.1 Table of Tag Properties 71<br />
C Calculations for Tag Node Measurements 77<br />
C.1 Measurement Methods 77<br />
D Corrected Nav Report Mnemonics 79<br />
D.1 Measure Mnemonics 79<br />
D.2 Sonar Mnemonics 79<br />
D.3 Node Mnemonics 79<br />
VII Checklists<br />
E Mobilisation Checklists 83<br />
E.1 <strong>GeoKit</strong>/<strong>CODA</strong>-PI Mobilisation Checklist 83<br />
E.2 <strong>CODA</strong>-PI Mobilisation Checklist 85<br />
F On-Line Checklists 87<br />
F.1 Saving Tag Files to Tape/Disk Checklist 87<br />
F.2 Loading Tag Files to System Hard Disk Checklist 87<br />
VIII Glossary & Conversions<br />
Conversion Table 91<br />
Glossary 95<br />
Software Defect Report Form 109<br />
Product Feedback 111<br />
<strong>Manual</strong> Feedback 113<br />
vii<br />
Contents
Contents<br />
Contents<br />
viii
Part I: Introduction<br />
Introduction
Introduction<br />
2 February 2000 for version 1.40<br />
<strong>CODA</strong>-PI <strong>User</strong> <strong>Manual</strong>
<strong>CODA</strong>-PI <strong>User</strong> <strong>Manual</strong> 1.1 The <strong>CODA</strong>-PI Module<br />
1 Welcome<br />
Congratulations on buying or hiring the <strong>CODA</strong>-PI system. Your investment in the <strong>CODA</strong>-PI<br />
will make working with your sonar data easier and faster.<br />
The <strong>CODA</strong>-PI provides automated interpretation tools and a suite of interactive enhancement<br />
and event-marking tools, all of which are designed to improve data interpretation and report<br />
generation. Whether you are new to digital sonar acquisition, an experienced data processor or a<br />
professional geophysicist, you will find the <strong>CODA</strong>-PI a reliable and versatile system for<br />
acquiring (with a <strong>CODA</strong>-DA System), displaying, processing and interpreting sonar data.<br />
The <strong>CODA</strong>-PI has been developed by:<br />
Coda Technologies Ltd<br />
Admiral House<br />
29-30 Maritime Street<br />
EDINBURGH<br />
EH6 6SE<br />
UK<br />
tel: +44 131 553 1380<br />
fax: +44 131 554 7143<br />
e-mail: coda@coda-technologies.com<br />
www: http://www.coda-technologies.com<br />
Coda’s Technical Support service is available 24 hours a day:<br />
USA – tel: 1 888 340 <strong>CODA</strong><br />
Rest of the World – tel: +44 131 553 7003.<br />
See ‘Technical Support’ on the inside front cover for full details.<br />
Coda’s American subsidiary is:<br />
Coda Technologies Inc.<br />
9800 Richmond Avenue<br />
Suite 480<br />
Houston<br />
Texas 77042<br />
USA<br />
tel: 1 713 780 3223<br />
fax: 1 713 780 3280<br />
e-mail: coda@coda-technologies.com<br />
http://www.coda-technologies.com<br />
1.1 The <strong>CODA</strong>-PI Module<br />
<strong>CODA</strong>-PI provides extensive processing and interpretation tools for sidescan sonar pipeline<br />
inspection. Automated interpretation tools are available to automatically detect spans, partial<br />
burial, and regions of exposure. In addition, interpretation and reporting tools are provided to<br />
allow an event list to be compiled, annotated and stored to a database for ultimately generating<br />
a pipeline event report.<br />
February 2000 for version 1.40 3<br />
Introduction
Introduction<br />
1.2 About this <strong>Manual</strong> <strong>CODA</strong>-PI <strong>User</strong> <strong>Manual</strong><br />
1.2 About this <strong>Manual</strong><br />
This manual is designed to help you get the most out of the <strong>CODA</strong>-PI software, whatever your<br />
level of experience.<br />
• Part II: The Basics – contains basic information about Coda systems’ display features and<br />
types of pointers, as well as the terminology used in Coda manuals. If you are new to <strong>CODA</strong>-<br />
PI, we recommend that you read this section before using the system.<br />
• Part III: Quick Reference – includes a quick-start procedure, which summarises the instructions<br />
for operating <strong>CODA</strong>-PI. It also contains a list o f tips and shortcuts to speed up using<br />
the system. If you are an experienced data processor, you can use this section to refresh your<br />
memory about the operating procedures.<br />
• Part IV: Operating <strong>CODA</strong>-PI – contains operating instructions for <strong>CODA</strong>-PI. They explain<br />
HOW TO DO SOMETHING (for example, annotate tags), through step-by-step instructions, and<br />
give hints on how to get the best out of the system. These sections are intended for users at<br />
any level of experience.<br />
• Part V: Reference Guide – describes in detail the areas of the <strong>CODA</strong>-PI display and the<br />
various menus and menu items available with the system. It explains WHAT CAN BE DONE (for<br />
example, the range of tag types available for event marking). Reading through these sections<br />
reveals the true power and flexibility of the system.<br />
• Part VI: Appendices – explains the calculations used in estimating span height and in<br />
measuring distances, and describes the contents of <strong>CODA</strong>-PI reports and corrected nav report<br />
mnemonics.<br />
• Part VII: Checklists – contains checklists for mobilising <strong>CODA</strong>-PI, saving tag files, loading<br />
tag files, and using tag and reporting setups during data interpretation.<br />
• Part VIII: Glossary & Conversions – contains a table of useful conversions; a full list of the<br />
terminology used in this manual; and a software defect report form, product feedback form<br />
and manual feedback form.<br />
1.2.1 Conventions Used in this <strong>Manual</strong><br />
As you read this manual, bear in mind the following conventions:<br />
• Italics indicates words or phrases that are explained in the Glossary and modes of operation.<br />
• This font identifies menu items and data control buttons. When two or three menu items are<br />
joined by an arrow you must select the first item and then the second or third; for example,<br />
File→Open Acquisition means that you must click on File on the Menu Bar and then, in the<br />
pull-down menu that appears, click on Open Acquisition.<br />
• Keyboard keys appear within greater and lesser symbols. When key names are joined by a<br />
hyphen (-) you must hold down the first key, press the other key and then release both keys.<br />
For example, means you must hold down and press .<br />
• British English spelling is used throughout this manual.<br />
• To keep instructions brief, we refer to clicking or pressing a MOUSE button, rather than a<br />
MOUSE OR TRACKBALL button. If your system comes with the optional trackball, click or<br />
press the appropriate button. If no button is specified, use the left button.<br />
4 February 2000 for version 1.40
Part II: The Basics<br />
The Basics
The Basics<br />
6 February 2000 for version 1.40<br />
<strong>CODA</strong>-PI <strong>User</strong> <strong>Manual</strong>
<strong>CODA</strong>-PI <strong>User</strong> <strong>Manual</strong> 2.1 The Main Display<br />
2 The Basics<br />
Coda’s systems use menus, pop-up windows, text-entry boxes, key shortcuts and so on in a<br />
similar way to other windows applications. If you are familiar with Microsoft Windows®, or the<br />
X Windows system, you will immediately find the operation of Coda’s systems familiar. If you<br />
are not familiar with other windows applications, you will find the main features and terms<br />
explained below.<br />
2.1 The Main Display<br />
The main display has six areas, as shown in Figure 2-1, this page. Five of the areas – Title Bar,<br />
Menu Bar, Data Display Area, General Information Area and Data Control Area – are identical<br />
for all Coda systems and software modules; their functions are explained in Section 5 of the DA<br />
System <strong>User</strong> <strong>Manual</strong>. The Application Specific Area, however, changes according to the application<br />
being used; its functions in <strong>CODA</strong>-PI are explained in Section 5.5 of this manual.<br />
Tool Bar<br />
Figure 2-1 The Main Display in Data Acquisition Mode<br />
2.1.1 The Menu Bar<br />
Menu Bar<br />
Data Display Area<br />
Title Bar<br />
General Information Area Application Specific Area<br />
Data Control Area<br />
Message Bar<br />
The Menu Bar lies across the top of the screen throughout operation of <strong>CODA</strong>-PI. It displays<br />
eight menu options: File, Display, Settings, Tagging, Reporting, Applications, Processing<br />
and Help. When you click on any of these options (that is, you move the pointer over an option<br />
and then click the left mouse button), a pull-down menu appears. The functions of the various<br />
menu options are explained in Part II of the DA <strong>User</strong> <strong>Manual</strong>.<br />
2.1.1.1 Tear-off Menus<br />
The pull-down menus can be detached from the Menu Bar and moved around the screen; they<br />
remain on screen until dismissed. To detach a pull-down menu, select the dotted tear-off strip at<br />
the top of the menu; this changes the menu to a pop-up window. To move the window, press and<br />
drag it to another part of the screen (that is, move the pointer over the window’s titlebar, press<br />
the left mouse button and hold it down while you drag the pointer to the desired position, then<br />
release the mouse button). To dismiss the window, double-click on the button in the top left<br />
corner of the window, or position the pointer over the window and press .<br />
February 2000 for version 1.40 7<br />
The Basics
The Basics<br />
2.2 Menu Features <strong>CODA</strong>-PI <strong>User</strong> <strong>Manual</strong><br />
2.1.2 The Data Control Area<br />
Figure 2-2 The Data Control Buttons<br />
The seven data control buttons, which are located at the bottom of the main display, are on/off<br />
switches. A button appears recessed or ‘pressed’ when it is enabled (or on). To toggle a button<br />
on or off, simply click on it. The functions of the various data control buttons are explained in<br />
Section 5 of the DA System <strong>User</strong> <strong>Manual</strong>.<br />
2.2 Menu Features<br />
2.2.1 One-of Selection Switch<br />
Figure 2-3 One-of Selection Switches<br />
The diamond button (or toggle) is a one-of selection switch for a group of options, only one of<br />
which can be selected at a time. To change the selection, click on another diamond button. In the<br />
example above, from the Report Setup Options menu, the green diamond indicates that the Tab<br />
option has been selected; the Space and Comma options are automatically deselected.<br />
2.2.2 On/Off Switch<br />
Figure 2-4 On/Off Switches<br />
The square button is an on/off switch. When the square is grey the option is disabled (or off);<br />
when the square is green the option is enabled (or on). More than one on/off switch can be<br />
enabled. To toggle from one setting to another, click on the square button. In the example above,<br />
also from the Report Setup Options menu, Enclose text in double quotes has been selected.<br />
2.2.3 Option Selection Button<br />
Figure 2-5 An Option Selection Button<br />
The option button displays a currently held value and indicates that other values can be selected.<br />
In Figure 2-5, this page, from the Processing→Fish Height/Bottom Tracking menu, the fish<br />
height calculation function is set to copy data from data channel 2 as its source. Click on the<br />
option button to display a list of other options (in this case, active channels) and then drag the<br />
pointer to another channel to select that channel as the data source for fish height calculations.<br />
2.2.4 Pop-up Selector<br />
Figure 2-6 Pop-up Window Selectors<br />
The three-point ellipsis (...) is appended to some menu items and indicates that selection of the<br />
item will cause a pop-up window to appear; the window will contain further selections associated<br />
with the menu item. This hierarchical structure enables the comprehensive functions of <strong>CODA</strong>-<br />
8 February 2000 for version 1.40
<strong>CODA</strong>-PI <strong>User</strong> <strong>Manual</strong> 2.2 Menu Features<br />
PI to be accessed in a way that is logical and easy to understand. In the example above, from the<br />
Settings menu, selecting Playback Speed will open a pop-up which contains three possible<br />
settings for the speed at which data can be replayed.<br />
2.2.5 Pop-up Action Buttons<br />
Figure 2-7 Pop-up Action Buttons<br />
Action buttons are positioned at the bottom of pop-ups; they are used either to confirm changes<br />
made within the pop-up or to cancel those changes. Click on the OK button to confirm the<br />
changes and dismiss the pop-up from the screen; click on the Apply button to confirm the<br />
changes but retain the pop-up on screen. Click on the Cancel button to cancel the changes and<br />
leave the previous settings as the current definition.<br />
Additional action buttons are displayed on some pop-ups:<br />
Figure 2-8 Store and Factory Action Buttons<br />
Click on the Store button to store the settings of the current pop-up as the default setting. Click<br />
on the Factory button to reset the settings to Coda Technologies’ original settings. To revert to<br />
the Factory settings as the default setting after the default setting has been changed, click on the<br />
Factory button and then the Store button.<br />
Figure 2-9 Load and Save Action Buttons<br />
Click on the Load button to load previously saved settings for the current pop-up. Click on the<br />
Save button to save the current pop-up settings to file for reloading at a later date.<br />
2.2.5.1 Load Settings<br />
Figure 2-10, this page, shows an example of a Load Settings pop-up; this pop-up appears when<br />
you click on the Load button in the Format tab form of the Reporting→Report Setup menu.<br />
Figure 2-10 A Load Settings Pop-up Window<br />
February 2000 for version 1.40 9<br />
The Basics
The Basics<br />
2.2 Menu Features <strong>CODA</strong>-PI <strong>User</strong> <strong>Manual</strong><br />
Click on the Select Default button to make the default file the selected file; the name of the<br />
default file appears beside the Default Filename label. Click on the Select Factory Default<br />
button to reset the pop-up to Coda Technologies’ original setting; the string ‘FACTORY<br />
DEFAULT SELECTED’ appears in the File Name text-entry box at the bottom of the pop-up.<br />
Click on the Drive option button to select the drive from which to load the settings file; only Hard<br />
Disk is currently available.<br />
Use the Files window to search and view particular settings files. Enter the desired search pattern<br />
in the File Type Filter text-entry box and then press the Filter button. All the files that pass the<br />
search pattern appear in the Files list. To select a settings file from the list, click on the file name;<br />
the File Name text-entry box is updated to display the selected file. Alternatively, if you know<br />
the file name, move the pointer into the File Name text-entry box and type the file name.<br />
Click on the Delete button to remove the currently selected file from the hard disk. In the window<br />
that appears asking for confirmation, click on the Yes button to delete the file or the No button<br />
to abort the delete. If the file to be deleted is the default file, a window appears asking for confirmation.<br />
•Note: All settings files have a ‘.set’ ending. Files cannot be loaded if the directory is not shown.<br />
Trying to do so results in an error.<br />
Click on the Apply button or the OK button to load the settings stored in the file shown in the<br />
File Name window. If no file has been selected, a warning window appears. Click on the Done<br />
button to cancel any changes made to the settings and dismiss the Load Settings pop-up.<br />
2.2.5.2 Save Settings<br />
Figure 2-11, this page, shows an example of a Save Settings pop-up; this pop-up appears when<br />
you click on the Save button in the Format tab form of the Reporting→Report Setup menu.<br />
Figure 2-11 A Save Settings Pop-up Window<br />
Click on the Make Default button to make the selected file the default file; the name of the file<br />
appears beside the Default Filename label. If no file is selected, the settings are saved to a file<br />
called ‘unnamed.default.set’.<br />
Click on the Drive option button to select the drive to which to save the setting file; only Hard<br />
Disk is currently available.<br />
10 February 2000 for version 1.40
<strong>CODA</strong>-PI <strong>User</strong> <strong>Manual</strong> 2.2 Menu Features<br />
Use the Files window to search and view particular settings files. Enter the desired search pattern<br />
in the File Type Filter text-entry box and then press the Filter button. All the files that pass the<br />
search pattern appear in the Files list. To select a settings file from the list, click on the file name;<br />
the File Name text-entry box is updated to display the selected file. Alternatively, if you know<br />
the file name, move the pointer into the File Name text-entry box and type the file name.<br />
Click on the Delete button to remove the currently selected file from the hard disk. In the window<br />
that appears asking for confirmation, click on the Yes button to delete the file or the No button<br />
to abort the delete. If the file to be deleted is the default file, a window appears asking for confirmation.<br />
•Note: All settings files have a ‘.set’ ending. Files cannot be saved if the directory is not shown.<br />
Trying to do so results in an error.<br />
Click on the Apply button or the OK button to save the current settings to the file shown in the<br />
File Name window. If no file has been selected, a warning window appears. Click on the Done<br />
button to cancel changes made to the settings and dismiss the Save Settings pop-up window.<br />
2.2.6 Spin Box<br />
Figure 2-12 A Spin Box<br />
Spin boxes appear in pop-ups where you are required to specify a numerical setting. You can<br />
either click in the box and type the required numbers or use the up and down arrows to change<br />
to the correct setting. Pressing and dragging on the horizontal bar between the up and down<br />
arrows allows you to alter the value, too – if you drag upwards, the value will increase, and if<br />
you drag downwards the value will decrease.<br />
2.2.7 Scrolling Option List<br />
Figure 2-13 A Scrolling Option List<br />
Scrolling option lists consist of a text area and a down arrow. They provide a flexible method of<br />
choosing from a list of available options. Click on the down arrow to display the list of options.<br />
You can then move through the list by typing the first letters of your chosen option or by using<br />
the up and down arrows on your keyboard. Each option will be highlighted as you scroll onto it.<br />
To select the highlighted option, either press the space bar or , or click on it with the<br />
mouse. To reset your selection, use either the left or right arrow on your keyboard. You can then<br />
begin making our selection again. To scroll directly to your chosen option, click in the text box<br />
and use the keyboard arrows to move to your choice. To dismiss the list, either press or<br />
click outside the list area.<br />
2.2.8 File Selection Area<br />
Figure 2-14 A File Selection Area<br />
February 2000 for version 1.40 11<br />
The Basics
The Basics<br />
2.2 Menu Features <strong>CODA</strong>-PI <strong>User</strong> <strong>Manual</strong><br />
The file selection area appears in pop-ups where you can load or save files. In this area you can<br />
choose the file type using the File Type Filter text entry box, change the filter using the Filter<br />
button, scroll through a list of the available files and enter the name of the file you require in the<br />
File Name text entry box, or double-click on the list. You may delete files from the list (and the<br />
disk) using the Delete button.<br />
2.2.9 Tool Bar<br />
Figure 2-15 A Tool Bar<br />
Directly below the Menu Bar of each window in the display is a Tool Bar. The icons included<br />
in the Tool Bar allow you to perform a number of operations within the window without opening<br />
the relevant menus (see Section 5.3).<br />
2.2.10 Message Window<br />
Figure 2-16 The Message Window<br />
A Message Window appears at the bottom of each of the windows of <strong>CODA</strong>-PI. This gives<br />
time-stamped <strong>CODA</strong> system information. As they appear, messages are colour coded, red for<br />
errors, blue for warnings and black for information. Once a new message appears, the older one<br />
disappears and is stored in black in the list of messages created since your system was started up.<br />
You can scroll through this list by clicking on the down arrow at the side of the window.<br />
2.2.11 Scroll Bar<br />
Figure 2-17 A Scroll Bar<br />
The scroll bar appears at the bottom or on the side of some pop-ups and indicates that only part<br />
of a list of items is currently being displayed. To view other items in the list, click on the arrows<br />
in the scroll bar or press and drag the scroll box in the scroll bar up or down, or to the left or right.<br />
12 February 2000 for version 1.40
<strong>CODA</strong>-PI <strong>User</strong> <strong>Manual</strong> 2.3 Pointer Types<br />
2.2.12 Tab Forms<br />
Figure 2-18 A Tab Form<br />
Some pop-ups have several tab forms; for example, the Tag Setup pop-up from the Tagging<br />
menu has eight tab forms (see Figure 2-18, this page). A tab form contains a number of related<br />
items of information or selections and has a labelled tab at the top; they are arranged so that they<br />
overlap each other. To select a tab form, click on its tab. This brings the form to the front of the<br />
pile; the information can then be read and changes made to it. When a tab label is greyed out it<br />
cannot be accessed.<br />
2.3 Pointer Types<br />
Eight mouse pointers are used in the <strong>CODA</strong>-PI system.<br />
The arrow pointer is the pointer type most commonly used in the <strong>CODA</strong>-PI.<br />
The pencil pointer is used to create tags.<br />
Keyboard shortcuts: to <br />
The crosshair pointer is used to make on-screen measurements and appears when<br />
the <strong>CODA</strong>-PI is in measure mode.<br />
Keyboard shortcut: <br />
The zoom pointer appears when the <strong>CODA</strong>-PI is in zoom mode.<br />
Keyboard shortcut: <br />
The move pointer is used to move tags.<br />
Keyboard shortcut: <br />
The watch pointer appears when the system is waiting for an operation to complete.<br />
The automatic tracking pointer is used to reset the bottom tracking position.<br />
Keyboard shortcut: <br />
The text-entry pointer appears when the pointer is placed in a text-entry box and is<br />
used to enter text in the selected field of a pop-up.<br />
When the pointer is in a particular mode – for example, for moving or deleting tags – you must<br />
complete the operation, or deselect the mode, before selecting another pointer mode. If you fail<br />
to do so, a warning pop-up appears on screen, reminding you that a pointer operation is already<br />
February 2000 for version 1.40 13<br />
The Basics
The Basics<br />
2.4 Terminology <strong>CODA</strong>-PI <strong>User</strong> <strong>Manual</strong><br />
in progress. Click on the OK button to dismiss the pop-up and then complete the pointer<br />
operation, or deselect the mode, before continuing to the next pointer operation. Deselecting a<br />
mode usually involves repeating the action for selecting the mode.<br />
2.4 Terminology<br />
The most common computer terms used in this manual are defined below. A more complete list<br />
of terms can be found in the Glossary at the end of this manual.<br />
Apply this button applies the settings or options selected and retains the pop-up<br />
window on screen.<br />
Cancel this button cancels any items or options selected and dismisses the pop-up<br />
window; the previous settings are retained.<br />
click press down and release the appropriate mouse button. If no button is<br />
specified, use the left button.<br />
double-click press and release the appropriate mouse button twice in rapid succession. If<br />
no button is specified, use the left button.<br />
information<br />
window<br />
14 February 2000 for version 1.40<br />
a window that provides information during acquisition or playback; this<br />
information cannot be edited. It can be displayed for any length of time, and<br />
is dismissed by clicking on the OK or Done button.<br />
Menu Bar the area at the top of the main display in which eight menu options are<br />
permanently displayed: File, Display, Settings, Tagging, Reporting,<br />
Applications, Processing and Help. Selecting any of the options causes<br />
a pull-down menu to appear.<br />
OK this button selects and applies the settings or options selected and dismisses<br />
the pop-up window from the screen.<br />
pop-up menu an option selection menu with a specific user-alterable value or parameter.<br />
pop-up<br />
window<br />
press and<br />
drag<br />
pull-down<br />
menu<br />
a general term applied to a window that automatically appears when a menu<br />
item or control function is selected; it may be a text-entry box (in which you<br />
type your requirement), or an area of information (which requires no action<br />
on your part). In this manual this phrase is abbreviated to pop-up.<br />
position the pointer over an object, press the left mouse button and hold it<br />
down while you drag the object to the desired position, then release the<br />
mouse button. If no button is specified, the left button should be used.<br />
a pop-up that appears directly beneath an option in the Menu Bar when that<br />
option is selected.<br />
scroll bar the means by which all the items in a list appearing in a menu or pop-up<br />
window may be examined.<br />
select click the left mouse button on the appropriate item (such as a menu item,<br />
toggle or value selection).<br />
select a<br />
menu item<br />
click the left mouse button on a Menu Bar option, and then release the<br />
mouse button over an item in the pull-down menu that appears below the<br />
Menu Bar option.<br />
tab form a form that contains a number of related items of information or selections<br />
and has a labelled tab at the top. As tab forms overlap, the required tab form<br />
may have to be brought to the front of the pile by clicking on its tab.<br />
tear-off<br />
menu<br />
a pull-down menu that can be detached from the Menu Bar for permanent<br />
display.
<strong>CODA</strong>-PI <strong>User</strong> <strong>Manual</strong> 2.4 Terminology<br />
text-entry<br />
box<br />
an area in a window for entering text or numerical values. Click within the<br />
rectangular area and type text or edit the text using the keyboard.<br />
toggle switch from one setting to another, usually between on and off. A toggle<br />
switch is a switch that has just two positions.<br />
toolkit a pop-up that contains various tools for processing the data, for example<br />
TVG and Image Enhancement. Each pop-up contains an interactive graph<br />
and several smart icons.<br />
February 2000 for version 1.40 15<br />
The Basics
The Basics<br />
2.4 Terminology <strong>CODA</strong>-PI <strong>User</strong> <strong>Manual</strong><br />
16 February 2000 for version 1.40
Part III: Quick Start<br />
Quick Start
Quick Start<br />
18 February 2000 for version 1.40<br />
<strong>CODA</strong>-PI <strong>User</strong> <strong>Manual</strong>
<strong>CODA</strong>-PI <strong>User</strong> <strong>Manual</strong> 3.1 Quick-Start Procedure<br />
3 Quick Reference<br />
This section includes a quick-start procedure, which summarises the basic instructions for<br />
operating <strong>CODA</strong>-PI. It also contains a list of tips and shortcuts to help you work more quickly<br />
and efficiently.<br />
The quick-start procedure is intended for those of you who are already familiar with the system;<br />
for a more detailed guide to using <strong>CODA</strong>-PI, refer to Section 5.5 which describes the functions<br />
of the Application Specific Area.<br />
3.1 Quick-Start Procedure<br />
1. Set up the DA System for playback or data acquisition, as outlined in Section 5 of the DA<br />
System <strong>User</strong> <strong>Manual</strong>.<br />
2. Select Applications→Pipeline Inspection.<br />
3. Select Tagging→Setup Tags and either define tag types and their placement rules or load a<br />
previously saved file of tag setups to use in the current survey.<br />
The system always starts with the current default setups.<br />
4. Select Tagging→Fast Tag Setup and assign the fast tag keys in the Application Specific<br />
Area.<br />
To mark and annotate events:<br />
1. Switch on the Message Window in the Display menu.<br />
2. Select the appropriate tag type from the fast tag keys in the Application Specific Area to<br />
activate add mode.<br />
3. Mark the required event within the sonar data on the screen.<br />
Single tag events require one click operation to mark the event, whereas dual tag events<br />
require two click operations, one to mark the beginning and the other to mark the end of the<br />
event.<br />
4. Perform any measurements required by the tag setup.<br />
5. Annotate events either by selecting Tagging→Annotate Tag Node(s) and clicking again on<br />
the appropriate on-screen tag, or by using the keyboard shortcut .<br />
6. Ensure that all information is stored to the database.<br />
To save tag files:<br />
1. When you have finished event marking during data replay or acquisition, save the tag file to<br />
a new, blank tape or optical disk using Tagging→Manage Tag Files.<br />
2. Label all tapes or optical disks correctly.<br />
To generate a report:<br />
1. Set up the report contents and layout using the Report Setup options in the Reporting menu.<br />
2. Generate a report to the screen, to floppy disk or directly to a printer using Report Generation<br />
options in the Reporting menu.<br />
3. Label all reports correctly.<br />
3.2 Shortcuts<br />
Various shortcuts are supported by the programme to enable you to work more quickly and<br />
efficiently with your data.<br />
3.2.1 Key Shortcuts<br />
Many of the common commands can be carried out using key shortcuts. A key shortcut is a single<br />
keystroke or a combination of keystrokes that executes a command.<br />
February 2000 for version 1.40 19<br />
Quick Start
Quick Start<br />
3.2 Shortcuts <strong>CODA</strong>-PI <strong>User</strong> <strong>Manual</strong><br />
The key can be used to activate pull-down menus. To do this, press and hold down the<br />
key and then press the key of the underlined letter in the required option in the Menu Bar.<br />
For example, pressing causes the File menu to appear. An item from the pull-down menu<br />
can be selected by pressing the key for the underlined letter of the required menu item’s name.<br />
A list of other keyboard shortcuts can be displayed on screen by selecting Help→Key Shortcuts.<br />
The number of shortcut keys available, however, depends on the module of <strong>CODA</strong>-PI being<br />
used. A few of the most common shortcuts are listed below.<br />
Key To Do This<br />
Annotate currently selected tag node<br />
Reset automatic bottom tracking position using mouse<br />
Make on-screen measurements<br />
Zoom<br />
Toggle pause button. (Pauses scrolling screen)<br />
Dismiss status pop-up window<br />
Some keyboard shortcuts are also listed in the pop-up menus; for example, appears<br />
in more than one pop-up. However, note that these shortcuts are only available when the pointer<br />
is in the Data Display Area.<br />
20 February 2000 for version 1.40
Part IV: Operating <strong>CODA</strong>-PI<br />
Operating<br />
<strong>CODA</strong>-PI
Operating<br />
<strong>CODA</strong>-PI<br />
22 February 2000 for version 1.40<br />
<strong>CODA</strong>-PI <strong>User</strong> <strong>Manual</strong>
<strong>CODA</strong>-PI <strong>User</strong> <strong>Manual</strong> 4.1 Overview of <strong>CODA</strong>-PI Usage<br />
4 Using <strong>CODA</strong>-PI<br />
4.1 Overview of <strong>CODA</strong>-PI Usage<br />
See also: Appendix E<br />
We recommend that inexperienced operators spend some time using <strong>CODA</strong>-PI in playback<br />
mode to become familiar with the look and feel of the interface. A sample tape or disk of data<br />
acquired using <strong>CODA</strong>-PI is provided to enable you to become familiar with the system. You<br />
should also refer to Section 4.2 of this manual and to Section 5 of the DA System <strong>User</strong> <strong>Manual</strong>.<br />
o Switch to Pipeline Inspection in the Applications menu.<br />
o Ensure that the data is displayed to the screen. If you are recording data, ensure that it is being<br />
recorded to the correct drive by clicking on the Record button and checking that the appropriate<br />
LED is on. If you are replaying or recording data, the data should be displayed on the<br />
Data Display Area of the screen.<br />
o An event is a feature of interest in the data. It is marked with a tag. In <strong>CODA</strong>-PI, an event<br />
can be a single point (and is therefore marked with a single tag) or it can have start and end<br />
points (and is therefore marked with a dual tag with start and end nodes).<br />
o Use the Setup Tags item in the Tagging menu to define tag types and their placement rules<br />
(that is, measurements which you will be forced to make when placing tags – known as<br />
forced measures). Alternatively, use the same menu item to load a previously saved file of<br />
tag setups to use in the current survey, or to save the current setup for future use. The Tag<br />
Setup pop-up also allows you to assign feature codes to each event which will be logged<br />
automatically to the database when events are marked to the screen.<br />
o Assign the fast tag keys in the Application Specific Area by using the Fast Tag Setup option<br />
in the Tagging menu. Up to 12 fast tags may be allocated to the function keys at the top of<br />
the keyboard, and you can determine the colour they appear on the screen. The tag types<br />
which can be added are those already activated using Tagging→SetupTags. Alternatively,<br />
save the current setup for future use or load a previously saved file of fast tag setups.<br />
o If pipeline events such as spans and exposures are to be tagged automatically, set up <strong>CODA</strong>-<br />
PI for automated inspection by entering the required values in the Analysis Parameters<br />
window then pressing Start Analysis (see Section 4.3.4).<br />
o If an event appears that cannot be tagged automatically, click on the appropriate button in the<br />
Fast Tag Area and then tag the event in the Data Display Area by clicking on it with the left<br />
mouse button (see Section 4.2.2), or if no appropriate fast tag exists, mark it with an<br />
Unknown tag (for example, using the R. Mouse Tag if this is set to Unknown).<br />
o All tagged events, whether created interactively or automatically, are logged to a tag<br />
database, allowing the tags to be displayed on data replay. Once created, tags can be selected<br />
and then manipulated, for instance by annotation, measurement or movement. Any modification<br />
to a tag automatically updates its entry in the tag database. Annotation is a particularly<br />
powerful tool, as it allows the tag type to be changed, dimensions to be measured and text to<br />
be associated with the tag.<br />
o The contents of a tag database can also be reported in the form of a body of text (see Section<br />
4.5). The format and contents of the report can be specified by you (see Section 4.6).<br />
February 2000 for version 1.40 23<br />
Operating<br />
<strong>CODA</strong>-PI
Operating<br />
<strong>CODA</strong>-PI<br />
4.2 Interactive Tagging with <strong>CODA</strong>-PI <strong>CODA</strong>-PI <strong>User</strong> <strong>Manual</strong><br />
4.2 Interactive Tagging with <strong>CODA</strong>-PI<br />
See also: Section 4.1; Section 4.2.2; Section 5.2; Section 5.5; as well as Section 10 of the DA<br />
System <strong>User</strong> <strong>Manual</strong><br />
4.2.1 Overview of Interactive Tagging<br />
Whereas the DA System is restricted to single tags, allowing events to be marked by a single<br />
point, events with start and end points can be marked using the two-ended dual tags available in<br />
<strong>CODA</strong>-PI. Pipeline inspection reports can also be generated using <strong>CODA</strong>-PI’s additional<br />
tagging facilities: principally tag annotation, movement and measurement. Using the Setup<br />
Tags option in the Tagging menu, you can define a large number of tag types to suit the<br />
anomalies in the survey and specify additional information to be logged to the database for each<br />
of those tag types (see Section 5.2.9). Once set up, such a file can be saved and used on further<br />
surveys. Colour-coded fast tag keys, which can be used to mark single and dual (start and end)<br />
events, are available in the Application Specific Area of the display screen. The Fast Tag Setup<br />
may be customised either by loading a file of previously saved fast tag definitions, or by<br />
changing the definitions of each fast tag key (see Section 5.2.13). The right mouse button may<br />
also have a specific single tag assigned to it via the R. Mouse tab in the Setup Tags option of<br />
the Tagging menu.<br />
The full navigational and position information of the associated ping is stored with each tag node.<br />
Additional information about individual tags can be stored by using the Annotate Tag Node(s)<br />
option in the Tagging menu (see Section 5.2.6).<br />
4.2.2 Creating Tags in <strong>CODA</strong>-PI<br />
See also: Section 5.5<br />
A suite of specific event markers (fast tags) can be selected from the Application Specific Area<br />
of the <strong>CODA</strong>-PI display. These enhanced tagging features are colour coded for easy identification<br />
on the screen. Select (and deselect) the tag required by clicking the left mouse button on<br />
the appropriate fast tag button, or by pressing the appropriate keyboard function key, and then<br />
moving the mouse pointer (now shaped like a pencil) to the area of interest. Clicking with the<br />
left mouse button will mark and tag the event with the desired tag type.<br />
When a tag button or label is clicked on in the Fast Tag Area, prior to adding a tag, the appropriate<br />
fast tag button stays depressed and the label is surrounded by a black border. This indicates<br />
that the tag is the pending fast tag.<br />
For features where there is a single specific localised area of interest on the screen (for example,<br />
mattress or localised debris), a colour-coded square appears on the screen centred on the point<br />
where the left mouse button is released; this is known as a single tag. Tag information, including<br />
type and location, is automatically logged to the event database. Single tags are denoted in the<br />
Fast Tag Area by the letter ‘S’ on the fast tag button.<br />
For features which cover an area of screen (for example, spans, burial, entrenchment) dual tags<br />
are available to denote the start and end of the event. Dual tags are indicated in the Application<br />
Specific Area by a ‘D’ in the fast tag button. Begin the tag by selecting the fast tag with the mouse<br />
or from the keyboard, and clicking on the Data Display Area to define the position of the first tag<br />
node. The start tag node ( ) will appear on the screen. The button in the Application Specific<br />
Area will stay depressed and its label will be coloured green to show that the tag is incomplete<br />
as the other end of the event has still to be tagged. You then click in the Data Display Area to<br />
define the second tag node; the end tag node ( ) will then appear on the screen. If the start<br />
tag node has not scrolled off the bottom of the screen, the start and end tag nodes are joined by<br />
a line.<br />
•Note: Additional tag types, including multi-node linear tags and boundary tags, are available in<br />
the <strong>CODA</strong>-<strong>GeoKit</strong> software package.<br />
In Tagging→Setup Tags it is possible to define a set of placement rules that force measurements<br />
to be carried out when tags are placed. In this instance, the crosshair measure pointer will then<br />
appear on the screen and you must make the required measurements before any further tag nodes<br />
can be placed.<br />
24 February 2000 for version 1.40
<strong>CODA</strong>-PI <strong>User</strong> <strong>Manual</strong> 4.2 Interactive Tagging with <strong>CODA</strong>-PI<br />
When all the required measurements have been made, the pointer will revert to the add mode<br />
pencil pointer, allowing you to place another node of the same type. To cancel add mode (to<br />
enable other tagging operations) you must deselect the pending fast tag by clicking on its corresponding<br />
button in the Application Specific Area.<br />
When a tag is created, tag information, including event type, location of the start and end nodes<br />
and any required measurements, is automatically logged to the event database. Further<br />
annotation, using the Tagging→Annotate Tag Node(s) menu is outlined in Section 5.2.6.<br />
4.2.2.1 Summary<br />
1. Switch on the Message Window in the Display menu.<br />
2. Select the appropriate fast tag in the Application Specific Area, using either the mouse or the<br />
assigned function key.<br />
3. Mark the screen (Data Display Area) with this tag by clicking on the location of the event,<br />
and make the required measurements. Single point events (single tags) will require one click,<br />
whereas start and end type events (dual tags) will require two clicks to mark both locations.<br />
4. Make any required measurements to complete the tag.<br />
4.2.3 Selecting and Deselecting Tags<br />
See also: Section 5.1.3<br />
When you wish to manipulate a tag or one of its nodes, you must first put <strong>CODA</strong>-PI in select<br />
mode. You do this by clicking once on a node to select it or by double-clicking on one of the<br />
nodes of a dual tag to select the entire tag. The selected node (or nodes) will flash blue and the<br />
pointer in the Data Display Area will change from a PENCIL to an ARROW. The selected node (or<br />
nodes) can then be manipulated (for example, moved, annotated, deleted).<br />
To deselect a node, simply click on it again. The node will cease to flash, indicating that it has<br />
been deselected. To deselect both nodes in a selected dual tag either double-click on either of the<br />
selected nodes or click on a node of a different tag.<br />
4.2.4 Deleting Tags<br />
See also: Section 5.1.3; Section 5.2.2<br />
Key shortcut: or <br />
To delete a tag node, first select the node by clicking on it in the Data Display Area (the selected<br />
node will flash blue), then either select the Delete Tag Node(s) item in the Tagging menu, or<br />
press (for ‘kill’) or on the keyboard. This is not possible when in add mode (see<br />
Section 5.2.2). When the tag has been successfully deleted, the node will disappear from the<br />
display and will be removed from the database. To delete an entire dual tag, double-click over<br />
the tag in the display so that both nodes are flashing. Delete the nodes as described above.<br />
When the start node of a dual tag is deleted, the end node will automatically be redrawn as a start<br />
node. However, if you wish the node to be reported as an end node, this can be changed by<br />
clicking on the appropriate button in the Annotate pop-up (see Section 5.2.6.1).<br />
•Note: It is recommended that dual tags are deleted only after both ends have been displayed on<br />
the Data Display Area. This, particularly during automated analysis, avoids the possibility that a<br />
start node is generated and deleted before its corresponding end tag is generated. The end node<br />
would thus be unable to find its associated start node and would prompt the production of an error<br />
message.<br />
4.2.5 Annotating Tags<br />
See also: Section 4.2.3; Section 5.2.6<br />
Key shortcut: <br />
Annotation allows you to add more detailed information to the database entry for a given tag or<br />
selected nodes within the tag. Only a selected node can be annotated (see Section 4.2.3). To<br />
annotate, either select the Annotate Tag Node(s) item from the Tagging menu, or use the<br />
keyboard shortcut , having first ensured that the pointer is in the Data Display Area.<br />
February 2000 for version 1.40 25<br />
Operating<br />
<strong>CODA</strong>-PI
Operating<br />
<strong>CODA</strong>-PI<br />
4.2 Interactive Tagging with <strong>CODA</strong>-PI <strong>CODA</strong>-PI <strong>User</strong> <strong>Manual</strong><br />
In addition to the information that <strong>CODA</strong>-PI automatically stores about each user-defined tag<br />
(tag type, position, system ID, and any previously made measurements), you can use the Dimensions<br />
tab form to include a variety of additional measurements, and the Identity tab form to<br />
change the tag’s name and give the anomaly its own identification number. A description of the<br />
feature and notes about comparison/action may also be added in the Text tab form. In this tab<br />
form the tag may also be marked in the database for further inspection and information can be<br />
added about the geophysicist and quality controller associated with annotating the tag nodes.<br />
You can change this information at any time during acquisition or playback and save the changes<br />
by selecting Update Selected Node to make changes to the selected node alone, or Update All<br />
Tag Nodes to make changes to the entire tag. In addition, the tag name may be changed by<br />
clicking on the Tag Name button and selecting another option from the list which appears. (It<br />
should be noted, however, that tags can only be changed from one single tag to another or from<br />
one dual tag to another.) Updating the tag file using the Annotate Tag Node(s) tab form is<br />
described in further detail in Section 5.2.6.<br />
4.2.6 Measuring Tag Dimensions<br />
See also: Section 5.2.6.3; Appendix C; as well as Section 10 of the DA System <strong>User</strong> <strong>Manual</strong><br />
Key shortcuts: , , , , , , <br />
The following dimensions can be measured with <strong>CODA</strong>-PI:<br />
• length <br />
• width <br />
• height <br />
• depth <br />
• span height <br />
• offset to feature <br />
• true range to fish <br />
Once a tag node is selected, measurements can be performed by pressing the appropriate key<br />
shortcut or clicking on the corresponding button in the Dimensions tab of the Annotation popup<br />
(see Section 5.2.6.3). In addition, the Annotation pop-up allows dimensions to be entered by<br />
hand.<br />
Dimension measures are carried out in the same manner as Processing→Measure (see<br />
Appendix C and also Section 10 of the DA System <strong>User</strong> <strong>Manual</strong>). When the crosshair pointer<br />
appears, move to the position defining the start of the measure and press the left mouse button.<br />
Then drag the pointer to the end of the measure and release the button. The measure can be<br />
aborted by clicking again on the appropriate key shortcut. Once a measure is completed, the tag<br />
database is immediately updated.<br />
•Note: The span height is calculated using the Pipe Diameter set in the <strong>CODA</strong>-PI Analysis<br />
Parameters pop-up (see Section 5.5.2.4). If this value does not correspond to the pipeline’s actual<br />
diameter, the span height obtained will be erroneous.<br />
4.2.7 Moving Tags<br />
See also: Section 5.2.3<br />
Key shortcut: <br />
Tag nodes which have already been placed may be moved using the Tagging→Move Tag<br />
Node(s) menu option. Pressing cuts the selected nodes from the screen. A click with the<br />
left mouse button pastes the nodes back in, the last selected node being positioned at the point of<br />
clicking with the rest of the selected nodes undergoing the same displacement. Prior to pasting,<br />
the move operation can be cancelled by pressing the key shortcut again.<br />
26 February 2000 for version 1.40
<strong>CODA</strong>-PI <strong>User</strong> <strong>Manual</strong> 4.3 Automatic Tagging with <strong>CODA</strong>-PI<br />
4.3 Automatic Tagging with <strong>CODA</strong>-PI<br />
See also: Section 5.5.1; Appendix E<br />
The automated side of pipeline inspection has been designed to track exposed pipelines and<br />
measure pipeline survey events without the need for continuous manual intervention. The<br />
pipeline events which can be identified automatically are short spans, critical spans, exposures<br />
and burials. These, like manually tagged events, are stored to the event database. The two sets of<br />
tags are easily distinguished in the report phase, however, where the Tag Source column will<br />
contain flags A and M to indicate automatic and manual tags respectively (see Section 5.3.1.1).<br />
4.3.1 Overview<br />
See also: Section 5.4; Section 10 of the DA System <strong>User</strong> <strong>Manual</strong><br />
After Pipeline Inspection has been selected from the Applications menu a number of steps<br />
should be followed before starting automated pipeline analysis. Sidescan sonar data should be<br />
scrolling on the screen, fully scaled and with the pipeline visible, so that it is clear which channel<br />
the pipeline is to be found in.<br />
1. Click on the Analysis Params button in the Application Specific Area of the display to open<br />
the <strong>CODA</strong>-PI Analysis Parameters pop-up.<br />
2. In the <strong>CODA</strong>-PI Analysis Parameters window, set the correct analysis parameters for<br />
• pipeline diameter (in inches) and correction (%)<br />
• critical span length (in metres) and height trigger (in metres)<br />
• minimum event length (in metres) and merge event length (in metres)<br />
• pipe grazing angle minimum (°) and maximum (°);<br />
and set<br />
• the correct channel to be processed, that is the display channel which contains the pipeline<br />
to be inspected (either left or right)<br />
• the Zoom Window toggle if required, to display the <strong>CODA</strong>-PI zoom window.<br />
3. Start playing back the data.<br />
4. Start automated interpretation by pressing the Start Analysis button in the Application<br />
Specific Area of the screen.<br />
5. Reset the pipe position if required, using the Reset Pipe Pos button in the Application<br />
Specific Area.<br />
All tag events which are detected will be displayed to the screen. All information will also be<br />
logged automatically to the event database.<br />
•Note: Automated pipeline inspection will track only one pipeline within a sonar trace. It is very<br />
important that analysis parameters are entered correctly before starting analysis, as they can<br />
significantly affect the frequency and accuracy of automatically generated event tags.<br />
4.3.2 Setting the Analysis Parameters<br />
See also: Section 5.5.1; Section 5.5.2.4<br />
<strong>CODA</strong>-PI’s analysis parameters can be updated in the Analysis Parameters pop-up, which is<br />
opened by clicking on the Analysis Params button in the Application Specific Area.<br />
The most important paramenter is Pipe Diameter. Expressed in inches, this parameter enables<br />
the automated analysis to calculate measurements such as span height or extent of pipe burial. It<br />
is therefore vital that pipe diameter is entered correctly. It may be necessary to take into account<br />
the thickness of cladding around the pipe (for example, a 36in pipe with 1in of cladding may<br />
require a value of 38in to be entered).<br />
A Pipe Diameter Correction factor (as a percentage of the true pipe diameter) can be entered if<br />
it is known that the span heights calculated by the automated span detection software may be in<br />
error. This may be the case if the pipe is not sitting on a flat seabed.<br />
February 2000 for version 1.40 27<br />
Operating<br />
<strong>CODA</strong>-PI
Operating<br />
<strong>CODA</strong>-PI<br />
4.3 Automatic Tagging with <strong>CODA</strong>-PI <strong>CODA</strong>-PI <strong>User</strong> <strong>Manual</strong><br />
The remaining pipeline parameters control the type and frequency of the automatically generated<br />
pipe event tags. In the Span Values text-entry box, the Critical Length, expressed in metres,<br />
determines the threshold above which the span tag type changes from a ‘short span’ to a ‘critical<br />
span’; and the Height Trigger determines the minimum gap between the seabed and the pipeline<br />
for which the pipe is considered to be spanning. In the Event Values text-entry box, Merge<br />
Length (measured in metres) determines the distance below which two neighbouring events of<br />
the same type are merged into one single event. As such, this parameter is intended to prevent<br />
long events from being broken up by short distances over which the event is no longer being<br />
tracked. Selecting a long merge length will therefore have the overall effect of generating fewer,<br />
but longer, events. The Minimum Length field similarly allows you to set a threshold (again<br />
measured in metres) for the commencement of tagging of spans. This ensures that spans which<br />
are too short to be of significance are not marked and therefore not stored in the event database.<br />
The Grazing Angle (measured in degrees) is used to define the limits of grazing angle considered<br />
permissible for a given survey and will in future be used to mark tag entries in the database report<br />
file as being in or out of specified survey limits; however, at present these entries are unused.<br />
The Process Channel section allows you to select which display channel is to be processed. By<br />
default <strong>CODA</strong>-PI will process the data in the right screen channel. In addition, you can toggle<br />
the Zoom Window on or off. When Zoom Window is on, you can see a real-time display of a<br />
zoomed image around the region of the pipeline. This is displayed in the channel of the display<br />
area which is not being used for automated pipeline inspection.<br />
When all the analysis parameters have been entered correctly, they may be applied by clicking<br />
on the OK button. The current pop-up settings can be saved to file for future use by clicking on<br />
the Save button, or a file of previously saved settings can be loaded for the current pop-up by<br />
clicking on the Load button (see Section 2.2.5.1 and Section 2.2.5.2). Selecting the Cancel<br />
button ensures the analysis parameters remain unchanged. It is important to note, however, that<br />
these parameters can be updated at any time during the pipeline survey by selecting the Analysis<br />
Parameters button.<br />
•Note: The pipeline diameter entered in the Analysis Parameters pop-up is used for span height<br />
calculation for both automatic and manual tags.<br />
4.3.3 Displaying Pipeline Survey Data<br />
See also: Section 5.5.1; Section 5.5.2.5; as well as Section 8 of the DA System <strong>User</strong> <strong>Manual</strong><br />
Clicking on the Pipe Data button in the Application Specific Area opens the Pipeline Survey<br />
Data pop-up, which allows you to monitor statistics arising from the automated pipeline<br />
tracking. In addition to the fish height options selected manually in the Processing menu,<br />
<strong>CODA</strong>-PI automatically updates the Pipe Grazing Angle (or Pipe Striking Angle), the Pipe<br />
Distance (slant distance) from the survey vessel, and the Pipe Height from the seabed to the<br />
bottom of the pipe. To see a visual display of this information, click on the Graphic button at the<br />
bottom of the pop-up. Both of these information windows are dismissed by clicking on their<br />
respective Close buttons.<br />
It should be noted that if pipeline analysis is not switched on, or if <strong>CODA</strong>-PI is not actually<br />
tracking a pipeline when switched on, some parameters in the Pipeline Survey Data window<br />
will be blank and the Pipe Striking Angle/Height Graphic will not be updated.<br />
4.3.4 Starting <strong>CODA</strong>-PI Automated Analysis<br />
See also: Section 5.5.1; Section 5.5.2.1<br />
Once data is scrolling on screen, <strong>CODA</strong>-PI Automated Analysis can be started by clicking on<br />
the Start Analysis button. Initially there will be no noticeable change in the display as the ‘preanalysis’<br />
sonar data is emptied from the display buffer. When the processed data appears,<br />
however, the operator will notice that coloured pipe position markers are displayed over the data.<br />
28 February 2000 for version 1.40
<strong>CODA</strong>-PI <strong>User</strong> <strong>Manual</strong> 4.3 Automatic Tagging with <strong>CODA</strong>-PI<br />
4.3.5 Displaying Pipeline Information<br />
See also: Section 4.3.2; Section 5.2.11; Section 5.5.2.4<br />
The Analysis Parameters pop-up allows you to select a zoomed display of the processed<br />
channel. This gives you both a standard magnification view and an enlarged view of the<br />
processed pipeline inspection data. The standard view is displayed in the screen channel which<br />
was selected for processing, while the remaining channel shows the magnified view. When the<br />
pipeline is present and detectable, the focus of the zoom for this screen channel will be the centre<br />
of the pipe. If the pipeline is not detectable, the focus will be at the last known position of the<br />
pipeline in the sonar trace.<br />
As with manual event tagging, automatically generated colour-coded tags are laid over the sonar<br />
data. Wider strips of the same colour are displayed alongside these tags; these indicate the<br />
positional parameters in the pipeline tracking (seen, for example, at the front of the pipe). These<br />
lines are not part of tags and therefore cannot be removed. This helps you distinguish between<br />
manually and automatically generated tags. The wide coloured strips indicate the presence and<br />
along-track extent of automated interpretation results, whereas the tag marks denote what is<br />
being stored to the event database. The colour coding of these tags and strips corresponds to<br />
those set up in the System tab of the Tag Setup pop-up (see Section 5.2.11).<br />
4.3.6 Editing Automatically Generated Pipe Events<br />
See also: Section 4.2.3; Section 4.2.4; Section 4.2.5<br />
As with manually generated event tags, automatically generated tags can be edited; for example,<br />
they can be deleted or annotated. Thus, you can enter a client anomaly number, a description of<br />
the event, or flag the need for further inspection.<br />
4.3.7 Selecting <strong>Manual</strong>ly the Pipe Position<br />
See also: Section 5.5.1; Section 5.5.2.6<br />
Automatic pipeline inspection may fail to track the intended pipe, either because it cannot find<br />
the pipe or because it tracks a different pipe. In either case, you can point manually to the pipeline<br />
of interest by choosing the Reset Pipe Pos option in the Application Specific Area.<br />
To select the pipe position manually, click on the Reset Pipe Pos button. This will change the<br />
pointer to an automatic tracking pointer (see Section 2.3). Move the pointer into the Data Display<br />
Area. As there is a slight delay between processing and displaying the data, position the pointer<br />
towards the top of the display to ensure that the position selected is closest to the position of the<br />
pipe in the incoming data. Click on the desired pipe position with the left mouse button. The<br />
pointer will revert to an arrow pointer.<br />
You will not see the pipe tracking being re-positioned immediately because the processed data<br />
is buffered before being displayed on the screen. It will take a few seconds to appear.<br />
4.3.8 <strong>CODA</strong>-PI Analysis Limitations<br />
Automated pipeline processing has been designed specifically to detect and measure spans in<br />
clearly exposed pipelines on a flat seabed. In addition, it can detect instances of pipe exposure,<br />
pipe burial and partial pipe burial. There are, however, a few situations in which automated<br />
processing is unlikely to perform as intended.<br />
o The pipeline is entrenched.<br />
o Some pipe features are hidden, making the detection of pipe events unreliable.<br />
Automated processing should be turned off and the pipe events tagged manually.<br />
o The pipeline diameter is less than 12in, making detection of the pipe and its corresponding<br />
shadow unreliable.<br />
Automated processing should be turned off and the pipe events tagged manually.<br />
o The pipe is close to the first seabed return.<br />
February 2000 for version 1.40 29<br />
Operating<br />
<strong>CODA</strong>-PI
Operating<br />
<strong>CODA</strong>-PI<br />
4.3 Automatic Tagging with <strong>CODA</strong>-PI <strong>CODA</strong>-PI <strong>User</strong> <strong>Manual</strong><br />
In this situation, the pipe shadow will tend to be too narrow to track reliably because the fish<br />
will be almost over the pipeline. The solution is either to ensure that the pipeline is positioned<br />
further down the sonar trace or to tag the pipe events manually.<br />
o The pipeline passes through highly undulating seabeds (for example, sand waves). Under<br />
these conditions, the software may begin to track the wrong shadow.<br />
Automated processing should be turned off and the pipe events tagged manually.<br />
4.3.9 Pausing and Stopping Automated Pipeline Analysis<br />
See also: Section 5.5.1; Section 5.5.2.2; Section 5.5.2.3<br />
<strong>CODA</strong>-PI processing can be stopped by clicking on the Stop Analysis button in the Application<br />
Specific Area. This stops all automatic detection of pipe events. As with starting the automated<br />
pipeline analysis, you will not immediately be aware from the display that automatic processing<br />
has ceased. This is because it takes a few seconds for the processed data to empty from the buffer.<br />
Stopping analysis will cause processing to stop completely. Restarting analysis, by clicking the<br />
Start Analysis button, will begin a completely new analysis, with all previous internal pipeline<br />
analysis statistics and context information discarded. Note that this does not discard any previously<br />
generated events from the database.<br />
Although clicking the Pause Analysis button achieves almost the same result as clicking Stop<br />
Analysis, pausing analysis suspends automated processing without discarding the previous<br />
internal pipeline attributes and statistics (gathered by the automated processing). Once the Pause<br />
Analysis button is reselected, analysis will recommence using the information gathered earlier<br />
in the analysis.<br />
Pausing or stopping analysis does not prevent you from tagging pipe events manually.<br />
4.3.10 ROTV Steering<br />
For details about the ROTV Steering option, contact Coda Technologies directly.<br />
4.3.11 Troubleshooting Automated Pipeline Inspection<br />
See also: Section 4.3.7; Section 5.5.2.4<br />
o Automated inspection is generating span events where there are no spans present.<br />
Either the selected pipe diameter is too small or the merge event length is too long. Select<br />
Analysis Parameters and either increase the pipe diameter or reduce the merge event length.<br />
o Automated inspection is not generating span events where they are clearly present.<br />
The selected pipe diameter is probably too large. Select Analysis Parameters and reduce the<br />
pipe diameter in the text-entry box.<br />
o Automated inspection is generating many short pipe events where there should be one longer<br />
event.<br />
The merge event length is probably too short. Increase the merge event length in Analysis<br />
Parameters.<br />
o Automated inspection is missing the intended pipeline.<br />
Reposition the pipe tracking position using Reset Pipe Pos in the Application Specific Area.<br />
o Automated inspection is tracking the wrong pipeline.<br />
Reposition the pipe tracking position using Reset Pipe Pos in the Application Specific Area.<br />
30 February 2000 for version 1.40
<strong>CODA</strong>-PI <strong>User</strong> <strong>Manual</strong> 4.4 Customising the Tag Setup<br />
4.4 Customising the Tag Setup<br />
See also: Section 5.2.9; Section 5.2.13; Section 5.5; Section 5.5.1.1; Appendix E<br />
4.4.1 Setting up Tag Lists<br />
See also: Appendix E<br />
To give <strong>CODA</strong>-PI users a high degree of flexibility, the names, codes and properties (that is, tag<br />
identity) can be customised for each survey. For each tag type available, there is a tab in the<br />
Tagging→Setup Tags pop-up defining a list of all possible tag identities.<br />
•Note: The tag setup should be defined during mobilisation and before commencing data interpretation,<br />
since making modifications during interpretation may lead to inconsistencies in data<br />
storage and reporting.<br />
To make a tag available (for example, for fast tagging and reporting purposes), the tag should be<br />
activated via the Tag Active button (up to 255 separate active tag identities are possible per tag<br />
type). Tags other than System tags can also be activated by double-clicking on the tag name in<br />
the list of Tag Names or by hitting in one of the text fields when the tag is selected in<br />
the list. You can also assign a unique Tag Name and tag Incident Code.<br />
Within the tab form, you can also define the Tag Properties for a tag (for example, Forced <strong>User</strong><br />
Measures) which are followed when the tag is placed. The Message Window (selected from the<br />
Display menu) will indicate which measurements, if any, must be made when tag nodes are<br />
placed in the data.<br />
The Tag Setup pop-up also has two further tabs, for System tag setup and R. Mouse tag setup.<br />
In the System tab, you can set up the incident codes and system tag colours. In the R. Mouse tag<br />
tab, you can pick from the full list of active single tags in order to assign a tag identity to the right<br />
mouse button.<br />
To use a previously saved file of tag setups, for example to ensure consistency with previous<br />
reports, click on the Load button at the bottom of the Tag Setup pop-up. This will produce a<br />
Load Settings pop-up listing all of the available tag setups which may be loaded, together with<br />
a button for loading the Default tag setup. To load a file, click on the file name and confirm by<br />
clicking on OK.<br />
Changes made to the Tag Setup may be saved for future use by clicking the Save option. This<br />
will produce a Save Settings pop-up, allowing you to specify the name of the file in the File<br />
Name text-entry box. Alternatively, an existing tag setup can be overwritten by selecting one<br />
from the current list. This pop-up also allows you to allocate the current tag setup as the default<br />
by clicking on the Make Default button.<br />
Once all modifications have been made to the Tag Setup, click on OK. Any changes which were<br />
made to the Tag Setup will be applied to the Report Setup and will therefore affect subsequent<br />
report generation. In addition, the labels will change on the appropriate fast tag keys in the Application<br />
Specific Area.<br />
•Note: Tag setups are not stored to the tag database. Thus if the tagging and reporting options<br />
are to contain the correct tag names and incident codes, the correct Tag Setup file should always<br />
be loaded.<br />
4.4.2 Setting up Fast Tags<br />
See also: Appendix E<br />
The Fast Tag Area is provided to allow you to quickly place tags in the Data Display Area. The<br />
Fast Tag Setup can be customised, to specify a setup for each survey. Typically, tags chosen to<br />
be fast tags are those most likely to be accessed during the survey. Up to 12 fast tags may be<br />
assigned.<br />
Clicking on Tagging→Fast Tag Setup produces the Fast Tag Setup pop-up. This pop-up<br />
displays a list of all the current fast tags, plus their fast tag colour. To change the fast tag colour,<br />
click on the coloured option button and drag the pointer over the new colour. To add a new fast<br />
tag, click on the Add Tag button and select a tag from the list of all active tags. To delete a fast<br />
tag, select the fast tag by clicking on it and then click on the Delete Tag button.<br />
February 2000 for version 1.40 31<br />
Operating<br />
<strong>CODA</strong>-PI
Operating<br />
<strong>CODA</strong>-PI<br />
4.5 Reporting Tagged Events <strong>CODA</strong>-PI <strong>User</strong> <strong>Manual</strong><br />
As with the Tag Setup, fast tag setups can be both saved and loaded. Once all modifications have<br />
been made to the Fast Tag Setup, you should click on OK.<br />
4.5 Reporting Tagged Events<br />
See also: Section 5.3.2<br />
Tag database files are in binary, machine-readable format to allow them to be read and interpreted<br />
rapidly by <strong>CODA</strong>-PI. To generate an on-screen, floppy disk or hardcopy tag database<br />
report in ASCII format (as defined by the Report Setup):<br />
1. Open the Reporting→Report Generation pop-up.<br />
2. Select the tag file for which you wish to generate a report.<br />
3. Choose between Text Window, Printer and Floppy Disk output.<br />
Selection of the Text Window option will cause the completed report to be displayed in a<br />
window on the <strong>CODA</strong>-PI screen, allowing you to browse through it. The Printer option<br />
causes the report to be output to the printer defined by the Printer Setup pop-up. Floppy<br />
output of the report requires a blank DOS-formatted floppy disk to be present in the floppy<br />
disk drive, and saves the report to the disk, allowing it to be imported by database, spreadsheet<br />
or word processing packages.<br />
4. Click on the Generate Report button to produce the report.<br />
5. Exit the pop-up by clicking on Done.<br />
•Note: The length of file which can be displayed in a Text Window report is limited to 2000 entries.<br />
•Note: Copying the report file to floppy disk will take much longer if the system is being used for<br />
playback or acquisition at the same time. To complete the report generation on floppy disk as<br />
quickly as possible, pause the screen until the report output to floppy has been completed.<br />
4.6 Customising the Report Setup<br />
See also: Section 5.3.1; Appendix E<br />
By using the Report Setup option of the Reporting menu, you can define the information to be<br />
included in subsequent reports and how the data will be presented. Within the Report Setup, the<br />
Format can be defined by adding and deleting columns and specifying their contents, including<br />
the Label for the columns, the column Width, and the Precision with which the data will be<br />
reported (that is the number of decimal places to be included). Scrolling down the pop-up allows<br />
the details of each column of the report to be checked.<br />
The Options tab form allows you to define details of labelling and separating columns, how dual<br />
tags will be reported, the presentation of text strings and how the report will be sorted. In the<br />
Contents tab form, you can specify which tags should be included in the report.<br />
To use a previously saved file of report format setups, thus ensuring consistent reporting between<br />
surveys, use the Load button. Clicking on this button will produce a list of files which may be<br />
selected from the appropriate directory. To select a default file, click on either the Select Default<br />
(your default) or Select Factory Default button. To select a file, click on the file name and<br />
confirm by clicking on OK.<br />
Changes made to the Report Setup may be saved for future use by using the Save button.<br />
Clicking on the Save button will produce a pop-up showing the appropriate directory and file<br />
extension for saving the file. To name the file, place the pointer in the File Name text-entry box<br />
and type the file name and extension after the pathway provided by <strong>CODA</strong>-PI. To make the<br />
report setup the default setup, click on the Make Default button.<br />
When all the changes to the Report Setup have been made, click on OK.<br />
32 February 2000 for version 1.40
Part V: Reference Guide<br />
Reference<br />
Guide
Reference<br />
Guide<br />
34 February 2000 for version 1.40<br />
<strong>CODA</strong>-PI <strong>User</strong> <strong>Manual</strong>
<strong>CODA</strong>-PI <strong>User</strong> <strong>Manual</strong> 5.1 Tagging<br />
5 Menu Reference<br />
5.1 Tagging<br />
See also: Section 4.2; Section 4.3; Section 5.2; Section 5.2.9; Section 5.5.1; as well as<br />
Section 10 of the DA System <strong>User</strong> <strong>Manual</strong><br />
A tag is an entity used to mark events which occur in the data. Each tag may consist of a single<br />
point (used, for example, to mark a small target on the seabed) or may be composed of two points<br />
(used, for example, to mark a length of pipeline spanning). One tag may be used to mark an event<br />
that crosses from one data channel to the other. Individual points within a tag are known as tag<br />
nodes; a tag which consists of more than one node is known as a multi-node tag. The first node<br />
placed in the tag is known as the creator node.<br />
Tag nodes appear as small, coloured symbols overlying the point in the data where the event was<br />
marked. Different types of tags have different symbols, (see Figure 5-1, this page). You can<br />
define up to 255 different tag identities for each of the available tag types (see Section 5.2.9).<br />
Tagging can be performed during either acquisition or data playback. Once tags have been<br />
created for a data set, they are saved to the database and can be replayed as required (see Section<br />
10 of the DA System <strong>User</strong> <strong>Manual</strong>). Specific pipeline inspection anomaly events can also be<br />
tagged from the automated pipeline inspection processing software (see Section 5.5.1).<br />
5.1.1 Tag Types<br />
Single and dual tags are available in <strong>CODA</strong>-PI, as well as system and right mouse tags; multinode<br />
tags are NOT available. Figure 5-1, this page, shows the symbols which are used to create<br />
the types of tag available in the <strong>CODA</strong>-PI software.<br />
Single Tag Node Start Node End Node<br />
Figure 5-1 Symbols of Tag Types available in <strong>CODA</strong>-PI<br />
5.1.1.1 Single Tags<br />
See also: Section 5.2.12<br />
Figure 5-2 Single Tag<br />
Single tags are markers for single point events which can be represented by a one-node tag; for<br />
example, anodes and pock marks on the seabed. Single tags are the only type of tag which can<br />
be set up as the right mouse button tag (see Section 5.2.12).<br />
February 2000 for version 1.40 35<br />
Reference<br />
Guide
Reference<br />
Guide<br />
5.1 Tagging <strong>CODA</strong>-PI <strong>User</strong> <strong>Manual</strong><br />
5.1.1.2 Dual Tags<br />
Figure 5-3 Dual Tag<br />
Dual tags consist of a start node and an end node with an inter-node link drawn automatically to<br />
join the start and end nodes. An incomplete dual tag is one in which one of these nodes is missing.<br />
Examples of events where dual tags might be used include pipe spans and trawl scars. It is<br />
possible to swap the start and end node incident codes using the Annotate Tag Node(s) menu<br />
item.<br />
5.1.2 Tagging Modes<br />
<strong>CODA</strong>-PI has two distinct tagging modes, each of which is detailed below.<br />
5.1.2.1 Add Mode<br />
This mode allows you to place tag nodes of the desired type. Add mode is indicated by the pointer<br />
in the Data Display Area changing from the usual ARROW to a PENCIL. You can change from<br />
select mode to add mode by clicking on one of the fast tag buttons in the Fast Tag Area, or by<br />
pressing the appropriate function key. A tag node with this identity can then be placed in the Data<br />
Display Area. Once the tag node is placed, the system remains in add mode, allowing you to add<br />
more nodes of the same identity by clicking with the left mouse button. To cancel add mode,<br />
deselect the pending tag placement by clicking on the appropriate fast tag button, or by pressing<br />
the appropriate function key.<br />
Note that, whilst the last node placed in add mode is always made the selected node, this<br />
selection cannot be changed until select mode is active.<br />
5.1.2.2 Select Mode<br />
See also: Section 5.2.12<br />
Select mode allows nodes to be marked for subsequent tag operations and manipulation, for<br />
example annotation, deletion, and moving. It also prevents the addition of tag nodes other than<br />
right mouse tag nodes (see Section 5.2.12).<br />
You can change from add mode to select mode in one of two ways. You can select<br />
Tagging→Add Tag Node(s), or you can select the pending tag – as displayed by a black<br />
rectangle in the Fast Tag Area – either by clicking on the fast tag button or by pressing the appropriate<br />
function key.<br />
Select mode is indicated by an arrow pointer in the Data Display Area. A tag node may be<br />
selected by clicking on the node with the left mouse button. A dual tag may have either of its<br />
nodes selected. Selected tag nodes flash between their normal colour and light blue.<br />
5.1.3 Selecting and Deselecting Tag Nodes<br />
See also: Section 5.1.2.2; Section 5.2.2; Section 5.2.3; Section 5.2.6<br />
Once a tag node has been placed, you may wish to manipulate it. For instance, a node may need<br />
to be moved or deleted (see Section 5.2.3, Section 5.2.2). Alternatively, you may wish to update<br />
some of a node’s parameters and therefore will need to use the Annotate Tag Node(s) pop-up<br />
(see Section 5.2.6).<br />
36 February 2000 for version 1.40
<strong>CODA</strong>-PI <strong>User</strong> <strong>Manual</strong> 5.2 The Tagging Menu<br />
Nodes can only be manipulated if they are selected. They cannot be selected when <strong>CODA</strong>-PI is<br />
in add mode; <strong>CODA</strong>-PI must be in select mode (see Section 5.1.2.2).<br />
5.1.3.1 Selecting Tag Nodes<br />
See also: Section 5.2.2; Section 5.2.3; Section 5.2.6<br />
Once <strong>CODA</strong>-PI is in select mode, any node in a tag may be selected. Position the arrow pointer<br />
over the desired node in the Data Display Area and click with the left mouse button. A selected<br />
node will flash between its usual tag colour and light blue. If the tag is a dual tag, both nodes may<br />
be selected within the same tag.<br />
If both of the nodes in a dual tag are required for selection, a shortcut is provided: double-click<br />
over one of the nodes. The entire tag will be selected, including any node off screen at the time<br />
of selection.<br />
Once the required nodes have been selected, you can perform tag manipulations, such as moving<br />
or deleting the tag or nodes. If you wish to annotate nodes, each node must be selected separately,<br />
as it is not possible to annotate more than one node at a time.<br />
5.1.3.2 Deselecting Tag Nodes<br />
A selected node can be deselected simply by clicking on it. The node will cease to flash,<br />
indicating that it has been deselected. Both of the nodes in a dual tag can be deselected either by<br />
double-clicking on one of the tag’s selected nodes or by selecting a node in a different tag.<br />
•Note: When a selected node of a dual tag scrolls off the display it remains selected, but will be<br />
deselected automatically when the second node in the tag scrolls off screen.<br />
5.1.4 Replaying Tags<br />
See also: Section 5.2.7; Section 5.2.8; Appendix F; as well as Section 10 of the DA System<br />
<strong>User</strong> <strong>Manual</strong><br />
<strong>CODA</strong>-PI automatically labels each sonar data file on a Coda format data tape or optical disk<br />
with the file name of its associated tag file. If the selected tag file is in the tag file directory of<br />
the system hard disk or optical disk, the tags in the file will automatically be replayed along with<br />
the data from the tape or optical disk during playback. Loading tag files from tape, saving tag<br />
files to tape, and copying tag files to and from optical disk are described in Section 10 of the DA<br />
System <strong>User</strong> <strong>Manual</strong>.<br />
If the Overlay Data toggle in the Display menu is on, then the tags will be overlaid on the sonar<br />
data. If this toggle is off, the tags are still read from the file but they are not displayed to the<br />
screen.<br />
5.2 The Tagging Menu<br />
This menu contains the facilities for creating and deleting tags, and for manipulating tag files.<br />
Figure 5-4 The Tagging Menu<br />
February 2000 for version 1.40 37<br />
Reference<br />
Guide
Reference<br />
Guide<br />
5.2 The Tagging Menu <strong>CODA</strong>-PI <strong>User</strong> <strong>Manual</strong><br />
5.2.1 Add Tag Node(s)<br />
See also: Section 2.3; Section 4.2.2; Section 5.2.12; Section 5.5<br />
Selection of this menu item causes the mouse pointer to change from an arrow to a pencil (see<br />
Section 2.3). If the pencil is placed in the display area and the left mouse button pressed, a tag<br />
node will be marked. The tag type will always be that of the right mouse tag. If the menu item<br />
has been selected, but no tagging is required, or if no further tags are to be added, reselection of<br />
the Add Tag Node(s) menu item will cause the pencil pointer to be replaced by the usual mouse<br />
pointer; the tagging operation will be abandoned.<br />
Single tags can also be added without the use of the Tagging menu, by positioning the mouse<br />
pointer as required in the display area and pressing the right mouse button. However, performing<br />
tagging in this way does not leave the system in add mode. The tag type added can be set up via<br />
the R. Mouse tab for of the Tag Setup pop-up (see Section 5.2.12). Additional tagging tools<br />
available for Pipeline Inspection are described in Section 5.5.<br />
5.2.2 Delete Tag Node(s)<br />
See also: Section 4.2.4; Section 5.1.2.1<br />
Key shortcut: or <br />
Selection of this menu item, or the letter (for kill) or the key on the keyboard,<br />
deletes all the selected nodes from both the Data Display Area and the tag database. You can<br />
therefore decide whether to delete an entire tag or just one of its nodes. After deleting the selected<br />
node or nodes, there will be no tag nodes selected.<br />
If Delete Tag Node(s) is selected but no tag nodes are selected, a warning will appear in the<br />
message bar: ‘No nodes currently selected’.<br />
It is not possible to delete a tag or nodes when <strong>CODA</strong>-PI is in add mode, even though the last tag<br />
node added is a selected node (see Section 5.1.2.1).<br />
5.2.3 Move Tag Node(s)<br />
See also: Section 2.3; Section 4.2.7; Section 5.1.3.1<br />
Key shortcut: <br />
Move Tag Node(s) allows you to move one or more tag nodes to a different position in the<br />
display. The function may be selected from the Tagging menu, or by using the key shortcut .<br />
Tag nodes must be selected before they can be moved (see Section 5.1.3.1). If Move Tag<br />
Node(s) is selected but no tag nodes are selected, a warning will appear in the display area: ‘No<br />
nodes currently selected’.<br />
The move operation consists of two stages. First the selected nodes are removed from the display<br />
area and the tag database. The pointer then changes to the move pointer (see Section 2.3). Once<br />
you have moved the pointer to the position in the display area where the selected nodes are to be<br />
pasted back into the display, a click should be made with the left mouse button. If a single node<br />
has been moved, it will be repositioned at this point. If start and end nodes are being moved, this<br />
point will be the position of reinsertion of the last node selected prior to the move. The other node<br />
selected is moved with the same relative displacement as this node. (Nodes selected by doubleclicking<br />
are moved relative to the node which was double-clicked on.)<br />
•Note: If an entire tag is to be moved, it is moved with the pointer in the position of the last node<br />
selected or the last node double-clicked on. If a further move is attempted without reselecting the<br />
nodes, the system will automatically reselect all the nodes selected for the original move. The<br />
node placed at the pointer position will now be the end node of the tag.<br />
Once the move has been completed, the last selection will remain active to allow further actions<br />
(for example measurements) to be taken.<br />
Currently tag nodes may only be moved within the same data channel; if the new position for any<br />
of the tag nodes is outwith the valid area of the display, you will hear a warning beep. The move<br />
pointer will remain until the tag nodes are repositioned correctly. Similarly, a move which would<br />
38 February 2000 for version 1.40
<strong>CODA</strong>-PI <strong>User</strong> <strong>Manual</strong> 5.2 The Tagging Menu<br />
result in any of the selected tag nodes being placed off screen is not permitted and you will be<br />
warned that the move is not possible. The move pointer will remain until the nodes are repositioned<br />
correctly.<br />
A move may be cancelled and the selected nodes returned to their original positions by selecting<br />
Move Tag Node(s) or by pressing the key shortcut again.<br />
5.2.4 Insert/Append Tag Node<br />
See also: Section 5.5.1.1<br />
Key shortcut: <br />
This menu item allows you to append a start or an end node to a dual tag which is missing one<br />
of these nodes. Nodes cannot be appended to single tags. Inserting tag nodes – creating a new<br />
node between two adjacent nodes – is only possible in multi-node tags, such as those available<br />
in <strong>CODA</strong>-<strong>GeoKit</strong>.<br />
To append nodes, the system must be in select mode, with either the start or end node of the<br />
incomplete dual tag selected. Selecting the Insert/Append Tag Node option switches the system<br />
into one of two add modes, depending on whether the selected tag is a fast tag or not.<br />
• fast tag add mode: for an incomplete fast tag with the end node selected, clicking the left<br />
mouse button appends a tag and the system remains in add mode.<br />
• append add mode: for non-fast tags, clicking the left mouse button appends a node and the<br />
system reverts to select mode.<br />
An append operation may be cancelled by pressing the shortcut key in append add mode, or<br />
by clicking on the appropriate fast tag button if in fast tag add mode.<br />
5.2.5 Complete Multi-Node Tag<br />
This menu item is available only in <strong>CODA</strong>-<strong>GeoKit</strong>.<br />
5.2.6 Annotate Tag Node(s)<br />
Key shortcut: <br />
This option allows you to update the data associated with the selected tag node. To access the<br />
option, you must have selected a node within a tag (see Section 5.1.3.1).<br />
The tab form displayed when the Annotate Tag Node(s) window is popped up contains four<br />
tabs, allowing different fields of information to be updated.<br />
When all the required annotation has been completed, the changes can be accepted in one of two<br />
ways. Clicking on Update Selected Node will apply all changes to the selected tag node alone<br />
and will dismiss the Annotate Tag Node(s) pop-up. (The exception to this rule is the case where<br />
the Tag Name is changed, and is therefore given a new tag identity, when all nodes in the tag are<br />
given the new tag name.) Alternatively, clicking on Update All Tag Nodes applies the changes<br />
made to all the nodes within the tag, including nodes off screen and also dismisses the Annotate<br />
Tag Node(s) window.<br />
•Note: Changes are always made to the database and screen representations of tag nodes.<br />
If the Annotate Tag Node(s) window is on screen when a selected node is about to scroll off<br />
screen, the display will pause automatically to allow you to complete the annotation. If pause is<br />
released and the tag node scrolls off screen, the Annotate Tag Node(s) pop-up is dismissed,<br />
losing any unsaved annotation.<br />
It is possible to display more than one annotate pop-up on screen at a time by selecting another<br />
tag node and then clicking on Annotate Tag Node(s) before dismissing the previous Annotate<br />
Tag Node(s) pop-up.<br />
February 2000 for version 1.40 39<br />
Reference<br />
Guide
Reference<br />
Guide<br />
5.2 The Tagging Menu <strong>CODA</strong>-PI <strong>User</strong> <strong>Manual</strong><br />
5.2.6.1 Node Identity Tab Form<br />
Figure 5-5 The Node Identity Tab Form<br />
The node identity tab form of the Annotate Tag Node(s) pop-up allows you to change the Tag<br />
Name and the tag node Anomaly Number. It lists further information associated with the tag<br />
node, including Incident Code and System ID. If the selected node is from a dual tag, both its<br />
start and end tag incident codes will be displayed.<br />
To change the Tag Name (and therefore the tag identity), click on the button displaying the<br />
current Tag Name. A list of the available options will appear. This list will contain all the active<br />
tags of this tag type as well as the ‘Unknown’ tag, which is always available. (For this reason it<br />
is not possible to change tag types.) The new name may then be selected by clicking on the<br />
chosen Tag Name. When the Update All Tag Nodes button is pressed, the change will be<br />
applied to all nodes within that tag and, if visible in the display, the tag will be redrawn in the<br />
new tag colour.<br />
Where the Anomaly Number is to be changed, the changes should be typed in the text field. The<br />
Anomaly Number field is provided to allow you to associate a unique identifier with each tag<br />
node.<br />
When the selected node is part of a dual tag, two additional options are available to be toggled<br />
on or off. If Swap dual tag node incident codes is on, the start and end incident codes are<br />
swapped so that the start node is reported as the end node and vice versa. This is useful if a dual<br />
tag start node is on its own and needs to be reported as an end event. If Warn on missing dual<br />
tag nodes is on you will be warned during annotation or report generation if a dual tag is found<br />
to be missing its end node.<br />
40 February 2000 for version 1.40
<strong>CODA</strong>-PI <strong>User</strong> <strong>Manual</strong> 5.2 The Tagging Menu<br />
5.2.6.2 Node Position Tab Form<br />
Figure 5-6 : The Node Position Tab Form<br />
The node position form details the positional parameters associated with the tag node. It is<br />
provided solely for information and QC purposes, since the position of nodes can only be altered<br />
using the Move Tag Nodes(s) option of the Tagging Menu (see Section 5.2.3).<br />
Raw nav position data is displayed on the left of the tab form, while corrected nav data (if<br />
available) is displayed on the right.<br />
5.2.6.3 Node Dimensions Tab Form<br />
See also: Appendix C; as well as Section 8.6 of the DA System <strong>User</strong> <strong>Manual</strong><br />
Figure 5-7 The Node Dimensions Tab Form<br />
The Dimensions tab form allows you to update the dimensions of the tag for the node. It contains<br />
five frames, each with a button allowing you to make the relevant measurement. The Height<br />
frame button allows you to choose whether to measure the Height, Depth or Span of the object.<br />
The default is Height, but the type of measurement selected will remain until changed by you.<br />
(When sub-bottom data is being annotated, the Height field becomes a Depth to Horizon field,<br />
making the Height and Span options unavailable.) Each frame also contains a text field which<br />
allows you to enter a value manually.<br />
February 2000 for version 1.40 41<br />
Reference<br />
Guide
Reference<br />
Guide<br />
5.2 The Tagging Menu <strong>CODA</strong>-PI <strong>User</strong> <strong>Manual</strong><br />
Measure<br />
Clicking on the Measure button beside any of the dimensions on the form will indent the button<br />
and cause the pointer to change from an arrow to the crosshair pointer (see Section 2.3). You can<br />
then measure the dimension in the display area in the same manner as a Processing→Measure<br />
operation (see Appendix C and also Section 8.6 of the DA System <strong>User</strong> <strong>Manual</strong>), using the<br />
mouse button to press and release. Once the measurement is completed, the measurement is<br />
displayed in the text field and the Measure button is no longer indented. (The start and end<br />
positions of the measure will be saved to the tag database immediately, regardless of whether one<br />
of the Update buttons is pressed.) This allows corrected nav to be applied to the dimensions at a<br />
later date.<br />
To cancel a measure operation, press the indented Measure button, or press the Measure button<br />
in another area of the form. The latter will cancel the first measure and initiate the measure in the<br />
second area of the form.<br />
Using the dimension shortcut keys will also affect the status of a Measure button. For example,<br />
if a Length measure is under way, with the Measure button indented in the usual way, and the<br />
key is pressed, the measure will be cancelled and the Measure button will revert to its<br />
unselected state. Similarly if no measurements are selected and a shortcut key is used, the appropriate<br />
Measure button will indent as if the button had been pressed. You should continue to<br />
measure in the usual way.<br />
Measurements made in this manner are stored internally as two end points and automatically get<br />
distance values recalculated whenever the value is displayed in the system or output to a report.<br />
This means that changing any navigation parameters via corrected nav will cause the distance<br />
values to be updated (see Section 6.6 of the DA System <strong>User</strong> <strong>Manual</strong>). This implies that measurements<br />
can be placed on raw data, and then prior to generating a report, a corrected nav file can<br />
be loaded to obtain the most accurate measurement values. When a report is generated, those nav<br />
parameters that have been corrected and used to calculate a measurement value can be indicated<br />
in the report. This allows the integrity of measurement values to be monitored (see Appendix A<br />
and Appendix C).<br />
Dimensions Using Text Entry<br />
The node’s dimensions may also be changed by you typing an entry in the appropriate text field.<br />
However, such a value will not have the necessary associated positional information to allow<br />
navigation correction to be applied in the future.<br />
5.2.6.4 Node Text Tab Form<br />
Figure 5-8 The Node Text Tab Form<br />
42 February 2000 for version 1.40
<strong>CODA</strong>-PI <strong>User</strong> <strong>Manual</strong> 5.2 The Tagging Menu<br />
This form contains text fields allowing you to add comments about the feature being annotated.<br />
For the Description and Comparison/Action fields, the text entry can be scrolled through using<br />
the scroll bar at the side of each of the text-entry boxes. Also included are an on/off toggle to<br />
allow you to indicate where Further Inspection is required; and two single line text fields for<br />
entering the names of the Geo and QC.<br />
5.2.7 Manage Tag Files (tape system)<br />
See also: Appendix F<br />
The Manage Tag Files menu item allows you to organise the many tag files which are created<br />
during a survey. If you are using a tape system, selecting this menu item produces the Tag<br />
Database Management pop-up shown in Figure 5-9, this page. If you are using an optical disk<br />
system, see Section 5.2.8.<br />
Figure 5-9 Tag Database Management Pop-up Window<br />
<strong>CODA</strong>-PI automatically names tag files according to the date and time when recording data<br />
began (that is ddmmyy.hhmmss). The file structure of the Coda system is explained in Section<br />
14.5 of the DA System <strong>User</strong> <strong>Manual</strong>.<br />
The Database Location option button allows you to select the drive on which to locate the tag<br />
files you wish to save, load or delete; only Hard Disk is currently available.<br />
When the Tag Database Management pop-up is opened, the default tag file selection is the<br />
current tag file and this is the file highlighted on the list. The scroll bar can be used to move up<br />
or down the list of Tag Files. A tag file can be selected by clicking on it with the left mouse<br />
button. To make a multiple selection, either press and drag the pointer to highlight adjacent files<br />
or hold down while clicking on specific file names.<br />
The pop-up also displays the amount of space available on the hard disk. Each tag database entry<br />
uses about 2KB of file space.<br />
The Store and Factory buttons currently have no function in the tape system.<br />
5.2.7.1 Tape Load/Save<br />
Figure 5-10 The Load/Save Tags to Tape Pop-up Window<br />
February 2000 for version 1.40 43<br />
Reference<br />
Guide
Reference<br />
Guide<br />
5.2 The Tagging Menu <strong>CODA</strong>-PI <strong>User</strong> <strong>Manual</strong><br />
This pop-up allows you to load tag files from tape to hard disk, save tag files to tape and also to<br />
list tag files which have been saved to tape previously. For single tape systems, tag files cannot<br />
be accessed on tape while the tape drive is being used for any other purpose (that is data acquisition<br />
or playback).<br />
•Note: Tag files and sonar data should be saved to different tapes to prevent data being accidentally<br />
overwritten.<br />
Saving Batches<br />
When tag files are saved, each separate save writes a batch of tag files to the tape. The batch<br />
contains the highlighted tag files in the Tag Database Management pop-up and can therefore<br />
contain one or more tag files. Batches can be saved to the tape one after another, but tag files can<br />
be loaded only one batch at a time. Thus, if three tag files were saved as three separate batches,<br />
all three files would have to be loaded individually, whereas if they were saved as a batch<br />
consisting of the three files, they could be loaded together using the Load Batch option. There<br />
is no limit to the number of tag files which can be saved as a single batch.<br />
Tag files are selected for Save by clicking the left mouse button on the tag file name in the list<br />
of tag files. If more than one tag file is to be saved, either press and drag the left mouse button to<br />
highlight a group of tags, or hold down while clicking on the tag file names to add<br />
more tag files to a group.<br />
Listing Batches<br />
Figure 5-11 : The Batch File List Pop-up Window<br />
Batches are read and written to tape sequentially; after a batch has been saved, the tape is<br />
therefore positioned at the end of that batch. To verify that a batch of newly saved tag files<br />
contains the appropriate files, the List Prev Batch option should be used. All the batches on a<br />
tape can be listed by clicking on the List All Batches button. This is useful for determining which<br />
batch on a tape contains the required tag file.<br />
•Note: Listing a batch causes the batch to be read but not loaded. The tape is therefore left at the<br />
end of a batch after a list request.<br />
Tape Movement<br />
The Tape Movement commands in the pop-up can be used to move backwards or forwards<br />
through successive batches.<br />
44 February 2000 for version 1.40
<strong>CODA</strong>-PI <strong>User</strong> <strong>Manual</strong> 5.2 The Tagging Menu<br />
Loading Batches<br />
See also: Section 5.3.2<br />
A batch of tag files can be loaded from tape using the Load Batch option. If this is selected, a<br />
pop-up appears with the message ‘Insert tape in tape drive 1 and press OK’ (or tape drive 2,<br />
depending on which tape drive is available). <strong>CODA</strong>-PI then loads a batch of tag files from the<br />
tape drive into the tag file directory on the system hard disk, and indicates that this is taking<br />
place.<br />
•Note: If any of the tag files on the tape have the same name as those already in the <strong>CODA</strong>-PI<br />
tag file directory, they will overwrite the files on the hard disk.<br />
The tag database files are saved in binary, machine-readable format using this command. To<br />
access the database in an ASCII format suitable for import into spreadsheets, databases and word<br />
processing packages, use the Report Generation option (see Section 5.3.2).<br />
Load/Save Command Summary<br />
• Load Batch loads the batch file recorded at the current tape position.<br />
• Load Remote allows a tag file to be loaded from another <strong>CODA</strong>-PI system on the same<br />
Ethernet network. Contact Coda Technologies for further information.<br />
Figure 5-12 : The Load Remote Tag File Pop-up Window<br />
• List Batch lists the batches on a tape before loading. Before using this option, the tape must<br />
be rewound. When the tag file details have been checked, the pop-up is dismissed by clicking<br />
on the Dismiss button at the bottom of the Batch File List pop-up.<br />
• List Previous Batch displays details of the previous batch of tag files on the tape, relative to<br />
the current tape position.<br />
• List All Batches displays details of all the batches of tag files on the tape.<br />
• Save Batch Overwrite saves a batch file, overwriting any data already on the tape. The tape<br />
is automatically rewound to the beginning before saving the batch.<br />
• Save Batch Append saves a batch file to the end of existing data on the tape. The tape is<br />
wound forward automatically to the end of any data on the tape before the batch is saved.<br />
• Rewind rewinds the tag file tape to the beginning.<br />
• Next Batch moves the tape forward by one batch to the start of the next batch.<br />
• Previous Batch moves the tape backward by one batch to the start of the previous batch.<br />
5.2.7.2 Delete<br />
See also: Section 5.2.7.1; Appendix F<br />
If tag files are no longer required, or if they have been saved to tape, they may be deleted from<br />
the tag file directory on the hard disk of the DA System. The selection process is as outlined in<br />
Save (see Section 5.2.7.1).<br />
Make single selections by clicking the left mouse button, and multiple selections by either<br />
clicking and dragging or by clicking with held down. Once the selection process has<br />
been completed, click on the Delete menu item. A pop-up will appear, to ask ‘Are you sure?’; if<br />
you click on Yes, the highlighted tag files will be deleted. Any tags currently on the screen which<br />
were in the deleted tag files will be automatically removed from the screen.<br />
February 2000 for version 1.40 45<br />
Reference<br />
Guide
Reference<br />
Guide<br />
5.2 The Tagging Menu <strong>CODA</strong>-PI <strong>User</strong> <strong>Manual</strong><br />
5.2.7.3 Rescan<br />
See also: Section 5.2.7<br />
Rescan causes the directory entries of the tag file directory on the system hard disk to be re-read,<br />
updating the list of tag files in the Tag Database Management window (see Section 5.2.7). This<br />
should be carried out after loading or deleting tag files, as described above.<br />
5.2.8 Manage Tag Files (optical disk system)<br />
See also: Appendix F<br />
Figure 5-13 Tag Database Management Pop-up Window<br />
If you are using an optical disk system, selecting the Manage Tag Files menu item produces the<br />
Tag Database Management pop-up shown in Figure 5-13, this page. It allows you to organise<br />
the many tag files which are created during a survey.<br />
<strong>CODA</strong>-PI automatically names tag files according to the date and time when recording data<br />
began (that is ddmmyy.hhmmss). The file structure of the Coda system is explained in Section<br />
14.5 of the DA System <strong>User</strong> <strong>Manual</strong>.<br />
The Database Location option selection button displays the drive on which the tag files will be<br />
created. (A list of files on that drive is displayed in the Tag Files window.) It is also the drive<br />
from which files will be deleted and the source for files to be copied. In Figure 5-13, this page,<br />
Database Location is set to Optical 1. Clicking on the option button displays the other options<br />
available: Optical 2 (in a dual drive system) and Hard Disk.<br />
The Tag Files window displays all the tag files that appear on the selected database location. A<br />
tag file can be selected by clicking on it with the left mouse button. To make a multiple selection,<br />
either press and drag the pointer to highlight adjacent files or hold down while<br />
clicking on specific file name. The scroll bar can be used to move up or down the list.<br />
The pop-up also displays the amount of space available on the hard disk. Each tag database entry<br />
uses about 2KB of file space.<br />
The Store action button at the bottom of the pop-up gives you the option of storing the currently<br />
selected database location as the default location. Clicking on the Factory button will restore the<br />
database location to Hard Disk.<br />
5.2.8.1 Copy Tag Files<br />
Figure 5-14 Copy Tag Files Pop-up Window<br />
46 February 2000 for version 1.40
<strong>CODA</strong>-PI <strong>User</strong> <strong>Manual</strong> 5.2 The Tagging Menu<br />
The Copy Tag Files pop-up lets you select the target drive for the tag files that you wish to copy<br />
and to direct the system to copy those files from the source database location to the target drive.<br />
To copy tag files, you must first have selected the source drive (Database Location) of the tag<br />
files that you wish to copy and have highlighted the relevant tag files from the list in the Tag<br />
Files window. Clicking on the Copy Tag Files button produces the Copy Tag Files pop-up. The<br />
target drive for the tag files can be selected using the Copy selected files to: option selection<br />
button; the options available are Hard Disk, Optical 1, and Optical 2 (in a dual drive system).<br />
When you click on the OK button, the system automatically copies the files from the source<br />
database location to the target drive. To check that the tag files have been copied to the new<br />
location, you can select the new database location and see that the tag files appear in the Tag<br />
Files window.<br />
5.2.8.2 Delete<br />
The procedure for deleting tag files is similar to that of copying tag files. First, the source of the<br />
tag files must be selected in the Tag Database Management pop-up, using the Database<br />
Location option selection button. Then, the files that you want to delete must be selected from<br />
the list that appears in the Tag Files window. Clicking on the Delete button then deletes the files<br />
from the database.<br />
5.2.8.3 Rescan<br />
This button updates the list of files in the Tag Files window and the disk space available either<br />
on the hard disk or on the selected optical disk. This can be carried out after copying or deleting<br />
tag files, as described above.<br />
5.2.8.4 Unmount<br />
This button directs the optical disk drive to unmount the disk. It must be selected before the<br />
optical disk can be ejected from the optical disk drive.<br />
5.2.9 Setup Tags<br />
See also: Section 5.2.13; Section 5.3.1.3; Appendix E<br />
•Note: The tag setup should be defined during mobilisation and before commencing data interpretation,<br />
since making modifications during interpretation may lead to inconsistencies in data<br />
storage and reporting.<br />
Figure 5-15 The Tag Setup Pop-up Window<br />
The Tag Setup pop-up allows you to define lists of tags for each of the tag types available in<br />
<strong>CODA</strong>-PI, including System tags, <strong>User</strong> Defined tags, and the Right Mouse tag.<br />
February 2000 for version 1.40 47<br />
Reference<br />
Guide
Reference<br />
Guide<br />
5.2 The Tagging Menu <strong>CODA</strong>-PI <strong>User</strong> <strong>Manual</strong><br />
As shown in Figure 5-15, this page, clicking on the tab for a tag type produces a form which<br />
allows you to activate or deactivate tags (except for System tags). The Tag Name and Tag Code<br />
(incident code) lists are dual scrolling lists (see Section 2.2.11). This ensures that a tag name and<br />
code always follow one another when either item is selected. In addition, for user tags there is a<br />
set of definable properties. Where certain properties are not applicable to a particular tag type,<br />
the property is greyed out. Changes made to a tag setup within this pop-up will also, where applicable,<br />
be applied to the setups for fast tags (see Section 5.2.13) or report contents (see Section<br />
5.3.1.3).<br />
The pop-up action buttons (for example OK, Apply) function in the usual way (see Section<br />
2.2.5), but it is important to realise that the entire Tag Setup will be affected by their action, not<br />
just the tab form visible on the screen at the time. This allow you to create a single composite tag<br />
setup for the survey rather than a number of individual setups.<br />
5.2.10 Tag Activation<br />
See also: Appendix E<br />
5.2.10.1 Tag Active<br />
See also: Section 5.2.9; Section 5.2.13; Section 5.3.1.3<br />
This on/off toggle allows you to switch each tag type on or off for the current survey. Active tags,<br />
indicated in bold text in the list of tag names (see Section 5.2.9), are those which are available<br />
for use in the survey. This also makes them available in the Fast Tag Setup and Report<br />
Contents pop-up windows (see Section 5.2.13, Section 5.3.1.3).<br />
Tags (other than System tags) may also be activated or deactivated by double-clicking on the<br />
tag name in the list of Tag Names appearing in the Tag Setup pop-up; or by hitting <br />
in one of the text fields when the tag is selected in the list.<br />
•Note: If a tag is not activated in the tag setup, it will be named ‘Unknown’ when accessed by<br />
<strong>CODA</strong>-PI.<br />
5.2.10.2 Tag Name and Incident Code<br />
When a tag is selected from the scrolling list in this area of the pop-up, the name and associated<br />
code will appear in the text fields below the lists. You may change either or both by entering text<br />
in place of the labels provided in the text-entry boxes. The text in a box is confirmed by hitting<br />
, although the appropriate pop-up action button must be pressed to apply or save the<br />
Tag Setup. Selecting a new item in the list will update the previous item with the value in the<br />
Tag Name and Tag Code text fields.<br />
Each tag name and code for a particular tag type must be unique, as <strong>CODA</strong>-PI will not accept<br />
duplicates, nor will it accept blank fields. It is possible to give two tags the same name, but only<br />
if they are different tag types; for example, the tag name ‘Support’ could be allocated to two tags<br />
where one was a single tag and the other a dual tag. The exception to this is Dual Tags which<br />
have an additional end incident code text box below the start code box. Start incident codes may<br />
be identical to end incident codes.<br />
48 February 2000 for version 1.40
<strong>CODA</strong>-PI <strong>User</strong> <strong>Manual</strong> 5.2 The Tagging Menu<br />
Figure 5-16 Dual Tag Tab Form<br />
5.2.11 System Tag Setup<br />
See also: Section 5.2.9<br />
Figure 5-17 The System Tag Tab Form<br />
System Tags are tags automatically generated by the system and cannot be added manually. They<br />
are set up in the same way as <strong>User</strong> Defined tags (see Section 5.2.9). The tag types available in<br />
the dual scrolling list may be from any of the tag types available with <strong>CODA</strong>-PI, each of these<br />
having specific functions within the system. A Fix Line, for example is an example of a special<br />
system single tag. It is important to realise that if you change the name of a system tag, this may<br />
disguise the nature of its function within the system. For this reason changes to system tag names<br />
and codes cannot be saved.<br />
An additional feature in the System Tag tab is the Tag Colour option menu. Clicking and<br />
dragging on this button allows you to select the colours for each system tag type.<br />
February 2000 for version 1.40 49<br />
Reference<br />
Guide
Reference<br />
Guide<br />
5.2 The Tagging Menu <strong>CODA</strong>-PI <strong>User</strong> <strong>Manual</strong><br />
5.2.12 Right Mouse Tag<br />
Figure 5-18 : The Right Mouse Tag Tab Form<br />
The right mouse tag is the tag node placed by clicking the right mouse button over the data area<br />
of the display. By default this is an ‘Unknown’ single tag type, but you may instead select one<br />
of the previously activated single tags.<br />
The R. Mouse tab form always displays a scrolling list of tag names and incident codes corresponding<br />
to each of the active single tags set up using the Setup Tags pop-up, plus one<br />
‘Unknown’ tag. There can only be one active right mouse tag, as activating a new tag will<br />
deactivate the previous right mouse tag. It does not alter any other Tag Setup settings. If the tag<br />
selected as the right mouse tag is subsequently deactivated via the Single tag tab form, the right<br />
mouse tag reverts to the default ‘Unknown’ type.<br />
50 February 2000 for version 1.40
<strong>CODA</strong>-PI <strong>User</strong> <strong>Manual</strong> 5.2 The Tagging Menu<br />
5.2.13 Fast Tag Setup<br />
See also: Section 5.2.9; Appendix E.<br />
Figure 5-19 The Fast Tag Setup Pop-up Window<br />
Fast Tag Setup allows you to specify which of the active tags previously set up using the<br />
Tagging→Setup Tags options are to be used as fast tags (see Section 5.2.9). Beside each of the<br />
12 fast tag buttons is the tag name assigned by you to the button and an abbreviation indicating<br />
the tag type. This pop-up also allows you to define the colour in which these tags will appear on<br />
the screen. The Fast Tag Setup pop-up always displays the current Fast Tag selections (see<br />
Figure 5-19, this page). Changes to the Fast Tag Setup may be made as detailed below.<br />
At the bottom of the pop-up, you are given the option to Load a previous fast tag setup, or Save<br />
the current setup for future use, in addition to Cancel, Apply, and OK.<br />
5.2.13.1 Fast Tag Colour<br />
The colour of each item on the fast tag list may be changed by pressing the Colour button<br />
opposite the fast tag name and clicking on the new choice from the colour options that appear on<br />
the screen. The same colour may be used for more than one fast tag.<br />
5.2.13.2 Add Tag<br />
This button allows you to increase the number of user-allocated Buttons (function keys F1 to<br />
F12 along the top of the DA System keyboard) specified for fast tagging up to a maximum of 12<br />
tag identities. (If you have not defined a fast tag button it is allocated as an ‘Unknown’ tag.)<br />
February 2000 for version 1.40 51<br />
Reference<br />
Guide
Reference<br />
Guide<br />
5.3 The Reporting Menu <strong>CODA</strong>-PI <strong>User</strong> <strong>Manual</strong><br />
Figure 5-20 Add Tag Pop-up Window<br />
To allocate a tag to a particular Button, first click on the list in the Fast Tag Setup pop-up on<br />
the button number at which the tag is to be added Before or After. Clicking on the Add Tag<br />
button pops up the full list of tags which were previously defined as active using the Setup Tags<br />
option of the Tagging menu (see Section 5.2.9). From this scrolling list, you can select the<br />
required tag to be added by clicking on the appropriate tag name. The abbreviation before the tag<br />
name in the list indicates the tag type (S for single, D for dual tags). Multiple selections may be<br />
made by using a press and drag action on the required items, or by pressing at the<br />
same time as pressing with the left mouse button.<br />
If the new fast tag is to be placed in the fast tag list after the marked button, you should select the<br />
After current selection option, otherwise the fast tag will be added before the current selection.<br />
The same tag cannot be added to the list twice. All the fast tag button numbers subsequent to the<br />
newly added tag button are increased by one. If 12 fast tag buttons have already been allocated,<br />
you must delete one of the list before another item can be added to the list.<br />
5.2.13.3 Delete Tag<br />
Clicking on this button removes the button currently selected from the list of fast tag buttons.<br />
5.2.13.4 Delete All Tags<br />
This deletes all the current fast tags from the tag setup.<br />
5.3 The Reporting Menu<br />
See also: Appendix E<br />
Figure 5-21 The Reporting Menu<br />
This menu allows you to generate text reports in ASCII format from the contents of tag database<br />
files; this is necessary because the tag database files are stored in binary, machine-readable – but<br />
not human-readable – format. The report files generated can then be saved to floppy disk or<br />
output to the screen or a printer.<br />
5.3.1 Report Setup<br />
The Report Setup pop-up provides the options for defining the contents and style of the report.<br />
Each of the aspects of the Report Setup has its own list of options, contained on the appropriate<br />
tab form pop-up: Format, Options, Contents.<br />
52 February 2000 for version 1.40
<strong>CODA</strong>-PI <strong>User</strong> <strong>Manual</strong> 5.3 The Reporting Menu<br />
At the bottom of the pop-up, you have the option to Load a previous report setup, or Save the<br />
current setup for future use, in addition to Cancel, Apply, and OK. These buttons apply to all<br />
three tab forms in the Report Setup pop-up window, resulting in a single combined report setup.<br />
Section 2.2.5.1 and Section 2.2.5.2 describe how to load and save settings.<br />
5.3.1.1 Report Setup Format<br />
See also: Appendix B<br />
Figure 5-22 The Report Setup Format Tab Form<br />
Clicking on the Format tab of the Report Setup pop-up allows you to alter the number of<br />
columns reported and the order in which they are printed. Report column entries may be added<br />
or deleted. To do so, select one of the report columns from the scrolling form by clicking on a<br />
column number. The Add Item or Delete Item button should then be selected.<br />
You may define some or all of the following parameters for each column in the report.<br />
• Label allows you to define the label for each column in the report.<br />
• Width allows you to specify the width of each column.<br />
• Precision allows you to define the number of figures after the decimal point for non-integer<br />
numbers in the report.<br />
Add Item<br />
Clicking on the Add Item button opens a pop-up window (see Figure 5-23, this page). This<br />
produces an alphabetically sorted list of the report column types.<br />
February 2000 for version 1.40 53<br />
Reference<br />
Guide
Reference<br />
Guide<br />
5.3 The Reporting Menu <strong>CODA</strong>-PI <strong>User</strong> <strong>Manual</strong><br />
Figure 5-23 The Add Item Pop-up Window<br />
In the Add Item pop-up you can select items from the scrolling list by clicking on the names in<br />
the list and you can specify their position in the report by clicking on either the Before current<br />
selection button or the After current selection button. For a brief description of each of the<br />
reportable items, see Appendix B.<br />
The appropriate action button at the bottom of the pop-up (Add or Done) should be clicked on<br />
when all items have been added. Alternatively, double-click on the item to add it to the report.<br />
Multiple selections may be made by using a press and drag action over the required item in the<br />
list.<br />
Delete Item and Delete All Items<br />
The two delete buttons under the horizontal scroll bar allow you to delete either the selected<br />
column (Delete Item) or all the columns in the report (Delete All Items).<br />
5.3.1.2 Report Setup Options<br />
Figure 5-24 The Report Setup Options Tab Form<br />
54 February 2000 for version 1.40
<strong>CODA</strong>-PI <strong>User</strong> <strong>Manual</strong> 5.3 The Reporting Menu<br />
Report Separator<br />
The options within this section of the pop-up allow you to select the type of separator for the<br />
columns of the report from the one-of option: Tab, Space, and Comma. Tab inserts a single tab<br />
character between columns, Space inserts a single space, and Comma inserts a single comma<br />
with no additional spaces.<br />
Report Headings<br />
This allows you to toggle on or off the labels at the top of the report columns.<br />
Dual Tags<br />
The options within the Dual Tags area of the pop-up allow you to select whether each dual tag<br />
is reported :<br />
• as only one event<br />
• with start and end nodes reported as separate events<br />
• as one event when the start and end incident codes of the tag are identical but as two separate<br />
events when codes differ.<br />
Note that only the first of these options is available if Report start nodes only is selected in the<br />
Multi-Node Tags frame If Report as only one event is selected, it is the start event which will<br />
be reported. Parameters from the end event may be added to the report output by adding the<br />
appropriate columns to the report in the Report Setup Format tab form (see Section 5.3.1.1).<br />
The Assign incident codes on sort order on/off toggle gives you the option of reporting dual<br />
tags as start and end events in two different ways. When this toggle is off, dual tag start and end<br />
nodes are reported as start and end events respectively. When the toggle is on, an end tag node<br />
which appears in the report before the start tag node is reported as a start event. Similarly, if a<br />
start tag node appears in the report after an end tag node, it is reported as an end event.<br />
Multi-Node Tags<br />
The options within the Multi-Node Tags frame also have an effect on the output of reports in<br />
<strong>CODA</strong>-PI. If Report nodes by sort order is selected, all nodes will appear in the report in their<br />
sort order. If Report nodes grouped by tag is selected, when the first node of a dual tag is<br />
found, the second node will be reported immediately afterwards, irrespective of sort order. If<br />
Report start nodes only is selected, only the start event of a dual tag will be reported.<br />
Sort Order<br />
This option allows you to sort the data by Time or by Kp, and by increasing or decreasing order<br />
in the report. This can affect the reporting of start and end events.<br />
Text Strings<br />
You can select either to Enclose text in double quotes, or to Replace spaces with underscores.<br />
This can be used to ensure that columns whose output contains spaces are not created as<br />
several columns when input to another computer package. You should choose the output best<br />
suited to the software the report will be used with.<br />
5.3.1.3 Report Setup Contents<br />
See also: Section 5.2.9; Section 5.2.13<br />
This pop-up allows you to define which tag types should be included in the report and the order<br />
in which they should appear. For example, you may wish to exclude Fix Lines from the report.<br />
February 2000 for version 1.40 55<br />
Reference<br />
Guide
Reference<br />
Guide<br />
5.3 The Reporting Menu <strong>CODA</strong>-PI <strong>User</strong> <strong>Manual</strong><br />
Figure 5-25 The Report Setup Contents Tab Form<br />
This form comprises a scrolling list containing the user-defined sub-set of all the active System<br />
and <strong>User</strong> tags which are to appear in the report (defined in Section 5.2.9). At the bottom of the<br />
form are the Add Tag, Delete Tag, and Delete All Tags buttons. These buttons function in<br />
exactly the same way as those described in Fast Tag Setup (Section 5.2.13). In addition, the Add<br />
All Tags button gives the option of including all the currently active tag types to the report.<br />
Before individual tags may be added or deleted using these buttons, they must be selected from<br />
the scrolling list. You cannot add the same tag name more than once to the report contents list.<br />
Changes made in this form are confirmed or cancelled when one of the action buttons is pressed.<br />
5.3.2 Report Generation<br />
See also: Section 5.3.1; as well as Section 4.1.2, Section 4.2.2 and Section10.10 and<br />
Appendix J of the DA System <strong>User</strong> <strong>Manual</strong><br />
The Report Generation pop-up allows you to generate one or more ASCII text reports in the<br />
style defined by the Report Setup (see Section 5.3.1). To select a report for output, click on the<br />
appropriate entry in the scrolling list. (The current tag database will always be selected when the<br />
window first pops up.) You can select more than one tag file by pressing and dragging over the<br />
required files or by holding down while clicking on the tag file names. To generate<br />
the report, click on the Generate Report button. The watch pointer will appear while the report<br />
is being generated.<br />
Figure 5-26 The Report Generation Pop-up Window<br />
The buttons in the Output Report To frame allow you to select the destination for the report file.<br />
56 February 2000 for version 1.40
<strong>CODA</strong>-PI <strong>User</strong> <strong>Manual</strong> 5.3 The Reporting Menu<br />
If Text Window is selected from the above options, a report file is generated by the system and<br />
displayed in a text window which is overlaid on the screen. You can scroll through this window<br />
to view its contents (Figure 5-27, this page).<br />
Figure 5-27 Report File Displayed in Text Window<br />
If output to Printer is selected, the report file is sent to the printer, according to the options<br />
selected in the Printer Setup menu (see Section 5.3.2.1). The Printer option is available only if<br />
a suitable hardcopy device is connected to <strong>CODA</strong>-PI (see Section 4.1.2, Section 4.2.2 and<br />
Appendix J in the DA System <strong>User</strong> <strong>Manual</strong>). The printing process can be stopped at any point<br />
by pressing the Cancel button.<br />
If the output is to be saved to a floppy disk, Floppy Disk should be selected, and a blank DOSformatted<br />
floppy disk inserted in the floppy disk drive. After Generate Report is clicked, a<br />
further window will appear asking for the name under which the report file should be saved to<br />
the floppy disk. Once the name has been entered, press OK to start copying the report file to disk.<br />
The report file saved to disk will be an ASCII dump of the database contents, in exactly the same<br />
format as the report sent to a printer, or to the screen. All files are saved with the extension ‘.rep’.<br />
Note that the size of ASCII file which can be copied to a floppy disk is limited to the formatted<br />
capacity of the floppy disk – normally 1.44 MB.<br />
•Note: If the system is being used for data acquisition or playback, the process of saving a report<br />
file to floppy disk will take longer to complete. To speed up the process, pause the display until<br />
the report file has been saved to the floppy disk.<br />
5.3.2.1 Printer Setup Window<br />
See also: Section 5.1 and Appendix J of the DA System <strong>User</strong> <strong>Manual</strong><br />
Figure 5-28 The Printer Setup Pop-up Window<br />
Selection of the appropriate printer port is made by clicking on the port to which the printer is<br />
connected. If the port is a serial port (one of the Com ports), the Serial Setup button should be<br />
clicked to set up the serial line parameters.<br />
February 2000 for version 1.40 57<br />
Reference<br />
Guide
Reference<br />
Guide<br />
5.4 The Applications Menu <strong>CODA</strong>-PI <strong>User</strong> <strong>Manual</strong><br />
Either Portrait or Landscape Format may be selected for PostScript® printers by clicking on<br />
the appropriate toggle. Where a printout is being saved in ASCII format, this selection does not<br />
apply and will therefore be ignored. Type allows a choice of ASCII or PostScript® printer.<br />
Once the required selections have been made, the appropriate action button at the bottom of the<br />
pop-up should be clicked on.<br />
•Note: The printer should be connected to the required port of <strong>CODA</strong>-PI before OK or Apply is<br />
clicked (see Section 4.1.2 and Section 4.2.2 in the DA System <strong>User</strong> <strong>Manual</strong>).<br />
5.4 The Applications Menu<br />
Figure 5-29 The Applications Menu<br />
This menu allows you to select which Coda application you wish to run. The Application<br />
Specific Area of the main display will change according to the application being used.<br />
With the standard DA System you can select Data Acquisition, which allows you to record and<br />
replay data. With oher modules, you can record and play back data as well as using the survey<br />
tools specific to the module. Further information about the capabilities of the additional software<br />
modules is available from Coda Technologies.<br />
When an application is running (for example, automated pipeline inspection), the letter ‘R’ is<br />
appended to the Application menu item. This lets you switch between application modules while<br />
remaining aware of which application is currently running.<br />
<strong>GeoKit</strong>: The Geophysicist On-line Interpretation Toolkit provides a suite of on-screen and online<br />
interpretation tools for site survey, route survey, search and recovery, and target detection.<br />
The user configurable on-line event-marking tools are enhanced to allow interactive marking of<br />
target objects, seabed features and sediment types in real time. The database facilities allow<br />
flexible, comprehensive reports detailing locations, dimensions, seabed and target type,<br />
surveyor’s comments and automatic calculations to be printed on screen or via a printer.<br />
5.5 The Application Specific Area<br />
5.5.1 Pipeline Inspection Mode<br />
Figure 5-30 : The Application Specific Area of <strong>CODA</strong>-PI<br />
When Pipeline Inspection is selected under the Applications menu, the Application Specific<br />
Area is updated as in Figure 5-30, this page.<br />
This area can be divided into three main sub-areas:<br />
• Fast Tag Area (labelled Key)<br />
• Position Information Area<br />
• Analysis (automated interpretation) Control Area<br />
58 February 2000 for version 1.40
<strong>CODA</strong>-PI <strong>User</strong> <strong>Manual</strong> 5.5 The Application Specific Area<br />
5.5.1.1 Fast Tagging<br />
See also: Section 5.1.1; Section 5.2.6; Section 5.2.9<br />
The Fast Tag Area consists of specific colour-coded fast tag keys for accelerated event tagging.<br />
The different events can either be marked by clicking on the appropriate button (or by pressing<br />
one of the function keys when the pointer is in the Data Display Area) and then clicking in the<br />
display area to mark the required position of the feature. These keys correspond to either single<br />
or dual tag events, depending on whether the event to be marked occurs at a single point or over<br />
a defined distance (see Section 5.1.1).<br />
Figure 5-31 Single Tag<br />
Single events have a single location reference and are denoted by a coloured square, as shown in<br />
Figure 5-31, this page.<br />
Figure 5-32 Dual Tag<br />
Dual tags, indicated by a D on the coloured button, have start and end locations denoted by start<br />
and end tag nodes, as shown in Figure 5-32, this page. Start tag nodes are represented by the<br />
symbol and end tag nodes by the symbol. If both the start and end tag nodes are on<br />
the screen at the same time, a straight line will be drawn between the two nodes.<br />
The appearance of the tag description field in the Fast Tag Area reflects the status of the selected<br />
tag, as follows:<br />
Figure 5-33 : Fast Tagging, Single Tag or Start of Dual Tag<br />
1. Start of dual tag, or single tag (selected by using the appropriate function key, or by using the<br />
mouse to select the coloured button in the fast tagging area): the text description of the<br />
selected tag type is outlined in black (showing that a tag placement is pending) and the tag<br />
button is indented. For more information on tag names see Section 5.2.9. In addition, the<br />
pointer in the Data Display Area changes from an arrow to a pencil (see Section 2.3).<br />
February 2000 for version 1.40 59<br />
Reference<br />
Guide
Reference<br />
Guide<br />
5.5 The Application Specific Area <strong>CODA</strong>-PI <strong>User</strong> <strong>Manual</strong><br />
Figure 5-34 Fast Tagging, Second Half of Dual Tag to be Selected<br />
2. Start of a dual tag placed, but selection of this tag type for placing the end of the tag has not<br />
yet been made. The tag name is printed in green to show that the tag has not been completed<br />
and the fast tag button is indented (see Figure 5-34, this page). This occurs if you have<br />
selected another tag to mark before completing the dual tag.<br />
Figure 5-35 Fast Tagging, Second Half of Dual Tag Selected but not yet Placed<br />
3. The second half of dual tag has been selected (either using the appropriate function key, or<br />
by using the mouse button to select the tag button in the Fast Tag Area). The tag description<br />
text remains green and is outlined in black (showing that a tag placement is pending). The<br />
fast tag button is indented (see Figure 5-35, this page).<br />
Figure 5-36 Fast Tagging, Dual Tag Completed<br />
4. The tag has been placed, and the fast tag remains selected until another fast tag is selected or<br />
the current one is deselected. The tag description is black, outlined in black with the tag<br />
button indented. Information such as tag type, location and length of dual tags (start and end<br />
nodes) is automatically logged to the database. Additional annotation information can be<br />
added to the database via the Tagging→Annotate Tag Node(s) menu option or by using the<br />
appropriate keyboard shortcut, as outlined in Section 5.2.6. The mouse pointer stays as the<br />
add mode pencil pointer.<br />
Fast tag selection may be altered simply by clicking on the new choice (or by using the appropriate<br />
function key). The black bordered rectangle will then move to the new choice. If the<br />
previous choice was a dual tag, its state will revert to that before the previous selection was<br />
made, so if the dual tag was not completed the Fast Tag Area will reflect this. To cancel a<br />
selection, simply click again on the same selection and the pointer in the Data Display Area<br />
will revert to an arrow.<br />
60 February 2000 for version 1.40
<strong>CODA</strong>-PI <strong>User</strong> <strong>Manual</strong> 5.5 The Application Specific Area<br />
5.5.2 The Analysis Control Area<br />
See also: Section 5.5.1<br />
This area of the Application Specific Area allows you to control <strong>CODA</strong>-PI’s automated analysis<br />
tools (see Section 5.5.1).<br />
5.5.2.1 Start Analysis<br />
This button is used to start the automated interpretation function of the <strong>CODA</strong>-PI software.<br />
When the automated span detection facility is turned on, this button will appear to be depressed.<br />
The automated span detection software takes several seconds (typically up to about 300 pings of<br />
sidescan data) before tags are produced automatically.<br />
•Note: The <strong>CODA</strong>-PI analysis parameters must be setup before starting analysis.<br />
5.5.2.2 Stop Analysis<br />
This button stops the automated interpretation function of the <strong>CODA</strong>-PI software. The Start<br />
Analysis button will return to its normal position when this button is selected, showing that the<br />
automated interpretation facility is turned off.<br />
5.5.2.3 Pause Analysis<br />
Selection of this button will stop the incoming data being processed by the automated interpretation<br />
facility, but will not turn it off, nor will it reset internal variables of the automated interpretation.<br />
This allows you to suspend automated interpretation for short periods without having<br />
to restart the automated inspection (and avoiding any delay before output is produced).<br />
5.5.2.4 Analysis Parameters<br />
Figure 5-37 The <strong>CODA</strong>-PI Analysis Parameters Pop-up Window<br />
Selecting the Analysis Params button causes the Analysis Parameters pop-up to appear. This<br />
controls the operation of the automated span detection software. The <strong>CODA</strong>-PI Analysis<br />
Parameters window can be used to select which channel of display data is to be processed (left<br />
or right), using the Process Channel one-of selector at the bottom left of the window. Using the<br />
Zoom Window one-of selector you can select a real-time display of a zoomed image of the area<br />
surrounding the pipeline. This is displayed in place of the channel where the data is not being<br />
processed by the automated span detection software.<br />
The remaining areas in the Analysis Parameters window are used for setting up the automated<br />
span detection software. The Span Values section allows the length in metres at which a span is<br />
flagged as turning ‘critical’ to be set manually (Critical Length). The minimum height of the<br />
pipeline above the seabed which is defined to constitute actual spanning of the pipeline, can also<br />
be set (Height Trigger).<br />
The diameter of the pipeline (in inches) is set in the Pipe Diameter section. This parameter<br />
enables the automated analysis to calculate measurements such as span height or extent of pipe<br />
burial. A pipe diameter Correction factor can also be entered. This value, as a percentage of the<br />
February 2000 for version 1.40 61<br />
Reference<br />
Guide
Reference<br />
Guide<br />
5.5 The Application Specific Area <strong>CODA</strong>-PI <strong>User</strong> <strong>Manual</strong><br />
pipeline diameter, is added to or subtracted from the pipeline diameter before span height calculations<br />
are made. This parameter can be useful when it is known that the span heights are<br />
suffering a degree of error (for example, if the pipe is not sitting on a flat seabed).<br />
•Note: The pipeline diameter entered here is used to calculate span heights for both automatic<br />
and manual tags.<br />
The Event Values section of the window allows you to define rules for how automatic <strong>CODA</strong>-<br />
PI dual tags are created and extended, thus influencing how automatic dual tags are logged to the<br />
database. The Merge Length allows you to specify the minimum distance which must separate<br />
events of the same type to prevent them being considered a single continuous event (for example<br />
a series of small spans separated by a distance which is less than the merge length will be logged<br />
to the database as a single long span). The Minimum Length defines the minimum length (in<br />
metres) for an event which is to be logged to the database; events of less than this length will be<br />
ignored. See Appendix A for a description of how span heights are calculated.<br />
The Grazing Angle section of this pop-up is used to define the limits of grazing angle considered<br />
permissible for a given survey. In future these fields will be used to mark tag entries in the<br />
database report file as being in or out of specified survey limits; however, at present these entries<br />
are unused.<br />
The ROTV Steering frame allows you to control the position of the ROTV carrying out the<br />
sidescan pipeline inspection survey. The ROTV frame is greyed out unless this option has been<br />
purchased. If you require ROTV steering output capabilities, contact Coda Technologies.<br />
The action buttons at the bottom of the pop-up include a Load option, which lets you load a file<br />
of previously saved settings for the current pop-up, and a Save option, which lets you save the<br />
current pop-up settings to file for reloading at a later date.<br />
5.5.2.5 Pipe Data<br />
Selecting the Pipe Data button will pop up an information window displaying some of the<br />
statistics arising from the pipeline tracking carried out by the automated span detection software<br />
(see Figure 5-38, this page.). The data displayed in this window, with the exception of the Fish<br />
Height, whose input is controlled in the Settings and Processing menus (see Section 5, Section<br />
6 and Section 7 of the DA System <strong>User</strong> <strong>Manual</strong>), is all calculated by the automated pipeline<br />
inspection mode (see Figure 5-39, page 63). The Pipe Data pop-up has an additional graphical<br />
mode which can be accessed by clicking on the Graphic button. The data shown in the Pipeline<br />
Survey Data Window and in the Pipe Striking Angle/Height Graphic is from the first ping<br />
visible at the top of the Data Display Area.<br />
Figure 5-38 : The Pipeline Survey Data Pop-up Window<br />
This Graphic button of the Pipeline Survey Data window (see Figure 5-38, this page) allows a<br />
real-time display of the pipeline height relative to the seabed and of the incident sonar beam. This<br />
graphic is only available after <strong>CODA</strong>-PI begins to track the pipeline, no graphic will therefore<br />
be available before analysis begins. If analysis is not switched on, or if <strong>CODA</strong>-PI is not tracking<br />
a pipeline, some parameters in the Pipeline Survey Data window will be blank and the Pipe<br />
Striking Angle/Height Graphic will not be updated.<br />
62 February 2000 for version 1.40
<strong>CODA</strong>-PI <strong>User</strong> <strong>Manual</strong> 5.5 The Application Specific Area<br />
Fish<br />
Fish Height<br />
Sonar Beam<br />
Pipe Distance<br />
Seabed<br />
Grazing Angle<br />
Figure 5-39 Components of the Pipeline Survey Data Pop-up Window<br />
Figure 5-40 The Pipe Striking Angle/Height Graphic<br />
Pipeline<br />
This graphic display gives an easily understood impression of the ability of a given set of survey<br />
parameters, towfish height and distance from pipeline, to conveniently represent conditions such<br />
as spanning on the pipeline. It should be noted that this graphic uses a ‘flat seabed’ assumption<br />
when drawing the relation of the pipeline to the seabed, and the limits of the pipeline shadow on<br />
the seabed.<br />
The seabed in the region of the pipeline is represented by the horizontal black line at the bottom<br />
of the image; 10cm across-track range ticks are drawn in blue beneath this line. The pipeline<br />
itself is drawn to scale, as is its position relative to the seabed (above it or resting on it).<br />
Horizontal blue lines indicate height gradations above the seabed of 10cm.<br />
The striking angle of the sonar beam on the pipeline is illustrated by the central one of the three<br />
black lines emerging from the side of the image, whereas the lower and upper lines show the<br />
positions of the start and end of the pipeline shadow, projected onto the seabed.<br />
5.5.2.6 Reset Pipe Position<br />
This button allows you to define the centre of the pipeline search area used by the automated<br />
interpretation software. When it is pressed, the mouse pointer changes from the arrow pointer<br />
into the automatic tracking pointer (see Section 2.3). This should be positioned at the desired<br />
point in the Data Display Area and the left mouse button clicked to move the centre of the<br />
automated interpretation software’s search to that across-track distance. To cancel a pipe<br />
position operation, simply press the Reset Pipe Position button again.<br />
5.5.2.7 Position Information Area<br />
The display in this part of the Application Specific Area shows the position in easting, northing<br />
and Kp for the line of data at the top of the Data Display Area. The information is provided by<br />
the navigation input and the display will indicate whether the source of this information is the<br />
ship or the towfish.<br />
Pipe<br />
Height<br />
February 2000 for version 1.40 63<br />
Reference<br />
Guide
Reference<br />
Guide<br />
5.5 The Application Specific Area <strong>CODA</strong>-PI <strong>User</strong> <strong>Manual</strong><br />
64 February 2000 for version 1.40
Part VI: Appendices<br />
Appendices
Appendices<br />
66 February 2000 for version 1.40<br />
<strong>CODA</strong>-PI <strong>User</strong> <strong>Manual</strong>
<strong>CODA</strong>-PI <strong>User</strong> <strong>Manual</strong> A.1 Initial Span Height Estimation<br />
A Span Height Estimation<br />
This section describes the calculations used by <strong>CODA</strong>-PI in estimating span height. It refers to<br />
the paper ‘Sidescan Sonars on ROTVs’ by Alan Cameron (Director of Hydrosearch Associates<br />
Ltd, UK), published in Survey World, May 1995, Volume 2, Number 4.<br />
A.1 Initial Span Height Estimation<br />
Sidescan Towfish<br />
Seabed<br />
θ<br />
<br />
Ray A<br />
Ray B<br />
L<br />
Figure A-1 Diagram showing elements of span height estimation<br />
Ray A is ray normal to pipe, giving first return from specular reflection<br />
Ray B is first ray to pass under pipe, a tangent to the pipe<br />
R is pipe radius<br />
D is distance of first return<br />
L is distance to trailing edge of pipe return<br />
θ<br />
δ<br />
is grazing angle of specular reflection (first return)<br />
E<br />
is angle between first return and trailing edge return<br />
φ = θ + δ<br />
D<br />
Leading edge of pipe return<br />
Horizontal<br />
H is distance from bottom of pipe to seabed (that is, the span height we wish to measure)<br />
K is vertical distance from trailing edge tangent intercept of pipe to bottom of pipe<br />
J = R – K<br />
C is slant range from trailing edge of pipeline return intercept with pipeline to seabed<br />
E is distance from source to intercept with pipe from pipe trailing edge<br />
Using the sine rule,<br />
J R<br />
--------------------------- = ------------- ⇒ J = Rcosφ sin(<br />
90 – φ)<br />
sin90<br />
K = R – J ⇒ K = R1 ( – cosφ)<br />
H + K<br />
-------------- -------------<br />
C H + K<br />
= ⇒ C =<br />
-------------sinφ<br />
sin90<br />
sinφ<br />
R<br />
H+K<br />
90−δ<br />
R<br />
90-Ø<br />
J<br />
K<br />
H<br />
C<br />
Trailing edge of "pipe return"<br />
February 2000 for version 1.40 67<br />
Ø<br />
We can infer<br />
minimum detectable<br />
span height from<br />
Ø, R<br />
Ø<br />
Appendices
Appendices<br />
A.2 Comparison with Formula in Alan Cameron’s Paper <strong>CODA</strong>-PI <strong>User</strong> <strong>Manual</strong><br />
so,<br />
H = Csinφ – K = Csinφ– R(<br />
1– cosφ)<br />
Again using the sine rule,<br />
D + R R<br />
------------- = ---------- ⇒ δ=<br />
sin90<br />
sinδ<br />
68 February 2000 for version 1.40<br />
Eqn.A-1<br />
Eqn.A-2<br />
where P is the pulse length in metres (we must measure from the front of the pulse, so subtract<br />
pulse length).<br />
Using Equation A-2, this page,<br />
so from Equation A-1, page 68,<br />
Eqn.A-3<br />
Eqn.A-4<br />
So to calculate the span height, we require pulse length (10us for 500kHZ EG&G 272 and 100us<br />
for 100 kHZ EG&G 272), grazing angle, pipe diameter, distance of first return, distance of<br />
trailing return.<br />
A.2 Comparison with Formula in Alan Cameron’s Paper<br />
Our equation for span height can be re-expressed using Identity A (below) for ( cosφ – 1)<br />
if δ is<br />
assumed to be zero:<br />
In his paper, Cameron derives:<br />
Giving<br />
where<br />
sin 1 –<br />
and Z = θ = φ if δ =<br />
0<br />
⎛------------- R ⎞<br />
⎝D + R⎠<br />
E D R<br />
-------------------------sin(<br />
90 – δ)<br />
+<br />
= ------------- ⇒ E = ( D + R)<br />
cosδ<br />
sin90<br />
L = C + E+ P<br />
C = L – E–<br />
P<br />
C = L – ( D + R)<br />
cosδ<br />
– P<br />
H = ( L– ( D + R)<br />
cosδ–<br />
P)<br />
sinφ<br />
– R1 ( – cosφ)<br />
H = Lsinφ – ( D + R)<br />
cosδsinφ–<br />
Psinφ – R + Rcosφ H = Lsinφ – ( D + R)<br />
sinφ(<br />
– Psinφ + Rcos( φ – 1)<br />
)<br />
= ( L– D–<br />
R – P)<br />
sinφ<br />
+ R( cosφ<br />
– 1)<br />
φ<br />
= ( L– D–<br />
R – P)<br />
sinφ<br />
– Rtan--<br />
sinφ<br />
2<br />
φ<br />
= ⎛<br />
⎝<br />
L– D–<br />
R – P – Rtan-<br />
⎞<br />
2⎠<br />
sinφ<br />
SpanHeight = ( Anomaly – CriticalReturn)<br />
sinZ<br />
Z<br />
CriticalReturn = P + R + Rtan-<br />
2<br />
SpanHeight = ⎛Anomaly – P – R – Rtan<br />
Z<br />
-- ⎞sinZ ⎝ 2⎠<br />
Anomaly = L – D
<strong>CODA</strong>-PI <strong>User</strong> <strong>Manual</strong> A.3 Tracking Angle and Beam Width<br />
So Cameron’s definition of span height becomes:<br />
φ<br />
SpanHeight = ⎛L– D – R – P – Rtan<br />
-- ⎞sinφ ⎝ 2⎠<br />
– which is equivalent to Equation A-4, page 68.<br />
Identity (A)<br />
cosφ– 1 2 φ<br />
= cos ⎛--⎞ – 1<br />
⎝2⎠ =<br />
=<br />
cos 2<br />
cos 2<br />
= – 2<br />
φ φ<br />
-sin-- 2 2<br />
2 – – 1<br />
φ<br />
-- –<br />
2<br />
sin 2<br />
φ<br />
--<br />
2<br />
sin 2<br />
φ<br />
-- –<br />
2<br />
cos 2<br />
φ<br />
2 -φ-φ<br />
– sin sin cos--<br />
2 2 2<br />
= ----------------------------------------cos<br />
φ<br />
--<br />
2<br />
=<br />
=<br />
φ<br />
--<br />
φ φ<br />
– tan ⎛2sin -cos-- ⎞<br />
2⎝<br />
2 2⎠<br />
φ<br />
-- 2<br />
2<br />
φ<br />
– tan sin ⎛--⎞ ⎝2⎠ φ<br />
-- –<br />
2<br />
φ<br />
so cosφ<br />
– 1= – sinφ<br />
tan--<br />
2<br />
sin 2<br />
A.3 Tracking Angle and Beam Width<br />
φ<br />
--<br />
2<br />
The discussion in Section A.1 does not take into account the tracking angle and the sidescan’s<br />
horizontal beam width, which will combine to make the value of C artificially large because the<br />
apparent radius of the pipeline is larger, so this effect must be compensated for.<br />
From Equation A-3, page 68,<br />
C = L – E–<br />
P = L – Dcosδ – R’ cosδ<br />
– P<br />
and from Equation A-4, page 68,<br />
H = Lsinφ – ( D + R’ ) cosδsinφ–<br />
Pφsinφ– R’ + R’ cosφ<br />
where R’<br />
is pipe radius including tracking angle and beam width.<br />
February 2000 for version 1.40 69<br />
Appendices
Appendices<br />
A.3 Tracking Angle and Beam Width <strong>CODA</strong>-PI <strong>User</strong> <strong>Manual</strong><br />
Towfish Track<br />
ε/2+β<br />
Pipeline<br />
Figure A-2 Diagram showing detail of PipelineTracking Angle<br />
If β is the tracking angle, and ε the beam width, from Figure A-2, this page<br />
R<br />
R’ = -------------------------- – P<br />
ε<br />
cos⎛--+<br />
β⎞<br />
⎝2⎠ Substituting this value for R’ , Equation A-4, page 68, becomes<br />
Note that for a 500 KHz EG&G 272 sidescan,<br />
Equation A-5, this page, is the formula used within <strong>CODA</strong>-PI for span height calculation.<br />
70 February 2000 for version 1.40<br />
D<br />
E<br />
L<br />
C Span<br />
⎛ ⎞<br />
R<br />
H L φ ⎜D+ --------------------- ⎟ δ φ P φ ---------------------<br />
R Rcosφ = sin –<br />
cos sin – sin – + ---------------------<br />
⎜<br />
--<br />
ε ⎟<br />
ε<br />
⎝ cos + β⎠<br />
cos--<br />
ε<br />
+ β cos--<br />
+ β<br />
2<br />
2 2<br />
ε 2o =<br />
Eqn.A-5
<strong>CODA</strong>-PI <strong>User</strong> <strong>Manual</strong> B.1 Table of Tag Properties<br />
B <strong>CODA</strong>-PI Report Contents<br />
The table below lists the possible contents of the report. For full details of how to define the<br />
columns in the report, see Section 5.3.1.<br />
B.1 Table of Tag Properties<br />
Field name Applicable<br />
to...<br />
Description<br />
Anomaly Number Node A user defined identifier that can be associated<br />
with a tag node (entered via Annotate pop-up)<br />
Anti-alias Filter Freq Sonar Anti-aliasing filter frequency (Hz)<br />
Channel Sync With Sonar Bitfield indicating which channel the nodes<br />
associated channel is synched with<br />
Channel Type Sonar The type of data channel the node is marked in,<br />
(e.g. Port, Starboard, Seismic)<br />
Comparison Node Any extra comparative details about the tag<br />
node (text entered via the Annotate pop-up)<br />
Course Sonar The actual course of the vessel/towfish in<br />
degrees<br />
Creator Tag ID Node The database ID of the tag’s creator node<br />
DCC Sonar The distance cross course of the ping in metres<br />
(Starboard is positive)<br />
Date Node &<br />
Sonar<br />
The date of the node’s associated ping<br />
Depth From Horizon Node The depth in metres from node to horizon, SBP<br />
only, (entered via Measure)<br />
Depth From Seabed Node The depth in metres from the tag node to the<br />
seabed, SBP only<br />
Depth From Surface Node The depth in metres from the tag node to the<br />
sea surface, SBP only<br />
Description Node Any extra descriptive details about the tag node<br />
(text entered via the Annotate pop-up)<br />
Easting Node The (corrected) nav data easting position<br />
Easting End Node The (corrected) nav data end event easting<br />
position<br />
Feature Offset Node The offset to feature from the node in metres<br />
Fish Height Sonar The height of the towfish above the seabed in<br />
metres<br />
Fish Offset Sonar The (corrected) distance cross-track in metres<br />
from the ship position to the fish position;<br />
Starboard is positive<br />
Fix Number Sonar The previous navigation fix number to the node<br />
Fractional Fix Node The fractional value between the fix lines<br />
where the node lies<br />
February 2000 for version 1.40 71<br />
Appendices
Appendices<br />
B.1 Table of Tag Properties <strong>CODA</strong>-PI <strong>User</strong> <strong>Manual</strong><br />
Field name Applicable<br />
to...<br />
Fractional Fix End Node The fractional value between fix lines where<br />
the end of the event lies<br />
Further Inspection Node Indicating whether the node is marked for<br />
further inspection. <strong>User</strong> input via the Annotate<br />
pop-up<br />
GDOP Sonar Geometric dilution of precision (as entered via<br />
the nav string) of associated sonar message<br />
Geo Node Details of the Geophysicist that marked the tag<br />
node (text entered via the Annotate pop-up)<br />
HDOP Sonar Horizontal dilution of precision (as entered via<br />
the nav string) of associated sonar message<br />
Heading Sonar The ship’s heading (degrees)<br />
Heave Source Sonar The source of Heave on the ship. Currently<br />
always set to none – for future expansion<br />
Heave Value Sonar The magnitude of Heave on the ship. Currently<br />
always set to zero – for future expansion<br />
Heave Velocity Sonar The velocity of Heave on the ship (m/s). Currently<br />
always set to null – for future expansion<br />
Height Node The measured height value of the node in<br />
metres<br />
Height CorrNav Off Node A mnemonic indicating which nav parameters<br />
are uncorrected when calculating the node<br />
height (see Appendix C)<br />
Height CorrNav On Node A mnemonic indicating which nav parameters<br />
are corrected when calculating the node height<br />
(see Appendix C)<br />
Incident Code Node The (start) incident code of the node<br />
Incident Code End Node The end incident code of the node<br />
Note: This is not necessarily the incident code<br />
of the end node<br />
Input Channel Node &<br />
Sonar<br />
72 February 2000 for version 1.40<br />
The number of the channel the node was placed<br />
in (from acquisition setup)<br />
Input Gain Sonar The gain of the input sonar signal in decibels<br />
(from the nav string)<br />
Kp Node &<br />
Sonar<br />
Kp End Node &<br />
Sonar<br />
Description<br />
The (corrected) nav data Kp position<br />
The (corrected) nav data end event Kp position<br />
Layback Sonar The (corrected) distance in metres from the<br />
ship position to the fish position<br />
Length Node The Length of the tag (as automatically<br />
generated or measured by the user) in metres
<strong>CODA</strong>-PI <strong>User</strong> <strong>Manual</strong> B.1 Table of Tag Properties<br />
Field name Applicable<br />
to...<br />
Length CorrNav Off Node A mnemonic indicating which nav parameters<br />
are uncorrected when calculating the node<br />
length (see Appendix C)<br />
Length CorrNav On Node A mnemonic indicating which nav parameters<br />
are corrected when calculating the node length<br />
(see Appendix C)<br />
Line Name Sonar The Line name that is entered in the Navigation<br />
Parameter Settings pop-up or via the nav string<br />
allowing the user to mark a specific part of the<br />
survey<br />
Nav Basis Sonar The nav basis of the survey (e.g. UTM or<br />
Lat/Long)<br />
Node CorrNav Off Node A mnemonic indicating which of the node’s<br />
nav parameters are uncorrected (see Appendix<br />
D)<br />
Node CorrNav On Node A mnemonic indicating which of the node’s<br />
nav parameters are corrected (see Appendix D)<br />
Node Type Node The type of (multi) node, e.g. start node (S),<br />
intermediate node (I) or end node (E). Single<br />
tags are reported as start nodes.<br />
Northing Node The (corrected) nav data northing position<br />
Northing End Node The (corrected) nav data end event northing<br />
position<br />
No. Rec. Chans Sonar The number of data channels recorded<br />
Offset CorrNav Off Node A mnemonic indicating which nav parameters<br />
are uncorrected when calculating the node<br />
offset (see Appendix C)<br />
Offset CorrNav On Node A mnemonic indicating which nav parameters<br />
are corrected when calculating the node offset<br />
(see Appendix C)<br />
PDOP Sonar Position dilution of precision (as entered via<br />
the nav string) of associated sonar message<br />
Ping Number Sonar The ping number<br />
Description<br />
Ping Rate Sonar The number of pings per second – calculated<br />
during acquisition<br />
Pitch Sonar The instantaneous pitch of the vessel/towfish<br />
(degrees); forward pitch is positive<br />
QC Node The name of the quality controller – text<br />
entered via the Annotate pop-up<br />
Range Node The corrected true range to fish in metres<br />
Raw DCC Sonar The raw value of distance cross course of the<br />
sonar message<br />
Raw Easting Node The raw nav data easting position<br />
February 2000 for version 1.40 73<br />
Appendices
Appendices<br />
B.1 Table of Tag Properties <strong>CODA</strong>-PI <strong>User</strong> <strong>Manual</strong><br />
Field name Applicable<br />
to...<br />
Raw Easting End Node The raw nav data end easting position<br />
Raw Fish Height Sonar The raw nav data fish height above the seabed<br />
in metres<br />
Raw Fish Offset Sonar The raw nav data distance cross-track in metres<br />
from the ship position to the fish position;<br />
Starboard is positive<br />
Raw Heading Node &<br />
Sonar<br />
Raw Kp Node &<br />
Sonar<br />
Raw Kp End Node &<br />
Sonar<br />
74 February 2000 for version 1.40<br />
The raw nav data heading (degrees)<br />
The raw nav data Kp position<br />
The raw nav data end Kp position<br />
Raw Layback Sonar The raw distance in metres from the ship<br />
position to the fish position<br />
Raw Northing Node The raw nav data northing position<br />
Raw Northing End Node The raw nav data end northing position<br />
Raw Water Depth Sonar The raw nav data water depth in metres<br />
Roll Sonar The instantaneous roll of the vessel/towfish<br />
(degrees); starboard roll is positive<br />
Sample Interval Sonar The time in seconds between each data sample<br />
Sidescan Flags Sonar Sonar message bitfield<br />
Description<br />
Slant Feature Offset Node The slant corrected fish offset to feature of the<br />
tag in metres<br />
Slant Height Node The slant corrected height of the tag in metres<br />
Slant Range Node The slant corrected range to fish of the tag in<br />
metres<br />
Slant Width Node The slant corrected width of the tag in metres<br />
Sonar CorrNav Off Sonar A mnemonic indicating which nav parameters<br />
are uncorrected in the associated sonar message<br />
(see Appendix D)<br />
Sonar CorrNav On Sonar A mnemonic indicating which nav parameters<br />
are corrected in the associated sonar message<br />
(see Appendix D)<br />
Sonar Frequency Sonar The frequency of the sonar (Hz) – unused<br />
Speed of Sound Sonar The speed of sound through the water (m/s)<br />
Speed Over Ground Sonar The speed over the ground that the fish is<br />
travelling (m/s)<br />
Start Delay Sonar The start delay in milliseconds (set in the<br />
acquisition parameters)<br />
Swell High Freq Sonar The High cut off frequency for the swell<br />
filtering (Hz), SBP only
<strong>CODA</strong>-PI <strong>User</strong> <strong>Manual</strong> B.1 Table of Tag Properties<br />
Field name Applicable<br />
to...<br />
Swell Low Freq Sonar The Low cut off Frequency for the swell<br />
filtering (Hz), SBP only<br />
Swell Source Sonar The source of swell filtering used (i.e. <strong>Manual</strong>,<br />
Automatic etc), SBP only<br />
Swell Value Sonar The value of swell in metres, SBP only<br />
TDOP Sonar The time dilution of precision (as entered via<br />
the nav string) of associated sonar message<br />
TagID Node The Tag Database Identification Number<br />
Tag-Name Node The name of the Tag (as assigned in the Setup<br />
Tags pop-up)<br />
Tag Source Node An indication of whether the tag node was<br />
automatically (A) or manually (M) marked<br />
Temperature Sonar The water temperature (degrees C)<br />
Time Node &<br />
Sonar<br />
Description<br />
The Nav time of the sonar message at which<br />
the tag was placed on the data<br />
Time Basis Sonar Whether the time zone is local or UTC (GMT)<br />
Transmitted Power Sonar The transmission power of the sonar message<br />
in decibels (from nav input)<br />
Trigger Number Sonar The trigger number of the sonar message (e.g.<br />
A, B, C)<br />
UTM Zone Sonar The UTM zone number of the survey<br />
VDOP Sonar Vertical dilution of precision (as entered via the<br />
nav string) of associated sonar message<br />
Voltage Range Sonar The associated sonar data voltage range as is<br />
set in the Acquisition Parameters (volts)<br />
Water Depth Sonar The corrected water depth in metres (via nav)<br />
of associated sonar message<br />
Width Node The Width of the Tag in metres – Normally<br />
taken from a tag measurement in metres<br />
Width CorrNav Off Node A mnemonic indicating which nav parameters<br />
are uncorrected when calculating the node<br />
width (see Appendix C)<br />
Width CorrNav On Node A mnemonic indicating which nav parameters<br />
are corrected when calculating the node width<br />
(see Appendix C)<br />
Yaw Sonar The yaw of the vessel/towfish (degrees);<br />
Starboard is positive (from nav input string)<br />
Zero Offset Sonar The DC level of data samples. This number is<br />
the sample value for 0V<br />
February 2000 for version 1.40 75<br />
Appendices
Appendices<br />
B.1 Table of Tag Properties <strong>CODA</strong>-PI <strong>User</strong> <strong>Manual</strong><br />
76 February 2000 for version 1.40
<strong>CODA</strong>-PI <strong>User</strong> <strong>Manual</strong> C.1 Measurement Methods<br />
C Calculations for Tag Node Measurements<br />
Measurements are calculated using the start and end points of the user-placed measure line, as<br />
shown in Figure C-1, this page.<br />
End<br />
heading<br />
End Ping<br />
E,N<br />
Start<br />
heading<br />
Start Ping<br />
E,N<br />
Track<br />
End range<br />
Start range<br />
Figure C-1 Difference in E,N<br />
Measure<br />
Start point<br />
C.1 Measurement Methods<br />
Measure<br />
End point<br />
Measure line<br />
When the measurement method in the Settings menu is set to Difference in E,N pair, both the<br />
start and end points have their E, N (Easting and Northing) calculated from their associated ping<br />
E, N. The ping E, N is first corrected and then, using the heading, fish height and range, a true<br />
range distance and bearing is calculated, to compute the measurement point E, N. The heading<br />
and fish height values will also be corrected if available. The measurement distance is then calculated<br />
from the difference in the Easting and Northing pairs.<br />
The most accurate measurements therefore require corrected values for the start and end points’<br />
E, N, heading and fish height. When the measurement is associated with a tag node (as either<br />
length, width, height or offset) a report may be output that indicates which of the measurement<br />
values have been corrected (or alternatively, which have not been corrected). These are displayed<br />
as letters as follows:<br />
• e = Easting<br />
• n = Northing<br />
• h = heading<br />
• f = fish height<br />
These letters are preceded by either an ‘S’ for start point values or ‘E’ for end point values. For<br />
example, Senhf Eenhf indicates that the Easting, Northing, heading and fish height have been<br />
corrected for both the start and end point. If any letter had been missing, a less accurate<br />
measurement would result.<br />
When the measurement method is set to Speed x Time, only the start point has its position calculated.<br />
The end point is then calculated based on the along-track and across-track distance differences<br />
(see Figure C-2, page 78).<br />
February 2000 for version 1.40 77<br />
Appendices
Appendices<br />
C.1 Measurement Methods <strong>CODA</strong>-PI <strong>User</strong> <strong>Manual</strong><br />
Start<br />
heading<br />
Start Ping<br />
E,N<br />
Track<br />
Start range<br />
Figure C-2 Speed x Time<br />
Along-track<br />
Measure<br />
Start point<br />
The distances are calculated as follows:<br />
This measurement method is less accurate than Difference in E,N pair if corrected nav is<br />
available, but may give more accurate results when only raw nav is available. Typically the<br />
accuracy of this method is determined by the ship speed values input via the nav string. If these<br />
values are inaccurate, the along-track distance will also be inaccurate. Across-track distances are<br />
generally very accurate, provided that the speed of sound is approximately correct.<br />
If the nav positions are given as Lat/Long rather than E,N, then the Lat/Long pairs are first<br />
converted to E,N and then the above calculations performed to get the required position. This<br />
position is then reconverted back to Lat/Long.<br />
78 February 2000 for version 1.40<br />
Across-track<br />
Measure<br />
End point<br />
Measure line<br />
StartPointShipSpeed + EndPointShipSpeed<br />
AlongTrack = ------------------------------------------------------------------------------------------------------------------- × Time<br />
2<br />
AcrossTrack = SpeedOfSound × Time<br />
Distance ( AlongTrack ) 2 ( AcrossTrack)<br />
2<br />
=<br />
+
<strong>CODA</strong>-PI <strong>User</strong> <strong>Manual</strong> D.1 Measure Mnemonics<br />
D Corrected Nav Report Mnemonics<br />
See also: Appendix C<br />
D.1 Measure Mnemonics<br />
• S = Start point of measure<br />
• E = End point of measure<br />
These are prefixes to the following letters:<br />
• e = Easting<br />
• n = Northing<br />
• h = heading<br />
• f = fish height<br />
For example<br />
SenEnh = Start point Easting and Northing, End point Northing and heading.<br />
D.2 Sonar Mnemonics<br />
These represent values for the sonar ping, as follows:<br />
• e = Easting<br />
• n = Northing<br />
• h = heading<br />
• k = Kp<br />
• d = dcc<br />
• l = layback<br />
• o = fish offset<br />
• f = fish height<br />
• w = water depth<br />
D.3 Node Mnemonics<br />
These represent values stored for each tag node. Nav fields not mentioned here are taken from<br />
the tag’s associated ping information (see Appendix C):<br />
• e = Easting<br />
• n = Northing<br />
• k = Kp<br />
• d = dcc<br />
February 2000 for version 1.40 79<br />
Appendices
Appendices<br />
D.3 Node Mnemonics <strong>CODA</strong>-PI <strong>User</strong> <strong>Manual</strong><br />
80 February 2000 for version 1.40
Part VII: Checklists<br />
Checklists
Checklists<br />
82 February 2000 for version 1.40<br />
<strong>CODA</strong>-PI <strong>User</strong> <strong>Manual</strong>
<strong>CODA</strong>-PI <strong>User</strong> <strong>Manual</strong> E.1 <strong>GeoKit</strong>/<strong>CODA</strong>-PI Mobilisation Checklist<br />
E Mobilisation Checklists<br />
Before starting a survey with the <strong>CODA</strong>-PI system, you should check that the equipment is<br />
mobilised correctly. Correct mobilisation procedures ensure that, at the time of sailing, the<br />
system is functioning correctly and is receiving all the data it needs in a form that it understands.<br />
We recommend that the mobilisation procedures are observed every time a vessel sails, and that<br />
they form the basis of any ISO9000 definition of readiness for use before sailing.<br />
If any of the items in the list below are unclear, feel free to consult our Technical Support staff<br />
at any time. Details are given on the inside front cover of this manual.<br />
Our Technical Support staff may ask about the mobilisation checklist items if technical support<br />
is required during a survey.<br />
E.1 <strong>GeoKit</strong>/<strong>CODA</strong>-PI Mobilisation Checklist<br />
1 Tag Setup Files<br />
<strong>GeoKit</strong>/<strong>CODA</strong>-PI Mobilisation Comments Initials<br />
1.1 Are the correct tag types set up? Have you<br />
included all the tag types required by the<br />
client?<br />
1.2 Are the start/end codes correct?<br />
1.3 Are the correct tags active?<br />
1.4 Are the forced measures set for the<br />
appropriate tags?<br />
1.5 Is the Tag Setup saved on the system hard<br />
disk/optical disk?<br />
1.6 Has the Tag Setup been saved to<br />
tape/optical disk, using Maintenance<br />
Menu→Backup Setup Files?<br />
1.7 Has the Tag Setup file name changed on<br />
the system hard disk/optical disk?<br />
1.8 Has the Tag Setup been reloaded onto the<br />
system hard disk from tape/optical disk,<br />
using Maintenance Menu→Restore<br />
Setup Files?<br />
1.9 Is the tape/optical disk labelled and writeprotected?<br />
2 Fast Tag Files<br />
2.1 Are the Fast Tag Setup files correct for<br />
the job?<br />
2.2 Is the Fast Tag Setup saved on the<br />
system hard disk/optical disk?<br />
2.3 Has the Fast Tag Setup saved to<br />
tape/optical disk, using Maintenance<br />
Menu→Backup Setup Files?<br />
February 2000 for version 1.40 83<br />
Checklists
Checklists<br />
E.1 <strong>GeoKit</strong>/<strong>CODA</strong>-PI Mobilisation Checklist <strong>CODA</strong>-PI <strong>User</strong> <strong>Manual</strong><br />
2.4 Has the Fast Tag Setup file name changed<br />
on the system hard disk/optical disk?<br />
2.5 Has the Fast Tag Setup been reloaded<br />
onto the system hard disk from<br />
tape/optical disk, using Maintenance<br />
Menu→Restore Setup Files?<br />
2.6 Is the tape/optical disk labelled and writeprotected?<br />
2.7 Has the right mouse button been set up for<br />
maximum efficiency?<br />
3 System Hard Disk<br />
3.1 Have all previous interpretations and tag<br />
files been stored to tape/optical disk and<br />
labelled correctly?<br />
3.3 Have all unwanted tag files on the system<br />
hard disk/optical disk been deleted?<br />
4 Report Files<br />
4.1 Are the Report Setup files correct for the<br />
job?<br />
4.2 Can the Report ASCII output on floppy<br />
be read by the system the report is<br />
intended for?<br />
4.3 Is the report format as required and<br />
meaningful?<br />
4.4 Is the Report Setup file saved onto the<br />
system hard disk/optical disk?<br />
4.5 Have the Report Setup files been<br />
saved to tape/optical disk, using Maintenance<br />
Menu→Backup Setup Files?<br />
4.6 Has the Report Setup file name changed<br />
on the system hard disk/optical disk?<br />
4.7 Has the Report Setup been reloaded onto<br />
the system hard disk from tape/optical<br />
disk, using Maintenance Menu→Restore<br />
Setup Files?<br />
4.8 Is the tape/optical disk write-protected<br />
and labelled?<br />
84 February 2000 for version 1.40<br />
<strong>GeoKit</strong>/<strong>CODA</strong>-PI Mobilisation Comments Initials<br />
<strong>CODA</strong> system mobilised for Tagging<br />
& Reporting<br />
Signed Date
<strong>CODA</strong>-PI <strong>User</strong> <strong>Manual</strong> E.2 <strong>CODA</strong>-PI Mobilisation Checklist<br />
E.2 <strong>CODA</strong>-PI Mobilisation Checklist<br />
1 Tagging & Reporting<br />
<strong>CODA</strong>-PI Mobilisation Comments Initials<br />
1.1 Have all the checks in the <strong>GeoKit</strong>/Pipeline<br />
Inspection Mobilisation Checklist<br />
(above) been carried out successfully?<br />
2 Pipeline Inspection<br />
2.1 Is the pipeline external diameter known<br />
for all the pipelines to be surveyed?<br />
2.2 Is the client spec for touchdown known<br />
for all the pipelines to be surveyed?<br />
2.3 Is the minimum span length to report<br />
known for all the pipelines to be<br />
surveyed?<br />
<strong>CODA</strong> system mobilised for Pipeline Inspection<br />
Signed Date<br />
February 2000 for version 1.40 85<br />
Checklists
Checklists<br />
E.2 <strong>CODA</strong>-PI Mobilisation Checklist <strong>CODA</strong>-PI <strong>User</strong> <strong>Manual</strong><br />
86 February 2000 for version 1.40
<strong>CODA</strong>-PI <strong>User</strong> <strong>Manual</strong> F.1 Saving Tag Files to Tape/Disk Checklist<br />
F On-Line Checklists<br />
The purpose of these checklists is to ensure that the system operator is carrying out all the<br />
required steps when tagging or generating reports with the Coda system.<br />
F.1 Saving Tag Files to Tape/Disk Checklist<br />
Tape System:<br />
Blank tape loaded into drive 1 q<br />
Files saved using Tagging→ManageTag Files→TapeLoad/Save.<br />
(Save Batch Overwrite to overwrite existing data on tape; Save Batch Append<br />
to write to the first blank section of the tape)<br />
Tag files saved correctly (List Previous Batch showed the appropriate tag files) q<br />
Optical Disk System:<br />
Blank optical disk loaded into drive. q<br />
Tag files located and selected using Tagging→Manage Tag Files→Database<br />
Location<br />
Tag files copied to target location using Copy Tag Files q<br />
Tag files saved correctly (Database Location showed the appropriate tag files) q<br />
Tape/Disk Systems:<br />
Tag file tape labelled correctly: q<br />
Date and time of recording q<br />
Data Source q<br />
Client q<br />
Kp (start and end) q<br />
Tag file name q<br />
Tag file tape/optical disk write protected q<br />
Tag file stored with data file tape/optical disk q<br />
F.2 Loading Tag Files to System Hard Disk Checklist<br />
Tag file tape/disk loaded into correct drive q<br />
Tag file tape rewound (tape system only) q<br />
Tag file copied correctly. Tag filename appears in Tagging→Manage Tag Files<br />
window following Rescan<br />
q<br />
q<br />
q<br />
February 2000 for version 1.40 87<br />
Checklists
Checklists<br />
F.2 Loading Tag Files to System Hard Disk Checklist <strong>CODA</strong>-PI <strong>User</strong> <strong>Manual</strong><br />
88 February 2000 for version 1.40
Part VIII: Glossary &<br />
Conversions<br />
Glossary &<br />
Conversions
Glossary &<br />
Conversions<br />
90 February 2000 for version 1.40<br />
<strong>CODA</strong>-PI <strong>User</strong> <strong>Manual</strong>
<strong>CODA</strong>-PI <strong>User</strong> <strong>Manual</strong><br />
Conversion Table<br />
The following tables may be used for conversion from one unit of measurement to another. The<br />
units are grouped under the headings: angle, area, length/distance, temperature, time, velocity/<br />
speed, weight.<br />
An Example of Use of the Tables<br />
To convert a measurement from a unit in the first column (Unit A) to a unit in the fourth column<br />
(Unit B), you multiply the measurement by the multiplier/conversion factor in the second<br />
column (Unit A to Unit B multiplier/conversion). For example, to convert 10 knots to metres per<br />
second: 10 x 0.5145 = 5.145 metres per second.<br />
To convert a measurement from a unit in the fourth column (Unit B) to a unit in the first column<br />
(Unit A), you multiply the measurement by the multiplier/conversion factor in the third column<br />
(Unit B to Unit A multiplier/conversion). For example, to convert 10 metres per second to knots:<br />
10 x 1.944 = 19.44 knots.<br />
Angle<br />
Area<br />
Unit A Unit A→Unit B<br />
multiplier/conversion<br />
Length/Distance<br />
Unit B→Unit A<br />
multiplier/conversion<br />
degrees (angle) 1.745 10 57.3 radians<br />
2 – ×<br />
Unit A Unit A→Unit B<br />
multiplier/conversion<br />
Unit B→Unit A<br />
multiplier/conversion<br />
Unit B<br />
Unit B<br />
acres 4.356 10 square feet<br />
4 × 2.296 10 5 – ×<br />
acres 4047 2.471 10 square metres<br />
4 – ×<br />
square feet 9.290 10 10.76 square metres<br />
2 – ×<br />
square miles 3.098 10 square yards<br />
6 × 3.228 10 7 – ×<br />
square miles 640 1.562 10 acres<br />
3 – ×<br />
square miles 2.59 0.3861 square kilometres<br />
square millimetres 1973 5.067 10 circular mils<br />
4 – ×<br />
Unit A Unit A→Unit B<br />
multiplier/conversion<br />
Unit B→Unit A<br />
multiplier/conversion<br />
chain (surveyors’) 66 1.515 10 feet<br />
2 – ×<br />
fathoms 6 0.1667 feet<br />
Unit B<br />
feet 30.48 3.281 10 centimetres<br />
2 – ×<br />
feet 0.3048 3.281 metres<br />
February 2000 for version 1.40 91<br />
Glossary &<br />
Conversions
Glossary &<br />
Conversions<br />
Temperature<br />
Time<br />
Unit A Unit A→Unit B<br />
multiplier/conversion<br />
92 February 2000 for version 1.40<br />
<strong>CODA</strong>-PI <strong>User</strong> <strong>Manual</strong><br />
inches 2.54 0.3937 centimetres<br />
inches 8.333 10 12 feet<br />
2 – ×<br />
inches 1.578 10 miles<br />
5 – × 6.336 104 ×<br />
inches 1000 0.001 mils<br />
inches 2.778 10 36 yards<br />
2 – ×<br />
kilometres 3281 3.048 10 feet<br />
4 – ×<br />
leagues 3 0.33 miles (approximately)<br />
metres 1.094 0.9144 yards<br />
miles (nautical)* 6076.1 1.646 10 feet<br />
4 – ×<br />
miles (nautical)* 1852 5.400 10 metres<br />
4 – ×<br />
miles (nautical)* 1.1508 0.869 miles (statute)<br />
miles (statute) 1.609 0.6214 kilometres<br />
miles (statute) 5280 1.894 10 feet<br />
4 – ×<br />
yards 3 0.3333 feet<br />
* Conversion factors for the nautical mile and, hence, for the knot, are based on the International<br />
Nautical Mile<br />
Unit A Unit A→Unit B<br />
multiplier/conversion<br />
Unit B→Unit A<br />
multiplier/conversion<br />
Centigrade (Celsius) Fahrenheit<br />
⎛ 9<br />
C° × --⎞<br />
5<br />
+ 32 ( F° – 32)<br />
×<br />
--<br />
⎝ 5⎠<br />
9<br />
Unit A Unit A→Unit B<br />
multiplier/conversion<br />
GMT date & time see Appendix F<br />
of the DA System<br />
<strong>User</strong> <strong>Manual</strong><br />
UTC seconds see Appendix F<br />
of the DA System<br />
<strong>User</strong> <strong>Manual</strong><br />
Unit B→Unit A<br />
multiplier/conversion<br />
Unit B→Unit A<br />
multiplier/conversion<br />
see Appendix F<br />
of the DA System<br />
<strong>User</strong> <strong>Manual</strong><br />
see Appendix F<br />
of the DA System<br />
<strong>User</strong> <strong>Manual</strong><br />
Unit B<br />
Unit B<br />
Unit B<br />
UTC seconds<br />
GMT date & time
<strong>CODA</strong>-PI <strong>User</strong> <strong>Manual</strong><br />
Velocity/Speed<br />
Weight<br />
Unit A Unit A→Unit B<br />
multiplier/conversion<br />
Unit B→Unit A<br />
multiplier/conversion<br />
Unit B<br />
knots** 1.688 0.5925 feet per second<br />
knots** 30.87 0.0324 metres per minute<br />
knots** 0.5145 1.944 metres per second<br />
knots** 1.1508 0.869 miles (stat) per hour<br />
metres per minute 3.281 0.3048 feet per minute<br />
metres per minute 0.06 16.67 kilometres per hour<br />
miles per hour 0.4469 2.2374 metres per second<br />
miles per hour 88 1.136 10 feet per minute<br />
2 – ×<br />
miles per hour 1.609 0.6214 kilometres per hour<br />
** Nautical miles per hour<br />
Unit A Unit A→Unit B<br />
multiplier/conversion<br />
Unit B→Unit A<br />
multiplier/conversion<br />
Unit B<br />
kilograms 2.205 0.4536 pounds (avoirdupois)<br />
February 2000 for version 1.40 93<br />
Glossary &<br />
Conversions
Glossary &<br />
Conversions<br />
94 February 2000 for version 1.40<br />
<strong>CODA</strong>-PI <strong>User</strong> <strong>Manual</strong>
<strong>CODA</strong>-PI <strong>User</strong> <strong>Manual</strong><br />
Glossary<br />
A/D conversion the process of converting an analogue signal to a digital one<br />
absolute using a predefined frame of reference (0 Kp, or 0:00 on 1st January,<br />
1970); see also relative<br />
AC Alternating Current; mains supply<br />
acquisition see data acquisition<br />
acquisition mode see data acquisition mode<br />
acquisition parameters the settings used within the acquisition sub-system to determine<br />
the quality and volume of the digital data obtained<br />
acquisition sub-system the parts of the DA100/DA200 concerned with obtaining a digital<br />
form of the analogue sonar inputs<br />
across-track at 90° to the towfish or vessel track<br />
across-track resolution the distance across-track covered by each sample of sonar data<br />
active channel a data channel which is currently being digitised<br />
aliasing distortion of the input signal caused by carrying out digitisation<br />
at too low a sampling frequency<br />
along-track along the line of the towfish or vessel track<br />
along-track resolution the distance along-track covered by each sample of sonar data<br />
altitude (of towfish) the distance above the seabed<br />
ambient temperature the temperature of the surrounding air<br />
analogue conveying information by changes in signal amplitude and phase;<br />
see also digital<br />
annotation (of sonar records) the practice of using an external device to overlay<br />
the analogue sonar data with navigation information<br />
Application Specific<br />
Area<br />
the part of the DA100/DA200 display (in the bottom right of the<br />
screen) whose functions change in playback and acquisition<br />
modes<br />
Apply A button which applies the settings or options selected and<br />
retains the pop-up window on the screen.<br />
ASCII American Standard Code for Information Interchange; the worldwide<br />
standard means of sending alphanumeric characters in a<br />
7-bit format<br />
auto pause release (of the DA100/DA200) a feature which prevents the freezing of<br />
the screen display by the Pause button if further pausing would<br />
cause loss of data to the screen<br />
automatic position<br />
pointer<br />
the pointer type used for resetting the position of automatically<br />
tracked features during PI100 operation<br />
automatic sub-sample (of the DA100/DA200) the default sub-sample mode; this automatically<br />
derives a sub-sample rate which allows the full swathe<br />
width to be displayed on the screen<br />
batch a group of tag files saved in the same save operation<br />
February 2000 for version 1.40 95<br />
Glossary &<br />
Conversions
Glossary &<br />
Conversions<br />
96 February 2000 for version 1.40<br />
<strong>CODA</strong>-PI <strong>User</strong> <strong>Manual</strong><br />
baud rate (of RS-232 interfaces) the rate at which raw data bits are sent;<br />
roughly equivalent to bits/second<br />
bit binary digit; the smallest information unit in a digital system<br />
BNC connector industry-standard bayonet connector for analogue and digital<br />
signals<br />
bottom tracking (of the DA100/DA200) automated location of the seabed first<br />
return to allow the towfish altitude to be calculated<br />
byte 8 bits<br />
Cancel this button cancels any items or options selected and dismisses a<br />
pop-up window, retaining the previous settings<br />
case sensitive recognising the difference between lower and upper case letters<br />
(for example, ‘a’ and ‘A’)<br />
Centronics industry-standard parallel interface for connecting devices such<br />
as printers and plotters to computer equipment<br />
cleaning cartridge the means of carrying out head cleaning for DAT or Exabyte tape<br />
drive units; a tape cartridge which holds cleaning tape rather than<br />
recording tape<br />
click press down and release the appropriate mouse button; if no button<br />
is specified, the left button should be used<br />
clipped (of analogue input signals) not converting the whole of the input<br />
range, thus losing some of the signal (for example, the outgoing<br />
pulse in sonar data); this should only be allowed to happen if the<br />
information being discarded will NEVER need to be recovered<br />
Coda format Coda Technologies’ format for storing data to a recording media;<br />
retains more information about the recorded data than other<br />
proprietary data formats<br />
COM1 the name commonly used in DOS systems for the first serial port<br />
COM2 the name commonly used in DOS systems for the second serial<br />
port<br />
compression (of tape drives) the practice of eliminating redundancy in the data<br />
being recorded, allowing a larger amount of data to be stored in a<br />
given space<br />
continuous record (of the DA100/DA200) a facility which allows recording of<br />
incoming data to carry on continuously, without the need to stop<br />
recording when changing data tapes or optical disks<br />
contrast the variation in shades of grey or hue within the display<br />
corrected navigation<br />
data<br />
navigation information which has been smoothed to remove<br />
spikes or jitter from the positional information<br />
creator node the first node in a multi-node tag<br />
critical length (PI100) the length in metres that an automatically detected span<br />
must be before it is deemed to be a critical span (user-defined)<br />
cross track at ninety degrees to the direction of travel of the towing vessel<br />
cross-track offset the straight line cross-track distance from the vessel datum point<br />
to the point where the tow cable passes over the stern of the<br />
vessel
<strong>CODA</strong>-PI <strong>User</strong> <strong>Manual</strong><br />
cross-track slant<br />
distance<br />
the distance measured between two points solely in the crosstrack<br />
direction. It is a non-slant corrected measure (i.e. it is<br />
dependent on fish height)<br />
cross-track smoothing (of sidescan sonar data) low pass filtering of the sonar signal<br />
from the nearest to the farthest end of the swathe, using a filter of<br />
fixed frequency response<br />
current tag (of the DA100/DA200) the event marker selected to be active by<br />
clicking on the appropriate area of the Data Display Area. The<br />
selected tag flashes between its normal colour and light blue<br />
cursor symbol that shows the position on the display where any typed<br />
text will be entered<br />
DA100 Coda Technologies’ system for acquiring, processing and<br />
replaying sidescan sonar or sub-bottom data, with single trigger<br />
capability<br />
DA200 Coda Technologies’ system for acquiring, processing and<br />
replaying data from two independently firing sonars, e.g.<br />
sidescan sonar and boomer<br />
DAT Digital Audio Tape; an international standard for the recording of<br />
analogue data to digital tape; see also DDS and DDS2<br />
data acquisition the process of obtaining data (usually in digital form)<br />
data acquisition mode (of the DA100/DA200) the operation mode in which the DA100/<br />
DA200 is digitising and records data; see also data playback<br />
mode<br />
data bits the number of bits used to hold the information from each<br />
sample; usually an integer number of bytes (8, 16 or 32 bits)<br />
data channel a flow of data (for example, sonar data) into or within the DA100/<br />
DA200; see also display channel<br />
Data Control Area (of the DA100/DA200) that part of the DA100/DA200 interface<br />
which controls the operation of the tape or optical disk drive unit<br />
or units<br />
Data Display Area (of the DA100/DA200) that part of the screen given over to the<br />
display of data from the acquisition sub-system or from tape or<br />
optical disk; the upper portion of the screen<br />
data format (of tapes or optical disks) the scheme used to record the digital<br />
data onto the tape or optical disk. Different formats can result in<br />
different amounts of data being stored; see also Coda format,<br />
Q-MIPS format, SDEF format, SEG-Y format<br />
data playback mode (of the DA100/DA200) the operation mode in which the DA100/<br />
DA200 reads previously recorded data from tape or optical disk<br />
and displays it on the screen<br />
database a structured means for storing and retrieving data in digital form,<br />
allowing rapid random access to individual data entries<br />
datum point the point on the towing vessel from which all measurements are<br />
referenced<br />
DCC Distance Cross Course; the across-track distance of a point from<br />
the survey line<br />
DDS Digital Data Storage; the standard format for storing computer<br />
data to DAT tapes<br />
February 2000 for version 1.40 97<br />
Glossary &<br />
Conversions
Glossary &<br />
Conversions<br />
98 February 2000 for version 1.40<br />
<strong>CODA</strong>-PI <strong>User</strong> <strong>Manual</strong><br />
DDS2 an improvement to the DDS standard, allowing a higher recording<br />
density to be used, hence obtaining more storage capacity<br />
from a given length of magnetic tape<br />
dead time (in digitisation) the time allowed between the end of sampling for<br />
a given data line (or ping), and the arrival of the next trigger<br />
pulse<br />
DGPS Differential GPS. A form of GPS which uses a base station to<br />
send corrections to the satellite derived positions, allowing more<br />
accurate fixes to be obtained<br />
digital representing information by a sequence of bits, rather than using<br />
the signal amplitude and phase; see also analogue<br />
digital signal processing<br />
using numerical techniques to carry out signal filtering or amplification<br />
in the digital domain, rather than the analogue domain<br />
digitisation the process of converting an analogue signal’s amplitude and<br />
phase information into digital form<br />
display channel a data channel which is displayed on the DA100 screen<br />
DOS see MS-DOS<br />
DOS formatted (of floppy disks) formatted on the MS-DOS operating system<br />
double-click press and release the specified mouse button twice in rapid<br />
succession; if no button is specified, the left button should be<br />
used<br />
dual tape (of DA100/DA200) a system having two tape drive units, rather<br />
than one<br />
dynamic range that portion of an analogue signal which actually conveys<br />
information; that is, the range of values between the highest and<br />
lowest encountered<br />
Eastings distance East or West in metres of a given position from the UTM<br />
or lat/long origin<br />
edge sensitive (of TTL input) reacts to the change in voltage level, rather than to<br />
the steady-state voltage level<br />
Encapsulated Postscript®<br />
EOT End Of Tape<br />
a form of Postscript® which is suitable for incorporating into<br />
documents on word processing packages, spreadsheets, and so on<br />
Ethernet Local Area Network using a coaxial cable with BNC connectors,<br />
capable of up to 1.25MB/second transfer rate<br />
event (DA100/DA200) a point in the data which the user wishes to mark<br />
using a database entry<br />
Exabyte 8mm magnetic tape drive unit (based on 8mm video tape technology)<br />
used for storage of digital computer data<br />
external trigger (DA100/DA200) a TTL trigger which originates outwith the<br />
DA100/DA200, used by the system to initiate the acquisition for<br />
each ping<br />
fast tag (PI100/<strong>GeoKit</strong>) colour-coded keys for accelerated marking of<br />
events during pipeline inspection
<strong>CODA</strong>-PI <strong>User</strong> <strong>Manual</strong><br />
file a set of data which exists as a distinct entity; on tape, file extents<br />
are defined by end of file markers; on disk, they are defined by<br />
the operating system<br />
filtering the alteration of the frequency content of a signal; usually the<br />
removal of unwanted (noise) frequencies<br />
first return (in sonar data) the first echo which rises above the noise level of<br />
the water column; the first point of contact of the outgoing pulse<br />
with the seabed<br />
fish abbreviation for towfish<br />
fish height (PI100) the true height of the sonar transducer (fish) above the<br />
seabed<br />
fix a reference point (in time and space) for navigation purposes<br />
fix tag the database entry for a given fix; see also tag<br />
floppy disk portable magnetic media. Usually refers to 3½ inch double-sided,<br />
high density disks with a capacity of 1.44MB (formatted)<br />
flow chart method of breaking down a task into a sequence of actions and<br />
decisions in diagrammatic form<br />
flow control also known as handshaking<br />
forced measure (following tag operation in PI100/<strong>GeoKit</strong> mode) a sequence of<br />
measurements of the tag’s features which may have to be carried<br />
out manually, rather than automatically by the system. The Tag<br />
Placement Rules define which measurements are required for a<br />
given tag<br />
full resolution (zoom) using all the available samples for display; no subsampling<br />
of any sort is carried out<br />
gamma (colour mapping) the exponential function used to map incoming<br />
intensities to greyscale values<br />
gamma correction the process of redisplaying the image data displayed on screen<br />
using a new gamma value<br />
GB Gigabyte, approximately 1 000 000 000 bytes<br />
General Information<br />
Area<br />
(DA100/DA200) that area of the screen which holds the current<br />
ping number, time and cursor position; situated above the Data<br />
Control Area<br />
<strong>GeoKit</strong> Coda Technologies’ software module for geophysical interpretation,<br />
which allows the user to tag events and generate ASCII<br />
report output<br />
goto (DA100/DA200) a command allowing random access to sonar<br />
data stored on magnetic tape or optical disk<br />
GPS Global Positioning System – a satellite-based navigation system<br />
graphical user interface the means of interaction of the computer user with the programs<br />
running on the computer; uses the display, the keyboard and the<br />
mouse/trackball<br />
greyed out (DA100/DA200) menu items which cannot be selected are greyed<br />
out, written in lighter, grey text<br />
greyscale the range of shades from black to white<br />
February 2000 for version 1.40 99<br />
Glossary &<br />
Conversions
Glossary &<br />
Conversions<br />
grip see grip point<br />
100 February 2000 for version 1.40<br />
<strong>CODA</strong>-PI <strong>User</strong> <strong>Manual</strong><br />
grip point (DA100/DA200) a point on an interactive graph, signified by a<br />
small square, which can be moved by users (using the mouse/<br />
trackball) to alter the shape of the graph<br />
GUI Graphical <strong>User</strong> Interface<br />
half-wave rectify remove those portions of an incoming analogue signal which are<br />
below some threshold value (usually 0 volts)<br />
handshaking (of RS-232 interfaces) the means by which the starting and<br />
stopping of data transfers is effected; this can be carried out in<br />
hardware or software<br />
hard disk the magnetic disk which is permanently attached to a computer<br />
system<br />
hardcopy printed output; the generation of printed output<br />
hardware electronic components<br />
hardware handshaking handshaking carried out by electronic components, without the<br />
intervention of any computer program<br />
heave compensation<br />
unit<br />
a piece of equipment external to the sonar which monitors the<br />
vessel’s heave, and varies the timing of the trigger pulse sent to<br />
recording equipment (for example, the DA100/DA200), so that<br />
the effect of vessel heave is largely eliminated; used for subbottom<br />
profiling<br />
height trigger (PI100) the minimum height of the bottom of the pipe above the<br />
seabed that will trigger the pipe span condition (user-defined)<br />
high contrast a large proportion of the available grey is used to display the<br />
regions of the image the user is interested in<br />
high pass filtering removing the low frequency component of a signal<br />
high resolution (of digital storage) retaining a large proportion of the original<br />
information content of the signal<br />
hue the shade or tint of a colour<br />
Hz Hertz; the SI equivalent of cycles/second<br />
icon small symbol on the computer screen which represents some<br />
entity or function within the computer system<br />
image enhancement performing image processing in order to improve the quality of<br />
an image (for example, the display of sonar data on a screen)<br />
image processing performing manipulations to an incoming digital signal on the<br />
assumption that the data contained therein has some meaning as<br />
an image<br />
indented (DA100/DA200) the buttons used to control the functions of the<br />
DA100/DA200 (for example the data control buttons) have a<br />
three-dimensional look; when a button has been activated, the<br />
shading changes and the button appears to have sunk into the<br />
interface – to have been indented<br />
information window a window which supplies the user with information, but does not<br />
accept any input from the user (for example, the Survey Data<br />
window)
<strong>CODA</strong>-PI <strong>User</strong> <strong>Manual</strong><br />
input voltage range the range of voltages which can be digitised by the DA100/<br />
DA200<br />
intensity strength, brightness, magnitude or amplitude of a signal<br />
interface a means of transferring information from one piece of computer<br />
equipment to another<br />
internal trigger (DA100/DA200) a TTL trigger pulse which is generated by the<br />
DA100/DA200, allowing it to trigger other equipment (for<br />
example, to trigger the sonar ping)<br />
interpolation the practice of estimating the value of a variable at a point by<br />
setting it between the values of later and earlier samples<br />
invert causing the range of shades (for example, from black to white) to<br />
be reversed, so that items which were coloured black become<br />
white, and vice versa<br />
IO Input/Output<br />
ISA Industry Standard Architecture; a type of signal bus used inside<br />
PCs<br />
jitter the noise present on a signal, causing observations which should<br />
be identical to differ<br />
KB Kilobytes (1 024 bytes)<br />
Kp Kilometre post (distance along the survey line or pipeline, in kilometres)<br />
Landscape mode (Postscript®) printed so that the bottom of the Postscript®<br />
document is aligned with the long edge of the sheet of paper<br />
layback the along-track distance from the datum point on the vessel to the<br />
towfish<br />
LED Light Emitting Diode: small coloured light attached to electronic<br />
equipment<br />
line of data all the data arising from a given sonar ping; for sidescan this<br />
implies both port and starboard channels<br />
local area network the cabling and interfacing standards which allow a collection of<br />
computers to be connected to each other to share data and<br />
resources (for example, Ethernet, Token Ring)<br />
lookup table the rule used to translate incoming digital signals into grey levels<br />
or colours for display; also known as palette<br />
loopback testing a piece of equipment by using its own output as an input<br />
signal, thus testing both the input and output functionality<br />
low contrast a comparatively small range of grey levels is used to display all<br />
the parts of the image the viewer is interested in; see also<br />
contrast, high contrast<br />
low pass filtering removing the high frequency component of a signal<br />
LPT1 the name commonly used on DOS systems for the first parallel<br />
port<br />
LUT Lookup Table<br />
master trigger a trigger used to start a number of pieces of electrical equipment,<br />
to ensure their synchronisation<br />
February 2000 for version 1.40 101<br />
Glossary &<br />
Conversions
Glossary &<br />
Conversions<br />
MB Megabyte; roughly 1 000 000 bytes<br />
Media Recognition<br />
System<br />
102 February 2000 for version 1.40<br />
<strong>CODA</strong>-PI <strong>User</strong> <strong>Manual</strong><br />
second-generation DDS standard tapes, which have markings<br />
which allow the length of tape to be determined by the tape drive<br />
unit<br />
megabyte approximately 1 000 000 bytes; see also MB<br />
menu an area of the display (either a Menu Bar or a window) which<br />
allows users to choose from a number of options, using either the<br />
keyboard or the mouse/trackball<br />
Menu Bar an area (at the top of the display in the DA100/DA200) in which a<br />
number of menu items are permanently displayed<br />
merge length (PI100) the minimum length (or separation) between separate<br />
pipe events (e.g. spans) that will prevent the events from being<br />
merged as one single event (user-defined)<br />
Microsoft Windows a windowing operating system for IBM-PC compatibles<br />
minimum length (PI100) the minimum length a pipe event (e.g. span) can be<br />
without it being discarded as being too short (user-defined)<br />
Mosaic Coda’s software module for Mosaicing sidescan sonar records<br />
mosaicing the process of geopositioning sidescan sonar records such that an<br />
image of a large area of the seafloor is built up line by line<br />
Motif a library of software routines used for building user interfaces,<br />
giving a characteristic ‘look and feel’<br />
mouse a pointing device for use with computers. Movement of the<br />
mouse moves the screen pointer; see also trackball<br />
MS-DOS Microsoft Disk Operating System; see also DOS<br />
multi-node tag an event marker which has several user-positioned points (or<br />
nodes), used to define a boundary or a layer<br />
multi-resolution capable of displaying or processing data at a number of scales<br />
multi-tasking (of operating systems) able to run several programs simultaneously<br />
nav string abbreviation for navigation string<br />
navigation data any form of navigation information within the DA100/DA200<br />
navigation input any form of navigation input to the DA100/DA200 system<br />
navigation library (DA100/DA200) the reference table which allows the DA100/<br />
DA200 to interpret incoming navigation strings<br />
navigation string an ASCII string holding navigation data<br />
node see tag node<br />
non-interlaced (of computer monitors) displaying all the pixels within the<br />
display in a single pass; interlaced displays take two passes, each<br />
displaying every second line of pixel data<br />
northings distance North or South in metres of a given position from the<br />
UTM or lat/long origin<br />
off-line processing which does not take place as data is being acquired, or<br />
at the rate of acquisition
<strong>CODA</strong>-PI <strong>User</strong> <strong>Manual</strong><br />
offset (DA100/DA200) the distance of a given sample from a datum<br />
point; usually the distance of the start of the raw data line to the<br />
start of the displayed line<br />
OK a button which selects and applies the settings or options selected<br />
and dismisses the pop-up window from the screen<br />
on-line processing which takes place as the data is being acquired, and at<br />
the rate of acquisition<br />
on/off toggle a switch on the DA100/DA200 display which turns a system function<br />
on or off; each selection of the switch changes the state of the<br />
function (if it is ‘on’, selection turns it ‘off’; subsequent selection<br />
turns it ‘on’ again)<br />
one-of selection a form of switch on the DA100/DA200 display which selects one<br />
from a number of possible options, where all the possible options<br />
are displayed<br />
operating system the program which ‘manages’ a computer, allowing the user’s<br />
programs to run (e.g. Unix, Windows, DOS)<br />
option selection a form of switch on the DA100/DA200 which selects one from a<br />
number of possible options, where all the options except the one<br />
selected are hidden<br />
outgoing pulse the pulse of sound energy which is reflected to form sonar<br />
images; visible on recorded sonar data as the bright stripe at the<br />
beginning of each line<br />
overlay plane additional coloured graphics which can be displayed on top of<br />
sonar data; these may be switched on and off without affecting<br />
the displayed data<br />
overwrite record another set of data over the first, making the first data set<br />
unrecoverable<br />
palette equivalent to lookup table<br />
parallel port a form of interface which allows a computer to interchange data<br />
with the outside world in parallel form (that is, passing all 8 bits<br />
of a byte simultaneously)<br />
parity a form of error checking for each byte of data transferred (for<br />
example, through a serial or parallel port)<br />
password a collection of letters and numbers which uniquely allows access<br />
to a computer or a set of programs on a computer<br />
PCI Peripheral Component Interconnect: an advanced, high-speed bus<br />
system used by PC-compatible computers<br />
PI100 Coda Technologies’ Pipeline Inspection system, which allows<br />
complete pipeline surveys to be undertaken without the use of<br />
thermal recorders<br />
ping a single sonar scan, resulting in a line of data being acquired<br />
pipe distance (PI100) the slant distance from the sonar transducer (fish) to the<br />
front of the pipe<br />
pipe grazing angle (PI100) the angle made between the ensonified pipe, the transducer<br />
and the seabed directly below the transducer<br />
pipe height (PI100) the true height of the bottom of the pipe above the seabed<br />
February 2000 for version 1.40 103<br />
Glossary &<br />
Conversions
Glossary &<br />
Conversions<br />
pipe striking angle see pipe grazing angle<br />
104 February 2000 for version 1.40<br />
<strong>CODA</strong>-PI <strong>User</strong> <strong>Manual</strong><br />
pixel picture element; the dots on the screen from which an image or<br />
GUI is built<br />
playback mode see data playback mode<br />
playback speed the rate at which sonar lines are displayed on the screen<br />
pointer the icon which reflects changes in the mouse position, or movements<br />
of the trackball. Usually an arrow, but may take other<br />
forms<br />
pop-up menu a menu which appears as the result of a selection in a previous<br />
menu<br />
pop-up window any form of window which appears as the result of a mouse/<br />
trackball, or keyboard selection from a menu in the interface<br />
port equivalent to interface; also left – see also starboard<br />
Portrait mode (of Postscript® documents) printed so that the bottom edge of the<br />
document is aligned with the shorter edge of the paper<br />
positive edge (of TTL inputs) a signal which changes from 0 to 5V<br />
Postscript® a language for describing printed matter (text, diagrams and<br />
images)<br />
power down the procedure to be observed when turning off the mains power to<br />
an item of electrical equipment<br />
power up the procedure to be observed when turning on the mains voltage<br />
to an item of electrical equipment<br />
pre-emptive scheduling allowing one program running in a multi-tasking operating<br />
system to cause other programs to be suspended and only<br />
restarted once the pre-empting program has completed its tasks<br />
press and drag press down the appropriate mouse button, and without releasing<br />
it, move the mouse so that the pointer is in the desired position on<br />
the screen; then release the mouse button<br />
processed navigation<br />
data<br />
see corrected navigation data<br />
PSU Power Supply Unit: converts mains (AC) voltage to the lower<br />
voltages required by computer equipment<br />
pull-down menu a menu which appears when a Menu Bar option is selected; items<br />
within a pull-down menu are selected by pressing and dragging<br />
to the required menu item<br />
Q-MIPS format a format for the storage of sonar data to tape<br />
random access obtaining data from a file or memory in an order which is not the<br />
same as the order the data was stored in<br />
real-time occurring at the speed of data acquisition, or faster<br />
reboot cause a computer system to completely re-initialise itself, as<br />
though the power had been turned off, then on again<br />
recording session the time from the start of recording data to the cessation of<br />
recording
<strong>CODA</strong>-PI <strong>User</strong> <strong>Manual</strong><br />
relative using a local frame of reference (for example, time or distance<br />
measurements as an offset from the current time or distance); see<br />
also absolute<br />
resolution the level of detail which may be extracted from a set of data<br />
ROTV Remotely Operated Towed Vehicle. Subsea vehicle on which a<br />
sidescan sonar or sub-bottom profiler may be mounted<br />
RS-232 an international standard for the interchange of serial data<br />
between computers<br />
sampling to convert analogue data to digital form, it is necessary to<br />
measure its amplitude at regular intervals; this is known as<br />
sampling the signal<br />
sampling frequency the frequency at which an analogue waveform is sampled to<br />
allow it to be converted to digital form<br />
saturation (of colours) the depth of a given tint or shade<br />
screen dump producing an image of the screen display, and either printing it or<br />
saving it to disk<br />
scroll bar the means by which all the items in a list appearing in a menu or<br />
pop-up window may be examined<br />
scrolling moving gradually up or down the display; one line of data must<br />
move out of the bottom of the display for every new line which<br />
appears at the top<br />
SCSI-2 Small Computer Systems Interface, version 2; an improved<br />
version of the SCSI standard for connection of peripheral devices<br />
(such as tape drives, disks and scanners) to computers<br />
SDEF format Sonar Data Exchange Format: sonar interchange format developed<br />
by Meridian Sciences and US Geological Survey<br />
SEG-Y format Society of Exploration Geophysicists ‘Y’ format; obsolescent<br />
standard for seismic and sonar data storage<br />
seismic using vibrations to obtain an understanding of the underlying<br />
geological structure<br />
select click the left mouse button on the appropriate item<br />
serial port a form of interface which allows a computer to interchange data<br />
with the outside world in serial form (that is, one bit at a time)<br />
shortcut key a single typed character or sequence of keyboard inputs which<br />
allows the user to carry out interaction with the DA100/DA200<br />
interface without using the mouse<br />
sidescan sonar a form of sonar which uses twin sideways looking transducers to<br />
obtain an image of the seabed as it is towed through the water<br />
signal processing see digital signal processing<br />
single tape (of DA100/DA200) a version of the DA100/DA200 which has<br />
only one tape drive unit<br />
slant range the distance across-track to a point on the seabed from the<br />
towfish position; this is directly proportional to the time from the<br />
outgoing pulse transmission<br />
February 2000 for version 1.40 105<br />
Glossary &<br />
Conversions
Glossary &<br />
Conversions<br />
106 February 2000 for version 1.40<br />
<strong>CODA</strong>-PI <strong>User</strong> <strong>Manual</strong><br />
slant-range correction a geometric correction to the incoming sonar signal which<br />
converts the across-track scale of the sonar data so that it is<br />
directly proportional to distance across-track, rather than to time<br />
slave trigger the incoming TTL trigger pulse which causes a piece of electronic<br />
equipment to start a sequence of operations (for example,<br />
the digitisation of sonar data)<br />
smart icon an icon which if selected causes a sequence of operations to take<br />
place on the interface (for example, the inversion of the display)<br />
smoothed navigation<br />
data<br />
see corrected navigation data<br />
software computer programs<br />
sonar sound navigation and ranging; the use of sound underwater to<br />
detect objects or make measurements<br />
sonar input the analogue signal output by a sonar processing and control unit<br />
(for example, EG&G 260) which can be accepted as an analogue<br />
input by the DA100/DA200<br />
span (PI100) section of pipe that is unsupported by the seabed<br />
spline a function which smoothes the line of a graph through a number<br />
of points<br />
stacking see trace mixing<br />
starboard right; see also port<br />
stop bits (of RS-232 interfaces) the number of bits following the data bits,<br />
before the start of the next byte transmission<br />
string (of ASCII data) a collection of valid ASCII alphanumerical<br />
characters<br />
sub-bottom profiler a low-frequency sonar device for obtaining seismic information<br />
about the geology under the seabed<br />
sub-sampling the practice of missing out data samples at regular intervals,<br />
allowing a signal to be represented by fewer samples<br />
substrate the material which makes up the seabed or sub-bottom<br />
swathe the area of the seabed covered by a sidescan sonar trace<br />
tab form a form which contains a number of related items of information<br />
or selections and has a labelled tab at the top. As tab forms<br />
overlap, the required tab form may have to be brought to the front<br />
of the pile by clicking on its tab<br />
tag (of the DA100/DA200) a group of one or more interconnected tag<br />
nodes<br />
tag node (of the DA100/DA200) a unique database entry defining a point<br />
within the data, or the screen graphic associated with it<br />
tape cartridge the plastic cartridge containing the magnetic tape medium<br />
tape drive see tape unit<br />
tape head that part of the tape drive which is in contact with the tape<br />
medium, and causes the data to be written to the tape
<strong>CODA</strong>-PI <strong>User</strong> <strong>Manual</strong><br />
tape unit (or tape drive unit) that part of the DA100/DA200 mechanism<br />
which contains the tape head, and into which the tape cartridge is<br />
loaded<br />
TCP/IP Transmission Control Protocol/Internet Protocol; an interface<br />
standard for local area networks<br />
tear-off menu a pull-down menu which can be detached from the Menu Bar to<br />
allow it to be displayed permanently on the interface<br />
telemetry measurements carried out at a distance (for example of the<br />
towfish altitude)<br />
text-entry box an area in a window which allows the user to type input using the<br />
keyboard, thus changing system parameters<br />
thresholding the act of setting a level (for example, a greyscale intensity level,<br />
or a voltage), above and below which different actions are taken<br />
on the incoming signal<br />
TIFF Tag Image File Format – a common, industry standard format for<br />
storing and exchanging binary image data<br />
time varying gain see TVG<br />
titlebar (of the DA100/DA200) the area at the top of the DA100/DA200<br />
screen which holds copyright information<br />
toggle a form of switch which if pressed once is on, and if pressed again<br />
is off<br />
Token Ring the IBM Token Ring protocol for local area networking<br />
toolkit a set of tools or functions accessed through a single pop-up<br />
window<br />
topology the shape of a surface<br />
towfish the vehicle towed by a surface vessel in which the sonar transducers<br />
are mounted<br />
trace mixing adding (or subtracting) the data from succeeding sonar pings to<br />
remove along-track noise; also known as stacking<br />
track the path of the vessel or towfish over the seabed<br />
trackball a pointing device for use with computers; movement of the trackball<br />
moves the screen pointer; see also mouse<br />
TrackPlot Coda’s software module for displaying vessel and towfish track<br />
information<br />
transducer a mechanism which transforms energy from one form into<br />
another (for example, a sonar transducer converts electrical<br />
energy to sound energy)<br />
Transverse Mercator a geographical projection, similar to UTM, in which the user can<br />
define the origin of the projection, by defining the footpoint latitude<br />
and central meridan<br />
trigger either an input which causes a piece of electronic equipment to<br />
start a sequence of operations, or an output generated by one<br />
piece of equipment, which others will use in this way; see also<br />
slave trigger and master trigger<br />
trigger source the piece of electronic equipment from which the trigger pulse<br />
originated<br />
February 2000 for version 1.40 107<br />
Glossary &<br />
Conversions
Glossary &<br />
Conversions<br />
108 February 2000 for version 1.40<br />
<strong>CODA</strong>-PI <strong>User</strong> <strong>Manual</strong><br />
TTL Transistor-Transistor Logic; an electrical interfacing standard for<br />
digital signals<br />
TVG Time Varying Gain: an amplification applied to sidescan sonar<br />
signals which compensates for the spreading loss of the signal,<br />
which is roughly proportional to the log of the range in metres<br />
TVG enhancement (of the DA100/DA200) a set of facilities which allow users to<br />
alter the time varying gain applied to the incoming sonar signal<br />
undersampling sampling at too low a sampling frequency, so that aliasing occurs<br />
Unix a multi-user, timesharing operating system, with real-time<br />
facilities; uses the X Window graphical user interface<br />
update a revision to the DA100/DA200 software, incorporating new<br />
features and/or bug fixes<br />
user-specific (of files) the files in the DA100/DA200 system which are placed<br />
there by users (for example, database files, smoothed navigation<br />
data files)<br />
UTC Coordinated Universal Time; the world time standard; equivalent<br />
to GMT<br />
UTM Universal Transverse Mercator; a form of geographical projection<br />
which allows positions to be measured relative to each other<br />
in metres, over a restricted area<br />
watch pointer the pointer which appears on the display screen when the DA100/<br />
DA200 is waiting for an operation to complete<br />
water depth the depth of water input into the system; the user may define this<br />
relative to a datum on the vessel, as the depth under the keel, or as<br />
the depth under the echo-sounder transducer<br />
waterfall display a scrolling display of image data<br />
window an area of the graphical user interface set aside for a specific<br />
operation, often disappearing when that operation has been<br />
completed<br />
Windows see Microsoft Windows, X Window<br />
write protect (of disk or tape cartridge) set so that it cannot be written to, only<br />
read from<br />
X Window a graphical user interface standard for the Unix operating system<br />
zoom the process of selecting an area of the display to be redisplayed in<br />
greater detail<br />
zoom mode defining the type of zoom operation to be carried out (for example,<br />
full resolution, fixed magnification)
<strong>CODA</strong>-PI <strong>User</strong> <strong>Manual</strong><br />
Software Defect Report Form<br />
Coda Technologies has made every effort to ensure that its software is reliable and performs<br />
satisfactorily at all times. However, as with any software-based product, some defects may still<br />
be present. If you encounter unexpected, undocumented or illogical behaviour by the system,<br />
please complete this form and fax or mail it to:<br />
Coda Technologies Ltd<br />
Admiral House<br />
29-30 Maritime Street<br />
EDINBURGH<br />
EH6 6SE<br />
Tel: +44 131 553 1380<br />
Fax: +44 131 554 7143<br />
<strong>User</strong><br />
Company<br />
Unit Type<br />
(rental/sale)<br />
Date<br />
Time<br />
System Type<br />
(e.g. DA100/PI100)<br />
Software Version<br />
Number<br />
Serial Number<br />
Mode in which fault<br />
occurred (playback/<br />
acquisition)<br />
Description of Fault<br />
(please be as specific as<br />
possible)<br />
Was recovery possible?<br />
How?<br />
On receipt of this form, Coda Technologies will contact you and issue a reference number for<br />
this report and describe the remedial action to be taken.<br />
For Coda office use only: Reference Number:<br />
February 2000 for version 1.40 109<br />
Glossary &<br />
Conversions
Glossary &<br />
Conversions<br />
Third<br />
Fold<br />
110 February 2000 for version 1.40<br />
Coda Technologies Ltd.<br />
Admiral House<br />
29-30 Maritime Street<br />
EDINBURGH<br />
EH6 6SE<br />
UK<br />
First Fold<br />
Second Fold<br />
Fix<br />
Postage<br />
Stamp<br />
<strong>CODA</strong>-PI <strong>User</strong> <strong>Manual</strong><br />
Fourth<br />
Fold -<br />
tuck<br />
into<br />
flap
<strong>CODA</strong>-PI <strong>User</strong> <strong>Manual</strong><br />
Product Feedback<br />
We at Coda value your opinion. Please give us your opinion of our products, in each of the<br />
following areas. We’ll send you a free mousemat on receipt of your form.<br />
Product Name<br />
Excellent Good Fair Poor<br />
Ease of Use: is the product easy to use? r r r r<br />
Hardware: is the hardware reliable? r r r r<br />
Software: is the software reliable? r r r r<br />
Range of Facilities: are there enough tools? r r r r<br />
Appearance: Do you like the format of the display?<br />
Physical: Is the product ergonomically<br />
designed?<br />
Suitability: Is the system suited to your application?<br />
Automation: Do you rely on automated interpretation?<br />
Does the product meet your need? Why, or why not?<br />
r r r r<br />
r r r r<br />
r r r r<br />
r r r r<br />
What’s the single most important improvement we could make to the product?<br />
Please complete the following information:<br />
Name (optional):<br />
Job Title or Function<br />
Organisation<br />
Address<br />
Phone<br />
If we need more information, may we contact you? Yes r No r Thank You<br />
February 2000 for version 1.40 111<br />
Glossary &<br />
Conversions
Glossary &<br />
Conversions<br />
Third<br />
Fold<br />
112 February 2000 for version 1.40<br />
Coda Technologies Ltd.<br />
Admiral House<br />
29-30 Maritime Street<br />
EDINBURGH<br />
EH6 6SE<br />
UK<br />
First Fold<br />
Second Fold<br />
Fix<br />
Postage<br />
Stamp<br />
<strong>CODA</strong>-PI <strong>User</strong> <strong>Manual</strong><br />
Fourth<br />
Fold -<br />
tuck<br />
into<br />
flap
<strong>CODA</strong>-PI <strong>User</strong> <strong>Manual</strong><br />
<strong>Manual</strong> Feedback<br />
We at Coda value your opinion. Please give us your opinion of this manual, in each of the<br />
following areas. We’ll send you a free mousemat on receipt of your form.<br />
<strong>Manual</strong> Title<br />
Please complete the following information:<br />
Excellent Good Fair Poor<br />
Accuracy: Is the information correct? r r r r<br />
Completeness: Is information missing? r r r r<br />
Organisation: Is the information easy to find? r r r r<br />
Clarity: Do you understand the information? r r r r<br />
Examples: Are there enough? r r r r<br />
Illustrations: Are there enough? r r r r<br />
Appearance: Do you like the page format? r r r r<br />
Physical Binding: Do you like the cover and binding?<br />
Does the manual meet your need? Why, or why not?<br />
r r r r<br />
What’s the single most important improvement we could make to the manual?<br />
Name (optional):<br />
Job Title or Function<br />
Organisation<br />
Address<br />
Phone<br />
If we need more information, may we contact you? Yes r No r Thank You<br />
February 2000 for version 1.40 113<br />
Glossary &<br />
Conversions
Glossary &<br />
Conversions<br />
Third<br />
Fold<br />
114 February 2000 for version 1.40<br />
Coda Technologies Ltd.<br />
Admiral House<br />
29-30 Maritime Street<br />
EDINBURGH<br />
EH6 6SE<br />
UK<br />
First Fold<br />
Second Fold<br />
Fix<br />
Postage<br />
Stamp<br />
<strong>CODA</strong>-PI <strong>User</strong> <strong>Manual</strong><br />
Fourth<br />
Fold -<br />
tuck<br />
into<br />
flap
A<br />
add mode 36<br />
Add Tag Node(s) 38<br />
Analysis Control Area,<br />
Application Specific Area 61–63<br />
Analysis Params button 27, 61<br />
Annotate Tag Node(s) 39–43<br />
Application Specific Area<br />
Coda systems 7<br />
the PI100 system 58–63<br />
Applications menu 58<br />
Apply button 9<br />
automatic processing<br />
See also automatic tagging<br />
analysis parameters, setting<br />
27–28, 61–62<br />
automated analysis<br />
pausing 30, 61<br />
starting 28, 61<br />
stopping 30, 61<br />
limitations (and solutions)<br />
29–30<br />
overview 27<br />
parameter settings<br />
loading 28<br />
saving 28<br />
pipe events, editing 29<br />
pipe position, selecting<br />
manually 29, 63<br />
pipeline information,<br />
displaying 29<br />
pipeline survey data,<br />
displaying 28, 62–63<br />
ROTV steering 30<br />
troubleshooting 30<br />
automatic tagging 27<br />
B<br />
Buttons (Fast Tag Setup pop-up),<br />
assigning tags to 51<br />
buttons. See particular buttons<br />
C<br />
Cancel button 9<br />
checklists<br />
for mobilising <strong>GeoKit</strong>/PI100<br />
83–85<br />
for saving/loading tag files<br />
87<br />
Coda systems<br />
main display 7–8<br />
menu features 8–13<br />
pointer types 13–14<br />
security device iii<br />
conversion table 91–93<br />
corrected nav report mnemonics<br />
79<br />
D<br />
Data Control Area 8<br />
Data Display Area 7<br />
Delete Tag Node(s) 38<br />
Index<br />
deleting<br />
tag files 45, 47<br />
tag nodes 25, 38<br />
tags from fast tag list 52<br />
deselecting tag nodes 25, 37<br />
dual tag, described 36<br />
E<br />
event marking. See interactive<br />
tagging<br />
event, described 23<br />
F<br />
Factory button 9<br />
Fast Tag Area, Application<br />
Specific Area 59–60<br />
fast tag buttons, Application<br />
Specific Area 59<br />
fast tag keys, Application<br />
Specific Area 59<br />
Fast Tag Setup 51–52<br />
fast tag setup<br />
adding tags to list 51<br />
changing fast tag colour 51<br />
customising 31<br />
deleting tags from list 52<br />
loading a previous setup 32,<br />
51<br />
pop-up, described 51<br />
saving the current setup 32,<br />
51<br />
fast tagging<br />
adding tags 59–60<br />
creating tags 24<br />
Filter button 10, 11<br />
forced measures 24<br />
G<br />
General Information Area 7<br />
glossary 95–108<br />
I<br />
Insert/Append Tag Node 39<br />
interactive tagging<br />
See also fast tagging<br />
adding tag nodes 38<br />
annotating tag nodes (see<br />
tags, annotating)<br />
appending tag nodes 39<br />
creating tags 24–25<br />
deleting tag nodes 25, 38<br />
deselecting tag nodes 25, 37<br />
measuring tag nodes 26<br />
moving tag nodes 26, 38–39<br />
overview 24, 35<br />
selecting tag nodes 25, 36–37<br />
K<br />
key shortcuts 19<br />
L<br />
Load button 9<br />
115<br />
Load Remote button 45<br />
loading<br />
analysis parameter settings<br />
28<br />
fast tag setups 32, 51<br />
pop-up settings 9–10<br />
report setups 32, 53<br />
tag files 45<br />
tag setups 31<br />
M<br />
main display, Coda systems 7–8<br />
Make Default button 10<br />
Manage Tag Files<br />
optical disk system 46–47<br />
tape system 43–46<br />
Measure button 42<br />
measurement methods 77–78<br />
Menu Bar 7<br />
menu features 8–13<br />
menus<br />
See also particular menus<br />
detaching from Menu Bar 7<br />
Message Window 12<br />
mobilisation checklists<br />
for <strong>GeoKit</strong>/PI100 83–84<br />
for the PI100 85<br />
Move Tag Node(s) 38–39<br />
O<br />
OK button 9<br />
on/off switch 8<br />
one-of selection switch 8<br />
on-line checklists<br />
loading tag files 87<br />
saving tag files 87<br />
optical disks, recommended<br />
brand iii<br />
option selection button 8<br />
P<br />
Pause Analysis button 30, 61<br />
PI100<br />
applications 3<br />
starting 19<br />
using, an overview 23<br />
Pipe Data button 28, 62<br />
Pipe Striking Angle/Height<br />
Graphic button 28, 62<br />
placement rules. See forced<br />
measures 23<br />
pointer types 13–14<br />
pop-up action buttons 9–11<br />
pop-up selector 8<br />
Position Information Area,<br />
Application Specific Area 63<br />
printer setup 57<br />
printing, text reports 57–58<br />
Q<br />
quick-start procedure 19<br />
Index
Index<br />
R<br />
Report Generation 56–58<br />
Report Setup 52–56<br />
report setup<br />
adding columns 53–54<br />
adding tag types 56<br />
customising 32<br />
deleting columns 53–54<br />
deleting tag types 56<br />
loading a previous setup 32,<br />
53<br />
multi-node tags 55<br />
report headings 55<br />
report separators 55<br />
reportable items 54, 71–75<br />
saving the current setup 32,<br />
53<br />
setting column parameters 53<br />
sort order 55<br />
text strings 55<br />
Reporting menu 52–58<br />
reports, generating<br />
displaying in text window 57<br />
instructions for 32<br />
printing hardcopy 57<br />
saving to floppy disk 57<br />
Rescan button 46, 47<br />
Reset Pipe Pos button 29, 63<br />
right mouse tag, setting up 50<br />
S<br />
Save button 9<br />
saving<br />
analysis parameter settings<br />
28<br />
fast tag setups 32, 51<br />
pop-up settings 10–11<br />
report setups 32, 53<br />
tag files 43<br />
tag setups 31<br />
scroll bar 12<br />
Scrolling Option List 11<br />
Select Default button 10<br />
Select Factory Default button 10<br />
select mode 36<br />
selecting tag nodes 25, 36–37<br />
settings, pop-up<br />
loading 9–10<br />
resetting to factory default 9<br />
saving 10–11<br />
storing as the default 9<br />
Setup Tags 47–50<br />
shortcuts 19–??<br />
single tag, described 35<br />
Spin Box 11<br />
Spin Boxes 11<br />
Start Analysis button 28, 61<br />
Stop Analysis button 30, 61<br />
Store button 9<br />
switches. See particular switches<br />
systems tags, changing settings<br />
49<br />
Index<br />
T<br />
tab forms 13<br />
tag database. See tag files<br />
tag files<br />
managing, optical system<br />
copying to/from disk 46–<br />
47<br />
database location 46<br />
deleting files 47<br />
rescanning directory 47<br />
selecting files 46<br />
unmounting disks 47<br />
managing, tape system<br />
database location 43<br />
deleting files 45<br />
listing batches 44<br />
loading batches 45<br />
rescanning directory 46<br />
saving batches to tape 44<br />
selecting files 43<br />
tag node measurements,<br />
calculations for 77–78<br />
tag nodes 35<br />
See also tag types, interactive<br />
tagging<br />
tag properties, table of 71–75<br />
tag setup<br />
activating/deactivating tag<br />
types 48<br />
changing system tag settings<br />
49<br />
changing tag name/incident<br />
code 48<br />
customising 31<br />
loading a previous setup 31<br />
pop-up described 47–48<br />
saving the current setup 31<br />
setting up right mouse tag 50<br />
tag types<br />
described 24, 35–36<br />
in fast tag keys 24, 59<br />
symbols of 35<br />
Tagging menu 37–52<br />
tagging modes<br />
add mode 36<br />
select mode 36<br />
tagging. See automatic<br />
processing, interactive tagging,<br />
fast tagging<br />
tags<br />
See also tag types<br />
described 35<br />
replaying 37<br />
tags, annotating<br />
adding comments 42<br />
changing tag name/anomaly<br />
number 40<br />
overview 25<br />
updating tag data 39<br />
116<br />
updating tag dimensions 41<br />
viewing positional data 41<br />
tapes, recommended brands iii<br />
tear-off menus 7<br />
terminology<br />
commonly used terms 14–15<br />
Text Window option, reports 57<br />
Title Bar 7<br />
Tool Bar 12<br />
U<br />
Unknown tag 50, 51<br />
Unmount button 47<br />
Update All Tag Nodes button 39<br />
Update Selected Node button 39<br />
using the PI100, an overview 23