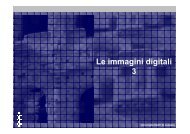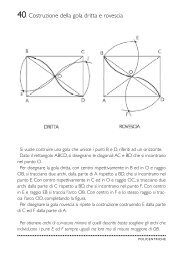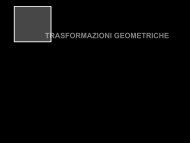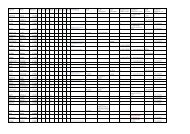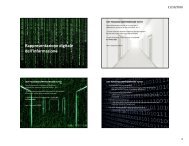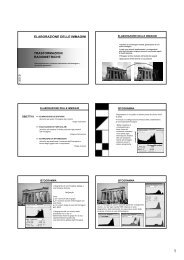STAR*NET V6 - Circe
STAR*NET V6 - Circe
STAR*NET V6 - Circe
Create successful ePaper yourself
Turn your PDF publications into a flip-book with our unique Google optimized e-Paper software.
Using the Input Data Files Dialog<br />
Chapter 5 Preparing Input Data<br />
To open the Input Data files dialog, choose Input>Data Files, or press the Input Data<br />
Files tool button.<br />
The Input Data files dialog, shown on the previous page, is where you maintain the list of<br />
all data files your project will use during an adjustment. The following describes the use<br />
of this dialog and the functions of its buttons:<br />
Add – Press this button to add a data file to the list. A file selection dialog will open<br />
as shown below. Select an existing file or create a new file. When creating a new<br />
file, type its name in the File name field and press Add. The files dialog defaults to a<br />
DAT extension, however you can use the “Files of type” field to show or add other<br />
extensions. Or add a file of any extension by enclosing the file name and extension<br />
in quotes (for example, “SouthPark.obs”).<br />
Remove – Press to remove one or more highlighted files from the list. Files are not<br />
deleted from your computer system, just removed from the list.<br />
Up/Down – When two or more files exists in the list, you can move a file name to a<br />
new position. Highlight the file and press Up or Down to change its position. The<br />
order the files appear is the order they are read when you run an adjustment.<br />
View – Press to view a highlighted file.<br />
Edit – Press to edit a highlighted file, or simply double-click the file in the list. Note<br />
that you can quickly edit the currently highlighted file without even opening the data<br />
files dialog! Just right-click the Input Data Files tool button. (The tool tip for that<br />
button shows the “current” file name.)<br />
The “Project Folder” shown at the top of the Input Data files dialog is where the<br />
project’s PRJ file is located, and also by default where the project’s data files are<br />
located. If you add a data file to the list from some other folder, its full relative directory<br />
path will be shown in the dialog.<br />
40