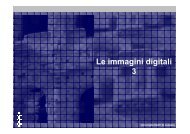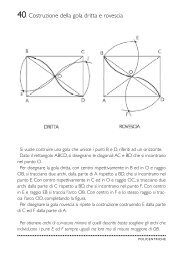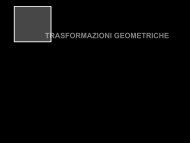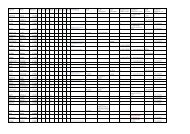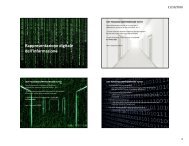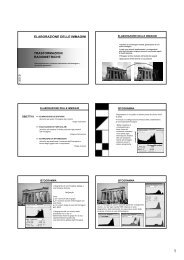STAR*NET V6 - Circe
STAR*NET V6 - Circe
STAR*NET V6 - Circe
Create successful ePaper yourself
Turn your PDF publications into a flip-book with our unique Google optimized e-Paper software.
Appendix A <strong>STAR*NET</strong> Tutorial<br />
1. Open the “Sideshots.prj” example project.<br />
2. View the input data file. Note that the sideshots are entered with the “SS” code.<br />
Scroll down and view the entire file; the data includes quite a number of sideshots!<br />
Most of the sideshots also have a text descriptor at the end of the line, which is<br />
marked with a single or double quote character.<br />
Remember that the sideshots are processed after the adjustment, and do not slow<br />
down the network processing. It is also important to remember that since sideshots<br />
are not actually part of the “adjusted” network, you cannot occupy a sideshot or<br />
backsight to one. You cannot take additional sideshots to the same point and expect<br />
that point to be adjusted. In all these cases, you should enter your observations with<br />
an “M” data line which is included in the actual adjustment.<br />
For simplicity, sideshots in this example were all entered following the traverse.<br />
However they may be freely intermixed with traverse data or any other types of data,<br />
to preserve the same order recorded in your field book or data collector.<br />
3. Run the adjustment. The adjustment of the traverse proceeds very quickly, and the<br />
sideshots are processed independently after the adjustment is completed.<br />
Note that in this particular example the main traverse is simply an open ended<br />
traverse that doesn’t even tie into a known station. So in this case, although all points<br />
are computed, nothing is really adjusted. This illustrates how <strong>STAR*NET</strong> can be<br />
used simply as a data reduction tool. Had we been working in some grid coordinate<br />
system, for example NAD83 or UTM, all the observations would have been also<br />
reduced to grid, producing adjusted grid coordinates.<br />
4. View the resulting network graphically - many sideshots fill the plot screen. Zoom<br />
into a small group of sideshots. Right-click the plot screen to bring up the “Quick<br />
Change” menu, and click the “Show Sideshot Descriptors” item to turn on viewing<br />
of descriptors. Descriptors often clutter up a plot view, so by default you will usually<br />
leave them turned off. You can also turn sideshots entirely off and on in the “Quick<br />
Change” menu (or the “Plot Options” dialog) by unchecking and checking the<br />
“Show Sidehots” item.<br />
5. Take a quick look at the adjustment listing file. Looking through the listing you will<br />
see a review of the input sideshot observation data as well as final sideshot<br />
coordinates in the “Sideshot Coordinates Computed After Adjustment” section.<br />
These computed sideshot coordinates, along with the traverse coordinates, also<br />
appear in the “points” output file created during the processing. This file can be<br />
viewed by choosing Output>Coordinates as illustrated in earlier examples.<br />
6. This completes the review of the “Sideshots” example project.<br />
185