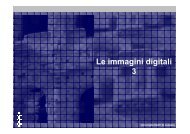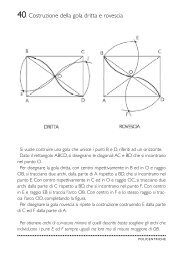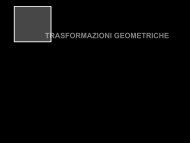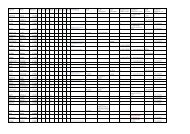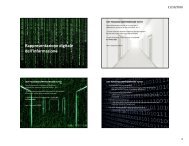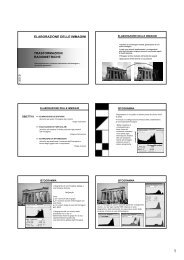STAR*NET V6 - Circe
STAR*NET V6 - Circe
STAR*NET V6 - Circe
Create successful ePaper yourself
Turn your PDF publications into a flip-book with our unique Google optimized e-Paper software.
1. Open the “Net2D.prj” example project.<br />
Appendix A <strong>STAR*NET</strong> Tutorial<br />
2. Choose Input>Data Files, or press the Data Files tool button to open the Data Files<br />
dialog. Then press “View” to view the “Net2D.dat” example data file.<br />
Note that the Measure lines contain horizontal angle and distance observations from<br />
one station to another. Usually, the standard errors for observations default to<br />
Instrument setting values defined in the Project Options as discussed in the last<br />
example. However, for illustration purposes, explicit standard errors have been<br />
added to one of the data lines in this example. Press “OK” to exit the dialog.<br />
3. Run the adjustment, by choosing Run>Adjust Network, or by pressing the Run<br />
Adjustment tool button.<br />
4. Choose Output>Plot or press the Network Plot tool button to view the network<br />
graphically. Experiment by resizing the plot window larger and smaller by dragging<br />
the corners or edge of the plot window.<br />
5. Zoom into a section of the plot by dragging your mouse around some part of the<br />
network. For example, drag a zoom box around just points 1 and 2. Note the status<br />
information at the bottom of the plot window. The North and East coordinates are<br />
shown for the location of the mouse pointer as you move it around the plot. The<br />
Width value shown is the width of the plot window in ground units, FeetUS in this<br />
example. This width value will give you a good sense of scale when you are zoomed<br />
way into a very dense plot. Zoom out by pressing the Zoom All button.<br />
Right-click anywhere on the plot to bring up the “Quick Change” menu. Click the<br />
“Show Relative Ellipses” item to make relative ellipses display. These ellipses<br />
represent the relative confidences in azimuth and distance between connections in<br />
the network. Double click any line and to see its adjusted azimuth and distance<br />
values plus its relative ellipse dimensions. Likewise, double click any point to see its<br />
adjusted coordinates and ellipse dimensions. See Chapter 8, “Analysis of Adjustment<br />
Output” for an extensive discussion of error ellipse interpretation.<br />
6. View the Listing File by choosing Output>Listing, or by pressing the Listing tool<br />
button. Review the various parts of the listing in the same way you did for the last<br />
example. Be sure to review the “Statistical Summary” section which indicates how<br />
well each group of observation types fit into the adjusted network.<br />
Likewise, you should always review the “Adjusted Observations and Residuals”<br />
section which shows how much <strong>STAR*NET</strong> had to change your observations. You<br />
would normally examine this list carefully, especially if the adjustment fails the Chi<br />
Square test, to look for possible problems with your data.<br />
7. This completes the review of the “Net2D” example project.<br />
175