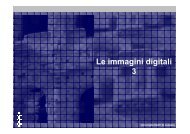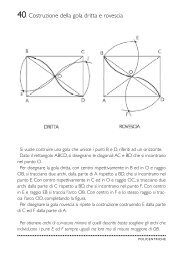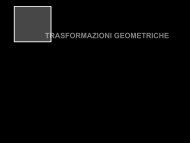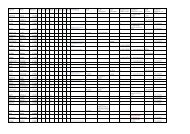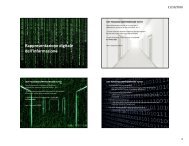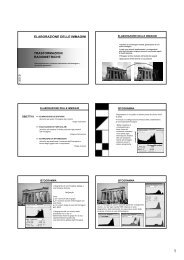STAR*NET V6 - Circe
STAR*NET V6 - Circe
STAR*NET V6 - Circe
Create successful ePaper yourself
Turn your PDF publications into a flip-book with our unique Google optimized e-Paper software.
Appendix A <strong>STAR*NET</strong> Tutorial<br />
Take a look at the “Traverse Closures of Unadjusted Observations” section. This<br />
project had data entered in traverse form, and in the Project Options, this report was<br />
selected as one of the sections to include in the listing. For each traverse, courses are<br />
listed with unadjusted bearings (or azimuths) and horizontal distances. When<br />
possible, angular misclosures are shown along with the amount of error per angle.<br />
Linear misclosures are shown based on unadjusted angles “corrected” by the perangle<br />
error. Many governmental agencies want to see this kind of closure analysis.<br />
But it is important to note, however, that these corrections are only for the benefit of<br />
this traverse closure listing. Actual corrections to angles are determined during the<br />
least squares adjustment, and are shown as residuals.<br />
At the end of the listing, review the Error Propagation listing section. You will find<br />
the standard deviation values and the propagated error ellipse information for all<br />
adjusted stations. Also present are relative error ellipses between all station pairs<br />
connected by an observation.<br />
This concludes the quick review of the listing. You’ll note that much information is<br />
shown in this file – it contains just about everything you might want to know about<br />
the results of an adjustment. In some cases, you may only wish to see a subset of this<br />
information, so remember that you can tailor the contents of this file by selecting<br />
which sections to include in the Project Options/Listing File dialog.<br />
14. In the “Project Options/Other Files” dialog reviewed in step 7, an option was set to<br />
create an adjusted coordinates file. Choose Output>Coordinates to view this file.<br />
Any additional files created can also be viewed from this menu.<br />
15. This completes the review of the “Trav2D” example project. We have toured the<br />
main options dialogs, the input data dialog, performed an adjustment, reviewed the<br />
output listing contents in some detail and viewed network plots.<br />
172