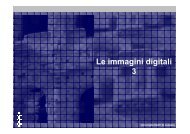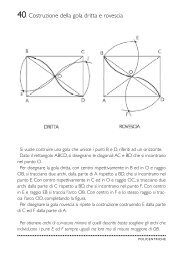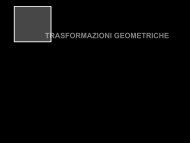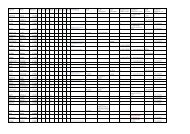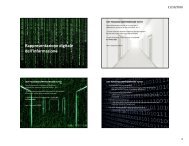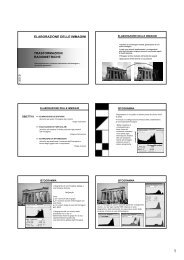STAR*NET V6 - Circe
STAR*NET V6 - Circe
STAR*NET V6 - Circe
Create successful ePaper yourself
Turn your PDF publications into a flip-book with our unique Google optimized e-Paper software.
Appendix A <strong>STAR*NET</strong> Tutorial<br />
10. Our next step is to review the input data. Choose Input>Data Files, or press the<br />
Input Data Files tool button. In this dialog you can add data files to your project,<br />
remove files, edit and view them, or rearrange their position in the list. The order of<br />
the list is the order files are read during an adjustment. You can also “uncheck” a file<br />
to temporarily eliminate it from an adjustment – handy when debugging a large<br />
project containing many files. This simple project includes only one data file.<br />
View the highlighted data file by pressing the “View” button. A window opens up so<br />
you can scroll through a file of any size. Take a minute to review the data and then<br />
close the window when finished. If you wish, you can see how to edit the file by<br />
pressing the “Edit” button, or by simply double-clicking the file name in the list.<br />
However, don’t make any editing changes now.<br />
Press “OK” to exit the dialog.<br />
11. Run the adjustment! Choose Run>Adjust Network, or press the Run Adjustment<br />
tool button. A Processing Summary window opens to show the progress.<br />
169<br />
When the adjustment finishes, a short<br />
statistical summary is shown in the<br />
progress window indicating how each<br />
type of data fit the adjustment. The total<br />
error factor is shown, and an indication<br />
whether the Chi Square Test passed, a test<br />
on the “goodness” of the adjustment.<br />
After adjusting a network, you normally<br />
want to view the plot, or review the<br />
adjustment listing.<br />
We’ll view the network plot next.