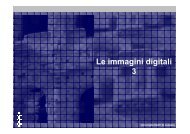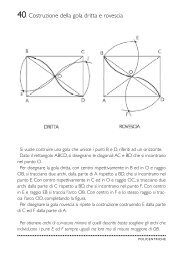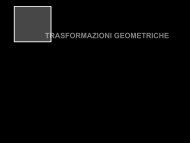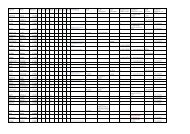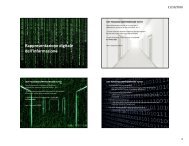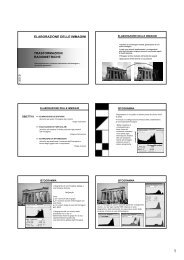STAR*NET V6 - Circe
STAR*NET V6 - Circe
STAR*NET V6 - Circe
You also want an ePaper? Increase the reach of your titles
YUMPU automatically turns print PDFs into web optimized ePapers that Google loves.
Chapter 7 Viewing and Printing Output<br />
Pop up a “Quick Change” menu by right-clicking anywhere on<br />
the plot. Click any item on the menu to perform a single<br />
function. For example, to quickly turn network “Names” off, first<br />
right-click to get the quick change menu, and then click the<br />
“Show Names” item to uncheck or disable names.<br />
You can also access all the “Tool Button” functions from this<br />
popup menu as well as bring up the full the Plot Options dialog<br />
discussed on the previous page.<br />
Use this quick change menu for an easy way to access the Plot<br />
Page Setup dialog for setting up the printer before previewing or<br />
printing a network plot. Printing of your plot is described later in<br />
this section.<br />
Some Keyboard “Hot” keys available also toggle some plotting items on and off:<br />
Toggle point names, markers and descriptors with N, M, and J.<br />
Toggle sideshots, sideshot names, markers and descriptors with: S, X, C and D.<br />
Toggle ellipses and relative ellipses (when computed) with E and R.<br />
Other basic mouse operations in the plot window include the following:<br />
Drag a box around any area of the plot to quickly zoom in. Drag a zoom-box by<br />
holding down the left mouse button and dragging a rectangular enclosure.<br />
Double-click any point or line to get adjusted<br />
information about that item. This data includes error<br />
ellipse values if error propagation was performed.<br />
The information box can be moved off to one side,<br />
out of the way.<br />
The example shown here is adjusted information for<br />
station 5 including coordinates, elevation and error<br />
propagated ellipse values.<br />
As you move the mouse around the plot window,<br />
North and East coordinates displayed in the status<br />
line are continuously updated with the project<br />
coordinates at the mouse pointer. The width of the<br />
window is shown in project units so that any time<br />
you zoom in, or resize the window, you always have a good sense of the plot scale.<br />
Just like with the Listing Window, the Plot Window also has a memory. Once you size<br />
and locate the window, the next time the program is run and a plot is displayed, the plot<br />
window automatically appears the same size and in the same location.<br />
115