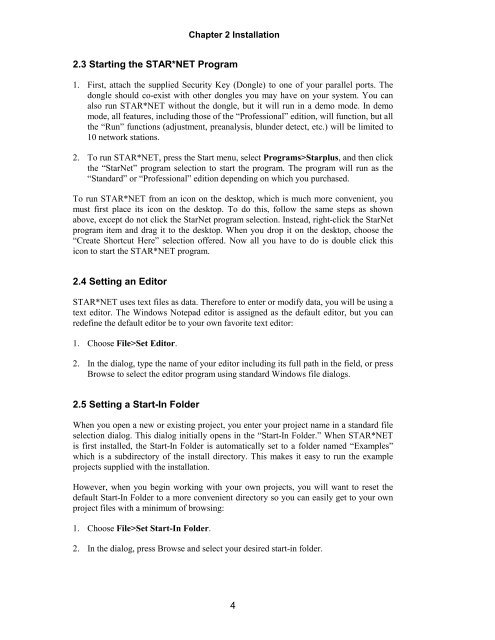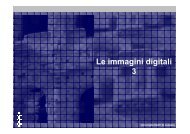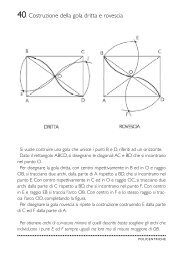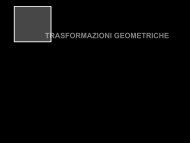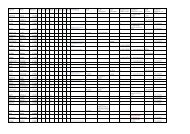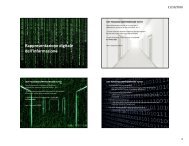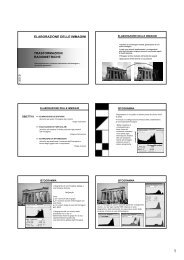STAR*NET V6 - Circe
STAR*NET V6 - Circe
STAR*NET V6 - Circe
Create successful ePaper yourself
Turn your PDF publications into a flip-book with our unique Google optimized e-Paper software.
Chapter 2 Installation<br />
2.3 Starting the <strong>STAR*NET</strong> Program<br />
1. First, attach the supplied Security Key (Dongle) to one of your parallel ports. The<br />
dongle should co-exist with other dongles you may have on your system. You can<br />
also run <strong>STAR*NET</strong> without the dongle, but it will run in a demo mode. In demo<br />
mode, all features, including those of the “Professional” edition, will function, but all<br />
the “Run” functions (adjustment, preanalysis, blunder detect, etc.) will be limited to<br />
10 network stations.<br />
2. To run <strong>STAR*NET</strong>, press the Start menu, select Programs>Starplus, and then click<br />
the “StarNet” program selection to start the program. The program will run as the<br />
“Standard” or “Professional” edition depending on which you purchased.<br />
To run <strong>STAR*NET</strong> from an icon on the desktop, which is much more convenient, you<br />
must first place its icon on the desktop. To do this, follow the same steps as shown<br />
above, except do not click the StarNet program selection. Instead, right-click the StarNet<br />
program item and drag it to the desktop. When you drop it on the desktop, choose the<br />
“Create Shortcut Here” selection offered. Now all you have to do is double click this<br />
icon to start the <strong>STAR*NET</strong> program.<br />
2.4 Setting an Editor<br />
<strong>STAR*NET</strong> uses text files as data. Therefore to enter or modify data, you will be using a<br />
text editor. The Windows Notepad editor is assigned as the default editor, but you can<br />
redefine the default editor be to your own favorite text editor:<br />
1. Choose File>Set Editor.<br />
2. In the dialog, type the name of your editor including its full path in the field, or press<br />
Browse to select the editor program using standard Windows file dialogs.<br />
2.5 Setting a Start-In Folder<br />
When you open a new or existing project, you enter your project name in a standard file<br />
selection dialog. This dialog initially opens in the “Start-In Folder.” When <strong>STAR*NET</strong><br />
is first installed, the Start-In Folder is automatically set to a folder named “Examples”<br />
which is a subdirectory of the install directory. This makes it easy to run the example<br />
projects supplied with the installation.<br />
However, when you begin working with your own projects, you will want to reset the<br />
default Start-In Folder to a more convenient directory so you can easily get to your own<br />
project files with a minimum of browsing:<br />
1. Choose File>Set Start-In Folder.<br />
2. In the dialog, press Browse and select your desired start-in folder.<br />
4