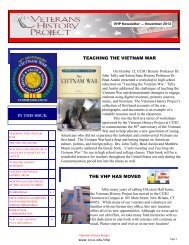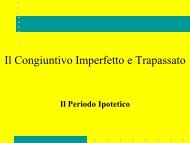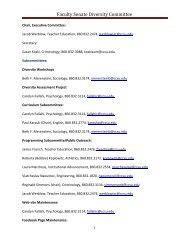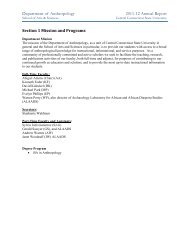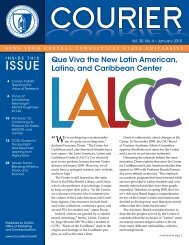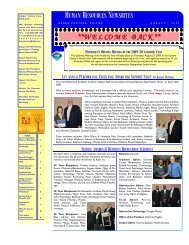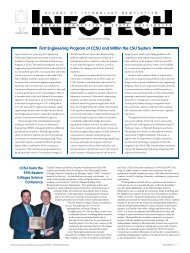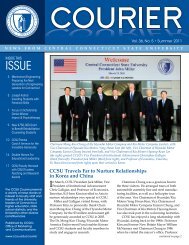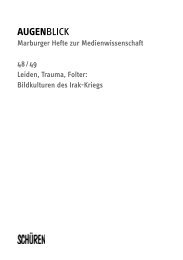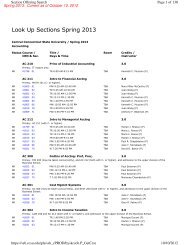WebCentral-Banner Web for Faculty - Central Connecticut State ...
WebCentral-Banner Web for Faculty - Central Connecticut State ...
WebCentral-Banner Web for Faculty - Central Connecticut State ...
You also want an ePaper? Increase the reach of your titles
YUMPU automatically turns print PDFs into web optimized ePapers that Google loves.
<strong>Central</strong> <strong>Connecticut</strong> <strong>State</strong> University<br />
<strong><strong>Web</strong><strong>Central</strong></strong>-<strong>Banner</strong> <strong>Web</strong><br />
<strong>for</strong> <strong>Faculty</strong>
<strong><strong>Web</strong><strong>Central</strong></strong>-<strong>Banner</strong> <strong>Web</strong> <strong>for</strong> <strong>Faculty</strong><br />
Accessing <strong><strong>Web</strong><strong>Central</strong></strong>-<strong>Banner</strong> <strong>Web</strong><br />
1. Navigate to the CCSU home page at www.ccsu.edu. Point<br />
to <strong>Central</strong>Pipeline, then click on <strong>Central</strong>Pipeline <strong>for</strong><br />
<strong>Faculty</strong>/Staff (or click on <strong>Faculty</strong> & Staff).<br />
2. From the <strong>Central</strong>Pipeline home page, click on the<br />
<strong><strong>Web</strong><strong>Central</strong></strong>-<strong>Banner</strong> <strong>Web</strong> link and log in with your<br />
BlueNet account username and password.<br />
3. Click on the <strong>Faculty</strong> tab to access the list of tasks<br />
available to you in <strong><strong>Web</strong><strong>Central</strong></strong>-<strong>Banner</strong> <strong>Web</strong>.<br />
2
Accessing a Class List<br />
<strong><strong>Web</strong><strong>Central</strong></strong>-<strong>Banner</strong> <strong>Web</strong> <strong>for</strong> <strong>Faculty</strong><br />
1. Click on the <strong>Faculty</strong> tab, then Summary Class List.<br />
2. Click on the down arrow next to Select a Term and select<br />
the term <strong>for</strong> which you would like to view the summary<br />
class list, then click on the Submit button.<br />
3. Click on the down arrow next to Select a CRN and select<br />
the course <strong>for</strong> which you would like to view the summary<br />
class list, then click on the Submit button. Your Summary<br />
Class List will be displayed.<br />
E-mailing Individual Students or the<br />
Entire Class from the Class List<br />
To send an e-mail to an individual student:<br />
1. From the class list, click on the e-mail icon<br />
located to the right of the student’s name.<br />
2. A new Outlook e-mail message will open and<br />
will be addressed to the student. Compose and<br />
send your e-mail message as usual.<br />
To send an e-mail to the entire class:<br />
1. From the class list, scroll down to the bottom of<br />
the list and click on the E-mail Class link.<br />
2. A new Outlook e-mail message will open and<br />
will be addressed to the entire class (the names<br />
are automatically added to the BCC field).<br />
Compose and send your e-mail message as<br />
usual.<br />
3
<strong><strong>Web</strong><strong>Central</strong></strong>-<strong>Banner</strong> <strong>Web</strong> <strong>for</strong> <strong>Faculty</strong><br />
Copying a Class List to an External<br />
Program<br />
1. From the summary class list, scroll down to the<br />
bottom of the list and click on the Class List CSV<br />
File <strong>for</strong> Excel button.<br />
2. From the File Download dialog box, click on the<br />
Save button and the Save As dialog box will<br />
open<br />
3. From the Save As dialog box, navigate to the<br />
location you wish to save the file to, enter a file<br />
name in the File name field, then click on Save.<br />
The file will be saved to the specified location.<br />
You are now able to open this file in Excel or<br />
another program that accepts CSV file types.<br />
Entering Final Grades<br />
1. Click on the <strong>Faculty</strong> tab, then Final Grades.<br />
2. Click on the down arrow next to Select a Term,<br />
select the term <strong>for</strong> which you would like to enter<br />
final grades, then click on the Submit button.<br />
3. Click on the down arrow next to Select a CRN<br />
and select the course <strong>for</strong> which you would like<br />
to enter final grades, then click on the Submit<br />
button.<br />
4
<strong><strong>Web</strong><strong>Central</strong></strong>-<strong>Banner</strong> <strong>Web</strong> <strong>for</strong> <strong>Faculty</strong><br />
4. The Final Grade Worksheet <strong>for</strong> the course you selected is displayed. In the Grade column, click on the<br />
down arrow next to None, then click on the appropriate grade. Continue this process <strong>for</strong> each student in<br />
the course.<br />
5. When you have finished entering all the grades, click<br />
on the Submit button located at the bottom of the<br />
screen. Note: There is a 30-minute time limit to enter<br />
your grades. The Submit button acts as a Save<br />
command, so you may press this button at any time<br />
during the grading process and the 30-minute time<br />
limit will start again. After clicking on the Submit<br />
button, you will see a message at the top of the<br />
worksheet that reads “The changes you made have<br />
been saved successfully” – this is your confirmation<br />
that your grades have been submitted.<br />
Additional In<strong>for</strong>mation:<br />
a. Last Attend Date - If you have a student that has stopped attending your class and did not officially<br />
Withdraw, you must indicate this in the Last Attend Date column. Enter the appropriate grade <strong>for</strong><br />
the student, then type the date they last attended your class in the Last Attend Date column – you<br />
must enter the date in MM/DD/YYYY <strong>for</strong>mat.<br />
b. Attend Hours - Do not enter any in<strong>for</strong>mation in the Attend Hours field – we do not use this field at<br />
CCSU.<br />
c. Rolled Column - Once Registrar’s staff rolls grades to academic history, the Rolled Grades indicator<br />
will be changed to Y. If you need to change a grade after they have been rolled, you must submit<br />
an official Change of Grade Form to the Office of the Registrar.<br />
d. E-Mail - You can e-mail students directly from the Final Grades worksheet by clicking on the e-mail<br />
icon next to their name.<br />
e. Accessing the Worksheet <strong>for</strong> Other Courses - To access the Final Grades worksheet <strong>for</strong> other<br />
courses you are teaching, click on the CRN Selection link at the bottom of the current worksheet.<br />
From this screen, select another course and click on Submit. You will be brought to the <strong>Faculty</strong><br />
tab – click on Final Grades to access the Final Grades worksheet <strong>for</strong> the course you just selected.<br />
5
<strong><strong>Web</strong><strong>Central</strong></strong>-<strong>Banner</strong> <strong>Web</strong> <strong>for</strong> <strong>Faculty</strong><br />
View Advisee Listing with Alternate PINs<br />
1. Click on the <strong>Faculty</strong> tab, then Advisee Listing. A list of your advisees and the alternate PINs will be<br />
displayed (note: the “alternate PIN” is named the “registration PIN” on this screen.<br />
2. A list of your advisees and the alternate PINs<br />
will be displayed (note: the “alternate PIN” is<br />
named the “registration PIN” on this screen).<br />
From this screen, you may also view other<br />
student in<strong>for</strong>mation such as transcripts and<br />
degree evaluations. If you would like to email<br />
a student, click on the e-mail icon next<br />
to their name. If you would like to download<br />
your advisee listing to Excel, click on the<br />
Advisee List CSV File <strong>for</strong> Excel button.<br />
Running a Degree Evaluation<br />
1. Click on the <strong>Faculty</strong> tab, then Degree Evaluation.<br />
2. If you are prompted to select a term, click on the down<br />
arrow next to Select a Term, select the term <strong>for</strong> which<br />
you would like to run a degree evaluation, then click on<br />
the Submit button.<br />
3. Enter the Student’s ID number or search <strong>for</strong> the student<br />
by name, then click on the Submit button. On the next<br />
screen, verify the student’s name then click on the<br />
Submit button.<br />
6
<strong><strong>Web</strong><strong>Central</strong></strong>-<strong>Banner</strong> <strong>Web</strong> <strong>for</strong> <strong>Faculty</strong><br />
4. On the Degree Evaluation screen, click on one:<br />
a. View Previous Evaluations<br />
b. Generate New Evaluation<br />
c. What-if Analysis<br />
View Previous Evaluations – to view evaluations that have been<br />
run.<br />
1. From the View Previous Evaluations screen, click on the<br />
Program name under Current Evaluations.<br />
2. From the Degree Evaluation Display Options screen, click<br />
on the radio button next to Detail Requirements, then<br />
click on the Submit button. The student’s Degree<br />
Evaluation will be displayed.<br />
Generate New Evaluation – to run a new evaluation.<br />
1. On the Generate New Evaluation screen, click on the<br />
radio button next to Program.<br />
2. Select the Term.<br />
3. Verify that Use In-Progress Courses is checked.<br />
4. Click on Generate Request.<br />
5. At the Degree Evaluation Display Options screen, click on<br />
the radio button next to Detail Requirements, then click<br />
on the Submit button. The student’s new Degree<br />
Evaluation results will be displayed.<br />
7
<strong><strong>Web</strong><strong>Central</strong></strong>-<strong>Banner</strong> <strong>Web</strong> <strong>for</strong> <strong>Faculty</strong><br />
What-if Analysis – to run an evaluation <strong>for</strong> a different Program<br />
(this is used to determine the classes that will count in a different<br />
Program if the student chooses to switch Programs).<br />
1. On the What-If Analysis screen, click on the down arrow<br />
next to Entry Term and select a term (the term in which<br />
you would start the new program), then click on<br />
Continue.<br />
2. Click on the down arrow next to Program and select the<br />
program you are interested in, then click on Continue.<br />
3. Click on the down arrow next to First Major and select<br />
the major. If you are interested in a minor, click on Add<br />
More then click on the down arrow next to<br />
Concentration 1 and select a minor, then click on the<br />
Submit button.<br />
4. Click on Generate Request.<br />
5. From the Degree Evaluation Display Options screen, click<br />
on the radio button next to Detail Requirements, then<br />
click on the Submit button. The student’s What-If<br />
Analysis will be displayed.<br />
Early Academic Warning<br />
1. Click on the <strong>Faculty</strong> tab, then Early Academic Warning.<br />
2. Click on the down arrow next to Select a Term,<br />
select the current term, then click on the Submit<br />
button.<br />
3. Click on the down arrow next to Select a CRN<br />
and select the course, then click on the Submit<br />
button.<br />
8
<strong><strong>Web</strong><strong>Central</strong></strong>-<strong>Banner</strong> <strong>Web</strong> <strong>for</strong> <strong>Faculty</strong><br />
4. From the Early Academic Warning screen, click on a student’s name. The Early Academic Warning report<br />
<strong>for</strong>m will open. Select one or more reasons <strong>for</strong> reporting the student, enter an approximate grade (if<br />
available), and type any comments, then click on the Submit button.<br />
5. You will receive a “thank you” confirmation – click on the Continue button to return to the <strong>Faculty</strong> tab.<br />
From this screen, do one of the following:<br />
Click on Early Academic Warning link to return to the student list <strong>for</strong> the same course and report<br />
another student.<br />
Click on the CRN Selection link to select another course, then the Early Academic Warning link to<br />
access the student list <strong>for</strong> that course and follow step 6 above.<br />
Remember! Once you have finished using <strong><strong>Web</strong><strong>Central</strong></strong>-<strong>Banner</strong> <strong>Web</strong>, you should exit completely by clicking on<br />
the Exit button located in the upper-right corner. If you need assistance, please contact the IT Help Desk at<br />
860-832-1720.<br />
9