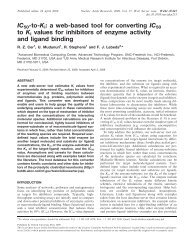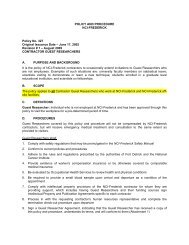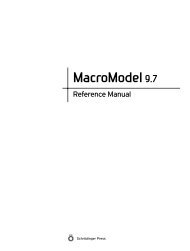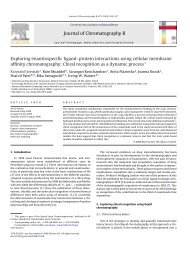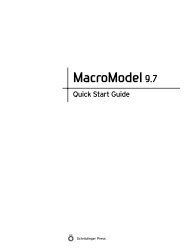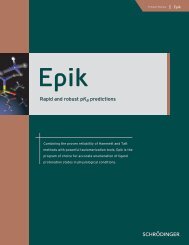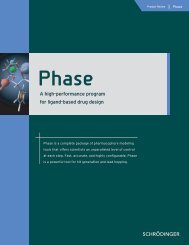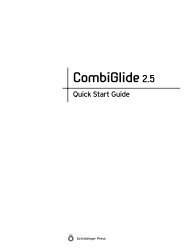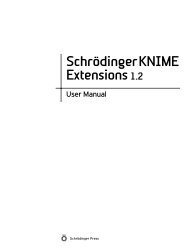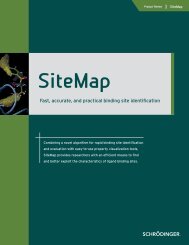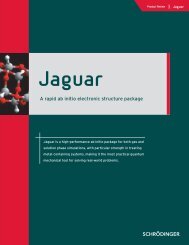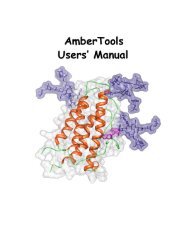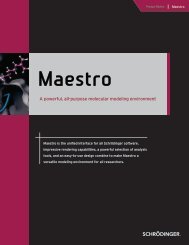Prime User Manual - ISP
Prime User Manual - ISP
Prime User Manual - ISP
Create successful ePaper yourself
Turn your PDF publications into a flip-book with our unique Google optimized e-Paper software.
14<br />
Chapter 2: Using <strong>Prime</strong>–Structure Prediction<br />
Add Anchors (Edit menu): Set alignment constraints by setting anchors at residue<br />
positions. To remove anchors, click on the same residue again.<br />
Lock Gaps (Edit menu): To prevent gaps from being collapsed during manual<br />
editing, lock the gaps using this button. Locked gaps are indicated with a - symbol.<br />
Unlock Gaps (Edit menu) To allow gaps to collapse during manual editing, unlock<br />
the gaps using this button. Unlocked gaps are indicated with a ~ symbol.<br />
Color Scheme (Display menu): Select a color scheme for coloring sequences in the<br />
sequence viewer. If there is a structure in the 3D Workspace associated with the<br />
sequence, it will also be colored.<br />
View Structure (Display menu): Use this button to display and undisplay structures<br />
in the Workspace.<br />
View SSA (Display menu): Use this button to turn the secondary structure assignment<br />
(SSA) in the sequence viewer on and off.<br />
2.5 <strong>Prime</strong> Job Options and Control<br />
Before launching a <strong>Prime</strong> calculation from a step panel, you may want to choose which<br />
machine host the job will run on and check or modify job settings. When a run is complete,<br />
you can incorporate the results into the Maestro Project Table and save them as a project.<br />
2.5.1 The Job Options Dialog Box<br />
The Structure Prediction–Job Options dialog box, shown in Figure 2.2, allows you to specify<br />
which machine each type of <strong>Prime</strong> job will run on, and under which user name. To open the<br />
dialog box, choose Job Options from the File menu on the <strong>Prime</strong> menu bar. The Job Options<br />
dialog box lists 10 types of jobs, from Find Family (run from the Find Homologs step) to Run<br />
Refinement (run from the Refine Structure step). Specify the host machine and the user name<br />
for each type of job. The default host is localhost. Make sure your schrodinger.hosts file<br />
contains a list of available machines to run on. See the Installation Guide for information on<br />
the schrodinger.hosts file.<br />
2.5.2 Setting Up and Launching Jobs<br />
Though you specify the machines used to run jobs in the Job Options panel, you select <strong>Prime</strong><br />
job settings and launch jobs from the <strong>Prime</strong> step panels. This can be as simple as clicking an<br />
action button, such as Search. In other steps, you select the type of job from a Task menu and<br />
then launch the job by clicking Run.<br />
<strong>Prime</strong> 2.1 <strong>User</strong> <strong>Manual</strong>