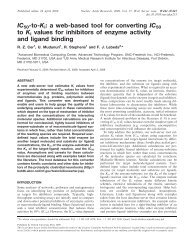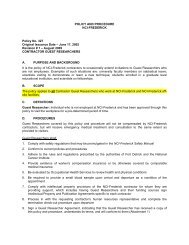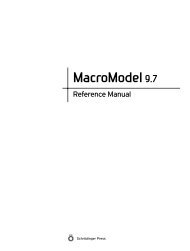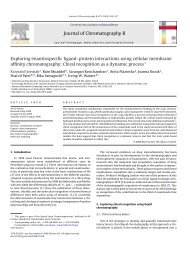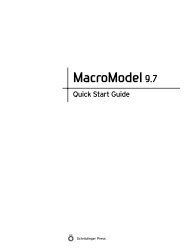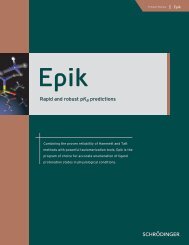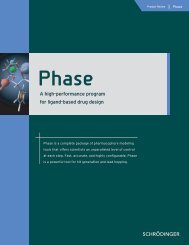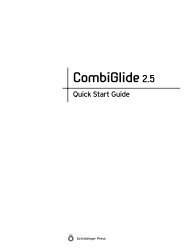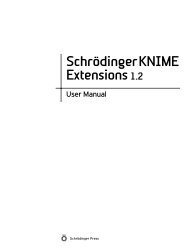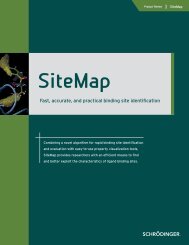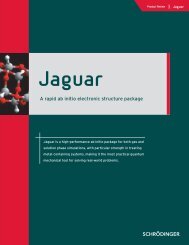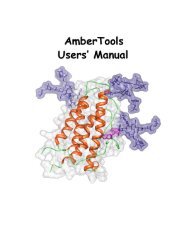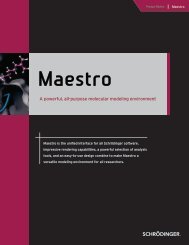Prime User Manual - ISP
Prime User Manual - ISP
Prime User Manual - ISP
You also want an ePaper? Increase the reach of your titles
YUMPU automatically turns print PDFs into web optimized ePapers that Google loves.
Chapter 2: Using <strong>Prime</strong>–Structure Prediction<br />
for ascending order, twice for descending order. You can also export data from any table in<br />
CSV or HTML format from the table shortcut menu.<br />
Below the Step View are the Back and Next buttons, the primary way to navigate between<br />
steps. You can perform a simple workflow by clicking Next after completing each step.<br />
However, it is sometimes useful to go back to previous steps, make different choices, and<br />
proceed forward again using the Next button or the Guide, explained next.<br />
The Guide, below the Back and Next buttons, is a diagram of the <strong>Prime</strong> workflow as a series of<br />
steps, each step represented by a button. The diagram branches to show the steps of both paths,<br />
Comparative Modeling and Threading.<br />
To hide the Guide, deselect the Guide check box in the Step menu.<br />
The Guide has two purposes: to show your current location in the <strong>Prime</strong>–SP process, and to let<br />
you navigate back and review or change the input at previous steps in the process. The current<br />
step is highlighted in the Guide diagram. All previously accessed steps, forward or backward,<br />
are available. You can go to any of these steps by clicking them in the Guide.<br />
Clicking on an available step button in the Guide displays the panel for that step. If a step is not<br />
yet available, its button is dimmed. Available steps include those that have already passed<br />
through in the current run, the present step, and (once step-specific criteria have been met) the<br />
next step beyond the current location. When the next step is available, clicking on it behaves<br />
the same as clicking the Next button.<br />
Note: You cannot launch searches and jobs by clicking the steps in the Guide. To launch<br />
actions pertaining to a step, click the appropriate buttons within the step panel.<br />
The Close button appears below the Guide on the lower left of the panel. To the right is the<br />
Help button, which opens online help related to the current step.<br />
2.3 The <strong>Prime</strong> Menu Bar<br />
The <strong>Prime</strong> menu bar consists of four menus: File, Edit, Display, and Step. Some of the options<br />
in these menus are also available as toolbar buttons.<br />
2.3.1 The File Menu<br />
The commands on the File menu for working with <strong>Prime</strong> runs (New, Save As, Rename, Delete,<br />
and Open) are discussed in Section 2.1 on page 5. The menu also contains the commands<br />
Export Sequences and Job Options. See Section 2.5 on page 14 for more information on job<br />
options.<br />
<strong>Prime</strong> 2.1 <strong>User</strong> <strong>Manual</strong> 9