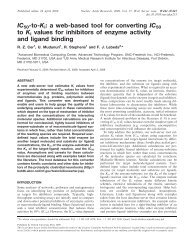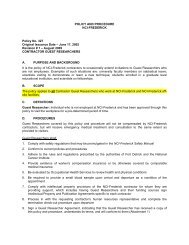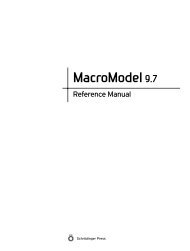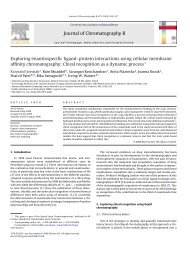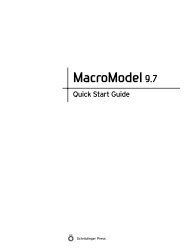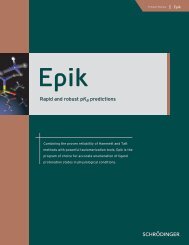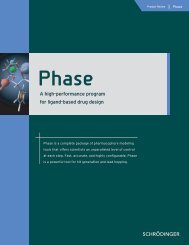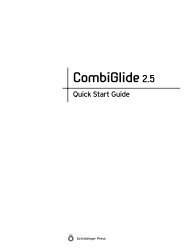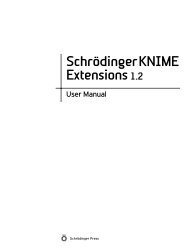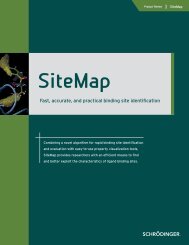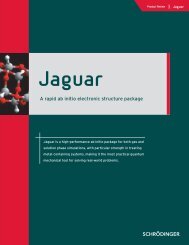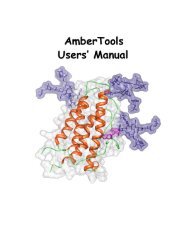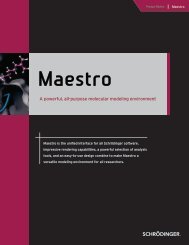Prime User Manual - ISP
Prime User Manual - ISP
Prime User Manual - ISP
Create successful ePaper yourself
Turn your PDF publications into a flip-book with our unique Google optimized e-Paper software.
6<br />
Chapter 2: Using <strong>Prime</strong>–Structure Prediction<br />
Maestro projects containing multiple runs are useful for comparing the results of workflows in<br />
which different selections and options were chosen: for example, a different template selected<br />
for building, or a job performed with a different set of options. Creating these multiple runs<br />
may involve navigating to an earlier step in your current run, making different selections, and<br />
then navigating forward again in a new run. For a description of the features used in navigation<br />
(the Next button, the Back button, and the Guide), see Section 2.2 on page 7.<br />
If you return to an earlier step in your current run and make different choices as you proceed<br />
forward, you will be asked whether you want to overwrite your existing data. If you want to<br />
keep the data in your current run for comparison rather than overwriting it, you can start a new<br />
run. The commands for saving the old run, starting a new one, and switching between <strong>Prime</strong><br />
runs are found under the <strong>Prime</strong> File menu.<br />
The File menu commands for managing runs are:<br />
New<br />
Asks for a new run name (all run names must be unique), and starts a new run at the Input<br />
Sequence step.<br />
Save As<br />
Copies the current run under a new run name and switches to the new run. The original run is<br />
saved under the original name. If you open a new project and begin a workflow without explicitly<br />
giving the run a name, it will be given the default name of run1.<br />
Rename<br />
Asks for a new name for the current run. All run names must be unique.<br />
Delete<br />
Deletes the current run, on confirmation.<br />
Open<br />
Displays a list of options for switching to another run. The list includes the four most recently<br />
used runs. If there are more than four runs in the current project, click the More option to select<br />
a run by name.<br />
To backtrack and try a different set of choices without overwriting your current workflow:<br />
1. Choose Save As from the <strong>Prime</strong> File menu.<br />
This saves the current run under the old name (run1 is the default for the first run in a<br />
new project) and creates a copy under the new name.<br />
<strong>Prime</strong> 2.1 <strong>User</strong> <strong>Manual</strong>