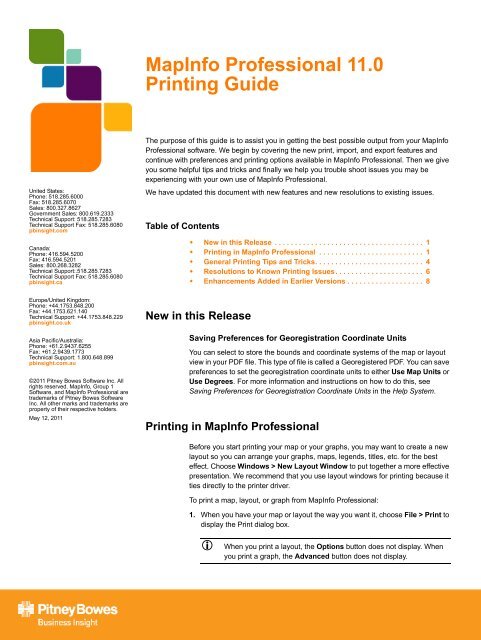MapInfo Professional 11.0 Printing Guide - Product Documentation ...
MapInfo Professional 11.0 Printing Guide - Product Documentation ...
MapInfo Professional 11.0 Printing Guide - Product Documentation ...
You also want an ePaper? Increase the reach of your titles
YUMPU automatically turns print PDFs into web optimized ePapers that Google loves.
United States:<br />
Phone: 518.285.6000<br />
Fax: 518.285.6070<br />
Sales: 800.327.8627<br />
Government Sales: 800.619.2333<br />
Technical Support: 518.285.7283<br />
Technical Support Fax: 518.285.6080<br />
pbinsight.com<br />
Canada:<br />
Phone: 416.594.5200<br />
Fax: 416.594.5201<br />
Sales: 800.268.3282<br />
Technical Support:.518.285.7283<br />
Technical Support Fax: 518.285.6080<br />
pbinsight.ca<br />
Europe/United Kingdom:<br />
Phone: +44.1753.848.200<br />
Fax: +44.1753.621.140<br />
Technical Support: +44.1753.848.229<br />
pbinsight.co.uk<br />
Asia Pacific/Australia:<br />
Phone: +61.2.9437.6255<br />
Fax: +61.2.9439.1773<br />
Technical Support: 1.800.648.899<br />
pbinsight.com.au<br />
©2011 Pitney Bowes Software Inc. All<br />
rights reserved. <strong>MapInfo</strong>, Group 1<br />
Software, and <strong>MapInfo</strong> <strong>Professional</strong> are<br />
trademarks of Pitney Bowes Software<br />
Inc. All other marks and trademarks are<br />
property of their respective holders.<br />
May 12, 2011<br />
<strong>MapInfo</strong> <strong>Professional</strong> <strong>11.0</strong><br />
<strong>Printing</strong> <strong>Guide</strong><br />
The purpose of this guide is to assist you in getting the best possible output from your <strong>MapInfo</strong><br />
<strong>Professional</strong> software. We begin by covering the new print, import, and export features and<br />
continue with preferences and printing options available in <strong>MapInfo</strong> <strong>Professional</strong>. Then we give<br />
you some helpful tips and tricks and finally we help you trouble shoot issues you may be<br />
experiencing with your own use of <strong>MapInfo</strong> <strong>Professional</strong>.<br />
We have updated this document with new features and new resolutions to existing issues.<br />
Table of Contents<br />
New in this Release . . . . . . . . . . . . . . . . . . . . . . . . . . . . . . . . . . . . . 1<br />
<strong>Printing</strong> in <strong>MapInfo</strong> <strong>Professional</strong> . . . . . . . . . . . . . . . . . . . . . . . . . . 1<br />
General <strong>Printing</strong> Tips and Tricks. . . . . . . . . . . . . . . . . . . . . . . . . . . 4<br />
Resolutions to Known <strong>Printing</strong> Issues. . . . . . . . . . . . . . . . . . . . . . 6<br />
Enhancements Added in Earlier Versions . . . . . . . . . . . . . . . . . . . 8<br />
New in this Release<br />
Saving Preferences for Georegistration Coordinate Units<br />
You can select to store the bounds and coordinate systems of the map or layout<br />
view in your PDF file. This type of file is called a Georegistered PDF. You can save<br />
preferences to set the georegistration coordinate units to either Use Map Units or<br />
Use Degrees. For more information and instructions on how to do this, see<br />
Saving Preferences for Georegistration Coordinate Units in the Help System.<br />
<strong>Printing</strong> in <strong>MapInfo</strong> <strong>Professional</strong><br />
Before you start printing your map or your graphs, you may want to create a new<br />
layout so you can arrange your graphs, maps, legends, titles, etc. for the best<br />
effect. Choose Windows > New Layout Window to put together a more effective<br />
presentation. We recommend that you use layout windows for printing because it<br />
ties directly to the printer driver.<br />
To print a map, layout, or graph from <strong>MapInfo</strong> <strong>Professional</strong>:<br />
1. When you have your map or layout the way you want it, choose File > Print to<br />
display the Print dialog box.<br />
When you print a layout, the Options button does not display. When<br />
you print a graph, the Advanced button does not display.
2. Select the printer or plotter you want to use for this workspace from the Name drop-down list. The properties that<br />
are available for this device are printer/plotter dependent. Please check your device manufacturer’s manual for<br />
property details.<br />
Any selections you make in the Properties options will override the selections made in the preferences for<br />
the current print session.<br />
3. Select the print range of your output and the number of copies you want in the appropriate fields.<br />
4. To set further map print options, click the Options button to display the Map Print Options dialog box.<br />
You cannot select these options for a layout.<br />
5. Make your selections and click OK to return to the Print dialog box.<br />
Map Size<br />
Select the size of the map in this group; the options are Window Size, Fit to Page, and Custom. As you make<br />
selections, the Custom Scale, Custom Width and Custom Height entries change.<br />
Window Size. Click this button to print the map as it displays on your computer screen.<br />
Fit to Page. Click this button to fit the map to the page size you selected in preferences.<br />
Custom. Click this button to enter your own custom scale, width, and height entries in the fields provided.<br />
Map Contents<br />
Select an option in this group to determine the map contents you want to print; the options are Same as<br />
Window and Centered on Window.<br />
Same as Window. Click this button to print the map contents as it appears in the Map window, with the same<br />
proportions and content as you see.<br />
Centered on Window. Click this button to center as much of the current map that fits on the page. When you<br />
select this option, the image may print on more than one page depending upon fit. In general when you select<br />
this option, <strong>MapInfo</strong> <strong>Professional</strong> assumes you want to select the Fit to Page radio button and selects this for<br />
you.<br />
6. To set the advanced print options, click Advanced to display the Advanced <strong>Printing</strong> Options dialog box.<br />
You cannot select these options for a graph.<br />
7. Select the appropriate options in this dialog box and click OK to return to the Print dialog box. These options are<br />
the same as those you select in the Output Settings Preferences dialog box. Selecting options here overrides the<br />
setting you selected in the Output Settings preferences for the current print session.<br />
Output Method<br />
There are two output methods.<br />
– Print Directly to Device. Use this option to print your image file directly from <strong>MapInfo</strong> <strong>Professional</strong>. This is<br />
the default setting and is same printing from all versions before 6.0.<br />
– Print Using Enhanced Metafile (EMF). Use this option to generate an enhanced metafile of your <strong>MapInfo</strong><br />
<strong>Professional</strong> image before sending it to the printer. This option takes advantage of current technology to<br />
shrink the spool size and print your file quicker without sacrificing quality.<br />
Print Border for Map Window<br />
Select this check box to print a black border around the image you are printing. Clear this check box to print the<br />
image without a border. This check box is selected by default.<br />
Internal Handling for <strong>Printing</strong> Transparent Vector Fills and Symbols<br />
Special programming has been added to handle transparent fill patterns and bitmaps for vector images when<br />
you print. Select this check box to use this functionality or clear it to let the printer or plotter to manage this type<br />
of work. This check box is selected by default.<br />
<strong>MapInfo</strong> <strong>Professional</strong> <strong>11.0</strong> <strong>Printing</strong> <strong>Guide</strong> 2
Scale Patterns<br />
Select this check box to print non-transparent fill patterns that look like what you see on your screen. This check<br />
box is checked by default. Clear this check box to let the printer driver have exclusive control over rendering the<br />
pattern fills.<br />
Use ROP Method to Display Transparent Raster<br />
Select this check box to allow the internal ROP (Raster Overlay by Pixel) to manage the transparent pixels<br />
when printing raster images. Since the ROP Method is largely a display method, not all printers and plotters can<br />
use it. We recommend that you experiment with this setting until you get the results you want when printing<br />
raster images. This setting has no effect when printing vector layers. This check box is cleared by default.<br />
Print/Export Raster in True Color When Possible<br />
Select this check box to print your 24-bit raster or grid file images in true color. Make sure your printer settings<br />
are greater than 256 colors. This check box is selected by default.<br />
8. When you have completed these selections and returned to the Print dialog box, click OK to begin printing.<br />
Recommendations for Effective Pattern Scaling<br />
When you are printing, find out what type of printer driver you are using. Many PCL6 and some HPGL drivers handle<br />
fill pattern scaling and give you control over this feature. Turning off their scaling may be the difference between what<br />
you see in print and what you see on your monitor. We recommend that you try turning off your driver’s scaling options<br />
and try ours first, because we have enhanced our method to better meet your Map and Layout window requirements.<br />
To turn our pattern scaling options on, check the Scale Patterns check box in the Output Preferences dialog box. Then<br />
try turning off our scaling and turn theirs back on to see which you like better. Tests show that our scaling produces<br />
color output that more closely matches your screen’s display.<br />
If you are printing to postscript drivers using LanguageLevel 2 or 3, we find that some of the Microsoft drivers do not<br />
support pattern scaling. As a result, our scaling method may not help you. Microsoft recommended that you reset the<br />
language level of the postscript driver to LanguageLevel 1 to remove this restriction. We did find some exceptions to<br />
this condition. On Windows 2000 some HP Laser Jet and Color Laser Jet postscript drivers using our scaling option<br />
printed correctly.<br />
<strong>Printing</strong> the Map to a File<br />
To print the current map to a file:<br />
1. From the File menu, select Print. The Print dialog box displays.<br />
2. Select the Print to File check box.<br />
3. Click OK. The Print to File dialog box displays.<br />
4. Type the name of the file you want to create in the field provided and click OK. Use the extension .PRN to help you<br />
identify the file as a print file.<br />
<strong>Printing</strong> to a Layered PDF File<br />
PDFs are capable of holding multiple pages of information in the same space through the use of Optional Content<br />
Groups (OCG), which are more commonly known as layers. Layers in PDFs are very similar to <strong>MapInfo</strong> <strong>Professional</strong><br />
map layers.<br />
Each layer may hold any portion of the document's objects and layers may be made visible or invisible, showing or<br />
hiding their contained objects, in any combination. By selectively hiding layers, you reduce distractions to concentrate<br />
on particular areas or types of objects. Layers can be organized into groups and the visibility option can apply to all<br />
layers within a group as one step.<br />
To print a map window or a layout window to a layered PDF:<br />
1. From the File menu, select Print. The Print dialog box displays.<br />
2. From the Name list, select <strong>MapInfo</strong> PDF Printer. This PDF driver is installed with <strong>MapInfo</strong> <strong>Professional</strong>.<br />
<strong>MapInfo</strong> <strong>Professional</strong> <strong>11.0</strong> <strong>Printing</strong> <strong>Guide</strong> 3
3. Optionally, click Properties to set any printing preferences.<br />
4. Click OK to print to a layered PDF file.<br />
It may take some time to process a large map with many layers.<br />
When saving a layout window to a layered PDF, each frame (such as map frame and legend frame) becomes a layer in<br />
the PDF. You can use a different PDF driver, not the <strong>MapInfo</strong> PDF Printer. Doing so creates a static PDF map without<br />
layer information, so you do not have the ability to turn on or off particular map layers.<br />
Labels in a map window save to a separate layer in the PDF with a name that includes the parent layer name.<br />
Adornments save as a separate Adornments layer in the PDF. Annotations in a layout save as a separate layer named<br />
Annotation in the PDF. An empty Cosmetic layer does not save to the PDF.<br />
Restrictions when <strong>Printing</strong> to a Layered PDF<br />
• Embedded legends in Mapper windows that export to the PDF file do not toggle on or off in the PDF.<br />
General <strong>Printing</strong> Tips and Tricks<br />
Good first steps in troubleshooting a printing problem are to make sure you have downloaded and installed the<br />
latest patch for <strong>MapInfo</strong> <strong>Professional</strong> and are using the latest printer driver for your printer/operating system.<br />
Exceptions are noted in this document.<br />
Embedding <strong>MapInfo</strong> <strong>Professional</strong> Graphics Tip. When you embed a <strong>MapInfo</strong> map or graph in another application<br />
(such as Word or PowerPoint), click outside the map/graph before you use the Print or Print Preview commands. This<br />
allows the container application to take over previewing or printing properly. This is particularly true if you have just<br />
made changes to the map or graph you are printing.<br />
HP 755 Driver Suggestion. If you are having difficulties printing using this plotter model, try the plotter driver for the<br />
HP 650C (C2859B) instead. In many cases, if you are having difficulty with a printer or plotter model and a similar<br />
model exists, you can substitute the similar model's driver for the current one and get good results. For example, you<br />
can use the printer driver for the HP 8500 DN Color LaserJet with the HP8550 color LaserJet driver).<br />
Need for Speed When Using Fill Patterns?. Note that fill patterns on the first row of the Region Style dialog box (see<br />
next figure) are Windows standard and tend to print faster. The other patterns are bitmaps <strong>MapInfo</strong> has created for<br />
your use. You might want to consider this when you are selecting fill patterns.<br />
1 Use the fill patterns from this row for fast printing results.<br />
Speed Still an Issue? If you want to improve printer speed, and your printer has Fast, Normal, Best print quality<br />
options, we suggest you select Fast.<br />
<strong>MapInfo</strong> <strong>Professional</strong> <strong>11.0</strong> <strong>Printing</strong> <strong>Guide</strong> 4
If your image is large and you are printing at a resolution of 600 DPI or greater, your image may exceed this limitation.<br />
To print the image, reduce the resolution of the printout or shrink the size of the image. See also <strong>Printing</strong> Maps Larger<br />
than 1.6 Meters (63 Inches).<br />
Translucent Raster Maps? You cannot print a translucent raster map or grid on Windows 9X platforms or export them<br />
to EMF or WMF file formats. You need to use a non-metafile (i.e. .BMP or .TIF) format to export raster images on<br />
Windows 9X.<br />
Old Driver Works, New Driver Doesn’t. When in doubt, if an older driver worked and the new one does not, go back<br />
to the older driver. For instructions on reinstalling older versions of printer drivers, see Hatch Patterns <strong>Printing</strong> as<br />
Black Polygons.<br />
Disk Space an Issue? Make sure you have plenty of temporary disk space, particularly if you are using the Print using<br />
the Enhanced Metafile option. The system is trying to create a layered bitmap locally on disk.<br />
Print Workspace Path with Map? In some cases, you may want to print the path to a particular workspace with your<br />
output. Here is a quick way to do this:<br />
1. Choose Options > Show MapBasic Window to display the MapBasic window.<br />
2. Open the workspace you want to print. The path and workspace name display in the MapBasic window.<br />
3. Use Ctrl C or Edit > Copy to copy the path and workspace name from the MapBasic window.<br />
4. Choose Window > New Layout Window to create a new layout window.<br />
5. Make the new Layout window active and use Ctrl V or Edit > Paste to paste the path into the Layout window. The<br />
path may paste in the gray area of the Layout window and may be difficult to see.<br />
6. Select and drag the path to the desired printable location.<br />
<strong>Printing</strong> Globally? Spool Locally! Try spooling print jobs locally rather than at the plotter. This allows the computer to<br />
rasterize your output rather than the printer, which can be more efficient.<br />
1. To set up local print job spooling, choose Start > Settings > Control Panel > Printers.<br />
2. Right-click the printer and choose Properties to display the printer’s properties.<br />
3. Click the Advanced tab to display the advanced property options.<br />
4. Click the Spool Print Documents button and Start printing after last page is spooled button.<br />
If you do not have administrative rights to your computer, you may not be able to use the spooling option.<br />
Contact your IT department if you want to make this change to get their support.<br />
5. Click OK to save your changes.<br />
<strong>MapInfo</strong> <strong>Professional</strong> <strong>11.0</strong> <strong>Printing</strong> <strong>Guide</strong> 5
Resolutions to Known <strong>Printing</strong> Issues<br />
There are many variables that affect printing and plotting with any application, and <strong>MapInfo</strong> <strong>Professional</strong> is no<br />
exception. <strong>MapInfo</strong> <strong>Professional</strong> does not provide its own printer drivers, it uses the existing ones installed under the<br />
current Windows operating system. This section addresses specific printer/plotter issues that have been uncovered by<br />
users and partners.<br />
Platform Independent Issues<br />
These issues occur regardless of operating system or hardware/software, except where specifically noted. Look for the<br />
issue you are working with below and refer to the resolution.<br />
<strong>Printing</strong> a Layout Window to Multiple Pages<br />
Printers/Plotters: HP Designjet Printers<br />
<strong>MapInfo</strong> <strong>Professional</strong> Versions: 4.X and later<br />
Issue: How do you print a layout window to multiple pages?<br />
Resolution: With the layout window active, choose Layout > Options to display the Layout Options dialog<br />
box.<br />
To make the layout page two pages wide and two pages tall, type 2 in the Layout Size Width and Height fields.<br />
Then click OK.<br />
Handling the “Unable to Save Window Contents” Message<br />
Printers/Plotters: HP Designjet 1055CM<br />
<strong>MapInfo</strong> <strong>Professional</strong> Versions: 7.0+<br />
Issue: This issue comes up whenever users try to print a layout window at 60 in. x 36 in. or larger due to<br />
memory issues.<br />
Resolution: In this circumstance, print directly to the device rather than create the Enhanced MetaFile (EMF).<br />
Additionally we recommend that you use the appropriate HPGL driver for your printer and operating system. All<br />
current HP printer drivers are available at their web site, www.hp.com.<br />
Hatch Patterns <strong>Printing</strong> as Black Polygons<br />
Printers/Plotters: HP Designjet Series Plotters<br />
<strong>MapInfo</strong> <strong>Professional</strong> Versions: All<br />
Issue: When you print maps with hatch patterns, some regions display as solid black.<br />
Resolution: According to Hewlett Packard support, the new HP printer driver (4.63) handles non-Windows<br />
standard hatch patterns properly. We recommend that you download and install the new HP 4.63 driver to<br />
resolve this problem.<br />
Platform-Specific Issues<br />
These issues pertain to particular operating systems and/or hardware except where specifically noted. These issues<br />
are grouped by operating system.<br />
Print output repeats itself every 2 to 4 cm using the HP 500, 800, 5000 Designjet plotter when<br />
printing Rasters<br />
We have two suggestions to working around this problem. First, try spooling the printer locally either from the driver<br />
level or the printer level.<br />
You must have read/write rights to your printer and printer driver to resolve this issue.<br />
To work around this problem, there is an advanced hidden setting that you can change within the properties of the<br />
driver. To prevent the printer from repeating itself every 2-4 cm. when printing rasters with vector overlays:<br />
<strong>MapInfo</strong> <strong>Professional</strong> <strong>11.0</strong> <strong>Printing</strong> <strong>Guide</strong> 6
1. Locate the printer driver’s properties in the Control Panel. To get to this setting, right-click the printer icon and<br />
choose Properties.<br />
2. Click the Advanced tab. Select the following options:<br />
• Select the Avoid out of memory option.<br />
• If you are using the Windows 2000 or XP operating system, select a scaling factor of 100%.<br />
3. From this dialog box, click the <strong>Printing</strong> Defaults button.<br />
4. In this dialog box, select the About button. The About dialog box displays.<br />
5. Holding down the F8 key on your keyboard, click the OK button. The Special Options dialog box displays:<br />
6. Do one of the following and click OK:<br />
• If printing from Windows 98, clear the Enable RenderSmart check box.<br />
• If printing from Windows 2000 or XP, clear the Enable SpoolSmart check box.<br />
CAUTION: When you modify settings in this driver option box, make sure to note the original settings in<br />
case you need to change them back. These were designed for HP Support Engineers and not for<br />
general public use.<br />
You can save these settings as a Quick Set to ensure that they run every time you print raster files.<br />
1. Choose Start > Settings/Control Panel > Printers.<br />
2. Right-click the appropriate plotter driver icon and choose <strong>Printing</strong> Preferences.<br />
3. Set the preferences the way you want them in the hidden menu.<br />
4. In the Quick Sets box, type a name for the selected settings (for example, "Raster Print Settings") and click Save.<br />
All current driver settings (paper type, hidden menu settings, etc.) are saved under the Quick Set name. The printer<br />
driver remembers these settings and they can be used for future print jobs.<br />
To print a raster map later with the same settings:<br />
1. Choose File > Print to display the Print dialog box.<br />
2. Choose the Properties button. The Properties dialog box displays.<br />
3. Make sure the name you entered (as in “Raster Print Settings” in our example) displays in the Quick Sets dropdown<br />
list and click OK. The Print dialog box redisplays.<br />
4. Click OK to print.<br />
If you do not need this special setting in Quick Sets, remember to change this setting back to the default<br />
machine setting.<br />
Cannot Print with HP Designjet Printers (Driver 5.31 or 5.32).<br />
When you attempt to use this driver one of these things happens:<br />
• If you select the Maximum Performance option, you get memory error messages and the printer prints only part of<br />
the image<br />
• If you select the Avoid out of memory option, the computer crashes and displays both an Out of Hard Disk Space<br />
message and an Out of Virtual Memory message<br />
The resolution of this issue is similar to the preceding issue. The dialog box is the same.<br />
To resolve this issue:<br />
1. Choose File > Print to display the Print dialog box.<br />
2. Click the Advanced button at the bottom of this dialog box. The Advanced <strong>Printing</strong> Options dialog box displays.<br />
<strong>MapInfo</strong> <strong>Professional</strong> <strong>11.0</strong> <strong>Printing</strong> <strong>Guide</strong> 7
3. Select these options and click OK:<br />
• Print directly to the printer<br />
• Internal Handling for Transparent Vector Fills and Symbols<br />
• Use ROP Method to Display Transparent Raster<br />
• Print Raster in True Color When Possible<br />
• Select the Half Tone dither method.<br />
4. From the Control Panel, select Printers or Printers and Faxes and find the printer you want to print from.<br />
5. Right-click the printer you want to print to and select the Properties option. The Properties dialog box displays.<br />
6. Click the About button to display the About dialog box.<br />
7. Holding down the F8 key on your keyboard, click the OK button. The Special Options dialog box displays.<br />
8. Do one of the following:<br />
• If printing from Windows 98, clear the Enable RenderSmart check box.<br />
• If printing from Windows 2000 or XP, clear the Enable SpoolSmart check box.<br />
<strong>Printing</strong> Maps Larger than 1.6 Meters (63 Inches)<br />
When you print a map that is larger than 1.6 meters or 63 inches in Normal or Best modes, often the image is<br />
incomplete. Only the first 1.6 m or 63” prints.<br />
To resolve this issue, do one of the following:<br />
• Click the Advanced button and in the Print Quality options, select a lower print resolution (from 600 to 300 DPI or<br />
from 300 to 150 DPI)<br />
• Set the Scale to fit option to 100% to divide the resolution rendering by 2<br />
When you use one of these alternatives you can print up to 3.2 meters (10.5 feet) at 300 DPI or up to 6.4 meters (21<br />
feet) at 150 DPI.<br />
Enhancements Added in Earlier Versions<br />
<strong>MapInfo</strong> <strong>Professional</strong> 10.5<br />
New in this release are Polygon Mode <strong>Printing</strong>, <strong>Printing</strong> to an Offscreen Bitmap (OSBM), Subdivide <strong>Printing</strong>, and<br />
new features when <strong>Printing</strong> to PDF.<br />
Polygon Mode <strong>Printing</strong><br />
This release of <strong>MapInfo</strong> <strong>Professional</strong> introduces a new way of drawing complicated polygons, such as those containing<br />
holes or many nodes through a User Interface. This was due to an issue with printing such objects using an Adobe<br />
PDF printer driver. It left visible seams and gaps in the image when the PDF was printed. These seams and gaps were<br />
not visible on screen nor when printed using other printer drivers.<br />
<strong>Printing</strong> with the new method means that large polygons are now rendered as-is not broken into smaller polygons, as<br />
the older method does. Additionally, the new method uses different calls that specifically support drawing polygons<br />
with holes. The older method manipulates the polygon with holes to draw as a single polygon, which caused seams<br />
and gaps to appear in the PDF<br />
Because this issue does not affect all users of <strong>MapInfo</strong> <strong>Professional</strong> who print maps, we continue to provide the<br />
original polygon drawing method.<br />
Polygon Mode may be set for each of three types of drawing: on-screen, printing and exporting. Select the Polygon<br />
Mode check box from the Options > Preferences > Output Settings menu under the Display tab, <strong>Printing</strong> tab, and<br />
Exporting tab.<br />
<strong>MapInfo</strong> <strong>Professional</strong> <strong>11.0</strong> <strong>Printing</strong> <strong>Guide</strong> 8
The setting is independent to output method and is not saved on per window basis. This setting will not<br />
affect any other option’s User Interface.<br />
<strong>Printing</strong> to an Offscreen Bitmap (OSBM)<br />
The Print using Offscreen Bitmap (OSBM) printing method renders a print job to offscreen bitmaps prior to sending<br />
it to the printer or plotter. It is used when printing maps and layouts containing translucency and/or anti-alias content,<br />
particularly for raster images. For details, see <strong>Printing</strong> Maps with Translucency and Anti-Alias Smoothing. When<br />
printing, select File > Print and click Advanced to display the Advanced <strong>Printing</strong> Options dialog box. Select the Print<br />
using Offscreen Bitmap (OSBM) check box.<br />
This printing process generates an Offscreen bitmap of your <strong>MapInfo</strong> <strong>Professional</strong> image before sending it to the<br />
printer. Offscreen bitmap is invoked depending upon the type of translucent content in the map and enhanced<br />
rendering state of the window. However, setting OSBM from this window means that while printing Offscreen bitmaps<br />
(OSBM) will be selected regardless of the translucency and anti alias settings.<br />
Setting Print to an Offscreen Bitmap as your Default<br />
You can set this option as a default by selecting Options > Preferences > Output and then selecting Print using<br />
Offscreen Bitmap (OSBM) under the <strong>Printing</strong> tab. This preference sets the default for all new windows.<br />
Subdivide <strong>Printing</strong><br />
In earlier versions of <strong>MapInfo</strong> <strong>Professional</strong>, there was an optional registry setting, called Subdivide<strong>Printing</strong>, to allow<br />
print jobs to be broken into multiple, smaller print requests. This was especially useful if printing large raster/<br />
translucent maps to large paper sizes. Now that option has been added as a Preference. The preference is initialized<br />
using the registry setting if it existed.<br />
Click Options > Preferences > Output Settings under the <strong>Printing</strong> tab. There is a checkbox for Subdivide <strong>Printing</strong>.<br />
If checked, the print job will be broken into multiple smaller print request. If unchecked, the print is done in a single<br />
request.<br />
<strong>Printing</strong> to PDF<br />
The <strong>MapInfo</strong> PDF Printer has been updated to a new version for <strong>11.0</strong>. <strong>MapInfo</strong> <strong>Professional</strong> lets you save a map to a<br />
layered PDF file. Since Acrobat 6.0, PDFs are capable of holding multiple pages of information in the same space<br />
through the use of Optional Content Groups (OCG), which are more commonly known as layers. Layers in PDFs are<br />
very similar to <strong>MapInfo</strong> <strong>Professional</strong> map layers.<br />
<strong>MapInfo</strong> <strong>Professional</strong> <strong>11.0</strong> <strong>Printing</strong> <strong>Guide</strong> 9
Your PDF now displays layers in the same order as shown in the <strong>MapInfo</strong> <strong>Professional</strong> Layer Control window, and it<br />
displays translucency. The <strong>MapInfo</strong> PDF Printer supports GeoRegistration, which stores the bounds and coordinate<br />
systems of the map view in the PDF file. The PDF file also stores the attribute data of the records on the map.<br />
New in this release when saving to a PDF file:<br />
• Print to PDF – Select File > Print to PDF to save your map, browser, graph, or layout to a PDF file. This option is<br />
similar to Save As, and gives you the option to concatenate PDF files.<br />
• <strong>MapInfo</strong> PDF Printer tool – The Main menu includes a new <strong>MapInfo</strong> PDF Printer<br />
selecting File > Print to PDF to save your map, browser, graph, or layout to a PDF file.<br />
tool, which is the same as<br />
• Translucency – You can create a layered PDF that includes translucent layers in <strong>MapInfo</strong> <strong>Professional</strong> 10.5.<br />
• PDF Preferences – The <strong>MapInfo</strong> <strong>Professional</strong> Print dialog (select File > Print) now includes a PDF button that<br />
displays after selecting <strong>MapInfo</strong> PDF Printer from the Name list. This button launches the PDF Preferences dialog.<br />
From this dialog, you can make the following settings:<br />
Layered PDF<br />
Select to save layers for a map, as shown in the <strong>MapInfo</strong> <strong>Professional</strong> Layer Control window, to the PDF file.<br />
When saving a layout window, each frame, such as map frame and legend frame, becomes a layer in the PDF.<br />
Georegistered PDF<br />
Select to store the bounds and coordinate systems of the map or layout view in the PDF file.<br />
Add Attribute data to PDF<br />
Select to store the attribute data of the records on the map in the PDF file.<br />
Automatically open the PDF<br />
Select to have the PDF file open after it is generated.<br />
Selecting the Layered PDF option in the PDF Preferences dialog box enables the Direct to Device option, and<br />
disables using OSBM and EMF.<br />
If you select the Print using EMF or Print using the Offscreen Bitmap (OBSM) output method and later on select the<br />
Layered PDF from the PDF Preferences dialog box, then the output method forcibly sets to Direct to Device.<br />
However, disabling the Layered PDF option resets the print output method back to your original selection, EMF/<br />
OSBM.<br />
• Context Sensitive Help for the <strong>MapInfo</strong> PDF Printer – This version of the <strong>MapInfo</strong> PDF Printer includes<br />
documentation in the form of a help system. To access this help system, select File > Print and click Properties in<br />
the Print dialog box. This opens the <strong>MapInfo</strong> PDF Printer Properties dialog box, which now includes a Help button<br />
on each tab.<br />
<strong>MapInfo</strong> <strong>Professional</strong> 10.0<br />
<strong>MapInfo</strong> <strong>Professional</strong> lets you save a map to a layered PDF file, see <strong>Printing</strong> to a Layered PDF File on page 3<br />
<strong>MapInfo</strong> <strong>Professional</strong> 9.5.1<br />
<strong>MapInfo</strong> <strong>Professional</strong> provides enhanced rendering capabilities in this release, including:<br />
• translucency of vector objects (map features, labels, themes, text, and layout objects)<br />
• smoothing (anti-aliasing) of text, vector and images<br />
• new drawing selection method<br />
• new export formats: EMF+ and EMF+Dual<br />
• use of offscreen bitmaps to draw layouts<br />
• printing improvements<br />
Enhanced rendering is possible through Microsoft’s GDI+, an operating system level capability that provides twodimensional<br />
vector graphics, imaging, and typography handling. GDI+ improves on standard Windows Graphics<br />
Device Interface (GDI) by adding new features and optimizing existing features.<br />
<strong>MapInfo</strong> <strong>Professional</strong> <strong>11.0</strong> <strong>Printing</strong> <strong>Guide</strong> 10
Enhanced rendering in <strong>MapInfo</strong> <strong>Professional</strong> allows you to create translucent labels, themes, and layers, as well as<br />
apply anti-aliasing to smooth the jagged edges of text, labels, lines, curves, region borders and raster images. We also<br />
provide a new way of drawing selections and two new export formats as a result of using the new enhanced rendering<br />
support.<br />
Enhanced rendering covers the following topics:<br />
• Enabling Enhanced Rendering<br />
• Enhancing Selection Drawing Style<br />
• Workspaces<br />
• Translucency<br />
• Anti-Aliasing<br />
• EMF+ and EMF+Dual Export Formats<br />
• Layout Drawing Improvements<br />
• PrintOSBM Registry Setting<br />
Enabling Enhanced Rendering<br />
To take advantage of enhanced rendering in <strong>MapInfo</strong> <strong>Professional</strong>, you must turn on the capability. If you do not turn<br />
on enhanced rendering, rendering is performed using the standard Windows Graphics Device Interface (GDI).<br />
Enhanced rendering does not mean that translucency and anti-aliasing are automatically applied. Translucency and<br />
anti-alias settings must also be applied to generate the best looking maps. You will, however, automatically have the<br />
improved selection drawing style (see Enhancing Selection Drawing Style on page 12). Translucency and Anti-<br />
Aliasing are discussed under Translucency on page 13 and Anti-Aliasing on page 15, respectively.<br />
Enhanced rendering is supported for Map, Browser and Layout windows. Enhanced rendering is not available for other<br />
types of windows.<br />
To enable enhanced rendering, set it in the Options dialog for the Map (from the Map menu, select Options), Browser<br />
or Layout windows, or through a MapBasic statement. It is controlled on a per window basis.<br />
Legends are drawn in the same mode as the associated Map window. So, if a map is in enhanced rendering mode, its<br />
legend is as well. There are no enhanced rendering options in the Legend Options dialog.<br />
Like the Map and Browser windows, enhanced rendering for Layout windows is enabled in its Options dialog. This<br />
means that any annotations added to the layout, such as titles or watermarks will be drawn using enhanced rendering.<br />
If you add Map and Browser windows that already are enabled for enhanced rendering, enhanced rendering will be<br />
forced on for the Layout window. Enhanced rendering for the Map and Browser windows have no affect on the Layout<br />
window, and vice versa. For more information, see Translucency for Layout Windows on page 14.<br />
There is also a style preference to determine the initial enhanced rendering state for newly created windows. See<br />
Enabling Enhanced Rendering for New Windows on page 11.<br />
<strong>MapInfo</strong> <strong>Professional</strong> 9.5 opens a workspace with enhanced rendering, but ignores the enhanced rendering<br />
settings. Versions of <strong>MapInfo</strong> <strong>Professional</strong> prior to 9.5 cannot open a workspace with enhanced rendering. See<br />
Workspaces on page 13.<br />
Enabling Enhanced Rendering for New Windows<br />
<strong>MapInfo</strong> <strong>Professional</strong> provides a Style preference to determine the default state of enhanced rendering for newly<br />
created Map, Browser and Layout windows. Each window can be changed independently at a later time. This<br />
preference is disabled by default to maintain backwards compatibility with earlier versions of <strong>MapInfo</strong> <strong>Professional</strong>.<br />
These preferences control the state of new windows, not existing windows. This means if you are opening old<br />
workspaces, they will open with enhanced rendering disabled, regardless of how the Style preference is set.<br />
To set enhanced rendering as a default style preference:<br />
1. On the Options menu, point to Preferences and click Styles to display the Styles Preferences dialog box.<br />
<strong>MapInfo</strong> <strong>Professional</strong> <strong>11.0</strong> <strong>Printing</strong> <strong>Guide</strong> 11
2. Select the Enable Enhanced Rendering checkbox and make your selections from the drop-down lists.<br />
Enhancing Selection Drawing Style<br />
<strong>MapInfo</strong> <strong>Professional</strong> offers a selection drawing style that uses translucency through enhanced rendering. This<br />
requires that the window is enabled for enhanced rendering, see Enabling Enhanced Rendering for New Windows<br />
on page 11. This style method is useful when you need to select map objects, such as points or regions, where they<br />
overlap or appear to draw on top of one another when you zoom out.<br />
To control the translucency setting for the selection style, go to the Styles Preference dialog. The slider is located in the<br />
Highlight Control group for that dialog.<br />
If enhanced rendering is turned off, selections are drawn using an older selection method. This method, under certain<br />
situations, causes overlapping objects to appear unselected.<br />
Enhanced Rendering Turned Off Enhanced Rendering Turned On<br />
A particular selection style may not look ideal in either mode. You will have experiment with the settings.<br />
<strong>MapInfo</strong> <strong>Professional</strong> <strong>11.0</strong> <strong>Printing</strong> <strong>Guide</strong> 12
Workspaces<br />
If you open a workspace that does not have enhanced rendering enabled and you wish to use the translucency and<br />
anti-aliasing features, you must enable it on a per window basis using the Options dialog for the Map, Browser or<br />
Layout window.<br />
Workspaces with enhanced rendering enabled can only be opened in <strong>MapInfo</strong> <strong>Professional</strong> 9.5 or later.<br />
Enhanced rendering must be disabled to open a workspace in an earlier version of <strong>MapInfo</strong> <strong>Professional</strong>.<br />
Translucency<br />
One key capability of enhanced rendering is the ability to apply translucency to a map layer so that the layer<br />
underneath is partially visible. This feature can be a very powerful analytical tool. For example, translucency on a<br />
ranged theme provides two levels of information in a single view—the distribution of data that matches some criteria,<br />
and the view below the ranged theme that offers a reference map to that data.<br />
<strong>MapInfo</strong> <strong>Professional</strong> supports translucency for a wide variety of layer types, including vector objects, labels, themes,<br />
raster and grid images, and annotations (cosmetic layer and graphic objects added to layouts).<br />
Translucent Layers<br />
Translucency is controlled on a per layer basis. Each layer has its own translucency setting. Translucency for map<br />
layers and themes is set in Layer Control using a slider control on the Display Options dialog. Translucency for labels<br />
is set in the Label Options dialog. All objects in the same layer are drawn at the same translucency level. Labels,<br />
themes and map objects in the same layer have independent translucency settings. You can have multiple translucent<br />
layers in a Map window, each with its own translucency value.<br />
In order to use translucency in a Map or Layout window, you must enable enhanced rendering in the appropriate<br />
window’s Options dialog. Enhanced rendering can also be set as a Style preference for new windows you create.<br />
Keep in mind, when translucency is on (value > 0 percent), enhanced rendering is automatically enabled. However, the<br />
reverse is not true. If translucency is turned off (value = 0 percent), enhanced rendering will not be turned off. You can<br />
turn it off manually, if desired, by clearing the Enable Enhanced Rendering checkbox in the Options dialog.<br />
There is a shortcut to enabling enhanced rendering if you are already in the Display Options or Label Options<br />
dialogs. You can enable it by setting a translucency value of greater than 0. This saves you from returning to<br />
the Map or Layout window Options dialog to enable it.<br />
<strong>MapInfo</strong> <strong>Professional</strong> <strong>11.0</strong> <strong>Printing</strong> <strong>Guide</strong> 13
Translucency is also available for the Cosmetic Layer. Set translucency for the Cosmetic Layer just like you would for<br />
another layer type, in Layer Control’s Display Options dialog. The translucency setting will be applied to the entire<br />
Cosmetic Layer.<br />
Translucency for Layout Windows<br />
Layout windows provide two levels of enhanced rendering:<br />
• Annotation-level enhanced rendering for graphic objects, such as titles or watermarks.<br />
• Window-level enhanced rendering for the Maps, Legends and Browsers.<br />
To set enhanced rendering for layout annotations for an already created layout, go to Layout > Options and check the<br />
Enable Enhanced Rendering checkbox. You can also set smoothing settings here as well. If you have yet to create<br />
the Layout, you can enable enhanced rendering as a preference for newly created windows (Options> Preferences ><br />
Styles).<br />
To set enhanced rendering for Map and Browser windows that you wish to display in a Layout window, go to the<br />
appropriate window Options dialog (Map or Browser) and check the Enable Enhanced Rendering checkbox. Adding<br />
these windows to the layout and enhanced rendering will continue for these windows. To disable enhanced rendering<br />
for these frames, return to the appropriate Options dialog and clear the checkbox.<br />
Embedding a Map or Browser window with enhanced rendering on in a Layout window will also force enhanced<br />
rendering on for the layout. This can be seen in Layout > Options dialog when the Enhanced Rendering checkbox is<br />
checked, but the control is disabled, preventing you from turning it off.<br />
Adjusting Translucency in a Layout<br />
Translucency for annotations in a layout is controlled by a translucency slider in the Options dialog for Layout windows.<br />
To adjust the translucency of annotations in a Layout window go to Layout > Options and change the value on the<br />
translucent slider. All annotations in the Layout window will be treated with the same translucency setting. Annotations<br />
are objects you can add to a layout by using, for example, the Add Symbol, Line, Polyline, Text, toolbar options.<br />
To adjust the translucency for Map windows in a layout, you must return to its Map window and access the Options<br />
dialog to reach the translucency slider.<br />
Translucency for annotation objects does not affect the translucency of Maps in layout frames. The contents of<br />
frames are drawn using that window’s translucency settings. They are not drawn using the Layout window<br />
translucency setting. The translucency slider on the Layout Options dialog does not control the translucency of<br />
the maps.<br />
Translucent Raster and Grid Images<br />
Translucency for raster and grid images has been available in <strong>MapInfo</strong> <strong>Professional</strong> prior to this release. The new<br />
aspect of image translucency is the added support through enhanced rendering. These images can be drawn<br />
translucently with or without enhanced rendering enabled.<br />
The advantage of using enhanced rendering is seen when a translucent raster or grid image is printed. Enhanced<br />
rendering enabled forces <strong>MapInfo</strong> <strong>Professional</strong> to print to offscreen bitmaps, which typically yields better looking<br />
results than if printed without enhanced rendering.<br />
For raster images, there is no change to how you set translucency through the user interface or via MapBasic<br />
commands. Set the translucency in the Adjust Image Styles dialog (Layer Control > Display Options > Style Override ><br />
Adjust Image Styles).<br />
Raster display options can also be controlled on a per table basis so that the image will open using those particular<br />
settings by default. These are found in Table > Raster > Adjust Image Styles.<br />
For grid images, the translucency slider is an option in the Grid Appearance dialog. This dialog is reachable from the<br />
Styles button in the Create Thematic Map Step 3 of 3 or the Modify Thematic Map dialogs.<br />
<strong>MapInfo</strong> <strong>Professional</strong> <strong>11.0</strong> <strong>Printing</strong> <strong>Guide</strong> 14
Anti-Aliasing<br />
One aspect of enhanced rendering is the ability to employ an anti-aliasing process that removes the jagged edges of<br />
text, labels, images, and vector lines and borders. Enabling enhanced rendering does not automatically enable antialiasing<br />
(smoothing options are set to None by default). You must set it in Style Preferences for the default state of<br />
newly created windows, or in the Options dialogs for individual Map, Browser and Layout windows.<br />
To open the Style Preferences dialog, on the Options menu, point to Preferences and click Styles.<br />
To remove the appearance of jagged characters in horizontal and rotated labels and on custom text objects in the<br />
window, select the Enable Enhanced Rendering checkbox and choose Anti-Alias from the Smooth Text & Labels<br />
drop-down list. Smoothed text and labels look better on your map, but because these objects require more rendering,<br />
it may take longer to display your map.<br />
If you wish to smooth raster and grid images in your window, you can set the quality of the resolution. Low Quality<br />
indicates there will be some image smoothing, but not at the expense of rendering performance. High Quality means<br />
that you want the highest amount of smoothing <strong>MapInfo</strong> <strong>Professional</strong> can provide. This will cause your map to draw<br />
more slowly than the Low Quality option.<br />
<strong>MapInfo</strong> <strong>Professional</strong> <strong>11.0</strong> <strong>Printing</strong> <strong>Guide</strong> 15
The third anti-alias setting applies to lines and borders. The following illustration shows the before and after affects of<br />
anti-aliasing applied to the roads and labels in the Map window.<br />
Enhanced Rendering Off Enhanced Rendering On,<br />
with smoothing options<br />
EMF+ and EMF+Dual Export Formats<br />
In order to take full advantage of enhanced rendering, <strong>MapInfo</strong> <strong>Professional</strong> provides EMF+ and EMF+Dual image<br />
export formats. These are enhanced metafile vector image formats that support Windows GDI+ (Graphics Device<br />
Interface). Use these to save translucent maps instead of exporting to the older metafile formats, such as EMF and<br />
WMF. Older formats do not support translucency very well, which display images using translucency with a dithered, or<br />
speckled, appearance.<br />
Choose EMF+ if you expect to bring your maps into an application that supports EMF+, such as Microsoft Office 2007.<br />
Choose EMF+Dual (a combination of EMF and EMF+) if your maps may be used in applications that may or may not<br />
support EMF+, such as Microsoft’s Office 2003 and Office 2007.<br />
EMF+Dual format will produce a larger file than EMF+. But it provides better compatibility with older application<br />
that do not support EMF+.<br />
<strong>MapInfo</strong> <strong>Professional</strong> <strong>11.0</strong> <strong>Printing</strong> <strong>Guide</strong> 16
Layout Drawing Improvements<br />
Beginning with this release, <strong>MapInfo</strong> <strong>Professional</strong> now prepares a layout for display by rasterizing the contents to an<br />
offscreen bitmap, and displaying the entire layout once the bitmap is drawn. You will no longer see a partial display of<br />
the Layout window. The drawing is done offscreen and is presented to you when it is completely drawn.<br />
This behavior applies to layout displays with or without enhanced rendering enabled.<br />
PrintOSBM Registry Setting<br />
This registry setting controls a new printing method that renders a print job to offscreen bitmaps prior to sending it to<br />
the printer or plotter. This is used when printing maps and layouts containing translucency and/or anti-alias content.<br />
For instructions to set PrintOSBM, see <strong>Printing</strong> Maps with Translucency and Anti-Alias Smoothing on page 17.<br />
<strong>MapInfo</strong> <strong>Professional</strong> 9.5<br />
PolygonMode<br />
This release of <strong>MapInfo</strong> <strong>Professional</strong> introduces a new way of drawing complicated polygons, such as those containing<br />
holes or many nodes. This was due to an issue with printing such objects using an Adobe PDF printer driver. It left<br />
visible seams and gaps in the image when the PDF was printed. These seams and gaps were not visible on screen nor<br />
when printed using other printer drivers.<br />
<strong>Printing</strong> with the new method means that large polygons are now rendered as-is not broken into smaller polygons, as<br />
the older method does. Additionally, the new method uses different calls that specifically support drawing polygons<br />
with holes. The older method manipulates the polygon with holes to draw as a single polygon. This is what caused<br />
seams and gaps to appear in the PDF<br />
Because this issue does not affect all users of <strong>MapInfo</strong> <strong>Professional</strong> who print maps, we continue to provide the<br />
original polygon drawing method. You can control which method to use by changing the registry setting<br />
PolygonMode=1 (default, renders using the new method), to PolygonMode=0 for the old method. This setting is<br />
located in the system registry under HKEY_LOCAL_MACHINE\SOFTWARE\<strong>MapInfo</strong>\<strong>MapInfo</strong>\Common.<br />
PrintOSBM<br />
This registry setting controls a new printing method that renders a print job to offscreen bitmaps prior to sending it to<br />
the printer or plotter. This is used when printing maps and layouts containing translucency and/or anti-alias content.<br />
For details, see <strong>Printing</strong> Maps with Translucency and Anti-Alias Smoothing.<br />
<strong>Printing</strong> Maps with Translucency and Anti-Alias Smoothing<br />
<strong>MapInfo</strong> <strong>Professional</strong> provides a new printing method for maps and layouts containing translucent content and antialias<br />
settings. This method renders the map or layout “behind the scenes” to an offscreen bitmap prior to sending it to<br />
your printer or plotter. The use of offscreen bitmaps is invoked depending on the type of translucent content in the map<br />
and the enhanced rendering state of the window, as follows:<br />
• Invoked when your map or layout contains translucent vectors (e.g., map layers, themes, or labels) and enhanced<br />
rendering has been enabled.<br />
• Invoked if your map contains images with either High or Low Quality smoothing enabled.<br />
• Invoked for translucent raster and grid images provided enhanced rendering is enabled.<br />
You cannot control this print method through the Print dialog, as you can with Direct to Device or Print to EMF. This is a<br />
registry setting called PrintOSBM, located under HKEY_LOCAL_MACHINE\SOFTWARE\<strong>MapInfo</strong>\<strong>MapInfo</strong>\Common.<br />
The values are dword:00000000 (auto) and dword:00000001 (forced on). Auto, the default, means that printing will use<br />
offscreen bitmaps only for the translucency and anti-alias conditions listed above. Forced on means printing will use<br />
offscreen bitmaps regardless of the translucency and anti-alias settings.<br />
<strong>MapInfo</strong> <strong>Professional</strong> <strong>11.0</strong> <strong>Printing</strong> <strong>Guide</strong> 17
For translucent raster and grid images, you can also print using EMF when enhanced rendering is not enabled.<br />
Direct printing to a printer or plotter does not support translucency.<br />
Enabling the PrintOSBM Option Using Registration Files<br />
To edit the registry, you will need Administrator privileges. If you do not have the required privileges, then ask your<br />
System Administrator to assist you.<br />
To enable the PrintOSBM option using registration files in the Knowledge Base document:<br />
1. Go to the <strong>MapInfo</strong> Knowledge Base entry <strong>MapInfo</strong> <strong>Professional</strong> > Registry Settings > Enabling Enabling the<br />
PrintOSBM option:<br />
http://testdrive.mapinfo.com/TechSupp/MIProd.nsf/2fa3e3416d06d61d85257125006b2533/<br />
b769a029109299ab8525754c00591ec9?OpenDocument<br />
If you do not have Internet access, see Enabling the PrintOSBM Option Manually for instructions.<br />
2. Save the Print_OSBM_ON.reg and Print_OSBM_auto.reg files locally. Use Windows Explorer to navigate to the<br />
registration files.<br />
We recommend you create a permanent directory in case you need to remove the registration option later.<br />
3. Double-click the Print_OSBM_ON.reg icon to add the new key to the registry. This option takes effect the next<br />
time you open <strong>MapInfo</strong> <strong>Professional</strong>.<br />
Disabling the PrintOSBM Option Using Registration Files<br />
If you try this option and you want to remove this functionality, you can disable the registry entry by following these<br />
instructions.<br />
We assume that you have downloaded the registry files by following the instructions in Enabling the<br />
PrintOSBM Option Using Registration Files.<br />
To disable the PrintOSBM option using the downloaded registration file:<br />
1. Go to the directory that contains the registration (.reg) files you downloaded earlier.<br />
2. To remove the PrintOSBM option, double-click the Print_OSBM_auto.reg icon. The registry entry is updated with<br />
the new value. This option takes effect the next time you open <strong>MapInfo</strong> <strong>Professional</strong>.<br />
Enabling the PrintOSBM Option Manually<br />
If you do not have access to the Internet, or you want to add this option manually, follow these instructions.<br />
Before modifying the registry, make a backup:<br />
1. Choose Start > Run and type the command regedit. Click OK to display the Registry Editor window.<br />
2. In the HKEY_LOCAL_MACHINE entry, navigate to Software > <strong>MapInfo</strong> > <strong>MapInfo</strong> > Common.<br />
3. Highlight the Common folder and then select File > Export.<br />
4. In the Export Registry File dialog, specify a location and file name to backup to and then click Save.<br />
To enable the PrintOSBM Print option by entering the registration key manually:<br />
1. From the Edit menu, select New > DWORD Value. A new entry displays in the list.<br />
2. Right-click the entry and select Rename. Rename the new entry PrintOSBM and press Enter.<br />
3. Double-click the new entry to display the Edit DWORD Value dialog box.<br />
<strong>MapInfo</strong> <strong>Professional</strong> <strong>11.0</strong> <strong>Printing</strong> <strong>Guide</strong> 18
4. To enable the PrintOSBM option, type 1 in the Value data field and click OK. This forces printing to use off-screen<br />
bitmaps regardless of the translucency and anti-alias settings.<br />
To disable this option, return to this dialog box, type 0 in the Value data field and click OK. This causes printing to<br />
use off-screen bitmaps only for the translucency and anti-alias conditions.<br />
This option takes effect the next time you open <strong>MapInfo</strong> <strong>Professional</strong>.<br />
You can also remove this regedit entry entirely to remove this option.<br />
EMF+ and EMF+Dual Export Formats<br />
In order to take full advantage of enhanced rendering, <strong>MapInfo</strong> <strong>Professional</strong> provides two new image export formats:<br />
EMF+ and EMF+Dual. These are enhanced metafile vector image formats that support GDI+. Use these to save<br />
translucent maps instead of exporting to the older metafile formats (EMF and WMF). Older formats do not support<br />
translucency very well, which display images using translucency with a dithered, or speckled, appearance.<br />
Choose EMF+ if you expect to bring your maps into an application that supports EMF+, such as Microsoft Office 2007.<br />
Choose EMF+Dual (a combination of EMF and EMF+) if your maps may be used in applications that may or may not<br />
support EMF+, such as Microsoft’s Office 2003 and Office 2007.<br />
EMF+Dual format will produce a larger file than EMF+. But it provides better compatibility with older application<br />
that do not support EMF+.<br />
<strong>MapInfo</strong> <strong>Professional</strong> <strong>Printing</strong> <strong>Guide</strong> Available in Help<br />
Over the years, users have told us that the <strong>MapInfo</strong> <strong>Professional</strong> <strong>Printing</strong> <strong>Guide</strong> helps them print large or complex<br />
maps or layouts. You can now access the <strong>MapInfo</strong> <strong>Professional</strong> <strong>Printing</strong> <strong>Guide</strong>, which contains printing tips and tricks<br />
from our Quality Assurance department, in the Help System.<br />
To access the <strong>Printing</strong> <strong>Guide</strong> in the Help System, choose Help > <strong>MapInfo</strong> <strong>Professional</strong> Help Topics > <strong>Product</strong>ivity<br />
Aids > <strong>MapInfo</strong> <strong>Professional</strong> 9.5 <strong>Printing</strong> <strong>Guide</strong>.<br />
<strong>MapInfo</strong> <strong>Professional</strong> 9.0<br />
<strong>Printing</strong> Large and Complex Output<br />
If you have seen the Cannot Print error message when printing, you may be trying to print one or more of the following:<br />
• Large format (large page size) maps or layouts containing raster or grid layers that may be translucent or<br />
transparent<br />
In this case, many times the maps or layouts did not print at all, or if they did print, the translucent or transparent<br />
layers did not print properly.<br />
• Maps made up of multiple pages that contain borders<br />
In this case multiple page maps with a border around the entire map would print with borders around each page<br />
instead.<br />
• Maps that contained labels that span more than one page<br />
In this case, the labels would not print at all or would not print properly.<br />
Largely, these issues were caused by the demand these print requests placed on the system resources in your<br />
computer.<br />
To resolve these issues we now offer an option that breaks down a print request into smaller blocks, which reduces the<br />
demand on your system’s resources. Each block is sent individually to the printer driver. This change may allow you to<br />
print large and complex images that you could not print in the past. We call this feature Subdivide Print. We limit the<br />
size of each block to 8192 x 8192 pixels.<br />
<strong>MapInfo</strong> <strong>Professional</strong> <strong>11.0</strong> <strong>Printing</strong> <strong>Guide</strong> 19
Caveat<br />
During testing we discovered that many printer drivers handled this new option properly. However we found that the<br />
output of some printer drivers resulted in gaps that display at the block boundaries. Therefore we did not enable this<br />
option by default. Since these gaps may affect the quality of your final output, we are giving you the ability to enable<br />
this option if or when you need it. At this time, we do not have a workaround to remove these gaps.<br />
If you have both a postscript and a non-postscript version of your printer driver, we recommend you try both to<br />
see which version gives you better results.<br />
<strong>MapInfo</strong> <strong>Professional</strong> <strong>11.0</strong> <strong>Printing</strong> <strong>Guide</strong> 20