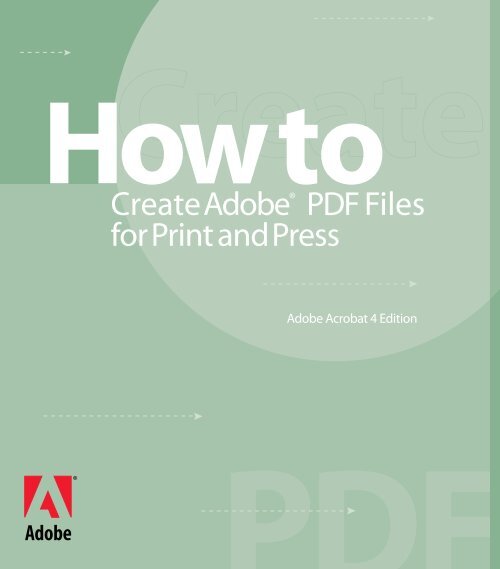Create Adobe® PDF Files for Print and Press
Create Adobe® PDF Files for Print and Press
Create Adobe® PDF Files for Print and Press
Create successful ePaper yourself
Turn your PDF publications into a flip-book with our unique Google optimized e-Paper software.
<strong>Create</strong> Adobe ®<br />
<strong>PDF</strong> <strong>Files</strong><br />
<strong>for</strong> <strong>Print</strong> <strong>and</strong> <strong>Press</strong><br />
Adobe Acrobat 4 Edition
Adobe Acrobat ®<br />
at work<br />
<strong>Create</strong> <strong>PDF</strong> files <strong>for</strong> online publishing<br />
<strong>Create</strong> <strong>PDF</strong> files <strong>for</strong> printing<br />
<strong>Create</strong> <strong>PDF</strong> files <strong>for</strong> press<br />
<strong>Create</strong> <strong>PDF</strong> files <strong>for</strong> presentation<br />
<strong>Create</strong> <strong>PDF</strong> files from paper documents<br />
<strong>Create</strong> <strong>PDF</strong> <strong>for</strong>ms<br />
Collaborate with <strong>PDF</strong>
How to <strong>Create</strong><br />
Adobe <strong>PDF</strong> <strong>Files</strong><br />
<strong>for</strong> <strong>Print</strong> <strong>and</strong> <strong>Press</strong><br />
Adobe Acrobat 4 Edition
This book was created using Adobe Illustrator®, Adobe PageMaker®, Adobe Photoshop®, <strong>and</strong> font software from the Adobe Type Library.<br />
Adobe, the Adobe logo, AdobePS, Adobe Type Manager, Acrobat, Acrobat Exchange, ATM, Distiller, PostScript Extreme, FrameMaker, Illustrator, InDesign, PageMaker, Photoshop,<br />
PostScript, <strong>and</strong> PostScript 3 are trademarks of Adobe Systems Incorporated. Microsoft <strong>and</strong> Windows are either registered trademarks or trademarks of Microsoft Corporation in the<br />
United States <strong>and</strong>/or other countries. Apple, Macintosh, <strong>and</strong> TrueType are trademarks of Apple Computer, Inc., registered in the United States <strong>and</strong> other countries. UNIX is a registered<br />
trademark of the Open Group. All other trademarks are the property of their respective owners.<br />
©2001 Adobe Systems Incorporated. All rights reserved. <strong>Print</strong>ed in the USA. BC2722 1/01
Introduction..................................................................... 4<br />
Step 1 - Setup..................................................................... 7<br />
Software <strong>and</strong> setup <strong>for</strong> Windows® 95 <strong>and</strong> Windows 98........................ 8<br />
Software <strong>and</strong> setup <strong>for</strong> Macintosh............................................... 10<br />
Step 2 - Setting up your applications.......................................... 13<br />
Adobe FrameMaker 6.0 & Adobe FrameMaker + SGML <strong>for</strong> Windows...... 14<br />
Adobe FrameMaker 6.0 & Adobe FrameMaker + SGML <strong>for</strong> Macintosh.... 17<br />
Adobe Illustrator 9.0 <strong>for</strong> Windows.............................................. 21<br />
Adobe Illustrator 9.0 <strong>for</strong> Macintosh............................................ 24<br />
Adobe InDesign 1.5 <strong>for</strong> Windows............................................... 28<br />
Adobe InDesign 1.5 <strong>for</strong> Macintosh............................................. 29<br />
Adobe PageMaker Plus <strong>for</strong> Windows........................................... 31<br />
Adobe PageMaker Plus <strong>for</strong> Macintosh.......................................... 33<br />
Adobe Photoshop 5.5 & 6.0 <strong>for</strong> Windows...................................... 37<br />
Adobe Photoshop 5.5 & 6.0 <strong>for</strong> Macintosh..................................... 39<br />
Macromedia Freeh<strong>and</strong> 9 <strong>for</strong> Windows......................................... 42<br />
Macromedia Freeh<strong>and</strong> 9 <strong>for</strong> Macintosh........................................ 44<br />
Microsoft Word 2000 <strong>for</strong> Windows............................................. 46<br />
Microsoft Word 8.0 <strong>for</strong> Macintosh.............................................. 47<br />
QuarkX<strong>Press</strong> 4.1 <strong>for</strong> Windows................................................... 49<br />
QuarkX<strong>Press</strong> 3.32 <strong>for</strong> Macintosh................................................ 51<br />
QuarkX<strong>Press</strong> 4.11 <strong>for</strong> Macintosh................................................ 53<br />
Step 3 - Streamline your review <strong>and</strong> markup................................ 57<br />
Annotating <strong>PDF</strong> documents..................................................... 58<br />
Graphic <strong>and</strong> Text Markup tools................................................. 61<br />
Thumbnails <strong>and</strong> Bookmarks.................................................... 63<br />
Digital signatures................................................................. 65<br />
Step 4 - Preflight <strong>and</strong> printing................................................. 67<br />
Adobe Acrobat InProduction.................................................... 68<br />
Adobe Extreme.................................................................... 69<br />
Adobe PostScript 3................................................................ 70<br />
Appendix A - Other workflow considerations.............................. 73<br />
Working with Encapsulated PostScript® (EPS) files........................... 74<br />
Working with Desktop Color Separation (DCS) files......................... 74<br />
Working with multi-toned EPS files............................................ 75<br />
Appendix B - Extending Adobe Acrobat.................................... 77<br />
Acrobat plug-ins................................................................... 78<br />
Tools that support <strong>PDF</strong>........................................................... 80<br />
Conclusion......................................................................... 81<br />
Glossary............................................................................ 82<br />
3<br />
TABLE OF CONTENTS
INTRODUCTION<br />
XX<br />
Welcome to Adobe’s How to <strong>Create</strong><br />
Adobe <strong>PDF</strong> <strong>Files</strong> <strong>for</strong> <strong>Print</strong> <strong>and</strong> <strong>Press</strong><br />
book, a step-by-step guide that covers<br />
the basics of creating Adobe Portable<br />
Document Format (<strong>PDF</strong>) files <strong>for</strong><br />
prepress <strong>and</strong> print workflows. This<br />
book tells you how you can use Adobe<br />
Acrobat 4.0 software to easily convert<br />
any document created in your favorite<br />
page-layout or illustration application<br />
to a <strong>PDF</strong> file <strong>and</strong> then distribute that file<br />
to a prepress provider or service bureau<br />
<strong>for</strong> high-quality publishing. Also, with<br />
the new annotation features in Acrobat<br />
4.0 software, you can streamline the<br />
internal <strong>and</strong> external review processes<br />
by allowing reviewers <strong>and</strong> clients to<br />
make extensive remarks directly on<br />
your <strong>PDF</strong> comps.<br />
4<br />
Benefits of <strong>PDF</strong><br />
One of the greatest challenges facing<br />
anyone in professional publishing<br />
today is the complexity of the printing<br />
workflow itself. Between the time you<br />
create a document <strong>and</strong> send it off to<br />
your print shop, there are a number of<br />
steps that take place be<strong>for</strong>e your work<br />
actually gets printed.<br />
Introducing <strong>PDF</strong> to your workflow can<br />
streamline your printing process. Based<br />
on the PostScript imaging model, <strong>PDF</strong><br />
is a flexible, cross-plat<strong>for</strong>m, crossapplication<br />
file <strong>for</strong>mat that accurately<br />
displays <strong>and</strong> preserves fonts, page layouts,<br />
<strong>and</strong> other graphical elements in a<br />
document. <strong>PDF</strong> offers unique benefits<br />
<strong>for</strong> both document creators <strong>and</strong> professional<br />
print producers throughout<br />
the entire workflow.<br />
<strong>PDF</strong> offers many benefits:<br />
• <strong>PDF</strong> files are small <strong>and</strong> selfcontained.<br />
• Fonts, images, <strong>and</strong> graphics are<br />
embedded within a <strong>PDF</strong> document,<br />
streamlining electronic transmission<br />
<strong>and</strong> preflighting.<br />
• <strong>PDF</strong> files are independent of the<br />
plat<strong>for</strong>m, operating system, <strong>and</strong><br />
authoring application <strong>and</strong> are<br />
viewable onscreen in Macintosh,<br />
Windows, <strong>and</strong> UNIX ® environments.
• One consistent, predictable, reliable<br />
<strong>for</strong>mat can be used <strong>for</strong> all documents.<br />
• <strong>PDF</strong> files are ideal <strong>for</strong> archival <strong>and</strong><br />
retrieval.<br />
When producing <strong>PDF</strong> files, you can<br />
choose to create either pre-separated<br />
or composite <strong>PDF</strong>s. Working with<br />
composite <strong>PDF</strong> files gives you advantages<br />
over pre-separated files, including<br />
the ability to soft proof or view the file<br />
<strong>and</strong> make simple last-minute changes<br />
to text <strong>and</strong> graphics prior to final<br />
output. In addition, a reduced file<br />
size makes file transfer over a network<br />
much faster.<br />
About this book<br />
In How to <strong>Create</strong> Adobe <strong>PDF</strong> <strong>Files</strong><br />
<strong>for</strong> <strong>Print</strong> <strong>and</strong> <strong>Press</strong>, you’ll find the<br />
basic procedures <strong>and</strong> techniques you<br />
need to create <strong>PDF</strong> files <strong>for</strong> high-quality<br />
output, including how to:<br />
• Set up your printing environment to<br />
create high-quality <strong>PDF</strong> files.<br />
• <strong>Create</strong> a clean PostScript file<br />
from any application, with specific<br />
instructions on how to create a<br />
<strong>PDF</strong> file using the Macintosh <strong>and</strong><br />
Windows versions of Adobe Frame-<br />
Maker, Adobe Illustrator, Adobe<br />
InDesign, Adobe PageMaker Plus,<br />
Macromedia FreeH<strong>and</strong>, <strong>and</strong><br />
QuarkX<strong>Press</strong>.<br />
• <strong>Create</strong> print- <strong>and</strong> press-optimized<br />
<strong>PDF</strong> files using Adobe Acrobat 4.0<br />
software.<br />
• Streamline internal <strong>and</strong> external<br />
review by allowing reviewers to make<br />
extensive remarks directly on <strong>PDF</strong><br />
comps. Editors <strong>and</strong> clients can add<br />
sticky notes, stamps, <strong>and</strong> h<strong>and</strong>written<br />
comments, <strong>and</strong> they can use highlight,<br />
strikethrough, <strong>and</strong> underline tools to<br />
mark up text.<br />
In addition to these steps, you’ll find<br />
more in<strong>for</strong>mation on advanced techniques<br />
<strong>and</strong> specific workflow issues in<br />
the appendixes. Even if you’ve used<br />
Adobe Acrobat software be<strong>for</strong>e, we recommend<br />
you start at Step 1, “Setup,”<br />
be<strong>for</strong>e beginning any of the other steps.<br />
5<br />
INTRODUCTION
Step 1<br />
Setup Read this first<br />
Be<strong>for</strong>e you start, read this section.<br />
This section describes the basics of<br />
setting up your computing environment<br />
to create <strong>PDF</strong> files <strong>for</strong> highquality<br />
output. To create a <strong>PDF</strong> file<br />
that contains the right in<strong>for</strong>mation<br />
<strong>for</strong> high-quality printing to composite<br />
digital devices <strong>and</strong> imagesetters or<br />
platesetters, you will need to do<br />
the following:<br />
1. Set up your AdobePS printer driver<br />
<strong>and</strong> Acrobat 4 (Step 1).<br />
2. Choose specific options <strong>for</strong> the<br />
creation of <strong>PDF</strong> files within the originating<br />
application <strong>and</strong> create quality<br />
<strong>PDF</strong> files (Step 2).<br />
3. Review <strong>and</strong> mark-up your <strong>PDF</strong> files<br />
(Step 3).<br />
4. Preflight <strong>and</strong> print your <strong>PDF</strong> files<br />
(Step 4).<br />
Software <strong>and</strong> setup <strong>for</strong> Windows 95 <strong>and</strong> Windows 98<br />
Checking version of AdobePS printer driver<br />
Downloading <strong>and</strong> installing AdobePS printer driver<br />
Setting up AdobePS printer driver<br />
Setting up Acrobat 4.05<br />
Setting Acrobat Distiller options<br />
Software <strong>and</strong> setup <strong>for</strong> Macintosh<br />
Checking version of AdobePS printer driver<br />
Downloading <strong>and</strong> installing AdobePS printer driver<br />
Setting up AdobePS printer driver<br />
Setting up Acrobat 4.05<br />
Setting Acrobat Distiller options
SOFT WARE & SET-UP<br />
For Windows 95 & Windows 98<br />
To create <strong>PDF</strong> files, several printing-<br />
<strong>and</strong> Acrobat-related files must be<br />
correctly installed on your computer.<br />
Be<strong>for</strong>e you begin creating <strong>PDF</strong> files,<br />
you should make sure that all required<br />
files are installed in the correct folders.<br />
Checking version of AdobePS<br />
printer driver<br />
This book assumes that you already<br />
have the most current version of Adobe<br />
printer driver software installed on<br />
your system.<br />
Note: At the time of this publication,<br />
AdobePS driver 4.4.1 is the most current<br />
driver <strong>for</strong> Windows 95 <strong>and</strong> Windows 98.<br />
AdobePS 5.1.2 is the most current driver<br />
<strong>for</strong> Windows NT 4.0; PScript 5 is the<br />
most current driver <strong>for</strong> Windows 2000.<br />
The AdobePS driver version 4.4 works<br />
on any printer that is equipped with<br />
Adobe PostScript Level 2 or Adobe<br />
PostScript 3 printing technology.<br />
To find out which driver you have<br />
installed on your system:<br />
1. Choose Start > Settings > <strong>Print</strong>ers.<br />
Make sure the file version is 4.0.5 or later<br />
8<br />
2. Right-click the Acrobat Distiller<br />
printer icon, <strong>and</strong> then select Properties.<br />
(The Acrobat Distiller printer is<br />
installed when you install Acrobat 4.)<br />
3. Click Paper, <strong>and</strong> then click About.<br />
The About dialog box will also display<br />
the exact name of the driver file<br />
(ADOBEPS4.DRV) <strong>and</strong> the PPD<br />
file (ADIST4.PPD) associated with<br />
the driver.<br />
Downloading <strong>and</strong> installing<br />
AdobePS printer driver<br />
To download the Universal Installer<br />
version 1.02, which includes the<br />
AdobePS 4.4.1 printer driver, follow<br />
these steps:<br />
1. Go to www.adobe.com.<br />
2. Under Product Index, click Plug-ins<br />
& Updates.<br />
3. Next to <strong>Print</strong>er Drivers, click Windows.<br />
4. Click PostScript <strong>Print</strong>er Driver:<br />
AdobePS <strong>for</strong> Windows 95, Windows<br />
98, Windows NT 4.0, <strong>and</strong> Windows<br />
2000-English. (If you’re using an<br />
The printer driver should read AdobePS<br />
Version 4.4.0<br />
operating system other than English,<br />
click on the appropriate languagespecific<br />
version of AdobePS.)<br />
5. Click the Download button.<br />
An executable file called apseng.exe<br />
is downloaded to your computer.<br />
This file is the Universal Installer <strong>for</strong><br />
Windows 95/90/2000 <strong>and</strong> Windows<br />
NT 4.0.<br />
To install the AdobePS printer driver,<br />
double-click on the apseng.exe file <strong>and</strong><br />
follow the on-screen instructions.<br />
Note: The version 1.02 Universal<br />
Installer includes AdobePS 4.4.1 <strong>for</strong><br />
Windows 95/98; AdobePS 5.1.2 <strong>for</strong> Windows<br />
NT 4.0; <strong>and</strong> PScript 5 <strong>for</strong> WIndows<br />
2000. This installer does not include<br />
Adobe Acrobat.<br />
Setting up AdobePS printer driver<br />
If you want, you can specify the Acrobat<br />
Distiller printer as the default<br />
printer, or you can choose this printer<br />
within any application when you want<br />
to create a <strong>PDF</strong> file. To specify the<br />
Acrobat Distiller printer as the default<br />
printer:<br />
1. Choose Start > Settings > <strong>Print</strong>ers.<br />
Acrobat Distiller should be displayed in<br />
your list of printers.<br />
2. Click the Acrobat Distiller printer<br />
icon, <strong>and</strong> then choose File > Set as<br />
Default.
Setting up Acrobat 4.05<br />
Note: At the time of this publication,<br />
Acrobat 4.05 is the most current version.<br />
The free Acrobat 4.05 update CD is<br />
available to all owners of Acrobat 4.0.<br />
Owners of the Macintosh version of<br />
Acrobat 4 may update to Acrobat 4.05<br />
<strong>for</strong> Macintosh; owners of the Windows<br />
version of Acrobat 4 may update to<br />
Acrobat 4.05 <strong>for</strong> Windows. For in<strong>for</strong>mation<br />
about obtaining the Acrobat 4.05<br />
update CD, please visit www.adobe.com/<br />
support/salesdocs/1612.htm<br />
To determine what version of Adobe<br />
Acrobat you have:<br />
1. Open the Acrobat 4.0 > Distiller<br />
folder on your hard disk.<br />
2. Right-click the AcroDist icon, <strong>and</strong><br />
then choose Properties from the dropdown<br />
menu.<br />
3. Click the Version tab <strong>and</strong> make sure<br />
the version is 4.05 or later.<br />
4. Close the Acrobat Distiller 4.0 Info<br />
dialog box.<br />
If you do not have Acrobat 4.05,<br />
please visit www.adobe.com/support/<br />
salesdocs/1612.htm <strong>for</strong> in<strong>for</strong>mation<br />
about obtaining the free Acrobat 4.05<br />
update CD.<br />
Setting Acrobat Distiller options<br />
Acrobat Distiller converts PostScript<br />
files to <strong>PDF</strong> files. You do not need<br />
to manually launch Distiller when converting<br />
documents. However, you do<br />
need to run Distiller be<strong>for</strong>e you generate<br />
<strong>PDF</strong> files to set default options.<br />
Three default settings are available:<br />
• The ScreenOptimized job options<br />
are recommended <strong>for</strong> files that will be<br />
displayed on the World Wide Web or<br />
an intranet.<br />
• The <strong>Print</strong>Optimized job options are<br />
recommended <strong>for</strong> <strong>PDF</strong> files that are<br />
intended <strong>for</strong> desktop printers, digital<br />
copiers, publishing on a CD-ROM,<br />
or to send to a client as a publishing<br />
proof.<br />
• The <strong>Press</strong>Optimized job options<br />
are suggested <strong>for</strong> <strong>PDF</strong> files that will<br />
be printed as high-quality final output<br />
to an imagesetter or platesetter, <strong>for</strong><br />
example.<br />
Click on the Job Options pop-up menu <strong>and</strong> choose<br />
<strong>Print</strong>Optimized or <strong>Press</strong>Optimized, depending on<br />
how your <strong>PDF</strong> files will be used<br />
For Windows 95 & Windows 98<br />
To set Distiller defaults:<br />
1. Launch Acrobat Distiller.<br />
2. Click the Job Options pop-up menu,<br />
<strong>and</strong> then select the appropriate option<br />
(<strong>Press</strong>Optimized, <strong>Print</strong>Optimized, or<br />
ScreenOptimized) or create your own<br />
Distiller settings <strong>and</strong> save the Job<br />
Options with a unique name.<br />
3. Quit Acrobat Distiller.<br />
Acrobat Distiller will retain the default<br />
settings until you change them.<br />
Note: You cannot modify the three<br />
predefined sets of Distiller job options.<br />
However, you can create new sets based<br />
on the default sets, or you can define <strong>and</strong><br />
save custom sets of options <strong>and</strong> use them<br />
at any time.<br />
Be<strong>for</strong>e creating a <strong>PDF</strong> file to send to a<br />
commercial printer or a service bureau,<br />
check with the provider to find out what<br />
the output resolution <strong>and</strong> other settings<br />
should be, or ask them to provide a<br />
joboptions file containing their recommended<br />
settings. You may need to customize<br />
the job options <strong>for</strong> a particular<br />
provider <strong>and</strong> then provide them with a<br />
joboptions file of your own.<br />
9<br />
SOFT WARE & SET-UP
SOFT WARE & SET-UP<br />
For Macintosh<br />
To create <strong>PDF</strong> files, several printing-<br />
<strong>and</strong> Acrobat-related files must be correctly<br />
installed on your computer.<br />
Be<strong>for</strong>e you begin creating <strong>PDF</strong> files,<br />
you should make sure that all required<br />
files are installed in the correct folders.<br />
Checking version of AdobePS<br />
printer driver<br />
This book assumes that you already<br />
have the most current version of Adobe<br />
printer driver software installed on<br />
your system.<br />
Note: At the time of this publication,<br />
AdobePS driver 8.7 is the most current<br />
driver <strong>for</strong> the Macintosh operating<br />
system.<br />
If you have a Chooser icon called<br />
AdobePS, find out which driver<br />
version you have installed on your<br />
system. To identify the driver version:<br />
1. Open the Extensions folder within<br />
your System folder.<br />
2. Click once on the AdobePS Chooser<br />
extension, <strong>and</strong> then choose File > Get<br />
Info. If the version is not 8.7, install the<br />
AdobePS printer driver version 8.7 or<br />
later on your system.<br />
10<br />
3. Close the AdobePS Info dialog box.<br />
Downloading <strong>and</strong> installing<br />
AdobePS printer driver<br />
To download the AdobePS 8.7 printer<br />
driver, follow these steps:<br />
1. Go to www.adobe.com<br />
2. Under Product Index, click Plug-ins<br />
& Updates.<br />
3. Next to <strong>Print</strong>er Drivers, click<br />
Macintosh.<br />
4. Click PostScript <strong>Print</strong>er Driver<br />
AdobePS 8.7-English. (If you’re<br />
using an operating system other than<br />
English, click on the appropriate language-specific<br />
version of AdobePS.)<br />
5. Click the Download button.<br />
A folder called AdobePS 8.7-English<br />
is downloaded to your computer. To<br />
install the AdobePS printer driver,<br />
open this folder, double-click on the<br />
AdobePS Installer icon, <strong>and</strong> follow the<br />
on-screen instructions.<br />
When you install AdobePS 8.7, the<br />
following files required to create <strong>PDF</strong><br />
Make sure the version is 8.7 or later Make sure the version is 4.05 or later<br />
files are placed in the Extensions folder<br />
within the System folder:<br />
• AdobePS (Chooser extension)<br />
• <strong>Print</strong>ingLib (library)<br />
• Adobe <strong>Print</strong>ing Library (library)<br />
Setting up AdobePS printer driver<br />
Be<strong>for</strong>e you begin converting documents<br />
into <strong>PDF</strong> files, you must first<br />
select the AdobePS printer driver in<br />
the Chooser.<br />
To choose the AdobePS printer driver:<br />
1. Open the Chooser (Apple menu ><br />
Chooser) <strong>and</strong> click the AdobePS driver<br />
icon.<br />
2. Choose a PostScript printer from the<br />
list of printers available under Select a<br />
PostScript <strong>Print</strong>er.<br />
3. Close the Chooser window.<br />
Setting up Acrobat 4.05<br />
Note: At the time of this publication,<br />
Acrobat 4.05 is the most current version.<br />
The free Acrobat 4.05 update CD is<br />
available to all owners of Acrobat 4.0<br />
<strong>for</strong> Macintosh or Windows. For in<strong>for</strong>mation<br />
about obtaining the Acrobat 4.05<br />
update CD, please visit www.adobe.com/<br />
support/salesdocs/1612.htm<br />
To determine what version of Adobe<br />
Acrobat you have:<br />
1. Open the Acrobat 4.0 > Distiller<br />
folder on your hard disk.<br />
2. Click the Acrobat Distiller 4.0 icon,<br />
<strong>and</strong> then choose File > Get Info. Make<br />
sure the version is 4.05 or later.<br />
3. Close the Acrobat Distiller 4.0 Info<br />
dialog box.
If you do not have Acrobat 4.05,<br />
please visit www.adobe.com/support/<br />
salesdocs/1612.htm <strong>for</strong> in<strong>for</strong>mation<br />
about obtaining the free Acrobat 4.05<br />
update CD.<br />
When you install Acrobat 4.05, the<br />
following items are installed:<br />
• DistillerLib (installed in the Distiller<br />
folder within the Adobe Acrobat 4.0<br />
folder)<br />
• DistillerLib Helper (installed in<br />
the Distiller folder within the Adobe<br />
Acrobat 4.0 folder)<br />
• DistillerLib Helper alias file (installed<br />
in Preferences folder)<br />
• <strong>Create</strong> Adobe <strong>PDF</strong> Read Me file<br />
(installed in the AdobePS Read Me files<br />
folder within the Distiller folder within<br />
the Adobe Acrobat 4.0 folder)<br />
• AdobePS License Agreement file<br />
(installed in the AdobePS Read Me files<br />
folder within the Distiller folder within<br />
the Adobe Acrobat 4.0 folder)<br />
• Acrobat Distiller PostScript printer<br />
description (installed in the Extensions<br />
folder within the System folder)<br />
• Folder called <strong>Print</strong>ing Plug-ins<br />
containing a plug-in <strong>for</strong> AdobePS<br />
8.6.0 <strong>and</strong> later called DistillerHose<br />
(installed in the Extensions folder<br />
within the System folder)<br />
Be<strong>for</strong>e you begin creating <strong>PDF</strong> files,<br />
you should make sure that the Acrobat<br />
Distiller PPD file <strong>and</strong> the DistillerHose<br />
file are in the correct folders. If either<br />
of these two files is not available,<br />
the <strong>PDF</strong> creation process may not<br />
work correctly.<br />
Setting Acrobat Distiller options<br />
Acrobat Distiller converts PostScript<br />
files to <strong>PDF</strong> files. You must run Distiller<br />
to convert the PostScript files you<br />
generate. You can set default Acrobat<br />
Distiller options be<strong>for</strong>e you begin creating<br />
<strong>PDF</strong> files, or you can set options<br />
whenever you convert a PostScript file<br />
into a <strong>PDF</strong> file. Acrobat Distiller offers<br />
three default settings:<br />
• The ScreenOptimized job options are<br />
recommended <strong>for</strong> files that will be<br />
displayed on the World Wide Web<br />
or an intranet.<br />
• The <strong>Print</strong>Optimized job options<br />
are recommended <strong>for</strong> <strong>PDF</strong> files that<br />
are intended <strong>for</strong> desktop printers,<br />
digital copiers, publishing on a<br />
CD-ROM, or to send to a client as<br />
a publishing proof.<br />
• The <strong>Press</strong>Optimized job options are<br />
suggested <strong>for</strong> <strong>PDF</strong> files that will be<br />
printed as high-quality final output<br />
to an imagesetter or platesetter, <strong>for</strong><br />
example.<br />
To set Distiller defaults:<br />
1. Launch Acrobat Distiller.<br />
Click the Job Options pop-up menu <strong>and</strong> choose<br />
<strong>Print</strong>Optimized or <strong>Press</strong>Optimized, depending on<br />
how your <strong>PDF</strong> files will be used<br />
2. Click the Job Options pop-up menu,<br />
<strong>and</strong> then select the appropriate option<br />
(<strong>Press</strong>Optimized, <strong>Print</strong>Optimized, or<br />
ScreenOptimized) or create your own<br />
Distiller settings <strong>and</strong> save the Job<br />
Options with a unique name.<br />
3. Quit Acrobat Distiller.<br />
For Macintosh<br />
Acrobat Distiller will retain the default<br />
settings until you change them.<br />
The Acrobat application requires<br />
17MB of RAM; Acrobat Distiller<br />
requires 12MB. Make sure that your<br />
computer has sufficient RAM to run<br />
these applications.<br />
The instructions in Step 2 of this book<br />
explain how to create PostScript files<br />
from within several applications. The<br />
instructions in Step 3 of this booklet<br />
explain how to convert PostScript files<br />
into <strong>PDF</strong> files.<br />
Note: You cannot modify the three predefined<br />
sets of Distiller job options. However,<br />
you can create new sets based on the<br />
default sets, or you can define <strong>and</strong> save<br />
custom sets of options <strong>and</strong> use them at<br />
any time.<br />
Be<strong>for</strong>e creating a <strong>PDF</strong> file to send to a<br />
commercial printer or a service bureau,<br />
check with the provider to find out<br />
what the output resolution <strong>and</strong> other<br />
settings should be, or ask them to provide<br />
a joboptions file containing their<br />
recommended settings. You may need<br />
to customize the job options <strong>for</strong> a particular<br />
provider <strong>and</strong> then provide them<br />
with a joboptions file of your own.<br />
11<br />
SOFT WARE & SET-UP
Step 2<br />
Setting up your applications<br />
Be<strong>for</strong>e you start, read this section.<br />
This section describes the basic techniques<br />
you will follow to output <strong>PDF</strong><br />
files directly from an application or to<br />
generate PostScript files <strong>and</strong> convert<br />
them into <strong>PDF</strong> files. Specifying the<br />
correct output settings is an important<br />
step because the content in the<br />
PostScript files you generate determines<br />
the data that appears in your<br />
<strong>PDF</strong> file. For example, if you <strong>for</strong>get to<br />
include a font in your PostScript file, it<br />
will not appear in your <strong>PDF</strong> file.<br />
In this section of How to <strong>Create</strong><br />
Adobe <strong>PDF</strong> <strong>Files</strong> <strong>for</strong> <strong>Print</strong> <strong>and</strong> <strong>Press</strong>,<br />
you will find basic step-by-step<br />
instructions on how to create a <strong>PDF</strong><br />
file designed <strong>for</strong> a composite <strong>PDF</strong><br />
workflow. For more advanced techniques,<br />
such as trapping <strong>and</strong> OPI, see<br />
Appendix A.<br />
Be<strong>for</strong>e you begin, make sure you have<br />
installed Acrobat 4.0. you may also<br />
want to set up your Acrobat Distiller<br />
functions be<strong>for</strong>e creating a PostScript<br />
file from your application. To do so,<br />
see Step 1 in this book.<br />
Creating <strong>PDF</strong> files with the following applications<br />
Windows<br />
Adobe FrameMaker 6.0 <strong>and</strong> Adobe FrameMaker + SGML 6.0<br />
Adobe Illustrator 9.0<br />
Adobe InDesign 1.5<br />
Adobe PageMaker Plus<br />
Adobe Photoshop 5.5 <strong>and</strong> 6.0<br />
Macromedia FreeH<strong>and</strong> 9<br />
Microsoft Word 2000<br />
QuarkXpress 4.1<br />
Macintosh<br />
Adobe FrameMaker 6.0 <strong>and</strong> Adobe FrameMaker + SGML 6.0<br />
Adobe Illustrator 9.0<br />
Adobe InDesign 1.5<br />
Adobe PageMaker Plus<br />
Adobe Photoshop 5.5 <strong>and</strong> 6.0<br />
Macromedia FreeH<strong>and</strong> 9<br />
Microsoft Word 8.0<br />
QuarkXpress 3.32<br />
QuarkXpress 4.11
ADOBE FRAMEMAKER 6.0 & ADOBE FRAMEMAKER + SGML<br />
For Windows<br />
Adobe Framemaker 6.0 &<br />
Adobe Framemaker + SGML<br />
In addition to creating a PostScript file<br />
<strong>and</strong> using Distiller, you can generate<br />
<strong>PDF</strong> files from individual FrameMaker<br />
documents, as well as from Frame-<br />
Maker books. When you generate a<br />
<strong>PDF</strong> version of a book, you can create<br />
either a single <strong>PDF</strong> file <strong>for</strong> the entire<br />
book or separate <strong>PDF</strong> files <strong>for</strong> each<br />
document in the book. You have two<br />
options <strong>for</strong> creating <strong>PDF</strong> files with<br />
FrameMaker: 1) you can use the Save<br />
As comm<strong>and</strong> (File menu) or; 2) you<br />
can use the <strong>Print</strong> comm<strong>and</strong> (File<br />
menu) <strong>and</strong> select Acrobat Distiller as<br />
the printer.<br />
Creating a <strong>PDF</strong> file with<br />
FrameMaker’s Save As comm<strong>and</strong><br />
Note: Be<strong>for</strong>e you launch FrameMaker,<br />
make sure at least one PostScript printer<br />
is installed on your PC.<br />
1. Open the document or book you<br />
want to convert to <strong>PDF</strong>. A book will be<br />
saved to a single <strong>PDF</strong> file.<br />
14<br />
In the Save Document dialog box, select <strong>PDF</strong> from<br />
the Save As type pop-up<br />
2. If there are references to other<br />
FrameMaker documents that are in<br />
other books, also open the other book<br />
files. This ensures that links will work<br />
properly when all the books are converted<br />
to <strong>PDF</strong>.<br />
3. In the original document or book<br />
file, select File > Save As (or Save Book<br />
As), <strong>and</strong> then select <strong>PDF</strong> from the<br />
Format pop-up.<br />
4. In the Save Document dialog box,<br />
add a .pdf extension to the original filename.<br />
You can also change the save<br />
location. Click Save.<br />
5. In the <strong>PDF</strong> Setup dialog box, select<br />
the Bookmarks tab, <strong>and</strong> then set up<br />
<strong>PDF</strong> bookmarks by doing the following:<br />
• To indicate which paragraphs should<br />
be converted to <strong>PDF</strong> bookmarks, move<br />
paragraph tags between scroll lists. The<br />
paragraphs in the Include Paragraphs<br />
scroll list will have bookmarks in the<br />
<strong>PDF</strong> file. To move a tag between scroll<br />
lists, select the tag <strong>and</strong> click an arrow<br />
or double-click the tag. To move all<br />
the tags from one scroll list to the<br />
other, Shift-click an arrow. To omit<br />
bookmarks, turn off Generate <strong>PDF</strong><br />
Bookmarks.<br />
• To change bookmark levels <strong>for</strong> the<br />
included paragraphs, select a paragraph<br />
tag <strong>and</strong> click a Bookmark Level arrow.<br />
To change the level of all items, Shiftclick<br />
a Bookmark Level arrow. If the<br />
indent <strong>for</strong> a tag exceeds six levels,<br />
n> precedes the paragraph tag, where<br />
n is the indentation level of the<br />
paragraph tag.<br />
• To include paragraph tags along with<br />
the paragraph text in the bookmarks,<br />
select Include Paragraph Tags in Bookmark<br />
Text. Use this option to check the<br />
assigned levels of bookmarks in a draft<br />
of the <strong>PDF</strong> file. (Turn this option off<br />
when you print the final draft of the<br />
document.)<br />
In the <strong>PDF</strong> Setup dialog box, select Bookmarks from<br />
the pop-up, <strong>and</strong> then set up <strong>PDF</strong> bookmarks
6. Set up article threading by doing one<br />
of the following:<br />
• To have the reading order of each<br />
article follow the same order that the<br />
insertion point moves, select Articles<br />
<strong>and</strong> select Thread by Column from the<br />
pop-up. This setting is usually the most<br />
appropriate in multicolumn <strong>for</strong>mats.<br />
• To have the reading order of each<br />
article go from text frame to text frame,<br />
select Articles <strong>and</strong> select Thread by<br />
Text Frame from the pop-up. This setting<br />
is usually the most appropriate in<br />
single-column <strong>for</strong>mats.<br />
• To create no article threads, turn off<br />
Article Threading.<br />
7. If you’ll add links to this document<br />
from other documents after the <strong>PDF</strong><br />
file is created, select the Links tab <strong>and</strong><br />
turn on <strong>Create</strong> Named Destinations <strong>for</strong><br />
All Paragraphs. Note that turning on<br />
this option increases the size of the<br />
<strong>PDF</strong> file.<br />
8. To generate a logical <strong>PDF</strong> structure,<br />
select the Structure tab <strong>and</strong> turn on<br />
Generate Logical <strong>PDF</strong> Structure.<br />
A logical <strong>PDF</strong> structure creates st<strong>and</strong>ard<br />
elements in the <strong>PDF</strong>, which can be<br />
read by other programs that need to<br />
read <strong>and</strong>/or analyze the <strong>PDF</strong> file.<br />
This option is not generally needed<br />
in files intended solely <strong>for</strong> prepress<br />
or printing. For more in<strong>for</strong>mation<br />
on logical <strong>PDF</strong> structure, see Adobe<br />
Technical Note 5401, available from<br />
http://partners.adobe.com/asn/<br />
developer/technotes.html#acrobat-pdf<br />
If you select Generate Logical <strong>PDF</strong><br />
Structure, you can select how each<br />
paragraph tag corresponds to a structure<br />
level by selecting a tag in the left<br />
scrolling list. Click the “”<br />
buttons to change its structure level,<br />
<strong>and</strong> then click the middle “-->” button<br />
to add the paragraph tag to the list<br />
of tags that will be included in the<br />
<strong>PDF</strong>. For more in<strong>for</strong>mation on this<br />
topic, see page 481 of the FrameMaker<br />
User Guide.<br />
9. To add document in<strong>for</strong>mation such<br />
as author’s name <strong>and</strong> keywords, select<br />
Document Info from the pop-up, <strong>and</strong><br />
enter the appropriate in<strong>for</strong>mation.<br />
In the <strong>Print</strong> Document dialog box,<br />
deselect Last Sheet First<br />
10. Click Set.<br />
When you click Set, you are returned<br />
to your document while Acrobat Distiller<br />
runs in the background. The <strong>PDF</strong><br />
file is placed in the folder you specified<br />
in step 4.<br />
Creating a <strong>PDF</strong> file with<br />
FrameMaker’s <strong>Print</strong> comm<strong>and</strong><br />
To create a <strong>PDF</strong> file from a single<br />
FrameMaker document:<br />
1. Open the document you want to<br />
convert to <strong>PDF</strong>.<br />
2. Select File > <strong>Print</strong>.<br />
For Windows<br />
3. In the <strong>Print</strong> Document dialog box,<br />
deselect Last Sheet First.<br />
Note: Because this book focuses on creating<br />
print-ready <strong>PDF</strong> files, it does<br />
not describe the Generate Acrobat Data<br />
feature of FrameMaker. This feature creates<br />
files that are prepared <strong>for</strong> online<br />
use. If you are interested in this capability,<br />
refer to the FrameMaker manual or<br />
online help.<br />
15<br />
ADOBE FRAMEMAKER 6.0 & ADOBE FRAMEMAKER + SGML
ADOBE FRAMEMAKER 6.0 & ADOBE FRAMEMAKER + SGML<br />
For Windows<br />
4. Check to see if the printer listed next<br />
to <strong>Print</strong>er is Acrobat Distiller. If not,<br />
click Setup. In the <strong>Print</strong> Setup dialog<br />
box, select the Acrobat Distiller printer<br />
choice. Click OK to return to the <strong>Print</strong><br />
dialog box.<br />
5. Click <strong>Print</strong>.<br />
Note: You do not need to select the <strong>Print</strong><br />
Only to File option in the <strong>Print</strong> dialog<br />
box. If you select this option, a PostScript<br />
file is generated in the specified location,<br />
but the file is not automatically converted<br />
into a <strong>PDF</strong> file. Use Distiller to<br />
convert the PostScript file to <strong>PDF</strong>.<br />
When you click <strong>Print</strong>, Acrobat Distiller<br />
runs in the background <strong>and</strong> places the<br />
<strong>PDF</strong> file in the <strong>PDF</strong> Output folder<br />
within the Acrobat 4.0 folder. If the<br />
Distiller preference “Ask <strong>for</strong> <strong>PDF</strong> file<br />
destination” is checked, FrameMaker<br />
will show a “Save <strong>PDF</strong> File As” dialog<br />
box, prompting you to choose the<br />
name <strong>and</strong> location of the saved <strong>PDF</strong><br />
file. In some cases, this dialog box may<br />
16<br />
To create a <strong>PDF</strong> file of one or more book files, select the<br />
files in the <strong>Print</strong> List<br />
pop up behind the FrameMaker document<br />
window; if this happens, a flashing<br />
tab will appear in the Windows task<br />
bar. Clicking on this flashing tab will<br />
cause the Save dialog to pop to the<br />
front, where you can fill in the appropriate<br />
filename <strong>and</strong> folder, <strong>and</strong> then<br />
click on Save.<br />
To create a single <strong>PDF</strong> file from a<br />
FrameMaker book:<br />
1. Open the book (.book) file.<br />
2. Select File > <strong>Print</strong> Book if you want<br />
to include all of the files that make up<br />
the book in the <strong>PDF</strong>. If you want to<br />
print one or more of the book files<br />
but not all files, select the files in the<br />
book list, <strong>and</strong> then select File > <strong>Print</strong><br />
Selected. To select multiple files in the<br />
book list, hold down the Control key<br />
<strong>and</strong> click on the file names.<br />
3. In the <strong>Print</strong> <strong>Files</strong> in Book dialog<br />
box or the <strong>Print</strong> Selected <strong>Files</strong> in Book<br />
dialog box, deselect Last Sheet first.<br />
4. Check to see if the printer listed in<br />
the <strong>Print</strong>er is Acrobat Distiller. If not,<br />
click Setup. In the <strong>Print</strong> Setup dialog<br />
box, select the Acrobat Distiller printer<br />
choice. Click OK to return to the <strong>Print</strong><br />
dialog box.<br />
5. Click <strong>Print</strong>.<br />
Note: You do not need to select the <strong>Print</strong><br />
Only to File option in the <strong>Print</strong> dialog<br />
box. If you select this option, a PostScript<br />
file is generated in the specified location,<br />
but the file is not automatically converted<br />
into a <strong>PDF</strong> file. Use Distiller to<br />
convert the PostScript file to <strong>PDF</strong>.<br />
When you click <strong>Print</strong>, Acrobat Distiller<br />
runs in the background <strong>and</strong> creates the<br />
<strong>PDF</strong> file. on how to create a <strong>PDF</strong><br />
In the <strong>Print</strong> Book dialog box deselect<br />
Last Sheet First
Adobe Framemaker 6.0 &<br />
Adobe Framemaker + SGML<br />
In addition to creating a PostScript file<br />
<strong>and</strong> using Distiller, you can generate<br />
<strong>PDF</strong> files from individual FrameMaker<br />
documents, as well as from Frame-<br />
Maker books. When you generate a<br />
<strong>PDF</strong> version of a book, you can create<br />
either a single <strong>PDF</strong> file <strong>for</strong> the entire<br />
book or separate <strong>PDF</strong> files <strong>for</strong> each<br />
document in the book. You have two<br />
options <strong>for</strong> creating <strong>PDF</strong> files with<br />
FrameMaker: 1) you can use the Save<br />
As comm<strong>and</strong> (File menu) or; 2) you<br />
can use the <strong>Print</strong> comm<strong>and</strong> (File<br />
menu) <strong>and</strong> select <strong>Create</strong> Adobe <strong>PDF</strong><br />
as the printer.<br />
Creating a <strong>PDF</strong> file with<br />
FrameMaker’s Save As comm<strong>and</strong><br />
Note: Be<strong>for</strong>e you launch FrameMaker,<br />
make sure at least one PostScript printer<br />
is installed on your Macintosh.<br />
1. Open the document or book you<br />
want to convert to <strong>PDF</strong>. A book will be<br />
saved to a single <strong>PDF</strong> file.<br />
In the Save Document dialog box, select <strong>PDF</strong> from<br />
the Format pop-up<br />
2. If there are references to other<br />
FrameMaker documents that are in<br />
other books, also open the other book<br />
files. This ensures that links will work<br />
properly when all the books are converted<br />
to <strong>PDF</strong>.<br />
3. In the original document or book<br />
file, select File > Save As (or Save Book<br />
As), <strong>and</strong> then select <strong>PDF</strong> from the<br />
Format pop-up.<br />
4. In the Save Document dialog box,<br />
add a .pdf extension to the original file<br />
name (but don’t change the file name<br />
beyond that). You can also change the<br />
save location. Click Save.<br />
5. In the <strong>PDF</strong> Setup dialog box, select<br />
Bookmarks from the pop-up, <strong>and</strong> then<br />
set up <strong>PDF</strong> bookmarks by doing the<br />
following:<br />
• To indicate which paragraphs should<br />
be converted to <strong>PDF</strong> bookmarks, move<br />
paragraph tags between scroll lists. The<br />
paragraphs in the Include Paragraphs<br />
scroll list will have bookmarks in the<br />
In the <strong>PDF</strong> Setup dialog box, select Bookmarks from<br />
the pop-up, <strong>and</strong> then set up <strong>PDF</strong> bookmarks<br />
For Macintosh<br />
<strong>PDF</strong> file. To move a tag between scroll<br />
lists, select the tag <strong>and</strong> click an arrow<br />
or double-click the tag. To move all<br />
the tags from one scroll list to the<br />
other, Shift-click an arrow. To omit<br />
bookmarks, turn off Generate <strong>PDF</strong><br />
Bookmarks.<br />
• To change bookmark levels <strong>for</strong> the<br />
included paragraphs, select a paragraph<br />
tag <strong>and</strong> click a Bookmark Level<br />
arrow. To change the level of all items,<br />
Shift-click a Bookmark Level arrow.<br />
If the indent <strong>for</strong> a tag exceeds six levels,<br />
n> precedes the paragraph tag, where<br />
n is the indentation level of the paragraph<br />
tag.<br />
• To include paragraph tags along with<br />
the paragraph text in the bookmarks,<br />
select Include Paragraph Tags in Bookmark<br />
Text. Use this option to check the<br />
assigned levels of bookmarks in a draft<br />
of the <strong>PDF</strong> file. (Turn this option off<br />
when you print the final draft of the<br />
document.)<br />
17<br />
ADOBE FRAMEMAKER 6.0 & ADOBE FRAMEMAKER + SGML
ADOBE FRAMEMAKER 6.0 & ADOBE FRAMEMAKER + SGML<br />
For Macintosh<br />
Note: If Include Paragraph Tags in<br />
Bookmark Text is on, the actual style<br />
names of the tags get put in the bookmarks,<br />
along with the text that has been<br />
tagged. So a bookmark in the “report.fm”<br />
demo file might say “CellHeading -<br />
Dosage” instead of just “Dosage”<br />
6. Set up article threading by doing one<br />
of the following:<br />
• To have the reading order of each<br />
article follow the same order that the<br />
insertion point moves, select Articles<br />
<strong>and</strong> select Thread by Column from the<br />
pop-up. This setting is usually the most<br />
appropriate in multicolumn <strong>for</strong>mats.<br />
• To have the reading order of each<br />
article go from text frame to text frame,<br />
select Articles <strong>and</strong> select Thread by<br />
Text Frame from the pop-up. This<br />
setting is usually the most appropriate<br />
in single-column <strong>for</strong>mats.<br />
• To create no article threads, turn off<br />
Article Threading.<br />
7. To generate a logical <strong>PDF</strong> structure,<br />
select Structure from the pop-up <strong>and</strong><br />
turn on Generate Logical <strong>PDF</strong> Structure.<br />
18<br />
Select <strong>Create</strong> Adobe <strong>PDF</strong> from the <strong>Print</strong>er pop-up<br />
<strong>and</strong> select File from the Destination pop-up<br />
• A logical <strong>PDF</strong> structure creates<br />
st<strong>and</strong>ard elements in the <strong>PDF</strong>, which<br />
can be read by other programs that<br />
need to read <strong>and</strong>/or analyze the <strong>PDF</strong><br />
file. This option is not generally<br />
needed in files intended solely <strong>for</strong><br />
prepress or printing. For more in<strong>for</strong>mation<br />
on logical <strong>PDF</strong> structure,<br />
see Adobe Technical Note 5401,<br />
available from<br />
http://partners.adobe.com/asn/<br />
developer/technotes.html#acrobat-pdf.<br />
8. To add document in<strong>for</strong>mation such<br />
as author’s name <strong>and</strong> keywords, select<br />
Document Info from the pop-up, <strong>and</strong><br />
enter the appropriate in<strong>for</strong>mation.<br />
9. Click Set. When you click Set, you<br />
are returned to your document while<br />
Acrobat Distiller runs in the background.<br />
The <strong>PDF</strong> file is placed in the<br />
folder you specified in step 4.<br />
Creating a <strong>PDF</strong> file with<br />
FrameMaker’s <strong>Print</strong> comm<strong>and</strong><br />
To create a <strong>PDF</strong> file from a single<br />
FrameMaker document:<br />
1. Open the FrameMaker document<br />
you want to convert to <strong>PDF</strong>.<br />
2. Select File > <strong>Print</strong>.<br />
3. Select <strong>Create</strong> Adobe <strong>PDF</strong> from the<br />
<strong>Print</strong>er pop-up.<br />
4. Select the option in the Job Options<br />
pop-up that’s appropriate <strong>for</strong> the <strong>PDF</strong><br />
you’re creating, <strong>and</strong> select an option<br />
from the After <strong>PDF</strong> Creation pop-up.<br />
5. Select FrameMaker.6.0 or<br />
FrameMaker+SGML 6.0 from the<br />
pop-up, <strong>and</strong> then click <strong>PDF</strong> Setup to<br />
display the <strong>PDF</strong> Setup dialog box.<br />
6. In the <strong>PDF</strong> Setup dialog box, select<br />
Bookmarks from the pop-up, <strong>and</strong> then<br />
set up <strong>PDF</strong> bookmarks by doing the<br />
following:<br />
• To indicate which paragraphs should<br />
be converted to <strong>PDF</strong> bookmarks, move<br />
paragraph tags between scroll lists. The<br />
paragraphs in the Include Paragraphs<br />
scroll list will have bookmarks in the<br />
<strong>PDF</strong> file. To move a tag between scroll<br />
lists, select the tag <strong>and</strong> click an arrow<br />
or double-click the tag. To move all<br />
the tags from one scroll list to the<br />
In the <strong>PDF</strong> Setup dialog box, select Bookmarks from<br />
the pop-up, <strong>and</strong> then set up <strong>PDF</strong> bookmarks
other, Shift-click an arrow. To omit<br />
bookmarks, turn off Generate <strong>PDF</strong><br />
Bookmarks.<br />
• To change bookmark levels <strong>for</strong> the<br />
included paragraphs, select a paragraph<br />
tag <strong>and</strong> click a Bookmark Level arrow.<br />
To change the level of all items, Shiftclick<br />
a Bookmark Level arrow. If the<br />
indent <strong>for</strong> a tag exceeds six levels,<br />
n> precedes the paragraph tag, where<br />
n is the indentation level of the<br />
paragraph tag.<br />
• To include paragraph tags along with<br />
the paragraph text in the bookmarks,<br />
select Include Paragraph Tags in Bookmark<br />
Text. Use this option to check the<br />
assigned levels of bookmarks in a draft<br />
of the <strong>PDF</strong> file. (Turn this option off<br />
when you print the final draft of the<br />
document.)<br />
Note: Because this book focuses on creating<br />
print-ready <strong>PDF</strong> files, it does not<br />
describe the Generate Acrobat Data feature<br />
of FrameMaker. This feature creates<br />
files that are prepared <strong>for</strong> online use.<br />
Select the level of PostScript that’s appropriate <strong>for</strong><br />
your <strong>PDF</strong> from the PostScript pop-up, select Binary<br />
from the Data Format pop-up, <strong>and</strong> select All <strong>for</strong><br />
Font Inclusion<br />
If you are interested in this capability,<br />
refer to the FrameMaker manual or<br />
online help.<br />
7. Set up article threading by doing one<br />
of the following:<br />
• To have the reading order of each<br />
article follow the same order that the<br />
insertion point moves, select Articles<br />
<strong>and</strong> select Thread by Column from the<br />
pop-up. This setting is usually the most<br />
appropriate in multicolumn <strong>for</strong>mats.<br />
• To have the reading order of each<br />
article go from text frame to text frame,<br />
select Articles <strong>and</strong> select Thread by<br />
Text Frame from the pop-up. This setting<br />
is usually the most appropriate in<br />
single-column <strong>for</strong>mats.<br />
• To create no article threads, turn off<br />
Article Threading.<br />
8. If you’ll add links to this document<br />
from other documents after the <strong>PDF</strong><br />
file is created, select Links from the<br />
pop-up <strong>and</strong> turn on <strong>Create</strong> Named<br />
Destinations <strong>for</strong> All Paragraphs. Note<br />
that turning on this option increases<br />
the size of the <strong>PDF</strong> file.<br />
9. To generate a logical <strong>PDF</strong> structure,<br />
select Structure from the pop-up <strong>and</strong><br />
turn on Generate Logical <strong>PDF</strong> Structure.<br />
10. To add document in<strong>for</strong>mation<br />
such as author’s name <strong>and</strong> keywords,<br />
select Document Info from the pop-up,<br />
<strong>and</strong> enter the appropriate in<strong>for</strong>mation.<br />
11. Click Set.<br />
For Macintosh<br />
12. Select PostScript Settings from the<br />
pop-up, <strong>and</strong> then select the following<br />
options:<br />
• For Format, select PostScript Job.<br />
• For PostScript Level, select the level<br />
that is appropriate <strong>for</strong> your <strong>PDF</strong> file or<br />
print production output.<br />
For Resolution, select 1200 dpi or 2400 dpi<br />
depending on the output device<br />
19<br />
ADOBE FRAMEMAKER 6.0 & ADOBE FRAMEMAKER + SGML
ADOBE FRAMEMAKER 6.0 & ADOBE FRAMEMAKER + SGML<br />
For Macintosh<br />
• For Data Format, select Binary.<br />
• For Font Inclusion, select All.<br />
Note: It is important to include all fonts<br />
when you create a <strong>PDF</strong> file. This helps<br />
avoid missing fonts if you send your files<br />
to a service bureau.<br />
13. Select <strong>Print</strong>er Specific Options<br />
from the pop-up, <strong>and</strong> then select a resolution.<br />
• Select 1200 dpi if you want to produce<br />
a print-optimized <strong>PDF</strong> file that will<br />
be output to a color printer or digital<br />
color copier. (The Distiller <strong>Print</strong>Optimized<br />
job option also uses a resolution<br />
of 1200 dpi.)<br />
• Select 2400 dpi if you want to<br />
produce a press-optimized <strong>PDF</strong> file<br />
that will be on a printing press or<br />
plotter. (The Distiller <strong>Press</strong>Optimized<br />
job option also uses a resolution of<br />
2400 dpi.)<br />
20<br />
14. Select other options from the<br />
pop-up to display different categories<br />
<strong>and</strong> make choices. When you have<br />
selected all of your settings, click Save<br />
Settings, <strong>and</strong> then click Save. Your settings<br />
will be retained until you save<br />
them again.<br />
15. Select a storage folder <strong>and</strong> specify<br />
a name <strong>for</strong> the <strong>PDF</strong> file, <strong>and</strong> then click<br />
Save.<br />
When you click Save, Acrobat Distiller<br />
runs in the background. The <strong>PDF</strong> file<br />
is placed in the folder you specified in<br />
step 15. If you selected to view the <strong>PDF</strong><br />
file after creation (in step 4), the application<br />
you selected is launched <strong>and</strong> the<br />
<strong>PDF</strong> file is displayed. Otherwise, you<br />
are returned to your document.<br />
To create a single <strong>PDF</strong> file from a<br />
FrameMaker book:<br />
1. Open the book (.book) file.<br />
To create a <strong>PDF</strong> file of one or more book files,<br />
select the files in the <strong>Print</strong> list<br />
2. Select File > <strong>Print</strong> Book if you want<br />
to include all of the files that make up<br />
the book in the <strong>PDF</strong>. If you want to<br />
print one or more of the book files<br />
but not all files, select the files in the<br />
book list, <strong>and</strong> then select File > <strong>Print</strong><br />
Selected <strong>Files</strong>. To select multiple files in<br />
the book list, hold down the Comm<strong>and</strong><br />
key <strong>and</strong> click on the file names.<br />
3. Select <strong>Create</strong> Adobe <strong>PDF</strong> from the<br />
<strong>Print</strong>er pop-up <strong>and</strong> select File from<br />
the Destination pop-up.<br />
Go to page 18.<br />
At this point, the steps <strong>for</strong> creating a<br />
<strong>PDF</strong> file from book files are the same as<br />
the steps above <strong>for</strong> creating a <strong>PDF</strong> file<br />
from a single FrameMaker document.
Adobe Illustrator 9.0<br />
In addition to creating a PostScript<br />
file <strong>and</strong> using Distiller, you have two<br />
options <strong>for</strong> creating <strong>PDF</strong> files with<br />
Illustrator: 1) you can use the Save As<br />
comm<strong>and</strong> (File menu) or; 2) you can<br />
use the <strong>Print</strong> comm<strong>and</strong> (File menu)<br />
<strong>and</strong> select Acrobat Distiller as the<br />
printer.<br />
Creating a <strong>PDF</strong> file with Illustrator’s<br />
Save As comm<strong>and</strong><br />
Note: Be<strong>for</strong>e you launch Illustrator,<br />
make sure at least one PostScript printer<br />
is installed on your PC.<br />
1. Open the illustration you want to<br />
convert to <strong>PDF</strong>.<br />
2. Chose File > Save As.<br />
3. In the Save dialog box, select the<br />
folder where you want to save the file<br />
<strong>and</strong> enter a name <strong>for</strong> the file.<br />
4. Select Adobe <strong>PDF</strong> from the Save as<br />
Type pop-up, <strong>and</strong> then click Save.<br />
In the Save dialog box, select a storage folder <strong>and</strong><br />
specify a name <strong>for</strong> the <strong>PDF</strong> file<br />
5. In the Adobe <strong>PDF</strong> Format Options<br />
dialog box, select from the following<br />
options in the Options Set menu:<br />
• Select the Default option to use the<br />
default <strong>PDF</strong> general settings <strong>and</strong> compression<br />
settings.<br />
• Select Screen-Optimized to use<br />
default settings appropriate <strong>for</strong> use on<br />
the Web. When selecting Screen-Optimized,<br />
the file is automatically converted<br />
to the RGB color mode.<br />
• Ensure that Custom is selected when<br />
creating your own customized general<br />
settings <strong>and</strong> compression settings.<br />
6. In the Adobe <strong>PDF</strong> Format Options<br />
dialog box, select General from the<br />
pop-up below the Option Set pop-up<br />
<strong>and</strong> then select from the following<br />
options:<br />
• Select either Acrobat 5.0 or 4.0 in the<br />
File Compatibility panel. Transparent<br />
artwork will be preserved only when<br />
saving in the Acrobat 5.0 <strong>for</strong>mat.<br />
For Windows<br />
• Select Preserve Illustrator Editing<br />
Capabilities to export the file in an<br />
Acrobat <strong>PDF</strong> <strong>for</strong>mat that allows you<br />
to reopen <strong>and</strong> edit the file in Adobe<br />
Illustrator.<br />
• Select the Embed All Fonts option<br />
to save the fonts used in the file with<br />
the saved file. Protected Japanese fonts<br />
cannot be embedded in the file.<br />
Note: It is important to include all fonts<br />
when you create a <strong>PDF</strong> file. This helps<br />
avoid missing fonts if you send your files<br />
to a service bureau.<br />
• Select the Subset fonts when less<br />
than _ % of the characters are used<br />
option to minimize the <strong>PDF</strong> file size<br />
by embedding only those characters of<br />
the font that are used in the document—that<br />
is, a subset of the font.<br />
This option is available when you select<br />
Embed All Fonts. Type the character<br />
threshold that determines when a font<br />
subset is created. If the percentage<br />
of characters used in the document<br />
exceeds this setting, then the entire font<br />
is embedded in the file rather than a<br />
subset of the font.<br />
In the Adobe <strong>PDF</strong> Format Options dialog box, select<br />
Acrobat 4.0 or Acrobat 5.0 under File Compatibility<br />
<strong>and</strong> check Embed All Fonts<br />
21<br />
ADOBE ILLUSTRATOR 9.0
ADOBE ILLUSTRATOR 9.0<br />
For Windows<br />
• Select the Embed ICC profile option<br />
to embed a color profile into the saved<br />
file. The color profile is determined<br />
in the Color Settings dialog box. This<br />
embedded color profile is then applied<br />
to the file when the file is reopened in<br />
Adobe Illustrator.<br />
Note: If color management is not turned<br />
on (in Edit->Color Settings) this checkbox<br />
will be disabled.<br />
• Select the Generate Thumbnails<br />
option to save a thumbnail image of<br />
the artwork with the saved file.<br />
7. In the Adobe <strong>PDF</strong> Format Options<br />
dialog box, select Compression from<br />
the pop-up below the Options Set<br />
pop-up. Then select from the following<br />
options:<br />
• Select the Average Downsampling at<br />
_ dpi option in any of the compression<br />
panels if you want to set downsampling<br />
<strong>for</strong> the <strong>PDF</strong> file. Downsampling is a<br />
22<br />
technique whereby in<strong>for</strong>mation represented<br />
by several pixels in a bitmap<br />
is combined to make a larger pixel.<br />
Downsampling reduces the resolution<br />
of the image to the specified dpi setting<br />
by choosing a pixel in the center of the<br />
sample area <strong>and</strong> replacing the area with<br />
a pixel of the averaged color.<br />
• Select a compression method <strong>for</strong> the<br />
<strong>PDF</strong> file:<br />
Automatic The Automatic option<br />
automatically lets Illustrator set the<br />
best possible compression <strong>and</strong> quality<br />
<strong>for</strong> the artwork contained in the file.<br />
For most files, this option produces<br />
satisfactory results.<br />
ZIP ZIP is a compression method that<br />
works well on images with large areas<br />
of single colors or repeating patterns<br />
<strong>and</strong> <strong>for</strong> black-<strong>and</strong>-white images that<br />
contain repeating patterns. Illustrator<br />
provides 4-bit <strong>and</strong> 8-bit ZIP compression<br />
options. If you use 4-bit ZIP<br />
compression with 4-bit images, or 8-bit<br />
Select the compression settings you want to apply<br />
to the <strong>PDF</strong> file you generate<br />
ZIP compression with 4-bit or 8-bit<br />
images, the ZIP method is lossless;<br />
that is, data is not removed to reduce<br />
file size <strong>and</strong> so image quality is not<br />
affected. Using 4-bit ZIP compression<br />
with 8-bit data can affect the quality,<br />
however, because data is lost.<br />
JPEG The JPEG compression method<br />
is suitable <strong>for</strong> grayscale or color images.<br />
JPEG is lossy, which means that it<br />
removes image data <strong>and</strong> may reduce<br />
image quality; however, it attempts to<br />
reduce file size with a minimum loss of<br />
in<strong>for</strong>mation. Because JPEG eliminates<br />
data, it can achieve much smaller file<br />
sizes than ZIP.<br />
CCITT The Consultative Committee<br />
on International Telephony <strong>and</strong> Telegraphy<br />
(CCITT) compression method<br />
(only available when compressing as a<br />
monochrome bitmap image) is appropriate<br />
<strong>for</strong> black-<strong>and</strong>-white images <strong>and</strong><br />
any images scanned with an image<br />
depth of 1 bit. CCITT is a lossless<br />
method. Illustrator provides CCITT
Group 3 <strong>and</strong> Group 4 compression<br />
options. Group 4 is a general-purpose<br />
method that produces good compression<br />
<strong>for</strong> most monochromatic images.<br />
Group 3, used by most fax machines,<br />
compresses monochromatic bitmaps<br />
one row at a time.<br />
Note: The Consultative Committee on<br />
International Telegraphy <strong>and</strong> Telephony<br />
(CCITT) was renamed as the International<br />
Telecommunications Union,<br />
Telecommunications St<strong>and</strong>ard Sector<br />
(ITU-T); however the compression st<strong>and</strong>ard<br />
is still referred to as CCITT Group<br />
3 <strong>and</strong> Group 4.<br />
Run Length The Run Length option<br />
is a lossless encoding option that<br />
produces the best results <strong>for</strong> images<br />
that contain large areas of solid black<br />
or white.<br />
• Select the Compress Text <strong>and</strong> Line<br />
Art option to apply the ZIP compression<br />
method (a lossless compression<br />
method) to all text <strong>and</strong> line art in<br />
the file.<br />
8. Click OK.<br />
When you click OK, the <strong>PDF</strong> file is<br />
saved <strong>and</strong> you are returned to your<br />
document. Note that the file <strong>for</strong>mat of<br />
the open file is now <strong>PDF</strong>. The <strong>PDF</strong> file<br />
is placed in the folder you specified in<br />
step 3.<br />
Creating a <strong>PDF</strong> file with Illustrator’s<br />
<strong>Print</strong> comm<strong>and</strong><br />
1. Open the illustration you want to<br />
convert to <strong>PDF</strong>.<br />
2. Select File > <strong>Print</strong>.<br />
3. Check to see if the printer listed in<br />
the (printer) Name pop-up is Acrobat<br />
Distiller. If not, click Cancel <strong>and</strong> go to<br />
Make sure you select Acrobat Distiller from the<br />
(printer) Name pop-up<br />
File > <strong>Print</strong> Setup. In the <strong>Print</strong> Setup<br />
dialog box, select the Acrobat Distiller<br />
printer choice. Click OK to return to<br />
the <strong>Print</strong> dialog box.<br />
4. From the PostScript pop-up, select<br />
the level that is appropriate <strong>for</strong> your<br />
<strong>PDF</strong> file.<br />
5. Select the Force Fonts To Download<br />
option.<br />
Note: It is important to include all fonts<br />
when you create a <strong>PDF</strong> file. This helps<br />
avoid missing fonts if you send your files<br />
to a service bureau.<br />
6. Click OK.<br />
For Windows<br />
When you click OK, Acrobat Distiller<br />
runs in the background <strong>and</strong> places the<br />
<strong>PDF</strong> file in the <strong>PDF</strong> Output folder<br />
within the Acrobat 4.0 folder.<br />
23<br />
ADOBE ILLUSTRATOR 9.0
ADOBE ILLUSTRATOR 9.0<br />
For Macintosh<br />
Adobe Illustrator 9.0<br />
In addition to creating a PostScript<br />
file <strong>and</strong> using Distiller, you have two<br />
options <strong>for</strong> creating <strong>PDF</strong> files with<br />
Illustrator: 1) you can use the Save As<br />
comm<strong>and</strong> (File menu) or; 2) you can<br />
use the <strong>Print</strong> comm<strong>and</strong> (File menu)<br />
<strong>and</strong> select <strong>Create</strong> Adobe <strong>PDF</strong> as the<br />
printer.<br />
Creating a <strong>PDF</strong> file with Illustrator’s<br />
Save As comm<strong>and</strong><br />
Note: Be<strong>for</strong>e you launch Illustrator,<br />
make sure at least one PostScript printer<br />
is installed on your Macintosh.<br />
1. Open the illustration you want to<br />
convert to <strong>PDF</strong>.<br />
2. Chose File > Save As.<br />
3. In the Save dialog box, select the<br />
folder where you want to save the file<br />
<strong>and</strong> enter a name <strong>for</strong> the file.<br />
24<br />
In the Save dialog box, select a storage<br />
folder <strong>and</strong> specify a name <strong>for</strong> the <strong>PDF</strong> file<br />
4. Select Adobe <strong>PDF</strong> from the Format<br />
pop-up. If you want, select Append File<br />
Extension to add “.<strong>PDF</strong>” to the file<br />
name; select Lower Case to add “.pdf”<br />
to the file name. Click Save.<br />
5. In the Adobe <strong>PDF</strong> Format Options<br />
dialog box, select from the following<br />
options in the Options Set menu:<br />
• Select the Default option to use the<br />
default <strong>PDF</strong> general settings <strong>and</strong> compression<br />
settings.<br />
• Select ScreenOptimized to use default<br />
settings appropriate <strong>for</strong> use on the<br />
Web. When selecting ScreenOptimized,<br />
the file is automatically<br />
converted to the RGB color mode.<br />
• Select Custom to create your own<br />
customized general settings <strong>and</strong> compression<br />
settings.<br />
6. Select General from the pop-up<br />
below the Option Set pop-up <strong>and</strong> then<br />
select from the following options:<br />
• Select either Acrobat 5.0 or 4.0 in the<br />
File Compatibility panel. Transparent<br />
artwork from Illustrator 9.0 <strong>and</strong> later<br />
will be preserved only when saving in<br />
the Acrobat 5.0 <strong>for</strong>mat.<br />
• Select Preserve Illustrator Editing<br />
Capabilities to export the file in an<br />
Acrobat <strong>PDF</strong> <strong>for</strong>mat that allows you<br />
to reopen <strong>and</strong> edit the file in Adobe<br />
Illustrator (versions 9.0 <strong>and</strong> later).<br />
• Select the Embed All Fonts option<br />
to save the fonts used in the file with<br />
the saved file. Protected fonts cannot<br />
be embedded in the file.<br />
Note: It is important to include all fonts<br />
when you create a <strong>PDF</strong> file. This helps<br />
avoid missing fonts if you send your files<br />
to a service bureau.<br />
In the Adobe <strong>PDF</strong> Format Options dialog box,<br />
select Acrobat 4.0 or Acrobat 5.0 under File<br />
Compatibility <strong>and</strong> check Embed All Fonts
• Select the “Subset Fonts When Less<br />
Than _ % of the Characters are Used”<br />
option to minimize the <strong>PDF</strong> file size<br />
by embedding only those characters of<br />
the font that are used in the document—that<br />
is, a subset of the font.<br />
This option is available when you select<br />
Embed All Fonts. Type the character<br />
threshold that determines when a font<br />
subset is created. If the percentage<br />
of characters used in the document<br />
exceeds this setting, then the entire font<br />
is embedded in the file rather than a<br />
subset of the font. Setting subset at<br />
100% will create a unique name <strong>for</strong><br />
each font embedded into the <strong>PDF</strong>. This<br />
can be valuable <strong>for</strong> print output as it<br />
requires the use of the unique font<br />
from the <strong>PDF</strong> file rather than from the<br />
operating system.<br />
• Select the Embed ICC profile option<br />
to embed a color profile into the saved<br />
file. The color profile is determined<br />
in the Color Settings dialog box. This<br />
Select the compression settings you want to apply<br />
to the <strong>PDF</strong> file you generate<br />
embedded color profile is then applied<br />
to the file when the file is reopened<br />
in Adobe Illustrator. This checkbox<br />
will be unavailable (as shown in this<br />
Figure) when no ICC profile has been<br />
assigned to the document.<br />
• Select the Generate Thumbnails<br />
option to save a thumbnail image of<br />
the artwork with the saved file.<br />
7. Select Compression from the<br />
pop-up below the Options Set pop-up.<br />
Then select from the following options:<br />
• Select the Average Downsampling at<br />
_ dpi option in any of the compression<br />
panels if you want to set downsampling<br />
<strong>for</strong> the <strong>PDF</strong> file. Downsampling is a<br />
technique whereby in<strong>for</strong>mation represented<br />
by several pixels in a bitmap<br />
is combined to make a larger pixel.<br />
Downsampling reduces the resolution<br />
of the image to the specified dpi setting<br />
by choosing a pixel in the center of the<br />
For Macintosh<br />
sample area <strong>and</strong> replacing the area with<br />
a pixel of the averaged color.<br />
• Select a compression method <strong>for</strong> the<br />
<strong>PDF</strong> file:<br />
Automatic The Automatic option<br />
automatically lets Illustrator set the<br />
best possible compression <strong>and</strong> quality<br />
<strong>for</strong> the artwork contained in the file.<br />
For most files, this option produces<br />
satisfactory results.<br />
ZIP ZIP is a compression method that<br />
works well on images with large areas<br />
of single colors or repeating patterns<br />
<strong>and</strong> <strong>for</strong> black-<strong>and</strong>-white images that<br />
contain repeating patterns. Illustrator<br />
provides 4-bit <strong>and</strong> 8-bit ZIP compression<br />
options. If you use 4-bit ZIP compression<br />
with 4-bit images, or 8-bit<br />
ZIP compression with 4-bit or 8-bit<br />
images, the ZIP method is lossless; that<br />
is, data is not removed to reduce file<br />
size <strong>and</strong> so image quality is not affected.<br />
Select <strong>Create</strong> Adobe <strong>PDF</strong> from the <strong>Print</strong>er pop-up<br />
<strong>and</strong> select File from the Destination pop-up<br />
25<br />
ADOBE ILLUSTRATOR 9.0
ADOBE ILLUSTRATOR 9.0<br />
For Macintosh<br />
Using 4-bit ZIP compression with 8-bit<br />
data can affect the quality, however,<br />
because data is lost.<br />
JPEG The JPEG compression method<br />
is suitable <strong>for</strong> grayscale or color images.<br />
JPEG is lossy, which means that it<br />
removes image data <strong>and</strong> may reduce<br />
image quality when the compression is<br />
set high. However, JPEG attempts to<br />
reduce file size with a minimum loss of<br />
in<strong>for</strong>mation. Because JPEG eliminates<br />
data, it can achieve much smaller files<br />
sizes than ZIP.<br />
CCITT The Consultative Committee<br />
on International Telephony <strong>and</strong> Telegraphy<br />
(CCITT) compression method<br />
(only available when compressing as a<br />
monochrome bitmap image) is appropriate<br />
<strong>for</strong> black-<strong>and</strong>-white images<br />
<strong>and</strong> any images scanned with an<br />
image depth of 1 bit. CCITT is a<br />
lossless method. Illustrator provides<br />
CCITT Group 3 <strong>and</strong> Group 4 compression<br />
options. Group 4 is a generalpurpose<br />
method that produces good<br />
26<br />
compression <strong>for</strong> most monochromatic<br />
images. Group 3, used by most fax<br />
machines, compresses monochromatic<br />
bitmaps one row at a time.<br />
Note: The Consultative Committee on<br />
International Telegraphy <strong>and</strong> Telephony<br />
(CCITT) was renamed as the International<br />
Telecommunications Union,<br />
Telecommunications St<strong>and</strong>ard Sector<br />
(ITU-T); however the compression st<strong>and</strong>ard<br />
is still referred to as CCITT Group<br />
3 <strong>and</strong> Group 4.<br />
Run Length The Run Length option<br />
is a lossless encoding option that<br />
produces the best results <strong>for</strong> images<br />
that contain large areas of solid black<br />
or white.<br />
• Select the Compress Text <strong>and</strong> Line<br />
Art option to apply the ZIP compression<br />
method (a lossless compression<br />
method) to all text <strong>and</strong> line art (both<br />
of which are comprised of vectors) in<br />
the file.<br />
Select the level of PostScript that’s appropriate <strong>for</strong><br />
your <strong>PDF</strong> from the PostScript pop-up, select Binary<br />
from the Data pop-up, <strong>and</strong> select Force Fonts To<br />
Download<br />
8. Click OK.<br />
When you click OK, the <strong>PDF</strong> file is created<br />
<strong>and</strong> placed in the folder you specified<br />
in step 3. You are then returned to<br />
your document.<br />
Creating a <strong>PDF</strong> file with Illustrator’s<br />
<strong>Print</strong> comm<strong>and</strong><br />
1. Open the illustration you want to<br />
convert to <strong>PDF</strong>.<br />
2. Select File > <strong>Print</strong>.<br />
3. Select <strong>Create</strong> Adobe <strong>PDF</strong> from the<br />
<strong>Print</strong>er pop-up.<br />
Note <strong>Print</strong> to <strong>PDF</strong> only works with the<br />
Adobe print driver, not Apple’s Laser-<br />
Writer 8.<br />
4. Select the option in the Job Options<br />
pop-up that’s appropriate <strong>for</strong> the <strong>PDF</strong><br />
you’re creating, <strong>and</strong> select an option<br />
from the After <strong>PDF</strong> Creation pop-up.<br />
These job options come from the ones<br />
defined in the “Settings” folder inside<br />
the Acrobat Distiller folder.
5. Select Illustrator 9.0 from the<br />
pop-up, <strong>and</strong> then select the level of<br />
PostScript that’s appropriate <strong>for</strong> your<br />
<strong>PDF</strong> file from the <strong>Print</strong> Setting pop-up.<br />
Select Binary from the Data pop-up<br />
<strong>and</strong> select Force Fonts To Download.<br />
For further in<strong>for</strong>mation about these<br />
<strong>and</strong> other options in this part of the<br />
dialog, see pages 364-366 of the Adobe<br />
Illustrator User Guide.<br />
Note: It is important to include all fonts<br />
when you create a <strong>PDF</strong> file. This helps<br />
avoid missing fonts if you send your files<br />
to a service bureau.<br />
6. Select <strong>Print</strong>er Specific Options<br />
from the pop-up, <strong>and</strong> then select a<br />
resolution.<br />
• Select 1200 dpi if you want to produce<br />
a print-optimized <strong>PDF</strong> file that will<br />
be output to a color printer or digital<br />
color copier. (The Distiller <strong>Print</strong>Optimized<br />
job option also uses a resolution<br />
of 1200 dpi.)<br />
• Select 2400 dpi if you want to produce<br />
a press-optimized <strong>PDF</strong> file that will be<br />
output to film or plate to be run on a<br />
printing press. (The Distiller <strong>Press</strong>Optimized<br />
job option also uses a resolution<br />
of 2400 dpi.)<br />
7. When you have selected all of your<br />
settings, click Save Settings, <strong>and</strong> then<br />
click OK. Your settings will be retained<br />
until you save them again.<br />
For Resolution, select 1200 dpi or 2400 dpi depending<br />
on the output device<br />
For Macintosh<br />
8. Click Save to bring up the Save<br />
dialog box.<br />
9. Choose a destination folder, enter<br />
a name <strong>for</strong> your <strong>PDF</strong> file, <strong>and</strong> then<br />
click Save.<br />
When you click Save, Acrobat Distiller<br />
runs in the background. The <strong>PDF</strong> file<br />
is placed in the folder you specified in<br />
step 14. If you selected to view the <strong>PDF</strong><br />
file after creation (in step 4), the application<br />
you selected is launched <strong>and</strong> the<br />
<strong>PDF</strong> file is displayed. Otherwise, you<br />
are returned to your document.<br />
27<br />
ADOBE ILLUSTRATOR 9.0
ADOBE INDESIGN 1.5<br />
For Windows<br />
Adobe InDesign 1.5<br />
In addition to creating a PostScript<br />
file <strong>and</strong> using Distiller, you have two<br />
options <strong>for</strong> creating <strong>PDF</strong> files with<br />
InDesign: 1) you can use the Export<br />
comm<strong>and</strong> (File menu) or; 2) you can<br />
use the <strong>Print</strong> comm<strong>and</strong> (File menu)<br />
<strong>and</strong> select Acrobat Distiller as the<br />
printer.<br />
Creating a <strong>PDF</strong> file with InDesign’s<br />
Export comm<strong>and</strong><br />
If you decide to create <strong>PDF</strong> files using<br />
InDesign’s Export feature, you should<br />
first use the Define <strong>PDF</strong> Style comm<strong>and</strong><br />
(File menu) to create “style sheets” <strong>for</strong><br />
the files you’ll be generating. For example,<br />
if your <strong>PDF</strong> files are intended <strong>for</strong><br />
desktop printers, digital copiers, publishing<br />
on a CD-ROM, or to send to<br />
a client as a publishing proof, you can<br />
create your own “<strong>Print</strong>Optimized” <strong>PDF</strong><br />
style <strong>and</strong> apply it to the InDesign documents<br />
you export as <strong>PDF</strong>.<br />
Note: Be<strong>for</strong>e you launch InDesign, make<br />
sure at least one PostScript printer is<br />
installed on your PC.<br />
1. Open the document you want to<br />
convert to <strong>PDF</strong>.<br />
In the Export dialog box, select Adobe <strong>PDF</strong> from the<br />
Save As Type pop-up<br />
28<br />
2. Select File > Export.<br />
3. In the Export dialog box, select the<br />
folder where you want to save the file<br />
<strong>and</strong> enter a name <strong>for</strong> the file.<br />
4. Select Adobe <strong>PDF</strong> from the Save as<br />
Type pop-up, <strong>and</strong> then click Save.<br />
5. In the Export <strong>PDF</strong> dialog box, select<br />
the <strong>PDF</strong> style you want to use from the<br />
Style pop-up.<br />
6. If you want to modify any of<br />
the settings in the <strong>PDF</strong> style you’ve<br />
selected, select <strong>PDF</strong> Options, Compression,<br />
Pages <strong>and</strong> Page Marks, <strong>and</strong> Security<br />
from the pop-up, <strong>and</strong> then modify<br />
the settings as necessary. When you<br />
modify export settings, Custom is displayed<br />
in the Style pop-up.<br />
7. Click Export.<br />
When you click Export: 1) if you<br />
selected the View <strong>PDF</strong> After Exporting<br />
option in the Export <strong>PDF</strong> dialog box,<br />
InDesign creates the <strong>PDF</strong> file, <strong>and</strong> then<br />
the <strong>PDF</strong> is opened in Adobe Acrobat,<br />
or 2) if you did not select the View<br />
<strong>PDF</strong> After Exporting option, you are<br />
returned to your document. The <strong>PDF</strong><br />
file is placed in the folder you specified<br />
in step 3.<br />
Creating a <strong>PDF</strong> file with InDesign’s<br />
<strong>Print</strong> comm<strong>and</strong><br />
1. Open the document you want to<br />
convert to <strong>PDF</strong>.<br />
2. Select File > <strong>Print</strong>.<br />
3. Check to see if the printer listed in<br />
the (printer) Name pop-up is Acrobat<br />
Distiller.<br />
4. Set the PostScript level that is appropriate<br />
<strong>for</strong> your <strong>PDF</strong> file by clicking<br />
on Properties. In the Properties dialog,<br />
click on Advanced Options, then on<br />
PostScript Options <strong>and</strong> then PostScript<br />
LanguageLevel to set the level from<br />
1 to 3.<br />
5. Click the Advanced Page Control,<br />
Color, Scale <strong>and</strong> Fit, Graphics, <strong>and</strong><br />
Page Marks tabs <strong>and</strong> select the setting<br />
in each pane that are most appropriate<br />
<strong>for</strong> your <strong>PDF</strong> file.<br />
6. Click OK.<br />
When you click OK, Acrobat Distiller<br />
runs in the background creating the<br />
<strong>PDF</strong> file.<br />
When you export a <strong>PDF</strong> file, select the style<br />
you want to apply from the Style pop-up<br />
<strong>and</strong>, optionally, modify the setting In the <strong>Print</strong> dialog box, select Acrobat<br />
Distiller from the <strong>Print</strong>er Name<br />
pop-up
Adobe InDesign 1.5<br />
In addition to creating a PostScript<br />
file <strong>and</strong> using Distiller, you have two<br />
options <strong>for</strong> creating <strong>PDF</strong> files with<br />
InDesign: 1) you can use the Export<br />
comm<strong>and</strong> (File menu) or; 2) you can<br />
use the <strong>Print</strong> comm<strong>and</strong> (File menu)<br />
<strong>and</strong> select <strong>Create</strong> Adobe <strong>PDF</strong> as the<br />
printer.<br />
Creating a <strong>PDF</strong> file with InDesign’s<br />
Export comm<strong>and</strong><br />
If you decide to create <strong>PDF</strong> files using<br />
InDesign’s Export feature, you should<br />
first use the Define <strong>PDF</strong> Style comm<strong>and</strong><br />
(File menu) to create “style<br />
sheets” <strong>for</strong> the files you’ll be generating.<br />
For example, if your <strong>PDF</strong> files<br />
are intended <strong>for</strong> desktop printers, digital<br />
copiers, publishing on a CD-ROM,<br />
or to send to a client as a publishing<br />
proof, you can create your own “<strong>Print</strong>-<br />
Optimized” <strong>PDF</strong> style <strong>and</strong> apply it to<br />
the InDesign documents you export<br />
as <strong>PDF</strong>.<br />
Note: Be<strong>for</strong>e you launch InDesign, make<br />
sure at least one PostScript printer is<br />
installed on your Mac.<br />
1. Open the document you want to<br />
convert to <strong>PDF</strong>.<br />
2. Select File > Export.<br />
3. In the Export dialog box, select the<br />
folder where you want to save the file<br />
<strong>and</strong> enter a name <strong>for</strong> the file.<br />
4. Select Adobe <strong>PDF</strong> from the Formats<br />
pop-up, <strong>and</strong> then click Save.<br />
5. In the Export <strong>PDF</strong> dialog box, select<br />
the <strong>PDF</strong> style you want to use from the<br />
Style pop-up.<br />
6. If you want to modify any of<br />
the settings in the <strong>PDF</strong> style you’ve<br />
selected, select <strong>PDF</strong> Options, Compression,<br />
Pages <strong>and</strong> Page Marks, <strong>and</strong> Security<br />
from the pop-up, <strong>and</strong> then modify<br />
the settings as necessary. When you<br />
modify export settings, Custom is displayed<br />
in the Style pop-up.<br />
7. Click Export.<br />
In the Export dialog box, select Adobe <strong>PDF</strong> from the<br />
Save As Type pop-up<br />
When you click Export: 1) if you<br />
selected the View <strong>PDF</strong> After Exporting<br />
option in the Export <strong>PDF</strong> dialog box<br />
For Macintosh<br />
the <strong>PDF</strong> file is opened in Adobe Acrobat,<br />
or 2) if you did not select the View<br />
<strong>PDF</strong> After Exporting option, you are<br />
returned to your document. The <strong>PDF</strong><br />
file is placed in the folder you specified<br />
in step 3.<br />
Creating a <strong>PDF</strong> file with InDesign’s<br />
<strong>Print</strong> comm<strong>and</strong><br />
1. Open the document you want to<br />
convert to <strong>PDF</strong>.<br />
2. Select File > <strong>Print</strong>.<br />
3. Select <strong>Create</strong> Adobe <strong>PDF</strong> from the<br />
<strong>Print</strong>er pop-up.<br />
4. Select the option in the Job Options<br />
pop-up that’s appropriate <strong>for</strong> the <strong>PDF</strong><br />
you’re creating, <strong>and</strong> select an option<br />
from the After <strong>PDF</strong> Creation pop-up.<br />
These job options come from the ones<br />
defined in the “Settings” folder inside<br />
the Acrobat Distiller folder.<br />
5. Select PostScript Settings from the<br />
<strong>Print</strong>er Options pop-up, <strong>and</strong> then<br />
select PostScript job from the Format<br />
pop-up. Select Binary from the Data<br />
Format pop-up <strong>and</strong> select All from the<br />
Font Inclusion pop-up.<br />
When you export a <strong>PDF</strong> file, select the style you<br />
want to apply from the Style pop-up <strong>and</strong>, optionally,<br />
modify the settings<br />
29<br />
ADOBE INDESIGN 1.5
ADOBE INDESIGN 1.5<br />
For Macintosh<br />
Note: It is important to include all fonts<br />
when you create a <strong>PDF</strong> file. This helps<br />
avoid missing fonts if you send your files<br />
to a service bureau<br />
6. Select <strong>Print</strong>er Specific Options from<br />
the <strong>Print</strong>er Options pop-up, <strong>and</strong> then<br />
select a resolution.<br />
• Select 1200 dpi if you want to produce<br />
a print-optimized <strong>PDF</strong> file that will<br />
be output to a color printer or digital<br />
color copier. (The Distiller <strong>Print</strong>Optimized<br />
job option also uses a resolution<br />
of 1200 dpi.)<br />
Select <strong>Create</strong> Adobe <strong>PDF</strong> from the <strong>Print</strong>er pop-up<br />
30<br />
• Select 2400 dpi if you want to produce<br />
a press-optimized <strong>PDF</strong> file that will be<br />
output to film or plate to be run on a<br />
printing press. (The Distiller <strong>Press</strong>Optimized<br />
job option also uses a resolution<br />
of 2400 dpi.)<br />
7. Select other options from the <strong>Print</strong>er<br />
Options pop-up to display different<br />
categories <strong>and</strong> make choices. When<br />
you have selected all of your settings,<br />
click Save Settings, <strong>and</strong> then click OK.<br />
Your settings will be retained until you<br />
save them again. Then, click Save to<br />
bring up the Save dialog box.<br />
Select the level of PostScript that’s appropriate <strong>for</strong> your<br />
<strong>PDF</strong> from the PostScript pop-up, select Binary from the<br />
Data Format pop-up, <strong>and</strong> select All <strong>for</strong> Font Inclusions<br />
8. Choose a destination folder, enter<br />
a name <strong>for</strong> your <strong>PDF</strong> file, <strong>and</strong> then<br />
click Save.<br />
When you click Save, Acrobat Distiller<br />
runs in the background. The <strong>PDF</strong> file<br />
is placed in the folder you specified in<br />
step 8. If you selected to view the <strong>PDF</strong><br />
file after creation (in step 4), the application<br />
you selected is launched <strong>and</strong> the<br />
<strong>PDF</strong> file is displayed. Otherwise, you<br />
are returned to your document.<br />
For Resolution, select 1200 dpi or 2400 dpi depending<br />
on the output device
Adobe PageMaker Plus<br />
In addition to creating a PostScript<br />
file <strong>and</strong> using Distiller, you have two<br />
options <strong>for</strong> creating <strong>PDF</strong> files with<br />
PageMaker: 1) you can use the Export<br />
comm<strong>and</strong> (File menu) or; 2) you<br />
can use the <strong>Print</strong> comm<strong>and</strong> (File<br />
menu) <strong>and</strong> select Acrobat Distiller<br />
as the printer.<br />
Note: Be<strong>for</strong>e you create a <strong>PDF</strong> file from<br />
a PageMaker document, you should copy<br />
the Acrobat Distiller printer description<br />
(located in the Xtras folder within the<br />
Distiller folder) into a folder named<br />
Ppd4 within your PageMaker folder. The<br />
complete path within your PageMaker<br />
folder is: …\Pm65\Rsrc\<br />
Usenglish\Ppd4.<br />
Creating a <strong>PDF</strong> file with<br />
PageMaker’s Export comm<strong>and</strong><br />
Note: Be<strong>for</strong>e you launch PageMaker,<br />
make sure at least one PostScript printer<br />
is installed on your PC.<br />
In the Export Adobe <strong>PDF</strong> dialog, select Acrobat<br />
from the <strong>Print</strong>er Style pop-up<br />
1. Open the document you want to<br />
convert to <strong>PDF</strong>.<br />
2. Select File > Export > Adobe <strong>PDF</strong>.<br />
3. In the General panel of the Export<br />
Adobe <strong>PDF</strong> dialog box, check Distill<br />
Now <strong>and</strong> select Acrobat from the<br />
<strong>Print</strong>er Style pop-up.<br />
4. From the pop-up, select Format &<br />
Fonts. Make sure Embed All Fonts<br />
is checked; choose Acrobat 3.0 from<br />
the Compatibility pop-up. Select the<br />
Subset fonts below checkbox, <strong>and</strong> type<br />
the character threshold that determines<br />
when a font subset is created. If the<br />
percentage of characters used in the<br />
document exceeds this setting, then<br />
the entire font is embedded in the file<br />
rather than a subset of the font.<br />
5. From the pop-up, select Miscellaneous<br />
<strong>and</strong> uncheck Override Distiller<br />
Options. When you do this, the<br />
“<strong>PDF</strong> Style” pop-up at the bottom<br />
For Windows<br />
of the dialog box will be cleared,<br />
because Acrobat is now controlling<br />
the <strong>PDF</strong> style.<br />
6. Select other options from the<br />
pop-up <strong>and</strong> make the appropriate settings<br />
<strong>for</strong> your <strong>PDF</strong> file.<br />
7. Click Export.<br />
8. In the Save As dialog box, select the<br />
folder where you want to save the file<br />
<strong>and</strong> enter a name <strong>for</strong> the file.<br />
9. Click Save.<br />
When you click Save: 1) if you selected<br />
the View <strong>PDF</strong> option in the Save As<br />
dialog box, Acrobat Distiller creates the<br />
<strong>PDF</strong> file, <strong>and</strong> then the file is opened in<br />
Adobe Acrobat, or; 2) if you did not<br />
select the View <strong>PDF</strong> option, Acrobat<br />
Distiller creates the <strong>PDF</strong> file, <strong>and</strong> then<br />
In the Save As dialog box, make sure the file has a<br />
.<strong>PDF</strong> extension<br />
31<br />
ADOBE PAGEMAKER PLUS
ADOBE PAGEMAKER PLUS<br />
For Windows<br />
you are returned to your document.<br />
The <strong>PDF</strong> file is placed in the folder you<br />
specified in step 8.<br />
Creating a <strong>PDF</strong> file with<br />
PageMaker’s <strong>Print</strong> comm<strong>and</strong><br />
1. Open the document you want to<br />
convert to <strong>PDF</strong>.<br />
2. Select File > Document Setup.<br />
3. Select Acrobat Distiller from the<br />
Compose To <strong>Print</strong>er pop-up, <strong>and</strong> then<br />
click OK.<br />
4. Select File > <strong>Print</strong>.<br />
5. Check to see if the printer listed is<br />
Acrobat Distiller. If not, click Setup. In<br />
the <strong>Print</strong> Setup dialog box, select the<br />
32<br />
In the Document Setup, select<br />
Acrobat Distiller from the Compose<br />
To <strong>Print</strong>er pop-up<br />
Acrobat Distiller printer choice. Click<br />
OK to return to the <strong>Print</strong> dialog box.<br />
6. For PPD, select the Acrobat Distiller<br />
PPD 3010.106.<br />
7. Select Features, <strong>and</strong> then select a<br />
resolution.<br />
• Select 1200 dpi if you want to produce<br />
a print-optimized <strong>PDF</strong> file that will be<br />
output using a color printer or a digital<br />
color copier. (The Distiller <strong>Print</strong>Optimized<br />
job option also uses a resolution<br />
of 1200 dpi.)<br />
• Select 2400 dpi if you want to produce<br />
a press-optimized <strong>PDF</strong> file that will be<br />
output to film or plate to be run on a<br />
printing press. (The Distiller <strong>Press</strong>Op-<br />
In the <strong>Print</strong> Document dialog box, select<br />
the Acrobat Distiller 3010.106 PPD<br />
timized job option also uses a resolution<br />
of 2400 dpi.)<br />
8. Select Options.<br />
9. From the Send Image Data pop-up,<br />
select Normal.<br />
10. From the Data Encoding pop-up,<br />
select Send ASCII image data.<br />
11. From the Download Fonts pop-up,<br />
select PostScript <strong>and</strong> TrueType.<br />
12. Click <strong>Print</strong>.<br />
When you click <strong>Print</strong>, you are returned<br />
to your document while Acrobat<br />
Distiller creates the <strong>PDF</strong> file in the<br />
background.<br />
In the <strong>Print</strong> Options dialog box, select<br />
Normal from the Send Image Data<br />
pop-up; select Send Binary Image Data<br />
from the Data Encoding pop-up; <strong>and</strong><br />
select PostScript <strong>and</strong> TrueType from the<br />
Download Fonts pop-up
Adobe PageMaker Plus<br />
In addition to creating a PostScript<br />
file <strong>and</strong> using Distiller, you have two<br />
options <strong>for</strong> creating <strong>PDF</strong> files with<br />
PageMaker: 1) you can use the Export<br />
comm<strong>and</strong> (File menu) or; 2) you can<br />
use the <strong>Print</strong> comm<strong>and</strong> (File menu)<br />
<strong>and</strong> select <strong>Create</strong> Adobe <strong>PDF</strong> as the<br />
printer.<br />
Creating a <strong>PDF</strong> file with<br />
PageMaker’s Export comm<strong>and</strong><br />
1. Open the document you want to<br />
convert to <strong>PDF</strong>.<br />
2. Select File > Export > Adobe <strong>PDF</strong>.<br />
3. The Export Adobe <strong>PDF</strong> dialog<br />
appears. The pop-up at the top left of<br />
this dialog selects various PageMaker<br />
<strong>and</strong> Distiller option panels. You can<br />
also use the Previous <strong>and</strong> Next buttons<br />
at the right of the dialog box to change<br />
which option panel is shown.<br />
• In the General panel, click on Distill<br />
Now. Choose the <strong>PDF</strong> Style appropriate<br />
to your workflow in the <strong>PDF</strong> Style<br />
pop-up. If you change any other settings<br />
in the Export Adobe <strong>PDF</strong> dialog<br />
box, the <strong>PDF</strong> Style pop-up will change<br />
to blank; after you have selected settings<br />
in the various panels, you can<br />
then choose Save <strong>PDF</strong> Style in this<br />
pop-up to save your settings as a new<br />
<strong>PDF</strong> style.<br />
• In the Format & Fonts panel,<br />
select Acrobat 4.0 from the Compatibility<br />
pop-up, <strong>and</strong> make sure that<br />
ASCII Format is unchecked. Check the<br />
Embed all fonts <strong>and</strong> Subset fonts below<br />
checkboxes, <strong>and</strong> enter a percentage<br />
value below which fonts will be subsetted<br />
in the document. Select the Subset<br />
fonts below _ % option to minimize<br />
the <strong>PDF</strong> file size by embedding only<br />
those characters of the font that are<br />
In the Format & Fonts panel, select Acrobat 4.0<br />
from the Compatibility pop-up<br />
For Macintosh<br />
used in the document that is, a subset<br />
of the font. This option is available<br />
when you select Embed all fonts. Type<br />
the character threshold that determines<br />
when a font subset is created. If the<br />
percentage of characters used in the<br />
document exceeds this setting, then the<br />
entire font is embedded in the file<br />
rather than a subset of the font.<br />
• In the Compression panel, select<br />
compression settings appropriate to<br />
your document <strong>and</strong> workflow. You<br />
can choose to compress images <strong>and</strong>/or<br />
resample them. If you choose to resample<br />
them, you can choose between Subsampling<br />
<strong>and</strong> Downsampling. Both are<br />
techniques whereby in<strong>for</strong>mation represented<br />
by several pixels in a bitmap<br />
image is combined to make a larger<br />
pixel; larger pixels <strong>for</strong> the same image<br />
mean fewer total pixels (i.e., lower<br />
resolution). Subsampling is faster to<br />
In the General panel, click on Distill Now In the Compression panel, select compression settings<br />
appropriate to your document <strong>and</strong> workflow<br />
33<br />
ADOBE PAGEMAKER PLUS
ADOBE PAGEMAKER PLUS<br />
For Macintosh<br />
compute than downsampling, because<br />
it reduces image resolution by picking<br />
a single pixel in the center of a<br />
sampled area, whereas downsampling<br />
reduces the resolution by averaging<br />
the pixel color over the entire sample<br />
area. In general, <strong>PDF</strong> files intended <strong>for</strong><br />
printing on high-resolution (1200 dpi<br />
<strong>and</strong> above) devices should not have<br />
their images resampled.<br />
For more in<strong>for</strong>mation on image compression,<br />
see the PageMaker Help topic<br />
“Preparing a PageMaker Publication<br />
<strong>for</strong> <strong>PDF</strong>” under the heading “Distributing<br />
a Publication Electronically.”<br />
• In the Color Model panel, click<br />
on CMYK, <strong>and</strong> leave other settings<br />
unchanged unless you will be printing<br />
using a PostScript 3 RIP with built-in<br />
color management.<br />
In the Color Model panel, click on CMYK, <strong>and</strong><br />
leave other settings unchanged unless you will<br />
be printing using a PostScript 3 RIP with built-in<br />
color management<br />
34<br />
• In the Document In<strong>for</strong>mation panel,<br />
enter any identifying in<strong>for</strong>mation you<br />
want saved in the document.<br />
• If you have hyperlinks in your<br />
PageMaker document, you can export<br />
them to the <strong>PDF</strong> by changing the<br />
settings in the Hyperlinks panel of<br />
the Export Adobe <strong>PDF</strong> dialog box.<br />
Exporting hyperlinks is not generally<br />
recommended <strong>for</strong> a document<br />
intended <strong>for</strong> a printing press.<br />
• The Articles & Bookmarks panel<br />
allows you to export bookmarks <strong>for</strong><br />
index <strong>and</strong> table of contents entries, if<br />
your document has these. It also allows<br />
you to create Acrobat articles. For<br />
more in<strong>for</strong>mation about Acrobat articles,<br />
see the PageMaker help file topic<br />
“Changing <strong>PDF</strong> options <strong>for</strong> hyperlinks,<br />
bookmarks, <strong>and</strong> articles.”<br />
In the Document In<strong>for</strong>mation panel,<br />
enter any identifying in<strong>for</strong>mation<br />
you want saved in the document<br />
• To display an Acrobat note on the<br />
first page of the <strong>PDF</strong>, select the Notes<br />
on First Page panel from the pop-up,<br />
<strong>and</strong> type your note text.<br />
• The Advanced Options panel allows<br />
you to set printing options that determine<br />
how the <strong>PDF</strong> file interacts with<br />
downstream RIPs <strong>and</strong> file processors.<br />
The Preserve OPI comments, Preserve<br />
overprint settings, <strong>and</strong> Preserve halftone<br />
screen in<strong>for</strong>mation function the<br />
same as their identically-named counterparts<br />
in a Distiller Job Options set.<br />
The Transfer functions <strong>and</strong> UCR/Black<br />
Generation function control how these<br />
options are carried through to the<br />
<strong>PDF</strong> from continuous tone image<br />
files in the PageMaker document. In<br />
general, unless your printer specifies<br />
otherwise, these pop-ups should be set<br />
to Preserve.<br />
If you have hyperlinks in your PageMaker document,<br />
you can export them to the <strong>PDF</strong> by changing the<br />
settings in the Hyperlinks panel of the Export Adobe<br />
<strong>PDF</strong> dialog.
Note that these settings only apply if the<br />
Override Distiller options checkbox (in<br />
the Miscellaneous panel) is checked.<br />
The Miscellaneous panel includes the<br />
following checkboxes:<br />
• Automatically save publication causes<br />
PageMaker to save the document<br />
be<strong>for</strong>e distilling.<br />
• Quit Distiller after use causes Distiller<br />
to quit after it distills the file. If you<br />
will be exporting multiple PageMaker<br />
documents, you should uncheck this<br />
box to avoid having to launch Distiller<br />
each time.<br />
• Check <strong>for</strong> PageMaker printer style<br />
conflicts.<br />
The Articles & Bookmarks panel allows you to<br />
export bookmarks <strong>for</strong> index <strong>and</strong> table of contents<br />
entries, if your document has these.<br />
• Override Distiller options must be<br />
checked if you have set any options<br />
in the Advanced Options, Format<br />
& Fonts, or Compression panels.<br />
Otherwise, Distiller will use its own<br />
job options when it processes the file.<br />
4. Click Export.<br />
5. Select the folder where you want<br />
to save the file <strong>and</strong> enter a name <strong>for</strong><br />
the file. At this point, you can also<br />
choose to view the <strong>PDF</strong> after it has<br />
been generated. If you have more than<br />
one viewing application installed (such<br />
as Acrobat Reader as well as Acrobat),<br />
To display an Acrobat note on the first page of<br />
the <strong>PDF</strong>, select the Notes on First Page panel<br />
from the pop-up, <strong>and</strong> type your note text.<br />
For Macintosh<br />
you can use the pop-up to pick which<br />
program will be used to view the <strong>PDF</strong>.<br />
If you have hyperlinks in the file that<br />
will be exported to <strong>PDF</strong>, you can also<br />
set a base URL <strong>for</strong> these links.<br />
6. Click Save.<br />
When you click Save: 1) if you selected<br />
the View <strong>PDF</strong> using option in the Save<br />
dialog box, Acrobat Distiller creates the<br />
<strong>PDF</strong> file, <strong>and</strong> then the file is opened<br />
in the application you selected, or; 2)<br />
if you did not select the View <strong>PDF</strong><br />
using option, Acrobat Distiller creates<br />
the <strong>PDF</strong> file, <strong>and</strong> then you are returned<br />
to your document. The <strong>PDF</strong> file is<br />
placed in the folder you specified in<br />
step 5.<br />
The Advanced Options panel allows you to set printing<br />
options that determine how the <strong>PDF</strong> file interacts with<br />
downstream RIPs <strong>and</strong> file processors<br />
35<br />
ADOBE PAGEMAKER PLUS
ADOBE PAGEMAKER PLUS<br />
For Macintosh<br />
Creating a <strong>PDF</strong> file with<br />
PageMaker’s <strong>Print</strong> comm<strong>and</strong><br />
1. Open the document you want to<br />
convert to <strong>PDF</strong>.<br />
2. Select File > <strong>Print</strong>.<br />
Check to see if the printer is <strong>Create</strong><br />
Adobe <strong>PDF</strong>. If not, go to the Mac OS<br />
Finder, click on the desktop printer<br />
named “<strong>Create</strong> Adobe <strong>PDF</strong>” <strong>and</strong> then<br />
choose “Set Default <strong>Print</strong>er” from the<br />
Finder’s <strong>Print</strong>ing menu. Note that<br />
this operation cannot be accomplished<br />
using the Mac OS Chooser.<br />
3. Select Acrobat Distiller from the<br />
PPD pop-up, <strong>and</strong> then click Options.<br />
4. From the Send image data pop-up,<br />
select Normal.<br />
36<br />
In the <strong>Print</strong> Document dialog box, select Acrobat<br />
Distiller from the PPD pop-up<br />
5. From the Data encoding pop-up,<br />
select Send binary image data.<br />
6. From the Download fonts pop-up,<br />
select PostScript <strong>and</strong> TrueType.<br />
7. Deselect Use Symbol Font For Special<br />
Characters.<br />
8. Click the Features button, <strong>and</strong> then<br />
select a resolution.<br />
• Select 1200 dpi if you want to produce<br />
a print-optimized <strong>PDF</strong> file that will be<br />
output using a color printer or a digital<br />
color copier. (The Distiller <strong>Print</strong>Optimized<br />
job option also uses a resolution<br />
of 1200 dpi.)<br />
In the <strong>Print</strong> Options dialog box,<br />
select PostScript <strong>and</strong> TrueType from<br />
Download fonts pop-up<br />
• Select 2400 dpi if you want to produce<br />
a press-optimized <strong>PDF</strong> file that<br />
will be output on a printing press or<br />
plotter. (The Distiller <strong>Press</strong>Optimized<br />
job option also uses a resolution of<br />
2400 dpi.)<br />
9. Click <strong>Print</strong>.<br />
When you click <strong>Print</strong>, you are returned<br />
to your document while Acrobat Distiller<br />
runs in the background.<br />
In the <strong>Print</strong> Features dialog box, select the<br />
resolution you need
Adobe Photoshop 5.5 & 6.0<br />
In Photoshop 5.5 you have three<br />
options from the File menu <strong>for</strong><br />
creating <strong>PDF</strong> files:<br />
1. Save As comm<strong>and</strong>, select <strong>PDF</strong> from<br />
the file-type options.<br />
2. Save As Single Image <strong>PDF</strong>. This<br />
option is used when working on a single<br />
image in Photoshop <strong>and</strong> saving it to<br />
<strong>PDF</strong>. This functionality is based primarily<br />
on Acrobat’s ability to allow<br />
editing of an image in Photoshop by<br />
using the Touchup Object Tool <strong>and</strong><br />
Control clicking on an image, which<br />
will open that image in Photoshop <strong>for</strong><br />
editing. Once in Photoshop 5.5, you<br />
can just click Save <strong>and</strong> the altered image<br />
will automatically update into the Acrobat<br />
file. You can also use the Save As<br />
Single Image <strong>PDF</strong> to rename the image<br />
<strong>and</strong> save it into a new <strong>PDF</strong> file.<br />
In the Save As dialog box (Photoshop 5.5), select<br />
Photoshop <strong>PDF</strong> from the Save As pop-up<br />
3. <strong>Print</strong> comm<strong>and</strong>, select <strong>Create</strong> Adobe<br />
<strong>PDF</strong> as the printer.<br />
In Photoshop 6.0 you have two options<br />
from the File menu <strong>for</strong> creating <strong>PDF</strong><br />
files:<br />
1. Save As comm<strong>and</strong>, select <strong>PDF</strong><br />
from the file-type options. Note that<br />
Photoshop 6.0 can include vector<br />
images, which will be saved into<br />
the <strong>PDF</strong>.<br />
2. <strong>Print</strong> comm<strong>and</strong> <strong>and</strong> select <strong>Create</strong><br />
Adobe <strong>PDF</strong> as the printer.<br />
Note: The Save As Single Image <strong>PDF</strong><br />
option is not available as a File menu<br />
option in Photoshop 6. It is only available<br />
in Photoshop 6 when editing an<br />
image from Acrobat using the Touchup<br />
Object Tool <strong>and</strong> Control clicking on<br />
an image, which will open that image<br />
in Photoshop <strong>for</strong> editing. Save As will<br />
provide a temporary file name <strong>and</strong> an<br />
For Windows<br />
Acrobat Touchup Image file type, which<br />
is the same as Save As Single Image <strong>PDF</strong>.<br />
Creating a <strong>PDF</strong> file with<br />
Photoshop’s Save As comm<strong>and</strong><br />
Note: Be<strong>for</strong>e you launch Photoshop,<br />
make sure at least one PostScript printer<br />
is installed on your PC.<br />
1. Open the image you want to convert<br />
to <strong>PDF</strong>.<br />
2. Select File > Save As.<br />
3. In the Save As dialog box, select the<br />
folder where you want to save the file<br />
<strong>and</strong> enter a name <strong>for</strong> the file.<br />
4. Select Photoshop <strong>PDF</strong> from the Save<br />
As pop-up menu, <strong>and</strong> then click Save.<br />
Note: If <strong>PDF</strong> isn’t an option in the Save<br />
dialog, it’s possible the image needs to be<br />
flattened.<br />
From Acrobat 4, you can use the Object<br />
Touchup Tool to open images in Photoshop.<br />
Hold down the Ctrl key <strong>and</strong> double-click<br />
an image in a <strong>PDF</strong> file – that image will<br />
then open into Photoshop. Make changes<br />
to the image <strong>and</strong> click Save – the image will<br />
be updated in your <strong>PDF</strong> file. If you choose<br />
to Save As, the window above will appear,<br />
giving you an option to Save the image.<br />
This is where there is a difference between<br />
Photoshop 5.5 <strong>and</strong> 6.0. Photoshop 5.5 provides<br />
a Save As choice <strong>for</strong> Save as Single<br />
Image <strong>PDF</strong>. Photoshop 6 calls this Save As<br />
option Touchup Image <strong>and</strong> provides a temp<br />
file <strong>for</strong> a name. Both versions of Photoshop<br />
are doing the same thing - saving the<br />
altered image back to your <strong>PDF</strong> file.<br />
37<br />
ADOBE PHOTOSHOP 5.5 & 6.0
ADOBE PHOTOSHOP 5.5 & 6.0<br />
For Windows<br />
5. In the <strong>PDF</strong> Options dialog box,<br />
select the type of compression you<br />
want to apply from the Encoding<br />
pop-up menu. If you select JPEG<br />
encoding, enter a value in the Quality<br />
field, select an option from the accompanying<br />
pop-up menu, or use the slider<br />
to specify the amount of compression.<br />
The higher the quality, the larger the<br />
file size of the <strong>PDF</strong> will be.<br />
6. Click OK.<br />
When you click OK, Photoshop saves<br />
the image into Photoshop <strong>PDF</strong> <strong>for</strong>mat.<br />
While this is an Adobe <strong>PDF</strong> file, recognize<br />
that it is a Photoshop <strong>PDF</strong><br />
<strong>and</strong> when double-clicked will open in<br />
Photoshop. Using the <strong>Print</strong> to <strong>PDF</strong><br />
options discussed below will create a<br />
st<strong>and</strong>-alone <strong>PDF</strong> – not associated with<br />
Photoshop. Another important difference<br />
is that with Save As, the <strong>PDF</strong> page<br />
size is the size of the Photoshop document,<br />
whereas with <strong>Print</strong>, the <strong>PDF</strong><br />
page size is the paper size selected in<br />
the Page Setup dialog.<br />
In the <strong>PDF</strong> Options dialog box, select the type<br />
of compression<br />
38<br />
Creating a <strong>PDF</strong> file with<br />
Photoshop’s <strong>Print</strong> comm<strong>and</strong><br />
1. Open the image you want to convert<br />
to <strong>PDF</strong>.<br />
2. Select File > <strong>Print</strong>.<br />
3. Check to see if the printer listed next<br />
to <strong>Print</strong>er is Acrobat Distiller. If not,<br />
click Setup. In the <strong>Print</strong> Setup dialog<br />
box, select the Acrobat Distiller printer<br />
choice. Click OK to return to the <strong>Print</strong><br />
dialog box.<br />
Note: The Acrobat Distiller printer<br />
choice only exists if you’ve previously<br />
installed the Adobe driver with the<br />
Acrobat PPD, <strong>and</strong> set it up so it prints<br />
to a file.<br />
4. Select Binary from the Encoding<br />
pop-up, select CMYK Color from the<br />
space pop-up. This setting is <strong>for</strong> color<br />
print separation output.<br />
Make sure the chosen printer is Acrobat Distiller<br />
5. Enter a <strong>Print</strong> Quality value, typically<br />
600 - 1200 dpi <strong>for</strong> print-optimized,<br />
2400 dpi <strong>for</strong> press-optimized.<br />
6. Click OK, name the <strong>PDF</strong> file <strong>and</strong><br />
Click Save.<br />
Acrobat Distiller runs in the background<br />
to create the <strong>PDF</strong> file.
Adobe Photoshop 5.5 & 6.0<br />
In Photoshop 5.5 you have three<br />
options from the File menu <strong>for</strong><br />
creating <strong>PDF</strong> files:<br />
1. Save As comm<strong>and</strong>, select <strong>PDF</strong> from<br />
the file-type options.<br />
2. Save As Single Image <strong>PDF</strong>. This<br />
option is used when working on a<br />
single image in Photoshop <strong>and</strong> saving<br />
it to <strong>PDF</strong>. This functionality is based<br />
primarily on Acrobat’s ability to allow<br />
editing of an image in Photoshop by<br />
using the Touchup Object Tool <strong>and</strong><br />
Option clicking on an image, which<br />
will open that image in Photoshop<br />
<strong>for</strong> editing. Once in Photoshop 5.5,<br />
you can just click Save <strong>and</strong> the altered<br />
image will automatically update into<br />
Choose a storage folder, specify a name, <strong>and</strong> Select<br />
Photoshop <strong>PDF</strong> from the Format pop-up<br />
the Acrobat file. You can also use the<br />
Save As Single Image <strong>PDF</strong> to rename<br />
the image <strong>and</strong> save it into a new<br />
<strong>PDF</strong> file.<br />
3. <strong>Print</strong> comm<strong>and</strong>, select <strong>Create</strong> Adobe<br />
<strong>PDF</strong> as the printer.<br />
In Photoshop 6.0 you have two options<br />
from the File menu <strong>for</strong> creating<br />
<strong>PDF</strong> files:<br />
1. Save As comm<strong>and</strong>, select <strong>PDF</strong><br />
from the file-type options. Note that<br />
Photoshop 6.0 can include vector<br />
images, which will be saved into<br />
the <strong>PDF</strong>.<br />
2. <strong>Print</strong> comm<strong>and</strong> <strong>and</strong> select <strong>Create</strong><br />
Adobe <strong>PDF</strong> as the printer.<br />
For Macintosh<br />
Note: The Save As Single Image <strong>PDF</strong><br />
option is not available as a File menu<br />
option in Photoshop 6. It is only available<br />
in Photoshop 6 when editing an<br />
image from Acrobat using the Touchup<br />
Object Tool <strong>and</strong> Option clicking on<br />
an image, which will open that image<br />
in Photoshop <strong>for</strong> editing. Save As will<br />
provide a temporary file name <strong>and</strong> an<br />
Acrobat Touchup Image file type, which<br />
is the same as Save As Single Image <strong>PDF</strong>.<br />
Creating a <strong>PDF</strong> file with<br />
Photoshop’s Save As comm<strong>and</strong><br />
1. Open the image you want to convert<br />
to <strong>PDF</strong>.<br />
2. Select File > Save As.<br />
3. Select the folder where you want<br />
to save the file <strong>and</strong> enter a name <strong>for</strong><br />
the file.<br />
From Acrobat 4, you can use the Object Touchup<br />
Tool to open images in Photoshop. Hold down the<br />
Option key <strong>and</strong> double-click an image in a <strong>PDF</strong> file<br />
– that image will then open into Photoshop. Make<br />
changes to the image <strong>and</strong> click Save – the image<br />
will be updated in your <strong>PDF</strong> file. If you choose to<br />
Save As, the window above will appear, giving you<br />
an option to Save the image. This is where there<br />
is a difference between Photoshop 5.5 <strong>and</strong> 6.0.<br />
Photoshop 5.5 provides a Save As choice <strong>for</strong> Save<br />
as Single Image <strong>PDF</strong>. Photoshop 6 calls this Save<br />
As option Touchup Image <strong>and</strong> provides a temp file<br />
<strong>for</strong> a name. Both versions of Photoshop are doing<br />
the same thing – saving the altered image back to<br />
your <strong>PDF</strong> file.<br />
39<br />
ADOBE PHOTOSHOP 5.5 & 6.0
ADOBE PHOTOSHOP 5.5 & 6.0<br />
For Macintosh<br />
4. Select Photoshop <strong>PDF</strong> from the<br />
Format pop-up menu, <strong>and</strong> then<br />
click Save.<br />
Note: If <strong>PDF</strong> isn’t an option in the Save<br />
dialog, it’s possible the image needs to be<br />
flattened.<br />
5. In the <strong>PDF</strong> Options dialog box,<br />
select the type of compression you<br />
want to apply from the Encoding<br />
pop-up menu. If you select JPEG<br />
encoding, enter a value in the Quality<br />
field, select an option from the accompanying<br />
pop-up menu, or use the slider<br />
to specify the amount of compression.<br />
The higher the quality, the larger the<br />
file size of the <strong>PDF</strong> will be.<br />
6. Click OK.<br />
In the <strong>PDF</strong> Options dialog box, select Photoshop<br />
<strong>PDF</strong> from the Save As pop-up<br />
40<br />
When you click OK, Photoshop saves<br />
the image into Photoshop <strong>PDF</strong> <strong>for</strong>mat.<br />
While this is an Adobe <strong>PDF</strong> file, recognize<br />
that it is a Photoshop <strong>PDF</strong><br />
<strong>and</strong> when double-clicked will open in<br />
Photoshop. Using the <strong>Print</strong> to <strong>PDF</strong><br />
options discussed below will create a<br />
st<strong>and</strong>-alone <strong>PDF</strong> – not associated with<br />
Photoshop. Another important difference<br />
is that with Save As, the <strong>PDF</strong> page<br />
size is the size of the Photoshop document,<br />
whereas with <strong>Print</strong>, the <strong>PDF</strong><br />
page size is the paper size selected in<br />
the Page Setup dialog.<br />
Creating a <strong>PDF</strong> file with<br />
Photoshop’s <strong>Print</strong> comm<strong>and</strong><br />
1. Open the image you want to convert<br />
to <strong>PDF</strong>.<br />
2. Select File > <strong>Print</strong>.<br />
3. Select <strong>Create</strong> Adobe <strong>PDF</strong> from the<br />
<strong>Print</strong>er pop-up.<br />
4. Select Adobe Photoshop from the<br />
<strong>Print</strong>er Options pop-up.<br />
5. Select Binary from the Encoding<br />
pop-up, select CMYK Color from the<br />
space pop-up. This setting is <strong>for</strong> color<br />
print separation output.<br />
6. Select PostScript settings from the<br />
<strong>Print</strong>er Options pop-up, <strong>and</strong> then<br />
select PostScript job from the Format<br />
pop-up. Select Binary from the Data<br />
Format pop-up <strong>and</strong> select All from the<br />
Font Inclusion pop-up.<br />
Note: It is important to include all fonts<br />
when you create a <strong>PDF</strong> file. This helps<br />
avoid missing fonts if you send your files<br />
to a service bureau.<br />
Select <strong>Create</strong> Adobe <strong>PDF</strong> from the <strong>Print</strong>er pop-up Choose Binary from the Encoding pop-up <strong>and</strong><br />
CMYK Color from the Space pop-up
7. Select <strong>Print</strong>er Specific Options from<br />
the <strong>Print</strong>er Options pop-up, <strong>and</strong> then<br />
select a resolution.<br />
• Select 1200 dpi if you want to produce<br />
a print-optimized <strong>PDF</strong> file that will be<br />
output to a color printer or digital color<br />
copier. (The Distiller <strong>Print</strong>Optimized<br />
job option also uses a resolution of<br />
1200 dpi.)<br />
• Select 2400 dpi if you want to produce<br />
a press-optimized <strong>PDF</strong> file that will be<br />
on a printing press or plotter. (The Distiller<br />
<strong>Press</strong>Optimized job option also<br />
uses a resolution of 2400 dpi.)<br />
Select the level of PostScript that’s appropriate <strong>for</strong><br />
your <strong>PDF</strong> from the PostScript pop-up, select Binary<br />
from the Data Format pop-up, <strong>and</strong> select All <strong>for</strong><br />
Font Inclusion<br />
8. Select other options from the <strong>Print</strong>er<br />
Options pop-up to display different<br />
categories <strong>and</strong> make choices. When<br />
you have selected all of your settings,<br />
click Save Settings, <strong>and</strong> then click OK.<br />
Your settings will be retained until you<br />
save them again. Then, click Save to<br />
bring up the Save dialog box.<br />
9. Choose a destination folder, enter a<br />
name <strong>for</strong> your <strong>PDF</strong> file, <strong>and</strong> then click<br />
Save.<br />
When you click Save, Acrobat Distiller<br />
runs in the background <strong>and</strong> you are<br />
returned to your document. The <strong>PDF</strong><br />
file is placed in the folder you specified<br />
in step 9.<br />
For Resolution, select 1200 dpi or 2400 dpi depending<br />
on the output device<br />
For Macintosh<br />
41<br />
ADOBE PHOTOSHOP 5.5 & 6.0
MACROMEDIA FREEHAND 9<br />
For Windows<br />
Macromedia Freeh<strong>and</strong> 9<br />
In addition to creating a PostScript<br />
file <strong>and</strong> using Distiller, you have two<br />
options <strong>for</strong> creating <strong>PDF</strong> files with<br />
FreeH<strong>and</strong>: 1) you can use the Export<br />
comm<strong>and</strong> (File menu) or; 2) you can<br />
use the <strong>Print</strong> comm<strong>and</strong> (File menu)<br />
<strong>and</strong> select Acrobat Distiller as the<br />
printer.<br />
Note: At the time of this publication,<br />
Macromedia FreeH<strong>and</strong> 9.02 was the<br />
most current version <strong>for</strong> Windows. You<br />
can download the 9.02 update from<br />
Macromedia’s Web site<br />
(www.macromedia.com/software/downloads/).<br />
42<br />
In the Export Document dialog box, select <strong>PDF</strong><br />
from the Save As Type pop-up<br />
Creating a <strong>PDF</strong> file with FreeH<strong>and</strong>’s<br />
Export comm<strong>and</strong><br />
1. Open the illustration you want to<br />
convert to <strong>PDF</strong>.<br />
2. Select File > Export.<br />
3. Select a storage folder <strong>and</strong> assign a<br />
name to the <strong>PDF</strong> file.<br />
4. Select <strong>PDF</strong> from the Save As Type<br />
pop-up. If you want to open the <strong>PDF</strong><br />
file you create, select Open In External<br />
Application, <strong>and</strong> then click the Browse<br />
button to select the program you want<br />
to use to view the <strong>PDF</strong> file.<br />
5. Click Setup in the Export Document<br />
dialog box. In the <strong>PDF</strong> Export dialog<br />
box, select CMYK from the Convert<br />
Colors to pop-up, <strong>and</strong> check Embed<br />
fonts. Select other options as appropriate<br />
<strong>for</strong> the <strong>PDF</strong> file you’re creating, <strong>and</strong><br />
then click OK to close the dialog box.<br />
When exporting a FreeH<strong>and</strong> document<br />
to <strong>PDF</strong> <strong>for</strong>mat, check the Editable text<br />
<strong>for</strong>mat on the Export Options dialog<br />
box so that each text block does not<br />
break into several text blocks during<br />
export.<br />
6. Click Save in the Export Document<br />
dialog box.<br />
When you click Save, a <strong>PDF</strong> file is created<br />
in the background. The <strong>PDF</strong> file<br />
In the <strong>PDF</strong> Export dialog box, convert<br />
colors to CMYK, select Embed Fonts, <strong>and</strong><br />
set other options appropriate <strong>for</strong> the <strong>PDF</strong><br />
file you’re creating
is placed in the folder you specified<br />
in step 3. If you chose to open the<br />
<strong>PDF</strong> file in an external application<br />
(in step 4), the file is opened in the<br />
selected application. Otherwise, you<br />
are returned to your document.<br />
Note: FreeH<strong>and</strong> 9 does not use Acrobat<br />
Distiller when you create a <strong>PDF</strong> file via<br />
the Export comm<strong>and</strong>.<br />
Creating a <strong>PDF</strong> file with FreeH<strong>and</strong>’s<br />
<strong>Print</strong> comm<strong>and</strong><br />
1. Open the image you want to convert<br />
to <strong>PDF</strong>.<br />
2. Select File > <strong>Print</strong>.<br />
3. Select Acrobat Distiller from the<br />
<strong>Print</strong>er pop-up. Click OK to return<br />
to the <strong>Print</strong> dialog box. If Distiller is<br />
Make sure you select Acrobat Distiller from the<br />
<strong>Print</strong>er pop-up<br />
not listed, then the PostScript driver<br />
or Distiller have not been properly<br />
installed.<br />
4. From the <strong>Print</strong> Setting pop-up, select<br />
the PostScript level that is appropriate<br />
<strong>for</strong> your <strong>PDF</strong> file or output device.<br />
5. Check Use PPD, <strong>and</strong> then locate <strong>and</strong><br />
select the Acrobat Distiller PPD (Acrobat<br />
4.0 > Distillr > Xtras > Adist4.ppd).<br />
Note: For convenience, copy the Acrobat<br />
PPD into the FreeH<strong>and</strong> PPD folder<br />
(generally found in Program <strong>Files</strong>-<br />
>Macromedia->FreeH<strong>and</strong> 9->English-<br />
>PPDs. FreeH<strong>and</strong> automatically opens<br />
to its own PPD folder, so this would<br />
save some time when creating <strong>PDF</strong> files<br />
from FreeH<strong>and</strong>.<br />
For Windows<br />
6. Click Setup. In the <strong>Print</strong> Setup<br />
dialog box, select Paper Setup, <strong>and</strong><br />
then select the appropriate size from<br />
the Paper Size pop-up. For wide pages,<br />
select Custom, <strong>and</strong> then enter the<br />
width <strong>and</strong> height of the paper in the<br />
pair of associated fields. Click OK after<br />
you have specified a paper size.<br />
7. Select Uni<strong>for</strong>m from the Scale %<br />
pop-up menu.<br />
8. Click OK.<br />
When you click OK, Acrobat Distiller<br />
runs in the background <strong>and</strong> creates the<br />
<strong>PDF</strong> file.<br />
Select a size from the Paper Size pop-up or select Custom <strong>and</strong> enter<br />
width <strong>and</strong> height values<br />
43<br />
MACROMEDIA FREEHAND 9
MACROMEDIA FREEHAND 9<br />
For Macintosh<br />
Macromedia Freeh<strong>and</strong> 9<br />
In addition to creating a PostScript<br />
file <strong>and</strong> using Distiller, you have two<br />
options <strong>for</strong> creating <strong>PDF</strong> files with<br />
FreeH<strong>and</strong>: 1) you can use the Export<br />
comm<strong>and</strong> (File menu) or; 2) you<br />
can use the <strong>Print</strong> comm<strong>and</strong> (File<br />
menu) <strong>and</strong> select <strong>Create</strong> Adobe <strong>PDF</strong> as<br />
the printer.<br />
Note: At the time of this publication,<br />
Macromedia FreeH<strong>and</strong> 9.01 was the<br />
most current version <strong>for</strong> Macintosh.<br />
You can download the 9.01 update<br />
from Macromedia’s Web site<br />
(www.macromedia.com/software/downloads/).<br />
Creating a <strong>PDF</strong> file with FreeH<strong>and</strong>’s<br />
Export comm<strong>and</strong><br />
1. Open the illustration you want to<br />
convert to <strong>PDF</strong>.<br />
2. Select File > Export.<br />
44<br />
In the Export Document dialog box, select <strong>PDF</strong><br />
from the Format pop-up<br />
3. Select a storage folder <strong>and</strong> assign a<br />
name to the <strong>PDF</strong> file.<br />
4. Select <strong>PDF</strong> from the Format pop-up.<br />
If you want to open the <strong>PDF</strong> file you<br />
create, select open in external application,<br />
<strong>and</strong> then click the Browse button<br />
to select the program you want to use<br />
to view the <strong>PDF</strong> file.<br />
5. Click Options in the Export Document<br />
dialog box. In the Pages dialog<br />
box, select CMYK from the Convert<br />
Colors to pop-up, <strong>and</strong> check Embed<br />
fonts. Select other options as appropriate<br />
<strong>for</strong> the <strong>PDF</strong> file you’re creating, <strong>and</strong><br />
then click OK to close the dialog box.<br />
When exporting a FreeH<strong>and</strong> document<br />
to <strong>PDF</strong> <strong>for</strong>mat, check the Editable<br />
text <strong>for</strong>mat on the Export Options<br />
dialog box so that each text block<br />
does not break into several text blocks<br />
during export.<br />
In the Pages dialog box, convert colors<br />
to CMYK, select Embed Fonts, <strong>and</strong> set<br />
other options appropriate <strong>for</strong> the <strong>PDF</strong><br />
file you’re creating<br />
6. Click Export in the Export Document<br />
dialog box.<br />
When you click Save, a <strong>PDF</strong> file is<br />
created in the background. The <strong>PDF</strong><br />
file is placed in the folder you specified<br />
in step 3. If you chose to open the<br />
<strong>PDF</strong> file in an external application<br />
(in step 4), the file is opened in the<br />
selected application. Otherwise, you<br />
are returned to your document.<br />
Note: FreeH<strong>and</strong> 9 does not use Acrobat<br />
Distiller when you create a <strong>PDF</strong> file via<br />
the Export comm<strong>and</strong>.<br />
Select <strong>Create</strong> Adobe <strong>PDF</strong> from the <strong>Print</strong>er pop-up <strong>and</strong> select<br />
File from the Destination pop-up
Creating a <strong>PDF</strong> file with FreeH<strong>and</strong>’s<br />
<strong>Print</strong> comm<strong>and</strong><br />
1. Open the image you want to convert<br />
to <strong>PDF</strong>.<br />
2. Select File > <strong>Print</strong>.<br />
3. Select <strong>Create</strong> Adobe <strong>PDF</strong> from the<br />
<strong>Print</strong>er pop-up.<br />
4. Select the option in the Job Options<br />
pop-up that’s appropriate <strong>for</strong> the <strong>PDF</strong><br />
you’re creating <strong>and</strong> select an option<br />
from the After <strong>PDF</strong> Creation pop-up.<br />
These job options come from the ones<br />
defined in the “Settings” folder inside<br />
the Acrobat Distiller folder.<br />
5. Select FreeH<strong>and</strong> 9.01 from the<br />
pop-up, <strong>and</strong> then select the level of<br />
PostScript that’s appropriate <strong>for</strong> your<br />
<strong>PDF</strong> file from the <strong>Print</strong> Setting pop-up.<br />
Select Uni<strong>for</strong>m from the Scale %<br />
pop-up.<br />
Select FreeH<strong>and</strong> 9.01 from the pop-up, <strong>and</strong> then<br />
choose the appropriate PostScript level <strong>for</strong> your<br />
<strong>PDF</strong> from the <strong>Print</strong> setting pop-up<br />
6. Click Setup. In the <strong>Print</strong> Setup<br />
dialog box, select Use PPD if it’s not<br />
checked, <strong>and</strong> then click the Browse<br />
button to locate <strong>and</strong> select Acrobat<br />
Distiller (in the <strong>Print</strong>er Descriptions<br />
folder within the Extensions folder in<br />
your System folder).<br />
7. Select Paper Setup, <strong>and</strong> then select<br />
the appropriate size from the Paper<br />
Size pop-up. For wide pages, select<br />
Custom, <strong>and</strong> then enter the width <strong>and</strong><br />
height of the paper in the pair of associated<br />
fields. Click OK after you have<br />
specified a paper size.<br />
8. Select <strong>Print</strong>er Specific Options, <strong>and</strong><br />
select a resolution.<br />
• Select 1200 dpi if you want to produce<br />
a print-optimized <strong>PDF</strong> file that will<br />
be output to a color printer or digital<br />
color copier. (The Distiller <strong>Print</strong>Optimized<br />
job option also uses a resolution<br />
of 1200 dpi.)<br />
For Macintosh<br />
• Select 2400 dpi if you want to produce<br />
a press-optimized <strong>PDF</strong> file that will be<br />
output to film or plate to be run on a<br />
printing press. (The Distiller <strong>Press</strong>Optimized<br />
job option also uses a resolution<br />
of 2400 dpi.)<br />
9. Click OK.<br />
10. Choose a storage folder, enter a<br />
name <strong>for</strong> your <strong>PDF</strong> file, <strong>and</strong> then<br />
click Save.<br />
When you click Save, a <strong>PDF</strong> file is<br />
created in the background. The <strong>PDF</strong><br />
file is placed in the folder you specified<br />
in step 10. If you chose to open the<br />
<strong>PDF</strong> file in an external application<br />
(in step 4), the file is opened in the<br />
selected application. Otherwise, you<br />
are returned to your document.<br />
Select a size from the Paper Size pop-up or select Custom <strong>and</strong><br />
enter width <strong>and</strong> height values in the fields below<br />
45<br />
MACROMEDIA FREEHAND 9
MICROSOFT WORD 2000<br />
For Windows<br />
Microsoft Word 2000<br />
In addition to creating a PostScript<br />
file <strong>and</strong> using Distiller, you have two<br />
options <strong>for</strong> creating <strong>PDF</strong> files with<br />
Word: 1) you can use the <strong>Create</strong><br />
Adobe <strong>PDF</strong> comm<strong>and</strong> (File menu)<br />
or; 2) you can use the <strong>Print</strong> comm<strong>and</strong><br />
(File menu) <strong>and</strong> select Acrobat Distiller<br />
as the printer. (The <strong>Create</strong> Adobe <strong>PDF</strong><br />
comm<strong>and</strong> is available only if Acrobat<br />
has been installed.)<br />
Creating a <strong>PDF</strong> file with Word’s<br />
Export comm<strong>and</strong><br />
Note: Be<strong>for</strong>e you launch Word, make<br />
sure at least one PostScript printer is<br />
installed on your PC.<br />
1. Open the document you want to<br />
convert to <strong>PDF</strong>.<br />
46<br />
From the Distiller Settings pop-up, select the<br />
kind of <strong>PDF</strong> you want to create<br />
2. Select File > <strong>Create</strong> Adobe <strong>PDF</strong>. You<br />
can also click the Acrobat icon on the<br />
far right in Word’s tool bar.<br />
An excellent help file, “<strong>PDF</strong>Maker.pdf”<br />
is available by clicking the Help button.<br />
This help file resides in the directory<br />
Acrobat 4.0\Help\ENU if you need to<br />
open it manually. This file describes<br />
how various Word <strong>for</strong>matting elements<br />
are converted to <strong>PDF</strong> objects.<br />
3. Select your choices under File<br />
Options, <strong>and</strong> then click the Output,<br />
Bookmarks, <strong>and</strong> Display Options tabs<br />
<strong>and</strong>, optionally, modify the settings.<br />
4. After you finish modifying settings,<br />
click <strong>Create</strong>. Acrobat Distiller runs in<br />
the background. A Save dialog will pop<br />
up if you’ve selected “Prompt <strong>for</strong> the<br />
<strong>PDF</strong> filename.” Otherwise, it places the<br />
<strong>PDF</strong> file in the same folder as the original<br />
Word file.<br />
Creating a <strong>PDF</strong> file with Word’s<br />
<strong>Print</strong> comm<strong>and</strong><br />
1. Open the document you want to<br />
convert to <strong>PDF</strong>.<br />
2. Select File > <strong>Print</strong>.<br />
3. Select Acrobat Distiller from the<br />
<strong>Print</strong>er pop-up. If it isn’t there, then<br />
the PostScript driver or Acrobat Distiller<br />
hasn’t been correctly installed.<br />
Click OK to return to the <strong>Print</strong> dialog<br />
box.<br />
4. If it’s selected, deselect <strong>Print</strong> To File.<br />
5. Click OK.<br />
Make sure you select Acrobat Distiller from<br />
the <strong>Print</strong>er Name pop-up<br />
When you click OK, Acrobat Distiller<br />
runs in the background <strong>and</strong> saves the<br />
<strong>PDF</strong> file.
Microsoft Word 8.0<br />
To create <strong>PDF</strong> files with Microsoft<br />
Word 8.0 use the <strong>Print</strong> comm<strong>and</strong> (File<br />
menu) <strong>and</strong> select <strong>Create</strong> Adobe <strong>PDF</strong> as<br />
the printer.<br />
Creating a <strong>PDF</strong> file with Word’s<br />
<strong>Print</strong> comm<strong>and</strong><br />
1. Open the document you want to<br />
convert to <strong>PDF</strong>.<br />
2. Select File > <strong>Print</strong>.<br />
3. Select <strong>Create</strong> Adobe <strong>PDF</strong> from the<br />
<strong>Print</strong>er pop-up.<br />
4. Select the option in the Job Options<br />
pop-up that’s appropriate <strong>for</strong> the <strong>PDF</strong><br />
you’re creating, <strong>and</strong> select an option<br />
from the After <strong>PDF</strong> Creation pop-up.<br />
These job options come from the ones<br />
defined in the “Settings” folder inside<br />
the Acrobat Distiller folder.<br />
5. Select PostScript settings from the<br />
<strong>Print</strong>er Options pop-up, <strong>and</strong> then<br />
select PostScript job from the Format<br />
pop-up. Select Binary from the Data<br />
Format pop-up <strong>and</strong> select All from the<br />
Font Inclusion pop-up.<br />
Note: It is important to include all fonts<br />
when you create a <strong>PDF</strong> file. This helps<br />
avoid missing fonts if you send your files<br />
to a service bureau.<br />
6. Select <strong>Print</strong>er Specific Options from<br />
the pop-up, <strong>and</strong> then select a resolution.<br />
For Macintosh<br />
• Select 1200 dpi if you want to produce<br />
a print-optimized <strong>PDF</strong> file that will<br />
be output to a color printer or digital<br />
color copier. (The Distiller <strong>Print</strong>Optimized<br />
job option also uses a resolution<br />
of 1200 dpi.)<br />
• Select 2400 dpi if you want to produce<br />
a press-optimized <strong>PDF</strong> file that will be<br />
output to film or plate to be run on a<br />
printing press. (The Distiller <strong>Press</strong>Optimized<br />
job option also uses a resolution<br />
of 2400 dpi.)<br />
7. Select other options from the <strong>Print</strong>er<br />
Options pop-up to display different<br />
categories <strong>and</strong> make choices. When<br />
you have selected all of your settings,<br />
click Save Settings, <strong>and</strong> then click OK.<br />
Your settings will be retained until you<br />
save them again. Then, click Save to<br />
bring up the Save dialog box.<br />
Select <strong>Create</strong> Adobe <strong>PDF</strong> from the <strong>Print</strong>er pop-up Select the level of PostScript that’s appropriate <strong>for</strong> your <strong>PDF</strong><br />
from the PostScript pop-up, select Binary from the Data Format<br />
pop-up, <strong>and</strong> select All <strong>for</strong> Font Inclusion<br />
47<br />
MICROSOFT WORD 8.0
MICROSOFT WORD 8.0<br />
For Macintosh<br />
8. Choose a destination folder, enter<br />
a name <strong>for</strong> your <strong>PDF</strong> file, <strong>and</strong> then<br />
click Save.<br />
When you click Save, Acrobat Distiller<br />
runs in the background. The <strong>PDF</strong> file<br />
is placed in the folder you specified in<br />
step 8. If you selected to view the <strong>PDF</strong><br />
file after creation (in step 4), the application<br />
you selected is launched <strong>and</strong> the<br />
<strong>PDF</strong> file is displayed. Otherwise, you<br />
are returned to your document.<br />
48<br />
For Resolution, select 1200 dpi or 2400 dpi<br />
depending on the output device<br />
Select a destination folder <strong>and</strong> specify a<br />
name <strong>for</strong> your <strong>PDF</strong> file
QuarkX<strong>Press</strong> 4.1<br />
In addition to creating a PostScript<br />
file <strong>and</strong> using Distiller, you have two<br />
options <strong>for</strong> creating <strong>PDF</strong> files with<br />
QuarkX<strong>Press</strong>: 1) you can use the<br />
Export As <strong>PDF</strong> comm<strong>and</strong> (Utilities<br />
menu) or; 2) you can use the <strong>Print</strong><br />
comm<strong>and</strong> (File menu) <strong>and</strong> select<br />
Acrobat Distiller as the printer. (The<br />
Export As <strong>PDF</strong> comm<strong>and</strong> is available<br />
only if the <strong>PDF</strong> Filter XTension is<br />
installed.)<br />
Note: At the time of this publication,<br />
QuarkX<strong>Press</strong> 4.11 was the most current<br />
version <strong>for</strong> Windows. You can download<br />
the 4.11 update from Quark’s Web<br />
site (www.quark.com). You should also<br />
download <strong>and</strong> install the “4.11fixit”<br />
XTension (also available from<br />
www.quark.com) which fixes problems<br />
with image files <strong>and</strong> OPI in QuarkX-<br />
<strong>Press</strong> 4.11.<br />
Be<strong>for</strong>e exporting a <strong>PDF</strong> file, you can set up custom<br />
Distiller options in the <strong>PDF</strong> Export Preferences<br />
dialog box<br />
Creating a <strong>PDF</strong> file with<br />
QuarkX<strong>Press</strong>’ Export As<br />
<strong>PDF</strong> comm<strong>and</strong><br />
Be<strong>for</strong>e you use the Export As <strong>PDF</strong><br />
comm<strong>and</strong>, you must configure a<br />
PostScript printer to print to a file.<br />
Also, you may want to set up <strong>PDF</strong><br />
export settings in the <strong>PDF</strong> Export<br />
Preferences dialog. To do so, select<br />
Edit > Preferences > <strong>PDF</strong> Export.<br />
Note that these Preferences are local to<br />
EACH document; they’re not a global<br />
setting <strong>for</strong> QuarkX<strong>Press</strong>. So if you change<br />
the Compression under Job Options <strong>for</strong> a<br />
file, you have to do it again <strong>for</strong> the next<br />
file you make a <strong>PDF</strong> from.<br />
To create a <strong>PDF</strong> file with the Export As<br />
<strong>PDF</strong> comm<strong>and</strong>:<br />
1. Open the document you want to<br />
convert to <strong>PDF</strong>.<br />
For Windows<br />
2. Select Utilities > Export as <strong>PDF</strong>.<br />
If prompted, locate Acrobat Distiller.<br />
3. In the Export As <strong>PDF</strong> dialog box,<br />
select a storage folder <strong>and</strong> assign a<br />
name to the <strong>PDF</strong> file.<br />
4. If you want to modify any of the<br />
default <strong>PDF</strong> export settings, click Preferences.<br />
When you finish modifying<br />
export settings, click OK. The “default”<br />
settings are the ones you set earlier in<br />
the <strong>PDF</strong> Export Preferences dialog.<br />
5. Select <strong>PDF</strong> from the Save as Type<br />
pop-up, <strong>and</strong> then click Save.<br />
Note: Selecting <strong>PDF</strong> (*.pdf) as the file<br />
type does two things:<br />
1. Affects which files are shown in the<br />
scrolling file list – only .pdf files are<br />
shown.<br />
In the Export As <strong>PDF</strong> dialog box, select <strong>PDF</strong> from the<br />
Save As Type pop-up<br />
49<br />
QUARKXPRESS 4.1
QUARKXPRESS 4.1<br />
For Windows<br />
2. Adds the .pdf extension to your file<br />
— it does not change the file type to<br />
<strong>PDF</strong>. Distiller is still used to convert<br />
the file to <strong>PDF</strong>. Unlike most other<br />
Windows programs discussed in this<br />
document, QuarkX<strong>Press</strong> runs Distiller<br />
in the <strong>for</strong>eground, not in the background.<br />
6. When you click Save, Acrobat<br />
Distiller generates a <strong>PDF</strong> file <strong>and</strong><br />
places it in the folder you specified<br />
in step 3. You are then returned to<br />
your document.<br />
Creating a <strong>PDF</strong> file with QuarkX<strong>Press</strong>’<br />
<strong>Print</strong> comm<strong>and</strong><br />
1. Open the document you want to<br />
convert to <strong>PDF</strong>.<br />
2. Select File > Page Setup or File ><br />
<strong>Print</strong> to open the <strong>Print</strong> dialog box.<br />
3. Check to see if the printer listed in<br />
the <strong>Print</strong>er pop-up is Acrobat Distiller.<br />
If not, select it from the pop-up.<br />
The <strong>Print</strong> dialog box contains five tabs<br />
(Document, Setup, Output, Options,<br />
50<br />
<strong>and</strong> Preview). You can use these tabs<br />
to customize your document. Use the<br />
Document tab to turn the Separations<br />
option on or off. Use the Output tab<br />
to select print color <strong>and</strong> set resolution.<br />
Use the Options tab to select settings,<br />
such as <strong>Print</strong> Colors, which should be<br />
set to Composite CMYK.<br />
4. Click Setup, <strong>and</strong> then select Acrobat<br />
Distiller from the <strong>Print</strong>er Description<br />
pop-up menu.<br />
This tab lets you select any of several<br />
predefined paper sizes or specify a<br />
custom paper size. If you select Custom<br />
from the Paper Size pop-up menu, you<br />
can specify the width <strong>and</strong> height of the<br />
paper in the Paper Width <strong>and</strong> Paper<br />
Height fields, respectively, or you can<br />
let QuarkX<strong>Press</strong> determine the paper<br />
height by choosing Automatic.<br />
If your page is wider than it is tall,<br />
select the l<strong>and</strong>scape icon next to Orientation.<br />
To see how the size of the current<br />
document relates to the specified<br />
paper size, click the Preview tab.<br />
Make sure you select Acrobat Distiller from the <strong>Print</strong>er pop-up; use<br />
the tabs to customize your document; select Setup, <strong>and</strong> then select<br />
Acrobat Distiller from the <strong>Print</strong>er Description pop-up<br />
5. Select Output, <strong>and</strong> then select a<br />
resolution:<br />
• Select 1200 dpi if you want to produce<br />
a print-optimized <strong>PDF</strong> file that will be<br />
output to a color printer or a digital<br />
color copier. (The Distiller <strong>Print</strong>Optimized<br />
job option also uses a resolution<br />
of 1200 dpi.)<br />
• Select 2400 dpi if you want to produce<br />
a press-optimized <strong>PDF</strong> file that<br />
will be output on a printing press or<br />
plotter. (The Distiller <strong>Press</strong>Optimized<br />
job option also uses a resolution of<br />
2400 dpi.)<br />
6. When you have selected all of your<br />
settings in each tab, click <strong>Print</strong>.<br />
When you click <strong>Print</strong>, Acrobat Distiller<br />
runs in the <strong>for</strong>eground <strong>and</strong> places the<br />
<strong>PDF</strong> file in the <strong>PDF</strong> Output folder<br />
within the Acrobat 4.0 folder.
QuarkX<strong>Press</strong> 3.32<br />
To create a <strong>PDF</strong> file with QuarkX<strong>Press</strong><br />
3.32 use the <strong>Print</strong> comm<strong>and</strong> <strong>and</strong> select<br />
<strong>Create</strong> Adobe <strong>PDF</strong> as the printer.<br />
Creating a <strong>PDF</strong> file with QuarkX-<br />
<strong>Press</strong>’ <strong>Print</strong> comm<strong>and</strong><br />
Adobe <strong>PDF</strong> files can be created from<br />
any application using <strong>Create</strong> Adobe<br />
<strong>PDF</strong>. There are other methods, including<br />
third party plugins <strong>and</strong> printing<br />
PostScript <strong>and</strong> using Adobe Acrobat<br />
Distiller.<br />
Be<strong>for</strong>e you print, you must per<strong>for</strong>m a<br />
Page Setup:<br />
1. Select File > Page Setup<br />
2. Make sure that <strong>Print</strong>er is set to<br />
<strong>Create</strong> Adobe <strong>PDF</strong><br />
Note: If you don’t per<strong>for</strong>m Page Setup, then your <strong>PDF</strong> document<br />
could be rendered in black & white, or have other errors<br />
3. Choose “QuarkX<strong>Press</strong>” from the<br />
“Page Setup Options” pop-up<br />
4. Choose “Acrobat Distiller” from the<br />
“<strong>Print</strong>er Type” pop-up.<br />
5. Set all other options to match your<br />
document <strong>and</strong> output. The remaining<br />
options in this dialog (such as “Resolution”)<br />
can be set here, but should be<br />
checked at <strong>Print</strong> time as described in<br />
steps 4-5 below.<br />
Note: If you don’t per<strong>for</strong>m Page Setup,<br />
then your <strong>PDF</strong> document could be<br />
rendered in black & white, or have<br />
other errors.<br />
For Macintosh<br />
<strong>Print</strong>ing your Quark file to <strong>PDF</strong><br />
1. Open the document you want to<br />
convert to <strong>PDF</strong>. Ensure that all fonts<br />
are loaded <strong>and</strong> links are updated.<br />
2. Select File > <strong>Print</strong>.<br />
3. Select <strong>Create</strong> Adobe <strong>PDF</strong> from the<br />
<strong>Print</strong>er pop-up.<br />
4. Select PostScript Settings from the<br />
<strong>Print</strong>er Options pop-up, <strong>and</strong> then<br />
select PostScript job from the Format<br />
pop-up. Select Binary from the Data<br />
Format pop-up <strong>and</strong> select All from the<br />
Font Inclusion pop-up.<br />
Note: It is important to include all fonts<br />
when you create a <strong>PDF</strong> file. This helps<br />
avoid missing fonts if you send your files<br />
to a service bureau.<br />
Select <strong>Create</strong> Adobe <strong>PDF</strong> from the <strong>Print</strong>er pop-up<br />
51<br />
QUARKXPRESS 3.32
QUARKXPRESS 3.32<br />
For Macintosh<br />
5. Select <strong>Print</strong>er Specific Options from<br />
the pop-up, <strong>and</strong> then select a resolution.<br />
• Select 1200 dpi if you want to produce<br />
a print-optimized <strong>PDF</strong> file that will<br />
be output to a color printer or digital<br />
color copier. (The Distiller <strong>Print</strong>Optimized<br />
job option also uses a resolution<br />
of 1200 dpi.)<br />
• Select 2400 dpi if you want to produce<br />
a press-optimized <strong>PDF</strong> file that will be<br />
output to film or plate to be run on a<br />
printing press. (The Distiller <strong>Press</strong>Optimized<br />
job option also uses a resolution<br />
of 2400 dpi.)<br />
6. Select other options from the<br />
pop-up to display different categories<br />
Select the level of PostScript that’s appropriate <strong>for</strong> your <strong>PDF</strong> from<br />
the PostScript pop-up, select Binary from the Data Format pop-up,<br />
<strong>and</strong> select All <strong>for</strong> Font Inclusion<br />
52<br />
<strong>and</strong> make choices. When you have<br />
selected all of your settings, click Save<br />
Settings, <strong>and</strong> then click OK. Your settings<br />
will be retained until you save<br />
them again. Then, click Save to bring<br />
up the Save dialog box.<br />
7. Choose a destination folder, enter<br />
a name <strong>for</strong> your <strong>PDF</strong> file, <strong>and</strong> then<br />
click Save.<br />
When you click Save, Acrobat Distiller<br />
runs in the <strong>for</strong>eground <strong>and</strong> you are<br />
returned to your document. The <strong>PDF</strong><br />
file is placed in the folder you specified<br />
in step 7.<br />
For Resolution, select 1200 dpi or 2400 dpi depending on the<br />
output device
QuarkXpress 4.11<br />
In addition to creating a PostScript<br />
file <strong>and</strong> using Distiller, you have<br />
two options <strong>for</strong> creating <strong>PDF</strong> files<br />
with QuarkX<strong>Press</strong> 4.1: 1) you can<br />
use the Export As <strong>PDF</strong> comm<strong>and</strong><br />
(Utilities menu) or; 2) you can use<br />
the <strong>Print</strong> comm<strong>and</strong> (File menu) <strong>and</strong><br />
select <strong>Create</strong> Adobe <strong>PDF</strong> as the printer.<br />
(The Export As <strong>PDF</strong> comm<strong>and</strong> is available<br />
only if the <strong>PDF</strong> Filter XTension<br />
is installed.)<br />
Note: At the time of this publication,<br />
QuarkX<strong>Press</strong> 4.11 was the most current<br />
version <strong>for</strong> Macintosh. You can download<br />
the 4.11 update from Quark’s Web<br />
site (www.quark.com).<br />
The Export As <strong>PDF</strong> dialog box<br />
Creating a <strong>PDF</strong> file with QuarkX<strong>Press</strong>’<br />
Export As <strong>PDF</strong> comm<strong>and</strong><br />
Be<strong>for</strong>e you use the Export As <strong>PDF</strong><br />
comm<strong>and</strong>, you may want to set up<br />
<strong>PDF</strong> export settings in the <strong>PDF</strong> Export<br />
Preferences dialog. To do so, select Edit<br />
> Preferences > <strong>PDF</strong> Export. You can<br />
also set these Preferences at print time<br />
(see Step 4).<br />
To create a <strong>PDF</strong> file with the Export As<br />
<strong>PDF</strong> comm<strong>and</strong>:<br />
1. Open the document you want to<br />
convert to <strong>PDF</strong>.<br />
2. Select Utilities > <strong>Create</strong> Adobe <strong>PDF</strong>.<br />
If prompted, locate Acrobat Distiller.<br />
For Macintosh<br />
3. In the Export As <strong>PDF</strong> dialog box,<br />
select a storage folder <strong>and</strong> assign a<br />
name to the <strong>PDF</strong> file.<br />
4. If you want to modify any of the<br />
default <strong>PDF</strong> export settings, click Preferences.<br />
When you finish modifying<br />
export settings, click OK.<br />
5. Click Save.<br />
When you click Save, Quark creates<br />
a PostScript file <strong>and</strong> passes it to<br />
Adobe Acrobat Distiller, which generates<br />
a <strong>PDF</strong> file <strong>and</strong> places it in<br />
the folder you specified in step 3.<br />
You are then returned to your<br />
document.<br />
Be<strong>for</strong>e exporting a <strong>PDF</strong> file, you can set up custom<br />
Distiller options in the <strong>PDF</strong> Export Preferences<br />
dialog box<br />
53<br />
QUARKXPRESS 4.11
QUARKXPRESS 4.11<br />
For Macintosh<br />
Creating a <strong>PDF</strong> file with<br />
QuarkX<strong>Press</strong>’ <strong>Print</strong> comm<strong>and</strong><br />
1. Open the document you want to<br />
convert to <strong>PDF</strong>.<br />
2. Select File > Page Setup or File ><br />
<strong>Print</strong> to open the <strong>Print</strong> dialog box.<br />
3. Select the Setup tab in the <strong>Print</strong><br />
dialog box, <strong>and</strong> then select the Acrobat<br />
Distiller PPD from the <strong>Print</strong>er<br />
Description pop-up.<br />
This tab lets you choose any of several<br />
predefined paper sizes or specify a<br />
custom paper size. If you choose<br />
Custom from the Paper Size pop-up,<br />
you can specify the width <strong>and</strong> height<br />
of the paper in the Paper Width <strong>and</strong><br />
Paper Height fields, respectively, or<br />
you can let QuarkX<strong>Press</strong> determine<br />
Make sure <strong>Create</strong> Adobe <strong>PDF</strong> is the selected printer<br />
54<br />
the paper height by choosing Automatic.<br />
If your page is wider than it is<br />
tall, select the l<strong>and</strong>scape icon next to<br />
Orientation. (To see how the size of the<br />
current document relates to the specified<br />
paper size, click the Preview tab.)<br />
4. Select Page Setup at the bottom of<br />
the dialog box.<br />
5. Select create Adobe <strong>PDF</strong> from the<br />
<strong>Print</strong>er pop-up, <strong>and</strong> then click OK.<br />
The <strong>Print</strong> dialog box contains five tabs<br />
(Document, Setup, Output, Options,<br />
<strong>and</strong> Preview). You can use these tabs<br />
to customize your document. Use the<br />
Document tab to turn the Separations<br />
option on or off. Use the Output tab<br />
to select print color <strong>and</strong> set resolution.<br />
Use the Options tab to select settings,<br />
such as OPI.<br />
6. Select Output, <strong>and</strong> then select a<br />
resolution:<br />
• Select 1200 dpi if you want to produce<br />
a print-optimized <strong>PDF</strong> file that will be<br />
output to a color printer or a digital<br />
color copier. (The Distiller <strong>Print</strong>Optimized<br />
job option also uses a resolution<br />
of 1200 dpi.)<br />
• Select 2400 dpi if you want to produce<br />
a press-optimized <strong>PDF</strong> file that will be<br />
output to film or plate to be run on a<br />
printing press. (The Distiller <strong>Press</strong>Optimized<br />
job option also uses a resolution<br />
of 2400 dpi.)<br />
• Select Composite CMYK from the<br />
<strong>Print</strong> Colors pop-up.<br />
Select Composite CMYK from the <strong>Print</strong> Colors pop-up <strong>and</strong> choose a<br />
resolution from the Resolution pop-up
7. When you have selected all of your<br />
settings, click <strong>Print</strong>er.<br />
8. Make sure <strong>Create</strong> Adobe <strong>PDF</strong> is the<br />
selected printer.<br />
9. Select PostScript Settings from the<br />
<strong>Print</strong>er Options pop-up, <strong>and</strong> then<br />
select PostScript job from the Format<br />
pop-up. Select Binary from the Data<br />
Format pop-up <strong>and</strong> select All from the<br />
Font Inclusion pop-up.<br />
Note: It is important to include all fonts<br />
when you create a <strong>PDF</strong> file. This helps<br />
avoid missing fonts if you send your files<br />
to a service bureau.<br />
Select <strong>Create</strong> Adobe <strong>PDF</strong> from the <strong>Print</strong>er pop-up<br />
11. Select other options from the<br />
<strong>Print</strong>ers Options pop-up to display<br />
different categories <strong>and</strong> make choices.<br />
When you have selected all of your settings,<br />
click Save Settings, <strong>and</strong> then click<br />
OK. Your settings will be retained until<br />
you save them again.<br />
12. Then, click Save to bring up the<br />
Save dialog box. Select a storage folder,<br />
enter a name <strong>for</strong> your <strong>PDF</strong> file, <strong>and</strong><br />
then click Save. After clicking Save,<br />
the Quark <strong>Print</strong> dialog is once again<br />
displayed.<br />
13. Click <strong>Print</strong>.<br />
For Macintosh<br />
When you click <strong>Print</strong>, Acrobat Distiller<br />
runs in the <strong>for</strong>eground <strong>and</strong> you are<br />
returned to your document. The <strong>PDF</strong><br />
file is placed in the folder you specified<br />
in step 12.<br />
Select the level of PostScript that’s appropriate <strong>for</strong> your <strong>PDF</strong><br />
from the PostScript pop-up, select Binary from the Data Format<br />
pop-up, <strong>and</strong> select All <strong>for</strong> Font Inclusion<br />
55<br />
QUARKXPRESS 4.11
Step 3<br />
Streamline your review <strong>and</strong> markup<br />
Be<strong>for</strong>e you start, read this section.<br />
This section describes how you can<br />
use the Adobe Acrobat 4.0 application<br />
to review <strong>and</strong> mark up <strong>PDF</strong><br />
files being routed <strong>for</strong> editorial or<br />
design review, be<strong>for</strong>e they’re sent<br />
to a printer, to create thumbnails<br />
that make it easy to preview longer<br />
documents, to create bookmarks to<br />
easily navigate your documents, <strong>and</strong><br />
to create digital signatures to protect<br />
sensitive in<strong>for</strong>mation.<br />
Acrobat 4.0 includes several tools that<br />
let reviewers add different kinds of<br />
annotations to <strong>PDF</strong> documents. For<br />
example, a client could use Acrobat to<br />
add comments <strong>and</strong> mark corrections<br />
when proofing a publication be<strong>for</strong>e<br />
final output. Clients don’t need the<br />
original authoring application, <strong>and</strong><br />
the annotations they insert don’t<br />
affect the original content.<br />
Note: Once you’ve created a <strong>PDF</strong> file,<br />
anyone with a Macintosh, Windows, or<br />
UNIX computer can open, display, <strong>and</strong><br />
print the file using the free Acrobat<br />
Reader application. Acrobat 4.0 software<br />
is required if you want to add<br />
annotations <strong>and</strong> markup or otherwise<br />
modify a <strong>PDF</strong> document.<br />
Using electronic annotation <strong>and</strong> navigation tools <strong>for</strong> internal<br />
<strong>and</strong> external review<br />
• Annotation tools<br />
• Markup tools<br />
• Thumbnails <strong>and</strong> bookmarks<br />
• Digital signatures
STREAMLINE DOCUMENT REVIEW AND MARKUP<br />
Using electronic annotation tools<br />
<strong>for</strong> internal <strong>and</strong> external review<br />
After you’ve converted a document<br />
into a print- or press-optimized <strong>PDF</strong><br />
file, the file is ready to be printed—to a<br />
black-<strong>and</strong>-white or color laser printer,<br />
inkjet printer, or digital copier if it’s<br />
a print-optimized file, or to a high<br />
resolution imagesetter or platesetter<br />
if it’s a press-optimized file. But a<br />
<strong>PDF</strong> file doesn’t have to be sent<br />
straight to a printer. Reviewers can<br />
use Acrobat software’s versatile annotation<br />
<strong>and</strong> markup tools to add<br />
such things as electronic sticky notes<br />
<strong>and</strong> h<strong>and</strong>written copyedits to <strong>PDF</strong><br />
documents, <strong>and</strong> they can add their<br />
comments directly on the <strong>PDF</strong> documents<br />
without modifying the originals.<br />
58<br />
Annotating <strong>and</strong> marking up <strong>PDF</strong><br />
documents<br />
Be<strong>for</strong>e Acrobat software, the client<br />
review process could be long <strong>and</strong> problematic.<br />
Comps <strong>and</strong> prepress proofs<br />
were sent by costly express mail or<br />
courier service. If you really wanted<br />
to ensure safe delivery, you probably<br />
delivered them to your client personally.<br />
If you were confident enough to<br />
send a comp on disk, you had to make<br />
sure your client had all the fonts <strong>and</strong><br />
graphics used in the document, as well<br />
as the correct version of the file <strong>and</strong><br />
authoring application. And there was<br />
still no guarantee the client would see<br />
the document as you intended. Acrobat<br />
has changed all of that with the<br />
single-file convenience of <strong>PDF</strong>. Now,<br />
e-mailing a <strong>PDF</strong> digital master to clients<br />
is a widely accepted improvement<br />
to the client review process. You can<br />
save time <strong>and</strong> money associated with<br />
traditional <strong>for</strong>ms of delivery, <strong>and</strong> you<br />
can be sure your client sees your document<br />
exactly the way you designed it,<br />
with the layout, fonts, <strong>and</strong> graphical<br />
elements intact.<br />
The annotation <strong>and</strong> markup features in<br />
Acrobat 4.0 streamline both the internal<br />
<strong>and</strong> external review <strong>and</strong> approval<br />
processes. Reviewers can make extensive<br />
remarks directly on your <strong>PDF</strong><br />
comps.<br />
Annotation tools<br />
With Adobe Acrobat, you can electronically<br />
apply comments — such<br />
as electronic “sticky notes,” highlights,<br />
strikethroughs, <strong>and</strong> digital stamps —<br />
to your Adobe <strong>PDF</strong> documents. Electronic<br />
annotations are a great way to<br />
share comments because they’re part of<br />
the Adobe <strong>PDF</strong> file <strong>and</strong> travel with it.<br />
Add any of several<br />
built-in stamps or<br />
create your own<br />
custom stamps<br />
Add “sticky notes”<br />
without affecting the<br />
original layer<br />
Use the text markup<br />
tools to highlight,<br />
strikethrough, or<br />
underline text<br />
Use the graphic<br />
markup tools to add<br />
h<strong>and</strong>written notes <strong>and</strong><br />
marks
The Notes tool lets you add electronic<br />
notes to any page in an Adobe<br />
<strong>PDF</strong> document. Users can open <strong>and</strong><br />
close, move, resize, <strong>and</strong> scroll a Note<br />
window, which enables reviewers to<br />
write extensive editorial or design comments<br />
in legible text. These electronic<br />
sticky notes are ideal <strong>for</strong> making<br />
extensive, content-oriented annotations.<br />
They can be sorted, imported,<br />
exported, deleted, <strong>and</strong> summarized <strong>for</strong><br />
at-a-glance review.<br />
The name <strong>and</strong> color of a note can<br />
be modified by clicking on a Note<br />
<strong>and</strong> selecting Edit > Properties. Routing<br />
a file <strong>for</strong> edits may result in multiple<br />
people adding notes. Each person’s<br />
notes are easily identifiable by their<br />
name <strong>and</strong>/or color.<br />
To add a note:<br />
1. Select the Notes tool from the<br />
Tool bar.<br />
2. Click where you want to place<br />
the note.<br />
3. Enter your comment on the<br />
notepad.<br />
You can click the note window’s close<br />
box after you’ve entered your comment.<br />
To delete a note, click on it <strong>and</strong> then<br />
choose Edit > Clear or press the Delete<br />
key (Macintosh) or the Backspace key<br />
(Windows).<br />
Like the Notes tool, the Text Annotation<br />
tool lets you create a text<br />
annotation on any page in a <strong>PDF</strong><br />
document <strong>and</strong> then place it anywhere<br />
you want. Unlike a note annotation,<br />
a text annotation remains visible on<br />
top of a page <strong>and</strong> cannot be closed.<br />
You can specify the font, size, <strong>and</strong> color<br />
of a text annotation, <strong>and</strong> you have<br />
the option of adding a border <strong>and</strong> a<br />
background color to the text field.<br />
Select Properties from Edit to change color <strong>and</strong> name <strong>for</strong> multiple people<br />
To add a text annotation:<br />
1. Select the Text Annotation tool from<br />
the Tool bar by clicking <strong>and</strong> holding on<br />
the Note icon, <strong>and</strong> selecting the Text<br />
Annotation icon.<br />
2. Click <strong>and</strong> drag a rectangle where you<br />
want to place the note.<br />
3. Enter your comment.<br />
4. After you’ve entered your comment,<br />
click outside the rectangle.<br />
You can change the font, color, size of<br />
a text annotation. To do so, click on a<br />
text annotation <strong>and</strong> then choose Edit ><br />
Properties. To delete a text annotation,<br />
click on it <strong>and</strong> then choose Edit > Clear<br />
or press the Delete key (Macintosh) or<br />
the Backspace key (Windows).<br />
The Annotation tools (from<br />
left): Notes tool, Text Annotation<br />
tool, Audio Annotation<br />
tool, Stamp tool, <strong>and</strong> File<br />
Annotation tool<br />
59<br />
STREAMLINE YOUR REVIEW AND MARKUP PROCESS
STREAMLINE YOUR REVIEW AND MARKUP PROCESS<br />
The Audio Annotation tool lets<br />
you record <strong>and</strong> attach verbal comments<br />
to an Adobe <strong>PDF</strong> document.<br />
You must have a microphone attached<br />
to the audio port of your computer to<br />
record an audio annotation, <strong>and</strong> your<br />
computer must have a sound card to<br />
play them.<br />
To add an audio annotation:<br />
1. Select the Audio Annotation tool<br />
from the Tool bar.<br />
2. Click where you want to place the<br />
audio annotation.<br />
3. Click Record in the Audio Annotation<br />
dialog box <strong>and</strong> speak into the<br />
microphone.<br />
4. Click Stop when you’re done<br />
speaking.<br />
You can change the color <strong>and</strong> author<br />
of an audio annotation <strong>and</strong> add a<br />
60<br />
Annotation Tools<br />
Notes tool<br />
Text Annotation tool<br />
Audio Annotation tool<br />
Stamp tool<br />
File Annotation tool<br />
description. To do so, click on an audio<br />
annotation <strong>and</strong> then choose Edit ><br />
Properties. To delete an audio annotation,<br />
click on it <strong>and</strong> then choose Edit<br />
> Clear or press the Delete key (Macintosh)<br />
or the Backspace key (Windows).<br />
Note (Macintosh): If you are unable to<br />
record sound <strong>for</strong> an audio annotation,<br />
open the Sound control panel <strong>and</strong> make<br />
sure that Built In <strong>and</strong> External Mic are<br />
selected in the Input pane.<br />
The Stamp tool allows you to<br />
apply a graphic stamp to a document<br />
in much the same way you would<br />
use a rubber stamp on a paper document.<br />
Acrobat includes several built-in<br />
stamp designs, such as “Approved,”<br />
<strong>and</strong> “Draft,” <strong>and</strong> you can create <strong>and</strong><br />
add your own stamps, such as happy<br />
faces, to the selection list. After you add<br />
a stamp to a page, you have the option<br />
to associate a note with it.<br />
To stamp a document:<br />
1. Select the Stamp tool from the<br />
Tool bar.<br />
2. Click where you want to place<br />
the stamp.<br />
To change a stamp’s graphic, click on it<br />
<strong>and</strong> then choose Edit > Properties. To<br />
add a note to a stamp, double-click on<br />
it. To delete a stamp, click on it <strong>and</strong><br />
then choose Edit > Clear or press the<br />
Delete key (Macintosh) or the Backspace<br />
key (Windows).<br />
The File Annotation tool lets you<br />
embed a file at a selected location in<br />
a <strong>PDF</strong> document, so the reader can<br />
open it <strong>for</strong> viewing. Rather than referencing<br />
the file, as you would with<br />
a link, the file becomes part of the<br />
<strong>PDF</strong> document. Thus, if you move<br />
the <strong>PDF</strong> document to a new location,<br />
the embedded file annotation automatically<br />
goes with it.<br />
The Annotation palette lists all annotations in an Adobe <strong>PDF</strong> file <strong>and</strong> displays them by<br />
type, author, page number, or date.
To attach a file:<br />
1. Select the File Annotation tool from<br />
the Tool bar.<br />
2. Click where you want to attach a file.<br />
3. Use the Select File to Attach dialog<br />
box to locate <strong>and</strong> select the file you<br />
want to attach.<br />
4. Click Open.<br />
5. In the File Annotation dialog box,<br />
specify the properties of the annotation<br />
<strong>and</strong> then click OK.<br />
When you click on the icon of a file<br />
attachment, the file is opened in the<br />
originating application — if the application<br />
is available. To delete a file<br />
annotation, click on it <strong>and</strong> then choose<br />
Edit > Clear or press the Delete<br />
key (Macintosh) or the Backspace key<br />
(Windows).<br />
Note: Keep in mind that when you<br />
attach a file to a <strong>PDF</strong> document, the size<br />
of the <strong>PDF</strong> document is increased by the<br />
size of the attached file. Attached files can<br />
be a <strong>PDF</strong> file or any application file type.<br />
The Annotations palette lists all of the<br />
annotations in a <strong>PDF</strong> file <strong>and</strong> sorts<br />
them by type, author, page number, or<br />
creation date. You can use the Annotations<br />
palette to navigate from annotation<br />
to annotation, to import, export,<br />
<strong>and</strong> delete annotations, <strong>and</strong> to search<br />
<strong>for</strong> keywords in annotations.<br />
To use the Annotations palette:<br />
1. Choose Window > Show Annotations.<br />
2. Click the right arrow at the top right<br />
of the Annotations palette to display<br />
the palette’s pop-up menu.<br />
3. Choose Rescan Document from the<br />
pop-up menu.<br />
4. To sort the annotations, choose<br />
Type, Author, Page Number, or Date<br />
from the pop-up menu.<br />
Graphic <strong>and</strong> Text Markup tools<br />
Adobe Acrobat offers two sets of<br />
markup tools—graphic <strong>and</strong> text—<br />
that let you insert copyedits, add<br />
h<strong>and</strong>written comments, draw<br />
Text Markup tools<br />
Highlight Text tool<br />
Strikethrough Text tool<br />
Underline Text tool<br />
attention to a portion of a page, <strong>and</strong><br />
more. You can also add a note to a text<br />
or graphic markup, if you want.<br />
The visual in<strong>for</strong>mation you convey<br />
with a graphic annotation can be<br />
purely abstract or highly symbolic. For<br />
instance, you might draw an ellipse<br />
as an abstract representation of the<br />
workflow process <strong>and</strong> attach your<br />
comments about the workflow in an<br />
associated note. Or you might draw a<br />
rectangle that encloses a graphic <strong>and</strong><br />
write your critique on the image in the<br />
associated note.<br />
Graphic Markup tools<br />
The Pencil tool creates a free<strong>for</strong>m<br />
line. You can use this tool to add copyediting<br />
symbols, h<strong>and</strong>written notes, or<br />
h<strong>and</strong>-drawn graphics.<br />
To add a h<strong>and</strong>written note/graphic:<br />
1. Select the Pencil tool from the<br />
Tool bar.<br />
2. Move the cursor to where you want<br />
to begin writing/drawing <strong>and</strong> then click<br />
<strong>and</strong> drag. You do not have to use one,<br />
Graphic Markup tools<br />
Pencil tool<br />
Rectangle tool<br />
Ellipse tool<br />
Line tool<br />
61<br />
STREAMLINE YOUR REVIEW AND MARKUP PROCESS
STREAMLINE YOUR REVIEW AND MARKUP PROCESS<br />
continuous stroke. You can click, drag,<br />
<strong>and</strong> release the mouse as many times as<br />
you want.<br />
3. To finish, click anywhere on<br />
the page.<br />
You can change the thickness, color,<br />
<strong>and</strong> author of a markup created with<br />
the Pencil tool. To do so, click on an<br />
existing line <strong>and</strong> then choose Edit ><br />
Properties. To delete a markup created<br />
with the Pencil tool, click on it <strong>and</strong><br />
then choose Edit > Clear or press the<br />
Delete key (Macintosh) or the Backspace<br />
key (Windows).<br />
The Rectangle tool creates a rectangle<br />
you can position over text or graphics.<br />
Select this tool <strong>and</strong> then click <strong>and</strong><br />
drag to draw a rectangle. Double click<br />
inside the rectangle to reveal the notes<br />
attached to that rectangle.<br />
The Ellipse tool creates a circle you<br />
can position over text or graphics.<br />
62<br />
The Graphic Markup<br />
tools (from left):<br />
Pencil tool, Rectangle<br />
tool, Ellipse tool, <strong>and</strong><br />
Line tool.<br />
The Line tool creates a straight line<br />
from two specified points.<br />
To add a rectangle, ellipse, or line:<br />
1. Select the appropriate tool from the<br />
Tool bar.<br />
2. Move the cursor to where you want<br />
to place your graphic markup <strong>and</strong> then<br />
click <strong>and</strong> drag.<br />
You can change the thickness, color,<br />
<strong>and</strong> author of a markup created with<br />
the Pencil tool. To do so, click on one<br />
of the markups <strong>and</strong> then choose Edit ><br />
Properties.<br />
Text Markup tools<br />
The Text Markup tools provide several<br />
methods <strong>for</strong> visually marking up text in<br />
a document. You can use these annotations<br />
by themselves or in conjunction<br />
with other annotation types. For example,<br />
you may want to highlight or strike<br />
The Text Markup tools<br />
(from left): Highlight<br />
tool, Strikethrough tool,<br />
<strong>and</strong> Underline tool.<br />
through a section of text, then doubleclick<br />
on that highlight to add a Note<br />
window to explain your reason <strong>for</strong><br />
the markup.<br />
The Highlight Text tool acts like<br />
a felt-tip highlighter pen <strong>and</strong> lets you<br />
draw attention to text by applying a<br />
highlight color of your choice.<br />
The Strikethrough Text tool draws a<br />
horizontal line through selected text—<br />
h<strong>and</strong>y <strong>for</strong> indicating text that needs<br />
to be deleted. Doubleclicking text with<br />
the strikeout markup also brings up a<br />
notes window to add your comments.<br />
The Underline Text tool adds a line<br />
under selected text <strong>and</strong> also includes<br />
a note <strong>for</strong> adding comments — just<br />
double click the underlined text.<br />
To highlight, strike through, or<br />
underline text:<br />
1. Select the appropriate tool from<br />
the Tool bar.<br />
2. Move the cursor to the beginning of<br />
the text you want to mark up, drag, <strong>and</strong><br />
then release the mouse button when<br />
the text is highlighted.<br />
If you want, you can change the color<br />
<strong>and</strong> author of marked-up text. To do<br />
so, click on the text <strong>and</strong> then choose<br />
Edit > Properties. To add a note,<br />
double-click on the text. To remove<br />
the highlight, strikethrough, or underline<br />
applied to marked-up text, click<br />
on the marked-up text <strong>and</strong> then choose<br />
Edit > Clear or press the Delete<br />
key (Macintosh) or the Backspace key<br />
(Windows).
Navigating Adobe <strong>PDF</strong> files using<br />
thumbnails <strong>and</strong> bookmarks<br />
When you create Adobe <strong>PDF</strong> documents,<br />
it’s important to provide readers<br />
with navigation tools that allow<br />
them to move quickly through the<br />
pages of a single document <strong>and</strong><br />
among several documents. Two of<br />
Acrobat’s most useful navigation tools<br />
are thumbnails <strong>and</strong> bookmarks.<br />
Thumbnails<br />
Thumbnails display miniature previews<br />
of the pages in an Adobe <strong>PDF</strong><br />
document. When thumbnails are displayed,<br />
you can double-click on a page<br />
preview to display a particular page.<br />
To create thumbnails:<br />
1. Choose Window > Show Thumbnails.<br />
2. Choose <strong>Create</strong> All Thumbnails from<br />
the Thumbnail palette’s pop-up menu.<br />
To remove thumbnails, choose Delete<br />
All Thumbnails from the pop-up menu.<br />
Note: Each thumbnail increases file size<br />
by roughly 3-4K.<br />
Bookmarks<br />
A bookmark in an Adobe <strong>PDF</strong> document<br />
behaves like a paper bookmark<br />
by allowing you to navigate quickly to<br />
a particular page. You can use bookmarks<br />
to jump from page to page<br />
within a document, to another document<br />
(<strong>PDF</strong> or non-<strong>PDF</strong>) or to a Web<br />
page <strong>and</strong> more. To display bookmarks,<br />
choose Window > Show Bookmarks.<br />
To create a bookmark:<br />
1. Choose Window > Show Bookmarks.<br />
2. Navigate to the page <strong>and</strong> exact view<br />
(zoom) you want the bookmark to<br />
link to.<br />
3. Choose New Bookmark from the<br />
Bookmarks palette’s pop-up menu, or<br />
Acrobat’s Navigation pane displays separate palettes <strong>for</strong> bookmarks, thumbnails,<br />
annotations, <strong>and</strong> signatures. In this example, thumbnails are displayed.<br />
The Thumbnails palette’s<br />
pop-up menu lets you create<br />
<strong>and</strong> delete icons <strong>for</strong> thumbnails<br />
<strong>and</strong> per<strong>for</strong>m several<br />
other page-related tasks, like<br />
viewing a specific portion of a<br />
page by positioning the zoom<br />
window in the thumbnail of<br />
the current page.<br />
use the quick key specified. The new<br />
bookmark is displayed in the palette.<br />
4. Type in the text <strong>for</strong> the bookmark<br />
label <strong>and</strong> then press Enter.<br />
When you’re done, you should test<br />
the bookmark by navigating to another<br />
place in the document <strong>and</strong> then clicking<br />
the bookmark. After clicking on the<br />
bookmark, the view should jump to the<br />
same exact page <strong>and</strong> zoom as when you<br />
set the bookmark.<br />
Follow the same steps to create additional<br />
bookmarks. You can click <strong>and</strong><br />
drag bookmark icons to arrange bookmarks<br />
in a hierarchical order, with<br />
nested bookmarks, as with sections of<br />
a chapter.<br />
You can also associate an action with<br />
a bookmark. For example, clicking a<br />
bookmark can execute a menu comm<strong>and</strong>,<br />
play a movie or sound, or<br />
63<br />
THUMBNAILS AND BOOKMARKS
THUMBNAILS AND BOOKMARKS<br />
change the view magnification. To<br />
associate an action with a bookmark,<br />
click on a specific bookmark <strong>and</strong> then<br />
choose Edit Properties. Use the controls<br />
in the Bookmark Properties dialog<br />
box to specify an action.<br />
To delete a bookmark, click on it <strong>and</strong><br />
then choose Delete Bookmark from the<br />
Bookmarks palette’s pop-up menu.<br />
64<br />
The Bookmarks palette’s pop-up menu<br />
lets you create <strong>and</strong> delete bookmarks <strong>and</strong><br />
per<strong>for</strong>m other navigation-related tasks.<br />
Here you see bookmarks displayed in the Navigation pane. Clicking on a<br />
bookmark displays the associated page.<br />
Note: When a viewer clicks on a bookmark,<br />
the current zoom magnification<br />
is retained unless you specify otherwise<br />
when you create the bookmark. To retain<br />
the current zoom magnification of a<br />
bookmarked page, click on the bookmark,<br />
then choose Edit > Properties.<br />
Click Edit Destination, then choose<br />
Inherit Zoom from the Magnification<br />
pop-up menu. Click Set Action to save<br />
this change.<br />
The Bookmark Properties dialog box lets<br />
you apply an action to a bookmark.
Using digital signatures<br />
Digital signatures act like conventional<br />
signatures — allowing you to “sign off”<br />
on anything that requires an approval.<br />
You can simply attach your “signature”<br />
to the document. In addition, a signature<br />
stores in<strong>for</strong>mation, like the date<br />
<strong>and</strong> time, <strong>and</strong> allows you to track<br />
document versions <strong>and</strong> validate their<br />
authenticity.<br />
To create a digital signature profile:<br />
1. Choose Tools > Self-Sign Signatures<br />
> Log In.<br />
2. In the Acrobat Self-Sign Signatures -<br />
Log In dialog box, click New Profile.<br />
3. In the User Attributes area of the<br />
Acrobat Self-Sign Signatures - <strong>Create</strong><br />
New User dialog box, enter your name<br />
<strong>and</strong> whatever other in<strong>for</strong>mation you<br />
want to include in the three optional<br />
fields.<br />
4. In the Profile File area of the Acrobat<br />
Self-Sign Signatures - <strong>Create</strong> New User<br />
dialog box, enter the path name <strong>for</strong> the<br />
Digital Signature tool<br />
Choose your profile from the pull-down menu<br />
<strong>and</strong> enter your password in the Acrobat Self-<br />
Sign Signatures-Log On dialog box.<br />
folder in which you want to store your<br />
signature profile or click Browse <strong>and</strong><br />
choose a folder. Enter a password of<br />
at least six characters in the User Password<br />
<strong>and</strong> Confirm Password fields <strong>and</strong><br />
then click OK.<br />
To add a digital signature to a<br />
document:<br />
1. Click on the Digital Signature tool<br />
in the Tool bar <strong>and</strong> then click <strong>and</strong><br />
drag where you want to place your<br />
signature.<br />
2. In the Acrobat Self-Sign Signatures-<br />
Sign Document dialog box you can<br />
select an option from the Reason <strong>for</strong><br />
Signing Document pop-up menu or<br />
enter a reason in the field, <strong>and</strong> you can<br />
enter a location in the Location, e.g.<br />
City Name field.<br />
Note: If you’re using a third-party signature<br />
h<strong>and</strong>ler, follow the instructions displayed<br />
on screen. You may be prompted<br />
to log in to the h<strong>and</strong>ler or enter required<br />
in<strong>for</strong>mation.<br />
In the Acrobat Self-Sign<br />
Signatures-<strong>Create</strong> New User<br />
dialog box, enter in<strong>for</strong>mation<br />
in the User Attributes<br />
<strong>and</strong> Profile File areas.<br />
In the Acrobat Self-Sign<br />
Signatures-Sign Document<br />
dialog box, enter in<strong>for</strong>mation<br />
in the Additional<br />
Signing In<strong>for</strong>mation area<br />
(optional), <strong>and</strong> enter your<br />
password in the Confirm<br />
User Password file.<br />
3. Enter your password in the Confirm<br />
User Password field <strong>and</strong> then click Save<br />
Document.<br />
4. If this is the first signature added to<br />
the document, the Save As dialog box<br />
is displayed. Enter a name <strong>and</strong> choose a<br />
location <strong>for</strong> the file <strong>and</strong> then click OK.<br />
Note: If the Save As dialog box is displayed<br />
when you add a digital signature,<br />
you end up with two copies of the document:<br />
one unsigned <strong>and</strong> one signed.<br />
From this point on, you should use the<br />
signed version.<br />
To display a list of a document’s signatures,<br />
click the Signatures tab in the<br />
Navigation pane. The Signatures palette’s<br />
pop-up menu contains several<br />
comm<strong>and</strong>s <strong>for</strong> working with digital<br />
signatures; the Properties comm<strong>and</strong><br />
lets you see the attributes of a digital<br />
signature<br />
The Signatures palette displays<br />
a list of all digital signatures<br />
attached to a document.<br />
65<br />
DIGITAL SIGNATURES
Step 4<br />
Preflight <strong>and</strong> <strong>Print</strong>ing<br />
Be<strong>for</strong>e you start, read this section.<br />
When it’s time to print the <strong>PDF</strong> files<br />
you’ve created, you can use Adobe<br />
Acrobat or the free Acrobat Reader<br />
application to output your print-optimized<br />
files to black-<strong>and</strong>-white or<br />
color desktop printers. If your pressoptimized<br />
color <strong>PDF</strong> files will be<br />
printed on an offset printing press,<br />
you can use Adobe Acrobat InProduction<br />
to control preflight, color separations<br />
<strong>and</strong> conversions, <strong>and</strong> trim/bleed<br />
<strong>and</strong> trapping parameters in preparation<br />
<strong>for</strong> final output.<br />
Service bureaus, providers of prepress<br />
services, <strong>and</strong> commercial printers that<br />
h<strong>and</strong>le <strong>PDF</strong> files can take advantage<br />
of the powerful <strong>PDF</strong> printing features<br />
of Adobe Extreme, which automates<br />
prepress tasks <strong>and</strong> optimizes output<br />
speeds <strong>and</strong> quality by using Adobe<br />
<strong>PDF</strong> <strong>and</strong> job tickets.<br />
Additional Adobe tools <strong>for</strong> preparing<br />
<strong>PDF</strong> files <strong>for</strong> output <strong>and</strong> <strong>for</strong><br />
printing <strong>PDF</strong> files<br />
• Adobe Acrobat InProduction<br />
• Adobe Extreme<br />
• Adobe PostScript 3
PREFLIGHT & PRINTING<br />
Adobe Acrobat InProduction<br />
In February 2000, Adobe added<br />
another powerful application to the<br />
Acrobat family of products. Built <strong>for</strong><br />
print production professionals, Adobe<br />
Acrobat InProduction provides a<br />
bridge between design creation <strong>and</strong><br />
reliable <strong>PDF</strong> output. InProduction<br />
increases workflow productivity using<br />
a tightly integrated toolset that enables<br />
you to control preflight, color separations<br />
<strong>and</strong> conversions, <strong>and</strong> trim/<br />
bleed <strong>and</strong> trapping parameters within<br />
<strong>PDF</strong> files.<br />
InProduction includes five tools that<br />
help you prepare <strong>PDF</strong> files <strong>for</strong> final<br />
output:<br />
• Preflight: Analyze <strong>and</strong> correct problems<br />
in <strong>PDF</strong> files with user-definable<br />
profiles<br />
• Trim/Bleed: Define media, bleed,<br />
trim, <strong>and</strong> art boxes<br />
• Color Converter: Convert <strong>and</strong> tag or<br />
untag LAB, RGB, <strong>and</strong> CMYK colors<br />
using ICC profiles<br />
Adobe Acrobat InProduction Preflight Online lets individuals <strong>and</strong> companies<br />
try the preflight feature that’s part of the commercial version of InProduction.<br />
68<br />
• Separator: Preview <strong>and</strong> map color<br />
plates <strong>and</strong> output files <strong>for</strong> separation<br />
• Adobe in-RIP Trapping: Specify page<br />
<strong>and</strong> zone-based trapping parameters<br />
InProduction offers improved workflow<br />
productivity, increased reliability,<br />
<strong>and</strong> enhanced control in color <strong>PDF</strong><br />
print production, which means users<br />
spend less time dealing with costly,<br />
time-consuming errors. Unlike today’s<br />
piecemeal solutions <strong>and</strong> workarounds<br />
used to complete print production<br />
workflows, InProduction software provides<br />
a robust solution <strong>for</strong> managing<br />
<strong>PDF</strong> files to final output.<br />
InProduction Preflight Online<br />
If you want to get a free sample of<br />
what InProduction has to offer,<br />
you can visit Adobe Acrobat<br />
InProduction Preflight Online at<br />
http://preflightpdf.adobe.com/<br />
InProduction Preflight is one of five<br />
tools available in InProduction. It<br />
provides an in-depth scan of your<br />
<strong>PDF</strong> files <strong>and</strong> prepares a detailed<br />
report identifying problems. InProduction<br />
Preflight Online gives individuals<br />
<strong>and</strong> companies 10 trial preflights.<br />
Without leaving your browser you can<br />
upload your <strong>PDF</strong> files, scan them using<br />
Acrobat InProduction Preflight, <strong>and</strong><br />
receive your preflight report via e-mail.<br />
As a registered company, in addition to<br />
use of the site, your company’s online<br />
Acrobat InProduction Prefight Profiles<br />
are available to owners of Acrobat<br />
InProduction through the Directory<br />
of Company Preflight Profiles. Owners<br />
of Adobe Acrobat InProduction can<br />
easily download preflight profiles from<br />
the Directory of Company Preflight<br />
Profiles <strong>for</strong> use offline to generate<br />
preflight reports.<br />
For more in<strong>for</strong>mation on Adobe<br />
Acrobat InProduction, please see<br />
Adobe’s website at www.adobe.com/<br />
inproduction
Adobe Extreme<br />
Adobe Extreme is a printing architecture<br />
<strong>for</strong> service bureaus, prepress<br />
<strong>and</strong> commercial printers. As the fastest,<br />
most flexible implementation of<br />
printing technology, Extreme provides<br />
an integrated workflow that automates<br />
prepress tasks <strong>and</strong> optimizes output<br />
speeds <strong>and</strong> quality by using Adobe<br />
<strong>PDF</strong> <strong>and</strong> job tickets. This architecture<br />
offers implementation flexibility to<br />
OEMs while delivering the most scalable,<br />
reliable, <strong>and</strong> productive printing<br />
system available <strong>for</strong> commercial printing<br />
environments.<br />
Key Features<br />
• Integrates prepress workflow system<br />
<strong>and</strong> can render to multiple output<br />
devices<br />
• Automates processing of tasks such<br />
as imposition, preflight, <strong>and</strong> trapping<br />
• Enables last-minute correction to<br />
Adobe <strong>PDF</strong> page content <strong>and</strong> job<br />
ticket data<br />
• Provides distributed digital workflow<br />
processing (optional)<br />
• Supports job rendering across<br />
multiple CPUs (optional)<br />
• Ensures final output looks just as the<br />
designer intended<br />
Adobe Extreme is licensed to OEMs<br />
<strong>for</strong> customization within their printing<br />
environment, workflow, <strong>and</strong> output<br />
devices. Several Adobe OEMs have<br />
announced Extreme products. For<br />
in<strong>for</strong>mation about Adobe Extreme<br />
<strong>and</strong> a listing of Adobe OEM partners,<br />
visit http://www.adobe.com/<br />
print/pstextreme/main.html.<br />
69<br />
PREFLIGHT & PRINTING
ADOBE POSTSCRIPT 3<br />
Adobe PostScript 3<br />
Adobe PostScript, developed in 1985, is<br />
a page-description language <strong>for</strong> printing<br />
<strong>and</strong> displaying documents that<br />
integrate text, graphics, images, <strong>and</strong><br />
color.<br />
PostScript has evolved through successive<br />
LanguageLevels 1, 2, <strong>and</strong><br />
PostScript 3. LanguageLevel 1 includes<br />
the initial features <strong>and</strong> comm<strong>and</strong>s or<br />
“operators” of the PostScript language.<br />
LanguageLevel 2 exp<strong>and</strong>s the<br />
functionality of LanguageLevel 1 to<br />
include device-independent color <strong>and</strong><br />
improved memory management.<br />
PostScript 3 includes all the features<br />
of LanguageLevels 1 <strong>and</strong> 2, <strong>and</strong> provides<br />
further enhancements, which this<br />
document identifies.<br />
Enhanced Image Technology<br />
The following PostScript 3 features<br />
enhance image editing <strong>and</strong> output.<br />
• Smooth Shading feature renders<br />
gradient fills at the resolution of the<br />
printing system, reducing print time<br />
<strong>and</strong> improving output quality. Smooth<br />
shading significantly reduces b<strong>and</strong>ing<br />
from desktop printers <strong>and</strong> eliminates<br />
it entirely on high-resolution devices<br />
such as imagesetters <strong>and</strong> direct-to-plate<br />
systems.<br />
• Masked Images feature replaces complex<br />
clipping paths with a raster mask.<br />
LanguageLevel 2 commonly defined<br />
masked images by drawing a clipping<br />
path between the pixels of the source<br />
image. This method often resulted in<br />
limit check errors when saving or<br />
printing complex or multiple clipping<br />
paths. The masked images feature in<br />
PostScript 3 lets you place images<br />
on the page without concern <strong>for</strong> the<br />
constraints of the clipping path.<br />
70<br />
Instead of mathematically tracing each<br />
line segment, the masked images feature<br />
indicates which individual pixels<br />
in the image should be masked.<br />
• Selectable Separations feature lets you<br />
print color separations, even on lowend<br />
monochrome printing systems. A<br />
“separation” is the output that corresponds<br />
to one color plate (e.g., cyan,<br />
magenta, yellow, or black). In the past,<br />
only imagesetters could generate separations<br />
as individually imaged pages.<br />
Other printing devices depended on<br />
the host computer to produce the<br />
imaged data <strong>for</strong> each separation. With<br />
selectable separations, you can per<strong>for</strong>m<br />
basic proofing of separations without<br />
having to output to film, saving time<br />
<strong>and</strong> money.<br />
• More Gray Levels feature lets you<br />
print photo-quality grayscale (256<br />
gray levels) images on monochrome<br />
desktop printing systems. Although<br />
PostScript interpreters can h<strong>and</strong>le<br />
256 gray levels, most desktop monochrome<br />
printers can print only 32<br />
to 72 gray levels. PostScript 3 uses<br />
“supercells” that increase the number<br />
of printable gray levels by a factor<br />
of four. This technology also helps<br />
high-resolution devices such as<br />
imagesetters print 4,096 shades of gray<br />
in each separation to produce images<br />
with smoother blends.<br />
• In-RIP Trapping lets you use a raster<br />
image processor (RIP) to per<strong>for</strong>m<br />
trapping rather than a page layout<br />
or post-processing application (e.g.,<br />
DK&A Trapper). You can specify<br />
regions on a page, called trapping<br />
zones, <strong>and</strong> specify a set of trapping<br />
parameters, then use the RIP to<br />
calculate <strong>and</strong> administer traps <strong>for</strong> each<br />
region. For print service providers,<br />
in-RIP trapping saves time <strong>and</strong><br />
money by eliminating the need <strong>for</strong><br />
manual, labor-intensive trapping<br />
processes in proprietary <strong>and</strong> expensive<br />
systems. In-RIP trapping is an<br />
optional PostScript feature, so not<br />
all PostScript 3 devices support it.<br />
• HiFi Color lets you specify <strong>and</strong> render<br />
more vibrant hues <strong>and</strong> richer colors<br />
than in previous LanguageLevels. The<br />
HiFi color specification lets applications<br />
such as Adobe InDesign trans<strong>for</strong>m<br />
data into HiFi color spaces (e.g.,<br />
Pantone Hexachrome) prior to printing.<br />
HiFi color rendering per<strong>for</strong>ms<br />
color trans<strong>for</strong>mations in the PostScript<br />
interpreter, reducing print times.<br />
• Improved Color Control provides<br />
greater control <strong>for</strong> overprinting color<br />
components. This feature introduces<br />
the DeviceN color space, which<br />
allows the composite specification of<br />
an arbitrary number of device-<br />
dependent color components (e.g.,<br />
cyan, magenta, <strong>and</strong> yellow). Previously,<br />
to alter only the cyan, magenta, <strong>and</strong><br />
yellow device color components <strong>and</strong><br />
leave the black component unaltered,<br />
you needed to use the Separations<br />
color space, called Device CMYK,<br />
once each <strong>for</strong> cyan, magenta, <strong>and</strong> yellow<br />
component.<br />
Advanced Page Processing<br />
The following LanguageLevel 3<br />
features enhance print per<strong>for</strong>mance:<br />
• Idiom Recognition converts less<br />
efficient LanguageLevel 2 operators<br />
(e.g., application-generated contours<br />
<strong>and</strong> iterative shades) into higherquality,<br />
faster-printing PostScript 3<br />
operators.<br />
• Fast Image <strong>Print</strong>ing lets you print<br />
raster images in fast draft or near-final<br />
quality modes. This feature optimizes
images <strong>and</strong> speeds printing by inserting<br />
device-specific halftone values.<br />
Improved Font Technology <strong>and</strong><br />
Extended Font Set<br />
The following PostScript 3 features<br />
improves font management <strong>and</strong><br />
increase available fonts:<br />
• Compact Font Format (CFF) is a<br />
compact representation of one or more<br />
Type 1 (PostScript) fonts. Unlike previous<br />
PostScript font <strong>for</strong>mats, CFF<br />
allows multiple fonts to be stored<br />
together in a unit called a font set.<br />
CFF significantly reduces required disk<br />
space of fonts by using a compact<br />
binary representation of fonts <strong>and</strong> by<br />
sharing data that is common to multiple<br />
fonts.<br />
• Chameleon Font Format uses a<br />
“shape library” which allows compact<br />
representations of Roman font shapes<br />
<strong>for</strong> book <strong>and</strong> display faces. Chameleon<br />
fonts can be tailored to address the font<br />
needs of a device.<br />
• Extended Font Set increases the<br />
number of st<strong>and</strong>ard fonts. While there<br />
is no st<strong>and</strong>ard set of required fonts,<br />
Adobe PostScript 3 devices typically<br />
use an extended set of 136 fonts that<br />
are built into the PostScript interpreter.<br />
LanguageLevel 3 has defined a<br />
new character in the Symbol font set<br />
<strong>and</strong> has added Central <strong>and</strong> Eastern<br />
European (CE) character encodings to<br />
PostScript character sets.<br />
Adobe PostScript 3<br />
The evolution of corporate networks<br />
<strong>and</strong> the World Wide Web have profoundly<br />
affected the content <strong>and</strong> quality<br />
of communications. The complexity<br />
<strong>and</strong> visual content of documents is no<br />
longer limited by the artistic skills of<br />
the designer. Corporate intranets <strong>and</strong><br />
Web sites are being tapped into <strong>for</strong> creative<br />
content that is much more com-<br />
plex than could have been imagined.<br />
As creative expression exp<strong>and</strong>s to new<br />
levels, the quality of the printed output<br />
must also rise to the challenge.<br />
The Internet has changed not only the<br />
dynamics of the creative process but<br />
the entire printing workflow process.<br />
The Internet is used to transmit in<strong>for</strong>mation<br />
electronically while CD-ROMs<br />
<strong>and</strong> servers are used <strong>for</strong> storing <strong>and</strong><br />
accessing data. It’s often difficult to<br />
predict what will be printed because<br />
documents can come from many<br />
sources. And it’s equally difficult to<br />
predict where they will be printed,<br />
because documents can be distributed<br />
around the world electronically <strong>and</strong><br />
printed locally. The printing workflow<br />
has evolved from creating, printing,<br />
copying, <strong>and</strong> distributing hard-copy<br />
documents to creating, electronically<br />
publishing, <strong>and</strong> printing documents on<br />
dem<strong>and</strong>. It was clearly time to advance<br />
the imaging st<strong>and</strong>ard.<br />
Adobe PostScript 3: the next generation<br />
of Adobe PostScript printing<br />
With the introduction of PostScript<br />
in 1985, Adobe Systems Incorporated<br />
sparked a revolution in how we communicate<br />
on the printed page. Since<br />
its introduction, Adobe PostScript has<br />
become the printing <strong>and</strong> imaging technology<br />
of choice <strong>for</strong> corporations,<br />
publishers, <strong>and</strong> government agencies<br />
throughout the world. In fact, 75 percent<br />
of commercial publications are<br />
printed on Adobe PostScript-licensed<br />
devices, including black-<strong>and</strong>-white<br />
printers, color printers, imagesetters,<br />
platesetters, <strong>and</strong> direct digital printing<br />
systems. Adobe PostScript is also found<br />
as the display imaging system in some<br />
of the most advanced workstations on<br />
the market today.<br />
Adobe has continually launched evolutionary<br />
<strong>and</strong> revolutionary solutions <strong>for</strong><br />
every printing market. With the introduction<br />
of Adobe PostScript 3, Adobe<br />
once again takes the worldwide imaging<br />
st<strong>and</strong>ard to the next level with a new<br />
<strong>and</strong> innovative approach to printing.<br />
Adobe PostScript 3 takes the PostScript<br />
st<strong>and</strong>ard beyond a page description<br />
language into a fully optimized printing<br />
system that addresses the broad<br />
range of new requirements in today’s<br />
increasingly complex <strong>and</strong> distributed<br />
printing environments.<br />
By fully integrating Portable Document<br />
Format (<strong>PDF</strong>) — an open file<br />
<strong>for</strong>mat that preserves the visual fidelity<br />
of documents across applications <strong>and</strong><br />
plat<strong>for</strong>ms — into Adobe PostScript 3,<br />
documents can be delivered electronically<br />
<strong>and</strong> printed directly. A <strong>PDF</strong> file<br />
delivers the single “digital master” <strong>for</strong><br />
use in electronic, printed, <strong>and</strong> cross<br />
media workflows, ensuring the highest<br />
fidelity across all media.<br />
Adobe PostScript 3 delivers targeted<br />
benefits to its users <strong>for</strong> whom printing<br />
the right document in the right way<br />
is critical. In the enterprise, office<br />
<strong>and</strong> graphics users will see improved<br />
per<strong>for</strong>mance <strong>and</strong> better network integration.<br />
In professional applications,<br />
graphics arts users will see new creative<br />
features. And production users —<br />
from graphics arts through high-volume<br />
printing — get increasing reliability<br />
<strong>and</strong> predictability from their<br />
printing systems.<br />
71<br />
ADOBE POSTSCRIPT 3
Appendix A<br />
Other Workflow Considerations<br />
This section takes you beyond the basic<br />
steps of creating <strong>PDF</strong> files <strong>for</strong> press<br />
<strong>and</strong> print workflows. It explores more<br />
complex print-related workflow considerations<br />
— such as trapping, OPI,<br />
<strong>and</strong> working with bleeds — that may<br />
play an important role in your <strong>PDF</strong><br />
workflow.<br />
Working with Encapsulated<br />
PostScript (EPS) files<br />
Working with Desktop Color<br />
Separation (DCS) files<br />
Working with multi-toned EPS files<br />
or colorized TIFF files<br />
Working with vector graphics<br />
containing custom color gradients<br />
or blends<br />
Bleeds<br />
Trapping<br />
OPI<br />
Naming PostScript files
OTHER WORKFLOW CONSIDERATIONS<br />
Working with Encapsulated<br />
PostScript (EPS) files<br />
Encapsulated PostScript (EPS) is a<br />
graphic file <strong>for</strong>mat. An EPS file is<br />
not designed <strong>for</strong> printing. It is usually<br />
incorporated in a page design <strong>and</strong> then<br />
printed. Acrobat Distiller can convert<br />
EPS files to <strong>PDF</strong> files, but, unlike<br />
PostScript files, EPS files do not have<br />
a defined page size <strong>and</strong> may not<br />
include required fonts. The default<br />
page size <strong>and</strong> resolution in Distiller’s<br />
job options compensate <strong>for</strong> the lack of<br />
a defined page size in EPS files.<br />
Distiller gains access to font in<strong>for</strong>mation<br />
in two ways:<br />
• The font is included in the PostScript<br />
file that Distiller is converting.<br />
• The font is available in a monitored<br />
font location.<br />
If you get font errors when trying to<br />
convert an EPS file created in any<br />
application other than QuarkX<strong>Press</strong><br />
(version 4.0 or later) to a <strong>PDF</strong> file,<br />
you probably did not embed the fonts<br />
in the EPS file when it was saved.<br />
To eliminate font errors in <strong>PDF</strong> files,<br />
embed fonts in EPS files when saving<br />
the EPS file from the original application.<br />
In Adobe Illustrator software,<br />
check “Include Document Fonts”<br />
when creating an EPS file.<br />
If a particular font is unavailable,<br />
Distiller will substitute the Courier<br />
font.<br />
Note: Distiller will substitute the Courier<br />
font only if you previously disabled<br />
the superatm <strong>and</strong> distsadb.dos files. Distiller<br />
will also substitute with Adobe<br />
San/Serif MM fonts.<br />
74<br />
Depending on the operating system,<br />
Distiller will monitor font folders <strong>and</strong><br />
use the fonts in those folders to<br />
convert PostScript files with unembedded<br />
fonts. If you need Distiller to monitor<br />
font folders other than the default<br />
folders, you can add those font locations<br />
in Distiller.<br />
Working with Desktop Color<br />
Separation (DCS) files<br />
DCS files are Encapsulated PostScript<br />
(EPS) files that use a low-resolution<br />
display image with high-resolution<br />
data <strong>for</strong> color separations. DCS 1.0 files<br />
are composed of five parts: a low-resolution<br />
file <strong>for</strong> placement, <strong>and</strong> separations<br />
files <strong>for</strong> cyan, magenta, yellow,<br />
<strong>and</strong> black. DCS 2.0 files support spot<br />
color separations <strong>and</strong> can store all the<br />
separations in one file.<br />
While Adobe Acrobat Distiller 4.0<br />
software or later versions support both<br />
PostScript (*.ps) <strong>and</strong> EPS files, they do<br />
not support Desktop Color Separation<br />
(DCS) files. If you distill a DCS file,<br />
Distiller may return the error, “Warning:<br />
Empty Job. No <strong>PDF</strong> file produced.”<br />
<strong>PDF</strong> files created from DCS files will<br />
not appear or print as expected (<strong>for</strong><br />
example, only one channel will appear).<br />
You can only create <strong>PDF</strong> files from<br />
DCS files by saving them in EPS <strong>for</strong>mat<br />
<strong>and</strong> then distilling the EPS files. The<br />
EPS file <strong>for</strong>mat does not support alpha<br />
channels, so you must remove alpha<br />
channels from the DCS files be<strong>for</strong>e<br />
saving them as EPS files.<br />
When working with DCS files, we<br />
recommend you follow these steps:<br />
1. <strong>Create</strong> a pre-separated “fat”<br />
PostScript file that contains all the<br />
image data, separated into the four<br />
process-color channels prior to<br />
distilling.<br />
2. To retain a composite PostScript<br />
workflow with your DCS images,<br />
open the DCS file in an image-editing<br />
program such as Adobe Photoshop,<br />
<strong>and</strong> then save it as a CMYK, TIFF, or<br />
EPS file.<br />
3. Link the new image to your<br />
document.<br />
Note: To maintain a composite<br />
PostScript workflow in QuarkX<strong>Press</strong> 4.0<br />
or later, use the SmartXT XTension from<br />
Total Integration to recombine the DCS<br />
file into a single file when creating a composite<br />
PostScript file. There is no similar<br />
plug-in <strong>for</strong> PageMaker at this time.<br />
Check with your service provider to<br />
see if their OPI server software can<br />
h<strong>and</strong>le the picture replacement of a<br />
five-file DCS 1.0 image in a composite<br />
PostScript workflow.
Working with multi-toned EPS files<br />
or colorized TIFF files<br />
Multi-toned images created in<br />
Photoshop® 5.02 or later <strong>and</strong> placed<br />
into QuarkX<strong>Press</strong> 4.04 <strong>and</strong> later or<br />
InDesign will be retained in a composite<br />
<strong>PDF</strong> file if the PostScript generated<br />
by QuarkX<strong>Press</strong> or InDesign<br />
is LanguageLevel 2 or Level 3. These<br />
PostScript files will maintain color<br />
in<strong>for</strong>mation when converted to <strong>PDF</strong> if<br />
Acrobat 4.0 compatibility is selected in<br />
Acrobat Distiller. Colorized TIFF files<br />
will not color-separate properly when<br />
included in a document printed to disk<br />
as a composite PostScript file. These<br />
images contain additional spot color<br />
components that are not supported in<br />
composite mode.<br />
Multi-toned images — such as<br />
duotones, tritones, <strong>and</strong> quadtones —<br />
represent the use of a single gray image<br />
to paint multiple color components.<br />
For example, in a duotone, a single<br />
gray image might be used to paint the<br />
black component as well as a spot-color<br />
component (the tone reproduction is<br />
different <strong>for</strong> the two color components).<br />
Because these additional spot<br />
color components are not supported in<br />
composite PostScript LanguageLevel 1<br />
or LanguageLevel 2 files, they will not<br />
color-separate properly.<br />
Working with vector graphics<br />
containing custom color gradients<br />
or blends<br />
With Adobe Illustrator 8.01 or later,<br />
vector EPS files that contain gradients<br />
or blends of two custom or spot colors<br />
will be maintained when you create a<br />
composite PostScript file <strong>and</strong> separate<br />
it at the RIP or convert it to a <strong>PDF</strong> file.<br />
Bleeds<br />
To preserve bleed in<strong>for</strong>mation, create<br />
a PostScript file with a page size larger<br />
than your original document. Using<br />
the Acrobat Distiller PPD, you can<br />
create custom page sizes from the Page<br />
Setup or <strong>Print</strong> dialog box. To create a<br />
larger page size, add approximately one<br />
inch to your document size. For example,<br />
if your page width is 8.5 inches,<br />
type in 9.5 inches. Select registration<br />
<strong>and</strong> crop marks <strong>and</strong> set the page orientation<br />
to Portrait. Your resulting <strong>PDF</strong><br />
file will be 9.5 by 12 inches.<br />
Trapping<br />
In order <strong>for</strong> Acrobat Distiller to preserve<br />
trapping in<strong>for</strong>mation in a <strong>PDF</strong><br />
file, you must include the in<strong>for</strong>mation<br />
in the composite PostScript file.<br />
The page layout application you are<br />
using determines what document trapping<br />
in<strong>for</strong>mation you can include in<br />
the composite PostScript file. QuarkX-<br />
<strong>Press</strong> 3.3.2 software or later versions<br />
include document trapping in<strong>for</strong>mation<br />
only when creating pre-separated<br />
PostScript files. On the other<br />
h<strong>and</strong>, Adobe PageMaker 6.01 or later<br />
versions include document trapping<br />
in<strong>for</strong>mation in both composite <strong>and</strong><br />
pre-separated PostScript files. If you<br />
are using QuarkX<strong>Press</strong>, you may need<br />
to modify your workflow (<strong>for</strong> example,<br />
use a post-processing application to<br />
trap the file or use an output device<br />
that supports in-RIP trapping).<br />
Note: Some raster-based prepress<br />
workflows ignore application trapping<br />
in<strong>for</strong>mation, so check with your service<br />
provider about trapping.<br />
OPI<br />
With Acrobat Distiller 4.0 software or<br />
later versions, you can specify that Distiller<br />
read <strong>and</strong> preserve Open Prepress<br />
Interface (OPI) 1.3 <strong>and</strong> 2.0 comments.<br />
Naming PostScript files<br />
Some Windows applications use .prn<br />
extensions rather than the designated<br />
.ps extension. If this occurs, you should<br />
rename the file with a .ps extension to<br />
enable the Acrobat Distiller program<br />
to recognize <strong>and</strong> process the file. Windows<br />
may add a .prn suffix to the file.<br />
75<br />
OTHER WORKFLOW CONSIDERATIONS
Appendix B<br />
Extending Adobe Acrobat<br />
In this appendix, you will find important<br />
resources to help you get the most<br />
out of the capabilities of Adobe Acrobat<br />
software. With third-party plugins,<br />
you can take full advantage of the<br />
many features <strong>and</strong> functionality<br />
of <strong>PDF</strong>.<br />
Acrobat plug-ins<br />
Tools that support <strong>PDF</strong>
EXTENDING ADOBE ACROBAT<br />
Acrobat plug-ins<br />
callas software<br />
Pappelalle 9<br />
D-10437 Berlin, Germany<br />
Tel: +49 30 44390310<br />
Fax: +49 30 4416402<br />
E-mail: info@callas.de<br />
www.callas.de<br />
pdfToolbox<br />
pdfToolbox features a number of plug-ins that<br />
support the <strong>PDF</strong> based workflow, from the creation<br />
of <strong>PDF</strong> files to output, from preflighting to<br />
post-editing, as well as the automation of major<br />
steps in your workflow.<br />
• pdfBatchMeister: Applies pre-defined Distiller<br />
settings to EPS <strong>and</strong> PostScript files in batch mode.<br />
• pdfOutput: Enables cross-plat<strong>for</strong>m EPS filegeneration.<br />
• pdfInspektor: Preflights <strong>PDF</strong> files <strong>for</strong> output by<br />
using individually customized preflight profiles.<br />
• pdfCrop&Measure: Crops <strong>and</strong> measures areas<br />
<strong>and</strong> distances of <strong>PDF</strong> files.<br />
• pdfCropMarks: Assigns crop marks to <strong>PDF</strong> files.<br />
• pdfBatchProcess: Brings the power of<br />
pdfBatchmeister, pdfInspektor, pdfOutput<br />
<strong>and</strong> pdfOutput Pro — as well as other<br />
third-party plug-ins — under one roof by<br />
automating all or a selection of these plug-ins,<br />
based on a hot folder mechanism.<br />
pdfOutput Pro<br />
pdfOutput Pro lets you output separations from<br />
<strong>PDF</strong> files from within Acrobat Exchange on any<br />
PostScript device — even on older PostScript<br />
Level 1 imagesetters or on any PostScript desktop<br />
printer. Furthermore, you may also create separated<br />
PostScript files from your <strong>PDF</strong> files by printing<br />
separations to a file.<br />
pdfOutput Pro/RGBGone (Bundle)<br />
The bundle of pdfOutput Pro (from callas software)<br />
<strong>and</strong> PGBGone (from Quite Software) covers<br />
the range of output tasks required when you use<br />
RGB colors. With RGBGone, you can convert<br />
RGB to CMYK; with pdfOutput Pro, you can<br />
print the separations.<br />
Enfocus Software Inc.<br />
751 Laurel Street, Suite #626<br />
San Carlos, CA 94070 USA<br />
Tel: 650 631 8811 or 888 363 7993<br />
Fax: 650 631 7211<br />
www.enfocus.com<br />
78<br />
Enfocus Software NV<br />
Kleindokkaai 3-5<br />
B-9000 Gent<br />
Belgium<br />
Tel: +32 9 269 16 90<br />
Fax: +32 9 269 16 91<br />
www.enfocus.com<br />
PitStop<br />
Enfocus PitStop 4.0 adds powerful, seamlessly<br />
integrated, <strong>and</strong> easy-to-use preflight, editing, <strong>and</strong><br />
correction capabilities to Adobe Acrobat. Within<br />
PitStop, preflight your <strong>PDF</strong> document; PitStop<br />
guides you to any problem <strong>for</strong> automatic correction<br />
or interactive editing.<br />
Preflight<br />
Provides comprehensive preflight checking <strong>and</strong><br />
reporting. Navigator guides users to problems <strong>and</strong><br />
suggests corrections, which you can make either<br />
automatically or interactively.<br />
Interactive editing<br />
Add new or edit existing objects <strong>and</strong> text in any<br />
<strong>PDF</strong> document. Edit text either by paragraph or<br />
line by line. Use any font—system or embedded—<br />
when editing text. Change color <strong>and</strong> other attributes,<br />
such as over print, on text, <strong>and</strong> objects.<br />
Copy <strong>and</strong> paste objects <strong>and</strong> attributes.<br />
Automated global correction<br />
Preflight enables graphical global change <strong>and</strong> playback<br />
of recorded checking <strong>and</strong> correction actions.<br />
Extensis Corporation<br />
1800 S.W. First Avenue, Suite 500<br />
Portl<strong>and</strong>, OR 97201 USA<br />
Tel: 503 274 2020<br />
Fax: 503 274 0530<br />
www.extensis.com<br />
Preflight Pro<br />
Preflight Pro preflights <strong>PDF</strong> documents, checking<br />
<strong>for</strong> more than 40 different file attributes to ensure<br />
that <strong>PDF</strong>s have been created according to the correct<br />
specifications. The program quickly reports<br />
on font embedding <strong>and</strong> subsetting, image resolution,<br />
compression settings, <strong>and</strong> other attributes,<br />
catching potential output problems early in the<br />
workflow. Preflight Pro adds to Acrobat a floating<br />
palette that helps users navigate, with a single<br />
click, to each of the flagged problems in the <strong>PDF</strong><br />
<strong>and</strong> then automatically generates an electronic job<br />
ticket. The program’s preflighting engine also supports<br />
PageMaker, QuarkX<strong>Press</strong>, Photoshop, Illustrator,<br />
Freeh<strong>and</strong> EPS, <strong>and</strong> Multi-Ad Creator2 files.<br />
IPTech<br />
994 Mill Street, Suite 200<br />
San Luis Obispo, CA 93401<br />
Tel: 805 541 3000<br />
Fax: 805 541 3037<br />
E-mail: info@iptech.com<br />
www.iptech.com<br />
ImpozeIt<br />
ImpozeIt replaces the expensive <strong>and</strong> time-consuming<br />
task of manual stripping with the precision<br />
<strong>and</strong> speed of digital page imposition. With<br />
<strong>PDF</strong> In <strong>and</strong> <strong>PDF</strong> Out, ImpozeIt fits smoothly<br />
into <strong>PDF</strong> workflows, eliminating the need <strong>for</strong><br />
PostScript filters <strong>and</strong> allowing you to easily process<br />
files from any application or plat<strong>for</strong>m. ImpozeIt<br />
enables you to assemble easily <strong>and</strong> make them<br />
instantly available <strong>for</strong> screen proofing <strong>and</strong> text<br />
editing. Templates <strong>and</strong> wizards <strong>for</strong> installation,<br />
configuration, <strong>and</strong> common tasks give you quick<br />
results. Speed, completeness, <strong>and</strong> an intuitive GUI<br />
made ImpozeIt a Hot Pick choice at Boston<br />
Seybold 1999.<br />
ImpozeIt is part of IPTech’s process-control<br />
product line, which includes CanOPI (OPI) <strong>and</strong><br />
TurboRIP (Adobe PostScript 3 <strong>and</strong> <strong>PDF</strong> raster<br />
image processor).<br />
Lantana<br />
39500 Stevenson Place, Suite 110<br />
Fremont, CA 94539<br />
Tel: 510 744 0282<br />
Fax: 510 744 1307<br />
www.lantanarips.com<br />
<strong>PDF</strong> plug-ins available <strong>for</strong> Macintosh, Windows<br />
(95/98/NT)<br />
Crackerjack 3.0<br />
Crackerjack enables <strong>PDF</strong>-based color production<br />
printing by providing expert control over print<br />
output <strong>and</strong> high-end devices such as imagesetters,<br />
proofers, platesetters, <strong>and</strong> digital presses, through<br />
a visually intuitive user interface. Crackerjack<br />
allows tuning of position, scaling, separations,<br />
screening, printers’ marks, color management,<br />
stored settings, <strong>and</strong> more <strong>for</strong> different page ranges.<br />
Crackerjack 3.0 also includes Crackerjack Pilot, a<br />
“hot folders” automation option, which can be<br />
organized by devices, classes of work, or customer;<br />
<strong>and</strong> a choice of in-RIP separations <strong>for</strong> improved<br />
per<strong>for</strong>mance or preseparated output to support<br />
legacy products <strong>and</strong> applications. Crackerjack supports<br />
either Acrobat 3.0 or 4.0.
<strong>PDF</strong> PowerPack<br />
<strong>PDF</strong> PowerPack <strong>for</strong> Acrobat 3.0 is a bundle of the<br />
leading graphic arts tools <strong>for</strong> <strong>PDF</strong> production, plus<br />
an interactive tutorial CD. The bundle includes<br />
CheckUp (preflight) <strong>and</strong> PitStop (editing) from<br />
Enfocus; Imposing Plus (imposition) from Quite,<br />
<strong>and</strong> Crackerjack (output control) from Lantana.<br />
Also included is a training <strong>and</strong> reference CD,<br />
“Adobe Acrobat <strong>and</strong> <strong>PDF</strong> Workflow” from Digital<br />
Media.<br />
<strong>PDF</strong> PowerPack II<br />
<strong>PDF</strong> PowerPack II <strong>for</strong> Acrobat 4.0 provides all<br />
the latest tools <strong>for</strong> <strong>PDF</strong> production work. The<br />
bundle includes Enfocus PitStop 4.0 (with integrated<br />
CheckUp), Quite Imposing Plus, <strong>and</strong> OPI<br />
Doctor <strong>and</strong> Crackerjack 3.0 from Lantana.<br />
OPI Doctor<br />
OPI Doctor allows general image manipulation<br />
<strong>and</strong> enables you to make adjustments to Open<br />
Prepress Interface (OPI) in<strong>for</strong>mation within a<br />
<strong>PDF</strong> document so that <strong>PDF</strong> files, proofs, <strong>and</strong> final<br />
prints come out right. With OPI Doctor, you can<br />
include, extract, or substitute images (skinny <strong>PDF</strong><br />
to fat <strong>PDF</strong>, or vice versa), verify <strong>and</strong> update links,<br />
<strong>and</strong> per<strong>for</strong>m other OPI-related functions.<br />
<strong>PDF</strong> Librarian<br />
<strong>PDF</strong> Librarian enables you to store digital files<br />
within a <strong>PDF</strong> document <strong>for</strong> asset management or<br />
archiving. This plug-in has complete capabilities<br />
<strong>for</strong> managing, extracting, <strong>and</strong> launching digital<br />
files. Especially useful in engineering projects, Web<br />
site management, <strong>and</strong> graphic arts, <strong>PDF</strong> Librarian<br />
provides folder input, compression, encryption,<br />
versioning, <strong>and</strong> revision capabilities.<br />
<strong>PDF</strong> Bellhop<br />
With <strong>PDF</strong> Bellhop, document creators can turn<br />
a <strong>PDF</strong> file into a portable container <strong>for</strong> file delivery<br />
to service providers. When working with your<br />
<strong>PDF</strong> documents, you can use <strong>PDF</strong> Bellhop to<br />
include <strong>and</strong> extract source data, such as Quark<br />
files, images, <strong>and</strong> fonts. In addition to graphics<br />
programs, this plug-in is good <strong>for</strong> other applications.<br />
<strong>PDF</strong> Valet<br />
<strong>PDF</strong> Valet is a free, easy-to-use plug-in that<br />
enables you to unpack digital files previously<br />
inserted by <strong>PDF</strong> Librarian or <strong>PDF</strong> Bellhop into<br />
<strong>PDF</strong> documents. You can download <strong>PDF</strong> Valet<br />
from the Lantana Web site.<br />
Quite Software<br />
Lochawe, Near Dalmally<br />
Argyll, PA33 1AF<br />
United Kingdom<br />
Tel: +44 20 8553 6574<br />
Fax: +44 1631 574088<br />
www.quite.com<br />
Quite Imposing <strong>and</strong> Imposing Plus<br />
Quite Imposing <strong>and</strong> Imposing Plus both feature<br />
a toolkit <strong>for</strong> per<strong>for</strong>ming <strong>PDF</strong> imposition, which<br />
is simple to learn, powerful, <strong>and</strong> above all visual.<br />
In addition to the toolkit, Imposing Plus includes<br />
“Step <strong>and</strong> Repeat,” manual imposition, page numbering,<br />
<strong>and</strong> electronic masking tape.<br />
Quite a Box of Tricks<br />
Quite a Box of Tricks is an easy-to-use toolkit<br />
<strong>for</strong> solving <strong>PDF</strong> problems. Quite a Box of Tricks<br />
converts CMYK or grayscale, thickens “hairlines,”<br />
shrinks files <strong>for</strong> proofing by subsampling or extra<br />
compression, changes all text to black, <strong>and</strong> does<br />
much more. The software is fully compatible with<br />
Acrobat 3.0 or 4.0 on Mac or Windows.<br />
ScenicSoft Incorporated<br />
1133 – 164th Street SW<br />
Lynnwood, WA 98037<br />
Tel: 425-355-6655<br />
Fax: 425-355 6898<br />
www.scenicsoft.com<br />
Preps<br />
Preps Imposition Software is a print management<br />
solution that runs on Macintosh <strong>and</strong> Windows<br />
plat<strong>for</strong>ms. Preps electronically imposes <strong>PDF</strong> pages<br />
into signatures, dramatically cutting job costs <strong>and</strong><br />
production time. Preps also supports PostScript,<br />
EPS, TIFF, DCS, <strong>and</strong> Xerox XDOD files from<br />
more than 120 different applications. Localized<br />
versions of Preps in German, French, <strong>and</strong> Spanish<br />
are available as part of the Preps st<strong>and</strong>ard product,<br />
<strong>and</strong> a Japanese language version is available as<br />
well. Preps is available in three different versions:<br />
Preps XL, Preps Plus, <strong>and</strong> Preps Pro. All versions<br />
ship with a fully integrated Adobe PostScript 3<br />
color previewer.<br />
Preps XL<br />
Preps XL is a complete on-dem<strong>and</strong> solution<br />
designed <strong>for</strong> those who require ease of use as well<br />
as exceptional flexibility <strong>for</strong> assembling <strong>and</strong> laying<br />
out jobs. Preps XL can print to any black-<strong>and</strong>white<br />
or color printer, <strong>and</strong> it includes on-dem<strong>and</strong><br />
specific features such as positioning of tabs <strong>and</strong><br />
slip sheets, full control over media <strong>and</strong> finishing<br />
options, <strong>and</strong> built-in OPI.<br />
Preps Plus<br />
Preps Plus is designed <strong>for</strong> the dem<strong>and</strong>ing commercial<br />
printer who requires features <strong>and</strong> support<br />
<strong>for</strong> a wide variety of printing workflows. Preps<br />
Plus includes features such as an integrated color<br />
separator, shingling <strong>and</strong> bottling capabilities, <strong>and</strong><br />
automatic <strong>and</strong> custom tiling. Preps Plus also ships<br />
with a wide variety of template marks.<br />
Preps Pro<br />
Preps Pro delivers the most flexible <strong>and</strong> powerful<br />
imposition solution available <strong>and</strong> provides the<br />
ideal tool to facilitate the integration of the ondem<strong>and</strong><br />
workflow into existing workflows. In<br />
addition to having all the sophisticated offset<br />
features of Preps Plus, Preps Pro delivers all the<br />
custom on-dem<strong>and</strong> features included in Preps XL.<br />
Ultimate Technographics Inc.<br />
1950 Sherbrooke St. West<br />
Suite 800, Montreal, Qc Canada H3H 1E7<br />
Tel: 514-938-9050<br />
Toll Free: 800-363-3590<br />
Fax: 514-938-5225<br />
www.ultimate-tech.com<br />
The Ultimate On-Q Server<br />
The Ultimate On-Q Server is the automated<br />
PostScript <strong>and</strong> <strong>PDF</strong> workflow solution <strong>for</strong> prepress<br />
<strong>and</strong> printing professionals. On-Q is an ICC<br />
color-managed workflow that includes trapping,<br />
OPI, <strong>and</strong> imposition. The Ultimate On-Q Server is<br />
the non-proprietary prepress solution <strong>for</strong> professionals<br />
who need to integrate a workflow solution<br />
into their shop. While some workflow solutions<br />
necessitate costly purchases to replace most of<br />
the hardware in a shop, the On-Q Server easily<br />
integrates with your existing server <strong>and</strong> output<br />
device setup.<br />
Impostrip<br />
Impostrip replaces the manual <strong>and</strong> time-consuming<br />
task of “stripping.” Be<strong>for</strong>e Impostrip, documents<br />
were output one or two pages at a time to<br />
an imagesetter, <strong>and</strong> then manually stripped onto<br />
a plate <strong>for</strong> printing. Times have changed since<br />
Ultimate invented digital imposition more than<br />
ten years ago. Some companies have since tried<br />
to imitate Impostrip, but none have achieved the<br />
level of quality <strong>and</strong> accuracy the publishing <strong>and</strong><br />
printing industry dem<strong>and</strong>s — <strong>and</strong> gets — with<br />
Impostrip. Impostrip imposes PostScript <strong>and</strong> <strong>PDF</strong><br />
documents from more than 150 applications <strong>for</strong><br />
output to imagesetters <strong>and</strong> platesetters. Impostrip<br />
also imposes jobs <strong>for</strong> sheetfed <strong>and</strong> multiple-web<br />
presses <strong>and</strong> provides sophisticated yet easy-to-use<br />
tools to accomplish jobs faster than any application<br />
on the market.<br />
79<br />
EXTENDING ADOBE ACROBAT
EXTENDING ADOBE ACROBAT<br />
Full Plate<br />
Full Plate is the easiest way to automatically or<br />
manually combine PostScript, <strong>PDF</strong>, <strong>and</strong> Impostrip<br />
signature files <strong>for</strong> imposition on film or on plates.<br />
Full Plate is the innovative <strong>and</strong> easy-to-use job<br />
ganging solution (“ganging” is a printing term <strong>for</strong><br />
maximizing the use of film, plate, <strong>and</strong> paper by<br />
combining as many jobs as possible <strong>for</strong> printing).<br />
Full Plate revolutionizes imposition by offering<br />
more integrated viewing <strong>and</strong> document placement<br />
tools than any other ganging application available.<br />
Using every square inch of film, plate, <strong>and</strong> paper,<br />
Full Plate ensures that your shop is not only getting<br />
the most value from the consumables you<br />
purchase, but also that jobs are printed faster.<br />
Full Plate is the key to a profitable prepress <strong>and</strong><br />
print shop.<br />
IM<strong>Press</strong><br />
IM<strong>Press</strong> is an easy-to-use PostScript <strong>and</strong> <strong>PDF</strong><br />
imposition solution <strong>for</strong> on-dem<strong>and</strong> printers.<br />
IM<strong>Press</strong> provides tools to manually or automatically<br />
impose PostScript <strong>and</strong> <strong>PDF</strong> files onto film<br />
or plate, or directly to a digital press. IM<strong>Press</strong> is<br />
the imposition solution of choice <strong>for</strong> on-dem<strong>and</strong><br />
printers, corporate publishing departments, <strong>and</strong><br />
printers with small output devices <strong>and</strong> presses.<br />
UltimateFlow<br />
UltimateFlow is a prepress OPI print manager that<br />
enables you to manage an automated trapping<br />
<strong>and</strong> imposition workflow from a simple <strong>and</strong> intuitive<br />
interface. UltimateFlow not only helps you<br />
print faster, it’s a color management-savvy workflow<br />
tool that supports ICC color profiles. UltimateFlow<br />
is the productivity solution <strong>for</strong> prepress<br />
<strong>and</strong> printing environments. Install UltimateFlow<br />
<strong>and</strong> you instantly have an ICC-compatible workflow<br />
that manages all of your print jobs to<br />
any PostScript device—including proofers, digital<br />
printers, imagesetters, <strong>and</strong> platesetters. Ultimate-<br />
Flow also links to Adobe Acrobat Distiller,<br />
enabling you to add different distilling preferences<br />
to print queues. <strong>Create</strong> <strong>PDF</strong> files on the fly, without<br />
constantly <strong>and</strong> manually having to reconfigure<br />
Distiller.<br />
Trapeze<br />
Trapeze is an automated, server-based raster trapping<br />
solution that can be integrated into any<br />
hardware <strong>and</strong> software workflow. It is a non-proprietary<br />
solution, which means it works with the<br />
equipment you already have in your shop. Trapeze<br />
is the PostScript <strong>and</strong> <strong>PDF</strong> trapping solution of<br />
printing <strong>and</strong> prepress professionals around the<br />
world. Trapeze integrates the most precise <strong>and</strong><br />
sophisticated technology available on the market,<br />
including the Adobe PostScript 3 RIP. No other<br />
trapping solution offers an integrated print man-<br />
80<br />
agement system, with the ability to create automated<br />
trap queues. Trapeze includes an integrated<br />
print management system that controls color<br />
management, load balancing, <strong>and</strong> <strong>PDF</strong> creation,<br />
enabling you to complete your jobs faster <strong>and</strong><br />
more accurately.<br />
Tools that support <strong>PDF</strong><br />
Enfocus Software Inc.<br />
751 Laurel Street, Suite #626<br />
San Carlos, CA 94070 USA<br />
Tel: 650 631 8811 or 888 363 7993<br />
Fax: 650 631 7211<br />
www.enfocus.com<br />
Enfocus Software NV<br />
Kleindokkaai 3-5<br />
B-9000 Gent<br />
Belgium<br />
Tel: +32 9 269 16 90<br />
Fax: +32 9 269 16 91<br />
www.enfocus.com<br />
DoubleCheck<br />
Enfocus DoubleCheck guarantees the quality of<br />
PostScript <strong>and</strong> <strong>PDF</strong> documents in a client-to-service<br />
provider print workflow. With DoubleCheck,<br />
you can preflight <strong>and</strong> automatically correct, convert,<br />
<strong>and</strong> normalize your PostScript, <strong>PDF</strong>, <strong>and</strong> EPS<br />
files be<strong>for</strong>e going into prepress production.<br />
Extensis Corporation<br />
1800 S.W. First Avenue, Suite 500<br />
Portl<strong>and</strong>, OR 97201 USA<br />
Tel: 503-274-2020<br />
Fax: 503-274-0530<br />
www.extensis.com<br />
Preflight Pro<br />
Preflight Pro automates the entire preflight<br />
process, using the unique Pilot feature to find<br />
<strong>and</strong> correct errors in PageMaker, QuarkX<strong>Press</strong>,<br />
Photoshop, Illustrator, Freeh<strong>and</strong> EPS, <strong>and</strong><br />
Multi-Ad Creator2 files. With the program’s<br />
Automation feature, users can automatically<br />
preflight, collect, <strong>and</strong> distill page-layout documents<br />
into clean, error-free <strong>PDF</strong> files by simply<br />
dropping them into designated watch folders.<br />
Imation Publishing Software<br />
1011 Western Avenue, Suite 900<br />
Seattle, WA 98104 USA<br />
Tel: 206-689-6700<br />
Fax: 206-689-6701<br />
Ips.imation.com<br />
<strong>Press</strong>Wise 3.0<br />
<strong>Press</strong>Wise is digital imposition software that lets<br />
you quickly <strong>and</strong> easily impose almost any variety<br />
of flat <strong>and</strong> folding layouts. <strong>Press</strong>Wise accepts<br />
PostScript language <strong>and</strong> <strong>PDF</strong> files from leading<br />
applications, enabling compatibility with your<br />
existing workflows. You can design <strong>and</strong> save templates<br />
<strong>for</strong> your most common layouts, including<br />
folding schemes, press marks, <strong>and</strong> press sheet settings.<br />
For added precision, view entire imposition<br />
layouts onscreen either in keyline view or with<br />
page elements visible.<br />
OPEN<br />
Imation OPEN software enables you to automate<br />
time-consuming, repetitive tasks—such as creating<br />
<strong>PDF</strong> files on a server, converting <strong>PDF</strong> to<br />
PostScript, or distributing <strong>PDF</strong> files to multiple<br />
recipients—within a distributed server environment.<br />
With OPEN, you can send files into the<br />
Pipeline from anywhere on the network, <strong>and</strong><br />
OPEN controls the progress of the files each step<br />
of the way.<br />
Imation Corp.<br />
1 Imation Place<br />
Oakdale, MN 55128-3414 USA<br />
Tel: 888 466 3456 or 615 704 4000<br />
Fax: 888 704 7100<br />
www.imation.com<br />
Imation Media Manager<br />
Media Manager is a client/server database system<br />
that manages text, image, sound, video, <strong>and</strong> other<br />
digitized media files from a high-per<strong>for</strong>mance<br />
server. Customers use the Media Manager <strong>PDF</strong><br />
I Piece plug-in to transparently catalog, preview,<br />
locate, <strong>and</strong> retrieve their <strong>PDF</strong> documents from the<br />
Media Manager database.<br />
For more in<strong>for</strong>mation<br />
Always check adobe.com/acrobat <strong>for</strong> updated<br />
in<strong>for</strong>mation, resources, <strong>and</strong> links to third-party<br />
sites when you’re looking <strong>for</strong> help or solutions.<br />
Do this especially if you want <strong>PDF</strong>-related in<strong>for</strong>mation<br />
about repurposing documents, Web publishing,<br />
CD publishing, Web capture <strong>and</strong> other<br />
conversion tools <strong>and</strong> services, document management,<br />
group collaboration, <strong>for</strong>ms, digital signatures,<br />
consulting <strong>and</strong> integration services, <strong>and</strong><br />
training <strong>and</strong> developer support.<br />
Another great online resource <strong>for</strong> locating Acrobat<br />
Plugins <strong>and</strong> <strong>PDF</strong> tools is Planet<strong>PDF</strong>.com
Congratulations! You have just completed<br />
Adobe’s How to <strong>Create</strong> Adobe<br />
<strong>PDF</strong> <strong>Files</strong> <strong>for</strong> <strong>Print</strong> <strong>and</strong> <strong>Press</strong> Acrobat<br />
4.0 version. We hope you have learned<br />
a lot about how you can use Acrobat<br />
to convert your documents to <strong>PDF</strong> files<br />
<strong>and</strong> optimize them <strong>for</strong> print <strong>and</strong> press.<br />
As you continue to work with <strong>PDF</strong><br />
files, we encourage you to keep this<br />
booklet close at h<strong>and</strong> so you can refer<br />
to it when you need to review particular<br />
procedures.<br />
For more in<strong>for</strong>mation about Adobe<br />
Acrobat <strong>and</strong> other Adobe products,<br />
start with the Adobe home page<br />
at www.adobe.com on the World<br />
Wide Web.<br />
For in<strong>for</strong>mation on how to purchase<br />
Adobe products in the U.S. <strong>and</strong><br />
Canada, please call 800-272-3623 or<br />
contact your local Adobe Authorized<br />
Reseller.<br />
To download the free Acrobat Reader,<br />
visit the Adobe home page at<br />
www.adobe.com on the World<br />
Wide Web.<br />
For additional technical in<strong>for</strong>mation,<br />
see the Adobe CustomerFirst Support<br />
Web pages at www.adobe.com/<br />
supportservice/custsupport/<br />
For the latest in<strong>for</strong>mation on using<br />
Adobe <strong>PDF</strong> <strong>for</strong> print production,<br />
go to the <strong>Print</strong> Production Zone<br />
on Adobe’s website www.adobe.com/<br />
print/prodzone<br />
81<br />
CONCLUSION
GLOSSARY<br />
Adobe PostScript<br />
A page description language developed<br />
by Adobe Systems Incorporated.<br />
ATM®<br />
Adobe Type Manager® software created<br />
by Adobe Systems. ATM provides<br />
crisp, clear type at any point size<br />
onscreen <strong>and</strong> in print.<br />
Black Generation<br />
The representation of black using only<br />
the K component, instead of a combination<br />
of C, M, <strong>and</strong> Y.<br />
Bleeds<br />
Extending the image beyond the<br />
finished trim size so that the image<br />
runs right to the edge of the printed<br />
sheet after trimming <strong>and</strong> binding.<br />
Bitmap<br />
Graphic images consisting of many<br />
tiny cells of numerical computer data.<br />
The number of cells determines the<br />
resolution of the bitmap, while the<br />
value of each cell establishes the density<br />
or darkness of each cell <strong>and</strong> there<strong>for</strong>e<br />
its tone.<br />
CMYK<br />
An acronym <strong>for</strong> the four process<br />
colors: cyan, magenta, yellow, <strong>and</strong><br />
black.<br />
DCS<br />
An acronym <strong>for</strong> Desktop Color<br />
Separation, a data file st<strong>and</strong>ard defined<br />
by QuarkX<strong>Press</strong> to assist in making<br />
color separations with a desktop publishing<br />
system. Using DCS, five files<br />
are created: four color files containing<br />
cyan, magenta, yellow, <strong>and</strong> black image<br />
data, <strong>and</strong> a composite color view file of<br />
the color image.<br />
82<br />
Driver<br />
Software that aids in the transfer of in<strong>for</strong>mation<br />
between the computer <strong>and</strong> the<br />
peripheral controlled by the driver software<br />
program. In publishing, the most<br />
common drivers are printer drivers.<br />
Duotone<br />
A halftone image created by overprinting<br />
two different halftone screens of the<br />
same image with different tonal values.<br />
Duotones are printed using two black<br />
inks or a black <strong>and</strong> a colored ink. Duotones<br />
are created to increase the detail<br />
<strong>and</strong> saturation of the black part of an<br />
image, or to create a special effect.<br />
EPS<br />
An acronym <strong>for</strong> Encapsulated<br />
PostScript, a file type that is created by<br />
a wide variety of computer programs.<br />
EPS files contain all of the vector <strong>and</strong><br />
bitmap in<strong>for</strong>mation necessary to image<br />
a single page. These files are usually not<br />
intended to be printed by themselves,<br />
but are placed in a page design <strong>and</strong><br />
then printed.<br />
Grayscale<br />
Data represented by only the K<br />
component.<br />
In-RIP trapping<br />
The process of trapping data inside the<br />
RIP during the print process.<br />
JPEG<br />
An acronym <strong>for</strong> Joint Photographic<br />
Experts Group, an ISO group that has<br />
established a st<strong>and</strong>ard <strong>for</strong> the compression<br />
of bitmapped, scanned, <strong>and</strong> rendered<br />
color images.<br />
Monochrome<br />
A single color. Monochrome usually<br />
refers to a black-<strong>and</strong>-white image.<br />
OPI<br />
An acronym <strong>for</strong> Open Prepress Interface,<br />
a communication connection<br />
developed by Aldus Corporation that<br />
facilitates links between CEPS <strong>and</strong><br />
desktop publishing systems. Using<br />
OPI, view files or high resolution scans<br />
can be transferred to desktop publishing<br />
systems <strong>and</strong> placed in page layout<br />
software. When the page file is sent<br />
back to the CEPS <strong>for</strong> processing <strong>and</strong><br />
output, the high resolution image data<br />
is automatically swapped <strong>for</strong> the view<br />
file. OPI is frequently used by systems<br />
that seek to maintain high-resolution<br />
image data separate from page layout<br />
files. OPI is often compared to DCS.<br />
<strong>PDF</strong><br />
An acronym <strong>for</strong> Portable Document<br />
Format. <strong>Create</strong>d by Adobe Systems,<br />
<strong>PDF</strong> is a file <strong>for</strong>mat used to represent a<br />
document in a manner independent of<br />
the application software, hardware, <strong>and</strong><br />
operating system used to create it.<br />
PPD<br />
An acronym <strong>for</strong> PostScript <strong>Print</strong>er<br />
Description file. Each PostScript<br />
printer has an associated PPD file,<br />
which contains in<strong>for</strong>mation used by<br />
printer drivers <strong>and</strong> some applications<br />
to control the PostScript creation<br />
criteria.<br />
<strong>Press</strong>Optimized<br />
A built-in set of Acrobat Distiller Job<br />
Options recommended by Adobe to<br />
create a <strong>PDF</strong> file optimized <strong>for</strong> output<br />
to a press.<br />
<strong>Print</strong>Optimized<br />
A built-in set of Acrobat Distiller Job<br />
Options recommended by Adobe to<br />
create a <strong>PDF</strong> file optimized <strong>for</strong> output<br />
to a four-color composite printer.
Quark <strong>PDF</strong><br />
A printer description file used by<br />
QuarkX<strong>Press</strong> 3.3.1 <strong>and</strong> earlier versions<br />
of the software to read PPD files.<br />
Quark <strong>PDF</strong> files are not used in<br />
QuarkX<strong>Press</strong> 3.3.2 or later.<br />
RGB<br />
An acronym <strong>for</strong> red, green, <strong>and</strong> blue,<br />
the three primary colors blended to<br />
create the spectrum of colors displayed<br />
on a color monitor.<br />
ScreenOptimized<br />
A built-in set of Acrobat Distiller Job<br />
Options recommended by Adobe to<br />
create a <strong>PDF</strong> file optimized <strong>for</strong> display<br />
on a monitor.<br />
TIFF<br />
An acronym <strong>for</strong> Tagged Image File<br />
Format, a st<strong>and</strong>ard <strong>for</strong>mat developed<br />
by Aldus Corporation <strong>for</strong> bitmap or<br />
raster graphics — usually scanned<br />
images. TIFF can h<strong>and</strong>le a variety of<br />
image data, from 8-bit black-<strong>and</strong>-white<br />
images to 24-bit color RGB or CMYK<br />
images.<br />
Trapping<br />
The intentional overlapping of colors<br />
along common boundaries to prevent<br />
unprinted paper from showing in the<br />
event of misregistration in printing.<br />
UCR<br />
An acronym <strong>for</strong> undercolor removal.<br />
UCR is the technique <strong>for</strong> reducing<br />
the cyan, magenta, <strong>and</strong> yellow content<br />
in neutral gray shadow areas of a<br />
reproduction <strong>and</strong> replacing them with<br />
black ink so that the reproduction will<br />
appear normal but will use less process<br />
color ink.<br />
ZIP<br />
A compression method that does not<br />
remove data to achieve compression.<br />
83<br />
GLOSSARY
Adobe Systems Incorporated 345 Park Avenue, San Jose, CA 95110-2704 USA<br />
World Wide Web www.adobe.com