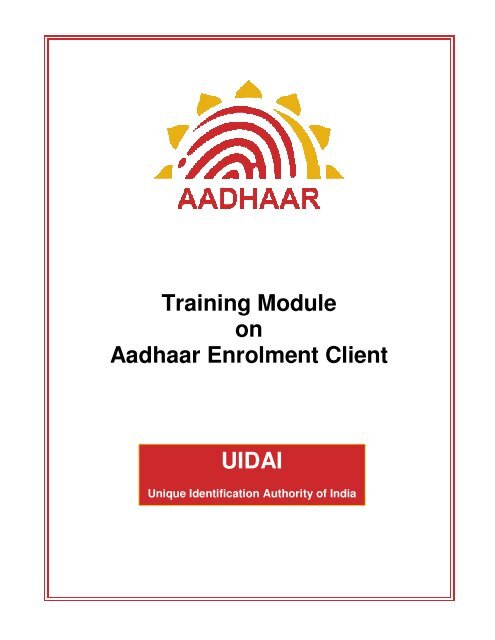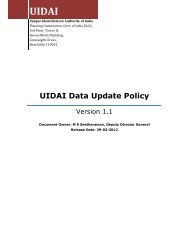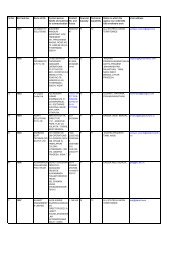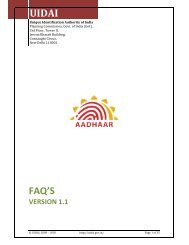Training Module on Aadhaar Enrolment Client UIDAI
Training Module on Aadhaar Enrolment Client UIDAI
Training Module on Aadhaar Enrolment Client UIDAI
Create successful ePaper yourself
Turn your PDF publications into a flip-book with our unique Google optimized e-Paper software.
<str<strong>on</strong>g>Training</str<strong>on</strong>g> <str<strong>on</strong>g>Module</str<strong>on</strong>g><br />
<strong>on</strong><br />
<strong>Aadhaar</strong> <strong>Enrolment</strong> <strong>Client</strong><br />
<strong>UIDAI</strong><br />
Unique Identificati<strong>on</strong> Authority of India
Unique Identificati<strong>on</strong> Authority of India<br />
Preface<br />
<strong>Aadhaar</strong> <strong>Enrolment</strong> <strong>Client</strong><br />
This training manual introduces “<strong>Aadhaar</strong> enrolment client”, the <strong>UIDAI</strong> client applicati<strong>on</strong> package.<br />
The module is meant to give all users a firm grounding <strong>on</strong> how to use the <strong>Aadhaar</strong> enrolment<br />
client software. The manual starts with the key c<strong>on</strong>cepts of <strong>Aadhaar</strong> enrolment client. Features of<br />
demographic and biometric data are discussed in detail. A major porti<strong>on</strong> of this material revolves<br />
around step-by-step guide to complete enrolment process using the client. The next part of this<br />
manual covers data backup procedure and guidelines for deleting data. Final part of this book<br />
deals with the KYR+ data integrati<strong>on</strong>. The material also offers in-depth coverage of the matter<br />
related to import & export of data and syncing with CIDR. It c<strong>on</strong>tains related screen-shots and<br />
real life examples.<br />
Target Audience<br />
• <strong>Enrolment</strong> operators<br />
• <strong>Enrolment</strong> agency supervisors<br />
• Technical support staff<br />
• Registrar’s supervisors<br />
• TCA staff<br />
• Any <strong>on</strong>e who wants to know about <strong>Aadhaar</strong> enrolment client<br />
Dependent or Related <str<strong>on</strong>g>Module</str<strong>on</strong>g>s<br />
To read this manual, <strong>on</strong>ly basic knowledge to operate computers is required. To try out the steps<br />
explained in this module, you should have a system with <strong>Aadhaar</strong> enrolment client installed and<br />
c<strong>on</strong>figured.<br />
Related <str<strong>on</strong>g>Module</str<strong>on</strong>g>s need to be read before starting this module:<br />
• <strong>UIDAI</strong> & <strong>Aadhaar</strong><br />
• <strong>Aadhaar</strong> enrolment process<br />
• Setting up an enrolment centre<br />
• Basics <strong>on</strong> hardware devices<br />
• Working with biometric devices<br />
i
Unique Identificati<strong>on</strong> Authority of India<br />
Table of C<strong>on</strong>tents<br />
<strong>Aadhaar</strong> <strong>Enrolment</strong> <strong>Client</strong><br />
Objectives ............................................................................................................................................... 1<br />
Overview of <strong>Aadhaar</strong> enrolment client system ...................................................................................... 1<br />
Details of Demographic Data & Biometric Data .................................................................................... 2<br />
Demographic Data ................................................................................................................................ 2<br />
Biometric Data ..................................................................................................................................... 7<br />
Working with <strong>Aadhaar</strong> enrolment client – Step by Step Guide ............................................................ 8<br />
Step 0: Collecti<strong>on</strong> and Integrati<strong>on</strong> of Pre-enrolment Data ...................................................................... 9<br />
Step 1: Logging in to the <strong>Aadhaar</strong> enrolment client ............................................................................. 10<br />
Step 2: Importing Pre-enrolment Data ................................................................................................. 14<br />
Step 3: Capturing resident’s Demographic Data and Banking Informati<strong>on</strong> ........................................... 18<br />
Step 4: Capturing resident’s Photograph .............................................................................................. 39<br />
Step 5: Capturing resident’s Iris Data .................................................................................................. 45<br />
Step 6: Capturing resident’s Fingerprint Data ...................................................................................... 48<br />
Step 7: Review and C<strong>on</strong>firmati<strong>on</strong> of Captured Data ............................................................................. 52<br />
Step 8: Operator and Supervisor c<strong>on</strong>firmati<strong>on</strong> for data collected .......................................................... 53<br />
Step 9: Generate <strong>Enrolment</strong> ID and Print Acknowledgement Slip & C<strong>on</strong>sent-for-<strong>Enrolment</strong> ................ 56<br />
Step 10: Export resident Data File ....................................................................................................... 60<br />
Correcti<strong>on</strong> process .............................................................................................................................. 61<br />
About tab ............................................................................................................................................ 70<br />
Closing <strong>Aadhaar</strong> enrolment client ....................................................................................................... 70<br />
Data Backup at Local Level ................................................................................................................. 71<br />
Data Restore at <strong>Enrolment</strong> <strong>Client</strong> ........................................................................................................ 74<br />
Syncing with CIDR, Deleting Data, Extracting Backup from <strong>Enrolment</strong> Stati<strong>on</strong> .............................. 75<br />
KYR+ Integrati<strong>on</strong> ................................................................................................................................. 77<br />
ii
Objectives<br />
At the end of this module, you will learn to:<br />
• Get an overview of <strong>Aadhaar</strong> enrolment client applicati<strong>on</strong><br />
Unique Identificati<strong>on</strong> Authority of India<br />
<strong>Aadhaar</strong> <strong>Enrolment</strong> <strong>Client</strong><br />
• Understand steps for enrolment related to <strong>Aadhaar</strong> enrolment client applicati<strong>on</strong><br />
• Know the import and export process in <strong>Aadhaar</strong> enrolment client applicati<strong>on</strong><br />
• Understand various form fields related to demographic data<br />
• Work with demographic data capturing process in the applicati<strong>on</strong><br />
• Work with biometric data capturing process in the applicati<strong>on</strong><br />
Overview of <strong>Aadhaar</strong> enrolment client system<br />
<strong>UIDAI</strong> client applicati<strong>on</strong> package, named <strong>Aadhaar</strong> enrolment client, is used to record<br />
demographic & biometric data of residents.<br />
After logging into the <strong>Aadhaar</strong> enrolment client, you need to capture resident’s demographic<br />
data and different biometric data viz., Photograph, Iris and Fingerprint. In case any of the fingers<br />
or Iris is missing for a resident, you need to also record the biometric excepti<strong>on</strong>s of the resident.<br />
Importing the pre-enrolment data file and exporting the captured data can also be d<strong>on</strong>e through<br />
the client. After completi<strong>on</strong> of data capture, the applicati<strong>on</strong> generates an Acknowledgement Slip<br />
and C<strong>on</strong>sent-for-<strong>Enrolment</strong> Slip.<br />
The <strong>Enrolment</strong> <strong>Client</strong> supports some features necessary to enable the enrolment capture process<br />
in a well defined manner. Some of the key features fully supported by the enrolment client are:<br />
• Allow user to login to the system after verifying User ID and Password: The<br />
<strong>Aadhaar</strong> enrolment client has the capability to allow users (<strong>Enrolment</strong> agency operator,<br />
Supervisor, Administrator etc.) to enter into the client applicati<strong>on</strong> after verifying their<br />
Registrar/Operator ID (User ID) and Password.<br />
• Pre-<strong>Enrolment</strong> Support: Where Registrar has already digitized the demographic data of<br />
its beneficiaries, the data can be, fully or partially, pre-loaded in the applicati<strong>on</strong>. When a<br />
resident approaches for enrolment, instead <strong>on</strong> re-entering the demographic data, the<br />
operators can retrieve the data using Registrar’s ID such as rati<strong>on</strong> card number, Nati<strong>on</strong>al<br />
Rural Employment Guarantee Act (NREGA) job card number, PAN number etc.<br />
1
Unique Identificati<strong>on</strong> Authority of India<br />
<strong>Aadhaar</strong> <strong>Enrolment</strong> <strong>Client</strong><br />
• Demographic Data Capture: Data entry (manually or using pre-enrolment data) of the<br />
resident based <strong>on</strong> supportive documents like Proof of Identificati<strong>on</strong> (PoI) / Proof of<br />
Address (PoA).<br />
• Basic Transliterati<strong>on</strong>: C<strong>on</strong>versi<strong>on</strong> of the demographic data capture from English<br />
(dominant language of <strong>Aadhaar</strong> client) to any State official languages (such as Hindi,<br />
Tamil, Telegu etc.) supported. The regi<strong>on</strong>al language (the language to be c<strong>on</strong>verted) is<br />
selected at the time of c<strong>on</strong>figuring the <strong>Aadhaar</strong> enrolment client. You will find details of<br />
transliterati<strong>on</strong> process in this document later <strong>on</strong>.<br />
• PIN Code to Regi<strong>on</strong> Code Mapping: Supports the <strong>Client</strong> with master data file so that<br />
the mapping from the PIN code to the state, district and village/town/city is correctly d<strong>on</strong>e.<br />
• Local Data Validati<strong>on</strong>: The <strong>Client</strong> applicati<strong>on</strong> is able to run a data validati<strong>on</strong> check<br />
based <strong>on</strong> some business rules <strong>on</strong> Date of Birth, Address & Relati<strong>on</strong>ship fields.<br />
• Biometric Data Capture, Quality Check: The <strong>Client</strong> is integrated with the biometric<br />
devices to capture three pieces of biometric informati<strong>on</strong> - Photograph, Iris and<br />
Fingerprint. The <strong>Client</strong> is capable of running a vendor neutral quality check at the back<br />
end to ensure that the quality criteri<strong>on</strong> set by <strong>UIDAI</strong> is met.<br />
• <strong>Enrolment</strong> Number and <strong>Enrolment</strong> Receipt: A resident is provided with an enrolment<br />
receipt with the details of the capture. The receipt bears the system generated <strong>Enrolment</strong><br />
Number. The <strong>Enrolment</strong> Number can be used by the resident, to ascertain the status of<br />
the <strong>Aadhaar</strong> allocati<strong>on</strong> through C<strong>on</strong>tact Centre and also to track the <strong>UIDAI</strong> letter <strong>on</strong>ce it is<br />
dispatched by India Post.<br />
• Data Storage, Data Transfer: The client ensures a tamper proof transfer of data<br />
collected <strong>on</strong> the field to the Central Identities Data Repository (CIDR) through an offline<br />
device like memory stick. The data written to the offline device is encrypted. Where<br />
<strong>Enrolment</strong> agency has adequate bandwidth, <strong>on</strong>line data transfer will also be enabled.<br />
Details of Demographic Data & Biometric Data<br />
Demographic data: Demographic data is data about the resident that is related to name,<br />
address, gender, date of birth, relati<strong>on</strong>ship, mobile number, email, etc. Details will be discussed<br />
later.<br />
Biometric data: Biometric data is data about the resident that is related to face (photo), Iris and<br />
Fingerprints. Details will be discussed later.<br />
Demographic Data<br />
The demographic data fields and their standards al<strong>on</strong>g with the verificati<strong>on</strong> process have been<br />
prescribed by the Authority and you need to know those properly to capture resident’s<br />
demographic data. There are few mandatory fields, some c<strong>on</strong>diti<strong>on</strong>al fields and few opti<strong>on</strong>al fields<br />
2
Unique Identificati<strong>on</strong> Authority of India<br />
<strong>Aadhaar</strong> <strong>Enrolment</strong> <strong>Client</strong><br />
for collecti<strong>on</strong> of demographic data. You must ensure that these items are captured with utmost<br />
care and as per the data type which is indicated in the table below.<br />
The data is captured either by:<br />
1. The process of pre-registrati<strong>on</strong> based <strong>on</strong> data collected from the Registrars, or<br />
2. Collected during the process of enrolment.<br />
In all the cases it is necessary that the data is verified <strong>on</strong> the basis of the documents produced<br />
or through the system of Introducers. The demographic data shall be collected in the resident<br />
<strong>Enrolment</strong> Form prescribed by the Unique Identificati<strong>on</strong> Authority of India (<strong>UIDAI</strong>). [Please see<br />
Appendix A for <strong>Enrolment</strong> Form].<br />
Please note that the accuracy of the demographic data is important for the overall integrity of the<br />
database and will lead to a smooth process of allocati<strong>on</strong> of <strong>Aadhaar</strong>.<br />
Table below shows standards for collecting demographic data.<br />
Informati<strong>on</strong> Fields Verificati<strong>on</strong><br />
Required<br />
Verificati<strong>on</strong> Procedure<br />
Name Yes • Any of the PoI documents<br />
Pers<strong>on</strong>al<br />
Details<br />
Date of Birth ## No<br />
• Introducer for residents who<br />
have no documents<br />
---<br />
Gender No ---<br />
Address Details<br />
Parent/ Spouse/<br />
Guardian Details<br />
Residential Address<br />
(For <strong>Aadhaar</strong> letter<br />
delivery and other<br />
communicati<strong>on</strong>s)<br />
Father’s/ Mother’s/<br />
Husband’s/ Wife’s/<br />
Guardian’s Name*<br />
Father’s/ Mother’s/<br />
Husband’s/ Wife’s/<br />
Guardian’s <strong>Aadhaar</strong>*<br />
Yes<br />
Introducer Details Introducer Name** Yes<br />
Introducer’s<br />
<strong>Aadhaar</strong>**<br />
• Any of the PoA documents<br />
• Introducer for residents who<br />
have no documents<br />
• Address will be physically<br />
verified during <strong>Aadhaar</strong> letter<br />
delivery. But resident’s<br />
physical presence not required<br />
during letter delivery<br />
C<strong>on</strong>diti<strong>on</strong>al • No verificati<strong>on</strong> of father/<br />
mother/ husband/ wife/<br />
guardian in case of adults<br />
C<strong>on</strong>diti<strong>on</strong>al<br />
• Introducer’s name, <strong>Aadhaar</strong><br />
<strong>on</strong> the form<br />
• Introducer’s thumbprint<br />
endorsing the Resident in the<br />
Review tab of the enrolment<br />
software<br />
3
Unique Identificati<strong>on</strong> Authority of India<br />
<strong>Aadhaar</strong> <strong>Enrolment</strong> <strong>Client</strong><br />
Mobile Number No ---<br />
C<strong>on</strong>tact Details<br />
Email Address No ---<br />
## A flag is maintained to indicate if date of birth (DoB) is verified. In case exact DoB is not<br />
known, resident should indicate <strong>on</strong>ly the age. <strong>Enrolment</strong> software has the provisi<strong>on</strong> to capture age<br />
and calculate the year of birth.<br />
* For infants, father/ mother/ guardian’s name (at least <strong>on</strong>e) and <strong>Aadhaar</strong> is mandatory.<br />
* For children under a particular age, biometric de-duplicati<strong>on</strong> will not be d<strong>on</strong>e. Hence their<br />
<strong>Aadhaar</strong> will be flagged as such until they are biometrically de-duplicated at a later age. Their<br />
<strong>Aadhaar</strong> will be linked to at least <strong>on</strong>e of the parent’s <strong>Aadhaar</strong>.<br />
* In case the adult is not in a positi<strong>on</strong> or does not want to disclose name of father/ mother/<br />
husband/ wife/ guardian, select the flag (by clicking “Not Given” field) in the <strong>Aadhaar</strong> enrolment<br />
client Applicati<strong>on</strong>) to indicate that resident has not given the relati<strong>on</strong>ship details.<br />
** For residents with no document proof, an Introducer should certify his/ her identity.<br />
Detailed Guidelines for Recording Demographic Data<br />
Name<br />
1. The <strong>Enrolment</strong> agency, with help of Registrar’s supervisor should verify the proof of<br />
identity documents produced by the individual before recording the name in case of<br />
document based verificati<strong>on</strong>. If any of the documents submitted do not c<strong>on</strong>tain the<br />
photograph of the resident, then it will not be accepted as a valid PoI. In order to be<br />
inclusive and free of harassment, documents with older photographs are acceptable.<br />
If document furnished is not in the drop down list of PoI in enrolment client, then it is not<br />
an acceptable PoI document. In such case resident either would require a valid PoI or an<br />
Introducer for enrolment.<br />
2. The name of the pers<strong>on</strong> should be entered in the field provided for this purpose.<br />
3. It is very important to write the pers<strong>on</strong>’s name very carefully and correctly.<br />
4. Find out from the resident the expansi<strong>on</strong> of her/his initials and check the same in the<br />
documentary evidence produced before recording the name.<br />
5. In case of differences in the name declared and the <strong>on</strong>e in document (PoI), the name as<br />
declared by the resident may be recorded by the <strong>Enrolment</strong> agency provided the<br />
difference is <strong>on</strong>ly in spelling. You have permissi<strong>on</strong> to correct spellings <strong>on</strong>ly as desired<br />
by the resident & NOT changing the name itself.<br />
For example, Manish vs. Maneesh, Vikas vs. Vikash, Verma vs. Varma etc. are ok but<br />
Manish vs. Vikas is not permitted.<br />
4
Unique Identificati<strong>on</strong> Authority of India<br />
<strong>Aadhaar</strong> <strong>Enrolment</strong> <strong>Client</strong><br />
Spelling should be as desired by resident both in English and the regi<strong>on</strong>al language.<br />
6. If two documentary proofs produced by the enrollee have variati<strong>on</strong> in the same name<br />
(i.e., with initials and full name), the enrollee’s preferred name should be recorded.<br />
7. Sometimes infants and children may not have been named yet. Please try to find out the<br />
intended name for the child by explaining to the enrollee the importance of capturing the<br />
name of the individual for allotting <strong>Aadhaar</strong>.<br />
8. In case of n<strong>on</strong>-availability of supporting documents for PoI, the name should be recorded<br />
with the assistance of the Introducer.<br />
9. Try to avoid the usage of salutati<strong>on</strong> like Mr., Mrs., Dr., Lt. Gn. Etc.<br />
Date of Birth (DoB)<br />
Age<br />
Gender<br />
1. Write date of birth of resident, indicating day, m<strong>on</strong>th and year in the relevant boxes<br />
provided. Record the day (2 digits), m<strong>on</strong>th (2 digits) and year (4 digits).<br />
1. If the exact date of birth is not known, then resident provides her / his age (in years).<br />
Record the same in relevant box. The transliterati<strong>on</strong> will show the ‘year of birth’.<br />
1. Gender has to be recorded by the <strong>Enrolment</strong> agency as declared by the enrollee in the<br />
box provided by recording Male, Female or Transgender respectively.<br />
Residential Address<br />
1. The <strong>Enrolment</strong> agency, with help of Registrar’s supervisor should verify the proof of<br />
address document produced by the individual before recording the address in case of<br />
document based verificati<strong>on</strong>.<br />
2. Record the residential address in the fields provided.<br />
3. The address should be recorded as available in the documentary evidence produced by<br />
the enrollee. Leave space between two words. Ensure that the particulars are filled up<br />
correctly.<br />
[This sequence is according to the <strong>Enrolment</strong> Form. In the client applicati<strong>on</strong>, Pin Code is<br />
to be recorded first, which auto-populates State, District etc.]<br />
4. In line 1 of the address, record “care of” pers<strong>on</strong>s name, if any. Usually this has to be<br />
captured for children and old age people living with parents and children respectively. If<br />
not available, leave the Address line 1 blank.<br />
5
Unique Identificati<strong>on</strong> Authority of India<br />
<strong>Aadhaar</strong> <strong>Enrolment</strong> <strong>Client</strong><br />
5. In line 2 of the address, record building number / house number and name. Generally in<br />
rural areas, building number / house number and name are not available. If so leave the<br />
address line 2 blank. In the client applicati<strong>on</strong>, select ‘Simple C<strong>on</strong>tact’ in case of rural<br />
areas, so that this field will not appear.<br />
6. Write the street number and name, if any, in address line 3, otherwise leave it blank. In<br />
the client applicati<strong>on</strong>, select ‘Simple C<strong>on</strong>tact’ in case of rural areas, so that this field will<br />
not appear.<br />
7. Write major/minor landmark if any in address line 4, otherwise leave it blank. Point out to<br />
the resident that the landmark will be printed as a part of the address, and hence should<br />
c<strong>on</strong>tain some additi<strong>on</strong>al informati<strong>on</strong>. So, something like “Near Roxy Cinema”, not “Roxy<br />
Cinema”.<br />
8. Write name of Area/Mohalla/Locality/Sector in Address line 5, otherwise leave it blank.<br />
9. Name of the village/town/city is to be written in address line 6. The applicati<strong>on</strong> will autopopulate<br />
this based <strong>on</strong> Pin Code provided.<br />
10. Write the name of District and State in address line 6 and 7. The applicati<strong>on</strong> will autopopulate<br />
this based <strong>on</strong> Pin Code provided.<br />
11. Ascertain the Postal Index Number Code (PIN code) and record in the boxes. In the client<br />
applicati<strong>on</strong>, Pin Code is to be recorded first.<br />
12. If resident asks to add additi<strong>on</strong>al informati<strong>on</strong> in address for clarificati<strong>on</strong>, and that<br />
informati<strong>on</strong> is not in PoA, like adding landmarks, street name etc., same can be added<br />
provided the address itself does not change. House number and village /town/city must<br />
remain unchanged.<br />
Note: Residential Address<br />
The above sequence is applicable when filling paper-based form. In the <strong>Aadhaar</strong> enrolment<br />
client, the PIN is to be recorded first, which pre-populates state, districts etc.<br />
Mobile Number (opti<strong>on</strong>al)<br />
1. If the enrollee possesses and is willing to provide his/her mobile/landline number, this<br />
opti<strong>on</strong>al field can be filled in.<br />
2. Should not start the number with ‘0’.<br />
Email Address (opti<strong>on</strong>al)<br />
1. If the enrollee possesses and is willing to provide his/her e-mail address, this opti<strong>on</strong>al<br />
field can be filled in.<br />
6
Note: Mobile Number & Email Address<br />
Unique Identificati<strong>on</strong> Authority of India<br />
<strong>Aadhaar</strong> <strong>Enrolment</strong> <strong>Client</strong><br />
Importance of sharing mobile number / email address is to communicate with the resident<br />
regarding status of their enrolment request. <strong>Aadhaar</strong> can be shared with resident electr<strong>on</strong>ically if<br />
these details are given.<br />
Parent/ Spouse /Guardian Informati<strong>on</strong> (C<strong>on</strong>diti<strong>on</strong>al)<br />
1. Fill the Father / Husband / Guardian or Mother / Wife / Guardian field. If they are enrolled<br />
their <strong>Aadhaar</strong> or <strong>Enrolment</strong> ID, whichever is available, should be recorded.<br />
2. In case of children is below the age of 5 years <strong>on</strong>e of the parents’ or guardian’s name is<br />
recorded and <strong>Aadhaar</strong> or <strong>Enrolment</strong> ID is recorded. It is mandatory.<br />
3. For a child below 5 years, if the child’s father /mother / guardian has / have not enrolled<br />
and / or do / does not possess an <strong>Aadhaar</strong>, the enrolment of that child cannot be d<strong>on</strong>e.<br />
Relati<strong>on</strong>ship Type (C<strong>on</strong>diti<strong>on</strong>al)<br />
1. This field is mandatory if the informati<strong>on</strong> in the above field is available; otherwise leave<br />
this field blank.<br />
2. Here the relati<strong>on</strong>ship type of the above field to be recorded as Father, Mother, Husband,<br />
Wife and Guardian.<br />
3. If in the client applicati<strong>on</strong> ‘Not Given’ check box is not checked, then Relati<strong>on</strong>ship type<br />
and Name is mandatory, even for adults.<br />
Introducer’s Name (C<strong>on</strong>diti<strong>on</strong>al)<br />
1. Name of the Introducer has to be recorded in this field in case where enrollee is not able<br />
to produce any documentary evidence such as PoI and PoA.<br />
2. When the enrollee depends <strong>on</strong> Introducer for proof of verificati<strong>on</strong>, the <strong>Aadhaar</strong> of the<br />
Introducer is mandatory.<br />
Biometric Data<br />
The <strong>UIDAI</strong> has decided to collect the following pieces of biometric informati<strong>on</strong> from the<br />
enrollees/residents:<br />
• Facial image<br />
• Iris - both eyes<br />
7
• Finger prints of all fingers.<br />
Finger prints are captured in the following sequence:<br />
o Left hand four finger slap<br />
o Right hand four finger slap<br />
o Capture of both the thumbs<br />
Unique Identificati<strong>on</strong> Authority of India<br />
<strong>Aadhaar</strong> <strong>Enrolment</strong> <strong>Client</strong><br />
You need to capture the above pieces of biometric informati<strong>on</strong> of the enrollees using <strong>Aadhaar</strong><br />
enrolment client and the attached biometric devices.<br />
[For biometric data capture standards and detailed guidelines, please read “Working with<br />
Biometric Devices” manual]<br />
Working with <strong>Aadhaar</strong> enrolment client – Step by Step<br />
Guide<br />
<strong>UIDAI</strong> client applicati<strong>on</strong> package, named <strong>Aadhaar</strong> enrolment client, is used to record various<br />
types of data about residents. The roles involved and steps followed with this applicati<strong>on</strong> are:<br />
Step 0: Collecting and integrating pre-enrolment data – by Registrar, EA and Admin<br />
Step 1: Logging into the <strong>Aadhaar</strong> enrolment client – by <strong>Enrolment</strong> operator<br />
Step 2: Importing the pre-enrolment data file into the applicati<strong>on</strong> – by <strong>Enrolment</strong><br />
operator<br />
Step 3: Capturing resident’s demographic data, banking informati<strong>on</strong> and biometric<br />
excepti<strong>on</strong> (if any) – by <strong>Enrolment</strong> operator<br />
Step 4: Capturing resident’s Photograph with biometric excepti<strong>on</strong> (if any) – by<br />
<strong>Enrolment</strong> operator<br />
Step 5: Capturing resident’s Iris data – by <strong>Enrolment</strong> operator<br />
Step 6: Capturing resident’s Fingerprint data – by <strong>Enrolment</strong> operator<br />
8
Step 7: Reviewing and c<strong>on</strong>firming the capture data – by resident<br />
Unique Identificati<strong>on</strong> Authority of India<br />
<strong>Aadhaar</strong> <strong>Enrolment</strong> <strong>Client</strong><br />
Step 8: C<strong>on</strong>firming the collected data – by <strong>Enrolment</strong> operator and Verifying the<br />
biometric excepti<strong>on</strong>s (if any) – by <strong>Enrolment</strong> supervisor<br />
Step 9: Generating <strong>Enrolment</strong> Slip & C<strong>on</strong>sent-for-<strong>Enrolment</strong> Slip – by <strong>Enrolment</strong><br />
operator<br />
Step 10: Exporting the captured data at the end of the enrolment sessi<strong>on</strong> – by<br />
<strong>Enrolment</strong> operator<br />
First three steps are in different color scheme because these steps are to be performed <strong>on</strong>ly <strong>on</strong>ce<br />
/ at the beginning of the enrolment.<br />
Step 0: Collecti<strong>on</strong> and Integrati<strong>on</strong> of Pre-enrolment Data<br />
NOTE: This step isn’t part of the core process for enrolling a resident but needs to be performed<br />
so that resident data is available to the operator when she/he begins enrolling residents. It is,<br />
therefore, Step 0 of this process.<br />
• This happens before the actual enrolment of residents and is taken care of by the<br />
Registrar and <strong>Enrolment</strong> agency (EA).<br />
• The Registrar and EA collects (whenever possible) the resident demographic data from<br />
people in that locati<strong>on</strong>, verifies it, and saves it into the pre-enrolment database folder<br />
locati<strong>on</strong> of the <strong>Enrolment</strong> Stati<strong>on</strong> (operator’s computer).<br />
• To collect resident data, the Registrar may also use existing data from PDS, the Nati<strong>on</strong>al<br />
Rural Employment Guarantee Scheme (NREGS), etc.<br />
• The Registrar or a representative of the Registrar performs these set of tasks before the<br />
operator begins the capture of resident data at the enrolment stati<strong>on</strong>. Also, the Registrar<br />
or a representative of the Registrar with administrative privileges c<strong>on</strong>figures some basic<br />
parameters of the <strong>Aadhaar</strong> enrolment client before operator starts work. [For more<br />
details, please read “Setting up an <strong>Enrolment</strong> Centre” module]<br />
Next, <strong>Enrolment</strong> operator logs into the <strong>Aadhaar</strong> enrolment client applicati<strong>on</strong> to capture resident<br />
data.<br />
9
Step 1: Logging in to the <strong>Aadhaar</strong> enrolment client<br />
Unique Identificati<strong>on</strong> Authority of India<br />
<strong>Aadhaar</strong> <strong>Enrolment</strong> <strong>Client</strong><br />
The first step in the process of capturing resident data is to login to the <strong>Aadhaar</strong> enrolment client.<br />
Launch the <strong>Aadhaar</strong> enrolment client by selecting any <strong>on</strong>e of the following two ways:<br />
1. Click the <strong>Aadhaar</strong> <strong>Enrolment</strong> <strong>Client</strong> ic<strong>on</strong> <strong>on</strong> the desktop.<br />
OR<br />
Figure 1: <strong>Aadhaar</strong> enrolment client ic<strong>on</strong><br />
2. Click Start All Programs UID Authority of India <strong>Aadhaar</strong> <strong>Enrolment</strong> <strong>Client</strong> <br />
<strong>Aadhaar</strong> <strong>Enrolment</strong> <strong>Client</strong>.<br />
You will see the following screen:<br />
Figure 2: <strong>Aadhaar</strong> Login Screen<br />
1. Enter<br />
Windows<br />
User<br />
Name<br />
2. Enter<br />
Password<br />
3. Click<br />
the Login<br />
butt<strong>on</strong><br />
10
Unique Identificati<strong>on</strong> Authority of India<br />
<strong>Aadhaar</strong> <strong>Enrolment</strong> <strong>Client</strong><br />
Enter your Windows User Name as Operator ID and Password and click the Login butt<strong>on</strong>.<br />
Note: Login Message<br />
The <strong>Aadhaar</strong> enrolment client will prompt the user to c<strong>on</strong>figure the applicati<strong>on</strong> in case of the first<br />
time user. The <strong>Aadhaar</strong> enrolment c<strong>on</strong>figurati<strong>on</strong> is d<strong>on</strong>e by the administrator and steps to follow<br />
the same are explained in the Setting up an <strong>Enrolment</strong> Centre module.<br />
Figure 3: ‘C<strong>on</strong>figure the <strong>Enrolment</strong> <strong>Client</strong>’ Message<br />
In case, the operator is not registered, the applicati<strong>on</strong> will throw an error message as shown<br />
below.<br />
Figure 4: ‘Operator not register’ Error Message<br />
11
The following screen appears after a successful login:<br />
Unique Identificati<strong>on</strong> Authority of India<br />
Figure 5: Demographic Data Capture Screen<br />
<strong>Aadhaar</strong> <strong>Enrolment</strong> <strong>Client</strong><br />
After logging into the <strong>Aadhaar</strong> enrolment client check the footer area i.e. left hand bottom corner.<br />
• The first image indicates if the camera c<strong>on</strong>necti<strong>on</strong>.<br />
• The sec<strong>on</strong>d image indicates the Iris scanner c<strong>on</strong>necti<strong>on</strong>.<br />
• The third image indicates the Slap/ Finger print scanner c<strong>on</strong>necti<strong>on</strong><br />
• The forth image indicates the Printer c<strong>on</strong>necti<strong>on</strong><br />
A red ic<strong>on</strong> will appear <strong>on</strong> top of the images if devices are not c<strong>on</strong>nected or recognized. The red<br />
ic<strong>on</strong> will not be seen if the devices are recognized.<br />
12
Unique Identificati<strong>on</strong> Authority of India<br />
Figure 6: Device c<strong>on</strong>necti<strong>on</strong> indicators<br />
<strong>Aadhaar</strong> <strong>Enrolment</strong> <strong>Client</strong><br />
The entire applicati<strong>on</strong> screens have broken into 3 main segments, the header, main page and the<br />
footer.<br />
The header secti<strong>on</strong> has the <strong>Aadhaar</strong> Logo, the main header tabs (new enrolment, correcti<strong>on</strong>,<br />
export data, import data, c<strong>on</strong>figurati<strong>on</strong> and about) and the footer secti<strong>on</strong> has Registrar name,<br />
<strong>Enrolment</strong> Agency name, Stati<strong>on</strong> number, Machine ID and to the far right corner the versi<strong>on</strong> of<br />
the client applicati<strong>on</strong> is displayed.<br />
13
<strong>Aadhaar</strong><br />
Logo<br />
Registrar<br />
name<br />
<strong>Enrolment</strong><br />
Agency<br />
name<br />
Unique Identificati<strong>on</strong> Authority of India<br />
Main<br />
header<br />
tabs<br />
Stati<strong>on</strong><br />
number<br />
<strong>Aadhaar</strong> <strong>Enrolment</strong> <strong>Client</strong><br />
Figure 7: Header and footer secti<strong>on</strong> of the applicati<strong>on</strong><br />
Step 2: Importing Pre-enrolment Data<br />
Machine<br />
ID<br />
Current<br />
system<br />
dates<br />
<strong>Client</strong><br />
versi<strong>on</strong><br />
The next step in the process of enrolling residents is importing pre-enrolment data into the<br />
<strong>Aadhaar</strong> enrolment client, if the pre-enrolment data is available (It is based <strong>on</strong> the specific<br />
Registrar / EA, whether the data is available or not). The data stored (about some residents) in<br />
pre-enrolment data file will allow you to auto-fill some or all the demographic fields (for those<br />
residents) when enrolling them. This is a pre-enrolment file from a system that already has<br />
14
Click the<br />
Browse<br />
butt<strong>on</strong><br />
Unique Identificati<strong>on</strong> Authority of India<br />
<strong>Aadhaar</strong> <strong>Enrolment</strong> <strong>Client</strong><br />
resident’s demographic details available, and that this process is being d<strong>on</strong>e to reduce the<br />
amount of time spent <strong>on</strong> typing, and to reduce errors in data entry.<br />
• Click the ‘import data’ menu from the top of the applicati<strong>on</strong> to open the Import Pre-<br />
<strong>Enrolment</strong> Data screen.<br />
Figure 8: Import Pre-<strong>Enrolment</strong> Data Screen<br />
• Click the Browse butt<strong>on</strong> to select the pre-enrolment data file. The following Open dialog<br />
box will appear:<br />
15
Select Pre-<br />
<strong>Enrolment</strong><br />
Data File<br />
(.csv file)<br />
Unique Identificati<strong>on</strong> Authority of India<br />
Figure 9: Open Dialog Box<br />
• Go to the appropriate folder from the Look in drop-down field.<br />
• Select the pre-enrolment data file and click the Open butt<strong>on</strong>.<br />
<strong>Aadhaar</strong> <strong>Enrolment</strong> <strong>Client</strong><br />
• Click the Start Import butt<strong>on</strong> to complete the import. The following screen will appear<br />
after completing the import.<br />
16
Pre-<br />
<strong>Enrolment</strong><br />
Data<br />
c<strong>on</strong>sisting<br />
of errors<br />
Unique Identificati<strong>on</strong> Authority of India<br />
<strong>Aadhaar</strong> <strong>Enrolment</strong> <strong>Client</strong><br />
Figure 10: Record Details – After Importing Pre-<strong>Enrolment</strong> Data<br />
• If there were errors importing some records from the pre-enrolment data file, the list of<br />
such records is displayed <strong>on</strong> a screen.<br />
• Click the Generate Report butt<strong>on</strong> to generate a report. This report will be sent to the<br />
Registrar. Send this report to the team that actually supplied the pre-enrolment data, so<br />
that they can fix the errors.<br />
17<br />
Click the<br />
Generate<br />
Report<br />
butt<strong>on</strong>
Unique Identificati<strong>on</strong> Authority of India<br />
Figure 11: Generate error report<br />
<strong>Aadhaar</strong> <strong>Enrolment</strong> <strong>Client</strong><br />
The demographic data which are imported in this step are now available in the <strong>Aadhaar</strong><br />
enrolment client applicati<strong>on</strong>.<br />
Note: Pre-enrolment data<br />
The pre-enrolment data file has to be imported <strong>on</strong>ce by the enrolment operator before starting the<br />
resident enrolments.<br />
Once the data is uploaded, until new upload happens the data will remain in the system.<br />
Step 3: Capturing resident’s Demographic Data and Banking<br />
Informati<strong>on</strong><br />
The third step in the process of enrolling residents is the capture of resident’s demographic data<br />
in the <strong>Aadhaar</strong> enrolment client.<br />
18<br />
Click<br />
the Yes<br />
butt<strong>on</strong><br />
to open<br />
the<br />
error<br />
file
Unique Identificati<strong>on</strong> Authority of India<br />
<strong>Aadhaar</strong> <strong>Enrolment</strong> <strong>Client</strong><br />
• To begin doing this, click the new enrolment menu (if you are presently not in the<br />
“Demographic” screen). This will take you to demographic data capture screen.<br />
Figure 12: Demographic Data Capture Screen<br />
The <strong>Enrolment</strong> operator can capture the resident’s demographic data in the following two ways:<br />
1. By entering the Pre-<strong>Enrolment</strong> ID that was provided to the resident when the preenrolment<br />
data was collected by the registrar (refer step 0).<br />
2. Manually entering the resident’s data from the <strong>Enrolment</strong> Form filled-up by the resident<br />
or from the documents provided by the resident.<br />
In both cases, Verifier (Registrar’s supervisor or <strong>Enrolment</strong> agency pers<strong>on</strong>nel) will verify the PoI<br />
(Proof of Identity) and PoA (Proof of Address) against original documents produced by the<br />
resident before starting enrolment. PoI requires a document c<strong>on</strong>taining the resident’s name and<br />
photograph, whereas the PoA c<strong>on</strong>tains the name and address.<br />
Filling paper forms is not mandatory and may not be required at all in case of prefilled data.<br />
Unless Registrar suggests otherwise, this enrolment form can be given back to the resident after<br />
enrolment data is captured in <strong>Aadhaar</strong> enrolment client. You should guide resident in filling up<br />
and signing the form.<br />
OR<br />
19
Unique Identificati<strong>on</strong> Authority of India<br />
<strong>Aadhaar</strong> <strong>Enrolment</strong> <strong>Client</strong><br />
1. Capturing resident’s Demographic Data (by entering Pre-enrolment ID)<br />
Where applicable, Registrar shares the pre-enrolment data / beneficiary database (depending <strong>on</strong><br />
the registrar – this could be the Rati<strong>on</strong> card, or an NREGA job card, EPIC, PAN card, LIC Policy<br />
etc.) with <strong>Enrolment</strong> Agencies for carrying out the enrolments. <strong>Enrolment</strong> agency load and test<br />
beneficiary database <strong>on</strong> enrolment centre laptops / desktops and ensure it is accessible /<br />
searchable.<br />
[To know how the pre-enrolment data was created please read “Pre-<strong>Enrolment</strong> Data<br />
Integrati<strong>on</strong>” secti<strong>on</strong> of “Setting up an <strong>Enrolment</strong> Centre” module]<br />
If the resident’s data is present in the pre-enrolment database, then she/he needs to bring the<br />
same valid documents (like Rati<strong>on</strong> Card, NREGA job card etc.) that were shown and noted during<br />
the pre-enrolment drive (refer step 0). This allows you to use the pre-enrolment ID to auto-fill the<br />
fields <strong>on</strong> the demographic data form.<br />
Verifier (Registrar’s supervisor or <strong>Enrolment</strong> agency pers<strong>on</strong>nel) will verify those documents (like<br />
Rati<strong>on</strong> Card, NREGA job card etc.) against the photocopies before starting the data capture.<br />
• In the demographic data capture screen, enter the Pre-enrolment ID. (Pre <strong>Enrolment</strong> ID<br />
is the document ID for the document which the resident has.) For example, Rati<strong>on</strong> Card<br />
number, Passport number etc. Partial search <strong>on</strong> Pre-enrolment ID is enabled at 4th<br />
character. Then click the GO butt<strong>on</strong>. This will automatically fill the available resident’s<br />
demographic data from the pre-enrolment data file.<br />
20
1. Enter<br />
the Pre-<br />
<strong>Enrolment</strong><br />
ID<br />
2. Click the<br />
GO butt<strong>on</strong><br />
Unique Identificati<strong>on</strong> Authority of India<br />
<strong>Aadhaar</strong> <strong>Enrolment</strong> <strong>Client</strong><br />
Figure 13: Displaying Pre-Enrolled Demographic Data<br />
• After auto-populati<strong>on</strong>, you can manually add or change any data, if required.<br />
If the resident wants to change some data (from what was captured during pre-enrolment), then<br />
also she/he is required to bring the documents to validate that change of data.<br />
Note: Transliterati<strong>on</strong> and Translati<strong>on</strong><br />
When the demographic details are auto filled by importing the pre-enrolment data file, if the preenrolment<br />
data file also c<strong>on</strong>tains the corresp<strong>on</strong>ding local language data, then the local language<br />
data fields are also auto populated; otherwise the transliterati<strong>on</strong> tool will automatically<br />
transliterate the data from English to the official language of the state in the corresp<strong>on</strong>ding fields.<br />
Transliterati<strong>on</strong> and Translati<strong>on</strong>: The difference between transliterati<strong>on</strong> and translati<strong>on</strong> can be<br />
explained by the following example. The English phrase “Near Roxy Cinema” can be<br />
transliterated into Hindi as “नार रोय सनेमा”. The same English phrase “Near Roxy Cinema”<br />
can be translated into Hindi as “”रोसी सनेमाघर के पास”.<br />
• In case of manual entry, you need to press Tab butt<strong>on</strong> to get the transliterated versi<strong>on</strong>. If<br />
the cursor is currently in the English field, press the Tab butt<strong>on</strong> to move to the<br />
21
Unique Identificati<strong>on</strong> Authority of India<br />
<strong>Aadhaar</strong> <strong>Enrolment</strong> <strong>Client</strong><br />
corresp<strong>on</strong>ding regi<strong>on</strong>al language field. You can also click <strong>on</strong> the corresp<strong>on</strong>ding regi<strong>on</strong>al<br />
language field directly. The applicati<strong>on</strong> will then automatically transliterate the data from<br />
English to the regi<strong>on</strong>al language.<br />
• These fields are editable. After transliterating in regi<strong>on</strong>al language, if you find any error<br />
like spelling mistake etc., you can modify the same manually.<br />
You must check the transliterated text for errors. For instance, after automatic<br />
transliterati<strong>on</strong>, not all text in the corresp<strong>on</strong>ding regi<strong>on</strong>al field may be translated correctly;<br />
some of it must be translated, and repositi<strong>on</strong>ed manually. For example, when capturing<br />
landmark, “Near Roxy Cinema” is transliterated into Hindi as “नार रोय सनेमा”. You must<br />
pay attenti<strong>on</strong> to this transliterated text and modify it to “रोसी सनेमाघर के पास”.<br />
Note: Local Language<br />
<strong>Enrolment</strong> operati<strong>on</strong>s need knowledge of English and the local language.<br />
2. Capturing resident’s Demographic Data (manually filling-in Data)<br />
If the resident did not participate in the pre-enrolment drive (d<strong>on</strong>e by Registrar, <strong>Enrolment</strong> agency<br />
– as discussed Secti<strong>on</strong> 1), his/her data will not be available in the pre-enrolment data file. In this<br />
case, the resident’s data has to be filled in manually using the <strong>Enrolment</strong> Form (A form prescribed<br />
by the <strong>UIDAI</strong> to collect resident’s demographic data. See Appendix A for the form) and supporting<br />
documents.<br />
Verifier (Registrar’s supervisor or <strong>Enrolment</strong> agency pers<strong>on</strong>nel) will verify the PoI (Proof of<br />
Identity) and PoA (Proof of Address) against original documents produced by the resident. In<br />
case <strong>Enrolment</strong> form is used for filling demographic data, then form details will also be verified<br />
against PoI, PoA, DoB documents. You (operator) must accept documents verified by Verifier for<br />
the purpose of PoI / PoA. Since these are to be used to check demographic data (e.g. Name<br />
from PoI), you should take these at the start of data entry.<br />
In the “Demographic Data” screen, enter the following details of the resident:<br />
22
2. Enter<br />
Name of<br />
the<br />
resident<br />
3. Select<br />
the Gender<br />
5. Enter<br />
C<strong>on</strong>tact<br />
Details<br />
Unique Identificati<strong>on</strong> Authority of India<br />
<strong>Aadhaar</strong> <strong>Enrolment</strong> <strong>Client</strong><br />
1. Applicati<strong>on</strong><br />
Number<br />
Figure 14a: Manually filling-in Data in Demographic Screen<br />
23<br />
4. Enter<br />
Age or<br />
Date of<br />
Birth of<br />
the<br />
resident
6. Enter<br />
POI and<br />
POA<br />
details<br />
8. Select<br />
Informati<br />
<strong>on</strong><br />
Sharing<br />
C<strong>on</strong>sent<br />
Unique Identificati<strong>on</strong> Authority of India<br />
<strong>Aadhaar</strong> <strong>Enrolment</strong> <strong>Client</strong><br />
Figure 14b: Manually filling-in Data in Demographic Screen<br />
Applicati<strong>on</strong> No: If Registrar is using <strong>Enrolment</strong> forms for recording data <strong>on</strong> physical<br />
forms and wishes to store these forms, the form number printed <strong>on</strong> applicati<strong>on</strong> form, if<br />
any, may be recorded here.<br />
Pers<strong>on</strong>al Details<br />
o Name: Enter the name of the resident. Please note, that the name field requires<br />
at least <strong>on</strong>e character. Special characters like ‘.’ (dot) or space cannot be<br />
repeated. For example Adrijit K. (dot) Basu is correct, but you cannot enter Adrijit<br />
K.. (dot dot) Basu<br />
[Please keep in mind all the points discussed earlier at “Detailed<br />
Guidelines for Recording Demographic Data - Name” secti<strong>on</strong>, as it is very<br />
important to write the pers<strong>on</strong>’s name very carefully and correctly]<br />
The name must NOT c<strong>on</strong>tain salutati<strong>on</strong>s, titles, or others. For instance Mr. / Mrs.<br />
/ Miss / Dr / Major / … are not a part of the name, neither Retd. or D.Lit. etc.<br />
You can do minor variati<strong>on</strong>s in the name from what the PoI document c<strong>on</strong>tains,<br />
including<br />
24<br />
7. Enter<br />
Relati<strong>on</strong><br />
ship<br />
details<br />
9. Enter<br />
NPR<br />
Receipt<br />
Number
Note: Gender Error<br />
Unique Identificati<strong>on</strong> Authority of India<br />
<strong>Aadhaar</strong> <strong>Enrolment</strong> <strong>Client</strong><br />
a) Change in order – For example, if PoI c<strong>on</strong>tains the resident’s name is<br />
V. Vijayan and the resident insists to record as Vijayan V., then you are<br />
allowed to do the change.<br />
b) Small changes in spellings – For example, Varma / Verma<br />
c) Dropping some name comp<strong>on</strong>ent – For example, if PoI states that the<br />
resident’s name is Arun Kumar Arora and the resident insists that the<br />
name be recorded as Arun Arora, then the change can be effected.<br />
d) Expanding initials, or using initials – For example, if PoI c<strong>on</strong>tains the<br />
resident’s name is Arun K. Arora and the resident requests to record as<br />
Arun Kumar Arora, then you are allowed to make the change.<br />
After entering the name, politely ask the resident to verify the name <strong>on</strong> the<br />
screen.<br />
o Gender: Select the gender of the resident. Gender has to be recorded as<br />
declared by the enrollee in the box provided by recording Male or Female or<br />
Transgender.<br />
You must be very careful to select proper gender of the resident, otherwise the captured data<br />
would be rejected in later stage. This is an operator’s error.<br />
Example of INCORRECT gender:<br />
1177/00006/00203<br />
1177000060020320100823131417<br />
Uligandla<br />
Venkateswarulu<br />
Year of Birth : 1968<br />
Female<br />
C/O Ma Khadeerpasha<br />
11-3-289,<br />
MEHMOODGUDA<br />
NEAR RED CROSS HOSPITAL<br />
Hyderabad<br />
Andhra Pradesh, 500061<br />
25
Unique Identificati<strong>on</strong> Authority of India<br />
<strong>Aadhaar</strong> <strong>Enrolment</strong> <strong>Client</strong><br />
o Age/Date of Birth: In this field you can either enter the age or date of birth of the<br />
resident.<br />
Note: Date of Birth Error<br />
If the resident is unable to provide the exact date of birth, select the first<br />
radio ( ) butt<strong>on</strong> and insert the age of the resident. After that, click the<br />
Tab butt<strong>on</strong>. The transliterati<strong>on</strong> will show the “Year of Birth”.<br />
If the resident provides the exact date of birth, select the sec<strong>on</strong>d radio<br />
( ) butt<strong>on</strong> and insert the date of birth directly in the DD/MM/YYYY<br />
format or choose the same by clicking the calendar ( ) ic<strong>on</strong>.<br />
You must be very careful to capture proper date of birth/age of the resident, otherwise the captured<br />
data would be rejected in later stage. This is an operator’s error.<br />
Example of INCORRECT year of birth:<br />
1177/00006/00203<br />
1177000060020320100823131417<br />
Kethavath Raghava<br />
Father : Kethavath<br />
Ravi<br />
Year of Birth : 2010<br />
Male<br />
C/O Late Kethavath Pulchya<br />
H.No 5-93,<br />
Enugucheruvu thandanagaram,<br />
Nagaram Rangareddi,<br />
Andhra Pradesh, 501218<br />
If the date of birth is obtained from <strong>on</strong>e of the documents submitted by the<br />
resident and the same has been verified, then check the Verified check box.<br />
Following are the acceptable supporting documents for proof of DoB of the resident:<br />
1. Birth Certificate<br />
2. Sec<strong>on</strong>dary School Leaving Certificate (SSLC) Book/Certificate<br />
3. Passport<br />
26
Unique Identificati<strong>on</strong> Authority of India<br />
<strong>Aadhaar</strong> <strong>Enrolment</strong> <strong>Client</strong><br />
4. Certificate of Date of Birth issued by Group A Gazetted Officer <strong>on</strong> letterhead<br />
Note: Age/DoB Validati<strong>on</strong><br />
1. You cannot enter more than three digits in the Age field. Maximum age ‘110’ allowed.<br />
2. M<strong>on</strong>th cannot be greater than 12<br />
3. The applicati<strong>on</strong> will automatically check the number of days in a m<strong>on</strong>th. For example it<br />
will not accept 30/02/2005, since February 2005 has <strong>on</strong>ly 28 days<br />
4. The applicati<strong>on</strong> also verifies leap years automatically. For example it will not accept<br />
29/02/2005, since 2005 is not a leap year and February would have <strong>on</strong>ly 28 days.<br />
5. Enter the dates using the DD/MM/YYYY format. (Two digits each for the date and m<strong>on</strong>th.<br />
And four digits for the century and year)<br />
C<strong>on</strong>tact Details<br />
o There are two ways of capturing c<strong>on</strong>tact details: Simple C<strong>on</strong>tact and Extended<br />
C<strong>on</strong>tact. The Extended C<strong>on</strong>tact form may be used when informati<strong>on</strong> like street<br />
name, etc is available. A Simple C<strong>on</strong>tact form may be used in more remote/rural<br />
places where informati<strong>on</strong> like street name, etc. isn’t available.<br />
o The difference between Simple C<strong>on</strong>tact, and Extended C<strong>on</strong>tact, is that the<br />
Simple C<strong>on</strong>tact is designed for villages and rural locati<strong>on</strong>s where the address is<br />
short and does not have too much detail. This part of the form can be customized<br />
in the “c<strong>on</strong>figurati<strong>on</strong>” screen of the <strong>Aadhaar</strong> enrolment client. For example, field<br />
name “Building” can be changed as “House” in the c<strong>on</strong>figurati<strong>on</strong> screen, if<br />
required.<br />
o You can toggle by clicking the + and – butt<strong>on</strong>s between Simple C<strong>on</strong>tact and<br />
Extended C<strong>on</strong>tact.<br />
27
Note: PIN Code<br />
Unique Identificati<strong>on</strong> Authority of India<br />
<strong>Aadhaar</strong> <strong>Enrolment</strong> <strong>Client</strong><br />
o Some additi<strong>on</strong>al c<strong>on</strong>tact details such as building name, street/road/lane will be<br />
present in the Extended C<strong>on</strong>tact.<br />
While capturing c<strong>on</strong>tact details, first insert the PIN Code number of the resident’s address and<br />
press Tab butt<strong>on</strong> to auto-populate the State, District fields corresp<strong>on</strong>ding to the PIN Code. The<br />
applicati<strong>on</strong> will also auto-suggest village, town, city of the respective PIN Code. Partial search<br />
<strong>on</strong> pincode is enabled at 5 th character.<br />
P.O. Box name (if present in pincode master data) will be displayed for the pincode<br />
entered. It is a read-<strong>on</strong>ly field and appears <strong>on</strong>ly in English language with no<br />
transliterati<strong>on</strong>.<br />
o Enter the following details in the C<strong>on</strong>tact (Extended) secti<strong>on</strong>.<br />
PIN Code *<br />
C/O<br />
Building<br />
Street/Road/Lane<br />
Landmark<br />
Area/Locality/Sector<br />
After entering the PIN Code, Village/Town/City *, District and State * will<br />
be auto-populated.<br />
Add New butt<strong>on</strong> can be used to insert the name of a Village/Town/City<br />
which is currently not available in the VTC drop-down list.<br />
In the Landmark field, you must put a "near / behind / ...", or other string - since that is<br />
how landmarks show up in the address. For example, d<strong>on</strong>’t just type "Ganesh Temple".<br />
In any real address, it would be "Near Ganesh Temple", or something similar.<br />
28
Unique Identificati<strong>on</strong> Authority of India<br />
<strong>Aadhaar</strong> <strong>Enrolment</strong> <strong>Client</strong><br />
Further, the regi<strong>on</strong>al language (for example Hindi) data reads (transliterates) "टेपले"<br />
which is incorrect. You must fix it to be "मंदर" (in case of Hindi) or in case of other state<br />
languages, relevant localizati<strong>on</strong> is required.<br />
The Save Address opti<strong>on</strong> is used to retain the values entered in a few of the address fields, such<br />
as Pin Code, Village/Town/City, District and State. As a result, for the next enrolment, the<br />
operator does not have to enter data related to these fields.<br />
For example,<br />
1. Resident Mr. Ashok B Chandekar – Address: House No. 52, Kolhapur District,<br />
Maharashtra, Pin – 416 011<br />
2. Resident Mrs. Asha A Chandekar – Address: House No. 52, Kolhapur District,<br />
Maharashtra, Pin – 416 011<br />
3. Resident Mr. Baban F S<strong>on</strong>awane – Address: House No. 78, Kolhapur District,<br />
Maharashtra, Pin – 416 011<br />
In Example 1 & 2 the address remains exactly the same.<br />
In Example 3 Only the House number changes.<br />
By default, Save Address opti<strong>on</strong> is checked in the applicati<strong>on</strong>.<br />
Note<br />
The * indicates the fields are mandatory. You cannot proceed without filling these<br />
fields.<br />
At the time of capturing address of resident, note that:<br />
1. Incorrect PIN code makes the State and District fields blank<br />
2. Correct PIN code auto-populates the State, District fields and Village/Town/City field<br />
3. The applicati<strong>on</strong> can auto-suggest Village/Town/City field based <strong>on</strong> the PIN code<br />
At the time of capturing resident’s mobile number, note that:<br />
1. You cannot enter more than 10 numeric digits in the Mobile field<br />
2. Do not use 0 or +91 before the mobile number<br />
3. No special characters like ‘+’, ‘-‘ are allowed<br />
29
Note: C<strong>on</strong>tact details Error<br />
Unique Identificati<strong>on</strong> Authority of India<br />
<strong>Aadhaar</strong> <strong>Enrolment</strong> <strong>Client</strong><br />
You must be very careful to capture proper c<strong>on</strong>tact address, otherwise the captured data would be<br />
rejected in later stage. This is an operator’s error.<br />
Example of INCORRECT address and Father’s name is missing:<br />
Verificati<strong>on</strong><br />
1177/00006/00203<br />
1177000060020320100823131417<br />
GEORGE SUNIL FRANCIS<br />
Year of Birth : 1997<br />
Male<br />
Male<br />
C/O Vallepalli Kalappa<br />
GEORGE SUNIL<br />
FRANCIS<br />
B.C.Col<strong>on</strong>y<br />
In the “Verificati<strong>on</strong>” secti<strong>on</strong>, select the “Documents” radio butt<strong>on</strong> if the resident has PoI<br />
and PoA documents, and then select the document type from the POI, POA drop down<br />
lists. Select “Introducer” radio butt<strong>on</strong> if the resident does not have documents and needs<br />
to be ‘introduced’. By default, “Documents” radio butt<strong>on</strong> is selected.<br />
Follow the steps below to capture the verificati<strong>on</strong> details such as PoI and PoA, and<br />
Relati<strong>on</strong>ship details.<br />
• After being verified by the Verifier (Registrar’s supervisor or <strong>Enrolment</strong> agency<br />
pers<strong>on</strong>nel), enter the informati<strong>on</strong> of ‘Proof of Identity’ and ‘Proof of Address’<br />
documents of the resident in the PoI and PoA field by selecting the corresp<strong>on</strong>ding<br />
document name from the drop-down list.<br />
• If the resident does not have any valid document, then Introducer-based verificati<strong>on</strong><br />
will be applied. The Introducer ensures that all the residents that he is about to<br />
endorse are known and given particulars are correct. Enter the Introducer's name<br />
and <strong>Aadhaar</strong> in the corresp<strong>on</strong>ding fields. Introducer data is available within the<br />
30
Unique Identificati<strong>on</strong> Authority of India<br />
<strong>Aadhaar</strong> <strong>Enrolment</strong> <strong>Client</strong><br />
applicati<strong>on</strong> and the name of introducer & her/his <strong>Aadhaar</strong> will come as an autosuggest<br />
<strong>on</strong> the demographics screen when the name is entered.<br />
Relati<strong>on</strong>ship details<br />
Enter the relati<strong>on</strong>ship details in the corresp<strong>on</strong>ding fields, if available. Otherwise click "Not<br />
Given" check box. Relati<strong>on</strong>ship details is compulsory in case of enrolment of minors<br />
below 5 years of age.<br />
o Parent/Spouse/Guardian: Select the appropriate value from the drop-down<br />
menu. The available opti<strong>on</strong>s are:<br />
Mother<br />
Father<br />
Husband<br />
Wife<br />
Guardian<br />
o Relative Name: Enter the full name of the selected pers<strong>on</strong>.<br />
o <strong>Enrolment</strong> No. & Date or <strong>Aadhaar</strong> No: This data is compulsory in case of<br />
child/infant enrolment, below 5 years of age. If the <strong>Aadhaar</strong> or <strong>Enrolment</strong> ID<br />
(<strong>Enrolment</strong> No. and Date) of parent/guardian of the resident is available,<br />
enter that data here. Enter the <strong>Enrolment</strong> No. & Date (as in <strong>on</strong> the<br />
Acknowledgement Slip, use same format:- <strong>Enrolment</strong> number -<br />
4digit/5digit/5digit, <strong>Enrolment</strong> Date – DD/MM/YYYY HH/MM/SS) by clicking<br />
the first radio ( ) butt<strong>on</strong> or <strong>Aadhaar</strong> (as in <strong>on</strong> the <strong>Aadhaar</strong> letter) by clicking<br />
the sec<strong>on</strong>d radio butt<strong>on</strong>.<br />
o If "Not Given" box is not checked, Relati<strong>on</strong>ship type and Name is<br />
mandatory even for adults.<br />
Note: Relati<strong>on</strong>ship details of a child enrollee<br />
In case of children below the age of 5 years <strong>on</strong>e of the parents’ or guardian’s name shall be<br />
recorded and <strong>Aadhaar</strong> or <strong>Enrolment</strong> Number (either of the two numbers) shall be recorded. This<br />
is mandatory.<br />
If the child is being enrolled al<strong>on</strong>g with his father /mother / guardian, first enrol the parent /<br />
31
guardian and record the parent’s enrolment number in the child’s form.<br />
Unique Identificati<strong>on</strong> Authority of India<br />
<strong>Aadhaar</strong> <strong>Enrolment</strong> <strong>Client</strong><br />
<strong>Enrolment</strong> ID is formed by using <strong>Enrolment</strong> Number, <strong>Enrolment</strong> Date-and-Time of the<br />
parent/guardian whose data is being entered in the child’s form. The <strong>Enrolment</strong> ID format is-<br />
<strong>Enrolment</strong> Number/YYYY/MM/DD/Time(hh/mm/ss).<br />
If the father /mother / guardian of the child has either not enrolled or does not possess <strong>Aadhaar</strong> at<br />
the time of enrolment, the enrolment of that child cannot be d<strong>on</strong>e unless the above requirements<br />
are fulfilled.<br />
Informati<strong>on</strong> Sharing C<strong>on</strong>sent<br />
Informati<strong>on</strong> sharing c<strong>on</strong>sent needs to be captured in order to get a c<strong>on</strong>firmati<strong>on</strong> from the<br />
resident if <strong>UIDAI</strong> is authorized to share the resident’s details with the other agencies.<br />
Check with resident if she/he wants to share her/his details with other government<br />
departments, and private agencies for the purpose of service delivery.<br />
Below is an example of the questi<strong>on</strong> that you should politely ask the resident:<br />
“Do you permit the <strong>UIDAI</strong> to share this data you have provided with other<br />
government departments, and private agencies for the purpose of service<br />
delivery?”<br />
If the resident has c<strong>on</strong>sented, then click the “Yes” C<strong>on</strong>sent radio butt<strong>on</strong>, otherwise click<br />
“No”.<br />
NPR Receipt Number<br />
You should check with the resident if the Registrar General of India [RGI (census)]<br />
officials have visited her/his household for the census survey. The RGI official would<br />
have provided a Temporary Identificati<strong>on</strong> Number (TIN) / schedule number to the<br />
household / individual. Capture the same in the NPR Receipt Number field. You can<br />
inform the resident that this will be used for sharing resident’s <strong>Aadhaar</strong> with RGI.<br />
For each entry, after entering data in the English field, press the Tab butt<strong>on</strong> to move to the<br />
corresp<strong>on</strong>ding regi<strong>on</strong>al language field. You can also click <strong>on</strong> the corresp<strong>on</strong>ding regi<strong>on</strong>al language<br />
field directly. The applicati<strong>on</strong> will then automatically transliterate the data from English to the<br />
regi<strong>on</strong>al language.<br />
32
Unique Identificati<strong>on</strong> Authority of India<br />
<strong>Aadhaar</strong> <strong>Enrolment</strong> <strong>Client</strong><br />
Transliterated fields are editable. In case of improper transliterati<strong>on</strong> of data like village/town/city,<br />
district & state name etc. by the applicati<strong>on</strong>, you can modify them.<br />
Note that, tool tip in English has been provided for all labels and fields. You can press F1 key to<br />
view c<strong>on</strong>text specific help.<br />
Specifying Excepti<strong>on</strong>s<br />
If the resident has any deformity, the informati<strong>on</strong> has to be recorded <strong>on</strong> the Demographic<br />
screen.<br />
Politely ask the resident to show her / his hands / eyes to determine suitability for capture, before<br />
clicking <strong>on</strong> the “biometric excepti<strong>on</strong>s”. Verify carefully whether the resident has permanent<br />
deformity <strong>on</strong> her / his fingers / eyes.<br />
• To specify any biometric excepti<strong>on</strong>s, click the Biometric Excepti<strong>on</strong> Capture butt<strong>on</strong> <strong>on</strong><br />
the Demographic screen.<br />
33
Click the<br />
"Biometric<br />
Excepti<strong>on</strong><br />
Capture"<br />
butt<strong>on</strong><br />
The following pop-up window will open.<br />
Figure 15: Biometric Excepti<strong>on</strong> Informati<strong>on</strong> Capture<br />
Unique Identificati<strong>on</strong> Authority of India<br />
<strong>Aadhaar</strong> <strong>Enrolment</strong> <strong>Client</strong><br />
34
Unique Identificati<strong>on</strong> Authority of India<br />
<strong>Aadhaar</strong> <strong>Enrolment</strong> <strong>Client</strong><br />
Figure 16: Biometric Excepti<strong>on</strong> Capture – Before Identifying the Excepti<strong>on</strong><br />
Here, all excepti<strong>on</strong>s are to be captured together.<br />
• Specify the resident’s biometric excepti<strong>on</strong>s by clicking <strong>on</strong> the specific part of the image.<br />
• If the resident has extra finger/s, ignore the extra finger (this will not be captured as a<br />
Biometric excepti<strong>on</strong>).<br />
• If the finger is bandaged, then it will be marked as an excepti<strong>on</strong>.<br />
.<br />
35
1. Click<br />
<strong>on</strong><br />
specific<br />
part of<br />
the image<br />
to<br />
indicate<br />
biometric<br />
excepti<strong>on</strong><br />
2. Click<br />
the Ok<br />
butt<strong>on</strong><br />
Unique Identificati<strong>on</strong> Authority of India<br />
<strong>Aadhaar</strong> <strong>Enrolment</strong> <strong>Client</strong><br />
Figure 17: Biometric Excepti<strong>on</strong> Capture – After Identifying the Excepti<strong>on</strong><br />
• Click the Ok butt<strong>on</strong> after capturing the biometric excepti<strong>on</strong>.<br />
After all the demographic data are captured, click the Next butt<strong>on</strong> to go to the Banking screen.<br />
Capturing resident’s banking and other financial details<br />
The next step is to capture the banking and other financial details of the resident who undergoes<br />
the enrolment process.<br />
Check with resident if she/he wants to participate in the scheme of Financial Inclusi<strong>on</strong> (FI) by<br />
opening a new bank account <strong>on</strong> the basis of her/his <strong>Aadhaar</strong>. The accounts would be opened for<br />
every<strong>on</strong>e including children.<br />
Below is an example of the questi<strong>on</strong>s that you should politely ask the resident:<br />
“Would you like us to open an <strong>Aadhaar</strong> enabled bank account for you?”<br />
• If the resident has c<strong>on</strong>sented, then click the “Yes” C<strong>on</strong>sent radio butt<strong>on</strong>.<br />
36
Unique Identificati<strong>on</strong> Authority of India<br />
<strong>Aadhaar</strong> <strong>Enrolment</strong> <strong>Client</strong><br />
On click of “Yes” opti<strong>on</strong> under “C<strong>on</strong>sent to open bank account” secti<strong>on</strong>, all the other banking<br />
detail fields would be disabled and displays a message saying “<strong>UIDAI</strong> will open a bank account<br />
for you. This account will be linked to your <strong>Aadhaar</strong> Number”.<br />
Figure 18: C<strong>on</strong>sent to open Bank Account<br />
On click of “No”, all the bank detail fields under existing bank detail secti<strong>on</strong> would be enabled.<br />
Data capture for these fields are opti<strong>on</strong>al.<br />
Check with resident if she/he wants to participate in the scheme of Financial Inclusi<strong>on</strong> (FI) by<br />
linking her/his current bank account number to her/his <strong>Aadhaar</strong>.<br />
Below is an example of the questi<strong>on</strong>s that you should politely ask the resident:<br />
“Would you like us to link your current bank account to your?”<br />
If the resident agrees then enter banking details, otherwise click the “Next” butt<strong>on</strong> to go to the<br />
next screen.<br />
37
1.<br />
Select/Enter<br />
Existing<br />
Bank Detail<br />
2. Click<br />
Add<br />
butt<strong>on</strong><br />
Unique Identificati<strong>on</strong> Authority of India<br />
<strong>Aadhaar</strong> <strong>Enrolment</strong> <strong>Client</strong><br />
Figure 19: Existing Bank Detail to be <strong>Aadhaar</strong> Enabled<br />
• To link the residents existing bank account, you should select/enter the State, Bank<br />
Name, Branch Name and Account Number. By default, the ‘State’ name selected in the<br />
‘Demographic’ screen, will be displayed in the State field of the ‘Banking’ screen. ‘Bank<br />
Account Number’ field is 20 characters l<strong>on</strong>g.<br />
• By default, the Bank Name field is blank. Select bank name from the drop-down list. If<br />
the required bank name is not present in the ‘Bank Name’ drop-down list, select the<br />
Others check box and enter the bank name.<br />
• In the Branch Name field, after entering first letter of the branch name of the<br />
corresp<strong>on</strong>ding bank, a drop-down list should be available c<strong>on</strong>taining suggested branch<br />
name. You can select respective branch name from the list.<br />
• IFSC Code is automatically populated when the ‘Branch Name’ is selected from the dropdown<br />
list. IFSC Code will be generated <strong>on</strong>ly if the Branch has an IFSC Code and if the<br />
Branch Name is selected through auto suggest.<br />
• By default the value in the Account Number field is blank. Maximum length of Account<br />
Number field is 40 characters <strong>on</strong>ly. Account Number field can include alphanumeric (a-z,<br />
A-Z, 0-9, space, fr<strong>on</strong>t slash, hyphen).<br />
38<br />
IFSC code<br />
is<br />
automatic<br />
ally<br />
populated<br />
when the<br />
branch<br />
name is<br />
selected
Unique Identificati<strong>on</strong> Authority of India<br />
<strong>Aadhaar</strong> <strong>Enrolment</strong> <strong>Client</strong><br />
• Once the details are entered under Existing Bank Detail secti<strong>on</strong>, click Add butt<strong>on</strong>. The<br />
details would be added and displayed to below Bank Account Details textbox in the<br />
‘State/Bank Name/Branch Name/IFSC Code/Account Number’ format. The details would<br />
be added <strong>on</strong>ly <strong>on</strong> filling all the 4 fields, else an error message would be displayed.<br />
• On adding the bank details to Bank Account Details field, the Add butt<strong>on</strong> is changed<br />
with Replace butt<strong>on</strong>. If you want to make any modificati<strong>on</strong> in the existing bank details, for<br />
example, to change the account number, first modify the account number and then click<br />
Replace butt<strong>on</strong>. The bank account details are updated at the Bank Account Details<br />
field.<br />
• Clear butt<strong>on</strong> clears all the input field under Existing Bank Detail to be <strong>Aadhaar</strong><br />
Enabled secti<strong>on</strong>.<br />
• Delete butt<strong>on</strong> removes the details added against Bank Account Details field. At the<br />
same time, the Replace butt<strong>on</strong> changes to Add butt<strong>on</strong> immediately.<br />
• Click the Next butt<strong>on</strong> <strong>on</strong> Banking screen, to go to the Photograph screen.<br />
Step 4: Capturing resident’s Photograph<br />
[At this stage, it is assumed that you have read the module “Working with Biometric Devices”.<br />
If not, please read that module first before proceed further]<br />
The next step after collecting demographic data is capturing the resident’s Photograph and<br />
saving it. The background while capturing the Photograph must be white.<br />
The resident should be instructed to be seated properly with their back upright and their face<br />
towards the camera.<br />
39
Preview<br />
video<br />
Unique Identificati<strong>on</strong> Authority of India<br />
Figure 20: Preview video of the Photograph<br />
<strong>Aadhaar</strong> <strong>Enrolment</strong> <strong>Client</strong><br />
Preview video is available. You can visually verify facial image quality <strong>on</strong> the Photograph screen.<br />
Apart from this in-built quality checks in the software indicate the quality of biometrics at each<br />
stage.<br />
Steps for capturing Photograph:<br />
Note<br />
• The Photograph is captured using a camera attached to the computer.<br />
• Guide the resident to an acceptable positi<strong>on</strong>, and click the 'Force Capture' butt<strong>on</strong>.<br />
Irrespective of the labels <strong>on</strong> the butt<strong>on</strong>s, here are some terms that you must know:<br />
a) Manual Capture – is the process where the operator must press a butt<strong>on</strong> to capture the<br />
40
Unique Identificati<strong>on</strong> Authority of India<br />
<strong>Aadhaar</strong> <strong>Enrolment</strong> <strong>Client</strong><br />
image. Example is the Photograph capture where the operator has to click the ‘Force<br />
Capture’ butt<strong>on</strong> manually.<br />
b) Auto Capture – is the process where the device automatically (without operator<br />
interventi<strong>on</strong>) captures the image. Happens in almost all Iris devices, and Fingerprint<br />
devices.<br />
c) Force Capture – is a butt<strong>on</strong> used by the operator to capture the facial image in the client<br />
applicati<strong>on</strong> using the web-cam. In case of Iris and Fingerprint capture, where the<br />
autocapture fails, or does not happen for an unacceptably l<strong>on</strong>g period of time, the<br />
operator must revert to manual capture and use ‘Force Capture’ butt<strong>on</strong> to capture<br />
Iris/Fingerprint.<br />
d) Re-Capture – is a butt<strong>on</strong> present in the biometric screens of the applicati<strong>on</strong>. Initially this<br />
is not activated, but after capturing the image, this butt<strong>on</strong> activates. If the quality of the<br />
captured image is not acceptable then the ‘Re-Capture’ opti<strong>on</strong> is used to activate the<br />
biometric devices. This enables auto-capture for Iris scanner and Fingerprint scanner and<br />
force-capture for web-cam.<br />
Please note that, you have to get an acceptable quality to make progress from here.<br />
Maximum number of attempts to capture is limited to an upper limit of 4. This can be changed in<br />
future. If all the 4 captures fail and does not meet the defined threshold, the last capture is<br />
c<strong>on</strong>sidered as the best capture.<br />
At the time of capturing and saving, the client applicati<strong>on</strong> is able to crop the extra porti<strong>on</strong> of the<br />
previewed image, if required.<br />
If the pers<strong>on</strong> normally wears glasses, it is recommended that the Photograph be taken with<br />
glasses. However, the glasses should be clear and transparent.<br />
[For detailed guidelines regarding Facial Image Capture (Enrollee Positi<strong>on</strong>, Focus,<br />
Expressi<strong>on</strong> etc.), please read “Working with Biometric Devices” manual]<br />
41
Unique Identificati<strong>on</strong> Authority of India<br />
Figure 21: Capture Photograph of the resident<br />
Face capture is mandatory for all residents including infants.<br />
<strong>Aadhaar</strong> <strong>Enrolment</strong> <strong>Client</strong><br />
During photo capture sessi<strong>on</strong>, (after clicking the ‘Force Capture’ butt<strong>on</strong>) if the applicati<strong>on</strong> doesn’t<br />
detect the face, it will throw a pop-up message. If you select ‘No’, the attempt will not be counted.<br />
On click of ‘Yes’ butt<strong>on</strong>, the captured photo is c<strong>on</strong>sidered as an attempt and would be left with the<br />
remaining attempts (i.e. maximum no. of attempts – 1).<br />
Figure 22: Applicati<strong>on</strong>’s ‘cann’t detect face’ message<br />
42<br />
Captured<br />
Photograph
Unique Identificati<strong>on</strong> Authority of India<br />
<strong>Aadhaar</strong> <strong>Enrolment</strong> <strong>Client</strong><br />
Sometime quality image may not be captured. You must look at the list of acti<strong>on</strong>able feedbacks<br />
provided <strong>on</strong> the screen. Study below example.<br />
Figure 23: Quality Summary Details<br />
On click of Acti<strong>on</strong>able feedback popup butt<strong>on</strong> ( ), Acti<strong>on</strong>able feedback pop up window is<br />
displayed <strong>on</strong> which the ‘No. Of Attempt(s)’, ‘Quality Attribute’ and the ‘Compliance’ to each of the<br />
attributes are displayed.<br />
Some of the acti<strong>on</strong>able feedbacks in software are:<br />
• No face Found<br />
• Enrollee too far (eye distance in input image is less than 90)<br />
• Enrollee too close (eye distance in input image is greater than <strong>on</strong>e third of image width)<br />
• Pose (Look Straight)<br />
• Insufficient lighting<br />
• Very low face c<strong>on</strong>fidence (faceness, object not identified as human face)<br />
• Pose (yaw angle in output image is greater than 11.5 deg)<br />
• N<strong>on</strong>-uniform lighting (of face in output image)<br />
• Incorrect background (in output image)<br />
• Insufficient lighting (bad gray values in face area of output image)<br />
43<br />
Click here<br />
(Acti<strong>on</strong>able<br />
feedback<br />
popup<br />
butt<strong>on</strong>) to<br />
view Quality<br />
Summary<br />
Details
Note: Capturing child’s photograph<br />
Unique Identificati<strong>on</strong> Authority of India<br />
<strong>Aadhaar</strong> <strong>Enrolment</strong> <strong>Client</strong><br />
At the time of capturing child’s photograph, it is acceptable that the child sits <strong>on</strong> parent’s laps, but<br />
it needs to be ensured that parent’s face is not captured al<strong>on</strong>g with child’s face. The background<br />
may get rejected due to n<strong>on</strong> white screen in case of children but two faces should not get<br />
captured in <strong>on</strong>e picture.<br />
The picture when force captured or the Resident moves while capturing the image, results in<br />
incorrect images, with 2 faces, no face, blurred face, wr<strong>on</strong>g angle of face etc. The Operator must<br />
ensure that all parameters are OK before accepting the image. Such data is rejected by CIDR.<br />
Example of some of the INCORRECT captured photos:<br />
If any biometric excepti<strong>on</strong>s have been specified in the Demographic screen, capture them as<br />
Photograph <strong>on</strong> the Photograph screen. Use the Capture Excepti<strong>on</strong> butt<strong>on</strong>.<br />
Specificati<strong>on</strong> of the Excepti<strong>on</strong> Photograph - palms facing the camera (the positi<strong>on</strong> of the hands),<br />
face and both hands in the frame.<br />
44
Unique Identificati<strong>on</strong> Authority of India<br />
<strong>Aadhaar</strong> <strong>Enrolment</strong> <strong>Client</strong><br />
Figure 24: Capturing Photograph of Biometric Excepti<strong>on</strong><br />
• Click the Next butt<strong>on</strong> when Photograph and biometric excepti<strong>on</strong> of the resident are<br />
captured. The Iris screen will be displayed.<br />
Step 5: Capturing resident’s Iris Data<br />
In the fifth step of this process, the Iris camera is used to capture the Iris data of the resident.<br />
• On the Iris Scan screen capture the Iris data of the resident using the Iris camera.<br />
• The camera will automatically capture the images of both the eyes.<br />
45<br />
Photo of<br />
Biometric<br />
Excepti<strong>on</strong>s
Note<br />
There are three possible devices that may be used to capture the Iris data:<br />
Unique Identificati<strong>on</strong> Authority of India<br />
<strong>Aadhaar</strong> <strong>Enrolment</strong> <strong>Client</strong><br />
• The first <strong>on</strong>e does a single eye capture<br />
• The sec<strong>on</strong>d <strong>on</strong>e captures Iris data of both eyes at the same time<br />
• The third <strong>on</strong>e points to both the eyes but captures <strong>on</strong>ly <strong>on</strong>e at a time<br />
[For detailed guidelines regarding Iris data Capture, please read “Working with Biometric<br />
Devices” manual]<br />
Figure 25: Preview video of the Iris<br />
46
Unique Identificati<strong>on</strong> Authority of India<br />
Figure 26: Capturing Iris Images<br />
<strong>Aadhaar</strong> <strong>Enrolment</strong> <strong>Client</strong><br />
• If the quality of data captured meets the quality threshold specified in the system, it will<br />
accept and save the data.<br />
• If automatic capture does not happen even after few attempts, you can use the force<br />
capture by clicking the Force Capture butt<strong>on</strong>.<br />
Please note that, you have to get an acceptable quality to make progress from here. On click of<br />
Acti<strong>on</strong>able feedback popup butt<strong>on</strong> ( ), Acti<strong>on</strong>able feedback pop up window is displayed <strong>on</strong><br />
which the ‘No. Of Attempt(s)’, ‘Quality Attribute’ and the ‘Compliance’ to each of the attributes are<br />
displayed.<br />
Some acti<strong>on</strong>able feedbacks provided by software are:<br />
• Occlusi<strong>on</strong> (significant part of iris is not visible)<br />
• Iris not in focus<br />
• Gaze incorrect (resident looking away)<br />
• Pupil dilati<strong>on</strong><br />
47<br />
Captured<br />
Iris of both<br />
eyes
Unique Identificati<strong>on</strong> Authority of India<br />
<strong>Aadhaar</strong> <strong>Enrolment</strong> <strong>Client</strong><br />
Maximum number of attempts to capture is limited to an upper limit of 4. This can be changed in<br />
future.<br />
Iris capture is mandatory for all residents aged 5 years and above.<br />
• When image quality is ‘pass’ or if maximum number of captures are exhausted, click the<br />
Next butt<strong>on</strong> to move <strong>on</strong> to the next step.<br />
Step 6: Capturing resident’s Fingerprint Data<br />
In this step, the slap scanner is used to capture the Fingerprint data of the resident. This may be<br />
normal data or with the specified excepti<strong>on</strong>s.<br />
• Capture the resident’s Fingerprint data. This is d<strong>on</strong>e by<br />
o capturing the fingerprints of four fingers of left hand<br />
o then capturing the fingerprints of four fingers of right hand<br />
o and then capturing the two thumb prints<br />
<strong>on</strong> the slap scanner.<br />
If required, ask resident to clean hands <strong>on</strong> towel and/or help to apply little more pressure<br />
by pressing down the hand <strong>on</strong> the platen of the fingerprint scanner.<br />
[For detailed guidelines regarding Fingerprint data capture, please read “Working with<br />
Biometric Devices” manual]<br />
48
Unique Identificati<strong>on</strong> Authority of India<br />
Figure 27: Preview video of the Fingerprint<br />
<strong>Aadhaar</strong> <strong>Enrolment</strong> <strong>Client</strong><br />
49
Unique Identificati<strong>on</strong> Authority of India<br />
Figure 28: Fingerprint Capture<br />
<strong>Aadhaar</strong> <strong>Enrolment</strong> <strong>Client</strong><br />
• If the quality of data captured meets the quality threshold specified in the system, it will<br />
accept and save the data.<br />
• If automatic capture does not happen even after few attempts, you can use the force<br />
capture method by clicking the Force Capture butt<strong>on</strong>. The software forces re-captures<br />
for a fixed number of times when quality is not OK.<br />
Please note that, you have to get an acceptable quality to make progress from here. On click of<br />
Acti<strong>on</strong>able feedback popup butt<strong>on</strong> ( ), Acti<strong>on</strong>able feedback pop up window is displayed <strong>on</strong><br />
which the slap compliance report are displayed.<br />
Some acti<strong>on</strong>able feedbacks provided by software are:<br />
• Number of fingers present does not match with expected number of fingers<br />
• Finger not positi<strong>on</strong>ed correctly<br />
• Too much Pressure (duty cycle)<br />
• Too little pressure<br />
50<br />
Captured<br />
fingerprints
• Central regi<strong>on</strong> missing<br />
• Excessive moisture (wetness)<br />
• Excessive dryness<br />
Unique Identificati<strong>on</strong> Authority of India<br />
<strong>Aadhaar</strong> <strong>Enrolment</strong> <strong>Client</strong><br />
Maximum number of attempts to capture is limited to an upper limit of 4. This can be changed in<br />
future.<br />
In the applicati<strong>on</strong>, there is provisi<strong>on</strong> to the operator to override the wr<strong>on</strong>g hand capture of the<br />
resident. For example, if the resident puts her/his right fingers at the time of capturing left four<br />
fingers, then applicati<strong>on</strong> generates warning message and you can cancel the captured <strong>on</strong>e and<br />
start a fresh capture.<br />
Figure 29: ‘Wr<strong>on</strong>g hand placed’ error message<br />
Fingerprint capture is mandatory for all residents aged 5 years and above.<br />
The system will automatically detect which of the biometrics of the resident need to be captured<br />
<strong>on</strong>ce the Date of birth field gets populated /entered. The system calculates the age of the resident<br />
and asks for the biometric as per the policy. For example, if the resident’s age is entered as 3<br />
years, then the Iris and Fingerprint screens will not get activated.<br />
Note<br />
Note that <strong>on</strong> all the biometric capture screens i.e Photograph, IRIS scan and Fingerprints - the<br />
last capture would be displayed, but the best capture would be displayed <strong>on</strong> the enrolment client<br />
Review screen.<br />
Also note that the client software helps the operator by automatically moving from capture to<br />
capture while the captures are successful. Only in the event of quality problems, or other<br />
excepti<strong>on</strong>s, will the user be asked to intervene, and provide more informati<strong>on</strong>, or perform a<br />
manual capture. This is extremely important, and covered in “Working with Biometric Devices”<br />
module.<br />
• Click the Next butt<strong>on</strong> when finished. The Review screen will be displayed.<br />
51
Step 7: Review and C<strong>on</strong>firmati<strong>on</strong> of Captured Data<br />
Unique Identificati<strong>on</strong> Authority of India<br />
<strong>Aadhaar</strong> <strong>Enrolment</strong> <strong>Client</strong><br />
After the data capture has been completed, the data has to be reviewed and c<strong>on</strong>firmed with the<br />
resident.<br />
Also check the colors next to the screen-names at the top bar of the screen to verify the<br />
completeness of the data capturing process. The colors indicate a screen-level validati<strong>on</strong> of the<br />
completeness of data (<strong>on</strong> that screen).<br />
Figure 30: Color Scheme<br />
• Red - Red indicates that there are errors <strong>on</strong> the screen, including missing mandatory<br />
data, (or other data validati<strong>on</strong>, or data quality) and that the enrolment cannot be<br />
completed at this time.<br />
• Green - Green implies that the required data is captured, and all quality checks have<br />
passed, and that there is nothing <strong>on</strong> that screen which would block the enrolment from<br />
completing.<br />
• Grey – Grey indicates that we are <strong>on</strong> this screen but haven’t completed the capture <strong>on</strong><br />
this screen.<br />
After capturing all mandatory/required data (i.e., all the colors next to the screen-names are<br />
green), ask the resident to observe and verify the recorded data. There should be a m<strong>on</strong>itor<br />
facing the resident and displaying the ‘Review’ screen with resident’s data.<br />
Read out the text <strong>on</strong> the screen if resident can't read/is blind to c<strong>on</strong>firm that the data is right.<br />
52
Unique Identificati<strong>on</strong> Authority of India<br />
<strong>Aadhaar</strong> <strong>Enrolment</strong> <strong>Client</strong><br />
Figure 31: Review and C<strong>on</strong>firmati<strong>on</strong> of Captured Data by resident<br />
Step 8: Operator and Supervisor c<strong>on</strong>firmati<strong>on</strong> for data collected<br />
Introducer validati<strong>on</strong>s for resident’s credentials<br />
If the resident does not have any valid PoI and PoA documents, then Introducer based<br />
verificati<strong>on</strong> will be initiated. The Introducer can endorse a resident and vouch for the validity of<br />
resident’s informati<strong>on</strong> by giving his/her fingerprint.<br />
In that case, you have to enter the Introducer's name and <strong>Aadhaar</strong> in the corresp<strong>on</strong>ding fields at<br />
the ‘Demographic’ screen. In the ‘Review’ screen, the Introducer’s fingerprint (any <strong>on</strong>e finger) will<br />
be captured.<br />
In the ‘Review’ screen, capture the Introducer’s fingerprint by clicking the Capture butt<strong>on</strong> at the<br />
Introducer’s C<strong>on</strong>firmati<strong>on</strong> area.<br />
53
Unique Identificati<strong>on</strong> Authority of India<br />
Figure 32: Introducer’s C<strong>on</strong>firmati<strong>on</strong><br />
<strong>Aadhaar</strong> <strong>Enrolment</strong> <strong>Client</strong><br />
In case of document-based verificati<strong>on</strong>, this ‘Introducer’s C<strong>on</strong>firmati<strong>on</strong>’ area will not be visible at<br />
the ‘Review’ screen.<br />
Operator c<strong>on</strong>firmati<strong>on</strong> for captured data<br />
For Introducerbased<br />
verificati<strong>on</strong>,<br />
capture<br />
Introducer’s<br />
fingerprint<br />
All resident data captured by you (<strong>Enrolment</strong> operator) have to be c<strong>on</strong>firmed by yourself by<br />
providing your biometric data. After collecting data from every resident, you are required to<br />
c<strong>on</strong>firm the data by providing your biometric (your Fingerprint). This is mandatory.<br />
By default the name of the operator who logged into the enrolment client applicati<strong>on</strong> would be<br />
displayed under the ‘Operator’s C<strong>on</strong>firmati<strong>on</strong>’ area.<br />
• In the Review screen, capture the operator’s (i.e., your own) Fingerprint in the<br />
Operator’s C<strong>on</strong>firmati<strong>on</strong> secti<strong>on</strong> by clicking the Capture butt<strong>on</strong>. It may be any <strong>on</strong>e of<br />
your fingers.<br />
54
Unique Identificati<strong>on</strong> Authority of India<br />
<strong>Aadhaar</strong> <strong>Enrolment</strong> <strong>Client</strong><br />
• Although any fingerprint is ok, but it is advisable to use either thumb or index finger of<br />
either hand for sign off. Use the indicators <strong>on</strong> fingerprint devices for positi<strong>on</strong>ing of fingers.<br />
The fingers should be placed in right directi<strong>on</strong> <strong>on</strong> the device.<br />
Supervisor Verificati<strong>on</strong> for Biometric Excepti<strong>on</strong>s<br />
Biometric excepti<strong>on</strong>s captured by the operator have to be verified by the Supervisor by providing<br />
her/his biometric.<br />
Note: Supervisor c<strong>on</strong>firmati<strong>on</strong><br />
Remember, Supervisor c<strong>on</strong>firmati<strong>on</strong> is required for any biometric excepti<strong>on</strong>.<br />
To verify deformity or deformities for a resident, the Supervisor needs to give her / his Fingerprint<br />
of <strong>on</strong>e finger.<br />
• Click the Capture butt<strong>on</strong> to activate the fingerprint scanner and then capture the<br />
Fingerprint of the Supervisor. You will get the following screen:<br />
Figure 33: Capturing Fingerprint of operator and Supervisor<br />
• After that, click the Finish butt<strong>on</strong> to save the capture and generate <strong>Enrolment</strong> ID and<br />
receipt.<br />
55<br />
Capture your<br />
own fingerprint<br />
For biometric<br />
excepti<strong>on</strong>s,<br />
capture<br />
Supervisor’s<br />
fingerprint
Unique Identificati<strong>on</strong> Authority of India<br />
<strong>Aadhaar</strong> <strong>Enrolment</strong> <strong>Client</strong><br />
<strong>Enrolment</strong> agency supervisor can act as operator as well as EA supervisor, if required.<br />
You cannot make any further changes to the data after click the “Finish” butt<strong>on</strong>. So you should<br />
be very careful at this point.<br />
At any point of the enrolment process, if you want to cancel the current enrolment, click <strong>on</strong> the<br />
Cancel butt<strong>on</strong> at the top bar of the screen.<br />
Figure 34: Cancel the enrolment<br />
After clicking the ‘Cancel’ butt<strong>on</strong>, a c<strong>on</strong>firmati<strong>on</strong> dialog box appears. Click the Yes butt<strong>on</strong> to<br />
cancel the current enrolment and start a new sessi<strong>on</strong>.<br />
Figure 35: Cancel c<strong>on</strong>firmati<strong>on</strong> dialog box<br />
This will take you to new demographic data capture screen.<br />
Step 9: Generate <strong>Enrolment</strong> ID and Print Acknowledgement Slip<br />
& C<strong>on</strong>sent-for-<strong>Enrolment</strong><br />
After clicking the Finish butt<strong>on</strong> in the Review screen, the following c<strong>on</strong>firmati<strong>on</strong> dialog-box with<br />
the <strong>Enrolment</strong> ID and the opti<strong>on</strong> to print a receipt will be displayed.<br />
Figure 36: <strong>Enrolment</strong> completi<strong>on</strong> C<strong>on</strong>firmati<strong>on</strong> Window<br />
Select<br />
Declarati<strong>on</strong><br />
Language<br />
56
Unique Identificati<strong>on</strong> Authority of India<br />
<strong>Aadhaar</strong> <strong>Enrolment</strong> <strong>Client</strong><br />
Al<strong>on</strong>g with the ‘<strong>Enrolment</strong> ID’, the Declarati<strong>on</strong> Language opti<strong>on</strong> would also be displayed.<br />
Two opti<strong>on</strong>s English and a local language (i.e. the <strong>on</strong>e selected <strong>on</strong> the ‘C<strong>on</strong>figurati<strong>on</strong>’ screen of<br />
the client applicati<strong>on</strong>) would be displayed. Based <strong>on</strong> the opti<strong>on</strong> selected by you, the<br />
‘Acknowledgement Slip’ would be printed in the corresp<strong>on</strong>ding language.<br />
• Click the Print butt<strong>on</strong> at the c<strong>on</strong>firmati<strong>on</strong> message box to generate and print an<br />
Acknowledgement Slip and C<strong>on</strong>sent-for-<strong>Enrolment</strong> Slip.<br />
Click Print<br />
butt<strong>on</strong><br />
Figure 37: Print Acknowledgement Slip and C<strong>on</strong>sent-for-<strong>Enrolment</strong> Slip<br />
57
Unique Identificati<strong>on</strong> Authority of India<br />
<strong>Aadhaar</strong> <strong>Enrolment</strong> <strong>Client</strong><br />
Figure 38: Displaying Acknowledgement Slip & C<strong>on</strong>sent-for-<strong>Enrolment</strong> Slip<br />
58
Note<br />
Unique Identificati<strong>on</strong> Authority of India<br />
<strong>Aadhaar</strong> <strong>Enrolment</strong> <strong>Client</strong><br />
When the enrolment stati<strong>on</strong> is not registered, an UNREGISTERED water mark is displayed <strong>on</strong><br />
the Acknowledgement Slip and C<strong>on</strong>sent for <strong>Enrolment</strong> Slip.<br />
The Acknowledgement Slip (Resident’s copy) and C<strong>on</strong>sent-for-<strong>Enrolment</strong> Slip (Office copy)<br />
c<strong>on</strong>tain informati<strong>on</strong> like <strong>Enrolment</strong> Number, bar code, the c<strong>on</strong>sent texts for declarati<strong>on</strong>,<br />
informati<strong>on</strong> sharing & bank account linking c<strong>on</strong>sent etc. The bar code is the <strong>Enrolment</strong><br />
Number of the resident. Declarati<strong>on</strong> message displayed in the language selected at the time of<br />
printing the receipt.<br />
C<strong>on</strong>sent for <strong>Enrolment</strong> Slip and Acknowledgement Slip are printed in <strong>on</strong>e A4 sheet. Tear the<br />
page and separate the Acknowledgement Slip and C<strong>on</strong>sent-for-<strong>Enrolment</strong> slip.<br />
Ask resident to sign / give thumb impressi<strong>on</strong> <strong>on</strong> the C<strong>on</strong>sent-for-<strong>Enrolment</strong> Slip (Office copy) and<br />
file it properly.<br />
In case resident is a child below 5 years, father /mother / guardian of the child whose enrolment<br />
ID was recorded in software will sign the c<strong>on</strong>sent form.<br />
In case of Introducer based verificati<strong>on</strong>, the Introducer should sign/provide thumbprint <strong>on</strong> the<br />
C<strong>on</strong>sent for <strong>Enrolment</strong> endorsing the resident.<br />
Sign and seal the Acknowledgement Slip. Give the Acknowledgement Slip (Resident’s copy) to<br />
the resident and tell her/him that she/he will receive a letter c<strong>on</strong>taining her/his <strong>Aadhaar</strong> at the<br />
address she/he provided to you within 2 or 3 weeks of submitting his/her applicati<strong>on</strong>. Also tell<br />
her/him that the Acknowledgement Slip (Resident’s copy) can be used for future follow-ups,<br />
future reference, track the enrolment status etc.<br />
• Once the Print butt<strong>on</strong> is triggered, Create New butt<strong>on</strong> is enabled. You can either print<br />
<strong>on</strong>ce again or press Create New to start new enrolment. The opti<strong>on</strong> of printing again is<br />
provided to deal with possible printer issues (like paper jam, poor quality print, etc).<br />
Figure 39: Starting of New <strong>Enrolment</strong><br />
Click<br />
Create<br />
New<br />
butt<strong>on</strong> to<br />
start new<br />
enrolment<br />
59
2. Click<br />
the<br />
Browse<br />
butt<strong>on</strong> and<br />
select the<br />
Memory<br />
Stick<br />
locati<strong>on</strong><br />
Step 10: Export resident Data File<br />
Unique Identificati<strong>on</strong> Authority of India<br />
<strong>Aadhaar</strong> <strong>Enrolment</strong> <strong>Client</strong><br />
At the end of the enrolment sessi<strong>on</strong> (which may be a given time of day or end-of-day), the folder<br />
c<strong>on</strong>taining the resident data files should be exported to a Memory Stick (4 GB USB pen drive).<br />
This is d<strong>on</strong>e from the Export <strong>Enrolment</strong> Data screen. Export means coping packets from stati<strong>on</strong><br />
(Laptop/Desktop) to USB. It is incremental export (it makes copies <strong>on</strong>ly of files that have not yet<br />
been exported).<br />
• To begin exporting the directory c<strong>on</strong>taining the resident data files, click the export data<br />
menu from the top panel (if you are not in the Export <strong>Enrolment</strong> Data screen). The<br />
Export <strong>Enrolment</strong> Data screen will be displayed.<br />
Figure 40: Export <strong>Enrolment</strong> Data<br />
• Click the Browse butt<strong>on</strong> to select the directory.<br />
• Select the directory.<br />
• Click the Start Export butt<strong>on</strong>. This will export the data file to the Memory Stick.<br />
60<br />
1. Click<br />
the ‘export<br />
data’<br />
opti<strong>on</strong><br />
3. Click<br />
the Start<br />
Export<br />
butt<strong>on</strong>
Unique Identificati<strong>on</strong> Authority of India<br />
<strong>Aadhaar</strong> <strong>Enrolment</strong> <strong>Client</strong><br />
Postal Department Bar Code: The reference number from the pre-printed bar-code sticker,<br />
which will be stuck <strong>on</strong> the envelope in which the data stick is packed, entered here. This is an<br />
opti<strong>on</strong>al field.<br />
Export screen also displays informati<strong>on</strong> about the status of the various types of packet in the<br />
database like:<br />
• Number of packets which will be deleted after export<br />
• Number of packets already exported<br />
• Number of packets ready for export<br />
• Number of packets which will be resent<br />
• Number of packets which are pending verificati<strong>on</strong><br />
Each resident’s enrolment data takes about 5 MB data-space which includes Photos, Finger<br />
prints, Iris scanned copies. Exporting to a USB stick should be d<strong>on</strong>e daily and post the same to<br />
CIDR through India Post.<br />
You may export data from multiple enrolment stati<strong>on</strong>s to the same memory stick. After the export<br />
is complete, you need to give the memory stick to the <strong>Enrolment</strong> agency (EA) Supervisor, who<br />
will place the stick in a bubble packed, water resistant envelope, label it with a pre-printed, preaddressed<br />
sticker and deliver it to the local post office. The EA Supervisor may decide to use the<br />
same memory stick to export from different stati<strong>on</strong>s, or to bundle multiple sticks in the same<br />
envelope.<br />
[For detailed steps and guidelines regarding Logistics process (Pack and Dispatch, Maintain<br />
reports for track and trace etc.), please read “<strong>Aadhaar</strong> <strong>Enrolment</strong> Process” module]<br />
Correcti<strong>on</strong> process<br />
The following secti<strong>on</strong> will provide detailed informati<strong>on</strong> about the steps involved in correcting the<br />
demographic details of a resident within 48 hours of time after the completi<strong>on</strong> of enrolment<br />
process, al<strong>on</strong>g with instructi<strong>on</strong>s for how to use the enrolment client to perform correcti<strong>on</strong> activity.<br />
To correct any of the demographic details of an existing enrolment, first click the correcti<strong>on</strong> tab<br />
in the menu item. The ‘Correcti<strong>on</strong> – Demographic’ screen will appear.<br />
<strong>Enrolment</strong> No. & Date<br />
To make any correcti<strong>on</strong> in an existing enrolment details, you should provide the resident’s<br />
<strong>Enrolment</strong> No. and Date in the corresp<strong>on</strong>ding field.<br />
61
Enter<br />
<strong>Enrolment</strong><br />
No. & Date<br />
Note<br />
Unique Identificati<strong>on</strong> Authority of India<br />
Figure 41: Correcti<strong>on</strong>-Demographic screen<br />
<strong>Aadhaar</strong> <strong>Enrolment</strong> <strong>Client</strong><br />
• It is mandatory for a resident to have an <strong>Enrolment</strong> No. to undergo a change or<br />
correcti<strong>on</strong> in their demographic details.<br />
• A resident can undergo any number of correcti<strong>on</strong>s within 48 hours of time <strong>on</strong> completi<strong>on</strong><br />
of the first enrolment process. You should ensure to enter the latest enrolment id & date<br />
in the respective input field. (For ex: if a resident undergoes correcti<strong>on</strong> process for the<br />
sec<strong>on</strong>d time, you should make sure to enter the latest generated <strong>Enrolment</strong> No. & Date<br />
and not the enrolment id which was generated <strong>on</strong> the first time enrolment).<br />
Correcti<strong>on</strong> in the Name<br />
‘Name’ is a mandatory field <strong>on</strong> ‘Correcti<strong>on</strong>’ screen. You need to enter the resident’s name in the<br />
Name field for any correcti<strong>on</strong>, even if they d<strong>on</strong>’t intend to make a correcti<strong>on</strong> in the name.<br />
To make a correcti<strong>on</strong> in the resident’s name of an existing enrolment, you should click <strong>on</strong> the<br />
Name correcti<strong>on</strong> checkbox to over write the data in the server. The name in the server is not<br />
overridden unless the ‘Name correcti<strong>on</strong>’ checkbox is set to true.<br />
62
1. Enter<br />
<strong>Enrolment</strong><br />
No. & Date<br />
3. Enter<br />
Name of<br />
the<br />
resident<br />
and press<br />
the Tab<br />
5. Select<br />
POI name<br />
from the<br />
dropdown<br />
list<br />
Unique Identificati<strong>on</strong> Authority of India<br />
Figure 42: Name Correcti<strong>on</strong><br />
<strong>Aadhaar</strong> <strong>Enrolment</strong> <strong>Client</strong><br />
If the resident intends to correct the name already recorded, she/he should submit the POI (Proof<br />
of Identity is mandatory incase the correcti<strong>on</strong> has to be made to resident’s name) document for<br />
verificati<strong>on</strong> purpose.<br />
When the ‘Name correcti<strong>on</strong>’ checkbox is checked, the POI field is by default set to mandatory.<br />
Correcti<strong>on</strong> in the Pers<strong>on</strong>al details<br />
Correcti<strong>on</strong> in Pers<strong>on</strong>al Informati<strong>on</strong> secti<strong>on</strong> includes correcti<strong>on</strong> in any of the following fields:<br />
Name, Gender and Age or DOB. In order to correct the Gender and Age or Date of Birth, the<br />
operator should click <strong>on</strong> the Edit Ic<strong>on</strong> to enable its corresp<strong>on</strong>ding fields.<br />
• Click <strong>on</strong> the Edit Ic<strong>on</strong> ( ) to enable the corresp<strong>on</strong>ding field to make any correcti<strong>on</strong>.<br />
• Enter the correct data.<br />
Correcti<strong>on</strong> in C<strong>on</strong>tact details<br />
In order to correct the existing c<strong>on</strong>tact details, click <strong>on</strong> the Edit Ic<strong>on</strong> ( ) displayed against the<br />
Pin Code field. On click of Edit Ic<strong>on</strong>, all the fields under ‘C<strong>on</strong>tact’ secti<strong>on</strong> will be enabled to make<br />
63<br />
2. Check<br />
the Name<br />
correcti<strong>on</strong><br />
checkbox<br />
4. Press<br />
Tab to get<br />
translitera<br />
ted name
1. Enter<br />
<strong>Enrolment</strong><br />
No. & Date<br />
2. Enter<br />
Name of<br />
the<br />
resident<br />
and press<br />
the Tab<br />
5. Select<br />
POA<br />
name<br />
from the<br />
dropdown<br />
list<br />
Unique Identificati<strong>on</strong> Authority of India<br />
<strong>Aadhaar</strong> <strong>Enrolment</strong> <strong>Client</strong><br />
any changes required. It is mandatory to re-enter the data in all the fields under c<strong>on</strong>tact secti<strong>on</strong>.<br />
Failing to which, the data in the server would be overridden with blank fields.<br />
If the resident intends to correct the address already recorded, she/he should submit the ‘Proof of<br />
Address’ document. When the Edit Ic<strong>on</strong>, displayed against the Pin Code field, is clicked, the<br />
POA field is activated. Select the corresp<strong>on</strong>ding POA name from the dropdown list, which is<br />
same as the document submitted by the resident for verificati<strong>on</strong> purpose.<br />
New Village/Town/City can be added during enrolment correcti<strong>on</strong> as similar to new enrolment.<br />
To correct Mobile (c<strong>on</strong>tact number) or Email ID of a resident, the respective Edit Ic<strong>on</strong> ( )<br />
displayed against each of the fields should be clicked and then enter the correct data.<br />
Correcti<strong>on</strong> in Relati<strong>on</strong>ship details<br />
Figure 43: C<strong>on</strong>tact details Correcti<strong>on</strong><br />
‘Relati<strong>on</strong>ship to Resident’ secti<strong>on</strong> is mandatory if the resident, who is undergoing correcti<strong>on</strong> in<br />
enrolment, is a minor (under 5 years).<br />
To correct details of a resident who is minor, first click <strong>on</strong> the Child details correcti<strong>on</strong> checkbox.<br />
On click of ‘Child details correcti<strong>on</strong>’ checkbox, the ‘Relati<strong>on</strong>ship to Resident’ secti<strong>on</strong> will be<br />
enabled automatically and allows you to entire the details under it.<br />
64<br />
3. Click <strong>on</strong><br />
the Edit<br />
Ic<strong>on</strong><br />
4. Modify<br />
the<br />
C<strong>on</strong>tact<br />
details
1. Enter<br />
<strong>Enrolment</strong><br />
No. & Date<br />
3. Enter<br />
Name of<br />
the child<br />
resident<br />
and press<br />
the Tab<br />
5. Enter<br />
Relati<strong>on</strong>shi<br />
p details<br />
and<br />
‘<strong>Enrolment</strong><br />
No. & Date’<br />
or ‘<strong>Aadhaar</strong>’<br />
of the<br />
father/moth<br />
er/guardian<br />
Unique Identificati<strong>on</strong> Authority of India<br />
<strong>Aadhaar</strong> <strong>Enrolment</strong> <strong>Client</strong><br />
Capturing the ‘Relative Name’ and her/his ‘<strong>Enrolment</strong> No. & Date’ or ‘<strong>Aadhaar</strong> No’ is mandatory<br />
incase of minor.<br />
For an adult who undergoes correcti<strong>on</strong> in her/his demographic details, ‘Relati<strong>on</strong>ship to Resident’<br />
secti<strong>on</strong> is opti<strong>on</strong>al.<br />
Correcti<strong>on</strong> in Informati<strong>on</strong> Sharing C<strong>on</strong>sent<br />
Figure 44: Relati<strong>on</strong>ship details Correcti<strong>on</strong><br />
To make any correcti<strong>on</strong> to the Informati<strong>on</strong> Sharing C<strong>on</strong>sent field, click <strong>on</strong> the Edit Ic<strong>on</strong> ( )<br />
displayed against the field. The “Yes” and “No” opti<strong>on</strong>s will be enabled. Select the appropriate<br />
opti<strong>on</strong>.<br />
Click the Next butt<strong>on</strong> when correcti<strong>on</strong>s are made. The Correcti<strong>on</strong>–Review screen will be<br />
displayed.<br />
Review of Correcti<strong>on</strong>s<br />
Once the correcti<strong>on</strong>s proposed by the resident are incorporated, the details corrected <strong>on</strong> the<br />
demographic screen needs to be reviewed using the supporting documents which were produced<br />
by the resident.<br />
65<br />
2. Check<br />
Child<br />
details<br />
correcti<strong>on</strong><br />
checkbox<br />
4. Make<br />
the<br />
necessary<br />
correcti<strong>on</strong>
1. Click<br />
the<br />
Capture<br />
butt<strong>on</strong><br />
2. Capture<br />
your own<br />
fingerprint<br />
Unique Identificati<strong>on</strong> Authority of India<br />
<strong>Aadhaar</strong> <strong>Enrolment</strong> <strong>Client</strong><br />
You (i.e., enrolment operator) need to authenticate the correcti<strong>on</strong>s made to the resident’s<br />
demographic details by providing your biometric detail i.e finger print of any finger in the<br />
‘Correcti<strong>on</strong>-Review’ screen.<br />
Resident also needs to c<strong>on</strong>firm the correcti<strong>on</strong>. Capture resident’s biometric details for<br />
c<strong>on</strong>firmati<strong>on</strong> and authenticati<strong>on</strong>.<br />
You should ensure to capture <strong>on</strong>e of the following biometric of the resident, without any<br />
excepti<strong>on</strong>:<br />
• Left Eye<br />
• Right Eye<br />
• Left Slap<br />
• Right Slap<br />
• Two Thumbs<br />
In the Resident’s C<strong>on</strong>firmati<strong>on</strong> secti<strong>on</strong> of the Correcti<strong>on</strong>-Review screen, select <strong>on</strong>e of the<br />
biometric opti<strong>on</strong>s from the dropdown list.<br />
On selecting an opti<strong>on</strong> and <strong>on</strong> click of Capture butt<strong>on</strong>, the corresp<strong>on</strong>ding biometric device is<br />
activated to capture the biometric details of the resident. Now capture the biometric details.<br />
Figure 45: Operator’s authenticati<strong>on</strong> and resident’s c<strong>on</strong>firmati<strong>on</strong> for correcti<strong>on</strong><br />
66<br />
3. Select<br />
the<br />
biometric<br />
opti<strong>on</strong><br />
from<br />
dropdown<br />
list<br />
4. Click<br />
the<br />
Capture<br />
butt<strong>on</strong><br />
5. Capture<br />
the<br />
selected<br />
biometric<br />
of the<br />
resident
1. Click<br />
the<br />
Capture<br />
butt<strong>on</strong><br />
2. Capture<br />
your own<br />
fingerprint<br />
Unique Identificati<strong>on</strong> Authority of India<br />
<strong>Aadhaar</strong> <strong>Enrolment</strong> <strong>Client</strong><br />
If the resident who is undergoing enrolment correcti<strong>on</strong> is a minor (below 5 years), you need to<br />
capture the biometric detail of the resident’s Guardian <strong>on</strong> the review screen.<br />
You should ensure to capture <strong>on</strong>e of the following biometric without any excepti<strong>on</strong>:<br />
• Left Eye<br />
• Right Eye<br />
• Left Slap<br />
• Right Slap<br />
• Two Thumbs<br />
In the Resident’s C<strong>on</strong>firmati<strong>on</strong> secti<strong>on</strong> of the Correcti<strong>on</strong>-Review screen, select <strong>on</strong>e of the<br />
biometric opti<strong>on</strong>s from the dropdown list.<br />
On selecting an opti<strong>on</strong> and <strong>on</strong> click of Capture butt<strong>on</strong>, the corresp<strong>on</strong>ding biometric device is<br />
activated to capture the biometric details of the guardian (in case of minor resident). Now capture<br />
the biometric details.<br />
Figure 46: Operator’s authenticati<strong>on</strong> and guardian’s c<strong>on</strong>firmati<strong>on</strong> for correcti<strong>on</strong><br />
If the resident does not have any valid PoI and PoA documents for the significant correcti<strong>on</strong>s<br />
made to her/his demographic data, then Introducer based verificati<strong>on</strong> will be initiated. The<br />
67<br />
3. Select<br />
the<br />
biometric<br />
opti<strong>on</strong><br />
from<br />
dropdown<br />
list<br />
4. Click<br />
the<br />
Capture<br />
butt<strong>on</strong><br />
5. Capture<br />
the<br />
selected<br />
biometric<br />
of the<br />
guardian
1. Click<br />
the<br />
Capture<br />
butt<strong>on</strong><br />
2. Capture<br />
your own<br />
fingerprint<br />
6. Click<br />
the<br />
Capture<br />
butt<strong>on</strong><br />
7. Capture<br />
Introducer’s<br />
fingerprint<br />
Unique Identificati<strong>on</strong> Authority of India<br />
<strong>Aadhaar</strong> <strong>Enrolment</strong> <strong>Client</strong><br />
Introducer can endorse a resident and vouch for the validity of resident’s informati<strong>on</strong> by giving<br />
his/her biometric detail (Any finger).<br />
In that case, you have to select ‘Introducer’ radio butt<strong>on</strong> under ‘Verificati<strong>on</strong>’ secti<strong>on</strong> and enter the<br />
Introducer's name and <strong>Aadhaar</strong> in the corresp<strong>on</strong>ding fields at the ‘Correcti<strong>on</strong>-Demographic’<br />
screen. In the ‘Correcti<strong>on</strong>-Review’ screen, ‘Introducer’s C<strong>on</strong>firmati<strong>on</strong>’ secti<strong>on</strong> will be displayed to<br />
capture the Introducer’s fingerprint (any <strong>on</strong>e finger).<br />
If the resident fail to produce the POI & POA documents for the significant correcti<strong>on</strong>s made to<br />
their demographic data, the Introducer should authenticate the details provided by the resident<br />
and provide his biometric detail (Any finger) for the data authenticati<strong>on</strong>.<br />
Click the Capture butt<strong>on</strong> to activate the fingerprint scanner and then capture Introducer’s<br />
fingerprint.<br />
Figure 47: Operator’s authenticati<strong>on</strong>, resident’s c<strong>on</strong>firmati<strong>on</strong> and introducer’s validati<strong>on</strong><br />
for correcti<strong>on</strong><br />
On completing the review process, click the Finish butt<strong>on</strong> to generate a new <strong>Enrolment</strong> ID. On<br />
click of Back butt<strong>on</strong>, you can go back to ‘Demographic’ screen and is allowed to make any<br />
changes intended.<br />
Al<strong>on</strong>g with the ‘<strong>Enrolment</strong> ID’, the Declarati<strong>on</strong> Language opti<strong>on</strong> would also be displayed.<br />
68<br />
3. Select<br />
the<br />
biometric<br />
opti<strong>on</strong><br />
from<br />
dropdown<br />
list<br />
4. Click<br />
the<br />
Capture<br />
butt<strong>on</strong><br />
5. Capture<br />
the<br />
selected<br />
biometric<br />
of the<br />
resident
Unique Identificati<strong>on</strong> Authority of India<br />
<strong>Aadhaar</strong> <strong>Enrolment</strong> <strong>Client</strong><br />
Two opti<strong>on</strong>s English and a local language (i.e. the <strong>on</strong>e selected <strong>on</strong> the ‘C<strong>on</strong>figurati<strong>on</strong>’ screen of<br />
the client applicati<strong>on</strong>) would be displayed. Based <strong>on</strong> the opti<strong>on</strong> selected by you, the<br />
‘Acknowledgement Slip’ would be printed in the corresp<strong>on</strong>ding language.<br />
Click the Print butt<strong>on</strong> at the c<strong>on</strong>firmati<strong>on</strong> message box to generate and print an<br />
Acknowledgement Slip and C<strong>on</strong>sent-for-<strong>Enrolment</strong> Slip.<br />
2. Click Print<br />
butt<strong>on</strong><br />
Figure 48: Correcti<strong>on</strong> completi<strong>on</strong> c<strong>on</strong>firmati<strong>on</strong> window<br />
Ask resident to sign / give thumb impressi<strong>on</strong> <strong>on</strong> the C<strong>on</strong>sent-for-<strong>Enrolment</strong> Slip (Office copy) and<br />
file it properly.<br />
In case resident is a child below 5 years, father /mother / guardian of the child whose enrolment<br />
ID was recorded in software will sign the c<strong>on</strong>sent form.<br />
In case of Introducer based verificati<strong>on</strong>, the Introducer should sign/provide thumbprint <strong>on</strong> the<br />
C<strong>on</strong>sent for <strong>Enrolment</strong> endorsing the resident.<br />
Sign and seal the Acknowledgement Slip. Give the Acknowledgement Slip (Resident’s copy) to<br />
the resident.<br />
Once the Print butt<strong>on</strong> is triggered, Correct New butt<strong>on</strong> is enabled. You can either print <strong>on</strong>ce<br />
again or press Correct New to start a new enrolment correcti<strong>on</strong>.<br />
On trying to make any correcti<strong>on</strong> to an enrolment data which has exceeded 48 hours after the<br />
enrolment process, an error message would be displayed when you click the ‘Finish’ butt<strong>on</strong>.<br />
Figure 49: <strong>Enrolment</strong> correcti<strong>on</strong> error message<br />
1. Select<br />
Declarati<strong>on</strong><br />
Language<br />
3. Click<br />
Correct New<br />
butt<strong>on</strong> to start<br />
a new<br />
correcti<strong>on</strong><br />
69
About tab<br />
Unique Identificati<strong>on</strong> Authority of India<br />
<strong>Aadhaar</strong> <strong>Enrolment</strong> <strong>Client</strong><br />
The About tab provides versi<strong>on</strong> informati<strong>on</strong> about <strong>Aadhaar</strong> <strong>Enrolment</strong> <strong>Client</strong>.<br />
On click of ‘About’ in the main menu bar, <strong>Aadhaar</strong> <strong>Enrolment</strong> <strong>Client</strong> details are displayed <strong>on</strong> a<br />
dialog box Informati<strong>on</strong> like AADHAAR Logo, <strong>Client</strong> Versi<strong>on</strong>, <strong>UIDAI</strong> Policy, Copyrights messages<br />
are displayed <strong>on</strong> the dialog window.<br />
Figure 50: About <strong>Aadhaar</strong> <strong>Enrolment</strong> <strong>Client</strong><br />
Closing <strong>Aadhaar</strong> enrolment client<br />
Click <strong>on</strong> the Cross ( ) ic<strong>on</strong> in the top-right corner of the applicati<strong>on</strong> to close <strong>Aadhaar</strong> enrolment<br />
client. If you click this during an enrolment sessi<strong>on</strong> or before clicking the ‘Finish’ butt<strong>on</strong> of the<br />
‘Review’ screen, following message will appear.<br />
70
Unique Identificati<strong>on</strong> Authority of India<br />
<strong>Aadhaar</strong> <strong>Enrolment</strong> <strong>Client</strong><br />
Figure 51: Closing applicati<strong>on</strong> before completing a particular enrolment<br />
Data Backup at Local Level<br />
Data backup of each stati<strong>on</strong> to an external hard disk drive is required at least twice a day, <strong>on</strong>e<br />
should be at mid-day and another end-of-day and maintains it for a period of minimum 60 days<br />
(or as specified by <strong>UIDAI</strong> form time to time).<br />
CIDR may ask for a backup of data in the following cases:<br />
1. Loss of Memory Stick, checked against the tagging <strong>on</strong> the manifests<br />
2. Loss of data in the Memory Stick, checked against the manifest<br />
3. Corrupted data in the Memory Stick checked against the manifest<br />
4. Delay of more than 10 days in receipt of package from the day of dispatch<br />
It is recommended to periodically take back up of enrolment related data.<br />
• Take a back up of all folders and files in C:\UID_Export<br />
• Take a back up of MS SQL Express data and log files. The procedure is:<br />
o Click Start Run<br />
o Type services.msc and click OK<br />
71
Unique Identificati<strong>on</strong> Authority of India<br />
Figure 52: services.msc<br />
o Select and STOP SQL Express 2008<br />
<strong>Aadhaar</strong> <strong>Enrolment</strong> <strong>Client</strong><br />
Figure 53: Stopping SQL Server (SQL EXPRESS)<br />
o Go to C:\Program Files\Microsoft SQL<br />
Server\MSSQL10_50.SQLEXPRESS\MSSQL\DATA\<br />
Note: The above path shows the default locati<strong>on</strong>. In case you have installed SQL<br />
Express in a custom locati<strong>on</strong>, you will find it under<br />
\ Microsoft SQL<br />
Server\MSSQL10_50.SQLEXPRESS\MSSQL\DATA\<br />
72
Unique Identificati<strong>on</strong> Authority of India<br />
Figure 54: AADHAAR<strong>Enrolment</strong><strong>Client</strong>.mdf<br />
o Copy AADHAAR<strong>Enrolment</strong><strong>Client</strong>.mdf file<br />
o Go to C:\Program Files\Microsoft SQL<br />
Server\MSSQL10_50.SQLEXPRESS\MSSQL\Log\<br />
<strong>Aadhaar</strong> <strong>Enrolment</strong> <strong>Client</strong><br />
Note: The above path shows the default locati<strong>on</strong>. In case you have installed SQL<br />
Express in a custom locati<strong>on</strong>, you will find it under<br />
\ Microsoft SQL<br />
Server\MSSQL10_50.SQLEXPRESS\MSSQL\Log\<br />
73
Unique Identificati<strong>on</strong> Authority of India<br />
Figure 55: AADHAAR<strong>Enrolment</strong><strong>Client</strong>.ldf<br />
o Copy AADHAAR<strong>Enrolment</strong><strong>Client</strong>.ldf file<br />
o Go to services.msc<br />
o Start SQL Express 2008 R2<br />
Data Restore at <strong>Enrolment</strong> <strong>Client</strong><br />
To restore <strong>Aadhaar</strong> <strong>Enrolment</strong> <strong>Client</strong> database, use the backed-up copies of<br />
AADHAAR<strong>Enrolment</strong><strong>Client</strong>.mdf and<br />
AADHAAR<strong>Enrolment</strong><strong>Client</strong>.ldf.<br />
<strong>Aadhaar</strong> <strong>Enrolment</strong> <strong>Client</strong><br />
In order to restore follow these steps:<br />
• Stop SQL Express 2008 Services<br />
• Place AADHAAR<strong>Enrolment</strong><strong>Client</strong>.mdf under C:\Program Files\Microsoft SQL<br />
Server\MSSQL10_50.SQLEXPRESS\MSSQL\DATA\<br />
• Place AADHAAR<strong>Enrolment</strong><strong>Client</strong>.ldf under C:\Program Files\Microsoft SQL<br />
Server\MSSQL10_50.SQLEXPRESS\MSSQL\LOG\<br />
• Restart SQL Express 2008 Services<br />
74
Unique Identificati<strong>on</strong> Authority of India<br />
<strong>Aadhaar</strong> <strong>Enrolment</strong> <strong>Client</strong><br />
Syncing with CIDR, Deleting Data, Extracting Backup<br />
from <strong>Enrolment</strong> Stati<strong>on</strong><br />
The client is implemented in such a way that it can work offline and in <strong>on</strong>line mode. The<br />
enrolment client after successful enrolments needs to be synced up with the server. The sync<br />
typically happens at the start of the client (i.e. every time the client applicati<strong>on</strong> is restarted) and<br />
it’s a backend process with less of manual interventi<strong>on</strong>.<br />
The enrolment stati<strong>on</strong> must be c<strong>on</strong>nected to CIDR server <strong>on</strong>line at periodic intervals of 2-3 days.<br />
• C<strong>on</strong>nect the computer system to the internet, and start <strong>Aadhaar</strong> enrolment client. It will<br />
automatically c<strong>on</strong>nect <strong>Aadhaar</strong> enrolment client to CIDR server (syncing). The<br />
server/client will communicate with each other to manage the data (deleting data,<br />
extracting backup if required etc.). During synchr<strong>on</strong>izati<strong>on</strong>, the operator will not be<br />
allowed to do any other work.<br />
Registrar will be deleting the data of the registrar packets <strong>on</strong>ly.<br />
The following are the synchr<strong>on</strong>izati<strong>on</strong> process ‘success’, ‘warning’ and ‘error’ messages pop ups<br />
that appears <strong>on</strong> the enrolment client applicati<strong>on</strong> during the client server synch up.<br />
On dismissing any of the dialog boxes displayed during the client server synchr<strong>on</strong>izati<strong>on</strong>, an<br />
operator can start with the enrolment process.<br />
<strong>Client</strong> Server<br />
synchr<strong>on</strong>izati<strong>on</strong> in<br />
progress<br />
75
<strong>Client</strong> Server<br />
synchr<strong>on</strong>izati<strong>on</strong><br />
successful<br />
<strong>Client</strong> Server<br />
synchr<strong>on</strong>izati<strong>on</strong> failed<br />
<strong>Client</strong> Server<br />
synchr<strong>on</strong>izati<strong>on</strong> failed<br />
because of an Invalid<br />
date<br />
<strong>Client</strong> Server<br />
synchr<strong>on</strong>izati<strong>on</strong> failed<br />
warning message when<br />
the synchr<strong>on</strong>izati<strong>on</strong><br />
process is not<br />
unsuccessful for<br />
c<strong>on</strong>figured no. of days. In<br />
this case, its 26 days<br />
<strong>Client</strong> Server<br />
synchr<strong>on</strong>izati<strong>on</strong> failed as<br />
the client is unable to<br />
detect the server<br />
Unique Identificati<strong>on</strong> Authority of India<br />
<strong>Aadhaar</strong> <strong>Enrolment</strong> <strong>Client</strong><br />
76
<strong>Client</strong> Server<br />
synchr<strong>on</strong>izati<strong>on</strong> failed as<br />
the packet size exceeded<br />
<strong>Client</strong> Server<br />
synchr<strong>on</strong>izati<strong>on</strong> failed as<br />
<strong>on</strong>e or more registrati<strong>on</strong><br />
parameters <strong>on</strong> the<br />
c<strong>on</strong>figurati<strong>on</strong> screen are<br />
missing<br />
<strong>Client</strong> Server<br />
synchr<strong>on</strong>izati<strong>on</strong> failed as<br />
an unknown error<br />
occurred<br />
KYR+ Integrati<strong>on</strong><br />
Unique Identificati<strong>on</strong> Authority of India<br />
<strong>Aadhaar</strong> <strong>Enrolment</strong> <strong>Client</strong><br />
<strong>Aadhaar</strong> enrolment client software collects basic <strong>Aadhaar</strong> fields which are known as KYR (Know<br />
Your Resident) fields, where as Registrar collects additi<strong>on</strong>al fields known as KYR+. <strong>Aadhaar</strong><br />
enrolment client software provides a loosely coupled way to integrate KYR data into Registrar’s<br />
software.<br />
What the KYR+ applicati<strong>on</strong> could look like, to be determined by the Registrar and EA. In<br />
particular, this adds <strong>on</strong> to their process with the resident.<br />
The <strong>Aadhaar</strong> enrolment client applicati<strong>on</strong> captures the KYR (Know Your resident) data. The<br />
registrars may require capturing some other registrar specific fields related to residents called as<br />
KYR+ data. For example, In case of PDS data, informati<strong>on</strong> such as APL (Above poverty line),<br />
BPL (Below poverty line), Family Details, etc. may be collected as part of KYR+ data.<br />
Following diagram depicts the relati<strong>on</strong> between <strong>Aadhaar</strong> enrolment client and Registrar’s KYR+<br />
Applicati<strong>on</strong> and data integrati<strong>on</strong>.<br />
77
Unique Identificati<strong>on</strong> Authority of India<br />
Figure 56: KYR+ Data Integrati<strong>on</strong><br />
<strong>Aadhaar</strong> <strong>Enrolment</strong> <strong>Client</strong><br />
The typical process to integrate the KYR data file of the <strong>Aadhaar</strong> enrolment client applicati<strong>on</strong> with<br />
the Registrar’s KYR+ applicati<strong>on</strong> is as follows:<br />
Steps:<br />
• Resident comes to enroll<br />
• Open KYR+ applicati<strong>on</strong> and <strong>Aadhaar</strong> enrolment client<br />
• The enrolment operator finishes the KYR data capture using <strong>Aadhaar</strong> enrolment client of<br />
the resident<br />
• The KYR data, requires for KYR+ field, gets saved (as per the template) into a .dat file<br />
(name-value pair) at a pre-defined locati<strong>on</strong> <strong>on</strong> the enrolment stati<strong>on</strong><br />
• The resident’s Photograph gets saved into a .jpeg file at a pre-defined locati<strong>on</strong> <strong>on</strong> the<br />
enrolment stati<strong>on</strong><br />
• The operator switches to the KYR+ applicati<strong>on</strong> with the help of Alt+Tab key<br />
• The KYR data of the resident can be pulled to the KYR+ applicati<strong>on</strong> with the help of a<br />
functi<strong>on</strong> key for example, F5.<br />
• KYR+ data (other than KYR data) is captured (may be using KYR+ form or other way<br />
decided by the Registrar) and saved by the KYR+ applicati<strong>on</strong><br />
• Switch back to the <strong>Aadhaar</strong> enrolment client<br />
• Run KYR+ applicati<strong>on</strong> provided and mandated by the Registrar<br />
• You should switch between the 2 applicati<strong>on</strong>s after printing the receipt from the <strong>Aadhaar</strong><br />
enrolment client, while the resident is still at the centre.<br />
• Capture the data required by the Registrar’s applicati<strong>on</strong>, and any process steps required<br />
there.<br />
• Finally, switch back to the <strong>Aadhaar</strong> enrolment client.<br />
78
Unique Identificati<strong>on</strong> Authority of India<br />
Troubleshooting<br />
<strong>Aadhaar</strong> <strong>Enrolment</strong> <strong>Client</strong><br />
Sl.<br />
No.<br />
Issues Soluti<strong>on</strong>s<br />
1. In case the applicati<strong>on</strong> doesn’t c<strong>on</strong>vert the The operator is expected to go the respective<br />
details entered in English to the local local language field in the demographic tab and<br />
language properly in the demographic tab, start typing to get the correct text in local<br />
language. The operator can select from the<br />
various opti<strong>on</strong>s for the text entered.<br />
2 In case the operator captures the wr<strong>on</strong>g The operator is expected to go to any other tab<br />
slap in fingerprint tab and clicks <strong>on</strong> ‘No’ like “IRIS’ or ‘REVIEW’ and come back to the<br />
when the wr<strong>on</strong>g handedness message<br />
pops up <strong>on</strong> the applicati<strong>on</strong> screen,<br />
fingerprint tab and c<strong>on</strong>tinue with the capture.<br />
3 In case the operator gets a message “Error<br />
occurred while communicating with the<br />
device. Please check the device service”,<br />
The operator is expected to restart the system.<br />
4 In case the applicati<strong>on</strong> doesn’t display the The operator is expected to recapture, even after<br />
Quality bar in any of the three biometrics recapture if quality bar is not displayed cancel the<br />
i.e. Face, IRIS, Fingerprint and displays current enrolment and start with the new<br />
the label <strong>on</strong>ly,<br />
enrolment.<br />
5 In case the applicati<strong>on</strong> doesn’t display the<br />
preview for the eye in the IRIS tab,<br />
The operator is expected to restart the <strong>Client</strong>.<br />
6 In case the applicati<strong>on</strong> throws an error like The operator is expected to close the <strong>Aadhaar</strong><br />
‘<strong>Enrolment</strong> <strong>Client</strong> has stopped working’ at<br />
any point of time during the enrolment<br />
capture process,<br />
enrolment applicati<strong>on</strong> and restart the machine.<br />
7 In case the operator wants to recapture the The operator is expected to click <strong>on</strong> the Capture<br />
resident’s excepti<strong>on</strong> photograph and excepti<strong>on</strong> butt<strong>on</strong>.<br />
8<br />
doesn’t find the recapture butt<strong>on</strong> <strong>on</strong><br />
biometric excepti<strong>on</strong> photograph,<br />
In case the applicati<strong>on</strong> fails for the Iris The operator is expected to recapture the Iris. In<br />
capture, and there is no feedback provided case, the operator still find the same issue for all<br />
to the Operator even when the quality the captures, the applicati<strong>on</strong> will automatically<br />
parameters are “OK”,<br />
accept the best capture.<br />
9 In case when the administrator make some The administrator is expected to enter the data<br />
changes in the c<strong>on</strong>figurati<strong>on</strong> tab and clicks again in the c<strong>on</strong>figurati<strong>on</strong> tab and makes sure that<br />
<strong>on</strong> ‘Close’ butt<strong>on</strong> without saving, the the administrator saves the data before he closes<br />
applicati<strong>on</strong> will not throw any warning<br />
message and close the applicati<strong>on</strong> with<br />
unsaved data,<br />
down the applicati<strong>on</strong>.<br />
10 In case the applicati<strong>on</strong> throws an error The operator is expected to enter the correct ID<br />
message like ‘An excepti<strong>on</strong> occurred and password as entered in the operator<br />
during operati<strong>on</strong>’ when the operator logs credential file and click the ‘Login’ butt<strong>on</strong> and<br />
into the applicati<strong>on</strong>,<br />
should not hit the ‘ENTER’ key.<br />
11 In case the applicati<strong>on</strong> accepts more The operator is expected to put correct number of<br />
fingers than what is expected by the device fingers/thumbs as expected by the device. The<br />
in ‘fingerprint’ tab,<br />
device has no intelligence built inside.<br />
79
12 In case the operator finds the applicati<strong>on</strong><br />
not behaving as expected specially in case<br />
of IRIS and Fingerprint where the operator<br />
experience bad data captured,<br />
13 In case the applicati<strong>on</strong> displays ‘Fail’ in<br />
IRIS even when the resident has not given<br />
his IRIS to the applicati<strong>on</strong>,<br />
14 In case the applicati<strong>on</strong> display ‘Fail’ for<br />
both the IRIS captured and the ‘IRIS’ tab<br />
shows the grey mark,<br />
15 In case applicati<strong>on</strong> throws an error<br />
message like “target of invocati<strong>on</strong>”,<br />
16 In case the applicati<strong>on</strong> displays a BLANK<br />
screen in the right hand side in IRIS even<br />
when the resident has given his IRIS to the<br />
applicati<strong>on</strong>,<br />
17 In case the applicati<strong>on</strong> doesn’t resp<strong>on</strong>d <strong>on</strong><br />
the IRIS tab while capturing the IRIS<br />
through Force Capture,<br />
Unique Identificati<strong>on</strong> Authority of India<br />
<strong>Aadhaar</strong> <strong>Enrolment</strong> <strong>Client</strong><br />
The operator is expected to close the applicati<strong>on</strong><br />
and restart the applicati<strong>on</strong>. This will not save the<br />
existing data captured and the operator is<br />
expected to recapture the data.<br />
The operator is expected to capture the IRIS<br />
when operator is in IRIS tab. The operator shall<br />
not keep the system idle for some time say few<br />
sec<strong>on</strong>ds or allow the device to capture images<br />
other than IRIS as by this time the device<br />
captures some unidentified image and displays<br />
‘Fail’.<br />
The operator is expected to recapture the left and<br />
right IRIS again of the resident to ensure a pass<br />
image for both IRIS.<br />
The operator is expected to restart the machine.<br />
The operator is expected to go to any other tab<br />
like “FINGERPRINTS” or ‘REVIEW’ and come<br />
back to the IRIS tab and c<strong>on</strong>tinue with the<br />
capture.<br />
The operator is expected to close the <strong>Aadhaar</strong><br />
enrolment applicati<strong>on</strong> and restart the machine.<br />
80
Unique Identificati<strong>on</strong> Authority of India<br />
<strong>Aadhaar</strong> <strong>Enrolment</strong> <strong>Client</strong><br />
Appendix A – <strong>Enrolment</strong> Form<br />
Figure 57: <strong>Enrolment</strong> Form<br />
81
Unique Identificati<strong>on</strong> Authority of India<br />
Abbreviati<strong>on</strong>s / Acr<strong>on</strong>yms<br />
<strong>Aadhaar</strong> <strong>Enrolment</strong> <strong>Client</strong><br />
Term Full Form<br />
CIDR Central Identities Data Repository<br />
CSV Comma Separated File<br />
DoB Date of Birth<br />
ID Identity<br />
IFSC Indian Financial System Code<br />
KYR Know Your Resident<br />
NPR Nati<strong>on</strong>al Populati<strong>on</strong> Register<br />
NREGA Nati<strong>on</strong>al Rural Employment Guarantee Act<br />
NREGS Nati<strong>on</strong>al Rural Employment Guarantee Scheme<br />
PAN Permanent Account Number<br />
PDS Public Distributi<strong>on</strong> System<br />
PIN Postal Index Number<br />
PoA Proof of Address<br />
PoI Proof of Identity<br />
RDPR Rural Development and Panchayati Raj<br />
RGI Registrar General of India<br />
RSBY Rashtriya Swasthya Bima Yojna<br />
UID Unique Identificati<strong>on</strong><br />
<strong>UIDAI</strong> Unique Identificati<strong>on</strong> Authority of India<br />
82