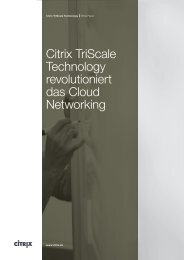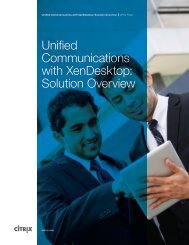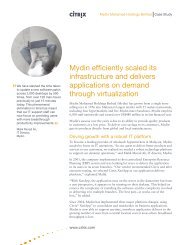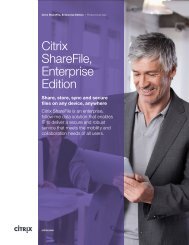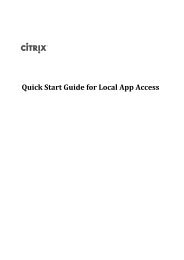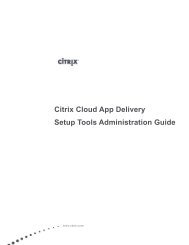EdgeSight 5.0 Pilot Quick Start - Citrix
EdgeSight 5.0 Pilot Quick Start - Citrix
EdgeSight 5.0 Pilot Quick Start - Citrix
You also want an ePaper? Increase the reach of your titles
YUMPU automatically turns print PDFs into web optimized ePapers that Google loves.
White Paper<br />
<strong>EdgeSight</strong> <strong>5.0</strong> <strong>Pilot</strong> <strong>Quick</strong> <strong>Start</strong><br />
Document Summary<br />
This document details the process of configuring and installing <strong>EdgeSight</strong> <strong>5.0</strong> on a single server for a Proof of<br />
Concept. It covers the Windows Server 2003 configuration, SQL Server 2005 and SQL Server Reporting Services<br />
installation, <strong>Citrix</strong> license server installation, and the installation and configuration of both the <strong>EdgeSight</strong> Server and<br />
<strong>EdgeSight</strong> Agents. It is intended to assist with getting <strong>EdgeSight</strong> up and running as quickly and smoothly as possible<br />
for a Proof of Concept, but does not replace the product documentation or any project concepts guides.<br />
Evaluation Virtual Appliance<br />
After execution of the steps in this <strong>Quick</strong> <strong>Start</strong> Guide, you will have a fully functional <strong>EdgeSight</strong> <strong>5.0</strong> environment. If a<br />
ready-to-run option is desired, <strong>Citrix</strong> offers for download the <strong>EdgeSight</strong> Evaluation Virtual Appliance. This virtual<br />
appliance contains a fully installed <strong>EdgeSight</strong> environment ready for configuration. With the virtual appliance there is<br />
no need to perform any Windows configuration, and SQL Server with Reporting Services is already installed. The<br />
<strong>EdgeSight</strong> server is also installed and is ready for first use, and will start at the post-installation setup wizard.<br />
While the evaluation virtual appliance does shorten the time required to install, configure and deploy and <strong>EdgeSight</strong><br />
Proof of Concept, it is also limited to run for a maximum of 30 days. Additionally, if one of the objectives of the Proof<br />
of Concept is to create an environment which can be quickly converted from a pilot to production, use of the steps in<br />
this guide may be preferable to the virtual appliance.<br />
Preparation<br />
Assuming that the base Windows Server 2003 is installed and all Microsoft patches have been applied, the first step<br />
is to configure Internet Information Services (IIS) and certain Windows components. This can be done in various<br />
ways. For simplicity, it will be done through the wizards that come with Windows. The Windows prerequisites are as<br />
follows:<br />
• IIS with ASP.Net enabled<br />
• Microsoft Message Queuing (MSMQ)<br />
• .NET Framework 2.0 with ASP.Net allowed in IIS<br />
• SQL Client Add-On Tools, including SQL-DMO objects<br />
• Network Component Object Model (COM+) access enabled<br />
• Network DTC access enabled<br />
• Default Web site is running
IIS Preparation<br />
1 – <strong>Start</strong> the Configure Your Server wizard. Go to <strong>Start</strong><br />
> All Programs > Administrative Tools > Configure<br />
Your Server Wizard.<br />
2 – The wizard checks the current network settings and<br />
displays the Server Role menu. Choose Application<br />
Server and click Next.<br />
3 – Select the Enable ASP.NET and click Next. 4 – The wizard will then display a summary screen.<br />
Confirm with Next to start the configuration process.<br />
2
5 – The configuration process will then run through to<br />
completion.<br />
6 – Once completed you should see the following<br />
completion Screen. IIS is now installed and ready for<br />
the next step.<br />
3
Preparation – Windows Components<br />
1 – Open the Control Panel, select Add or Remove<br />
Programs and then Add/Remove Windows<br />
Components. Select Application Server and click<br />
Details.<br />
3 – Click OK and let the installation run through to<br />
completion.<br />
2 – Ensure that Enable network COM+ access,<br />
Enable network DTC access and Message Queuing<br />
are selected. Note that Message Queuing defaults to<br />
include AD integration, and AD integration of MSMQ is<br />
not required for <strong>EdgeSight</strong>. You can disable AD<br />
integration under the details option.<br />
4 – Open IIS Manager and check that the Default Web<br />
Site is Running and that the Web Service Extension<br />
ASP.NET is set to Allowed.<br />
If .NET 2.0 is not registered, navigate to<br />
C:\windows\microsoft.net\framework\v2.0.50727 and<br />
issue the aspnet_regiis –i command.<br />
4
SQL Server and SQL Server Reporting Services Setup<br />
1 – <strong>Start</strong> the SQL Server installation in the<br />
normal manner by accepting the License<br />
Agreement and clicking Next.<br />
3 – The prerequisite installation configures the<br />
components and runs to completion. Click Next.<br />
2 – Accept the prerequisites popup by clicking<br />
Install.<br />
4 – Click Next to proceed with the SQL<br />
installation.<br />
5
5 – The wizard will perform a system<br />
configuration check. Click Next.<br />
7 – Select SQL Server Databases Services,<br />
Reporting Services and Workstation<br />
components. <strong>EdgeSight</strong> DOES NOT require<br />
Analysis, Notification, or Integration Services to<br />
be installed on the SQL server. Click Advanced<br />
to proceed.<br />
6 – Type the registration information and click<br />
Next to proceed.<br />
8 – Select the Database Services option and<br />
remove Replication and Full-text search.<br />
6
9 – Select the Client Components option and<br />
remove the Business Intelligence, Software<br />
Development Kit and SQLXML client options.<br />
11 – Select the Default Instance for the<br />
database instance.<br />
10 – Select the Documentation option and<br />
remove the SQL Server Books Online option.<br />
Press Next to proceed.<br />
12 – Select Network Service for the system<br />
account, and ensure that the SQL Server<br />
Agent and Reporting Services options are<br />
selected to automatically start. Press Next to<br />
proceed.<br />
7
13 – Select the Windows Authentication<br />
option. Press Next to proceed.<br />
15 – Click Next at the Confirm Summary screen<br />
and the installation will start.<br />
14 – Select the option to have the installer<br />
install the default configuration for Reporting<br />
Services. Click Next to proceed.<br />
Note: If the installer does not perform the<br />
default installation, you will have many<br />
additional steps to perform later. Those steps<br />
are not covered by this guide.<br />
16 – Once the installation is done you’ll see a<br />
completion screen.<br />
SQL Server and SQL Server Reporting Services are now installed.<br />
8
Configuring Windows Security Accounts<br />
<strong>EdgeSight</strong> can operate with a single NT authentication account, but for flexibility, two dedicated accounts will be<br />
created.<br />
1. Configure the <strong>EdgeSight</strong> user account. This<br />
user account is used by the <strong>EdgeSight</strong> web<br />
console and background processing<br />
application. This is a normal user account.<br />
Open the Computer Management console,<br />
expand Local Users and Groups, rightclick<br />
Users, and choose New User from the<br />
pop-up menu. Type a user name, full user<br />
name, and description.<br />
Note: For this document we will be naming<br />
this user ‘edgesight_svc’. The user account<br />
name does not matter.<br />
Note: The password set on this account<br />
should be noted as it will be used later. It<br />
should also be set to not expire. In the<br />
event that the user account password<br />
expires, or the account becomes disabled,<br />
the <strong>EdgeSight</strong> server will stop functioning.<br />
2. Configure the Reporting Services user.<br />
Type a user name, full user name, and<br />
description. This account must be able to<br />
access the report server database. This is a<br />
normal user account.<br />
Note: For this document we will be naming<br />
this user ‘RSuser’. The user account name<br />
does not matter.<br />
Note: The password set on this account<br />
should be noted as it will be used later. It<br />
should also be set to not expire. In the<br />
event that the user account password<br />
expires, or the account becomes disabled,<br />
historical <strong>EdgeSight</strong> reports will no longer be<br />
accessible.<br />
9
Configuring SQL Server Reporting Services<br />
1. Launch the Reporting Services home page from<br />
http://localhost/reports.<br />
2. Select Site Settings, scroll down to Security,<br />
and click Configure site-wide security.<br />
3. Click New Role Assignment<br />
4. Type the RSuser account in the Group or user<br />
name field, select the System Administrator<br />
check box, and click OK.<br />
5. The account should now be added.<br />
6. Click Home and select Properties then click<br />
New Role Assignment.<br />
10
7. Type the RSuser account in the Group or user<br />
name field, select all roles, and click OK.<br />
8. Once completed the RSuser account should<br />
have all roles available.<br />
11
Setting Up <strong>Citrix</strong> Licensing Server – Optional<br />
This is only needed because you want everything on a single server. <strong>EdgeSight</strong> can point to an existing <strong>Citrix</strong> License<br />
Server if you have one.<br />
1. Double-click the installation package. 2. Select the Typical option button.<br />
3. Let the installer run through to completion and<br />
restart. <strong>Start</strong> the License Server installation.<br />
6. Accept the agreement.<br />
12
7. Select the destination folder. 8. Select License Management Console and<br />
License Server.<br />
9. Type the location of the license files. 10. Select IIS.<br />
13
11. Allow IIS to be restarted. 12. And start the installation.<br />
13. The installation will start... 14. …and run through to completion.<br />
14
Adding the <strong>EdgeSight</strong> Licenses to the License Server<br />
If the <strong>EdgeSight</strong> agent is included as part of the XenApp Platinum edition, or as Resource Manager in a XenApp <strong>5.0</strong><br />
Enterprise or higher environment, the agent will consume licenses from those products. For all other licensing<br />
scenarios, you will need to load <strong>EdgeSight</strong> licenses into the License Server which correspond to the type of agent<br />
being used.<br />
1. <strong>Start</strong> the License Management Console to add<br />
licenses.<br />
2. Select Configure License Server.<br />
3. Select Copy license file to this server. 4. Browse for the license file(s).<br />
15
5. Click Open and then upload the file.<br />
16
Installing the <strong>EdgeSight</strong> Server<br />
1. <strong>Start</strong> the <strong>EdgeSight</strong> Server installer through the<br />
Autorun in the installation package.<br />
3. Select the features to install. Since we are building a<br />
single server installation, both the web server and<br />
database server will be required. Click Next to proceed.<br />
17<br />
2. The welcome screen is then displayed. Click Next to<br />
proceed.<br />
4. The pre-requisite check is then displayed. Click Next<br />
to proceed.
5. Select the Custom installation option. 6. Select the database server name<br />
7. Select to install a new <strong>EdgeSight</strong> database, and give it<br />
a name.<br />
18<br />
8. Specify the database user account. This account is<br />
the <strong>EdgeSight</strong> service account created earlier.
9. Define database properties. Please verify that there is<br />
sufficient disk space to create all files in the database.<br />
By default, the space required is 4.5 GB. If there is<br />
insufficient space, select an alternate location, or reduce<br />
the file sizes.<br />
10. Define file locations.<br />
11. Installation is now ready to occur 12. Performing installation<br />
19
Configuring <strong>EdgeSight</strong> – Post-Installation Configuration<br />
1. Once <strong>EdgeSight</strong> is installed you<br />
will be redirected to the postinstallation<br />
setup Web page. The<br />
post-installation setup performs the<br />
initial configuration of the <strong>EdgeSight</strong><br />
server.<br />
2. Type the Company Name and<br />
select the appropriate Time Zone.<br />
Note: The company name specified<br />
here will be required during<br />
<strong>EdgeSight</strong> agent installation.<br />
20
3. <strong>EdgeSight</strong> needs at least one user<br />
account to create a company. This<br />
initial account is granted “Superuser”<br />
rights and can not be deleted. On<br />
this screen, the credentials for this<br />
account are defined. This account<br />
will be used later in this process, but<br />
for many pilot scenarios, a single<br />
user account may be sufficient.<br />
Note: <strong>EdgeSight</strong> fully supports the<br />
use of AD for normal operations, but<br />
needs this “superuser” account for<br />
initial setup.<br />
4. Type the email settings, such as<br />
the Simple Mail Transfer Protocol<br />
(SMTP) server, email addresses, and<br />
display names.<br />
Note: While there is no requirement<br />
that valid SMTP parameters be<br />
entered here, failure to do so will<br />
make diagnosis of installation<br />
problems, and operation of the<br />
<strong>EdgeSight</strong> server more difficult later.<br />
5. Select the required licensing<br />
model and enter both the license<br />
server name and port number. The<br />
connection to the license server can<br />
also be tested at this stage.<br />
21
6. A summary screen will be<br />
displayed. Accept the settings.<br />
7. Once the initial company<br />
configuration is complete you can<br />
now log on to the <strong>EdgeSight</strong> Server<br />
Console. Use the “superuser”<br />
credentials defined above.<br />
8. At this point, you will need to<br />
configure the <strong>EdgeSight</strong> server for<br />
the SQL Server Reporting Services<br />
location. Enter the Report Server<br />
URL in the format of<br />
http://servername/reportserver. The<br />
Report Server Credentials are those<br />
of the “RSuser” NT account created<br />
earlier. Click Save to save the<br />
settings.<br />
22
9. If the Report Server can be<br />
contacted, and the credentials are<br />
valid, then the settings will be saved.<br />
10. Select the Operations tab and<br />
you will be requested to upload the<br />
historical <strong>EdgeSight</strong> reports. If you<br />
wish to create report subscriptions,<br />
the default subscription schedules<br />
can be loaded at this time. Click<br />
Execute to load the reports.<br />
11. A popup window will contain a<br />
progress status for the report upload<br />
process. Once completed, press the<br />
Close button.<br />
Note: Depending upon the security<br />
settings in your browser, you may<br />
need to permit the popup window to<br />
execute. Since <strong>EdgeSight</strong> uses<br />
popup windows for many<br />
configuration tasks, you should<br />
consider always permitting pop ups<br />
from the <strong>EdgeSight</strong> server.<br />
Congratulations – The <strong>EdgeSight</strong> Server is now ready for use.<br />
23
<strong>EdgeSight</strong> Server Post-Installation Configuration Suggestions<br />
Now that the <strong>EdgeSight</strong> Server is up and running, <strong>Citrix</strong> recommends performing some initial post-installation<br />
configuration before deploying the agents.<br />
Anti-Virus and Anti-Malware Configuration<br />
If any anti-virus or anti-malware software installed on the <strong>EdgeSight</strong> server is mis-configured, significant performance<br />
problems could result. Two important areas to be aware of are the web server and database server components.<br />
• Since the <strong>EdgeSight</strong> server performance is highly dependent on database performance, failure to exclude<br />
database files will be a significant performance issue.<br />
• The <strong>EdgeSight</strong> Server uses ASP.Net pages to present the user interface, and SQL Server Reporting<br />
Services uses ASP.Net to render reports. If any of the configuration files or pages contained in these<br />
applications are subject to scanning, the respective web sites may become inaccessible.<br />
• During installation, a data folder was created which stores temporary files used in the data upload process.<br />
That data folder should be excluded from all scanning. Failure to do so will result in a slowdown in data<br />
payload processing, and an overall reduction in <strong>EdgeSight</strong> scalability.<br />
• Payload and alert processing uses scripts contained in <strong>EdgeSight</strong> processes. If a script blocker is installed<br />
on the <strong>EdgeSight</strong> server, these tasks may not complete correctly. Please reference the <strong>EdgeSight</strong> Server<br />
Installation Guide for more details.<br />
Creating Active Directory Logins<br />
During installation a “super-user” account was created. That account uses the email based authentication model<br />
within <strong>EdgeSight</strong>, but <strong>EdgeSight</strong> also supports an Active Directory/LDAP based authentication model. It is generally<br />
recommended that the email based authentication model not be used when <strong>EdgeSight</strong> is deployed in an Active<br />
Directory environment. For more information on defining the Active Directory authentication source, and creating<br />
<strong>EdgeSight</strong> users, please reference the <strong>EdgeSight</strong> Server Administration Guide.<br />
Defining Alert Rules<br />
While the <strong>EdgeSight</strong> agent does not need to be configured to collect most data, it is often valuable to create alerts for<br />
strategic items, such as excessive resource utilization, application errors, and network issues. Depending upon the<br />
type and edition of the <strong>EdgeSight</strong> agent, different alerts are available. Please refer to the <strong>EdgeSight</strong> Server<br />
Administration Guide for more information.<br />
Note: Alert rule configurations are not immediately applied to <strong>EdgeSight</strong> agents. In the <strong>EdgeSight</strong><br />
architecture, it is the agent which periodically queries the <strong>EdgeSight</strong> server for any configuration changes.<br />
Configuring alert rules prior to agent installation will ensure that those alert rules are available from agent<br />
installation; otherwise the alert rule will not be available until the next configuration check cycle.<br />
24
<strong>EdgeSight</strong> Agent Pre-Installation Configuration Suggestion<br />
Independent of the type or edition of <strong>EdgeSight</strong> agent, <strong>Citrix</strong> recommends that the following anti-virus or anti-malware<br />
configuration changes be made prior to agent installation.<br />
• Ensure that the most recent patched version of the anti-virus or anti-malware client software is installed.<br />
Certain versions of popular anti-virus client software contain issues which result in system instability when<br />
used in conjunction with <strong>EdgeSight</strong> agents. Please reference the <strong>EdgeSight</strong> Agent Installation Guide for<br />
more information.<br />
• Ensure that the anti-virus configuration does not scan files in the agent data folders during read or write<br />
access. The <strong>EdgeSight</strong> agent uses a local agent database for all data collected. This local agent database<br />
permits the agent to operate in very hostile computing environments without loss of functionality, but since it<br />
is a database, its IO activity will be large. Failure to exclude the <strong>EdgeSight</strong> agent database from file access<br />
scans will result in significant performance issues on the monitored machine. Typically the database is<br />
installed at %ALLUSERSPROFILE%\Application Data\<strong>Citrix</strong>\System Monitoring\Data.<br />
• Ensure that the anti-virus and anti-malware configuration does not scan accesses to resources by<br />
<strong>EdgeSight</strong> executable processes. Failure to exclude these processes from the configuration could result in<br />
performance and operability issues. Typically these processes are installed at<br />
%ProgramFiles%\<strong>Citrix</strong>\System Monitoring\Agent\Core\rscorsvc.exe and %ProgramFiles%\<strong>Citrix</strong>\System<br />
Monitoring\Agent\Core\Firebird\bin\fbserver.exe.<br />
Symptoms of configuration problems will include the following items.<br />
• The device seems slower than normal after installing the <strong>EdgeSight</strong> Agent<br />
• Increase in CPU utilization/thread queue length for the agent processes<br />
• Increase in CPU utilization/thread queue length for the antivirus software processes<br />
• Increase in the disk I/O (% disk write time or disk queue length)<br />
25
Deploy <strong>EdgeSight</strong> Agents<br />
The <strong>EdgeSight</strong> agent installation does not vary significantly between agent types. For this installation flow, the<br />
<strong>EdgeSight</strong> for XenApp installation is shown.<br />
1. Execute the Autorun.exe file, and select the<br />
<strong>EdgeSight</strong> Agent Installers.<br />
3. Click Next on the welcome screen, and then<br />
accept the user agreement.<br />
2. Select the agent installation type. In this<br />
case we will be installing the 64 bit version of<br />
the <strong>EdgeSight</strong> for XenApp agent.<br />
4. Enter the Company name.<br />
For XenApp agents, specify the Functionality<br />
mode.<br />
For Endpoint agents, specify the agent<br />
department. A blank department will result in<br />
the agent creating a department structure<br />
based on the computer’s AD membership.<br />
26
5. Specify the installation location. 6. Specify the FQDN or IP address for the<br />
<strong>EdgeSight</strong> server.<br />
7. Click Install to begin the installation. 8. Click Finish at the end of the install.<br />
9. Press Yes to reboot. The agent installation<br />
has not completed until the computer has<br />
rebooted.<br />
27
Troubleshooting Common Issues<br />
Agent Data Doesn’t Appear on the <strong>EdgeSight</strong> Server<br />
After the <strong>EdgeSight</strong> agent is installed, and the requisite reboot has occurred, it can take up to 15 minutes for the<br />
agent to perform its’ initial connection to the <strong>EdgeSight</strong> server. During this period of time, the agent is performing a<br />
variety of initial configuration and data queries. The length of time will vary based on the type of agent, and the<br />
speed of the computer. While it is possible for this initial set of operations to occur much faster, the agent is aware of<br />
the activity on the system, and is designed to minimize its’ performance impact. If after the 15 minute period has<br />
elapsed, and the agent has not appeared on the <strong>EdgeSight</strong> server, verify the following items.<br />
• Confirm that the agent is in fact absent from the by going to Configure->Company Configuration->Device<br />
Management->Devices and searching for the device.<br />
• Confirm that the agent is not in the list of unmanaged devices. If an agent is configured to communicate<br />
with an <strong>EdgeSight</strong> server, but the agent and server company structures do not agree, that agent will be<br />
deemed unmanaged. Unmanaged devices are listed under Configure->Server Configuration-<br />
>Unmanaged. If a device is listed as unmanaged, you can move it into the correct company, but you are<br />
recommended to correct the mismatch by adjusting the agent configuration to have the correct company<br />
name.<br />
• Confirm that there are no errors loading payloads. Normally, if an error occurs loading an agent payload, an<br />
email alerting the <strong>EdgeSight</strong> administrator to that occurrence is sent. If the SMTP settings entered in the<br />
post-installation setup phase are not valid, that email may not have been sent.<br />
1. To validate that no errors have occurred, go to Configure->Server Status->Server Script Host<br />
and look at the error count beneath the core_zpd_loader1 and core_zpd_loader2 entries. A nonzero<br />
value for the errors indicates that errors have occurred during loading, and the loaded value<br />
indicates the number of successful processed payloads since the script task was last started.<br />
2. If errors have occurred, you can see details on the error by looking at the message log. The<br />
message log can be viewed at Configure->Server Status->Messages and will list all payload<br />
errors; in addition to other information. The most common type of problem is a lack of <strong>EdgeSight</strong><br />
license for the type of agent attempting to load its data.<br />
• Confirm that the agent is correctly configured to communicate with the correct <strong>EdgeSight</strong> server. This<br />
operation is performed at the agent computer. Note that any changes made to the agent communication<br />
settings are immediately applied and will result in an attempt to contact the <strong>EdgeSight</strong> server within one<br />
minute.<br />
1. Open the <strong>Citrix</strong> System Monitoring Agent Settings control panel applet<br />
2. Select the <strong>EdgeSight</strong> Server tab<br />
3. Verify that the value for Address and Port are correct for the <strong>EdgeSight</strong> server, and that if SSL is<br />
selected that the correct port value is specified for the <strong>EdgeSight</strong> server. It is important to note that<br />
<strong>EdgeSight</strong> agent to server communication can occur over non-standard ports, and as a result the<br />
value supplied for the port is not adjusted when the SSL option is selected.<br />
4. Validate that from the agent machine that the <strong>EdgeSight</strong> server can be contacted using the<br />
supplied Address and Port. It is possible that from that agent machine a FQDN or even IP<br />
address may need to be used for the communication.<br />
28
5. Confirm that if a proxy server is required that all information entered is correct.<br />
• Confirm that the agent is in fact running. Open Task Manager and look for the rscorsvc.exe process. If that<br />
process is not listed, then the agent is not running and will not be able to communicate with the <strong>EdgeSight</strong><br />
server. Note that until the required reboot occurs, the agent will not start.<br />
• Confirm that the agent has attempted to communicate with the <strong>EdgeSight</strong> server. This is done by opening<br />
the agent log file located in%ALLUSERSPROFILE%\Application Data\<strong>Citrix</strong>\System<br />
Monitoring\Data\SYS_EVENT_TXT.TXT.<br />
1. If the log file is missing, then the agent has never started. The most common causes of this are the<br />
required post-installation reboot having not occurred, or a software restriction policy preventing the<br />
agent from starting.<br />
2. If the log file is present, look for the text ‘Init Worker’ and note if any errors were logged. Generally,<br />
error text will be present for most errors, and if errors were logged, you may need to search for<br />
solutions on the <strong>Citrix</strong> support web site, or contact <strong>Citrix</strong> support.<br />
Cannot Access Real-Time Information<br />
<strong>EdgeSight</strong> supports real-time access to agent information. That real-time access occurs from the <strong>EdgeSight</strong> server<br />
users’ browser to the agent containing the data. This communication occurs using an <strong>EdgeSight</strong> ActiveX control over<br />
TCP port 9035 and all authentication is done using NT accounts. A failure in the real-time communication can<br />
generally be broken into two distinct areas; failure to launch the control and failure in communication. It is possible<br />
that while diagnosing and resolving real-time communication problems that an iterative process will be required.<br />
• If the error message returned indicates simply that there was an error communicating with the agent; verify<br />
that the agent is running.<br />
• If the error message returned indicates that there was an error connecting to the device, and that the<br />
connection has been closed; verify that any application or hardware firewalls between the browser and the<br />
agent are configured to allow TCP traffic over port 9035. If any firewall is preventing communication over<br />
port 9035, that firewall will need to be reconfigured to allow such traffic before real-time communication will<br />
occur. The agent port can not be changed from port 9035.<br />
• If the error message returned indicates that a timeout has occurred, but there was no other error; verify that<br />
the agent computer is not overloaded (i.e. the agent has sufficient resources to support remote queries), and<br />
that the network has a sufficiently low latency as to support a maximum connection time of three seconds.<br />
• If the error message returned indicates that access has been denied, verify that the user account specified<br />
during the remote connection has sufficient rights to the remote agent machine. The agent validates all<br />
attempts to access it remotely against a remote security group. By default that group includes members of<br />
the machine local administrators group, but the agent can be configured to include other groups. Please<br />
reference the <strong>EdgeSight</strong> Agent Installation Guide for more information on the remote agent security.<br />
Note: The <strong>EdgeSight</strong> agent installation guide will reference an option whereby all remote security can be<br />
disabled. <strong>Citrix</strong> strongly recommends that this option not be used for any new installations, and advises that<br />
anyone using the setting in existing installations be aware that the option has been deprecated and will be<br />
removed in a future version. This feature had been implemented to permit remote access to non-domain<br />
member computers. In its place, the <strong>EdgeSight</strong> <strong>5.0</strong> remote ActiveX control now prompts users for their<br />
credentials, and if those credentials are valid access is granted.<br />
29
Additional Resources<br />
The <strong>EdgeSight</strong> Installation and Administration Guides are valuable resources for managing your <strong>EdgeSight</strong><br />
installation effectively. In addition to those resources, additional information can be found on the <strong>Citrix</strong> web site.<br />
Knowledge Base: http://support.citrix.com/product/es/<br />
<strong>Citrix</strong> Education: http://www.citrixtraining.com/<br />
White Papers<br />
Key Performance Metrics Exposed in <strong>EdgeSight</strong> <strong>5.0</strong><br />
Real-time Data Analysis Using <strong>EdgeSight</strong> for XenApp <strong>5.0</strong><br />
Using <strong>EdgeSight</strong> for XenApp Active Application Monitoring to Determine Service Level Performance<br />
30