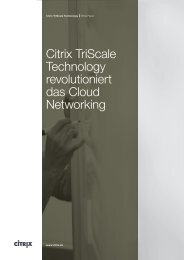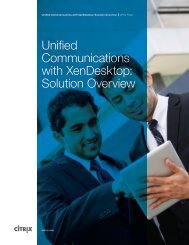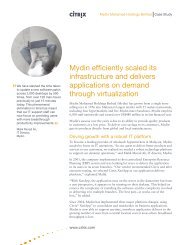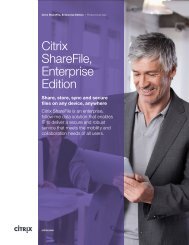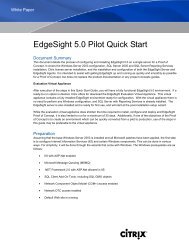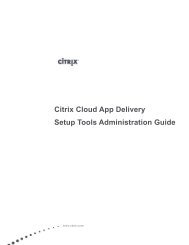Quick Start Guide for Local App Access - Citrix
Quick Start Guide for Local App Access - Citrix
Quick Start Guide for Local App Access - Citrix
You also want an ePaper? Increase the reach of your titles
YUMPU automatically turns print PDFs into web optimized ePapers that Google loves.
<strong>Quick</strong> <strong>Start</strong> <strong>Guide</strong> <strong>for</strong> <strong>Local</strong> <strong>App</strong> <strong>Access</strong>
Xen<strong>App</strong> Server Configuration<br />
1. Install Xen<strong>App</strong> 6.5 on a Windows 2008 R2 server.<br />
2. On the Xen<strong>App</strong> server, publish the server desktop and give users access to it.<br />
3. Download the <strong>Local</strong> <strong>App</strong> <strong>Access</strong> server hotfix from the <strong>Local</strong> <strong>App</strong> <strong>Access</strong> download page.<br />
4. Install the <strong>Local</strong> <strong>App</strong> <strong>Access</strong> server hotfix on the Xen<strong>App</strong> server.<br />
5. Reboot when prompted.<br />
Web Interface Configuration<br />
1. Create Xen<strong>App</strong> Web or Xen<strong>App</strong> Services sites, as appropriate <strong>for</strong> your environment.<br />
2. On the Web Interface server, locate the default.ica file <strong>for</strong> each of the sites created in step 1.<br />
3. In the [<strong>App</strong>lication] section, add the following lines:<br />
RTWIMode=On<br />
ClientHosted<strong>App</strong>sShortcuts=1<br />
4. Locate the webinterface.conf file <strong>for</strong> each of the sites created in step 1 and set the following<br />
value:<br />
ShowDesktopViewer=On<br />
Client Machine Configuration<br />
1. Remove any existing <strong>Citrix</strong> Receiver installations.<br />
2. Download the <strong>Citrix</strong> Receiver package that is provided on the <strong>Local</strong> <strong>App</strong> <strong>Access</strong> download page.<br />
3. Install the <strong>Citrix</strong> Receiver from the command-line using one of the following commands:<br />
<strong>Citrix</strong>Receiver.exe ALLOW_CLIENTHOSTEDAPPSSHORTCUTS=1<br />
or<br />
<strong>Citrix</strong>ReceiverEnterprise.exe ALLOW_CLIENTHOSTEDAPPSSHORTCUTS=1<br />
4. If you choose to install the <strong>Citrix</strong> Receiver without specifying the parameters in Step 3, you can<br />
enable the feature after installation by editing the following registry values on the client<br />
machine:<br />
HKLM Locations:<br />
32-bit Client Machine<br />
• Key location: HKLM\Software\<strong>Citrix</strong>\ICA Client\Engine\Lockdown Profiles\All<br />
Regions\Lockdown\Virtual Channels\Control\<br />
• Key name: ClientHosted<strong>App</strong>sShortcuts<br />
• Value: * (asterisk)<br />
64-bit Client Machine:<br />
• Key location: HKLM\Software\Wow6432Node\<strong>Citrix</strong>\ICA Client\Engine\Lockdown Profiles\All<br />
Regions\Lockdown\Virtual Channels\Control\
• Key name: ClientHosted<strong>App</strong>sShortcuts<br />
• Value: * (asterisk)<br />
HKCU Location:<br />
32-bit and 64-bit Client Machines:<br />
• Key location: HKCU\Software\<strong>Citrix</strong>\ICA Client\Engine\Lockdown Profiles\All Regions<br />
\Lockdown\Virtual Channels\Control\<br />
• Key name: ClientHosted<strong>App</strong>sShortcuts<br />
• Value: TRUE<br />
Making the 1 st connection<br />
1. From the endpoint device, connect to your Xen<strong>App</strong> server desktop with one of the assigned<br />
users.<br />
2. When the Desktop Viewer window is launched, make sure to change it to “Full Screen” mode. If<br />
connecting from an endpoint that is connected to multiple monitors, Desktop Viewer must be<br />
maximized across all monitors.<br />
3. By default, the shortcuts from the endpoint’s Desktop and Programs menu will be enumerated<br />
within the Xen<strong>App</strong> server desktop.
Desktop shortcuts are populated within the “<strong>Local</strong> Desktop” folder:<br />
Programs menu shortcuts are populated within the “<strong>Local</strong> Programs” folder: