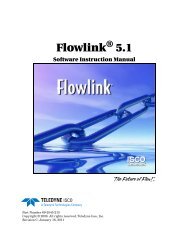6700 Portable Sampler User Manual - Isco
6700 Portable Sampler User Manual - Isco
6700 Portable Sampler User Manual - Isco
You also want an ePaper? Increase the reach of your titles
YUMPU automatically turns print PDFs into web optimized ePapers that Google loves.
1<br />
2<br />
3<br />
1<br />
2<br />
3<br />
Configuring Data<br />
RUN<br />
PROGRAM<br />
VIEW REPORT<br />
OTHER FUCTIONS<br />
Select VIEW REPORT.<br />
VIEW DATA<br />
PRINT DATA<br />
SYSTEM IDs<br />
CONFIGURE REPORTS<br />
Select CONFIGURE REPORTS<br />
SAMPLINK REPORT<br />
FLOWLINK REPORT<br />
CUSTOM REPORT<br />
ALL REPORTS<br />
Select the option that matches<br />
your data collection software,<br />
or tailor the output according<br />
to the reports needed.<br />
Printing Data<br />
RUN<br />
PROGRAM<br />
VIEW REPORT<br />
OTHER FUCTIONS<br />
Select VIEW REPORT.<br />
VIEW DATA<br />
PRINT DATA<br />
SYSTEM IDs<br />
CONFIGURE REPORTS<br />
Select PRINT DATA.<br />
PRINT:<br />
SAMPLING REPORT<br />
MODULE DATA<br />
RAINFALL DATA<br />
Select a report or data type.<br />
<strong>6700</strong> SAMPLERS<br />
Stop the automatic displays by pressing Stop once. Then, use<br />
the arrow keys to move manually through the report.<br />
Return to the main menu by pressing Stop twice.<br />
At the end of the report, the sampler leaves the last item displayed<br />
until you press<br />
the arrow keys to move forward or backward manually<br />
through the report.<br />
Stop to return to the main menu.<br />
↵ (Enter) to start the automatic displays again.<br />
If you select MODULE DATA or YSI DATA in step 3, the sampler<br />
displays the screen shown in step 4. Select the DAILY SUM-<br />
MARY option and the sampler displays the stored data just as<br />
the Sampling Report was described above. Selecting the CUR-<br />
RENT READINGS option causes the sampler to display realtime<br />
readings. When there are multiple screens, they will alternately<br />
be displayed. You can quickly advance through the screens<br />
by pressing an arrow key or ↵ (Enter). PressingStop exits the<br />
Current Readings mode.<br />
CONFIGURING REPORTS<br />
The Configure Report option allows you to specify which of the<br />
Sampling Reports will be included in any output request. Each<br />
sampler is shipped with the option ALL REPORTS selected. This<br />
provides every available report and detailed partition data from<br />
the module, rain, and YSI readings.<br />
The SAMPLINK REPORT and FLOWLINK REPORT options<br />
allow you to tailor the output to the <strong>Isco</strong> software used to collect<br />
the reports. The SAMPLINK REPORT option provides the Sampling<br />
Reports, but disables the output of the detailed partition<br />
data. For example, if you use an RTD and <strong>Isco</strong> SAMPLINK software<br />
to collect the Sampling Reports, the SAMPLINK REPORT<br />
option will significantly reduce the data collection time and save<br />
RTD storage space. The sampler withholds the partition data<br />
that cannot be read by SAMPLINK.<br />
FLOWLINK REPORT provides the Sampling Reports and the<br />
detailed partition data. Selecting the FLOWLINK REPORT<br />
option enables the output of the detailed partition data so<br />
FLOWLINK can add the data to the site’s database file.<br />
When you are familiar with the available Sampling Reports, you<br />
may want to specify an output containing only the specific data you<br />
require. The CUSTOM REPORT option will allow selection of each<br />
printed report and of detailed data. Data collection time, printout<br />
length, and storage space may be optimized using this option.<br />
PRINTING REPORTS<br />
Examples of printed reports appear in Figures 12 through 15.<br />
You can start the reports by making selections from the sampler’s<br />
screens or by pressing the printer’s print button.<br />
To print a report from the screens:<br />
1. Connect the field printer’s cable to the sampler’s interrogator<br />
connector.<br />
2. Follow the steps in the margin for Printing Data.<br />
60