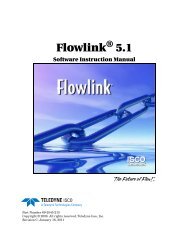6700 Portable Sampler User Manual - Isco
6700 Portable Sampler User Manual - Isco
6700 Portable Sampler User Manual - Isco
You also want an ePaper? Increase the reach of your titles
YUMPU automatically turns print PDFs into web optimized ePapers that Google loves.
o<br />
p<br />
q<br />
r<br />
s<br />
t<br />
u<br />
Quick View Screens in<br />
Standard Programming<br />
↑<br />
RUN<br />
PROGRAM<br />
VIEW REPORT<br />
OTHER FUNCTIONS<br />
Toseethequickview<br />
screens, select PROGRAM.<br />
SITE DESCRIPTION:<br />
“SITE 29 “<br />
Select ↓ for the next quick<br />
view screen. If ↓ is blinking,<br />
press ↵ (Enter).<br />
Select ↑ for the previous<br />
quick view screen.<br />
Press Stop for the main<br />
menu.<br />
All quick view screens work<br />
thesameway.<br />
↑ 24, 1000 ml BTLS<br />
10 ft SUCTION LINE<br />
↑ PACING:<br />
TIME, EVERY<br />
0 HOURS, 15 MINUTES<br />
↑ DISTRIBUTION:<br />
SEQUENTIAL<br />
↑<br />
↑<br />
200 ml SAMPLES<br />
FIRST SAMPLE: 08:00<br />
MO TU WE TH FR<br />
↓<br />
↓<br />
↓<br />
↓<br />
↓<br />
↓<br />
<strong>6700</strong> SAMPLERS<br />
Changing Settings in a Quick View Screen<br />
Although the quick view screens offer you a quick way to see the<br />
program settings, they also provide you with a way to change<br />
settings. Using quick view screens to change settings is<br />
sometimes a faster way to change a program because you can go<br />
quickly to the setting or settings that needs updating.<br />
To change the program settings in a quick view screen:<br />
Press an arrow until the setting blinks. Press ↵ (Enter). The<br />
<strong>6700</strong> then displays the screen used to change the setting.<br />
The Quick View screens below shows you how to change the<br />
suction line length. Begin by paging through the quick view<br />
screens until you see the quick view screen containing the<br />
suction line setting.<br />
↑ 24, 1000 ml BTLS<br />
When you change a setting, the sampler stores the new settings<br />
and returns to the updated quick view screen. You can repeat<br />
this process until all settings shown in the quick view screens<br />
have been changed. When you are done, select the screen’s<br />
forward arrow to move to the next quick view screen, or press<br />
Stop to return to the main menu.<br />
22<br />
10 ft SUCTION LINE<br />
Press Up-Left until 10 ft<br />
SUCTION LINE blinks. Then,<br />
press ↵ (Enter).<br />
SUCTION LINE LENGTH<br />
IS 7 ft<br />
(3-99)<br />
Type the new line length<br />
and press ↵ (Enter).<br />
PLEASE WAIT!<br />
...GENERATING<br />
PUMP TABLES<br />
↑ 24, 1000 ml BTLS<br />
7 ft SUCTION LINE<br />
MESSAGES<br />
The sampler has four sets of messages that supplement the<br />
programming screens. The Information messages tell you about<br />
programming status. Help Notes are brief comments associated<br />
with programming screens describing the setting or offering<br />
assistance. Warning messages tell you something is different<br />
than <strong>Isco</strong>’s standard. The Operation messages report the<br />
sampler’sstatusasitrunsaprogram.<br />
↓<br />
↓