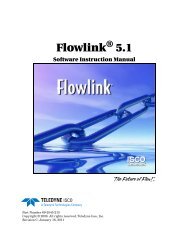6700 Portable Sampler User Manual - Isco
6700 Portable Sampler User Manual - Isco
6700 Portable Sampler User Manual - Isco
Create successful ePaper yourself
Turn your PDF publications into a flip-book with our unique Google optimized e-Paper software.
l<br />
m<br />
n<br />
Site Description or<br />
Program Name Menus<br />
(Continued)<br />
SITE: “SITTOR051 ”<br />
ABCDEFGHIJKLMNOPQRST<br />
UVWXYZ-& “0123456789<br />
BACK-UP DONE<br />
Continue to press the arrow<br />
keys to select the characters<br />
T, E, and space. Press ↵<br />
(Enter) after selecting each<br />
character.<br />
SITE: “SITE 29_ ”<br />
ABCDEFGHIJKLMNOPQRST<br />
UVWXYZ-&_"0123456789<br />
BACK-UP DONE<br />
Press 29 on the keypad, then<br />
Up-Left until space blinks.<br />
Press ↵ (Enter).<br />
SITE: “SITE 29 ”<br />
ABCDEFGHIJKLMNOPQRST<br />
UVWXYZ-&_"0123456789<br />
BACK-UP DONE<br />
Press the Down-Right arrow<br />
until DONE blinks. Press ↵<br />
(Enter).<br />
<strong>6700</strong> SAMPLERS<br />
Some additional tips for using the text-entry menus:<br />
Hold an arrow key down for auto-repeat.<br />
If your description uses all ten spaces in the text line, the<br />
sampler automatically moves to the next screen as soon as<br />
you add the tenth character.<br />
You can enter numbers by pressing the number keys.<br />
Erase characters by replacing them with a space character.<br />
Select the BACK-UP option to move the cursor to the left.<br />
To leave the menu before completing the entry, press Stop.<br />
The sampler will display this menu:<br />
Select YES to save your entry. Select NO to leave the original<br />
description (or program name) unchanged.<br />
QUICK VIEW SCREENS<br />
Quick view screens are a special type of menu screen. They show<br />
the current program settings and let you move quickly through<br />
the program. You must change the programming style to QUICK<br />
VIEW/CHANGE to see the quick view screens.<br />
Paging Through Quick View Screens<br />
The arrows in the corners of each quick view screen are menu<br />
options that let you move from one quick view screen to another.<br />
Select the reverse arrow ( ↑ )togotothepreviousscreen.<br />
Select the forward arrow ( ↓ )togotothenextscreen.<br />
Press Stop to return to the main menu.<br />
Because the forward arrow is always blinking when the screen<br />
appears, you can simply press ↵ (Enter) to go to the next quick<br />
viewscreen,makingiteasytopagethroughthescreens.<br />
Example 3 Changing the Programming Style<br />
1<br />
2<br />
3<br />
RUN<br />
PROGRAM<br />
VIEW REPORT<br />
OTHER FUNCTIONS<br />
MAINTENANCE<br />
MANUAL FUNCTIONS<br />
PROGRAMMING STYLE<br />
PROGRAMMING STYLE<br />
NORMAL<br />
QUICK VIEW/CHANGE<br />
21<br />
SAVE CHANGES?<br />
YES NO<br />
Select OTHER FUNCTIONS.<br />
Select PROGRAMMING STYLE.<br />
Select QUICK VIEW/CHANGE.